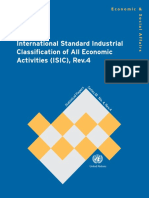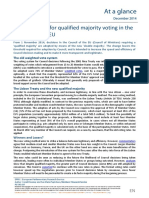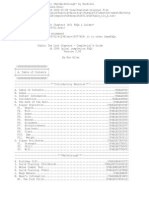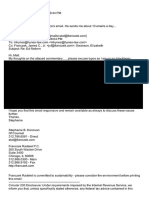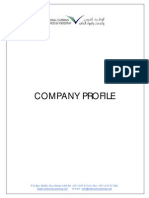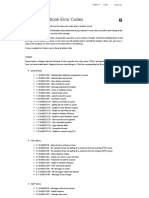Академический Документы
Профессиональный Документы
Культура Документы
TTS Users GuideV10
Загружено:
Giiang HoàngИсходное описание:
Авторское право
Доступные форматы
Поделиться этим документом
Поделиться или встроить документ
Этот документ был вам полезен?
Это неприемлемый материал?
Пожаловаться на этот документАвторское право:
Доступные форматы
TTS Users GuideV10
Загружено:
Giiang HoàngАвторское право:
Доступные форматы
TTS User's Guide
Tendering and Trading System
of Austrian Power Grid AG
Version 1.0
TTS User's Guide
Legal Information
Microsoft, MS, MS-DOS and Windows are trademarks of Microsoft Corporation.
Forwarding and duplicating this document as well as utilisation of its contents are not permitted unless
consent has been given expressly.
Infringements will result in compensation for damages.
All rights are reserved, in particular in the case of a patent being granted or the design being
registered.
The illustrations contained in the document are understood to be examples and are not a commitment
for specific functionality.
Subject to technical changes.
Publisher
Austrian Power Grid AG
Wagramer Strae 19, IZD Tower
1220 Vienna
Phone: +43 (0)50320 56477
Fax: +43 (0)50320 156477
Email: frontoffice.sdl@apg.at
Homepage: http://www.apg.at;
TTS: https://www.apg.at/emwebapgrem/startApp.do
Page 2 of 24
TTS User's Guide
Table of Contents
1
Access to TTS Requirements ....................................................................................................... 5
Registration and Login ..................................................................................................................... 5
2.1
First Login ................................................................................................................................ 5
2.2
Login ........................................................................................................................................ 7
2.3
Login to TTS not Possible ....................................................................................................... 9
Changing Authentication Criteria ..................................................................................................... 9
3.1
3.1.1
Change password ............................................................................................................ 9
3.1.2
Forgot your password? .................................................................................................... 9
3.2
Changing the Token PIN ....................................................................................................... 11
3.2.1
Change token PIN ......................................................................................................... 11
3.2.2
Forgot your token PIN? ................................................................................................. 11
Changing Personal Data ............................................................................................................... 12
4.1
Changing Master Data ........................................................................................................... 12
4.2
Changing the TTS Role ......................................................................................................... 12
4.3
Deleting Access to TTS ......................................................................................................... 12
Token Generator Defective / Lost.................................................................................................. 13
5.1
Change TTS Password ........................................................................................................... 9
Token Generator - Battery Empty.......................................................................................... 13
Important Menu Functions in the TTS "Bidder" Role ..................................................................... 14
6.1
Menu Item: Home .................................................................................................................. 14
6.2
Menu Item: Tender ................................................................................................................ 14
6.2.1
6.3
Filtering .......................................................................................................................... 14
Power Tender/Loss Energy Procurement (LEP) ................................................................... 15
6.3.1
Publication: .................................................................................................................... 15
6.3.2
Tender Submission ........................................................................................................ 16
6.3.3
Edit/Delete a Bid ............................................................................................................ 17
6.3.4
Tenders with a status of "Waiting for confirmation" ....................................................... 17
6.3.5
Accepted Power Tender/Loss Energy Tender .............................................................. 18
6.4
Day-Ahead Tender (Secondary and Tertiary Control)........................................................... 19
6.4.1
Edit a Bid ....................................................................................................................... 19
6.5
Menu Item: Tender Results ................................................................................................... 19
6.6
Menu Item: Master Data Persons ....................................................................................... 20
6.7
Menu Item: Master Data Companies .................................................................................. 20
6.7.1
Company Master Data, General .................................................................................... 21
6.7.2
Persons .......................................................................................................................... 21
6.7.3
Contracts ....................................................................................................................... 21
6.7.4
Locations ....................................................................................................................... 22
6.8
Menu Item: Schedules ........................................................................................................... 22
Page 3 of 24
TTS User's Guide
6.9
7
Menu Item: Prequalification ................................................................................................... 23
Appendix ........................................................................................................................................ 24
7.1
Bidding Template for Uploading Control Energy ................................................................ 24
7.2
Bidding Template for Uploading Loss Energy .................................................................... 24
List of Figures
Figure 1: Login ......................................................................................................................................... 5
Figure 2: Token generator ....................................................................................................................... 6
Figure 3: Token code ............................................................................................................................... 6
Figure 4: Login fields ............................................................................................................................... 7
Figure 5: Change password .................................................................................................................... 7
Figure 6: Login ......................................................................................................................................... 7
Figure 7: Token generator ....................................................................................................................... 8
Figure 8: Token code ............................................................................................................................... 8
Figure 9: Login fields ............................................................................................................................... 8
Figure 10: Change Password .................................................................................................................. 9
Figure 11: Forgot your password............................................................................................................. 9
Figure 12: Reset password enter username ..................................................................................... 10
Figure 13: Reset password email sent confirmation ......................................................................... 10
Figure 14: Reset password email ....................................................................................................... 10
Figure 15: Password new entry token code ...................................................................................... 10
Figure 16: Password new entry new password ................................................................................. 11
Figure 17: TTS menu items ................................................................................................................... 14
Figure 18: List of tenders and filters ...................................................................................................... 15
Figure 19: Publication of tenders 1 ........................................................................................................ 15
Figure 20: Publication of tenders 2 ........................................................................................................ 15
Figure 21: "Enter bid" button ................................................................................................................. 16
Figure 22: Bid input screen .................................................................................................................... 16
Figure 23: Selecting the product (control energy) ................................................................................. 16
Abbildung 24: Bid Setting Grid Losses .................................................................................................. 17
Figure 25: Save bid ............................................................................................................................... 17
Figure 26: Time stamp........................................................................................................................... 17
Figure 27: Bid submission - change bid ................................................................................................ 17
Figure 28: Tender list - details ............................................................................................................... 18
Figure 29: Tender details ....................................................................................................................... 18
Figure 30: Accepted bids ....................................................................................................................... 18
Figure 31: Day-ahead tender - Enter bid ............................................................................................... 19
Figure 32: Day-ahead bid submission - edit ......................................................................................... 19
Figure 33: Day-ahead bid submission - save ........................................................................................ 19
Figure 34: "Master Data Persons" screen .......................................................................................... 20
Figure 35: "Master Data Persons" screen ......................................................................................... 20
Figure 36: "Master Data Companies" screen .................................................................................... 20
Figure 37: "Master Data Companies" - General screen .................................................................... 21
Figure 38: "Master Data Companies" - Persons screen ................................................................... 21
Figure 39: "Master Data Companies" - Contracts screen .................................................................. 21
Figure 40: "Master Data - Companies" Locations .............................................................................. 22
Figure 41: "Schedules Time series" screen. ...................................................................................... 22
Figure 42: "Schedules Time series" Show a time series screen ..................................................... 23
Figure 43: Accreditations screen ........................................................................................................... 23
Page 4 of 24
TTS User's Guide
1 Access to TTS Requirements
To access the Tendering and Trading System (TTS) of Austrian Power Grid AG, you need the
following technical access resources:
1 username
1 token generator
1 initial token PIN (must be changed after first use)
1 initial password for TTS (must be changed after first use)
The username and initial password will be sent to you automatically after you have completed the
registration in TTS. They will be sent to the email address that you specified.
The token and token PIN will be sent to you by letter.
If you have not received any other access resources within 7 workdays after receiving the username
and initial password, or if a technical access resource is missing, then please contact the APG Front
Office (+43 (0)50320 56477; frontoffice.sdl@apg.at)
2 Registration and Login
You can reach the TTS of APG at https://www.apg.at/emwebapgrem/startApp.do
2.1
First Login
You must enter your username, initial password and a generated token code for the first login.
Figure 1: Login
Page 5 of 24
TTS User's Guide
To generate the token code, you have to enter the initial token PIN that was given to you by APG in
the token generator.
To do this, press the "OK" button on the token generator,
token generator to prompt you to enter a PIN.
which will cause the display of the
Figure 2: Token generator
If the initial PIN is entered correctly, then the "NEW PIN" message appears on the display.
Now you can enter a new, personal PIN (consisting of 4 numbers).
(For security reasons, a PIN code with sequential numbers such as 1111, 2345, 9876 and so on will
not be accepted, and the token generator will show the message "ERROR" in the display.)
After entering the new PIN, press the "OK" button and enter the new PIN once again. Confirm this
operation once again with "OK".
If the two PINs match, then the token generator shows the message "Complete".
Then press "OK" once again, which will cause the token generator to display an 8-digit code, which
has to be entered in TTS in the "Token" field.
Figure 3: Token code
Please note that this code is only valid for 30 seconds. After that, you have to generate a new token
code to login to TTS.
Page 6 of 24
TTS User's Guide
After you have entered the username, initial password and token code, confirm by clicking the "Login"
button
Figure 4: Login fields
If it is your first login, then you will be prompted to change your password.
Figure 5: Change password
Thereupon enter your initial password in the "Old password" field. Please enter a separate password
in the "New Password" field with at least 10 characters and which complies with three of the following
criteria:
2.2
capital letters
small letters
numbers
special characters
Login
You must enter your username, your password and a generated token code to login.
Figure 6: Login
Page 7 of 24
TTS User's Guide
To generate the token code, you have to enter your token PIN in the token generator.
To do this, press the "OK" button on the token generator,
generator to prompt you to enter a PIN.
which will cause the display of the token
Figure 7: Token generator
Now enter your PIN and press "OK"
Then press "OK" once again, which will cause the token generator to display an 8-digit code, which
has to be entered in TTS in the "Token" field.
Figure 8: Token code
Please note that this code is only valid for 30 seconds. After that, you have to generate a new token
code to login to the TTS.
After you have entered the username, password and token code, confirm by clicking the "Login"
button
Figure 9: Login fields
This concludes the login process.
Page 8 of 24
TTS User's Guide
2.3
Login to TTS not Possible
If you are not able to login to TTS successfully despite trying several times, then please contact the
APG Front Office (+43 (0)50320 56477; frontoffice.sdl@apg.at). The IT technical department of
APG will then contact you and discuss how to proceed.
3 Changing Authentication Criteria
The following describes how to change the different authentication criteria.
3.1
Change TTS Password
3.1.1 Change password
If you are logged into the TTS of APG, then you can change your password at any time.
To do this, please click the "Change password" link (top left in the navigation area), which will take you
to a new page.
Enter your old password there, your new password (twice) and a token code that you can generate
with your token generator as described in section 2.2, and then click "Save". After this, your new
password is saved in TTS.
Figure 10: Change Password
3.1.2 Forgot your password?
If you have access to your email address that is saved in TTS, and you can also use your token
generator, then you can reset your password yourself if you have forgotten it.
To do this, you have to click the navigation item "Forgot your password" in TTS.
Figure 11: Forgot your password
Page 9 of 24
TTS User's Guide
This will take you to a new page where you can enter your user name and then click "Request email".
Figure 12: Reset password enter username
Figure 13: Reset password email sent confirmation
Clicking "Request email" will cause an email to be sent to you at your email address that is stored
in TTS with additional information regarding resetting the password.
Figure 14: Reset password email
Please follow the link contained in the email, which will take you to a new page in the TTS of APG.
Please enter a token code, which you can generate as described in section Fehler! Verweisquelle
onnte nicht gefunden werden., and then click "Next".
Figure 15: Password new entry token code
Page 10 of 24
TTS User's Guide
This will take you to a new page where you can define your new password. Once you have entered
your new password and confirmed it once, then please click "Save".
Figure 16: Password new entry new password
Afterwards, your new password has been saved and it is possible to login to the TTS of APG once
again.
Please note that the password must contain at least 10 characters and must include three of the
following four criteria:
capital letters
small letters
numbers
special characters
Please note that a password that has already been used may not be used again.
3.2
Changing the Token PIN
3.2.1 Change token PIN
If you want to change the token PIN of your token generator, the please proceed as follows:
1)
2)
3)
4)
5)
Press the "OK" button to cause the "ENTER PIN" message to appear on the display.
Enter your current PIN and then press "OK".
Press the "MENU" button to cause the "CHANGE PIN" message to appear on the display.
Press the "OK" button to cause the "NEW PIN" message to appear on the display.
Now enter your new PIN (4 digits).
For security reasons, a PIN code with sequential numbers such as 1111, 2345, 9876 and so on
will not be accepted, and the token generator will show "ERROR" in the display.
6) Press the "OK" button to cause the "CONFIRM" message to appear on the display.
7) Enter your new PIN (four digits) once again and then press "OK".
8) Afterwards, your PIN has changed. "COMPLETE" appears and the token generator switches
itself off.
3.2.2 Forgot your token PIN?
If you have forgotten your token PIN, then you have to contact the APG Front Office (+43 (0)50320
56477; frontoffice.sdl@apg.at). The IT technical department of APG will then contact you and take the
necessary steps together with you to set a new token PIN.
Page 11 of 24
TTS User's Guide
4 Changing Personal Data
4.1
Changing Master Data
If it is necessary to change your master data, then please fill in the employee change form for the
tendering and trading system of APG and send it by email to frontoffice.sdl@apg.at) or by fax (+43
(0)50320 156477) to APG and afterwards send it by regular mail to:
Austrian Power Grid AG
Market Management Front Office
Wagramerstrae 19 IZD Tower
1220 Vienna
Austria
Please note that only the new master data has to be entered on page 2 of the change form.
Fields for data that doesn't have to change, remain empty.
4.2
Changing the TTS Role
If it is necessary to change your TTS role, then please fill in the employee change form for the
tendering and trading system of APG and send it by email to frontoffice.sdl@apg.at) or by fax (+43
(0)50320 156477) to APG and afterwards send it by regular mail to:
Austrian Power Grid AG
Market Management Front Office
Wagramerstrae 19 IZD Tower
1220 Vienna
Austria
Please note that both the current TTS role and also the new TTS role must be given in the
change form.
4.3
Deleting Access to TTS
If it is necessary to delete access to the TTS of APG, then please fill in the employee change form for
the tendering and trading system of APG and send it by email to frontoffice.sdl@apg.at) or by fax (+43
(0)50320 156477) to APG and afterwards send it by regular mail to:
Austrian Power Grid AG
Market Management Front Office
Wagramerstrae 19 IZD Tower
1220 Vienna
Austria
Please note that in the case of deleting access, the respective token generator must also be
sent to APG by mail.
Page 12 of 24
TTS User's Guide
5 Token Generator Defective / Lost
If your token generator is defective, or if you lost it, then please fill in the employee change form for the
tendering and trading system of APG and send it by email to frontoffice.sdl@apg.at) or by fax (+43
(0)50320 156477) to APG and afterwards send it by regular mail to:
Austrian Power Grid AG
Market Management Front Office
Wagramerstrae 19 IZD Tower
1220 Vienna
Austria
Please note that in the case of a defective token generator, it must also be sent to APG by mail.
When the change form and token generator (if it is defective) arrives, APG will send you a new token
generator.
5.1
Token Generator - Battery Empty
If the battery of the token generator becomes empty, then a battery symbol will appear on the right
side of the display of the token generator.
If the battery symbol is shown, you can still use the token generator for a few days. However, the
battery should be replaced fairly soon.
If the battery of the token generator is completely empty, then the "CHANGE BAT" message appears
shortly after it is switched on. If this message appears, then the battery has to be replaced because no
other functions will be available.
If you cannot replace the battery yourself, then please fill in the employee change form for the
tendering and trading system of APG and send it by email to frontoffice.sdl@apg.at) or by fax (+43
(0)50320 156477) to APG and afterwards send it by regular mail to:
Austrian Power Grid AG
Market Management Front Office
Wagramerstrae 19 IZD Tower
1220 Vienna
Austria
Please note that you must also send the token generator to APG by mail.
After receiving the signed form, APG will send you a new token generator.
Page 13 of 24
TTS User's Guide
6 Important Menu Functions in the TTS "Bidder" Role
After successfully logging into TTS, the following menu items including the respective sub-items will be
available to you:
Figure 17: TTS menu items
6.1
Menu Item: Home
The "Home" menu item, will take you back to the standard screen in accordance with Figure 17.
Any news (announcements of tenders etc.) that is put in by APG is shown in this screen.
6.2
Menu Item: Tender
In the "Tender" menu item, you can reach the respective list of tenders via the PCP, SCP, TCP or LEP
points.
Tenders will only be shown if you are accredited for the respective type of control energy or
alternatively grid loss energy.
6.2.1
Filtering
The system has several filter functions that are intended to improve clarity.
The following filter is pre-set:
This means that all closed auctions that are older than 1 day will not be shown. If you want to see the
tenders again, then you must remove the checkmark or increase the number of days.
Page 14 of 24
TTS User's Guide
Clarifications of the individual filter functions:
Figure 18: List of tenders and filters
In the first filter box, "Type" (only for SCP and TCP), you can select the type of tenders, e.g.
secondary control energy or secondary control power.
In the second filter box, "Subtype" (only for SCP and PCP), secondary control power tenders can be
differentiated once again by First Call, Second Call, Last Call, Intraday Emergency Call and
Emergency Call. For PCP, you can choose between local and cross-zone.
In the third filter box, "Status", the statuses of the tenders can be used to filter.
6.3
Created (tenders that have already been published)
Gate open (bidding is still possible)
Waiting for confirmation (all tenders are being checked by APG for plausibility and will be
manually confirmed)
Accepted (tenders that have been accepted by APG)
Cancelled (tenders that have not been accepted by APG)
Power Tender/Loss Energy Procurement (LEP)
6.3.1 Publication:
After tenders are published, bidders can see the current tender data under Details.
In like manner, all registered bidders receive an email with the publication data one hour before
publication of the respective tender. That email also contains a CSV file with the data of the respective
tender.
Figure 19: Publication of tenders 1
or
Figure 20: Publication of tenders 2
Page 15 of 24
TTS User's Guide
Naming
The names of the power tenders are in principle chosen such that the tender name contains the
delivery period.
E.g.: SRL_2014_CW
The same principle applies to loss energy procurement:
E.g.: GLS_2014_CW30_BaseQuarter 2015Q2
6.3.2 Tender Submission
If the status of the tender is "Gate open", then you can submit your offer.
To do this, please click the "Enter bid" button
Figure 21: "Enter bid" button
You now get a data entry screen for submitting your bid.
You can see the volume required for this tender under Tender volume.
Bids can be entered manually. To do this, select the "Add bid(s)" button. Each bid is given a column. If
you would like to enter multiple bids, increase the number of added bids.
The Excel symbol can be used to upload multiple bids into the system at one time. Please note that if
you use this function, the prepared data must correspond exactly to the format (see appendix).
Figure 22: Bid input screen
After entering a bid line, the following entries can be made:
Your accredited balance group is already pre-set.
You can select the product for which you want to submit your bid.
Afterwards, you can make additional entries for the volume, demand price and energy price.
Figure 23: Selecting the product (control energy)
Page 16 of 24
TTS User's Guide
The product is already pre-set for loss energy, and you can specify the respective hours as well as the
associated energy price.
Abbildung 24: Bid Setting Grid Losses
Please observe the following
The volume must be given in MW.
The demand price and energy price must be given in EUR/MWh.
After making your entries, click the "Save" button, which will create a time stamp for the bid.
If you click the "Reset" button before saving, then your entries will be set to the default value
of "0".
Figure 25: Save bid
Figure 26: Time stamp
6.3.3 Edit/Delete a Bid
To be able to edit a bid that has already been saved (e.g. change the volume, demand and/or energy
price), please select the bid(s) to be changed with the respective marking. Only when this choice has
been made will the "Delete" and "Edit" buttons be activated and can be used.
Figure 27: Bid submission - change bid
6.3.4 Tenders with a status of "Waiting for confirmation"
After the deadline for bids has elapsed, the status is set to "Waiting for confirmation". APG checks all
valid submitted bids and also checks the ranking or alternatively awards of the bids for plausibility.
After completing the check, APG manually confirms the tender or alternatively cancels it if there were
any problems.
Page 17 of 24
TTS User's Guide
6.3.5 Accepted Power Tender/Loss Energy Tender
After successful checking of the tender, the bidder is contacted by email regarding whether his bid,
and which one, has been awarded a contract. A CSV file is attached to the email with the bidder's
result (awarded and not awarded bids).
After selecting the respective tender in the Tender menu item, the bidder can also see and download
(CSV file) his accepted bids in TTS under "Details".
Figure 28: Tender list - details
Figure 29: Tender details
Figure 30: Accepted bids
Page 18 of 24
TTS User's Guide
6.4
Day-Ahead Tender (Secondary and Tertiary Control)
After completion of the power tender, the accepted bids are put into the daily day-ahead tenders.
The energy prices can be adjusted while the tender is in the "Gate open" status. However, the energy
price that was given in the power tender may not be under- or over-shot (depending on the delivery
direction). For SCP, additional bids can be neither added nor existing bids deleted.
For TCP, additional bids (without demand price) can be submitted, edited and also deleted. Bids from
a power tender can only be changed.
To adjust the energy prices, please click the "Enter bid" button
Figure 31: Day-ahead tender - Enter bid
6.4.1 Edit a Bid
To be able to edit the energy price of an already saved bid, please select the bid(s) to be changed by
clicking the box(es). Only when this choice has been made will the "Edit" and "Delete" buttons be
activated and can be used.
Figure 32: Day-ahead bid submission - edit
After changing the energy price, please save your changes by clicking the "Save" button.
Figure 33: Day-ahead bid submission - save
6.5
Menu Item: Tender Results
The results of all tenders can be seen under "Tender results".
A filter box called "Type" has been created in this screen for better clarity. The filter criteria correspond
to the same criteria described in chapter 6.2.1.
The results are shown staggered according to product type (for secondary and tertiary control).
Page 19 of 24
TTS User's Guide
6.6
Menu Item: Master Data Persons
After selecting the menu item "Master Data Persons, the screen seen in Figure 34 appears.
Persons authorised for your company are shown.
Figure 34: "Master Data Persons" screen
Clicking the "Details" button on the right edge of the list will cause the corresponding details of the
person's master data to become visible.
Figure 35: "Master Data Persons" screen
The details of the person's master data (email address, telephone number, ...) can be seen in Figure
35.
6.7
Menu Item: Master Data Companies
After selecting the menu item "Master Data - Companies, the screen seen in Figure 36 appears. Your
company is shown.
Figure 36: "Master Data Companies" screen
Clicking the "Details" button will cause the corresponding details of the company's master data to be
shown.
Page 20 of 24
TTS User's Guide
6.7.1
Company Master Data, General
Figure 37: "Master Data Companies" - General screen
The details of the company master data are arranged or alternatively can be selected by means of
different "tabs" (see Figure 37). The "General" tab appears by default and contains your company
alias name, company registration number, etc.
6.7.2 Persons
The persons assigned to your company with their roles are listed under the "Persons" tab.
Figure 38: "Master Data Companies" - Persons screen
6.7.3
Contracts
The company's existing contracts are seen under the "Contracts" tab.
A filter can also be set in this screen for better clarity.
Figure 39: "Master Data Companies" - Contracts screen
A power contract comes into being based on the contracts awarded for power tenders.
For energy auctions, the valid bids are ranked in the Merit-Order-List and an energy contract is
created when the energy is successfully called up.
Page 21 of 24
TTS User's Guide
6.7.4
Locations
The next tab called "Locations" contains the data on your different locations (see Figure 40). Besides
the head office address, other addresses can also be entered such as the billing address, for example.
Click the "Details" button on the right edge of the list to see the details of the saved address.
Figure 40: "Master Data - Companies" Locations
6.8
Menu Item: Schedules
After selecting the menu item "Schedules Time series, the time series that are relevant to the
selected time range can be seen (see Figure 41). The time range is easy to set through the selection
boxes. Clicking the "Filter" button afterwards shows the relevant time series. If you make a selection(s)
on the right side of the list and then click the "Show time series" button, then they will be shown in
accordance with Figure 42. (Clicking the "CSV Download" button will only lead to a file with the
currently displayed overview table.)
Figure 41: "Schedules Time series" screen.
Page 22 of 24
TTS User's Guide
The following illustration shows the selected time series in tabular form. The selected time series can
be exported in CSV format with the "CSV Download" button. If you select the time series in the header
of the table and then click the chart picture on the top left side of the table, then a graphical display of
the selected time series will appear.
Figure 42: "Schedules Time series" Show a time series screen
6.9
Menu Item: Prequalification
Under the "Prequalification Accreditations" menu item, the balance groups are shown with whom
your company is entitled to take part in the tenders.
The accreditations are dependent on the prequalification of your systems.
Figure 43: Accreditations screen
Page 23 of 24
TTS User's Guide
7 Appendix
Bidding Template for Uploading Control Energy
7.1
The following columns must be there for entering bids via Microsoft Excel table:
Balance group names (visible in TTS and the Master data - Balance Groups - Alias point)
Product
Power in MW
Demand price in EUR/MWh
Energy price in EUR/MWh
Bidding Template for Uploading Loss Energy
7.2
The following columns must be there for entering bids via Microsoft Excel table:
Balance group names (visible in TTS and the Master data - Balance Groups - Alias point)
Product
Power in MW
Energy price in EUR/MWh
Page 24 of 24
Вам также может понравиться
- ISIC Rev 4 Publication PDFДокумент307 страницISIC Rev 4 Publication PDFGiiang Hoàng0% (1)
- Changed Rules For Qualified Majority Voting in The Council of The EUДокумент2 страницыChanged Rules For Qualified Majority Voting in The Council of The EUGiiang HoàngОценок пока нет
- The Court of Justice of The European UnionДокумент25 страницThe Court of Justice of The European UnionGiiang HoàngОценок пока нет
- Foreign Trade and The Economic Development of PeruДокумент208 страницForeign Trade and The Economic Development of PeruGiiang HoàngОценок пока нет
- Hidden Figures: The American Dream and the Untold Story of the Black Women Mathematicians Who Helped Win the Space RaceОт EverandHidden Figures: The American Dream and the Untold Story of the Black Women Mathematicians Who Helped Win the Space RaceРейтинг: 4 из 5 звезд4/5 (894)
- The Yellow House: A Memoir (2019 National Book Award Winner)От EverandThe Yellow House: A Memoir (2019 National Book Award Winner)Рейтинг: 4 из 5 звезд4/5 (98)
- The Little Book of Hygge: Danish Secrets to Happy LivingОт EverandThe Little Book of Hygge: Danish Secrets to Happy LivingРейтинг: 3.5 из 5 звезд3.5/5 (399)
- The Subtle Art of Not Giving a F*ck: A Counterintuitive Approach to Living a Good LifeОт EverandThe Subtle Art of Not Giving a F*ck: A Counterintuitive Approach to Living a Good LifeРейтинг: 4 из 5 звезд4/5 (5794)
- Never Split the Difference: Negotiating As If Your Life Depended On ItОт EverandNever Split the Difference: Negotiating As If Your Life Depended On ItРейтинг: 4.5 из 5 звезд4.5/5 (838)
- Elon Musk: Tesla, SpaceX, and the Quest for a Fantastic FutureОт EverandElon Musk: Tesla, SpaceX, and the Quest for a Fantastic FutureРейтинг: 4.5 из 5 звезд4.5/5 (474)
- A Heartbreaking Work Of Staggering Genius: A Memoir Based on a True StoryОт EverandA Heartbreaking Work Of Staggering Genius: A Memoir Based on a True StoryРейтинг: 3.5 из 5 звезд3.5/5 (231)
- The Emperor of All Maladies: A Biography of CancerОт EverandThe Emperor of All Maladies: A Biography of CancerРейтинг: 4.5 из 5 звезд4.5/5 (271)
- The Gifts of Imperfection: Let Go of Who You Think You're Supposed to Be and Embrace Who You AreОт EverandThe Gifts of Imperfection: Let Go of Who You Think You're Supposed to Be and Embrace Who You AreРейтинг: 4 из 5 звезд4/5 (1090)
- The World Is Flat 3.0: A Brief History of the Twenty-first CenturyОт EverandThe World Is Flat 3.0: A Brief History of the Twenty-first CenturyРейтинг: 3.5 из 5 звезд3.5/5 (2219)
- Team of Rivals: The Political Genius of Abraham LincolnОт EverandTeam of Rivals: The Political Genius of Abraham LincolnРейтинг: 4.5 из 5 звезд4.5/5 (234)
- The Hard Thing About Hard Things: Building a Business When There Are No Easy AnswersОт EverandThe Hard Thing About Hard Things: Building a Business When There Are No Easy AnswersРейтинг: 4.5 из 5 звезд4.5/5 (344)
- Devil in the Grove: Thurgood Marshall, the Groveland Boys, and the Dawn of a New AmericaОт EverandDevil in the Grove: Thurgood Marshall, the Groveland Boys, and the Dawn of a New AmericaРейтинг: 4.5 из 5 звезд4.5/5 (265)
- The Unwinding: An Inner History of the New AmericaОт EverandThe Unwinding: An Inner History of the New AmericaРейтинг: 4 из 5 звезд4/5 (45)
- The Sympathizer: A Novel (Pulitzer Prize for Fiction)От EverandThe Sympathizer: A Novel (Pulitzer Prize for Fiction)Рейтинг: 4.5 из 5 звезд4.5/5 (119)
- UPDATED Enrolment Certificate 2Документ14 страницUPDATED Enrolment Certificate 2Sir Kindred VillaruzОценок пока нет
- Email PDFДокумент34 страницыEmail PDFGuru KjjОценок пока нет
- Fable - WalkthroughДокумент110 страницFable - WalkthroughEduardoBugsОценок пока нет
- ITFM 3rd 2marks Internal Q and AnsДокумент5 страницITFM 3rd 2marks Internal Q and AnsNikhil KarwaОценок пока нет
- SMTP Server Status and Error CodesДокумент18 страницSMTP Server Status and Error CodesShin PedroОценок пока нет
- Rauner PagesДокумент4 страницыRauner PagesAnn DwyerОценок пока нет
- Project IdeasДокумент107 страницProject IdeasShobhitОценок пока нет
- National Catering ProfileДокумент29 страницNational Catering ProfileEndang-svadistacateringОценок пока нет
- Viewsource 16 1Документ37 страницViewsource 16 1OtisLHillОценок пока нет
- 08 Tim Draper On Viral MarketingДокумент9 страниц08 Tim Draper On Viral Marketingeduson2013100% (1)
- 20 Minute Mail - Temporary E-Mail 10 Minute and More - Temp Mail, Fake Email PDFДокумент3 страницы20 Minute Mail - Temporary E-Mail 10 Minute and More - Temp Mail, Fake Email PDFvavacaneОценок пока нет
- MailScanner GuideДокумент400 страницMailScanner GuideSamreen KhanОценок пока нет
- Email Setup Center: Username/Email Address: Domain Settings (DNS) : Messages Sent Today: of 28MB UsedДокумент3 страницыEmail Setup Center: Username/Email Address: Domain Settings (DNS) : Messages Sent Today: of 28MB UsedMariam NagyОценок пока нет
- 030-Mandat (1) Nov2004Документ30 страниц030-Mandat (1) Nov2004MoEe RОценок пока нет
- Read SMS Directly From Sqlite Database in Android - CmaniosДокумент7 страницRead SMS Directly From Sqlite Database in Android - CmaniosVairamoorthy ArunachalamОценок пока нет
- DSpace Configuration ModuleДокумент34 страницыDSpace Configuration ModuleTeo TokisОценок пока нет
- Managed Services GuideДокумент333 страницыManaged Services GuideDaniel Lemos100% (2)
- Center Pointe Noise ComplaintДокумент58 страницCenter Pointe Noise ComplainttriadwatchОценок пока нет
- 5IN1772 B Iconnect 2-Way Full User Manual enДокумент64 страницы5IN1772 B Iconnect 2-Way Full User Manual enDamian RodriguezОценок пока нет
- Uzma ComplaintДокумент1 страницаUzma ComplaintUsman QurayshiОценок пока нет
- EmailДокумент2 страницыEmailprasanthikasamsettyОценок пока нет
- Industrial Training Placement FormДокумент1 страницаIndustrial Training Placement FormAleeya KamalОценок пока нет
- VMware Zimbra Datasheet 8.0Документ2 страницыVMware Zimbra Datasheet 8.0Nishith VyasОценок пока нет
- 0905 Online CUSIP Application Manual Final UpdatedДокумент38 страниц0905 Online CUSIP Application Manual Final UpdatedHelpin HandОценок пока нет
- CA IdentityMinder Implement GuideДокумент111 страницCA IdentityMinder Implement GuideMixОценок пока нет
- Job Description - Marketing AssistantДокумент3 страницыJob Description - Marketing AssistantSanjeev JayaratnaОценок пока нет
- Inquisitr: Copyright Infringement NoticesДокумент4 страницыInquisitr: Copyright Infringement NoticesMatthew KeysОценок пока нет
- OtrsДокумент154 страницыOtrsSanjeev KumarОценок пока нет
- Microsoft Outlook Error Codes - Knowledgebase - MediaCloud PDFДокумент3 страницыMicrosoft Outlook Error Codes - Knowledgebase - MediaCloud PDFandeep_84Оценок пока нет
- OpenScape Business MyPortal To Go Whitepaper enДокумент31 страницаOpenScape Business MyPortal To Go Whitepaper enRodrigo SenadorОценок пока нет