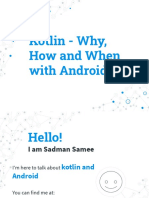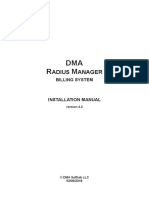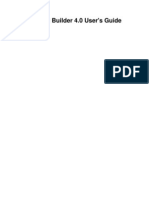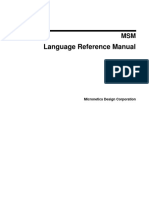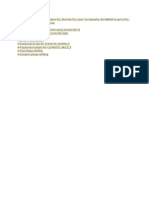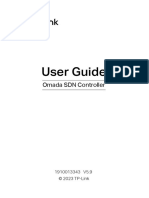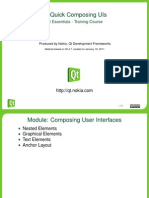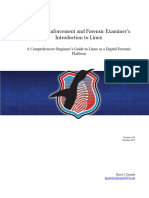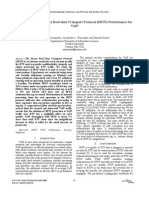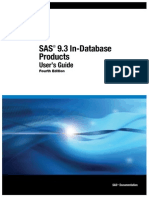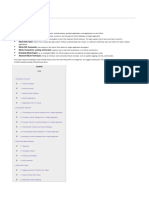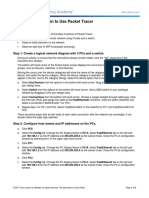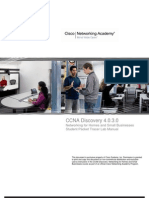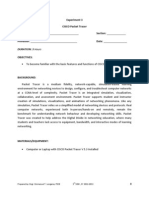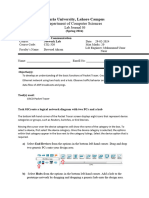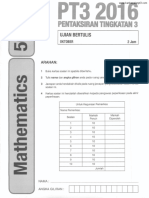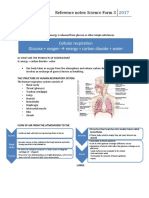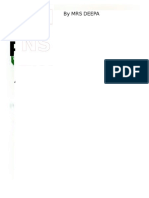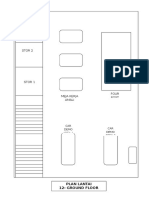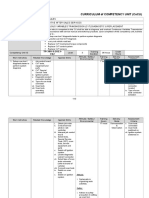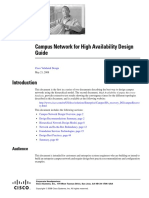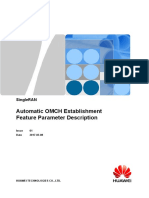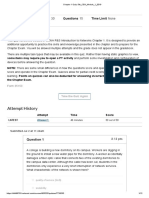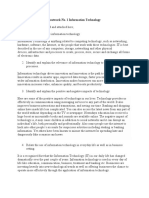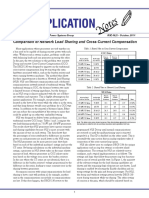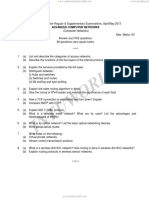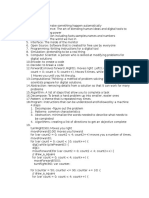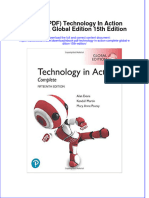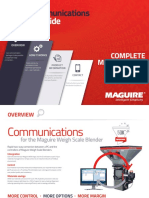Академический Документы
Профессиональный Документы
Культура Документы
Learn To Use Packet Tracer (Lab PT5)
Загружено:
Deepa DarshiniИсходное описание:
Оригинальное название
Авторское право
Доступные форматы
Поделиться этим документом
Поделиться или встроить документ
Этот документ был вам полезен?
Это неприемлемый материал?
Пожаловаться на этот документАвторское право:
Доступные форматы
Learn To Use Packet Tracer (Lab PT5)
Загружено:
Deepa DarshiniАвторское право:
Доступные форматы
Edited by Kalle Calmhult
Learn The Packet Tracer 5.0
Objectives
Develop an understanding of the basic functions of Packet Tracer.
Create/model a simple Ethernet network using four hosts and a hub.
Observe traffic behavior on the network.
Observe data flow of ARP broadcasts and pings.
Background/Preparation
Download Packet Tracer 5.0 from Cisco CCNA web site. Be sure to include the helpfiles in the download.
After downloading you can install the software on your PC.
Step 1 - Start Packet Tracer And have A Look At The Interface
The bottom left-hand corner of the Packet Tracer screen displays eight icons that represent device categories or
groups, such as Routers, Switches, or End Devices.
Moving the cursor over the device categories will show the name of the category in the box. To select a
device, first select the device category. Once the device category is selected, the options within that category
appear in the box next to the category listings. Select the device option that is required.
Select End Devices from the options in the bottom left-hand corner. Drag and drop two generic PCs onto the
design area.
Page 1
Edited by Kalle Calmhult
Step 2 - Create A Logical Network Diagram With Four PCs And A Hub
Select Hubs from the options in the bottom left-hand corner. Add a hub to the prototype network by
dragging and dropping a generic hub onto the design area.
Select End Devices from the options in the bottom left-hand corner. Add four PC:s to the prototype
network by dragging and dropping them onto the design area.
Select Connections from the bottom left-hand corner. Choose a Copper Straight-through cable type.
Click the first host, PC0, and assign the cable to the FastEthernet connector. Click the hub, Hub0, and
select a connection port, Port 0, to connect to PC0.
Repeat the same steps for the second PC, PC1, to connect the PC to Port 1 on the hub.
Repeat the same steps for the third PC, PC2, to connect the PC to Port 2 on the hub.
Repeat the same steps for the last PC, PC3, to connect the PC to Port 3 on the hub.
*There should be green dots at both ends of each cable connection. If not, check the cable type selected.
Page 2
Edited by Kalle Calmhult
Step 3 - Configure The Hosts Attached To The Hub
Configure host names and IP addresses on the PCs by clicking the PC0-icon. A PC0 window will appear.
From the PC0 window, select the Config tab. Change the PC Display Name to PC-A.
Select the FastEthernet tab on the left and add the IP address of 192.168.1.1 and subnet mask of
255.255.255.0.
Close the PC-A configuration window by selecting the x in the upper right-hand corner.
Continue and configure PC1 by clicking on the PC1-icon.
Select the Config tab. Change the PC Display Name to PC-B.
Select the FastEthernet tab on the left and add the IP address of 192.168.1.2 and subnet mask of
255.255.255.0.
Continue and configure PC2 by clicking on the PC2-icon.
Select the Config tab. Change the PC Display Name to PC-C.
Select the FastEthernet tab on the left and add the IP address of 192.168.1.3 and subnet mask of
255.255.255.0.
Continue and configure PC3 by clicking on the PC3-icon.
Select the Config tab. Change the PC Display Name to PC-D.
Select the FastEthernet tab on the left and add the IP address of 192.168.1.4 and subnet mask of
255.255.255.0.
Page 3
Edited by Kalle Calmhult
Step 4 - Run A Simulation Of ICMP (ping)
Switch to Simulation mode by selecting the tab that is partially hidden behind the Realtime tab in the
bottom right-hand corner. The tab has the icon of a stopwatch on it.
Click the Edit Filters button in the Event List Filters area. Clicking the Edit Filters button will create a popup window.
In the pop-up window, click the Show All/None box to deselect every filter.
Select just the ARP and ICMP filters.
Select a Simple PDU by clicking the closed envelope on the right vertical toolbar.
Move your cursor to the display area of your screen. Click PC-A to establish the source.
Move your cursor to PC-C and click to establish the destination.
**Notice that two envelopes are now positioned beside PC-A. One envelope is ICMP, while the other is
ARP. The Event List in the Simulation Panel will identify exactly which envelope represents ICMP and
which represents ARP.
Select Auto Capture / Play from the Play Controls area of the Simulation Panel.
Below the Auto Capture / Play button is a horizontal bar, with a vertical button that controls the speed of
the simulation. Dragging the button to the right will speed up the simulation, while dragging it to the left will
slow down the simulation.
Choose the Reset Simulation button in the Simulation Panel. Notice that the ARP envelope is no longer
present. This has reset the simulation but has not cleared any configuration changes or dynamic table
entries, such as ARP table entries. The ARP request is not necessary to complete the ping command
because PC-A already has the MAC address in the ARP table.
Choose the Capture / Forward button. The ICMP envelope will move from the source to the hub and stop.
The Capture / Forward button allows you to run the simulation one step at a time.
Continue selecting the Capture / Forward button until you complete the event.
Choose the Power Cycle Devices button on the bottom left, above the device icons.
An error message might appear asking you to confirm reset. Choose Yes. Now both the ICMP and ARP
envelopes are present again. The Reset Network button will clear any configuration changes not saved
and will clear all dynamic table entries, such as the ARP and MAC table entries.
Page 4
Edited by Kalle Calmhult
Step 5 - View ARP Tables On Each PC
Choose the Auto Capture / Play button to repopulate the ARP table on the PCs.
Click OK when the No More Events message appears.
Select the magnifying glass on the right vertical tool bar.
Click PC-A. The ARP table for PC-A will appear. Notice that PC-A does have an ARP entry for PC-c.
View the ARP table for PC-C. Close all ARP table windows.
Click Select Tool on the right vertical tool bar. (This is the first icon present in the toolbar.)
Click PC-A and select the Desktop tab.
Select the Command Prompt and type the command arp -a and press enter to view the ARP table from
the desktop view. Close the PC-A configuration window.
Examine the ARP tables for the other PC:s.
Save you simulation by the name hub.pkt
Send the file hub.pkt by email to your teacher
Page 5
Вам также может понравиться
- Kotlin - Why, How and When and AndroidДокумент23 страницыKotlin - Why, How and When and Androidsadman samee tonmoyОценок пока нет
- DMA Radius Manager Installation Manual 4.2Документ99 страницDMA Radius Manager Installation Manual 4.2Ntec MxОценок пока нет
- Flashboot UserGuide 2.0sДокумент123 страницыFlashboot UserGuide 2.0sHarish PuriОценок пока нет
- Connect To SQLite Database (FireDAC) - RAD StudioДокумент6 страницConnect To SQLite Database (FireDAC) - RAD StudioJuli Adi Prastyo100% (1)
- Parallel Sorting AlgorithmsДокумент22 страницыParallel Sorting AlgorithmsShyam536Оценок пока нет
- Iptables: Leroy D. Cressy V 0.04 May 15, 2004Документ30 страницIptables: Leroy D. Cressy V 0.04 May 15, 2004Riris Fifantoro WijayaОценок пока нет
- Introducing Firewall Builder - Manual BuilderДокумент420 страницIntroducing Firewall Builder - Manual BuilderLuis Angel Salcedo SanabriaОценок пока нет
- Lab ManualДокумент42 страницыLab Manualtejap314Оценок пока нет
- Makalah CPU Dan StorageДокумент9 страницMakalah CPU Dan StorageAdi SuripiyantoОценок пока нет
- Cracking WPA2: WEP Wifi: Aircrack 10 Seconds Guide. For Mac OSX GitHubДокумент5 страницCracking WPA2: WEP Wifi: Aircrack 10 Seconds Guide. For Mac OSX GitHubwariszОценок пока нет
- Dell Opnmang SRVR Admin v5.1 User's Guide3 en UsДокумент150 страницDell Opnmang SRVR Admin v5.1 User's Guide3 en UsArya Ngr Mahaiswara WОценок пока нет
- SonicWALL VPN With Red Hat LinuxДокумент4 страницыSonicWALL VPN With Red Hat Linuxjpereira100% (2)
- Agile Config Operation Manual-V2.0.0Документ11 страницAgile Config Operation Manual-V2.0.0Javier Mosquera Carrillo100% (1)
- IWSVA6.5 AdminGd 20140716Документ656 страницIWSVA6.5 AdminGd 20140716jmfragaОценок пока нет
- Webmin GuideДокумент273 страницыWebmin GuideNurhidayat MmdОценок пока нет
- Configuration of NAT With Iptablesep Configuration of NAT With IptablesДокумент8 страницConfiguration of NAT With Iptablesep Configuration of NAT With IptablesSreedhar SidОценок пока нет
- MSM-Language Reference Manual v.1.0 (Micronetics) 1996Документ364 страницыMSM-Language Reference Manual v.1.0 (Micronetics) 1996TetuzinkriveisОценок пока нет
- MMCM VS PLLДокумент1 страницаMMCM VS PLLVijay KumarОценок пока нет
- Curs Symfony - EnglezaДокумент295 страницCurs Symfony - EnglezalucianluciОценок пока нет
- Omada SDN Controller - User Guide - REV5.9.0Документ467 страницOmada SDN Controller - User Guide - REV5.9.0terenos-pedroОценок пока нет
- QML Composing UisДокумент33 страницыQML Composing Uisnishantapatil100% (1)
- AdminДокумент552 страницыAdmindionihcОценок пока нет
- Owncloud Manual PDFДокумент79 страницOwncloud Manual PDFJeian Louell NuevaОценок пока нет
- DILB604 Manual 100Документ92 страницыDILB604 Manual 100AtulОценок пока нет
- Adding Intelligence To InternetДокумент17 страницAdding Intelligence To InternetParth Shah100% (1)
- Linuxintro LEFE 4.31Документ304 страницыLinuxintro LEFE 4.31wcastro8182Оценок пока нет
- Raspberry Pi Cookbook For Python Programmers Sample ChapterДокумент28 страницRaspberry Pi Cookbook For Python Programmers Sample ChapterPackt PublishingОценок пока нет
- An Evaluation of Secure Real-Time Transport Protocol (SRTP) Performance For VoIPДокумент7 страницAn Evaluation of Secure Real-Time Transport Protocol (SRTP) Performance For VoIPAlexander PeterОценок пока нет
- ST200 Cross Dev Manual PDFДокумент172 страницыST200 Cross Dev Manual PDFEdenia JolvinoОценок пока нет
- B Qradar Users GuideДокумент216 страницB Qradar Users Guidesanapala84Оценок пока нет
- Lambda PDFДокумент24 страницыLambda PDFTrinidad MerriweatherОценок пока нет
- PlexPlug InframeworkДокумент122 страницыPlexPlug InframeworkichabaldОценок пока нет
- Fortinet Network Router 500AДокумент54 страницыFortinet Network Router 500Adark0543Оценок пока нет
- 9724 CLI GuideДокумент282 страницы9724 CLI GuideMarvin EspinozaОценок пока нет
- SAS® 9.3 In-Database ProductsUser's GuideДокумент262 страницыSAS® 9.3 In-Database ProductsUser's GuideNagesh KhandareОценок пока нет
- Omnia Installation ManualДокумент158 страницOmnia Installation Manualgeoxoyz100% (1)
- Bluetooth Low EnergyДокумент22 страницыBluetooth Low EnergyMarcelo VelazquezОценок пока нет
- DECOMPILERДокумент17 страницDECOMPILERpalshikarmadhav100% (1)
- XML Publisher User GuideДокумент230 страницXML Publisher User GuideukelassoОценок пока нет
- Fire DacДокумент14 страницFire DacArja'un TeaОценок пока нет
- Linux SchedulerДокумент23 страницыLinux SchedulerIjazKhanОценок пока нет
- Nortel Switch 5500 Series-Security - ConfigurationДокумент304 страницыNortel Switch 5500 Series-Security - ConfigurationdanadresaОценок пока нет
- Delphi XE2 Foundations Part 2 Rolliston Chris PDFДокумент174 страницыDelphi XE2 Foundations Part 2 Rolliston Chris PDFRadovan JaicОценок пока нет
- PgPool-II - It Works, But There Are Things You Must KnowДокумент41 страницаPgPool-II - It Works, But There Are Things You Must KnowjoaoseravatОценок пока нет
- Writing Device DriversДокумент24 страницыWriting Device DriversmohitguptaОценок пока нет
- Openvpn Server and Client Setup On WindowsДокумент4 страницыOpenvpn Server and Client Setup On Windowsmdyakubhnk85100% (1)
- NSG9000 6G 2 7 SW Guide Rev B 0 PDFДокумент159 страницNSG9000 6G 2 7 SW Guide Rev B 0 PDFTrứng Đúc Thịt100% (2)
- Write Up Compfest 11Документ31 страницаWrite Up Compfest 11risky muhamadОценок пока нет
- Beaglebone Rev A3 System Reference ManualДокумент76 страницBeaglebone Rev A3 System Reference ManualJack MitchellОценок пока нет
- Owncloud Server Administration Manual PDFДокумент517 страницOwncloud Server Administration Manual PDFjoeragan 2006Оценок пока нет
- 3.5.7.2 Learn To Use Packet Tracer: ObjectivesДокумент3 страницы3.5.7.2 Learn To Use Packet Tracer: Objectivesرزقه عسكرОценок пока нет
- 3.5.7.2 Learn To Use PTДокумент3 страницы3.5.7.2 Learn To Use PTXiaohui NieОценок пока нет
- 3.5.2.4 Packet Tracer - Learn To Use Packet TracerДокумент2 страницы3.5.2.4 Packet Tracer - Learn To Use Packet TracerDennis Ray G DumaguinОценок пока нет
- 3.5.2.4 Packet Tracer - Learn To Use Packet TracerДокумент2 страницы3.5.2.4 Packet Tracer - Learn To Use Packet TracersupiyandirОценок пока нет
- Packet Tracer Lab Manual PDFДокумент26 страницPacket Tracer Lab Manual PDFIya Yae Carillo100% (7)
- Experiment 3 CISCO Packet Tracer Name: - Section: - Professor: - DateДокумент7 страницExperiment 3 CISCO Packet Tracer Name: - Section: - Professor: - DateRebecca ElliottОценок пока нет
- CCNA Discovery PT LabsДокумент12 страницCCNA Discovery PT LabsSimba MagadzireОценок пока нет
- Laboratory Manual: (Computer Networks)Документ27 страницLaboratory Manual: (Computer Networks)anon_547570183Оценок пока нет
- Lab 3 04102023 065600pmДокумент7 страницLab 3 04102023 065600pmumarОценок пока нет
- Raspberry Pi For Beginners: How to get the most out of your raspberry pi, including raspberry pi basics, tips and tricks, raspberry pi projects, and more!От EverandRaspberry Pi For Beginners: How to get the most out of your raspberry pi, including raspberry pi basics, tips and tricks, raspberry pi projects, and more!Оценок пока нет
- Hock Ban Seong PayslipДокумент1 страницаHock Ban Seong PayslipDeepa DarshiniОценок пока нет
- Pentaksiran PT3 PDFДокумент18 страницPentaksiran PT3 PDFDeepa DarshiniОценок пока нет
- Form 3 Maths RevisionДокумент20 страницForm 3 Maths RevisionDeepa DarshiniОценок пока нет
- Pt3 Revision ScienceДокумент62 страницыPt3 Revision ScienceDeepa Darshini100% (2)
- Bab 5 IndeksДокумент19 страницBab 5 Indekswanq7520081100% (2)
- Salary Slip TemplateДокумент1 страницаSalary Slip TemplateDeepa Darshini100% (3)
- Front Cover TuitionДокумент1 страницаFront Cover TuitionDeepa DarshiniОценок пока нет
- 12B 2ND FloorДокумент1 страница12B 2ND FloorDeepa DarshiniОценок пока нет
- Training Provider General GuidelineДокумент24 страницыTraining Provider General GuidelineDeepa DarshiniОценок пока нет
- Utility Expenditure SummaryДокумент12 страницUtility Expenditure SummaryDeepa DarshiniОценок пока нет
- Step IISyntexSPSSДокумент105 страницStep IISyntexSPSSDeepa DarshiniОценок пока нет
- Salary Slip TemplateДокумент1 страницаSalary Slip TemplateDeepa Darshini0% (1)
- Tandas: Plan Lantai 12-Ground FloorДокумент1 страницаTandas: Plan Lantai 12-Ground FloorDeepa DarshiniОценок пока нет
- What Is: - A Programming Model: CLR + Classes - XML Web Services - Server and Client Software and ToolsДокумент26 страницWhat Is: - A Programming Model: CLR + Classes - XML Web Services - Server and Client Software and ToolsDeepa DarshiniОценок пока нет
- CLR - Under The Hood: Jeffrey Richter Author / Consultant / Trainer WintellectДокумент36 страницCLR - Under The Hood: Jeffrey Richter Author / Consultant / Trainer WintellectDeepa DarshiniОценок пока нет
- PHP 2Документ134 страницыPHP 2Deepa DarshiniОценок пока нет
- General PC Maintenance and Troubleshooting: By: Mahandra MuthuДокумент8 страницGeneral PC Maintenance and Troubleshooting: By: Mahandra MuthuDeepa DarshiniОценок пока нет
- Cocu 10 (Elective) Continuous Variables Transmission (CVT) Diagnostic & ReplacementДокумент12 страницCocu 10 (Elective) Continuous Variables Transmission (CVT) Diagnostic & ReplacementDeepa DarshiniОценок пока нет
- HUAWEI S7700 Switch DatasheetДокумент16 страницHUAWEI S7700 Switch Datasheetarranguezjr5991Оценок пока нет
- Campus Network For High Availability Design Guide PDFДокумент62 страницыCampus Network For High Availability Design Guide PDFguesieroОценок пока нет
- Smart A Easy AngДокумент4 страницыSmart A Easy AngaaacccvvvОценок пока нет
- VPC SI System ArchitectureДокумент12 страницVPC SI System ArchitectureK OuertaniОценок пока нет
- Case StudyДокумент6 страницCase StudyKyaw KyawОценок пока нет
- VCF VxrailДокумент310 страницVCF VxrailKalaivanan VeluОценок пока нет
- Certified Ethical HackerДокумент45 страницCertified Ethical HackerAnh Nguyen HoangОценок пока нет
- 331 Ning B Ed Advanced Train Control SystemsДокумент167 страниц331 Ning B Ed Advanced Train Control SystemsNitesh JadhavОценок пока нет
- BlueArc Titan SpecДокумент4 страницыBlueArc Titan SpecMohamad AshraffОценок пока нет
- Manual Termo PDFДокумент104 страницыManual Termo PDFjose jrОценок пока нет
- B3 - 322070 - Sai Kamble - Assig - 3Документ11 страницB3 - 322070 - Sai Kamble - Assig - 3sai.22220063Оценок пока нет
- Automatic OMCH Establishment (SRAN12.1 - 01)Документ129 страницAutomatic OMCH Establishment (SRAN12.1 - 01)anthonyОценок пока нет
- Chapter 1 Quiz - 5th - CEA - Module - 1 - 2019 PDFДокумент12 страницChapter 1 Quiz - 5th - CEA - Module - 1 - 2019 PDFJaydip KyadaОценок пока нет
- Compro HarrismaДокумент16 страницCompro HarrismaAhmad ZulОценок пока нет
- IT Application Tools in Business (Seatwork 1)Документ2 страницыIT Application Tools in Business (Seatwork 1)Biancajane KinatadkanОценок пока нет
- Airborne Internet: Sree Narayana Gurukulam College of EngineeringДокумент21 страницаAirborne Internet: Sree Narayana Gurukulam College of EngineeringkevinОценок пока нет
- B.E. ECE FinalДокумент45 страницB.E. ECE FinalKesav RameshKumarОценок пока нет
- Data and Network Security Checklist: Technology in Your CornerДокумент2 страницыData and Network Security Checklist: Technology in Your CornerSpad ParnianОценок пока нет
- Opnavinst 5530.13CДокумент112 страницOpnavinst 5530.13CBranden100% (1)
- Network Load Sharing Vs Cross Current Compensation PDFДокумент4 страницыNetwork Load Sharing Vs Cross Current Compensation PDFFauzan PhoneОценок пока нет
- Wikramanayake 2005Документ9 страницWikramanayake 2005Kaushal RajОценок пока нет
- Installation of Set Top Box (STB) Model: S-Box7203Документ23 страницыInstallation of Set Top Box (STB) Model: S-Box7203Boyd WilliamОценок пока нет
- 9D58203 Advanced Computer NetworksДокумент1 страница9D58203 Advanced Computer NetworkssubbuОценок пока нет
- Week 1Документ16 страницWeek 1AKANKSHA RAJОценок пока нет
- Motto-Computer Science NotesДокумент5 страницMotto-Computer Science Notesapi-302957770Оценок пока нет
- Understanding Voiceover IP Security PDFДокумент285 страницUnderstanding Voiceover IP Security PDFnscintaОценок пока нет
- Ebook PDF Technology in Action Complete Global Edition 15th Edition PDFДокумент41 страницаEbook PDF Technology in Action Complete Global Edition 15th Edition PDFluis.fowler187100% (38)
- g2 Software Brochure Maguire FileДокумент8 страницg2 Software Brochure Maguire Filegoldenblazer425Оценок пока нет
- SHO Use CaseДокумент29 страницSHO Use CaseHoa LuuОценок пока нет
- Sophos XG Firewall: How To Set A Site-To-Site Ipsec VPN Connection Using A Preshared KeyДокумент19 страницSophos XG Firewall: How To Set A Site-To-Site Ipsec VPN Connection Using A Preshared KeyjasjusrОценок пока нет