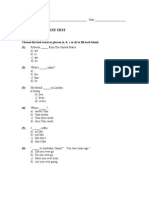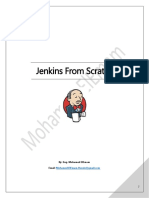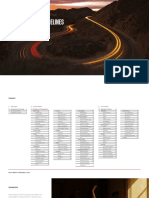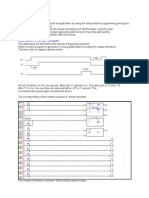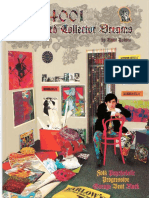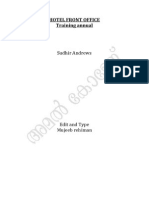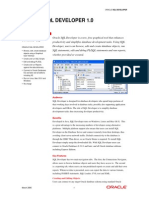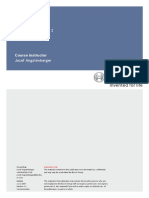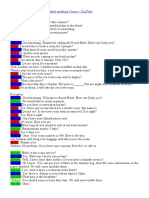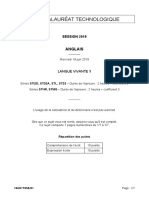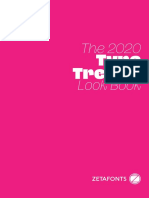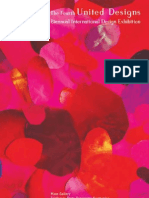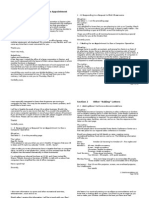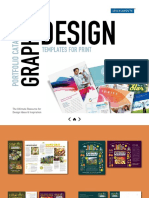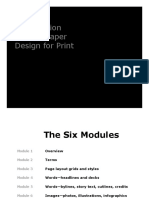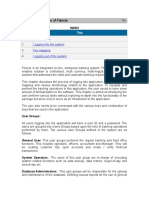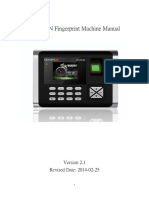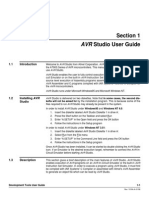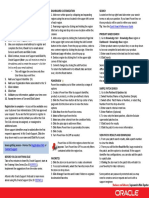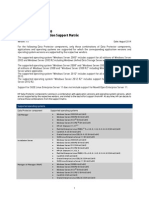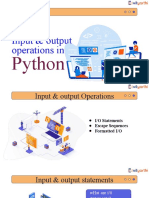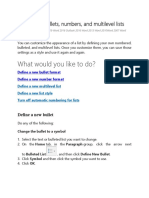Академический Документы
Профессиональный Документы
Культура Документы
001 - 1 Quick Keys
Загружено:
JDaemon7Исходное описание:
Оригинальное название
Авторское право
Доступные форматы
Поделиться этим документом
Поделиться или встроить документ
Этот документ был вам полезен?
Это неприемлемый материал?
Пожаловаться на этот документАвторское право:
Доступные форматы
001 - 1 Quick Keys
Загружено:
JDaemon7Авторское право:
Доступные форматы
Opera Hotel Edition Opera Hotel User Training guide Quick Keys
Learning Module 1
Quick Keys in Opera
Lesson 1.1: Quick Keys
Learning Module 1: Quick Keys in Opera
1
Lesson 1.1: Quick Keys
V2.00.33
Release 3.0
Opera Hotel Edition Opera Hotel User Training guide Quick Keys
Table of Contents
Quick Keys in Opera...........................................................................................................3
Lesson Objectives................................................................................................................4
Opera Log In....................................................................................................................5
Opera Main Screen................................................................................................6
Quick Keys Menu..................................................................................................7
Quick Keys- Detailed Explanation..............................................................................8
Detailed Availability (CTRL + F2)............................................................................11
Control Panel (SHIFT + F2)......................................................................................17
House Status (SHIFT + F3).......................................................................................21
Room Search (F3)......................................................................................................24
Rate Information (F5)................................................................................................27
Telephone Operator (Ctrl + F7).................................................................................38
Room Plan (Ctrl + F3)...............................................................................................53
Occupancy Graph (Shift + F1)..................................................................................57
Floor Plan (Shift + F5)...............................................................................................61
Maximum Availability (Ctrl + F8).............................................................................64
Telephone Book (Shift + F7).....................................................................................67
Calendar (Ctrl + F4)...................................................................................................69
Learning Module 1: Quick Keys in Opera
2
Lesson 1.1: Quick Keys
V2.00.33
Release 3.0
Opera Hotel Edition Opera Hotel User Training guide Quick Keys
Quick Keys in Opera
Quick Keys in Opera are a fast way to access often used information. Users can
access Quick keys from anywhere within the application without having to exit
from what they are doing.
Function keys (F1 through to F9) are used in combination with the Shift and Ctrl keys to
access the various quick keys within Opera.
Learning Module 1: Quick Keys in Opera
3
Lesson 1.1: Quick Keys
V2.00.33
Release 3.0
Opera Hotel Edition Opera Hotel User Training guide Quick Keys
Lesson Objectives
At the completion of this lesson, users should be able to:
1. Log into Opera Application
2. Navigate through the screens and extract useful information based on the
quick keys.
3. Check availability of the hotel in Opera
4. Check movement and information on arriving and in house guests.
Learning Module 1: Quick Keys in Opera
4
Lesson 1.1: Quick Keys
V2.00.33
Release 3.0
Opera Hotel Edition Opera Hotel User Training guide Quick Keys
Opera Log In
Users can log into Opera by double clicking on the Opera icon
Thick Client
Thin Client
Opera launches a user log in screen
1. Enter User Name and Password
2. Click on Log in or Alt + L
Learning Module 1: Quick Keys in Opera
5
Lesson 1.1: Quick Keys
V2.00.33
Release 3.0
Opera Hotel Edition Opera Hotel User Training guide Quick Keys
Opera Main Screen
The first screen launched after the User Login Screen is the Main Opera screen
or the Main Opera Curtain.
This screen provides access to all modules within Opera PMS.
Menu
Drop down
lists
Speedbar
SpeedbarSub-menu
The main opera curtain displays the following:
Speedbar: The horizontal speedbar displays the Opera modules as icons. Users
can simply click on these icons to access the sub menu within the module.
Speedbar Sub- menu: This displays the corresponding sub menu options for the
module selected from the main speedbar.
Learning Module 1: Quick Keys in Opera
6
Lesson 1.1: Quick Keys
V2.00.33
Release 3.0
Opera Hotel Edition Opera Hotel User Training guide Quick Keys
Menu drop down lists: Offer another way of accessing Opera modules. Once
users click on these menu options a drop down list of the sub menus within that
module are available for users to choose from.
Quick Keys Menu
The quick keys menu can be accessed from Miscellaneous> Show Quick Keys
Users can use the Quick Keys Menu to access quick keys within Opera. Alternatively,
users can directly use the function keys in combination with the Shift and Control key if
applicable from anywhere in the application.
Learning Module 1: Quick Keys in Opera
7
Lesson 1.1: Quick Keys
V2.00.33
Release 3.0
Opera Hotel Edition Opera Hotel User Training guide Quick Keys
Quick Keys- Detailed Explanation
On Line
Help
F1
Shift + F1
Activates an interactive On Line Help menu. If
accessed from within an active screen, the online help
will dynamically display the help menu relevant to the
function.
Occupanc Displays the Occupancy Graph. Occupancy level
y Graph
either as % or numbers can be viewed upto 90 weeks
ahead. Provides extensive filter options to view,
deduct, non-deduct, block or individual occupancy
figures. A print option is available to output the
occupancy graph to a local or network printer.
Opera Help Displays all the function keys and a description for
each one
Ctrl + F1
Control
Panel
Shift+ F2
Detailed
Availability
Ctrl+ F2
Room
Search
F3
House
Status
Shift + F3
Displays the Control Panel showing occupancy and
other information such as arrivals departures and
number of guests in house for a week from the date
selected. From this screen users can Waitlist
reservations, view and create Blocks, and view and
track Turnaways.
Displays a Detailed Availability breakdown for the
next 7 days from the chosen date. Users can view
more detailed daily availability or occupancy, record
Turnaways, view and create group blocks, and view
summary statistics on daily reservations.
Displays the Available Rooms for assignment. Here
users can enter the room features, room type
required, and status to find the room for guest
assignment.
Displays the House Status. Provides a snapshot of
the activity and movement expected in the hotel for
the current business date. Users can also access
reservation, cashiering and housekeeping menu
options by drilling down within the screen.
Learning Module 1: Quick Keys in Opera
8
Lesson 1.1: Quick Keys
V2.00.33
Release 3.0
Opera Hotel Edition Opera Hotel User Training guide Quick Keys
Ctrl+ F3
Shift + F4
Room Plan Displays the Room Plan as a graphical overview of
Control
every type of room in the hotel. This screen allows
users to view Room Blocking, Move guests, create or
view reservations, make walkin reservations, check in
and extend guest stays, and view and edit hotel
events.
Inquiry
Activates a quick link to the Business Block Inquiry
process.
Allows users to quickly confirm room
availability for a variety of dates. From the inquiry form
a business block can be easily created based on the
inquiry information entered.
(Application Function for Business Blocks> Inquiry must
turned on)
be
Calendar
Ctrl + F4
F5
Shift + F5
Displays a desktop Calendar showing the current
month with today's date highlighted. Also displays
events occurring on those dates (based on whether
they have been configured).
Rate Query Launches the Rate Query function which is an
essential process of creating a reservation. This quick
key displays the rate information and availability as
well as room type availability. Users can create
reservations, waitlist reservations or record turnaways
from Rate Query.
Floor Plan Displays a graphical overview of the actual Floor
Plan of each floor in the hotel. It displays the
housekeeping and front office status of rooms.
Provides the ability to view and edit reservations as
well.
Quick
Launches the Quick Business Block Screen. Allows
Booking
users to create a new business block.
Shift + F6
(Application
Function
for
Business
Quick_Business_Block must be turned on)
Telephone
Book
Shift + F7
Blocks>
Provides a Telephone Book which can be used to
record internal and external numbers. The telephone
numbers can be categorized as entered by the Hotel
and can be set up with categories you specify.
Learning Module 1: Quick Keys in Opera
9
Lesson 1.1: Quick Keys
V2.00.33
Release 3.0
Opera Hotel Edition Opera Hotel User Training guide Quick Keys
Telephone
Operator
Ctrl + F7
Log Out
F8
Displays the Telephone Operator screen where the
operator accesses information on in house and
reserved guests. From here, users can record
messages, set up locators and manage wake up calls
for hotel guests.
Logs users out of the system and allows someone
else to Log In. This is function key must be used
by all users prior to leaving the workstation.
Maximum
Availability
Displays the Maximum and Minimum availability at a
glance for a specified date over a period of time.
Simple
Diary
Displays the usage of function spaces e.g. banquet
rooms and the corresponding catering events with
that.
Ctrl + F8
Shift + F9
Learning Module 1: Quick Keys in Opera
10
Lesson 1.1: Quick Keys
V2.00.33
Release 3.0
Opera Hotel Edition Opera Hotel User Training guide Quick Keys
Detailed Availability (CTRL + F2)
Detailed Availability (Ctrl + F2) shows the availability and occupancy of various
room types per day.
User can view and edit business blocks from this quick key.
Field Explanation
Grid Details
The grid displays the availability numbers for each room type based on the
filters chosen.
If the toggle button is clicked the grid details will change to display the
occupancy figures.
Search Criteria
Start Date: Used to input a begin date the display.
Room Class: Allows users to select a room class for the display.
Learning Module 1: Quick Keys in Opera
11
Lesson 1.1: Quick Keys
V2.00.33
Release 3.0
Opera Hotel Edition Opera Hotel User Training guide Quick Keys
Property: In a multi property set, this filter enables the look up of
availability/ occupancy in other properties.
Include OOO: This checkbox is used to identify whether Out of Order
rooms should be included in the availability/ Occupancy display.
Include Overbooking: This checkbox is used to identify whether
overbooking numbers should be included in the display. This checkbox
should be ticked if users wish to display availability figures inclusive of
overbooking.
Include Non-Deduct: Allows users to display availability/ occupancy
figures with tentative reservations included. This checkbox should be
ticked if users wish to include non-deduct (tentative) reservations in the
availability figures.
Button Options
Search: Click this button once the search criterion has been entered.
Availability: This button displays a further breakdown of availability for
the date highlighted from the grid
Availability Screen Field Explanation
Arrivals: Displays the total arriving rooms expected for the day.
Departures: Displays the total number of departures expected
for the day.
Adults: Displays the number of adults expected to be in house
for the day.
Learning Module 1: Quick Keys in Opera
12
Lesson 1.1: Quick Keys
V2.00.33
Release 3.0
Opera Hotel Edition Opera Hotel User Training guide Quick Keys
Children: Displays the total number of children expected to be
in house for the day.
OOS Rooms: Displays the Out of Service Rooms set up for the
day. Users can drop down on the list of values
to view the
details of the rooms set up as Out of Service.
OOO Rooms: Displays the total number of Out of Order Rooms
set up
Rm. Type Obkg: If the hotel has been configured for Room
Type Overbooking, the Room Type Overbooking level for this
date will be displayed in this field. Double click on the entry or
click on the list of values to go to the Number To Sell Limits
screen.
Day Type: Displays the Rate Calendar day Type indicator for
the date.
Waitlist: Displays the total waitlisted bookings for that specific
date. The list of values can be used to access the details of the
waitlisted bookings
Event: Active event for the date (if any). Double click on an
entry to go to the Rate Calendar screen.
Total Hotel Avl.: Total number of available (occupied) rooms for
the hotel for the date.
Max Avail: Total number of available (occupied) rooms for the
hotel for the date. This figure include the deduct and non deduct
reservations.
Min Avail: Total numbers of available (occupied) rooms for the
hotel for the date excluding the non deduct reservations.
House Obkg.: Displays the house over booking figures for the
day.
Turnaway: Allows users to record a turnaway.
Learning Module 1: Quick Keys in Opera
13
Lesson 1.1: Quick Keys
V2.00.33
Release 3.0
Opera Hotel Edition Opera Hotel User Training guide Quick Keys
Turnaway Screen- Field Explanation
Arrival Date: Used to enter the intended arrival date of the
guest for which a turnaway is being recorded.
Nights: Enter the number of nights for which the guest was
intending to book.
No.of Rooms: Enter the number of rooms requested.
Market Code: Used to link a market code to the turnaway
reservation. This is a mandatory field.
Turnaway Code: This is used to input a reason for the
turnaway.
Name: This field allows users to link a guest profile to a
turnaway.
Blocks: Displays the block reservations for the date. Users are able to
edit block details and create new blocks from here.
Learning Module 1: Quick Keys in Opera
14
Lesson 1.1: Quick Keys
V2.00.33
Release 3.0
Opera Hotel Edition Opera Hotel User Training guide Quick Keys
Blocks Screen Field Explanation
Grid Details: Displays the details of the block reservations for
the date.
New: Allows users to create a new Business Block
Block: Allows users to edit the block highlighted from the grid.
Res: Allows users to edit the reservations linked to the block.
Close: Used to exit from the Business Block screen and return
to the Detailed Availability screen.
Details: Displays a breakdown of reservation types for the date.
Learning Module 1: Quick Keys in Opera
15
Lesson 1.1: Quick Keys
V2.00.33
Release 3.0
Opera Hotel Edition Opera Hotel User Training guide Quick Keys
Details Screen Field Explanation
Grid Details: Displays the reservation types corresponding to each
room type.
Close: Allows users to close out from the screen.
Toggle: This button allows users to switch the grid display between
occupancy and availability.
It is important to note the title of the screen in order to make sure that
correct figures are being looked at.
Close: Allows users to exit from the quick key.
Learning Module 1: Quick Keys in Opera
16
Lesson 1.1: Quick Keys
V2.00.33
Release 3.0
Opera Hotel Edition Opera Hotel User Training guide Quick Keys
Control Panel (SHIFT + F2)
The control panel is a detailed seven-day view of the occupancy and availability
statistics.
Grid Details
The grid displays the statistical figures against each date. The control panel is
displayed for seven days at a time. The current system date is the default start
date for the display.
Total Physical Rooms: Displays the total number of rooms set up in
the hotel.
Learning Module 1: Quick Keys in Opera
17
Lesson 1.1: Quick Keys
V2.00.33
Release 3.0
Opera Hotel Edition Opera Hotel User Training guide Quick Keys
Out of Order: Displays the total number of Out of Order rooms in the
hotel for the day. Users can double click on an entry and go to the Out
of Order/Service page in the housekeeping module.
Inventory Rooms: Total physical rooms minus total out of order.
Overbooking: If the hotel is working with overbooking, this field
displays the overbooking ceiling for the day.
Sell Limits: Total inventory rooms plus overbooking limit.
Deducted Blk Rooms Not P/U: Definite block room not picked up.
Deducted Blk Rooms P/U: Definite block rooms picked up.
Total Deducted Rooms: Total definite rooms. This figure reflects both
individual and group reservations.
Non-Deducted Blk Rooms Not P/U: Total tentative (non-definite)
group rooms not picked up.
Non Deducted Blk Rooms P/U: Tentative block rooms picked up.
Total Non Deducted Rooms: Total tentative rooms. This figure
reflects both individual and group reservations.
Out of Service: Number of rooms designated as out of service for this
date. Users can double click on an entry to link to Out of Order/Service
page in the Housekeeping module.
Available Physical Rooms: (Inventory Rooms- Total Deducted
Rooms)
Maximum Availability: Total hotel availability. This figure does not
include tentative reservations.
Minimum Availability: (Hotel Availability- Total Tentative
Reservations).
Min. Occupancy %: Total hotel occupancy percentage not including
tentative reservations.
Max Occupancy %: Total hotel occupancy percentage including
tentative reservations.
Total Rooms Reserved: Total room reservations for the day.
Event: Defined event for the date.
Day type: Rate calendar day definition. Double click on an entry to go
to the Rate Calendar screen.
Adults In-house: Total number of adults in house for the date.
Children In-house: Total number of children in house for the date.
Learning Module 1: Quick Keys in Opera
18
Lesson 1.1: Quick Keys
V2.00.33
Release 3.0
Opera Hotel Edition Opera Hotel User Training guide Quick Keys
People In-house: (Adults In house+ children In house)
Arrival Rooms: Number of reserved rooms associated with guests
arriving on this date.
Arrival Persons: Number of adults and children associated with
reservations having this date as an arrival date.
Departure Rooms: Number of reserved rooms having this date as a
departure date
Departure Persons: Number of adults and children associated with
reservations having this date as the departure date.
Room Type Obkg: If the hotel has been configured for Room Type
Overbooking, the Room Type Overbooking level for this date. Double
click on an entry to go to the Number to Sell Limits screen.
Day Rooms/Person: Total number of day use room and
corresponding number of people in those.
Waitlist Rooms/Persons: Total waitlist reservations for the date and
number of persons.
Turnaways: Total turnaways recorded for the date. A turnaway is
recorded either when a hotel denies accommodation to a guest or
when a guest refuses to stay at the hotel.
Search Criterion
Property: In a multi property set up allows users to choose a property
for the control panel information. Normally, it will default to the property
id to which the user has logged into.
Start Date: Use this field to change the date for control panel
information.
Room Class: If the hotel is working with room class, this field allows
users to drill down information for a particular room class. As a default,
the information displayed on the control panel includes all room
classes unless changed from here.
Search: Used to refresh the grid, once search criterion have been
selected.
Learning Module 1: Quick Keys in Opera
19
Lesson 1.1: Quick Keys
V2.00.33
Release 3.0
Opera Hotel Edition Opera Hotel User Training guide Quick Keys
Button Options
Waitlist: The wailtlist button is a quick link to the waitlist screen which
displays all the waitlist reservations for the day. Users are able to
accept or cancel waitlist reservations and view/ edit the profiles of
waitlisted reservations from here.
Block: Displays the block reservations for the date. Users are able to
edit block details and create new blocks from here.
Details: Allows users to view all room types and their allocation to
reservation types for the selected date.
Cat. Events: If the hotel has Opera Sales and Catering installed, this
button links a user to the catering event search screen.
Turnaways: Use this button to record a turnaway.
Close: Use this button to exit from the screen and return to the main
Opera curtain.
Context Menu
A context menu is displayed if users right click anywhere on the grid.
The options available on the context menu are as explained above.
The context menu provides a quick link into detailed information for each of
these fields.
Learning Module 1: Quick Keys in Opera
20
Lesson 1.1: Quick Keys
V2.00.33
Release 3.0
Opera Hotel Edition Opera Hotel User Training guide Quick Keys
House Status (SHIFT + F3)
The House Status is a snapshot of all movements of today, arrivals, departures,
available rooms, housekeeping status, and expected occupancy for the night.
The statistics shown here are periodically refreshed.
The screen is divided into 4 different sections: Room Summary, Movement,
Housekeeping and End of Day projection. With in these screens , users can use
the down arrow
to link into detailed information pertaining to the field.
Field Explanation
Room Summary
Total Hotel Rooms: The number of defined rooms for this hotel.
Learning Module 1: Quick Keys in Opera
21
Lesson 1.1: Quick Keys
V2.00.33
Release 3.0
Opera Hotel Edition Opera Hotel User Training guide Quick Keys
Out of Order: The number of rooms having an Out of Order status.
Total Rooms to Sell: (Total Hotel Rooms- Out of Order Rooms)
Out of Service: The number of rooms having an Out of Service status.
Click on the down arrow to display the Housekeeping module.
Activity
This section shows number of Rooms and Persons for each of the following
Stayovers: Reservations that are expected to stay for tonight.
Departures Expected: Remaining departures for the day.
Departures Actual: Total number of rooms/persons that have already
checked out.
Arrivals Expected: Remaining arrivals for the day.
Arrivals Actual: Actual arrivals today, all the rooms/persons that have
checked in so far.
Extended Stays: Scheduled departures for today that have extended their
stay.
Early Departures: Departures scheduled for a future date that have
departed today.
Day Rooms: Number of rooms with both an arrival and departure date of
today.
Walk Ins: Total number of walk ins for the day.
End of Day Projection
This section shows the currently projected number of Rooms and, where
appropriate, Persons for each of the following:
Min. Available Tonight: Minimum availability as at the end of the day
Max. Occupied Tonight: Maximum number of rooms that will be occupied
at the end of the day. This includes tentative reser
Max. % Occupied Tonight: Maximum occupancy % for tonight. Number
of rooms already checked-in for tonight plus the number of rooms
expected to be checked in. The number of associated persons is also
displayed.
Learning Module 1: Quick Keys in Opera
22
Lesson 1.1: Quick Keys
V2.00.33
Release 3.0
Opera Hotel Edition Opera Hotel User Training guide Quick Keys
Blocks Not picked up: Displays the total number of rooms allocated to
blocks that have not yet been picked up.
Individuals: Number of rooms FIT reservations and guests.
Groups & Blocks: Total number of picked up reservations for blocks.
Housekeeping Status
This section displays number of Occupied rooms and Vacant rooms in each of
the following categories:
Inspected Rooms: No.of inspected rooms occupied and vacant. This field
will only display if the hotel is working with the inspected status.
Clean: Number of clean rooms divided into Clean vacant and Clean
Occupied.
Dirty: Number of dirty rooms divided into Clean vacant and Clean
Occupied.
Out of Order Rooms: Number of rooms which are out of order.
Out of Service Rooms: Number of rooms which are out of service.
Pick up: Number of rooms that are on pick up status. Pick up is an
additional housekeeping status identifying that a room requires touch up
service only and not a full clean.
Search Criterion
Property: Allows users to select a property to display house status details.
This field will only appear if the hotel is part of a multi property set up.
Room Class: If the hotel is using room class, this field will allow users to
filter the house status details by room class.
Button Options
Search: Used to refresh the grid.
Close: Used to close the form and exit from the screen.
Learning Module 1: Quick Keys in Opera
23
Lesson 1.1: Quick Keys
V2.00.33
Release 3.0
Opera Hotel Edition Opera Hotel User Training guide Quick Keys
Room Search (F3)
The Room Search or Available Rooms Search screen is a display of all rooms at
the property. The current system date is the default start date for the display. To
change the start date, use the Calendar Tool at the lower left-hand corner of the
screen.
Grid Details
The available room search grid displays the room details like: room number,
housekeeping and front office status, reservations status, room features, floors
etc.
Learning Module 1: Quick Keys in Opera
24
Lesson 1.1: Quick Keys
V2.00.33
Release 3.0
Opera Hotel Edition Opera Hotel User Training guide Quick Keys
Field Explanation
Description: Displays the description of the room highlighted from the
grid.
Features: Displays the room features for the highlighted room on the grid.
If no features are linked this field will be blank.
Search Criterion
Property: In a multi-property set up allows users to select a property for
the available room search.
Date: Enter the date for room availability display.
Days: The duration of the stay (i.e. the number of nights the room will be
required)
Room Class: Allows users to filter by room class.
Room Type: Allows users to filter room search by room type.
Floor: Allows users to select specific floors for available rooms.
Smoking: This is used to drill down on smoking or non-smoking rooms.
Room Features: Allows users to search for rooms with certain features.
Click on the drop down arrow to display the list of values with all the room
features configured for the hotel.
All Rooms: Tick this checkbox to display all rooms in the grid
Clean Rooms: Tick this checkbox to display only clean rooms in the grid.
Inspected Rooms: Once ticked, the grid will list all the inspected rooms in
the hotel.
OOS Rooms: Used to include Out of Service rooms in the grid.
Due Out: Used to include due out rooms in the grid.
Pickup Rooms: Used to include pickup rooms in the grid.
Dirty Rooms: Used to display dirty rooms in the grid.
OOO Rooms: Used to list Out of Order rooms in the grid display
Checked Out: Used to list checked out rooms in the list.
Incl. Pseudo Rooms: Tick this checkbox to include pseudo rooms in the
grid display. Pseudo rooms are dummy rooms used for payment masters
etc.
Learning Module 1: Quick Keys in Opera
25
Lesson 1.1: Quick Keys
V2.00.33
Release 3.0
Opera Hotel Edition Opera Hotel User Training guide Quick Keys
Button Options
Search: Used to refresh the grid once the search criterion has been
entered.
Close: Used to close the form and exit from the screen.
Learning Module 1: Quick Keys in Opera
26
Lesson 1.1: Quick Keys
V2.00.33
Release 3.0
Opera Hotel Edition Opera Hotel User Training guide Quick Keys
Rate Information (F5)
Rate Information key provides users all the necessary information regarding
rates, rate codes and packages.
From Miscellaneous> Show quick Keys menu option click on
on the key board.
or press F5
Rate Query
Rate Query displays a listing of rates based on the search criterion input by
users. It shows at a glance rates available for each room type on any given
arrival date, departure date and number of persons.
Learning Module 1: Quick Keys in Opera
27
Lesson 1.1: Quick Keys
V2.00.33
Release 3.0
Opera Hotel Edition Opera Hotel User Training guide Quick Keys
Click on the rate query button from the Rate information screen.
Rate query is used as the first step to start the reservation process.
Field Explanation
Arrival Date: Used to input the intended arrival date of the guest
Nights: The number of nights the guest will stay. The system will
automatically default to 1.
Adults: The number of adults. The system will automatically default to 1.
Children: The number of children.
No.of Rooms: Total number of rooms for this reservation.
Name: Used to input the name of the guest. Use the drop down arrow to
display the profile search screen.
Member Type: Used to input the membership details of the guest.
Member No: Used to input the member number corresponding to the
member ship type specified.
Company: The name of the company the guest is associated with. The
list of values can be used to display the profile search screen for company
Learning Module 1: Quick Keys in Opera
28
Lesson 1.1: Quick Keys
V2.00.33
Release 3.0
Opera Hotel Edition Opera Hotel User Training guide Quick Keys
profiles. If the company has negotiated rates set up, Opera will display
only the negotiated rates contracted to the company. This ensures that
incorrect rate are not quoted / sold to the guests.
CORP No.: Used to input the corporate number allocated to the company
profile.
Agent: The name of the travel agent the guest is associated with. The list
of values can be used to display the profile search screen for travel agent
profiles. If the travel agent has negotiated rates set up, Opera will display
only the negotiated rates.
IATA: Used to input the IATA (International Association of Travel Agents)
number for the travel agent profile.
Source: The name of the source the guest is associated with.
Source No.: Used to input the source number allocated to the source
profile.
Block: Allows user to input a specific block name or choose from the list
of values.
Show Rates
Here users can select filters for displaying the rates found by query
Closed: Check this checkbox to include negotiated rates in the display.
Day Use: Check this checkbox to include Day use rates in the display.
Pseudo: Check this checkbox to include pseudo rooms in the rate
information display.
Room Class: Allows user to search rates for the specific room class. If a
room class is selected, the search will be limited to all Room Types
belonging to the room class chosen. Otherwise, all Room Types,
regardless of Room Class, will be considered.
Rate Class: Allows users to search for rates belonging to a specific rate
class.
Rate Category: Allows users to search for rates by rate category.
Rate Code: Users can use this field to define a specific rate code to
narrow down the search
Promotions: The list of values can be used to choose from the current
promotions available in order to view the rates linked to the promotion.
Learning Module 1: Quick Keys in Opera
29
Lesson 1.1: Quick Keys
V2.00.33
Release 3.0
Opera Hotel Edition Opera Hotel User Training guide Quick Keys
Button Options
Last Resv: Allows users to view the last reservation created by them.
Close: Used to close out from the rate query screen
OK: Click on Ok to proceed to the rate query details screen.
Search
criterion
selected
in the
rate
query
Rate Query Details- Grid Explanation
The rate query details grid displays exactly which room types are available for
the given period and the cost.
Room Types: Across the grid are displayed all room types.
Learning Module 1: Quick Keys in Opera
30
Lesson 1.1: Quick Keys
V2.00.33
Release 3.0
Opera Hotel Edition Opera Hotel User Training guide Quick Keys
Physical Inventory: Corresponding to each room type Opera displays the
physical inventory left to sell.
Include Overbooking: If the hotel has defined overbooking limits for a
room type they will be displayed in this row against each room type. For
instance, in the above screen shot for the A1B room type users can sell up
to 17 rooms as an overbooking limit for this room type has been set for up
to 10 rooms.
Rates displayed in the grid are against each room type for a specific rate code.
For example, the RMBFA rate for an SDG room type is $119 or, the CORP01 rate
for SKC room type is $191.
To select a specific rate for room type users can click on rate code for the
required room type. A selected rate will be denoted by a blue box.
If a room type is already sold out for this range of dates, or if the query users are
making will cause the room type to sell out , Opera displays the column in red.
For instance, the PH room type is sold out in the above screen shot for the
search criterion selected- the query is for 3 rooms however only 2 rooms are
available for the required dates. Further, if a room type has been overbooked the
physical inventory will reflect the minus figures.
Any blank cells indicate that the corresponding rate code has not been defined
for this specific room type and arrival date.
Any cells that display the text Close indicate that the corresponding rate code
has been Closed for sale for this specific room type and arrival date.
A rate code that has 1P or 2P etc displayed against it denotes that the rate code
has one package element attached to it.
The arrows on the screen allow users to scroll back and forth additional rates that
could not be displayed on one screen.
Learning Module 1: Quick Keys in Opera
31
Lesson 1.1: Quick Keys
V2.00.33
Release 3.0
Opera Hotel Edition Opera Hotel User Training guide Quick Keys
One Night Rates: This radio button is checked by default as the grid
displays one-night rates for each rate code specific to a room type.
Total Rates: If the number of nights selected in the query is more than one
users can use this radio button to display the total cost of the stay.
Negotiated: Untick this checkbox to view all rates. This option is only
available if a profile (identified during rate query selection) has negotiated
rates attached. Tick this checkbox to view negotiated rates attached to the
profile.
Day Use: Tick this checkbox to display only day use rates. Untick this
checkbox to display all rates.
Closed: Tick this checkbox to include the display of Closed rates in the
rate query details grid.
For the selected rate code and corresponding room type from the grid, the box
displays the following information
Room Type description in the first line
Rate Code description in the second line
Short information set up on the rate code
Button Options
Waitlist: Allows users to create a waitlist reservation from this screen.
Rate Info: This button displays rate summary information detailing the
package element cost and tax information for a particular rate. This option
is also used to view the selected rate in a different currency.
Learning Module 1: Quick Keys in Opera
32
Lesson 1.1: Quick Keys
V2.00.33
Release 3.0
Opera Hotel Edition Opera Hotel User Training guide Quick Keys
Analyze: Used to obtain further information regarding the status of a rate.
User can view how long a rate is closed for or period of the restriction for
the rate etc.
Long Info: Displays the long information defined (at the time of
configuration) against a rate code on the rate header.
Turnaways: Used to record a turnaway.
Res: Used to continue on with the reservation process after selecting an
appropriate rate.
Scope: Allows users to return to the rate query screen where users can
input new search criterion.
Close: Used to close out from the rate query details screen. If the
turnaway parameter is set to Yes Opera will force users to record a
turnaway once this button is clicked.
Learning Module 1: Quick Keys in Opera
33
Lesson 1.1: Quick Keys
V2.00.33
Release 3.0
Opera Hotel Edition Opera Hotel User Training guide Quick Keys
Rates By Room Number/ Type
This option allows users to view rate codes by room, room type, codes, and rate
class.
From the F5 Rate Information quick key click on Rates By Room Number/ Type
button. Opera displays the Rate lookup screen
Rate Look up Screen-Field Explanation
Property: In a multi property set up, this field allows users to select a
Date: Used to input a date for the search of rates and rooms
Rate Class: Used to search information by rate class.
Rate Category: Used to search information by rate category.
Rate Code: Used to search information on a specific rate code from the
list of values.
Room Type: Used to search information by room type.
Price Range: Allows users to search for rate codes that come close to or
correspond to a certain amount, select this option and enter the amount.
Learning Module 1: Quick Keys in Opera
34
Lesson 1.1: Quick Keys
V2.00.33
Release 3.0
Opera Hotel Edition Opera Hotel User Training guide Quick Keys
Opera will display all available rate codes corresponding to the amount
plus or minus ten percent.
Button Options
Search: Displays the results of the search criterion input.
Close: Used to exit from the screen.
Package Elements
With this option users are able to look up all currently available package
elements
From the Rate Information quick key click on Package elements. Opera displays
a window with all currently available package elements in the hotel.
Learning Module 1: Quick Keys in Opera
35
Lesson 1.1: Quick Keys
V2.00.33
Release 3.0
Opera Hotel Edition Opera Hotel User Training guide Quick Keys
Rate Availability
This option available based on the activation of Advance Rate Restriction
parameter is set to Yes. Operas rate availability allows users to create an
unlimited number of strategies and techniques for restricting rates to maximize
the hotel revenue.
Rate restrictions can be set up on four different levels- rate category, rate code,
room class and room type.
Click on Rate availability button from the Rate query quick key. Opera displays
the following screen:
Search Criterion
Start Date: Defaults to the current business date. Users can define a
different date from here.
Learning Module 1: Quick Keys in Opera
36
Lesson 1.1: Quick Keys
V2.00.33
Release 3.0
Opera Hotel Edition Opera Hotel User Training guide Quick Keys
Property: This field is only available in a Multi Property set up. Users can
select different properties from here to view/ set rate restrictions.
Rate Category: Tick this checkbox to view restrictions by a rate category.
Rate Code: Tick this checkbox to view restrictions by rate codes
Room Class: Tick this checkbox to view restrictions by room class
Room Type: Tick this checkbox to view restrictions by room type.
Year View: Tick this checkbox to view the yearly display of restrictions set
up for a specific rate code.
Search: Click on search to display the result of the criterion selected.
Rate Availability- Grid Details
Based on the selection made in the search criterion the grid displays a 31-day
view of the availability of the rate codes/rate category/room class or room type.
Learning Module 1: Quick Keys in Opera
37
Lesson 1.1: Quick Keys
V2.00.33
Release 3.0
Opera Hotel Edition Opera Hotel User Training guide Quick Keys
In the above screen shot RMBFC rate code is closed, when users click on the
rate code the Daily Reservation Restriction Status change as below:
Daily Reservation Restriction Status- Details
Stay: This field denotes whether the rate code/rate category/room class or
room type is open or closed for stay.
Arrival: Displays if the restriction has been placed for arrival.
Departure: Displays if whether the rate code/rate category/room class or
room type is open or closed for departure.
Min. Stay Through: Displays the minimum stay through restrictions.
Max Stay Through: Displays the maximum stay through restrictions
Min LOS: Displays minimum length of stay restrictions.
Max LOS: Displays maximum length of stay restrictions.
Advance Booking: Displays the number of days set for advance booking.
Max Adv Booking: Displays the maximum number of days set for
advance booking.
If any of the above fields are blank, it denotes no restrictions have been set.
Button Options
Activity: Displays the details of all the restrictions set for the date chosen
from the search criterion.
Restrictions: Allows users to set restrictions.
Actual: Displays the actual restrictions set.
Close: Used to exit from the screen.
Learning Module 1: Quick Keys in Opera
38
Lesson 1.1: Quick Keys
V2.00.33
Release 3.0
Opera Hotel Edition Opera Hotel User Training guide Quick Keys
Telephone Operator (Ctrl + F7)
This quick key is useful to quickly search for in- house guests, check for arrivals
or checked out guests, set locators for guests, set up wakeup calls and leave
messages for guests and groups.
Click on Telephone Operator icon from Miscellaneous> Quick Keys or press Ctrl
+ F7 on the keyboard. Opera displays the following screen:
Learning Module 1: Quick Keys in Opera
39
Lesson 1.1: Quick Keys
V2.00.33
Release 3.0
Opera Hotel Edition Opera Hotel User Training guide Quick Keys
Field Explanations
Telephone Operator: As a default the telephone operator radio button is checked.
This displays expected arrivals for the next seven days, departed guests for the
current business date, stay over guests, cancelled reservations and no shows.
Departures: Displays all the departures for the current business date and
expected departure for future dates
Stayovers: This radio button will display all the stayover and checked in guests.
All Guests: Displays the names of all guests.
The above radio button search options are used with the following search
criterion:
Property: Use the list of values to identify the property for which this guest
details are being searched. This field will only be available in a multiproperty set up.
All Properties: Tick this check box if you wish to search for guest details in
all properties. This field will only be available in a multi- property set up.
Room No.: This field is used to input the guest room number.
Company: Use this field to search by Company name
Agent: Use this field to search by Agent name.
Name: Use this field to input the last name of the guest.
First Name: Use this field to input the first name of the guest.
Group: Use this field to search by a group profile name.
Learning Module 1: Quick Keys in Opera
40
Lesson 1.1: Quick Keys
V2.00.33
Release 3.0
Opera Hotel Edition Opera Hotel User Training guide Quick Keys
Source: Use this field to search by source name.
Room Type: Use this list of values to search by room type.
Room Class: Allows users to search by room class.
Include No Shows: Tick this checkbox to include no shows reservations in
the search. This checkbox is only available when the telephone operator
radio buttons is checked.
Include Check Outs: Tick this checkbox to include checkouts in the
search.
Button Options
Search: Once the search criterion has been defined, click on search to
display the results in the grid.
Message: This button is used to record a view existing message for the
guest.
Locator: This button allows users to set up a locator for a guest
Trace: Allows users to set up a trace against a reservations.
Res: This button provides a quick link to the reservation details of a
selected record from the grid
Wk Up Call: Allows users to view/set up wake up calls for an inhouse
guest.
Profile: Creates a quick link to the reservation details of a selected record.
New Msg: Allows users to set up a new message for a guest.
Close: Used to exit from the screen.
Learning Module 1: Quick Keys in Opera
41
Lesson 1.1: Quick Keys
V2.00.33
Release 3.0
Opera Hotel Edition Opera Hotel User Training guide Quick Keys
Adding a Locator
1. From the Telephone Operator Screen select a reservation.
2. Click on Locators. This will display the Locators Screen.
3. Click on New button. This will display the New Locators Screen.
Learning Module 1: Quick Keys in Opera
42
Lesson 1.1: Quick Keys
V2.00.33
Release 3.0
Opera Hotel Edition Opera Hotel User Training guide Quick Keys
4. Fill in begin and end date fields. Locators must have a start and finish time
therefore, users should fill in the From Time and To Time fields.
5. From the locations grid choose the locator applicable.
6. Users can edit or add to the locator test in the locator text box.
7. Click OK to save the locator and exit from the screen. This will take users
back to the Locators screen.
8. Click on Close from the Locators Screen to return to the Reservations
Options Screen.
Learning Module 1: Quick Keys in Opera
43
Lesson 1.1: Quick Keys
V2.00.33
Release 3.0
Opera Hotel Edition Opera Hotel User Training guide Quick Keys
Modifying a Locator for Time
1.
2.
3.
4.
5.
From the Telephone Operator Screen search for the guest name.
Click on the Locator button. Opera displays the Locator screen.
Highlight the locator that needs to be edited from the grid.
Click on Edit.
Change the time in the To Time field. Enter the appropriate time in hh:mm
format.
6. Click on Save to save your changes and return to the Telephone Operator
Screen.
Deleting a Locator
1.
2.
3.
4.
5.
From the Telephone Operator Screen search for the guest name.
Click on the Locator button. Opera displays the Locator screen.
Highlight the locator that needs to be deleted from the grid.
Click on Delete.
Click on Yes.
Learning Module 1: Quick Keys in Opera
44
Lesson 1.1: Quick Keys
V2.00.33
Release 3.0
Opera Hotel Edition Opera Hotel User Training guide Quick Keys
Messages
This option allows users to enter a message for the guest. An unlimited number
of messages can be tracked for each guest and these messages can be marked
as received or not received. They can be printed or maintained in an electronic
format.
Any messages that are not picked up by the guest appear at check in, check out
and when a change is made to the reservation. Once a message has been
recorded for a guest, Opera activates a message lamp against the reservation.
Messages Screen- Field Explanation
Message
Grid
Message
Text
Tab
Options
The Messages Screen is split into 3 sections:
Message Grid: Displays all the messages for the guest.
Learning Module 1: Quick Keys in Opera
45
Lesson 1.1: Quick Keys
V2.00.33
Release 3.0
Opera Hotel Edition Opera Hotel User Training guide Quick Keys
The Message Text box: display the text of the highlighted message from
the grid.
Tab Options
New: Is used to add a new message.
Delete: This option is used to delete an existing message.
Save Text: Allows users to save the text of a message
Print: This button is used to print the a selected message
from the grid
Print All: This option is used to print all the existing
messages in the reservation
Received: Once message has been delivered to a guest it
can be marked as received using this option.
Received All: This option allows users to mark all messages
as received.
Lamp: This option is used to turn the telephone lamp on in
the guest room indicating to them that they have a message
that needs to be collected.
Close: Takes users back to the Reservations Options screen
Creating a Guest Message
1. From the Telephone Operator Grid select a guest name.
2. Click on Messages. This will display the Messages Screen.
Learning Module 1: Quick Keys in Opera
46
Lesson 1.1: Quick Keys
V2.00.33
Release 3.0
Opera Hotel Edition Opera Hotel User Training guide Quick Keys
3. Click on New to create a new message. This will display the New
Messages screen.
4. Opera chooses the guest name from the reservation and populates the
Message For and Language fields. In the Message from field enter the
name of the person who the message is from.
Learning Module 1: Quick Keys in Opera
47
Lesson 1.1: Quick Keys
V2.00.33
Release 3.0
Opera Hotel Edition Opera Hotel User Training guide Quick Keys
5. Choose the Title (of the person who the message is from) from the list of
values.
6. Enter the Company name if applicable.
7. From the list of values choose the message text. Message texts are predefined by the hotel at the time of configuration. If none of the message
text is applicable leave the field blank. Users can use the white box on the
right hand side of the screen to enter a personalized message.
8. Enter the Telephone number. Once the phone number is entered and the
tab/ enter key pressed the fields from the left hand side of the box get
populated into the blank white box. As mentioned previously, users can
edit the message from this box.
9. To print the message click on the Print.
10. Click on Save to save the message. Opera displays a prompt screen
11. If the hotel has a telephone interface, clicking Yes on send this message
to the selected guest will turn the telephone message lamp on. This brings
users back to the Messages Screen.
12. Click on Close to close from the screen and return to the Reservation
Options Screen.
Deleting a Guest Message
1. From the Main Reservations Screen click on Options.
2. Click on Messages. This will display the Message Screen.
Learning Module 1: Quick Keys in Opera
48
Lesson 1.1: Quick Keys
V2.00.33
Release 3.0
Opera Hotel Edition Opera Hotel User Training guide Quick Keys
3. From the grid highlight the message that needs to be deleted.
4. Click on Delete. Opera displays a prompt screen
5. Click on Yes. This will take users back to the Messages Screen.
6. Click on Close from the Messages Screen to return to the Reservation
Options screen.
Learning Module 1: Quick Keys in Opera
49
Lesson 1.1: Quick Keys
V2.00.33
Release 3.0
Opera Hotel Edition Opera Hotel User Training guide Quick Keys
TRACES
Traces are electronic reminders and messages sent among departments of the
hotel. Traces have an action date and once the task is carried out it is recorded in
Opera as completed.
Creating a New Guest Trace
1. From Telephone Operator Screen (Ctrl + F7) select the name of a guest.
2. Click on Traces. This will display the Traces Screen.
3. The top half of the screen displays guest details from the reservations
screen. The bottom half of the screen displays Trace details. Click on New
to create a new trace. Opera displays the New Trace Screen.
Learning Module 1: Quick Keys in Opera
50
Lesson 1.1: Quick Keys
V2.00.33
Release 3.0
Opera Hotel Edition Opera Hotel User Training guide Quick Keys
4. Choose the From and To date for the trace.
5. From the Dept Name box select the department for which the trace is
being created. Ensure that a is marked against the department name.
6. Each department has specific trace texts which are pre-defined by the
hotel at the time of configuration. Choose the trace text by highlighting it
and double clicking on it. This will display the trace text in the Text box.
7. User can make changes to the trace text from the Text box. A different
trace can be added here if none of the Trace texts corresponding to the
department name are applicable.
Learning Module 1: Quick Keys in Opera
51
Lesson 1.1: Quick Keys
V2.00.33
Release 3.0
Opera Hotel Edition Opera Hotel User Training guide Quick Keys
8. Click Save to save this trace and add additional traces.
9. Click OK to save and exit from the screen.
Learning Module 1: Quick Keys in Opera
52
Lesson 1.1: Quick Keys
V2.00.33
Release 3.0
Opera Hotel Edition Opera Hotel User Training guide Quick Keys
Creating a Group Trace
1.
2.
3.
4.
5.
6.
From the Telephone Operator Screen, highlight a guest from an appropriate group.
Select the Traces button.
Select the New button.
Select a trace date so as to notify the responsible department on the date.
Select the trace department who will be advised of the group trace.
Select one of the trace texts by clicking and dragging or by double clicking the
item to the text field.
7. Select the Save button.
8. Opera prompts whether the change should be applied to the entire group of
specific guests. Select the option to save the trace for the entire group.
9. Press Enter to confirm the saved trace.
10. Select the Close button.
Resolving a Trace
1. Highlight the guest trace you wish to resolve.
2. Select the Traces button.
3. Select the Resolve button thus changing the status of the trace to being
resolved.
4. Select on the Close button.
Learning Module 1: Quick Keys in Opera
53
Lesson 1.1: Quick Keys
V2.00.33
Release 3.0
Opera Hotel Edition Opera Hotel User Training guide Quick Keys
Room Plan (Ctrl + F3)
The room plan quick key (Ctrl + F3) provides a summary of all rooms and the
movement in these rooms. From Miscellaneous> Show Quick Keys click on
or press Ctrl + F3.
The first screen displayed is a Room Plan Search screen. Users can enter the
desired search requirements here.
Room Plan Search Screen- Field Explanation
Property: Provides the ability to view the room plan across different
properties. This field is only available in a multi property set up.
Start Date: Users can define a start date from which they would like to
view the room plan
Rooms: This field can be used to input specific room numbers. Multiple
room
numbers
can
be
entered
using
comma
(,) as a separator.
Room Features: Allows the display of room plan based on specific room
features.
Learning Module 1: Quick Keys in Opera
54
Lesson 1.1: Quick Keys
V2.00.33
Release 3.0
Opera Hotel Edition Opera Hotel User Training guide Quick Keys
Room Class: Ability to select room class from the list of values. Only the
rooms belonging to the selected room class will be displayed on the room
plan.
Smoking: Users can select the smoking/ non- smoking feature of the
room. The room plan will then display all rooms that have that feature
recorded.
Grid Details
The grid lists all the room types in alphabetical order. Specific and multiple room
types can be selected by click on them and ensuring that an X mark is placed
against them.
Button Options
All: Allows user to select all the room types from the grid
None: This button allows users to unselect all the room types selected
from the grid.
Search: Click on Search to proceed to the next screen
Close: Click on Close to exit from the screen.
Click on search to proceed to the Room Plan Screen. Opera displays the
following screen:
Learning Module 1: Quick Keys in Opera
55
Lesson 1.1: Quick Keys
V2.00.33
Release 3.0
Opera Hotel Edition Opera Hotel User Training guide Quick Keys
The above room plan screen is an eight day summary of statistics for all
individual rooms, in ascending order, that are part of the property. The
Room Plan Screen- Field Explanation
Room: Displays the room number.
Type: Displays the room type corresponding to the room.
Status: Displays the current status of the room.
Start Date: Allows users to change the start date.
Rooms: Users can search for specific room numbers by inputting the
numbers here separated by a comma.
Zoom: This checkbox changes the display of the grid to provide a 31 day
summary.
Button Options
Learning Module 1: Quick Keys in Opera
56
Lesson 1.1: Quick Keys
V2.00.33
Release 3.0
Opera Hotel Edition Opera Hotel User Training guide Quick Keys
Scope: Takes users back to the room plan search screen
Close: Used to close out from the current screen.
Learning Module 1: Quick Keys in Opera
57
Lesson 1.1: Quick Keys
V2.00.33
Release 3.0
Opera Hotel Edition Opera Hotel User Training guide Quick Keys
Room Plan- Right Click Option
Right clicking anywhere on the grid body of the room plan screen provides
various options.
Reservation: Allows users to edit a reservation from the room plan grid.
This option is only available if a user clicks on a reserved/ in-house cell.
New Reservation: Allows users to create a new reservation. This option
is only available if a user clicks on a empty cell.
Room Move: Provides to ability to conduct a room move. This option is
only available to users if they click on a in- house cell.
Room Block: Allows users to block the chosen room for a reservation.
Extend/ Reduce: Allows users to extend or reduce the length of stay.
Out of Order/ Service: Provides the ability to set a room as out of order/
out of service.
Check In: Provides the ability to check in a guest. This option is only
available if users click on a reserved cell.
Walk In: Allows users to perform a walk in reservation.
Daily Events: Displays the property calendar.
Learning Module 1: Quick Keys in Opera
58
Lesson 1.1: Quick Keys
V2.00.33
Release 3.0
Opera Hotel Edition Opera Hotel User Training guide Quick Keys
Occupancy Graph (Shift + F1)
The occupancy graph provides a graphic display of hotel occupancy levels for a
week or a month. Users can choose to include tentative reservations.
From Miscellaneous> Quick Keys, select
displays the following search screen.
or click Shift + F1. Opera
Occupancy Graph Scope- Field Explanation
Property: In multi-property set up, users can choose a property from the
list of values.
Start Date: Allows users to choose a start date for the occupancy display.
Learning Module 1: Quick Keys in Opera
59
Lesson 1.1: Quick Keys
V2.00.33
Release 3.0
Opera Hotel Edition Opera Hotel User Training guide Quick Keys
Room Class: If the hotel is working with room class, users can choose a
room class from the list of values to display occupancy figures for the
room class.
Include Non Deducted: This checkbox allows users to include tentative
reservations in the occupancy figures.
Show Grid: Tick this checkbox to display grid lines on the occupancy
graph.
Day: Allows users to choose a daily display. The radio buttons with
numbers allow users to choose the length of the display.
Week: Allows users to choose a weekly display. The radio buttons with
numbers allow users to choose the length of the display.
Total: Tick this radio button to display the both FIT reservations and block
reservations.
Reservations: Tick this radio button to display only FIT reservations.
Blocks: Tick this radio button to display only group reservations.
Room Type: Allows users to select specific room types. As a default all
the room types are checked, this can be changed by un ticking the room
types that are not desired.
All: Use this radio button to select all the room types.
None: Use the radio button un-tick all room types.
Search: Allows users to proceed to the next screen once the search
criterion has been selected.
Close: Allows users to exit from the screen.
Click on search to display the occupancy graph.
Learning Module 1: Quick Keys in Opera
60
Lesson 1.1: Quick Keys
V2.00.33
Release 3.0
Opera Hotel Edition Opera Hotel User Training guide Quick Keys
The screen above displays the occupancy for 8 days with the days/ weeks on the
horizontal axis and the no.of room on the vertical axis.
The red stack bar indicates the definite reservations. The green stack bar
indicates the tentative reservations. The numbers against the stack bar display
the actual no.of rooms occupied.
Start Date: Allows users to change the start date for the occupancy
display.
Show Grid: Tick this checkbox to display grid lines on the occupancy
graph.
Percentage: Tick this checkbox to display the occupancy in %age
Learning Module 1: Quick Keys in Opera
61
Lesson 1.1: Quick Keys
V2.00.33
Release 3.0
Opera Hotel Edition Opera Hotel User Training guide Quick Keys
: Use these right arrows to see future dates. Use the
left arrow to view past dates. Use the double arrows to move forward/
backward a 8 days/ weeks.
Print: Allows users to print the occupancy graph.
Scope: Click on this button to return to the search screen.
Close: Click on close to exit from the current screen.
Learning Module 1: Quick Keys in Opera
62
Lesson 1.1: Quick Keys
V2.00.33
Release 3.0
Opera Hotel Edition Opera Hotel User Training guide Quick Keys
Floor Plan (Shift + F5)
The floor plan quick key displays a plan/ layout of each floor in the hotel including
all the rooms belonging to the floor and the display of status of each room.
From Miscellaneous> Show Quick Keys, select
displays the following screen:
or press Shift + F5. Opera
The grid lists all the floor set up in the hotel. User can choose a floor by
highlighting it and click on view to display the floor plan.
In a multi- property set up the property field can be used to view the floor plans in
a different property.
Button Options
New: Based on user permissions this button allows users to create a new
floor.
Edit: Based on user permissions this button allows users to edit/ modify a
floor layout.
Learning Module 1: Quick Keys in Opera
63
Lesson 1.1: Quick Keys
V2.00.33
Release 3.0
Opera Hotel Edition Opera Hotel User Training guide Quick Keys
Delete: This button is used to delete an existing floor. This option is
available to users that have been allocated user permission to delete a
floor.
Copy: This is used to copy the floor plan of an existing floor into another
floor.
Rm Layout: Displays the room set up of each room type.
View: Allows users to view a floor.
Close: Used to exit from the current screen.
Click on View to display the floor plan of a chosen floor.
The colour coding of each room reflects the housekeeping and front office status
of each room.
CL/OC: Clean/ Occupied
CL/DN: Clean/ Departure not paid (expected departure)
Learning Module 1: Quick Keys in Opera
64
Lesson 1.1: Quick Keys
V2.00.33
Release 3.0
Opera Hotel Edition Opera Hotel User Training guide Quick Keys
DI/OC: Dirty/ Occupied
DI/DN: Dirty/ Departure not paid.
PU/OC: Pick up/ Occupied
PU/DN: Pick up/ Departure not Paid
CL/AE: Clean/ Arrival Expected
CL/VA: Clean/ Vacant
DI/AE: Dirty/ Arrival Expected
DI/VA: Dirty/ Vacant
PU/AE: Pick up/ Arrival Expected
PU/VA: Pick up/ Vacant
OO/OS: Out of Order/ Out of Service
Learning Module 1: Quick Keys in Opera
65
Lesson 1.1: Quick Keys
V2.00.33
Release 3.0
Opera Hotel Edition Opera Hotel User Training guide Quick Keys
Maximum Availability (Ctrl + F8)
The maximum availability screen displays the maximum and minimum number of
rooms available for each room type for a specified date or date range.
From Miscellaneous> Show Quick Key menu bar option, select
Ctrl + F8. Opera displays the maximum availability screen as below:
Learning Module 1: Quick Keys in Opera
66
Lesson 1.1: Quick Keys
V2.00.33
or press
Release 3.0
Opera Hotel Edition Opera Hotel User Training guide Quick Keys
Users must enter the desired search criterion and click on search to view the
results.
Field Explanation
Property: In a multi- property set up users can use the list of values to
display the maximum availability for another property.
Start Date: Allows users to select a start date for the availability search.
Room Class: Use the list of values to filter maximum availability by room
class. This field is only available if the hotel is working with room classes
Days: Allows users to define a date range. The + or buttons can be used
to increase or decrease the number of days.
Include Overbooking: Tick this checkbox to include overbooking in the
availability figures.
Button Options
Turnaways: Use this button to record a turnaway.
Search: Click on search to proceed to the next screen and display the
results.
Close: Click on close to exit from the screen.
Grid Details
Room Type: Displays the room types set up in the hotel.
Hotel Availability: Displays the total amount of rooms available to be
sold.
Maximum Availability: Displays the maximum no.of rooms available to
sell. Total rooms less Out Of Order rooms less Definite reservations
Minimum (Tentative): Displays the minimum number of rooms available
for the hotel to sell- these figures include both definite and tentative
reservations.
RC Total/ Total: Displays the inventory totals for all categories.
Click on Search to displays the maximum availability
Learning Module 1: Quick Keys in Opera
67
Lesson 1.1: Quick Keys
V2.00.33
Release 3.0
Opera Hotel Edition Opera Hotel User Training guide Quick Keys
Maximum Availability for a Range of Dates
For a range of dates, the lowest maximums and minimums are calculated
through the entire period. For example, assume that on Day 1 the maximum
available deluxe was 10 and on Day 2 the maximum available deluxe is 8. The
maximum available for that range would be 8. Similarly, if the minimum available
deluxe for Day 1 is 8 and minimum available for Day 2 is 6, the minimum
available for the range would be 6.
Learning Module 1: Quick Keys in Opera
68
Lesson 1.1: Quick Keys
V2.00.33
Release 3.0
Opera Hotel Edition Opera Hotel User Training guide Quick Keys
Telephone Book (Shift + F7)
The telephone book is a repository of all information for guest referral.
Information is stored in categories such as hotels, restaurants and transportation.
Phone numbers, addresses and other details are available from the telephone
book. Searches can be performed by category or by partial name.
From Miscellaneous>Show Quick Keys, select
or press Shift + F7.
Field Explanations
Property: Provides the ability to display the telephone book for another
property in a multi-property set up.
Partial Name Search: Allows the users to conduct a partial string match
search for all items in the telephone book. The partial name search uses
wildcard to search for the criterion input in this field. For example, if users
input EM- opera will display all entries that contain EM, start with EM or
end with EM.
Category Search: Use this field to search by category
Learning Module 1: Quick Keys in Opera
69
Lesson 1.1: Quick Keys
V2.00.33
Release 3.0
Opera Hotel Edition Opera Hotel User Training guide Quick Keys
Button Options
Category: Use this button to add a new category in the telephone book.
New: This button allows users to add a new entry in a category.
Delete: Allows users to delete an entry or a category. A category cannot
be deleted if it has entries within it.
Print: Allows users to print the telephone book entries currently displayed
on the screen
Preview: Use this button to preview the entries of the telephone book.
Close: Use this button to exit from the screen.
Learning Module 1: Quick Keys in Opera
70
Lesson 1.1: Quick Keys
V2.00.33
Release 3.0
Opera Hotel Edition Opera Hotel User Training guide Quick Keys
Calendar (Ctrl + F4)
The calendar displays hotel availability at a glance for each day and shows any
events set up for these days.
From Miscellaneous> Show Quick Keys, select
displays the property calendar as below:
or press Ctrl + F4. Opera
The calendar defaults to the current month with the business date highlighted by
a blue box, users can use the tabs on top of the screen to select a different
month. User can use the
arrows to move a year forward or back
Hotel availability for each date is displayed along with any event recorded for that
date. The legend button will display any day types set up.
Learning Module 1: Quick Keys in Opera
71
Lesson 1.1: Quick Keys
V2.00.33
Release 3.0
Opera Hotel Edition Opera Hotel User Training guide Quick Keys
Simple Diary (Shift + F9)
The simple diary displays the catering events booked in a hotel and the function
rooms allocated to these events on a particular date.
Catering events can be created for business blocks and function room space
allocated for these events.
Users are first prompted with the following search screen:
Property: In a multi property set up users have the ability to view
simple diary for a different property. Use the list of values to select a
different property.
Event Start Date: Select the date for which the events are being
searched.
View Type: Provides users the option display the simple diary for
different periods.
Learning Module 1: Quick Keys in Opera
72
Lesson 1.1: Quick Keys
V2.00.33
Release 3.0
Opera Hotel Edition Opera Hotel User Training guide Quick Keys
Once users click on OK the simple diary screen is displayed as below:
Search
Options
View
Type
Function
Rooms
Event
Status
Search Criterion
Property: In a multi-property set up users can use the list of values to
display the simple diary for another property.
Learning Module 1: Quick Keys in Opera
73
Lesson 1.1: Quick Keys
V2.00.33
Release 3.0
Opera Hotel Edition Opera Hotel User Training guide Quick Keys
Start Date: Allows users to change the start date for the display of the
simple diary. Users can use the calendar and choose a date or simply type
in the date as free format text in the date field.
Space: This refers to the function rooms set up in the hotel. Use the list of
values to choose specific function room/s.
Event Label: Allows users to change the label of the event in the display
on the grid.
View Type: Users have the option to change the view type from this
screen to either narrow the range of display or broaden it.
Event Status: At the bottom of the screen users are given the option to
choose the event statuses for display.
Grid Details
The horizontal bar on the grid displays the time slots in 1hour intervals.
The vertical bar on the grid displays all the function rooms set up in the
hotel.
A timeline is displayed against each function room for the event booked.
The colour coding is based on the status of the event.
Button Options
Search: Click on search to refresh the grid with the search criterion
entered.
Advanced: Displays additional search criterion for the diary.
Account : Quick link to the account profile screen
Contact: Click on the contact button to display the contact profile screen
for the event selected
Bus.(iness) Block: Quick link to the business block screen of the selected
event.
Event: Displays the detailed event set up screen. Users can edit the
details of the event or create new events from here.
Resources: Only available if Opera Sales and Catering license is turned
on. This displays the resources linked to the event
Sub Events: Displays the sub events linked to the main event highlighted
from the grid. Additional sub events can be created from here.
Shared: ?
Learning Module 1: Quick Keys in Opera
74
Lesson 1.1: Quick Keys
V2.00.33
Release 3.0
Opera Hotel Edition Opera Hotel User Training guide Quick Keys
OB Events:?
Waitlisted: Displays all the waitlisted events for the day.
GRC: Quick link to the Group Rooms Control Screen
No Space: ?
Print: Allows users to print the function diary.
Close: Click on close to exit from the simple diary screen.
Learning Module 1: Quick Keys in Opera
75
Lesson 1.1: Quick Keys
V2.00.33
Release 3.0
Вам также может понравиться
- Some Terms Used in Garments MakingДокумент30 страницSome Terms Used in Garments MakingKhandaker Sakib FarhadОценок пока нет
- Leo Star Manual English PDFДокумент164 страницыLeo Star Manual English PDFkarunakaran09Оценок пока нет
- The Artist SpectrumДокумент132 страницыThe Artist SpectrumsumendersinghОценок пока нет
- Quick Placement TestДокумент9 страницQuick Placement Testmadalina.giorgescu3515Оценок пока нет
- Jenkins From Scratch: By: Eng. Mohamed Elemam EmailДокумент95 страницJenkins From Scratch: By: Eng. Mohamed Elemam Emailrohit_648499138100% (1)
- HYG StudioДокумент169 страницHYG StudioAhmed SaeedОценок пока нет
- Advanced Oracle: Opera Global Technical ServicesДокумент109 страницAdvanced Oracle: Opera Global Technical ServicesJDaemon7Оценок пока нет
- Visual Identity Guidelines 2021Документ157 страницVisual Identity Guidelines 2021ParthGargОценок пока нет
- Microsoft Word 2010 TutorialДокумент18 страницMicrosoft Word 2010 Tutorialchronos6534Оценок пока нет
- 16 English verb tensesДокумент9 страниц16 English verb tensessoto amilkarОценок пока нет
- Using Excel For Principles of EconometricsДокумент79 страницUsing Excel For Principles of Econometricspera100% (4)
- Grade 5 Excel NotesДокумент6 страницGrade 5 Excel NotesHubert BernardОценок пока нет
- Tutorial Win Pro LadderДокумент32 страницыTutorial Win Pro Ladderkiedinho100% (2)
- 4001RecordCollectorDreams TextДокумент111 страниц4001RecordCollectorDreams TextjamocasОценок пока нет
- The Grit: by Avocode - Season 1Документ163 страницыThe Grit: by Avocode - Season 1Avocode TeamОценок пока нет
- Hotel Front OfficeДокумент29 страницHotel Front OfficeSaravana Kumar0% (1)
- 465ef6c8c11331779e6d1b83fded2680Документ286 страниц465ef6c8c11331779e6d1b83fded2680adriana pОценок пока нет
- Oracle SQL Developer - OverviewДокумент2 страницыOracle SQL Developer - OverviewJDaemon7Оценок пока нет
- LondonDesignFestival15 GuideДокумент123 страницыLondonDesignFestival15 GuidelyyydyaОценок пока нет
- New Features PMS 5.04.01Документ44 страницыNew Features PMS 5.04.01JDaemon7Оценок пока нет
- Diseñadores Del Siglo XX - Las Figuras Clave Del Diseño y - Dormer, Peter - 1993 - Barcelona - Ceac - 9780747202684 - Anna's ArchiveДокумент264 страницыDiseñadores Del Siglo XX - Las Figuras Clave Del Diseño y - Dormer, Peter - 1993 - Barcelona - Ceac - 9780747202684 - Anna's ArchiveSilvina RodríguezОценок пока нет
- Fpa-5000 MmiДокумент16 страницFpa-5000 MmiJose Roberto Barrios Rocha100% (1)
- CB 1964 12 26Документ192 страницыCB 1964 12 26Tino AcebalОценок пока нет
- Basic Clothing Construction ToolsДокумент8 страницBasic Clothing Construction ToolsjessicadimailigОценок пока нет
- Hospitality English 21 June PDFДокумент326 страницHospitality English 21 June PDFNicole Iturrieta100% (2)
- Programming Dynamic ALV in WebDynpro For ABAPДокумент6 страницProgramming Dynamic ALV in WebDynpro For ABAPAdriano OliveiraОценок пока нет
- Bill Validator JCM UBAДокумент14 страницBill Validator JCM UBACarlos Rafael MendezОценок пока нет
- Cool CV For DesignersДокумент2 страницыCool CV For DesignersDyadishchev OleksandrОценок пока нет
- Graph DBssДокумент46 страницGraph DBssJDaemon7Оценок пока нет
- Graph DBssДокумент46 страницGraph DBssJDaemon7Оценок пока нет
- SRE Foundation V1 - 0 - Value Added Resources 11 - 2019Документ8 страницSRE Foundation V1 - 0 - Value Added Resources 11 - 2019JDaemon7Оценок пока нет
- Referencia de Comandos VKP80IIДокумент60 страницReferencia de Comandos VKP80IIalex666iaОценок пока нет
- Tourist EnglishДокумент218 страницTourist Englishmoorche tabriziОценок пока нет
- Hotel Conversation: at The Hotel Conversation - English Speaking Course - YoutubeДокумент2 страницыHotel Conversation: at The Hotel Conversation - English Speaking Course - YoutubepaochanОценок пока нет
- BT Anglais LV1Документ7 страницBT Anglais LV1Anonymous 9cg4aGsx7J0% (1)
- Applied Business Tools Technologies - Prelim (Opera PMS Intro Profiles)Документ35 страницApplied Business Tools Technologies - Prelim (Opera PMS Intro Profiles)Mhelbbie CasasОценок пока нет
- Rock FinalДокумент69 страницRock FinalJon MarxОценок пока нет
- Zetafonts Type Trends Look Book 2020 PDFДокумент148 страницZetafonts Type Trends Look Book 2020 PDFlucaОценок пока нет
- Catalog United Designs 4Документ143 страницыCatalog United Designs 4Arafat Al-NaimОценок пока нет
- Applied Business Tools Technology - ReservationДокумент37 страницApplied Business Tools Technology - ReservationMhelbbie CasasОценок пока нет
- Front Office GlossaryДокумент14 страницFront Office Glossaryjazebel30% (1)
- Class 12 Hotel Management ReservationДокумент42 страницыClass 12 Hotel Management ReservationPrashanna BasnetОценок пока нет
- Business Letters 2Документ25 страницBusiness Letters 2IfrialdiОценок пока нет
- 2nd Year Bac. Tenses OverviewДокумент4 страницы2nd Year Bac. Tenses OverviewLamyae ez- zghariОценок пока нет
- Etymology, Terminology & StyleДокумент57 страницEtymology, Terminology & StyleSushant BarnwalОценок пока нет
- Hotel ManagementДокумент101 страницаHotel ManagementsahilooОценок пока нет
- StockLayouts Graphic Design Catalog View PDFДокумент350 страницStockLayouts Graphic Design Catalog View PDFKingsley GopallОценок пока нет
- Fashion Design CVДокумент2 страницыFashion Design CVapi-306850896Оценок пока нет
- Newspaper DesignДокумент265 страницNewspaper DesignSharifullah WayandОценок пока нет
- Resort Hotel Reservation Business ProcessДокумент1 страницаResort Hotel Reservation Business Processapi-26099873Оценок пока нет
- Business EnglishДокумент107 страницBusiness Englishhasini100% (1)
- Symphony PmsДокумент102 страницыSymphony PmsChristine Musa de MesaОценок пока нет
- Using The: (Student Guide)Документ72 страницыUsing The: (Student Guide)James JenkinsonОценок пока нет
- ManualДокумент82 страницыManualDarBroОценок пока нет
- Simulation AVR Studio 4Документ56 страницSimulation AVR Studio 4Sudhanshu MishraОценок пока нет
- Keil DebuggingProgramsДокумент22 страницыKeil DebuggingProgramsgame hackerОценок пока нет
- YussefДокумент22 страницыYussefmohamedahmedgaming3Оценок пока нет
- Chapter 1Документ10 страницChapter 1ranajithdkОценок пока нет
- Product ATMEL AVR AVRStudioUserGuideДокумент15 страницProduct ATMEL AVR AVRStudioUserGuidemike_helplineОценок пока нет
- Pro100 ManualДокумент61 страницаPro100 ManualMiha AnghelОценок пока нет
- Chapter 4 ScriptДокумент5 страницChapter 4 Scripteman71Оценок пока нет
- Chapter4 Script PDFДокумент5 страницChapter4 Script PDFeman71Оценок пока нет
- Logging into Finacle Banking SystemДокумент7 страницLogging into Finacle Banking SystemAbhishek SinghОценок пока нет
- TP-2302N Hardware Manual (S300) (12 Pin)Документ26 страницTP-2302N Hardware Manual (S300) (12 Pin)Htet AungОценок пока нет
- AVR Studio User Guide for MicrocontrollersДокумент22 страницыAVR Studio User Guide for Microcontrollersmike_helplineОценок пока нет
- Tutorial 5 Robot Studio - IO SignalsДокумент8 страницTutorial 5 Robot Studio - IO SignalsadilsonnjОценок пока нет
- AVR Studio User Guide PDFДокумент15 страницAVR Studio User Guide PDFPedro MoncadaОценок пока нет
- Asterix Supervisor User ManualДокумент29 страницAsterix Supervisor User ManualNonso OkekeОценок пока нет
- PIN Experion HMIДокумент5 страницPIN Experion HMIAvinash ChoudhariОценок пока нет
- DMCC Popup App 1 1Документ36 страницDMCC Popup App 1 1gjbo2005Оценок пока нет
- GITST Boletin1 Thonny ENДокумент11 страницGITST Boletin1 Thonny ENDenzel EyangОценок пока нет
- Smart Phone DesignДокумент41 страницаSmart Phone DesignJigeeshaОценок пока нет
- Exploring Windows Presentation Foundation: With Practical Applications in .NET 5От EverandExploring Windows Presentation Foundation: With Practical Applications in .NET 5Оценок пока нет
- The Digital Entrepreneurial EcosystemДокумент45 страницThe Digital Entrepreneurial EcosystemJDaemon7Оценок пока нет
- Google Cloud Platform Interview Questions & AnswersДокумент10 страницGoogle Cloud Platform Interview Questions & AnswersSaurabh Benz FlorentОценок пока нет
- Zebex Z-3001Документ1 страницаZebex Z-3001JDaemon7Оценок пока нет
- GIT Cheat Sheet - : by Ganesh KumarДокумент3 страницыGIT Cheat Sheet - : by Ganesh KumarRAHUL SINGHОценок пока нет
- MOS QuickStartGuide-20150402 PDFДокумент2 страницыMOS QuickStartGuide-20150402 PDFJDaemon7Оценок пока нет
- GIT INTERVIEW QUESTIONS GUIDEДокумент10 страницGIT INTERVIEW QUESTIONS GUIDEKashyapkumarОценок пока нет
- Nastroiki ZebexДокумент1 страницаNastroiki ZebexJDaemon7Оценок пока нет
- 1028 Apache SOPДокумент5 страниц1028 Apache SOPJDaemon7Оценок пока нет
- Day Work ReportДокумент21 страницаDay Work ReportJDaemon7Оценок пока нет
- DRAFT - Opera Cluster Wizard Installation PDFДокумент36 страницDRAFT - Opera Cluster Wizard Installation PDFJDaemon7Оценок пока нет
- Didyouknow Opmn V1 1Документ6 страницDidyouknow Opmn V1 1JDaemon7Оценок пока нет
- PaasДокумент69 страницPaasshahbazbОценок пока нет
- Multiple VulnerabilitiesДокумент4 страницыMultiple VulnerabilitiesJDaemon7Оценок пока нет
- 3M Hotel Software For Micros Opera (AssureID) Installation GuideДокумент16 страниц3M Hotel Software For Micros Opera (AssureID) Installation GuideJDaemon7Оценок пока нет
- HP Man DP8.10 Platform Integrtn SPTMTX PDFДокумент12 страницHP Man DP8.10 Platform Integrtn SPTMTX PDFJDaemon7Оценок пока нет
- Introduction to Oracle architecture and componentsДокумент91 страницаIntroduction to Oracle architecture and componentsJDaemon7Оценок пока нет
- Cisco ASA Next-Generation FirewallДокумент3 страницыCisco ASA Next-Generation FirewallJDaemon7Оценок пока нет
- Microsoft Word NotesДокумент5 страницMicrosoft Word NotesNagajothy KОценок пока нет
- Afc 04 It QBДокумент38 страницAfc 04 It QBTeacher HaqqiОценок пока нет
- iLogic from Zero to 60 in 90Документ85 страницiLogic from Zero to 60 in 90yudiОценок пока нет
- WhatsMinerTool User GuideДокумент18 страницWhatsMinerTool User GuideEdgar FigueraОценок пока нет
- Sonometro Sound Track LXT - ManualДокумент307 страницSonometro Sound Track LXT - ManuallevoneОценок пока нет
- Pausing and Resuming Case ProcessingДокумент4 страницыPausing and Resuming Case Processingsanghi ranjithkumarОценок пока нет
- Python Module 4 I OДокумент25 страницPython Module 4 I OLeonardo FernandesОценок пока нет
- Atari 65xe Owners Manual EngДокумент135 страницAtari 65xe Owners Manual EngRob WellerОценок пока нет
- Clrscode 4 eДокумент16 страницClrscode 4 eRamesh KumarОценок пока нет
- Excel The Smart Way 51 Tips Ebook FinalДокумент107 страницExcel The Smart Way 51 Tips Ebook FinalCmy NuñezОценок пока нет
- Empowerment Technology 11 Q1 Mod2Документ71 страницаEmpowerment Technology 11 Q1 Mod2VillaErnest100% (1)
- Change LogДокумент117 страницChange LogРустам ГареевОценок пока нет
- Preparing a one column paper with MS-WordДокумент6 страницPreparing a one column paper with MS-WordJAY BHARATBHAI LAKHANIОценок пока нет
- 2015 08 11 - Clinical LOINC and RELMA WorkshopДокумент232 страницы2015 08 11 - Clinical LOINC and RELMA WorkshopDaniel VreemanОценок пока нет
- Word07 ManualДокумент53 страницыWord07 Manualdarwinvargas2011Оценок пока нет
- User Manual v11Документ177 страницUser Manual v11prasannaisursОценок пока нет
- Define New Bullets Numbering and Multilevel ListДокумент6 страницDefine New Bullets Numbering and Multilevel ListKrizzie Jade CailingОценок пока нет
- Operator tasks and alarm investigationДокумент30 страницOperator tasks and alarm investigationnileshnawale85Оценок пока нет
- Att Unity ManualДокумент1 521 страницаAtt Unity ManualGeorge AmousОценок пока нет
- Macros&Events User GuideДокумент24 страницыMacros&Events User GuideLarreinetaОценок пока нет
- Computer Studies Section A Problem - 051621Документ25 страницComputer Studies Section A Problem - 051621pkabwe177Оценок пока нет
- Loop Am3440Документ4 страницыLoop Am3440salman3401Оценок пока нет
- LSMW Tutorial: Change Material Descriptions in MassДокумент83 страницыLSMW Tutorial: Change Material Descriptions in MassArnab PalОценок пока нет