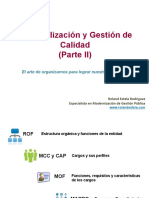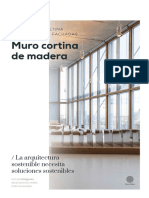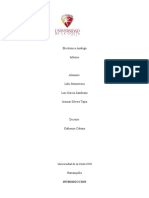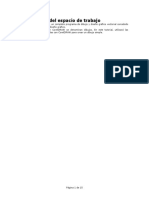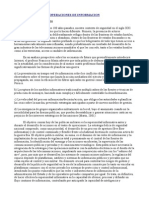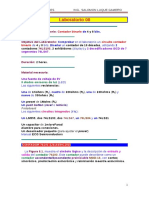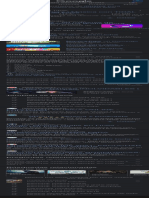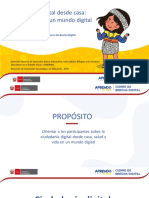Академический Документы
Профессиональный Документы
Культура Документы
Bizhub 423 363 283 223 Ug Advanced Function Operations Es 1 1 1
Загружено:
Elvira Mamani CorinaАвторское право
Доступные форматы
Поделиться этим документом
Поделиться или встроить документ
Этот документ был вам полезен?
Это неприемлемый материал?
Пожаловаться на этот документАвторское право:
Доступные форматы
Bizhub 423 363 283 223 Ug Advanced Function Operations Es 1 1 1
Загружено:
Elvira Mamani CorinaАвторское право:
Доступные форматы
Manual del operador
Operaciones de funciones avanzadas
(i-Option)
.
Contenido
1 Introducción
1.1 Bienvenido ....................................................................................................................................... 1-3
1.1.1 Manuales del operador ...................................................................................................................... 1-3
1.1.2 Manual del operador .......................................................................................................................... 1-4
1.2 Condiciones de uso ........................................................................................................................ 1-4
1.3 Convenciones usadas en este manual ......................................................................................... 1-5
1.3.1 Símbolos utilizados en este manual .................................................................................................. 1-5
Para usar esta máquina de modo seguro.......................................................................................... 1-5
Instrucciones para completar un procedimiento ............................................................................... 1-5
Símbolos de tecla .............................................................................................................................. 1-6
1.3.2 Indicaciones sobre papel y originales................................................................................................ 1-6
Tamaños de papel y originales .......................................................................................................... 1-6
Indicaciones sobre papel y originales................................................................................................ 1-6
2 Descripción general
2.1 Descripción general de cada función ........................................................................................... 2-3
2.1.1 Tabla de funciones compatibles ........................................................................................................ 2-3
2.1.2 Disposición de las teclas después de expandir la función ................................................................ 2-3
2.1.3 Funciones disponibles con la expansión ........................................................................................... 2-4
3 Asignar teclas de aplicación
3.1 Descripción general........................................................................................................................ 3-3
3.1.1 Disposición de las teclas después de expandir la función ................................................................ 3-3
3.1.2 [Menú Aplicación]............................................................................................................................... 3-4
3.2 Personalizar las teclas de aplicación 1 y 2................................................................................... 3-5
3.2.1 [Configur. teclas de aplic.] ................................................................................................................. 3-5
4 Función Explorador web
4.1 Descripción general........................................................................................................................ 4-3
4.1.1 Operaciones disponibles con la función Explorador web ................................................................. 4-3
4.1.2 Especificaciones ................................................................................................................................ 4-4
Especificaciones de la función Explorador web ................................................................................ 4-4
Restricciones de Flash Player............................................................................................................ 4-4
4.2 Mostrar el explorador web ............................................................................................................. 4-5
4.3 Configurar los parámetros de uso del explorador web .............................................................. 4-6
4.3.1 Restringir el acceso al explorador web en la MFP ............................................................................ 4-6
[Configuración de explorador web].................................................................................................... 4-6
4.3.2 Restringir el acceso al explorador web por usuario .......................................................................... 4-7
[Permiso de función] .......................................................................................................................... 4-7
4.3.3 Restringir el acceso a contenidos almacenados en la máquina........................................................ 4-8
[Acceso a contenido del explorador web.] ........................................................................................ 4-8
4.4 Operación básica ............................................................................................................................ 4-9
4.4.1 Componentes de la pantalla .............................................................................................................. 4-9
4.4.2 Instrucciones de manejo.................................................................................................................. 4-10
Manejo desde el panel táctil ............................................................................................................ 4-10
Manejo mediante el teclado............................................................................................................. 4-10
4.4.3 Cómo se introduce texto ................................................................................................................. 4-10
Introducción de texto....................................................................................................................... 4-10
bizhub 423/363/283/223 Contenido-1
4.4.4 Modo de visualización de la pantalla ............................................................................................... 4-11
[Normal]............................................................................................................................................ 4-11
[Función Just-Fit] ............................................................................................................................. 4-11
[Función Smart-Fit] .......................................................................................................................... 4-11
4.4.5 Ajustar el volumen de los altavoces................................................................................................. 4-11
4.5 Barra de herramientas.................................................................................................................. 4-12
4.5.1 Descripción de la barra de herramientas ......................................................................................... 4-12
4.5.2 [Marca Libro] - [Visualizac]............................................................................................................... 4-13
Lista de favoritas.............................................................................................................................. 4-13
4.5.3 [Marca Libro] - [Agreg.] .................................................................................................................... 4-13
4.5.4 [Dirección] ........................................................................................................................................ 4-14
4.5.5 [Histor.]............................................................................................................................................. 4-14
[Mostrar el historial].......................................................................................................................... 4-14
4.5.6 [Imprim] ............................................................................................................................................ 4-15
4.5.7 [Menú] .............................................................................................................................................. 4-15
4.6 Configuración de los parámetros del explorador web.............................................................. 4-16
4.6.1 [Funcionamiento de página]............................................................................................................. 4-16
4.6.2 [Mostrar]........................................................................................................................................... 4-17
4.6.3 [Vent. admin.] ................................................................................................................................... 4-17
4.6.4 [Configuración]................................................................................................................................. 4-18
4.7 Imprimir, mostrar o guardar un archivo...................................................................................... 4-19
4.7.1 Imprimir el archivo de un documento .............................................................................................. 4-19
4.7.2 Mostrar el archivo de un documento............................................................................................... 4-21
4.7.3 Guardar el archivo de un documento .............................................................................................. 4-22
4.8 Cargar un archivo de documento................................................................................................ 4-23
4.8.1 Restricciones ................................................................................................................................... 4-23
4.8.2 Cargar un archivo de documento escaneado ................................................................................. 4-23
4.8.3 Cargar un archivo de documento en una carpeta de usuario ......................................................... 4-25
5 PageScope Web Connection (función Explorador web)
5.1 Utilizar PageScope Web Connection ............................................................................................ 5-3
5.1.1 Comprobación preliminar .................................................................................................................. 5-3
5.1.2 Cómo se accede................................................................................................................................ 5-3
5.2 Componentes de la pantalla .......................................................................................................... 5-5
5.3 Inicio y cierre de sesiones.............................................................................................................. 5-6
5.3.1 Inicio de sesión .................................................................................................................................. 5-6
5.3.2 Cierre de sesión ................................................................................................................................. 5-7
5.4 Utilización de la función Buzón ..................................................................................................... 5-8
5.4.1 Inicio de sesión del buzón ................................................................................................................. 5-8
[Inicio de sesión del buzón]................................................................................................................ 5-8
[Lista de archivos] .............................................................................................................................. 5-9
5.4.2 Operaciones con documentos......................................................................................................... 5-10
Impresión de un documento............................................................................................................ 5-10
Eliminación de un documento ......................................................................................................... 5-12
6 Image Panel
6.1 Descripción general........................................................................................................................ 6-3
Funciones........................................................................................................................................... 6-3
6.2 Visualización del Image Panel ....................................................................................................... 6-4
6.3 Funcionamiento de Image Panel ................................................................................................... 6-5
6.3.1 Componentes de la pantalla .............................................................................................................. 6-5
6.3.2 Operaciones básicas ......................................................................................................................... 6-6
Contenido-2 bizhub 423/363/283/223
6.3.3 Escaneado del documento ................................................................................................................ 6-8
Escanear un documento .................................................................................................................... 6-8
Abrir un documento desde una carpeta de usuario .......................................................................... 6-9
Abrir un documento desde una memoria externa ........................................................................... 6-10
Acceder a documentos guardados en un teléfono móvil o una PDA.............................................. 6-11
6.3.4 Edición del documento .................................................................................................................... 6-13
[Vista previa]..................................................................................................................................... 6-13
[Documento/Pág.] - [Editar documento] .......................................................................................... 6-13
[Documento/Pág.] - [Combinar documentos] .................................................................................. 6-14
[Documento/Pág.] - [Configuración de documento] ........................................................................ 6-15
[Volver a dest. escán.]...................................................................................................................... 6-15
6.3.5 Introducción de destino ................................................................................................................... 6-16
Imprimir ............................................................................................................................................ 6-16
Especificación de destinos .............................................................................................................. 6-17
Guardar un documento en una memoria externa............................................................................ 6-18
6.3.6 Comprobación de la bandeja de envío ............................................................................................ 6-19
Bandeja de envío ............................................................................................................................. 6-19
[Comprobar bandeja transmisión] ................................................................................................... 6-19
6.3.7 Enviar datos desde un teléfono móvil o una PDA............................................................................ 6-20
6.4 Registro de una foto en la libreta de direcciones ...................................................................... 6-21
6.4.1 Opciones para fotos ........................................................................................................................ 6-21
6.4.2 Cómo se registra una foto ............................................................................................................... 6-22
6.5 Personalización de Image Panel ................................................................................................. 6-24
6.5.1 Personalización de la zona de documentos .................................................................................... 6-24
6.5.2 Personalización del área de destino de documento........................................................................ 6-25
6.5.3 Eliminación de un icono de acceso directo registrado.................................................................... 6-26
7 Función de procesamiento de PDFs
7.1 Descripción general........................................................................................................................ 7-3
Funciones disponibles gracias al procesamiento de PDF................................................................. 7-3
7.2 Propiedades de un documento PDF ............................................................................................. 7-4
7.3 Cifrado de un documento PDF e inclusión de la firma digital .................................................... 7-5
7.3.1 Cifrado mediante contraseña............................................................................................................. 7-5
7.3.2 Cifrado mediante ID digital ................................................................................................................ 7-6
7.4 Impresión directa ............................................................................................................................ 7-8
8 PDF con función de búsqueda
8.1 Descripción general........................................................................................................................ 8-3
Consejos para la creación de archivos PDF con función de búsqueda ............................................ 8-3
Tamaño de carácter identificable ...................................................................................................... 8-3
8.2 Configuración del funcionamiento del OCR................................................................................. 8-4
[Ajuste de funcionamiento OCR]........................................................................................................ 8-4
8.3 Configuración de un archivo PDF con función de búsqueda ..................................................... 8-5
9 Función My Panel (Mi panel)
9.1 Descripción general........................................................................................................................ 9-3
9.1.1 Operaciones disponibles en My Panel .............................................................................................. 9-3
Opciones que se pueden personalizar .............................................................................................. 9-3
Funciones disponibles mediante el enlace al explorador web .......................................................... 9-4
Funciones disponibles con Image Panel ........................................................................................... 9-4
9.1.2 Proceso de adquisición de My Panel ................................................................................................ 9-5
9.1.3 Restricciones en el uso de My Panel ................................................................................................. 9-5
9.2 Visualización de My Panel.............................................................................................................. 9-6
9.2.1 Menú principal ................................................................................................................................... 9-6
9.2.2 Visualización del menú principal........................................................................................................ 9-6
bizhub 423/363/283/223 Contenido-3
9.3 Personalización de My Panel ......................................................................................................... 9-7
9.3.1 [Configuración de Mi panel] ............................................................................................................... 9-7
9.3.2 Visualización de [Configuración de Mi panel] .................................................................................... 9-8
9.3.3 [Configuración de idioma] .................................................................................................................. 9-9
9.3.4 [Configuración unidad de medida]..................................................................................................... 9-9
9.3.5 [Config. de copia]............................................................................................................................. 9-10
[Pantalla básica] ............................................................................................................................... 9-10
[Tecla acc. directo 1] - [Tecla acceso directo 2] .............................................................................. 9-10
[Configuración rápida 1] - [Configuración rápida 4]......................................................................... 9-11
[Conf. dens. pantalla básica]............................................................................................................ 9-11
9.3.6 [Configuración escáner/fax] ............................................................................................................. 9-12
[Pantalla básica] ............................................................................................................................... 9-12
[Índice predet. libreta direc] ............................................................................................................. 9-12
[Tecla acc. directo 1] - [Tecla acceso directo 2] .............................................................................. 9-13
[Libreta direc. predeterminada]........................................................................................................ 9-13
[Tipo dirección predet.] .................................................................................................................... 9-14
9.3.7 [Configuración de carpeta]............................................................................................................... 9-15
[Pantalla básica] ............................................................................................................................... 9-15
[Tecla acc. directo 1] - [Tecla acceso directo 2] .............................................................................. 9-15
9.3.8 [Configuración de selección color] .................................................................................................. 9-16
9.3.9 [Configuración del menú principal] .................................................................................................. 9-16
Botón del menú principal................................................................................................................. 9-16
Registro de un botón del menú principal......................................................................................... 9-17
9.3.10 [Configuración pantalla inicial] ......................................................................................................... 9-17
10 Función My Address
10.1 Descripción general...................................................................................................................... 10-3
10.1.1 Clasificación de las libretas de direcciones..................................................................................... 10-3
Libreta pública de direcciones......................................................................................................... 10-3
My Address Book ............................................................................................................................ 10-3
10.1.2 Proceso de adquisición de My Address Book................................................................................. 10-4
10.1.3 Restricciones del uso de la función My Address............................................................................. 10-4
10.2 Registrar y editar una dirección .................................................................................................. 10-5
10.2.1 Libreta de direcciones ..................................................................................................................... 10-5
10.2.2 Grupo ............................................................................................................................................... 10-6
10.3 Copiar destinos de una libreta de direcciones en otra ............................................................. 10-8
10.3.1 Copiar destinos de la libreta de direcciones pública en My Address Book .................................... 10-8
10.3.2 Copiar destinos de My Address Book en la libreta de direcciones pública .................................... 10-9
10.4 Utilizar My Address Book para enviar un documento............................................................. 10-10
10.4.1 Especificación de destinos ............................................................................................................ 10-10
10.4.2 Buscar destinos ............................................................................................................................. 10-10
11 Índice
11.1 Índice alfabético............................................................................................................................ 11-3
11.2 Índice por botones ........................................................................................................................ 11-4
Contenido-4 bizhub 423/363/283/223
1 Introducción
1.1 Bienvenido
1
1 Introducción
1.1 Bienvenido
Gracias por comprar esta máquina.
Este Manual del operador describe de forma general las funciones disponibles al registrar un kit de licencia
opcional para esta máquina y cómo se utilizan, así como las funciones disponibles al conectar la máquina
con una aplicación. Siga las indicaciones de este Manual del operador con el fin de utilizar correctamente
cada una de las funciones.
1.1.1 Manuales del operador
Manual impreso Descripción general
[Guía rápida Operaciones de copia/impresión/ Este manual describe los procedimientos de funciona-
fax/escáner/con carpetas] miento y las funciones que se utilizan con más frecuen-
cia para que pueda empezar a utilizar esta máquina
inmediatamente.
Asimismo, este manual contiene notas y precauciones
que deben tenerse en cuenta para utilizar la máquina de
forma segura.
Le recomendamos que lea este manual antes de empe-
zar a utilizar la máquina.
Este manual contiene datos sobre marcas registradas y
derechos de autor.
• Marcas comerciales y copyrights
Manuales del operador en DVD Descripción general
[Manual del operador Operaciones de copia] En este manual se describen las operaciones en modo
de copia y la configuración de esta máquina.
• Especificaciones de originales y del papel
• Función Copiar
• Mantenimiento de esta máquina
• Resolución de problemas
[Manual del operador Operaciones en pantalla En este manual se describe el funcionamiento de la má-
ampliada] quina en el modo de pantalla ampliada.
• Función Copiar
• Función de escaneado
• Función G3FAX
• Función de fax de red
[Manual del operador Operaciones de En este manual se describen los detalles de las funcio-
impresión] nes de la impresora.
• Función de impresora
• Configuración del controlador de impresora
[Manual del operador Operaciones con En este manual se detallan las funciones de Carpeta de
carpetas] usuario.
• Guardar datos en carpetas de usuario
• Cómo recuperar datos de carpetas de usuario
• Cómo transferir e imprimir datos desde carpetas de
usuario
[Manual del operador Operaciones de escáner En este manual se describe cómo se transmiten docu-
de red/fax/fax de red] mentos escaneados.
• Transmisión de e-mail, FTP TX, Transmisión SMB,
Guardar en carpeta de usuario, WebDAV TX,
Servicios web
• G3FAX
• Fax por dirección IP y fax por Internet
bizhub 423/363/283/223 1-3
Condiciones de uso 1.2
1
Manuales del operador en DVD Descripción general
[Manual del operador Operaciones de contro- En este manual se describe la función del controlador de
lador de fax] fax, que permite transmitir faxes directamente desde un
ordenador.
• PC-fax
[Manual del operador Administrador de red] Este manual contiene información acerca de métodos de
configuración para cada función usando la conexión de
red.
• Ajustes de red
• Opciones disponibles mediante PageScope Web
Connection
[Manual del operador Operaciones de funcio- En este manual se describen detalles sobre las funcio-
nes avanzadas] nes disponibles una vez el usuario registra el kit de licen-
cia opcional y se conecta a una aplicación.
• Función Explorador web
• Image Panel
• Función de procesamiento de PDF
• PDF en el que se puede buscar
• Funciones My Panel y My Address
1.1.2 Manual del operador
Este Manual del operador va dirigido a todo tipo de usuarios, desde los que utilizan esta máquina por primera
vez hasta los administradores.
Describe el manejo básico, las funciones que facilitan un manejo más cómodo, operaciones sencillas de
resolución de problemas y algunos métodos de configuración para esta máquina.
Tenga en cuenta que para la resolución de problemas se requieren conocimientos técnicos básicos del
producto. No intente resolver problemas que vayan más allá de los descritos en este manual.
En caso de que tenga algún problema, póngase en contacto con nuestro servicio de asistencia técnica.
1.2 Condiciones de uso
Activando Opción-i LK-101 v2, se puede acceder a Internet desde el panel de control de la MFP.
Los usuarios serán responsables de los contenidos a los que se ha accedido, descargado o subido a la red
mediante el explorador web de la MFP, así como de cualquier otro contenido transmitido. Los usuarios
respetarán las reglas de la empresa y las leyes del país en el que estén utilizando esta máquina.
Konica Minolta Business Technologies, Inc. y su grupo de empresas no será responsable del uso de Internet
que hagan los usuarios de esta máquina.
1-4 bizhub 423/363/283/223
1.3 Convenciones usadas en este manual
1
1.3 Convenciones usadas en este manual
1.3.1 Símbolos utilizados en este manual
En este manual se utilizan símbolos para representar diferentes tipos de información.
A continuación, se describe cada uno de los símbolos relacionados con la utilización correcta y segura de
esta máquina.
Para usar esta máquina de modo seguro
7 ATENCIÓN
- Este símbolo indica que si no se siguen las instrucciones, se podrían provocar lesiones graves o incluso
la muerte.
7 PRECAUCIÓN
- Este símbolo indica que si no se siguen las instrucciones puede producirse una mala manipulación de
la máquina que cause lesiones o daños materiales.
NOTA
Este símbolo indica un riesgo que podría provocar daños a esta máquina o a los documentos originales.
Siga las instrucciones para evitar daños materiales.
Instrucciones para completar un procedimiento
0 Esta marca de verificación indica una opción necesaria para usar condiciones o funciones previas para
la ejecución de un procedimiento.
1 Este "1" con este formato representa el primer paso.
2 Este formato de número representa el orden de una serie de
pasos. Los procedimientos
% Este símbolo proporciona una explicación complementaria a de operaciones se
unas instrucciones de funcionamiento.
describen a través de
ilustraciones.
% Este símbolo indica la ruta desde el panel de control para acceder a la opción del menú
correspondiente.
Este símbolo indicada la página deseada.
bizhub 423/363/283/223 1-5
Convenciones usadas en este manual 1.3
1
d Referencia
Este símbolo indicada una referencia.
Vea la referencia en cuestión.
Símbolos de tecla
[]
Los nombres de teclas del panel táctil o de la pantalla del ordenador, o el nombre del manual del operador,
aparecen indicados entre corchetes.
Texto en negrita
Los nombres de teclas del panel de control, los nombres de piezas, los nombres de productos y los nombres
de opciones aparecen indicados en negrita.
1.3.2 Indicaciones sobre papel y originales
Tamaños de papel y originales
A continuación se explican las indicaciones de originales y tipos de
papel descritas en este manual.
Cuando se indica el tamaño del original o del papel, el lado Y representa
el ancho y el lado X el largo.
Indicaciones sobre papel y originales
w indica el tamaño de papel en caso de que el largo (X) sea superior al
ancho (Y).
v indica el tamaño de papel en caso de que el largo (X) sea inferior al
ancho (Y).
1-6 bizhub 423/363/283/223
2 Descripción general
2.1 Descripción general de cada función
2
2 Descripción general
2.1 Descripción general de cada función
A continuación, se describe de forma general cada una de las funciones.
Referencia
- Para usar la función avanzada es necesario instalar el kit de actualización opcional UK-203.
- Tiene que haber un disco duro instalado en la MFP para poder utilizar las funciones avanzadas.
- Si desea más información sobre el registro del kit de licencia y sobre la activación de funciones en la
MFP, consulte la [Guía rápida - Operaciones de copia/impresión/fax/escáner/con carpetas].
- Para conectar la función con la aplicación, actívela desde la aplicación. Para obtener más información
sobre la activación de la función, consulte el manual de la correspondiente aplicación.
2.1.1 Tabla de funciones compatibles
La siguiente tabla presenta las funciones compatibles con cada kit de licencia y cada aplicación.
Explorador Image Panel Procesamien- PDF en el que
web to de PDF se puede
buscar
Opción-i LK-101 v2 o o − −
Opción-i LK-102 − − o −
Opción-i LK-105 − − − o
Mi panel My Address
PageScope My Panel Manager o o
2.1.2 Disposición de las teclas después de expandir la función
Si se añade la función Explorador web, la función Image Panel o la función My Panel, cambiará totalmente
la función de las teclas Buzón, Fax/Escan, y Copia en el panel de control.
- La tecla Buzón funciona como la tecla de acceso al Menú Aplicación y las teclas Fax/Escn y Copia
funcionan como teclas de la aplicación.
- Pulse la tecla del Menú Aplicación para mostrar el [Menú Aplicación], que permite activar la función
agregada.
- Para adaptarla al estado de utilización, se puede cambiar la función que va a quedar asignada a la tecla
de la aplicación.
Si desea más información, consulte página 3-3.
bizhub 423/363/283/223 2-3
Descripción general de cada función 2.1
2
2.1.3 Funciones disponibles con la expansión
A continuación, se describe de forma general cada una de las funciones. Para obtener más información,
consulte las páginas indicadas abajo.
Función Descripción general Refe-
rencia
Explorador web Esta función se puede utilizar registrando Opción-i LK-101 v2 en la p. 4-3
MFP. p. 5-3
Si utiliza el panel de control de la MFP conectada a la red, podrá acce-
der a Internet o a una intranet y visualizar los contenidos en la pantalla o
imprimirlos.
Asimismo, a través de un explorador web, se puede utilizar PageScope
Web Connection de la MFP conectada a la red y usar documentos
guardados en carpetas de usuario.
Image Panel Esta función se puede utilizar registrando Opción-i LK-101 v2 en la p. 6-3
MFP.
Image Panel es una nueva interfaz de panel intuitiva y de fácil manejo.
Este panel facilita el procesamiento de imágenes en toda la secuencia
de operaciones, desde la carga hasta el envío de un documento.
Es posible agregar fotos a destinos de un toque mediante PageScope
Web Connection. Las fotos registradas se aplican a la lista de direccio-
nes de Image Panel.
Procesamiento Esta función se puede utilizar registrando Opción-i LK-102 en la MFP. p. 7-3
de PDF Permite codificar archivos PDF con una contraseña o mediante un iden-
tificador digital, añadir una firma digital y configurar propiedades al dis-
tribuir documentos en formato PDF con el escáner o la función Carpeta
de usuario.
PDF con función Esta función está disponible cuando la Opción-i LK-105 se ha registra- p. 8-3
de búsqueda do en la MFP.
Puede crear un archivo PDF que permita realizar búsquedas de texto.
Para ello, necesita pegar datos de texto transparente en las secciones
del documento que contengan caracteres reconocibles por un proceso
de OCR.
Puede crear un archivo PDF con función de búsqueda en el momento de
guardar o enviar un original, creando un PDF mediante la función de es-
caneado o de carpeta de usuario.
My Panel Esta función se utiliza junto con PageScope My Panel Manager. p. 9-3
(Mi panel) Está disponible cuando se gestiona centralmente el entorno del panel
de control personalizado por el usuario según la aplicación (My Panel)
y, a continuación, es posible acceder a My panel en la MFP seleccionada
por el usuario.
My Address Esta función se utiliza junto con PageScope My Panel Manager. p. 10-3
(Mi dirección) Queda disponible gestionando centralmente la libreta personal de direc-
ciones (My Address Book) desde el servidor y después obteniendo My
Address Book en la MFP seleccionada por el usuario.
Referencia
- Cuando el dispositivo de gestión de las cuentas está instalado en la MFP, no se puede utilizar Image
Panel.
2-4 bizhub 423/363/283/223
3 Asignar teclas de aplicación
3.1 Descripción general
3
3 Asignar teclas de aplicación
3.1 Descripción general
A continuación, se describen tanto la disposición de las teclas como el [menú Aplicación] accesible desde el
panel de control.
3.1.1 Disposición de las teclas después de expandir la función
Si se añade la función Explorador web, la función Image Panel o la función My panel, la tecla Buzón funciona
como la tecla de acceso al Menú Aplicación. Asimismo, las teclas Fax/Escan y Copia actúan como teclas
de aplicación.
Referencia
- Las funciones Explorador web e Image Panel se pueden utilizar registrando Opción-i LK-101 v2 en la
MFP.
- La función My panel se utiliza junto con PageScope My Panel Manager.
1 2 3
Nr. Nombre Descripción
1 Menú Aplicación Pulse esta tecla para ver el [Menú Aplicación]. A esta tecla no se le puede
asignar otra función.
Si se añade una función, utilice una etiqueta de Menú Aplicación (que se
incluye en el kit de actualización UK-203) para cambiar así el nombre de
la tecla en el panel de control.
Si desea más información, consulte página 3-4.
bizhub 423/363/283/223 3-3
Descripción general 3.1
3
Nr. Nombre Descripción
2 Tecla de La función asignada de manera predeterminada es fax/escáner. El admi-
aplicación 1 nistrador puede asignar otra función a esta tecla.
Si la función asignada a la tecla se cambia, pegue una etiqueta adecuada
a la nueva función (que se incluye en el kit de actualización UK-203) para
cambiar el nombre de la tecla en el panel de control.
Para obtener más información sobre la asignación de una función, consul-
te la página 3-5.
3 Tecla de La función asignada de manera predeterminada es copia. El administrador
aplicación 2 puede asignar otra función a esta tecla.
Si la función asignada a la tecla se cambia, pegue una etiqueta adecuada
a la nueva función (que se incluye en el kit de actualización UK-203) para
cambiar el nombre de la tecla en el panel de control.
Para obtener más información sobre la asignación de una función, consul-
te la página 3-5.
3.1.2 [Menú Aplicación]
Pulse la tecla Menú Aplicación para abrir el [Menú Aplicación].
Para utilizar una función que no esté asignada a la tecla de aplicación 1 ni a la 2, puede acceder a dicha
función a través del [Menú Aplicación].
3-4 bizhub 423/363/283/223
3.2 Personalizar las teclas de aplicación 1 y 2
3
3.2 Personalizar las teclas de aplicación 1 y 2
Para adaptarla al estado de utilización, se puede cambiar la función que va a quedar asignada a las teclas
de aplicación 1 y 2.
3.2.1 [Configur. teclas de aplic.]
Asigne una función a las teclas de aplicación 1 y 2 mediante la tecla [Configur. teclas de aplic.].
1 Pulse Utilidades/Contadores para abrir el menú [Utilidad].
2 Pulse [Config de Admin].
3 Escriba la contraseña del administrador y, a continuación, pulse [OK].
4 Pulse [Ajustes sistema].
5 En [Ajustes sistema](2/2), pulse [Configur. teclas de aplic.].
6 Seleccione la tecla de aplicación ([Tecla 1] o [Tecla 2]) a la que desee asignar una función.
bizhub 423/363/283/223 3-5
Personalizar las teclas de aplicación 1 y 2 3.2
3
7 Seleccione la función que desee asignar.
8 Pulse [OK].
La función es asignada a esa tecla de aplicación.
3-6 bizhub 423/363/283/223
4 Función Explorador web
4.1 Descripción general
4
4 Función Explorador web
4.1 Descripción general
La función Explorador web le permite imprimir, mostrar y guardar documentos disponibles a través de
Internet o en una intranet. Gracias a esta función, accederá a dichos documentos desde el panel de control
de la MFP conectada a la red.
Referencia
- Esta función se puede utilizar en la MFP con Opción-i LK-101 v2 registrada.
4.1.1 Operaciones disponibles con la función Explorador web
La función Explorador web permite realizar las siguientes operaciones.
- Mostrar e imprimir contenidos disponibles en Internet o en una intranet.
- Mostrar, imprimir y guardar un archivo disponible en Internet o en una intranet.
- Cargar un archivo de documento escaneado o guardado en una carpeta de usuario a un servidor de
Internet o una intranet.
- Compartir documentos guardados en carpetas de usuario de distintas MFP de la red mediante
PageScope Web Connection.
- Cuando la función My Panel está disponible, es posible personalizar el entorno de operación del
usuario en el explorador web. Esto se consigue enlazando el explorador web con My Panel.
d Referencia
Para obtener información sobre la utilización de PageScope Web Connection desde el panel de control,
consulte página 5-3.
Para obtener más información sobre My Panel, consulte página 9-3.
bizhub 423/363/283/223 4-3
Descripción general 4.1
4
4.1.2 Especificaciones
Especificaciones de la función Explorador web
Abajo se indican las principales especificaciones del explorador web instalado en la MFP.
Elemento Especificaciones
Motor de explorador NetFront
Protocolos HTTP (HTTP/0.9, 1.0, 1.1), HTTPS, TCP/IP
compatibles
Lenguaje compatible HTML 4.01, XHTML 1.1/Básico
de marcado
Hoja de estilo Secciones con CSS1 y 2
compatible
Lenguaje compatible Secciones de JavaScript 1.5, ECMAScript Edición 3, Ajax (según el alcance
de secuencia de (scope) de JavaScript)
comandos
DOM compatible Secciones con Nivel 1 y 2
Formatos compatibles JPEG, BMP, PNG, GIF, GIF animado, PDF, Flash 7.0 y otras versiones
anteriores
Versiones de SSL/TLS SSL 2.0, SSL 3.0 y TLS 1.0
compatibles
Códigos de caracteres Japonés (Shift-JIS), japonés (ISO-2022-JP), japonés (EUC-JP), chino simplifi-
compatibles cado (GB2312), chino tradicional (Big5), Europa occidental (ISO-8859-1) y
Unicode (UTF-8)
Modo de visualización Normal, Función Just-Fit y Función Smart-Fit
Visualizador de PDF Adobe® Reader® LE
Flash Player Adobe® Flash® Player 7
Restricciones de Flash Player
El Flash Player instalado en el explorador web está sometido a las siguientes restricciones.
- La función para generar un evento utilizando las teclas no es compatible.
- Las funciones para pegar datos en el portapapeles o copiarlos, por ejemplo cadenas de caracteres, no
son compatibles.
- El menú contextual no es compatible.
- La función de impresión de Flash no es compatible.
- Las funciones para ejecutar JavaScript desde Flash o para utilizar Flash desde JavaScript no son
compatibles.
- La pantalla sin una ventana (emergente) no es compatible.
- La función de favoritos de Flash no es compatible.
- La función para comunicar datos en tiempo real utilizando Flash Media Server no es compatible.
- La función de comunicación basada en XMLSocket no es compatible.
4-4 bizhub 423/363/283/223
4.2 Mostrar el explorador web
4
4.2 Mostrar el explorador web
Abra el [Menú Aplicación] y pulse [Explorador web]. Aparece la página especificada como inicial.
Referencia
- Si un usuario registrado está usando el explorador web enlazado a My Panel y el usuario pulsa
[Explorador web], la configuración del explorador web y la información relacionada con el usuario se
descargará a la MFP desde el servidor. Si el usuario ha especificado una página de inicio personal, se
abrirá dicha página.
- Al iniciar el explorador web, puede decidir si se debe mostrar la página de inicio o la última página
visitada. Si desea más información, consulte página 4-18.
d Referencia
Para obtener más información sobre el [Menú Aplicación], consulte página 3-4.
Para obtener más información sobre My Panel, consulte página 9-3.
bizhub 423/363/283/223 4-5
Configurar los parámetros de uso del explorador web 4.3
4
4.3 Configurar los parámetros de uso del explorador web
Si desea evitar que el acceso al explorador web desde la MFP, puede restringir el acceso sin deshabilitar el
kit de licencia. Además, puede configurar dichas restricciones en función de cada usuario.
4.3.1 Restringir el acceso al explorador web en la MFP
Si desea evitar el acceso al explorador web, puede restringir el acceso sin deshabilitar el kit de licencia.
[Configuración de explorador web]
1 Pulse Utilidades/Contadores para abrir el menú [Utilidad].
2 Pulse [Config de Admin].
3 Escriba la contraseña del administrador y, a continuación, pulse [OK].
4 Pulse [Config. de red].
5 En [Config. de red] (2/2), pulse [Configuración de explorador web].
6 Seleccione [No válido] y pulse [OK].
Referencia
- Cuando la opción [Configuración de explorador web] esté configurada en [No válido], la función de
[Explorador web] no se mostrará en el [Menú Aplicación].
4-6 bizhub 423/363/283/223
4.3 Configurar los parámetros de uso del explorador web
4
4.3.2 Restringir el acceso al explorador web por usuario
Si está activada la gestión de usuarios en la MFP, es posible configurar los permisos de acceso al explorador
web individualmente para cada usuario.
[Permiso de función]
1 Pulse Utilidades/Contadores para abrir el menú [Utilidad].
2 Pulse [Config de Admin].
3 Escriba la contraseña del administrador y, a continuación, pulse [OK].
4 Pulse [Autenticación usuario/Seguimiento cta].
5 En [Config. de autenticac. de usuario], pulse [Registro de usrs].
6 Seleccione el usuario al que limitará el acceso al explorador web y pulse [Editar].
% Si desea que los usuarios públicos no accedan al explorador web, pulse [ ] y seleccione [Pública].
7 Pulse [Permiso de función].
8 En [Permiso de función] (3/3), para [Explorador web] seleccione la opción [Prohibir] y, a continuación,
pulse [OK].
Referencia
- Esta función no está disponible si se ha seleccionado la opción [No válido] para [Config de Admin] ö
[Config. de red] ö [Configuración de explorador web].
- La configuración de permiso de la función de usuario público está disponible cuando el acceso de
usuario público está permitido en [Config de Admin] ö [Autenticación usuario/Seguimiento cta] ö
[Config. general] ö [Carp. usu. pública].
- Si la gestión de usuarios se realiza desde el servidor externo, es posible configurar los permisos de
función que se aplicarán de manera predeterminada a los usuarios que por primera vez inicien sesión
en la MFP a través de la autenticación con servidor externo. Para configurar esta opción, seleccione
[Config de Admin] ö [Autenticación usuario/Seguimiento cta] ö [Config. de autenticac. de usuario] ö
[Configuración administrativa] ö [Fun. Perm. Inicia.] ö [Explorador web]. Para más información sobre
la [Función de Permisos Iniciales], consulte el [Manual del operador - Administrador de red].
bizhub 423/363/283/223 4-7
Configurar los parámetros de uso del explorador web 4.3
4
4.3.3 Restringir el acceso a contenidos almacenados en la máquina
Si el explorador web se utiliza junto con una aplicación que interactúa con el explorador, se puede acceder
a los archivos (contenido instalado previamente, archivos de imagen, archivos de ayuda, etc.) almacenados
en el disco duro de la MFP del explorador web.
El administrador puede restringir el acceso a los archivos almacenados en el disco duro de la MFP mediante
el explorador web.
Referencia
- Si desea obtener más información sobre las aplicaciones que utilizan el explorador web, póngase en
contacto con nuestro servicio de asistencia técnica.
[Acceso a contenido del explorador web.]
1 Pulse Utilidades/Contadores para abrir el menú [Utilidad].
2 Pulse [Config de Admin].
3 Escriba la contraseña del administrador y, a continuación, pulse [OK].
4 Pulse [Ajustes seguridad].
5 Puse [Detalles de seg].
6 En [Detalles de seg] (4/4), elija para la función [Acceso a contenido del explorador web] la opción
[Prohibir] y pulse [OK].
4-8 bizhub 423/363/283/223
4.4 Operación básica
4
4.4 Operación básica
4.4.1 Componentes de la pantalla
La pantalla del explorador web contiene los siguientes componentes.
4 3
Nr. Nombre Descripción
1 Barra de herramien- Estas herramientas permiten realizar operaciones con el explorador web y
tas configurarlo. Está constantemente visible en la pantalla del explorador
web.
Si desea más información, consulte página 4-12.
2 Barra de desplaza- Aparece en el lado derecho de la pantalla cuando no se puede mostrar
miento todo el contenido verticalmente en una pantalla.
Aparece en la parte inferior de la pantalla cuando no se puede mostrar
todo el contenido horizontalmente en una pantalla.
3 Ventana Cuando hay abiertas varias ventanas, se puede pasar de una a otra utili-
zando las pestañas de la parte inferior de la pantalla.
Pulse [e] en la pestaña activa para cerrar la ventana correspondiente.
4 Icono El icono que representa el estado de la conexión aparece cuando se está
cargando contenido.
El icono del altavoz aparece si se ha instalado el kit de conexión local op-
cional en la MFP.
Referencia
- Si el kit de conexión local opcional está instalado en la MFP, se podrá escuchar el sonido de las páginas
web o aplicaciones Flash a través del altavoz del kit de conexión local opcional. Mediante el icono del
altavoz se podrá ajustar el volumen. Si desea más información, consulte página 4-11.
bizhub 423/363/283/223 4-9
Operación básica 4.4
4
4.4.2 Instrucciones de manejo
Las operaciones del explorador web se controlan principalmente desde el panel táctil. Determinadas
operaciones se pueden llevar a cabo con el teclado del panel de control.
Referencia
- El uso del puntero facilita el manejo del panel táctil.
Manejo desde el panel táctil
Las operaciones del explorador web se controlan principalmente desde el panel táctil.
- Para seleccionar un elemento, púlselo.
- Si el contenido incluye un enlace, pulse sobre él.
- Si necesita introducir caracteres, pulse en el campo correspondiente del cuadro de diálogo o del
contenido. Aparece una pantalla con un teclado. Para introducir caracteres, utilice ese teclado.
- Para navegar por la pantalla, utilice las teclas [ ], [ ], [ ], o [ ] en la barra de desplazamiento.
Manejo mediante el teclado
Para introducir valores numéricos o seleccionar elementos de una lista, utilice el teclado en el panel de
control.
4.4.3 Cómo se introduce texto
Si necesita introducir caracteres, pulse en el campo correspondiente del cuadro de diálogo o del contenido.
Aparece una pantalla con un teclado.
Introducción de texto
Pulse el carácter del teclado de la pantalla que desee introducir.
- Para escribir letras mayúsculas o símbolos, pulse [Mayús].
- También puede introducir números con el teclado.
Referencia
- Para cambiar un carácter del texto que se ha introducido, mueva el cursor con [ ]o[ ] hasta el
carácter que desee cambiar, pulse [Elim] y, a continuación, escriba la letra o el número que desee.
- Para borrar todos los caracteres escritos, pulse C (borrar) en el panel de control.
- Para volver a la configuración que había cuando se visualizó el teclado, pulse [Restaurar].
- Es posible que no aparezcan algunos botones, según los caracteres que se vayan introduciendo.
- Cuando esté permitido introducir códigos de caracteres en varias líneas, aparecerá el botón de retorno
de carro.
4-10 bizhub 423/363/283/223
4.4 Operación básica
4
4.4.4 Modo de visualización de la pantalla
Hay tres modos de visualización de la pantalla del explorador web.
[Normal]
Este modo de visualización es el mismo que para el explorador web normal. El contenido no es ajustado al
tamaño de la pantalla. Hay que desplazar la pantalla horizontal y verticalmente para ver todo el contenido.
(La opción predeterminada es [Normal].)
[Función Just-Fit]
La disposición del contenido se mantiene pero se reduce el ancho de las páginas para que quepan en la
pantalla. Hay que desplazar la pantalla horizontal y verticalmente para ver todo el contenido.
[Función Smart-Fit]
La tabla es dividida y dispuesta verticalmente para ajustarla al ancho de la pantalla. Hay que desplazar la
pantalla horizontal y verticalmente para ver todo el contenido. Según la página que se visualice, se puede
cambiar el diseño.
d Referencia
Si desea más información sobre cómo se cambia el modo de visualización, consulte página 4-17.
4.4.5 Ajustar el volumen de los altavoces
Si el kit de conexión local opcional está instalado en la MFP, se podrá escuchar el sonido de las páginas web
o aplicaciones Flash a través del altavoz del kit de conexión local opcional.
Si el altavoz está conectado a la MFP, se mostrará el icono del altavoz en la esquina inferior izquierda del
explorador web. Pulse el icono del altavoz para acceder a la pantalla del volumen y ajustar en ella el volumen
de los altavoces.
- Para subir el volumen un nivel, pulse [Más claro] o la tecla # en el panel de control.
- Para bajar el volumen un nivel, pulse [Menor] o la tecla * del panel de control.
- Al pulsar [En silencio] no se emite ningún sonido. Además, el icono de altavoces cambia al icono de
silencio.
bizhub 423/363/283/223 4-11
Barra de herramientas 4.5
4
4.5 Barra de herramientas
La barra de herramientas de la parte superior de la pantalla del explorador web permite realizar una serie de
operaciones y configurar una serie de parámetros.
4.5.1 Descripción de la barra de herramientas
La tabla siguiente muestra las funciones de los botones de la barra de herramientas.
Icono Nombre Descripción
Posterior Permite volver a la página anterior.
Sigte. Permite pasar a la página siguiente.
Volver a cargar/ Permite cargar de nuevo la página que se está visualizando para ac-
Anular tualizar su contenido.
Si pulsa este botón mientras está cargando una página, la carga se
detiene.
Home Permite ver la página registrada como página de inicio.
La página de inicio predeterminada es
"http://www.konicaminolta.com/".
Si desea más información sobre cómo se cambia la página de inicio,
consulte página 4-16.
[Marca Libro] - Permite ver la lista de favoritos registrados.
[Visualizac] Si desea más información, consulte página 4-13.
[Marca Libro] - Permite agregar la URL de la página que esté abierta a la lista de fa-
[Agreg.] voritas. Se requieren los permisos de administrador para añadir una
página web a la carpeta de favoritos.
Si desea más información, consulte página 4-13.
[Dirección] Permite acceder a una pantalla donde se introducen las URL.
Si desea más información, consulte página 4-14.
[Histor.] Permite ver la lista de páginas visualizadas hasta el momento.
Si desea más información, consulte página 4-14.
[Imprim] Permite imprimir el contenido que se esté visualizando en ese mo-
mento.
Si desea más información, consulte página 4-15.
[Menú] Permite configurar los parámetros del explorador web. Hay dos ti-
pos de menús: uno para los usuarios y otro para el administrador.
Si desea más información, consulte página 4-15.
4-12 bizhub 423/363/283/223
4.5 Barra de herramientas
4
4.5.2 [Marca Libro] - [Visualizac]
Pulse [Lista] para ver imágenes en miniatura de las páginas registradas como favoritas. Al seleccionar una
favorita, accederá directamente a la URL correspondiente.
Referencia
- Si el usuario está usando el explorador web enlazado a My Panel, se abre la lista de favoritos del
usuario gestionado desde el servidor.
Lista de favoritas
Elemento Descripción
[Vista en lista]/ Permite cambiar entre la lista y las miniaturas de las favoritas.
[Vista en miniatura]
[Vista por dirección]/ Permite cambiar entre las direcciones y los títulos de las favoritas.
[Vista por título]
[Borrar todo] Permite borrar todas las favoritas registradas.
Para borrar la lista de favoritos se requieren los permisos de administrador.
[Cerrar] Permite cerrar la lista de favoritas.
Pulse para ver una lista de las operaciones disponibles para ese elemento. Seleccione la operación que
le interese. La tabla siguiente muestra las operaciones disponibles.
Elemento Descripción
[Abrir ventana nueva] Permite abrir la página favorita seleccionada en una nueva ventana.
[Editar] Permite modificar el título y la dirección de la página de favoritos
seleccionada.
Para modificar la lista de favoritos se requieren los permisos de administrador.
[Subir carpeta] Permite subir a la favorita anterior de la lista.
Utilice este botón cuando esté viendo la lista de favoritas en la vista en lista.
[Abajo] Permite bajar a la favorita siguiente de la lista.
Utilice este botón cuando esté viendo la lista de favoritas en la vista en lista.
[Borrar] Permite borrar la página de favoritos seleccionada.
Para borrar la lista de favoritos se requieren los permisos de administrador.
[Cerrar] Permite cerrar esta pantalla.
4.5.3 [Marca Libro] - [Agreg.]
(Se requieren los permisos de administrador para añadir una página web a la carpeta de favoritos.)
Al pulsar [Agregar], se le solicitará que introduzca la contraseña de administrador. Introduzca la contraseña
y pulse [OK]. Aparece la pantalla de registro. Compruebe que el contenido es correcto y pulse [OK]. La URL
de la página visualizada es agregada a las favoritas. Se pueden guardar hasta 100 páginas favoritas en la
MFP.
- Para registrar las imágenes en miniatura de la página que desea agregar a Favoritos, seleccione la
casilla de verificación [Registrar miniatura] en la pantalla de registro.
- Queda registrada con el título que se haya dado previamente al contenido. Para cambiar ese título,
pulse en el campo del título en la pantalla de registro y escriba otro título.
Referencia
- Para los usuarios que están usando el explorador web enlazado a My Panel, no se requieren los
permisos de administrador. Se pueden almacenar hasta 20 páginas favoritas para cada usuario en My
Panel.
bizhub 423/363/283/223 4-13
Barra de herramientas 4.5
4
4.5.4 [Dirección]
Pulse [Dirección] para ver la pantalla donde se introducen las direcciones.
Pulse en el campo de texto para visualizar la pantalla del teclado. Introduzca la URL de la página que desee
visualizar y pulse [Aceptar] o [Abrir en una nueva ventana].
Pulse [Historial de entradas] para ver la lista de entradas. En esta lista puede consultar las direcciones que
ha introducido. La MFP permite guardar hasta 100 entradas en el historial.
Referencia
- Si accede a la pantalla donde se introducen las direcciones, verá la URL de la página que esté
visualizando en ese momento. Para borrar la URL de la página que esté viendo en ese momento,
acceda a la pantalla del teclado y pulse [Elim]. Pulse C (borrar) en el panel de control para borrar todos
los datos introducidos.
- Si el usuario está usando el explorador web enlazado a My Panel, se abre la lista de entradas en el
historial para el usuario gestionado desde el servidor. My Panel permite almacenar hasta 20 entradas
en el historial para cada usuario.
4.5.5 [Histor.]
Pulse [Histor.] para ver la pantalla del historial de páginas visualizadas. Seleccione cualquiera de las páginas
del historial para visualizarla otra vez. La MFP permite guardar hasta 100 entradas en el historial.
Referencia
- Si el usuario está usando el explorador web enlazado a My Panel, se abre el historial de páginas
visualizadas para el usuario gestionado desde el servidor. My Panel permite almacenar hasta 20
entradas en el historial para cada usuario.
[Mostrar el historial]
Elemento Descripción
[Vista por dirección]/ Permite pasar de la vista del historial ordenada por dirección a la vista orde-
[Vista por título] nada por título y viceversa.
[Borrar todo] Permite borrar todas las páginas visualizadas que haya registradas en el
historial.
Para borrar el historial de páginas visualizadas se requieren permisos de
administrador.
[Cerrar] Permite cerrar la lista del historial de páginas visualizadas.
Pulse para ver una lista de las operaciones disponibles para ese elemento. Seleccione la operación que
le interese. La tabla siguiente muestra las operaciones disponibles.
Elemento Descripción
[Abrir ventana nueva] Permite cargar en una nueva ventana la página visualizada que haya seleccio-
nado en el historial.
[Borrar] Permite borrar la página visualizada que tenga seleccionada en el historial.
Para borrar el historial de páginas visualizadas se requieren permisos de ad-
ministrador.
[Cerrar] Permite cerrar esta pantalla.
4-14 bizhub 423/363/283/223
4.5 Barra de herramientas
4
4.5.6 [Imprim]
Pulse [Imprim] para ver la pantalla Imprimir.
Ajuste las opciones de impresión y pulse [Inicio] o la tecla Inicio en el panel de control. Se imprimirá el
contenido visualizado.
Elemento Descripción
[Papel] Seleccione el tamaño del papel en el que va a imprimir el original.
[Normal/Dúplex] Indique si imprimir a dos caras.
[Configuración de Especifique si desea imprimir el [Título], la [URL], la [Fecha/Hora] y el [Número
sello] de página].
[Acabado] Configure los parámetros para intercalar, agrupar, desplazar, grapar, taladrar,
plegar o encuadernar.
Referencia
- Si intenta imprimir una página web, una imagen JPEG u otro tipo de imagen que exija una gran cantidad
de memoria, es posible que se produzca un error de escaneado y que desactive la impresión.
- Los valores de ajuste de [Acabado] varían según los kits opcionales instalados.
– La función de grapado sólo está disponible si está instalada la unidad opcional de acabado.
– La función Perforar sólo está disponible si está instalado el kit de perforación en la unidad opcional de
acabado.
– Las opciones de Plegado y Plegado&Grap. Central pueden usarse si hay una grapadora de lomo
instalada en la unidad de acabado opcional.
4.5.7 [Menú]
Pulse [Menú] para configurar los parámetros del explorador web. Hay dos tipos de menús: uno para los
usuarios y otro para el administrador.
Si desea más información, consulte página 4-16.
bizhub 423/363/283/223 4-15
Configuración de los parámetros del explorador web 4.6
4
4.6 Configuración de los parámetros del explorador web
El menú de opciones del usuario se abre pulsando [Menú] en la barra de herramientas. Los usuarios sólo
pueden ver las opciones de funcionamiento y la información del explorador web.
El administrador de la MFP puede configurar el entorno de funcionamiento y los ajustes de seguridad
además de modificar la configuración del explorador web. Para ver el menú del administrador, pulse
[Administrador] en la pantalla del menú e introduzca la contraseña de administrador.
4.6.1 [Funcionamiento de página]
En la pestaña [Funcionamiento de página], seleccione las opciones para el funcionamiento de página.
Elemento Descripción
[Agregar como pág. de Permite registrar la página visualizada como página de inicio.
inicio]*
[Memoria página] Permite visualizar la página guardada como memorización de página. Al se-
leccionar una memorización de página en esta lista, se abre la página corres-
pondiente.
Pulse para ver una lista de las operaciones disponibles para ese elemen-
to. Seleccione la operación que le interese.
[Guardar como memo- Permite guardar la página visualizada como está.
ria pág.]
[Mostrar Zoom] Pulse [Mostrar Zoom] para mostrar la tecla que le permitirá aumentar o reducir
el tamaño de la página. Pulse esta tecla para ajustar el tamaño de la página.
Referencia
- Las opciones marcadas con * sólo aparecen en el menú de administrador.
- [Agregar como pág. de inicio] se muestra para los usuarios que acceden al explorador web enlazado a
My Panel.
4-16 bizhub 423/363/283/223
4.6 Configuración de los parámetros del explorador web
4
4.6.2 [Mostrar]
En la pestaña [Mostrar] se pueden configurar las opciones de visualización de los contenidos. El
administrador de la MFP puede establecer si mostrar u ocultar las imágenes y animaciones, habilitar o
deshabilitar JavaScript y configurar otras opciones relacionadas con la visualización de los contenidos.
Elemento Descripción
[Modo de Puede seleccionar los siguientes modos de visualización del explorador web
visualización] en [Normal], [Función Just-Fit] y [Función Smart-Fit].
Si desea más información, consulte página 4-11.
[Codificación] Especifique el tipo de codificación que se va a utilizar a la hora de visualizar
contenidos.
[Config detallada] Configure los parámetros de visualización de contenidos.
<Para el administrador>
• [Imagen]: seleccione esta casilla de verificación para visualizar imágenes.
• [Animación]: seleccione esta casilla de verificación para visualizar anima-
ciones en formato GIF.
• [Tabla]: seleccione esta casilla de verificación para reconocer las tablas en
HTML y ajustar el diseño.
• [JavaScript]: seleccione esta casilla de verificación para activar los ele-
mentos JavaScript de los contenidos.
• [CSS]: seleccione esta casilla de verificación para activar los elementos
CSS de los contenidos.
• [Ajuste de línea]: seleccione esta casilla de verificación para activar el ajus-
te de línea en los contenidos.
• [Comprob. caract. lím. línea]: seleccione esta casilla de verificación para
permitir la comprobación del carácter de límite de línea en los contenidos.
• [Entrega rápida]: seleccione esta casilla de verificación para activar la fun-
ción Entrega rápida.
• [Ventana emergente]: seleccione esta casilla de verificación para permitir
que se muestre la ventana emergente.
• [Permiso desconexión]: seleccione esta casilla de verificación para permitir
el acceso de estos contenidos off-line.
• [Reproducción auto. Flash]: seleccione esta casilla de verificación para re-
producir automáticamente los contenidos en Flash.
<Para el usuario>
• [Activar visualización desconexión]: seleccione esta casilla de verificación
para acceder a estos contenidos off-line. Sólo aparece cuando el adminis-
trador autoriza la función [Permiso desconexión].
[Config. selección de Elija un color para el elemento seleccionado ([Verde], [Azul], [Amarillo] o
color] [Naranja]).
4.6.3 [Vent. admin.]
En la pestaña [Vent. admin.] puede configurar las opciones de las ventanas. Se puede abrir un máximo de
cinco ventanas a la vez.
Elemento Descripción
[Crear una ventana Permite ver en una nueva ventana el contenido de la URL registrada como pá-
nueva] gina de inicio.
[Abrir en una nueva Permite ver en una nueva ventana la página a la que lleva el enlace.
ventana]
[Cerrar la ventana Permite cerrar la ventana activa.
activa]
[Cerrar las otras Permite cerrar todas las ventanas.
ventanas] Esta opción no se puede seleccionar si sólo hay una ventana abierta.
bizhub 423/363/283/223 4-17
Configuración de los parámetros del explorador web 4.6
4
4.6.4 [Configuración]
La pestaña [Configuración] sirve para verificar y modificar la información del explorador web. El
administrador de la MFP puede configurar el entorno de operación y los ajustes de seguridad del explorador
web.
Elemento Descripción
[Configuración de Especifique si desea que la próxima vez que active el explorador web se
inicio]* muestre la página registrada como página de inicio o la última página que es-
taba viendo la última vez que salió del explorador web.
[Seguridad] Configure las opciones SSL o TLS, o muestre un certificado raíz o un certifi-
cado CA.
[Cookies] Especifique las opciones de recepción y borrado de las cookies. Este menú
también le permite borrar todas las cookies guardadas en la MFP.
[Caché] Especifique las opciones de funcionamiento y borrado de la memoria caché.
Este menú también le permite borrar todos los elementos guardados en la ca-
ché en la MFP.
[Proxy] Especifique las opciones de funcionamiento del servidor proxy.
Para utilizar el servidor proxy, registre la dirección y el puerto. Parea realizar la
autenticación de proxy, debe registrar el ID y la contraseña.
[Información de auten- Indique el período de tiempo que transcurrirá antes de borrar la información
ticación]* de autenticación introducida. Este menú también le permite borrar toda la in-
formación de autenticación guardada en la MFP.
[Registro de acceso]* Permite visualizar el registro de acceso de todos los usuarios.
La información mostrada es [ID], [Nombre de usuario], [URL] y [Acceso].
[Información del explo- Permite visualizar información sobre el explorador web.
rador web]
[Reiniciar] Reinicia el explorador web.
Referencia
- Las opciones marcadas con * sólo aparecen en el menú de administrador.
- Las siguientes opciones están disponibles para los usuarios que estén usando el explorador web
enlazado a My Panel.
– [Configuración de inicio]
– Opciones para el borrado de [Cookies]
– Opciones para el borrado de [Información de autenticación]
- Se pueden almacenar hasta 20 archivos de cookies y de información de autenticación para cada
usuario en My Panel.
4-18 bizhub 423/363/283/223
4.7 Imprimir, mostrar o guardar un archivo
4
4.7 Imprimir, mostrar o guardar un archivo
Si el contenido visualizado proporciona un enlace con un archivo, se podrá imprimir, mostrar o guardar dicho
archivo.
- Los formatos de archivo compatibles son PDF y XPS.
- No se puede visualizar un archivo XPS.
Pulse en el enlace con el archivo para visualizarlo en una pantalla superior.
4.7.1 Imprimir el archivo de un documento
Pulse [Imprimir] para ver la pantalla Imprimir.
Ajuste las opciones de impresión y pulse [Inicio] o la tecla Inicio en el panel de control. A continuación se
descarga el archivo y se imprime el documento.
Elemento Descripción
[Papel] Seleccione el tamaño del papel en el que va a imprimir el original.
[Normal/Dúplex] Indique si imprimir a dos caras.
[Configuración de Pulse este botón para especificar si desea imprimir la [Fecha/Hora] y el
sello] [Número de página].
[Acabado] Configure los parámetros para intercalar, agrupar, desplazar, grapar, taladrar,
plegar o encuadernar.
bizhub 423/363/283/223 4-19
Imprimir, mostrar o guardar un archivo 4.7
4
Referencia
- Si intenta imprimir un archivo que exija una gran cantidad de memoria, es posible que se produzca un
error de escaneado y que no se produzca la impresión.
- Si el archivo PDF que ha descargado está codificado, quedará guardado en la carpeta de usuario de
PDF cifrados sin llegar a imprimirse.
- Los valores de ajuste de [Acabado] varían según los kits opcionales instalados.
– La función de grapado sólo está disponible si está instalada la unidad opcional de acabado.
– La función Perforar sólo está disponible si está instalado el kit de perforación en la unidad opcional de
acabado.
– Las opciones de Plegado y Plegado&Grap. Central pueden usarse si hay una grapadora de lomo
instalada en la unidad de acabado opcional.
4-20 bizhub 423/363/283/223
4.7 Imprimir, mostrar o guardar un archivo
4
4.7.2 Mostrar el archivo de un documento
Pulse [Ver] para visualizar el archivo PDF al que lleva el enlace.
La barra de herramientas de la parte superior de la pantalla permite aumentar y reducir la imagen del archivo
PDF así como imprimirlo o guardarlo.
Tecla Descripción
Permite volver a la primera página.
Permite volver a la página anterior.
Permite pasar a la página siguiente.
Permite pasar a la última página.
Permite girar la página 90 grados en el sentido horario.
Permite aumentar el porcentaje de escala.
Permite reducir el porcentaje de escala.
Permite ajustar la página a la anchura del área de visualización.
Permite ver la página entera.
Seleccione la carpeta de usuario que desee usar para guardar el archivo del documento.
Configure las opciones de impresión e imprima el documento.
Permite ver la ventana que se muestra momentáneamente cuando se activa el software.
Permite cerrar la pantalla.
bizhub 423/363/283/223 4-21
Imprimir, mostrar o guardar un archivo 4.7
4
4.7.3 Guardar el archivo de un documento
Pulse [Guardar]. Aparecerá una pantalla para seleccionar carpetas de usuario.
Elija la carpeta de usuario donde desea guardar el archivo, pulse [OK] y, a continuación, [Inicio] o Inicio. El
archivo se guarda en la carpeta de usuario.
Referencia
- Para poder guardar un archivo en una carpeta de usuario, es necesario que registre previamente la
carpeta en la MFP. Para obtener más información, consulte el [Manual del operador - Operaciones con
carpetas].
- Al imprimir un documento (A todo color) almacenado en una carpeta de usuario mediante el explorador
web, no puede especificar [Zoom] o [Combinar].
4-22 bizhub 423/363/283/223
4.8 Cargar un archivo de documento
4
4.8 Cargar un archivo de documento
Si se comparten archivos de documento en el servidor, puede cargar un archivo de documento escaneado
o un archivo de documento de una carpeta de usuario al servidor mediante un explorador web.
Esta sección describe cómo cargar un archivo de documento, utilizando el siguiente sitio de carga como
ejemplo.
Ejemplo
Elemento Descripción
[Examinar] Pulse este botón para seleccionar el archivo de documento que se cargará.
En la etiqueta Entrada de HTML, el "tipo" definido es "archivo".
[Aceptar] Pulse este botón para cargar un archivo de documento.
En la etiqueta Entrada de HTML, el "tipo" definido es "enviar".
4.8.1 Restricciones
Tenga en cuenta que existen las siguientes restricciones para usar esta función.
- PDF, TIFF o XPS es el tipo de archivo de documento que se puede cargar. Un documento no puede
dividirse para cargarse.
- No se pueden cargar varios archivos de documento al mismo tiempo.
- El usuario no puede editar manualmente el cuadro de texto del nombre de archivo.
- Si lleva a cabo alguna de las siguientes operaciones después de seleccionar un archivo de documento
para cargar, el trabajo se eliminará con el archivo de documento seleccionado.
– La función de reinicio automático del sistema se ha iniciado.
– El explorador web se ha cerrado.
– El sitio de carga se ha actualizado al utilizar la barra de herramientas del explorador web.
– El explorador web se ha reiniciado.
– El usuario se ha desconectado durante el proceso de inicio de sesión.
– El interruptor de alimentación secundario se ha apagado.
– Se ha pulsado Reinicio para reiniciar el panel.
4.8.2 Cargar un archivo de documento escaneado
A continuación, se describe el procedimiento para cargar un archivo de documento escaneado.
Referencia
- Este procedimiento no está disponible para los usuarios que no pueden escanear datos.
- El formato de archivo no puede definirse como JPEG cuando se escanea un original para cargar.
1 Abra el sitio de carga con el explorador web del MFP.
2 Pulse el botón para seleccionar un archivo de documento para cargar.
% En este ejemplo, pulse [Examinar].
bizhub 423/363/283/223 4-23
Cargar un archivo de documento 4.8
4
3 Pulse [Escanear].
4 Coloque el original para cargar en el MFP.
5 Configure las opciones de escaneado y pulse [Inicio] o la tecla Inicio.
% Si selecciona Prueba de copia, podrá comprobar el acabado.
Después del escaneado, el nombre del archivo se muestra en el cuadro de texto.
6 Pulse el botón para iniciar la carga.
% En este ejemplo, pulse [Aceptar].
Se iniciará la carga de un archivo de documento.
4-24 bizhub 423/363/283/223
4.8 Cargar un archivo de documento
4
4.8.3 Cargar un archivo de documento en una carpeta de usuario
A continuación, se describe el procedimiento para cargar un archivo de documento recuperado de una
carpeta de usuario.
Referencia
- Este procedimiento no está disponible para los usuarios que no pueden acceder a documentos
guardados.
- Antes de cargar un archivo de documento en una carpeta de usuario, cree la carpeta de usuario donde
guardar el archivo.
- Sólo se puede seleccionar la carpeta de usuario pública y carpeta de usuario personal.
- El formato de archivo no se puede definir como JPEG cuando se selecciona un archivo de documento
para cargar desde una carpeta de usuario. Cuando se selecciona un archivo de documento JPEG
guardado en una carpeta de usuario, el formato de archivo se cambia a PDF. Si es necesario,
especifique el formato de archivo apropiado antes de cargar un archivo de documento.
- Cuando se carga un archivo de documento guardado en una carpeta de usuario y la opción Separación
de páginas está activada, Separación de páginas se cancelará y se cambiará a Varias pág.
1 Abra el sitio de carga con el explorador web del MFP.
2 Pulse el botón para seleccionar el archivo de documento que desea cargar.
% En este ejemplo, pulse [Examinar].
3 Pulse la tecla [Carpeta usuario].
4 Seleccione la carpeta de usuario deseada y pulse [Usar documento].
5 Seleccione el archivo de documento que desea cargar y pulse [Config. de archivo].
% Seleccione varios archivos de documento y pulse [Combinar]; se pueden combinar como un solo
archivo. El orden de combinación se puede cambiar según sea necesario.
% Seleccione un archivo de documento y pulse [Detalles documento] para comprobar la fecha y la
hora en que se guardó el archivo de documento y para previsualizar la imagen.
6 Configure las opciones de archivo y pulse [Inicio] o la tecla Inicio.
% Pulse [Aplicación] para configurar la opción de impresión de sello o número de página.
El nombre del archivo aparece en el cuadro de texto.
bizhub 423/363/283/223 4-25
Cargar un archivo de documento 4.8
4
7 Pulse el botón para iniciar la carga.
% En este ejemplo, pulse [Aceptar].
Se iniciará la carga de un archivo de documento.
4-26 bizhub 423/363/283/223
5 PageScope Web Connection
(función Explorador web)
5.1 Utilizar PageScope Web Connection
5
5 PageScope Web Connection (función Explorador
web)
5.1 Utilizar PageScope Web Connection
PageScope Web Connection es una utilidad de gestión de dispositivos compatible con el servidor HTTP
integrado en esta máquina. Para usar esta utilidad, acceda directamente a la MFP conectada a la red a través
del explorador web.
Al usar esta utilidad a través del explorador web instalado en la MFP, solo está disponible la función Carpeta
de usuario.
En este capítulo se describe cómo se utilizan documentos guardados en la carpeta de usuario de la MFP
conectada a la red realizando operaciones con PageScope Web Connection a través del explorador web
instalado en la MFP.
Referencia
- Esta función se puede utilizar en la MFP con Opción-i LK-101 v2 registrada.
- Opción-i LK-101 v2 también tiene que estar registrada en el destino de acceso a la MFP.
- Para obtener más información sobre la utilización del explorador web instalado en la MFP, consulte la
página 4-3.
- Para realizar operaciones con PageScope Web Connection desde un explorador web de su
ordenador, puede utilizar varias funciones de la MFP, como comprobar el estado, cambiar parámetros
y configurar la red. Para obtener más información consulte el [Manual del operador - Administrador de
red].
5.1.1 Comprobación preliminar
Es posible que la información más reciente no aparezca en las pantallas de PageScope Web Connection,
debido a que las versiones anteriores de las páginas están guardadas en la caché del explorador web.
Asimismo, pueden producirse problemas cuando se utiliza la memoria caché.
Al utilizar PageScope Web Connection, deshabilite la caché del explorador web.
Referencia
- Para cambiar la configuración de la memoria caché se requieren permisos de administrador.
1 Pulse [Menú] en la barra de herramientas del explorador web.
2 Pulse [Administrador].
3 Escriba la contraseña del administrador y, a continuación, pulse [Aceptar].
4 Pulse la pestaña [Configuración] y, a continuación, seleccione [Caché].
5 Deseleccione la marca de la casilla de verificación [Usar caché] y, a continuación, pulse [Aceptar].
5.1.2 Cómo se accede
Abra el explorador web y especifique la dirección IP de la MFP a la que desea acceder.
1 Pulse [Dirección] en la barra de herramientas del explorador web.
2 Pulse en el campo de texto para visualizar la pantalla del teclado.
3 Introduzca la dirección IP de la MFP a la que desee acceder y pulse [Aceptar].
4 Pulse [Aceptar] o [Abrir en una nueva ventana].
Aparece la pantalla PageScope Web Connection.
bizhub 423/363/283/223 5-3
Utilizar PageScope Web Connection 5.1
5
Referencia
- Si al configurar el explorador web ha especificado que no desea recibir cookies, la pantalla PageScope
Web Connection no aparece. Si desea información sobre cómo se configuran las cookies, consulte la
página 4-18.
- Si accede a la pantalla donde se introducen las direcciones, verá la URL de la página que esté
visualizando en ese momento. Para borrar la URL de la página que esté viendo en ese momento,
acceda a la pantalla del teclado y pulse [Elim]. Pulse C (borrar) en el panel de control para borrar todas
las URL.
5-4 bizhub 423/363/283/223
5.2 Componentes de la pantalla
5
5.2 Componentes de la pantalla
La pantalla de PageScope Web Connection consta de los siguientes elementos.
3 4
1
2
Nr. Nombre Descripción
1 Logotipo de Pulse el logotipo para acceder al sitio web de KONICA MINOLTA
KONICA MINOLTA (http://www.konicaminolta.com/).
2 Logotipo de Page- Pulse el logotipo para visualizar la información sobre la versión de Page-
Scope Web Scope Web Connection.
Connection
3 Nombre de usuario Permite ver el icono del modo actual y el nombre de usuario que ha inicia-
de inicio de sesión do sesión (público, usuario registrado o cuenta).
4 [Cierre de s.] Pulse este botón para cerrar la sesión en el modo activado en ese
momento.
5 Visualización del Permite visualizar el contenido de PageScope Web Connection.
contenido
bizhub 423/363/283/223 5-5
Inicio y cierre de sesiones 5.3
5
5.3 Inicio y cierre de sesiones
Si ha especificado que se efectúe la autenticación de usuario o el seguimiento de cuenta en la MFP, la
pantalla de inicio de sesión aparece después de visualizar PageScope Web Connection.
Referencia
- Si no ha especificado que se efectúe la autenticación de usuarios o el seguimiento de cuentas, aparece
la misma pantalla que cuando inició sesión como usuario público.
- Para utilizar PageScope Web Connection a través del explorador web instalado en la MFP, su modo
de administrador no está disponible.
5.3.1 Inicio de sesión
Elija entre iniciar sesión como usuario público o como usuario registrado. Si está seleccionada la
autenticación con servidor externo, seleccione un servidor de autenticación externo.
Introduzca la información necesaria y pulse [Inicio de sesión]. Si es necesario, seleccione el idioma para la
pantalla.
Referencia
- Las carpetas de usuario que están accesibles dependen del usuario que haya iniciado sesión o de la
cuenta objeto del seguimiento.
5-6 bizhub 423/363/283/223
5.3 Inicio y cierre de sesiones
5
5.3.2 Cierre de sesión
Pulse [Cierre de s.] en la parte superior derecha de la pantalla para ver una pantalla de confirmación del cierre
de la sesión. Pulse [Aceptar]. Vuelve a aparecer la pantalla de inicio de sesión.
bizhub 423/363/283/223 5-7
Utilización de la función Buzón 5.4
5
5.4 Utilización de la función Buzón
Para utilizar PageScope Web Connection a través del explorador web instalado en la MFP, dispondrá de
las siguientes operaciones como parte de la función Carpeta usuario.
- Realizar operaciones con documentos guardados en la carpeta de usuario de la MFP que esté
utilizando o en otra MFP conectada a la red.
- Usar como tipos de carpetas de usuario las carpetas públicas, privadas y de grupos.
- Visualizar, imprimir y borrar un documento guardado en la carpeta de usuario.
5.4.1 Inicio de sesión del buzón
Al iniciar la sesión con PageScope Web Connection se mostrará una lista de las carpetas de usuario
(Pública, Personal y de Grupo) registradas en la MFP a la que se ha accedido.
[Inicio de sesión del buzón]
Seleccione el nombre de la carpeta de usuario deseada ([Nombre carp. usuario]) en la Lista de carpetas de
usuario. Si lo prefiere, puede introducir directamente un número de carpeta de usuario ([Número carpeta de
usuario]) y una contraseña de carpeta de usuario ([Contraseña de buzón]) y, a continuación, pulsar [Aceptar].
Referencia
- Cuando seleccione un nombre de carpeta de usuario ([Nombre carp. usuario]) con una contraseña
especificada de la [Lista de carpetas de usuario], aparecerá una pantalla para introducir la contraseña.
[Inicio de sesión del buzón]
Elemento Descripción
[Número carpeta de Introduzca el número de la carpeta de usuario que desee abrir.
usuario]
[Contraseña de buzón] Si se ha ajustado una contraseña para la carpeta de usuario correspondiente,
introduzca la contraseña.
[Lista de buzones]
Elemento Descripción
[Búsqueda por índice] Cambie a la visualización por índice según los índices seleccionados al crear
una carpeta de usuario.
[Página (mostrar para Cuando la máquina incluye 50 o más carpetas de usuario, especifique la pá-
50 carpetas)] gina deseada para cambiar la visualización.
5-8 bizhub 423/363/283/223
5.4 Utilización de la función Buzón
5
Elemento Descripción
Lista de buzones Muestra el [Número carpeta de usuario], [Nombre carp. usuario], [Tipo] y [Hora
almacenada].
Junto a las carpetas que tienen asignada una contraseña aparece el icono de
una llave.
[Lista de archivos]
Seleccione una carpeta de usuario en [Inicio de sesión del buzón]. Aparece información básica sobre la
carpeta de usuario y una lista de los documentos almacenados en dicha carpeta.
Elemento Descripción
[Vista en miniatura] Especifique si desea ver imágenes en miniatura del documento o no.
Está [DESACT] al mostrar la vista de lista.
[Especificar la Seleccione una operación.
operación] Si desea más información, consulte página 5-10.
[Cambiar la Pulse este botón para mostrar la casilla de verificación [Seleccionar] junto
visualización] a todos los documentos con los que se pueda realizar la operación
seleccionada.
[Seleccionar] Permite ver una casilla de verificación junto a todos los documentos con los
que se puede realizar la operación seleccionada.
[Miniatura] Permite ver imágenes en miniatura de los documentos.
[Nombre doc] Visualiza el nombre del documento.
[Número de originales] Muestra el número de originales de un documento.
[Editar nombre] Pulse este botón para cambiar el nombre del documento.
bizhub 423/363/283/223 5-9
Utilización de la función Buzón 5.4
5
5.4.2 Operaciones con documentos
Una vez seleccionado un documento, es posible imprimirlo o borrarlo.
Impresión de un documento
1 Seleccione [Impresión] en [Especificar la operación] y, a continuación, pulse [Cambiar la visualización].
Aparece una casilla de verificación junto a todos los documentos que se pueden imprimir.
2 Marque la casilla de verificación que hay junto al documento que desee imprimir y después pulse [Conf
de impresión].
5-10 bizhub 423/363/283/223
5.4 Utilización de la función Buzón
5
3 Configure los parámetros necesarios y pulse [OK].
% En [Intervalo de páginas], especifique si desea imprimir todas las páginas del documento
seleccionado o prefiere especificar un intervalo.
% Cuando imprima varios documentos, podrá cambiar el orden de impresión de los mismos en
[Cambiar orden].
4 Pulse [Abrir archivo].
5 Pulse [Imprimir].
% Si pulsa [Ver], se muestra un PDF. Para imprimir el archivo PDF que se muestra, pulse .
6 Configure la impresión y después pulse [Iniciar] o la tecla Inicio del panel de control.
Referencia
- Si la [Función versión] del MFP de destino no es la [Versión 3], pulse [Abrir archivo] en el paso 4 para
mostrar el archivo PDF en el panel. Para imprimir el archivo PDF que se muestra, pulse . Para
comprobar la versión de la función del MFP, seleccione [Info sobre dispositivo] en [Utilidades].
bizhub 423/363/283/223 5-11
Utilización de la función Buzón 5.4
5
Eliminación de un documento
1 Seleccione [Eliminar] en [Especificar la operación] y, a continuación, pulse [Cambiar la visualización].
Aparece una casilla de verificación junto a los documentos que se pueden borrar.
2 Marque la casilla de verificación del documento que desee borrar y después pulse [Eliminar].
% Marque la casilla de verificación [Seleccionar/deseleccionar (aplicada a todos los documentos)]
para seleccionar todos los documentos.
5-12 bizhub 423/363/283/223
5.4 Utilización de la función Buzón
5
3 Compruebe el nombre del documento que desea eliminar y después pulse [Aceptar].
El documento es eliminado.
bizhub 423/363/283/223 5-13
Utilización de la función Buzón 5.4
5
5-14 bizhub 423/363/283/223
6 Image Panel
6.1 Descripción general
6
6 Image Panel
6.1 Descripción general
Image Panel es una nueva interfaz de panel intuitiva y de fácil manejo.
Referencia
- Esta función se puede utilizar en la MFP con Opción-i LK-101 v2 registrada.
- Si para la función de [Autenticación usuario/Seguimiento cta] ö [Config. de escan. en carpeta
autorizada] se ha seleccionado la opción [Limitado] en la [Config de Admin], Image Panel no se puede
utilizar.
Funciones
Image Panel separa el flujo de trabajo en tres procesos: "lectura de un documento", "edición de un
documento" y "especificación de un destino", que se pueden gestionar desde una pantalla. De esta forma,
podrá ver de forma rápida el desarrollo de toda la operación y la operación en curso.
Image Panel está orientada a la funcionalidad. Por consiguiente, las funciones disponibles en Image Panel
son limitadas en comparación con las del panel convencional.
Si las funciones My Panel y My Address están disponibles, es posible personalizar la pantalla de Image Panel
y configurarla según las preferencias del usuario.
d Referencia
Para obtener más información sobre la función My Panel, consulte la página 9-3.
Para obtener más información sobre la función My Address, consulte la página 10-3.
bizhub 423/363/283/223 6-3
Visualización del Image Panel 6.2
6
6.2 Visualización del Image Panel
En el [Menú Aplicación] pulse [Image Panel] para visualizar la pantalla superior de Image Panel.
d Referencia
Para obtener más información sobre el [Menú Aplicación], consulte página 3-4.
6-4 bizhub 423/363/283/223
6.3 Funcionamiento de Image Panel
6
6.3 Funcionamiento de Image Panel
6.3.1 Componentes de la pantalla
La pantalla de Image Panel contiene los siguientes elementos.
1 3 4 5 6
2 9
8 7
Nr. Nombre Descripción
1 Zona Información Muestra el nombre y el icono del usuario que ha iniciado la sesión.
de inicio de sesión
2 Zona de Permite escanear o recuperar un documento desde una carpeta de usua-
documentos rio o una memoria externa así como enviar datos desde un teléfono móvil
o una PDA.
3 Zona Desktop Muestra los documentos de la Zona de documentos en una lista o con
imágenes en miniatura.
4 Cambio de vista Cambia la vista de la zona Desktop de entre la vista de lista y la vista en
de lista a vista en miniatura.
miniatura
5 Zona Mensaje Aquí se incluyen mensajes adicionales, tales como las instrucciones de
funcionamiento.
6 Zona Estado Permite visualizar la fecha y la hora actuales.
Si se produce una alerta, se muestra el icono de la alerta.
7 Zona de edición Le permite editar la página así como combinar y cambiar la configuración
del documento escaneado.
8 Cambio de bandeja Cambia entre la bandeja de envío y la zona de edición.
de envío a zona de Para obtener más información sobre la bandeja de envío, consulte la
edición página 6-19.
9 Área de destino de Indique el destino del documento escaneado de entre las siguientes op-
documento ciones: [Imprim] o [Lista destinos].
bizhub 423/363/283/223 6-5
Funcionamiento de Image Panel 6.3
6
6.3.2 Operaciones básicas
A continuación se describe el proceso de trabajo desde el escaneado del documento hasta su envío
mostrando el funcionamiento de Image Panel según el orden: "escaneado del documento", "edición del
documento" e "introducción de destino".
Referencia
- Es posible indicar el destino de envío de un documento antes de escanearlo.
En la zona de documentos, puede escanear o abrir un documento.
• Para escanear un documento, coloque el documento y pulse [Dest.Disc. Ráp.]. Especifique las opcio-
nes de escaneado que sean necesarias y, a continuación, escanee el documento. Si desea más infor-
mación, consulte página 6-8.
• Para utilizar un documento guardado en una carpeta de usuario, seleccione la carpeta en cuestión de
la [Lista fuente de documentos] y, a continuación, el documento que busca. Si desea más informa-
ción, consulte página 6-9.
• Para utilizar un documento guardado en una memoria externa, seleccione [Memoria externa] de la
[Lista fuente de documentos] y, a continuación, abra el documento correspondiente. Si desea más
información, consulte página 6-10.
• Para utilizar un documento guardado en un teléfono móvil o una PDA, seleccione [Móvil] de la [Lista
fuente de documentos]. Si desea más información, consulte página 6-11.
Si selecciona [Dest.Disc. Ráp.] Si selecciona [Lista fuente de documentos].
En la zona de edición, edite el documento escaneado. Si desea más información, consulte página 6-13.
6-6 bizhub 423/363/283/223
6.3 Funcionamiento de Image Panel
6
En el área de destino de documento, indique el destino del documento escaneado.
• Para imprimir, pulse [Imprim]. Si desea más información, consulte página 6-16.
• Para enviar el documento, elija el destino en la [Lista destinos]. Si desea más información, consulte
página 6-17.
• Para guardar un documento en una memoria externa, pulse [Memoria externa] en la Lista de fuentes
del documentos. Si desea más información, consulte página 6-18.
Si selecciona [Imprim]. Si selecciona [Lista destinos]
Si indica una dirección, se abrirá la bandeja de envío. Si desea más información: consulte la página 6-19.
Pulse Inicio para enviar el documento.
• Para enviar datos desde un teléfono móvil o una
PDA, pulse Inicio y se mostrará el código PIN.
Introduzca el código PIN en el móvil o en la PDA
para enviar datos a la MFP. Los datos se transmi-
tirán al destino especificado. Si desea más infor-
mación, consulte página 6-20.
bizhub 423/363/283/223 6-7
Funcionamiento de Image Panel 6.3
6
6.3.3 Escaneado del documento
Permite escanear o recuperar un documento desde una carpeta de usuario o una memoria externa así como
enviar datos desde un teléfono móvil o una PDA.
Escanear un documento
Pulse [Dest.Disc. Ráp.] para ver la pantalla de configuración de las opciones de escaneado. Configure las
opciones de escaneado que sean necesarias y pulse [Dest.Disc. Ráp.].
Referencia
- Solo se puede escanear un documento.
Elemento Descripción
[Tipo de imagen Indique la calidad de la imagen mediante las opciones [Texto], [Texto/Foto],
original] [Foto], [Orig. matriz punt.] y [Papel copiado], según el tipo de original que va a
escanear.
[Normal/Dúplex] Indique si va a escanear una cara del original o las dos caras.
[Resolución] Especifique la resolución de escaneado mediante las opciones [200 e 100 ppp
(Normal)], [200 e 200 ppp (Fino)], [300 e 300 ppp], [400 e 400 ppp (Superfina)]
y [600 e 600 ppp (Ultrafino)].
[Tipo archivo] Seleccione el formato de archivo de las opciones [PDF], [PDF compacto],
[TIFF], [JPEG], [XPS] y [XPS compacto].
Indique si guardar todas las páginas escaneadas en un solo archivo o si utilizar
diferentes archivos para guardar el número especificado de páginas. La op-
ción [Varias pág] no está disponible si el tipo de archivo es [JPEG].
Para enviar archivos adjuntos a un e-mail, no olvide indicar esta opción en
[Método de archivo adjunto de correo electrónico]. Seleccione [Método de ar-
chivo adjunto de correo electrónico] para adjuntar los archivos en un solo
mensaje de e-mail. Seleccione [Un (1) archivo por e-mail] para enviar cada ar-
chivo en un mensaje de e-mail diferente.
Si se marca [PDF compacto] como tipo de archivo, podrá elegir
[Contorno PDF].
Si Opción-i LK-102 está registrada en la MFP, al marcar [PDF] o [PDF com-
pacto] como tipo de archivo tendrá acceso a las opciones [Cifrado] y [Propie-
dad de documento en PDF]. Para obtener más información sobre estas
funciones, consulte la página 7-3.
Si Opción-i LK-105 está registrada en la MFP, al marcar [PDF] o [PDF com-
pacto] como tipo de archivo tendrá acceso a la opción [PDF con función de
búsqueda]. Para obtener más información sobre estas funciones, consulte la
página 8-3.
[Densidad] Ajuste la densidad de escaneado.
[Color] Indique el color de escaneado de entre las opciones [Auto Color], [Todo color],
[Escala de grises] y [Negro].
[Nombre doc] Especifique el nombre del documento.
6-8 bizhub 423/363/283/223
6.3 Funcionamiento de Image Panel
6
Elemento Descripción
[Escaneado separado] Pulse este botón para dividir el escaneado del documento en etapas. Esta op-
ción es útil en los siguientes casos.
• Cuando el documento original cuenta con un número elevado de páginas,
ya que entonces todo el documento no podrá ser cargado en el ADF
• Cuando el original se coloca en el cristal de originales.
• Cuando páginas a una cara estén mezcladas con páginas a doble cara
Abrir un documento desde una carpeta de usuario
Elija una carpeta de usuario de la [Lista fuente de documentos] para abrir la pantalla Usar documento.
Seleccione el documento correspondiente y pulse [OK].
Referencia
- Si para abrir la carpeta seleccionada es necesario introducir una contraseña, se abrirá una pantalla que
le permitirá introducir la contraseña. Introduzca la contraseña.
- Solo se puede seleccionar una carpeta de usuario.
- Se pueden abrir hasta 10 documentos de una carpeta al mismo tiempo.
- Si se selecciona una carpeta de usuario como destino, no será posible abrir más de un documento.
- No es posible utilizar la carpeta de usuario desde la que abrió el documento como carpeta de destino.
Elemento Descripción
[Editar nombre] Pulse este botón para cambiar el nombre del documento seleccionado.
[Detalles documento] Pulse este botón para ver información o una vista previa del documento
seleccionado.
bizhub 423/363/283/223 6-9
Funcionamiento de Image Panel 6.3
6
Abrir un documento desde una memoria externa
De la [Lista fuente de documentos], seleccione [Memoria externa] para acceder a la lista de documentos
almacenados en la memoria externa. Seleccione el documento correspondiente y pulse [OK].
Referencia
- Para abrir un documento desde una memoria externa es necesario ajustar los siguientes parámetros
en la MFP según el uso que se va a hacer del documento.
– Para imprimir un documento que se acaba de abrir, siga estas instrucciones: [Config de Admin] ö
[Ajustes sistema] ö [Config. carpeta] ö [Configuración de la función de memoria externa]. Para la
función [Imprimir documento], seleccione la opción [Act.]. Para permitir imprimir a otros usuarios, siga
estas instrucciones: [Config de Admin] ö [Autenticación usuario/Seguimiento cta] ö [Config. de
autenticac. de usuario] ö [Registro de usrs]. Para la función [Permiso de función] ö [Imprim],
seleccione la opción [Permitir] para cada usuario.
– Para imprimir un documento que se acaba de abrir, siga estas instrucciones: [Config de Admin] ö
[Ajustes sistema] ö [Config. carpeta] ö [Configuración de la función de memoria externa]. Para la
función [Escaneado de documento en memoria externa], seleccione la opción [Act.]. Para permitir
imprimir a otros usuarios, siga estas instrucciones: [Config de Admin] ö [Autenticación usuario/
Seguimiento cta] ö [Config. de autenticac. de usuario] ö [Registro de usrs]. Para la función [Permiso
de función] ö [Escaneado de documento en memoria externa], seleccione la opción [Permitir] para
cada usuario.
- Los formatos de archivo disponibles son PDF, TIFF, JPEG y XPS.
- Se pueden abrir hasta 200 documentos de una memoria externa.
- Para abrir un archivo, selecciónelo y pulse [Abrir].
- No es posible especificar un documento en JPEG con otro formato.
- Si se ha abierto el documento desde la memoria externa, no podrá acceder al documento con las
funciones [Dest.Disc. Ráp.] o [Lista fuente de documentos].
- Para los documentos abiertos desde la memoria externa, solo cuenta con la opción de [Imprim] o
guardar en una carpeta de usuario. Además, recuerde que solo podrá guardar el documento en una
carpeta de usuario. Para poder guardar un archivo en una carpeta de usuario, es necesario que
previamente cree la carpeta y la registre en la libreta de direcciones.
- Si no elige una carpeta de usuario como destino, no podrá seleccionar la opción [Memoria externa].
6-10 bizhub 423/363/283/223
6.3 Funcionamiento de Image Panel
6
Acceder a documentos guardados en un teléfono móvil o una PDA
Seleccione [Móvil] de la [Lista fuente de documentos]. Al marcar [Móvil/PDA] y pulsar [OK], se mostrará el
icono del teléfono móvil en la Zona desktop.
<Especificaciones para configurar la conexión con un teléfono móvil o PDA>
Elemento Especificaciones
Protocolo de Bluetooth Ver. 2.0 + EDR
comunicación
Perfil compatible OPP/BPP/SPP
Tipos de archivo PDF/CPDF/XPS/CXPS/TIFF/JPEG/XHTML/RepliGo
compatibles
Archivo XHTML Codificación de caracteres: UTF-8, Shift-JIS, ISO-8859
compatible Extensiones de los archivos de enlace: JPEG, JPG, PNG
Referencia
- Para conectar la MFP con un teléfono móvil o una PDA, es necesario instalar el kit de interfaz local
EK-605 en la MFP. Además, es necesario ajustar los siguientes parámetros en la MFP.
– Para la siguiente función [Config de Admin] ö [Ajustes de red] ö [Configuración de Bluetooth],
seleccione la opción [Activar]. También seleccione para la siguiente función [Config de Admin] ö
[Conexión de sist] ö [Ajuste teléfono móvil/PDA] la opción de [Permitir].
– Para permitir a otros usuarios utilizar esta función, siga estas instrucciones: [Config de Admin] ö
[Autenticación usuario/Seguimiento cta] ö [Config. de autenticac. de usuario] ö [Registro de usrs].
Para la función [Permiso de función] ö [Teléfono móvil/PDA], seleccione la opción [Permitir] para cada
usuario.
- Si selecciona la opción [Teléfono móvil/PDA], no podrá acceder a un documento mediante las
funciones [Dest.Disc. Ráp.] o [Lista fuente de documentos].
- Para enviar datos desde un teléfono móvil o una PDA, sólo cuenta con las opciones de [Imprim] o
guardar en una carpeta de usuario. Además, recuerde que solo podrá guardar el documento en una
carpeta de usuario. Para poder guardar un archivo en una carpeta de usuario, es necesario que
previamente cree la carpeta y la registre en la libreta de direcciones.
- Si elige una opción que no sea [Imprim] ni guardar en una carpeta de usuario, no podrá seleccionar la
opción [Móvil].
- Este equipo es compatible con RepliGo versión 2.1.0.9.
- Para imprimir un archivo XHTML, como se abre un archivo enlazado mediante la función de Cliente
WebDAV, es necesario ajustar previamente los siguientes parámetros.
– Para la función [Config de Admin] ö [Ajustes de red] ö [Configuración WebDAV] ö [Configuración
cliente WebDAV], seleccione la opción [Act].
– Si desea realizar la conexión mediante proxy, registre previamente el servidor proxy en [Dirección del
servidor proxy] tras seleccionar la opción [Configuración cliente WebDAV]. También ajuste la opción
[Conf. usuario] ö [Ajuste teléfono móvil/PDA] ö [Uso de servidor proxy] a [Sí].
– En [Conf. usuario] ö [Ajuste teléfono móvil/PDA] ö [Notificación de error de archivo de enlace], indique
la acción que realizará el equipo cuando no sea posible abrir el archivo enlazado.
bizhub 423/363/283/223 6-11
Funcionamiento de Image Panel 6.3
6
d Referencia
Para obtener más información sobre cómo enviar datos desde un teléfono móvil o una PDA, consulte la
página 6-20.
La función de conexión del teléfono móvil o de la PDA a la MFP está disponible aunque el kit de licencia no
esté registrado. Para obtener más información, consulte el [Manual del operador Operaciones con carpetas]
y [Manual del operador Operaciones de impresión].
6-12 bizhub 423/363/283/223
6.3 Funcionamiento de Image Panel
6
6.3.4 Edición del documento
Es posible modificar el documento escaneado.
Referencia
- No es posible ver una vista previa del documento o modificarlo cuando se ha abierto desde un teléfono
móvil o una PDA.
[Vista previa]
Pulse este botón para ver información o una vista previa del documento seleccionado.
Referencia
- La función de [Vista previa] no está disponible para los documentos abiertos desde una memoria
externa.
- Para un documento combinado, la función de vista previa sólo está disponible para el primer
documento.
[Documento/Pág.] - [Editar documento]
Le permite modificar las páginas de un documento seleccionado.
Es posible girar una página que haya sido escaneada con la orientación equivocada o borrar una página
innecesaria. Con documentos de varias páginas, se pueden mover las páginas para modificar el orden de las
páginas. Además, puede acceder a una vista previa de las páginas para ver su contenido.
Referencia
- Si se han seleccionado varios documentos, la función de edición de páginas no está disponible.
- Si se ha seleccionado un documento combinado, la función de edición de páginas no está disponible.
Elemento Descripción
[Página impar] Pulse este botón para seleccionar una página impar.
[Página par] Pulse este botón para seleccionar una página par.
bizhub 423/363/283/223 6-13
Funcionamiento de Image Panel 6.3
6
Elemento Descripción
[Vista prev./Definir Pulse este botón para acceder a la vista previa de una página.
Tamaño]
[Elim. página] Pulse este botón para borrar la página correspondiente.
[Girar página] Pulse este botón para girar la página seleccionada.
Es posible girar la página 90 grados hacia la izquierda, 90 grados hacia la de-
recha y 180 grados.
[Mover página] Pulse este botón para mover la página seleccionada de sitio y así cambiar el
orden de las páginas en el documento.
Puede seleccionar la ubicación de la página mediante las imágenes en
miniatura.
[Documento/Pág.] - [Combinar documentos]
Es posible combinar varios documentos. Utilice el botón [Mover] para cambiar el orden de combinación.
Referencia
- Para los documentos combinados, solo es posible seleccionar la opción de [Imprim] o [Lista destinos].
- Se pueden combinar hasta diez documentos a la vez.
- No se pueden combinar un documento escaneado y un documento abierto desde una carpeta de
usuario.
6-14 bizhub 423/363/283/223
6.3 Funcionamiento de Image Panel
6
[Documento/Pág.] - [Configuración de documento]
Indique las opciones de envío del documento seleccionado.
Se puede especificar la resolución del documento, el tipo de archivo y el color.
Referencia
- Si se han seleccionado varios documentos, la función de configuración de documento no está
disponible.
- Para los documentos abiertos desde una memoria externa, la función de configuración de documento
no está disponible.
Elemento Descripción
[Resolución] Especifique la resolución de escaneado de las opciones [Configuración al
guardar], [200 e 100 ppp (Normal)], [200 e 200 ppp (Fino)], [300 e 300 ppp],
[400 e 400 ppp (Superfina)] y [600 e 600 ppp (Ultrafino).]
[Tipo archivo] Seleccione el formato de archivo al enviar el documento de las opciones:
[PDF], [PDF compacto], [TIFF], [JPEG], [XPS] y [XPS compacto].
Indique si guardar todas las páginas escaneadas en un solo archivo o si utilizar
diferentes archivos para guardar el número especificado de páginas. La op-
ción [Varias pág] no está disponible si el tipo de archivo es [JPEG].
Para enviar archivos adjuntos a un e-mail, no olvide indicar esta opción en
[Método de archivo adjunto de correo electrónico]. Seleccione [Método de ar-
chivo adjunto de correo electrónico] para adjuntar los archivos en un solo
mensaje de e-mail. Seleccione [Un (1) archivo por e-mail] para enviar cada ar-
chivo en un mensaje de e-mail diferente.
Si se marca [PDF compacto] como tipo de archivo, podrá elegir
[Contorno PDF].
Si Opción-i LK-102 está registrada en la MFP, al marcar [PDF] o [PDF com-
pacto] como tipo de archivo tendrá acceso a las opciones [Cifrado] y [Propie-
dad de documento en PDF]. Para obtener más información sobre estas
funciones, consulte la página 7-3.
Si Opción-i LK-105 está registrada en la MFP, al marcar [PDF] o [PDF com-
pacto] como tipo de archivo tendrá acceso a la opción [PDF con función de
búsqueda]. Para obtener más información sobre estas funciones, consulte la
página 8-3.
[Color] Seleccione el color de escaneado para enviar el documento de las opciones:
[Use ajuste de color existente], [Todo color], [Escala de grises ] y [Negro].
[Volver a dest. escán.]
Pulse [Volver a dest. escán.] para restaurar el documento seleccionado a su ubicación original.
- El documento escaneado se borra de la MFP.
- El documento abierto desde la carpeta de usuario se restaura a la carpeta de usuario original.
bizhub 423/363/283/223 6-15
Funcionamiento de Image Panel 6.3
6
6.3.5 Introducción de destino
Indique el destino del documento escaneado.
Imprimir
Pulse [Imprim] para imprimir directamente desde la MFP. Configure las opciones de impresión y a
continuación pulse [OK].
Referencia
- Si se han escaneado varios documentos, la función de configuración de la impresión no está
disponible.
- Al imprimir un documento combinado, las opciones [Combinar] y [Zoom] no están disponibles.
- Al imprimir un documento con contraseña incrustada mediante la función de copia con contraseña, no
están disponibles las opciones [Combinar] y [Zoom]. Si desea más información sobre la función de
copia con contraseña, consulte el [Manual del operador Operaciones de copia].
- Al imprimir un documento que se ha abierto desde una memoria externa, las opciones [Combinar] y
[Zoom] no están disponibles.
- Al imprimir un documento en formato JPEG, XPS o XPS compacto que se ha abierto desde una
memoria externa, la opción [2 caras] no está disponible. Además, las opciones Grapar y Perforar no
están disponibles como [Acabado].
- Al imprimir un documento almacenado en un teléfono móvil o una PDA, solo podrá verificar los ajustes
de impresión. Para cambiar la configuración de impresión, siga esta ruta: [Conf. usuario] ö [Ajuste
teléfono móvil/PDA] ö [Imprim].
Elemento Descripción
[Copias:] Utilice el teclado para especificar el número de impresiones.
[Imprim] Indique si imprimir a dos caras.
[Acabado] Pulse este botón para especificar la configuración de las funciones para inter-
calar, agrupar, grapar o perforar.
[Combinar] Pulse este botón si desea combinar páginas.
Se pueden combinar e imprimir varias páginas del original juntas en una sola
hoja.
[Zoom] Pulse este botón para especificar un porcentaje de zoom para el documento.
[Impresión continua] Esta función está disponible al imprimir documentos combinados a doble
cara.
Cuando se combinan varios documentos, se imprimen de manera continuada.
Al imprimir a doble cara, seleccione si desea empezar a imprimir el siguiente
documento en el reverso de la hoja o en una nueva hoja cuando el primer do-
cumento acabe en el anverso de una hoja de papel.
6-16 bizhub 423/363/283/223
6.3 Funcionamiento de Image Panel
6
Referencia
- Los ajustes de [Acabado] varían según los kits opcionales instalados.
– La función de grapado sólo está disponible si está instalada la unidad opcional de acabado.
– La función Perforar sólo está disponible si está instalado el kit de perforación en la unidad opcional de
acabado.
- La función de [Impresión continua] está disponible cuando se combinan varios documentos al editarlos
y se selecciona [Imprim] como destino.
Especificación de destinos
Seleccione la dirección a la que desea enviar un documento desde [Lista destinos].
Pulse la pestaña [Buscar] para ver los destinos de marcación abreviada registrados en la unidad principal.
Pulse la pestaña [Grupo] para ver los destinos de grupo registrados en la unidad principal.
Referencia
- Si se han escaneado varios documentos, la función de carpeta de usuario no está disponible.
- Si la función My Address está disponible, pulse [My Address] para ver My Address Book. Para obtener
más información sobre la función My Address, consulte la página 10-3.
- Si ha incluido una dirección, puede comprobar la bandeja de envío pulsando [Verif. Bandeja
Direcc./Config. dirección remota].
- Las direcciones de e-mail para las que se ha registrado un certificado se muestran con el icono de una
llave.
- Para los documentos abiertos desde la memoria externa o guardados en un teléfono móvil o PDA, solo
puede indicar una carpeta de usuario como destino de la libreta de direcciones.
bizhub 423/363/283/223 6-17
Funcionamiento de Image Panel 6.3
6
Guardar un documento en una memoria externa
Seleccione [Memoria externa] de [Lista destinos] y pulse [OK].
Referencia
- Para guardar un documento en una memoria externa, siga estas instrucciones: [Config de Admin] ö
[Ajustes sistema] ö [Config. carpeta] ö [Configuración de la función de memoria externa]. Para la
función [Guardar documento], seleccione la opción [Act.]. Para dar acceso a otros usuarios, siga estas
instrucciones: [Config de Admin] ö [Autenticación usuario/Seguimiento cta] ö [Config. de autenticac.
de usuario] ö [Registro de usrs]. Para la función [Permiso de función] ö [Guardar en memoria externa],
seleccione la opción [Permitir] para todos los usuarios.
- Si se selecciona [Imprimir] o un destino como destino del documento, no podrá seleccionar la opción
[Memoria externa].
6-18 bizhub 423/363/283/223
6.3 Funcionamiento de Image Panel
6
6.3.6 Comprobación de la bandeja de envío
Bandeja de envío
Si indica una dirección, se abrirá la bandeja de envío. En la bandeja de envío se incluye el icono del destino
especificado.
1 2
Nr. Nombre Descripción
1 Icono de compro- Pulse el icono de comprobación de dirección para abrir la pantalla
bación de dirección de comprobación de los envíos, donde es posible ver la lista de destinos.
2 Icono de destino Muestra los iconos de los destinos.
Pulse el icono de la dirección correspondiente para abrir la pantalla
de comprobación de los envíos, donde es posible ver la información de-
tallada del destino.
[Comprobar bandeja transmisión]
Pulse el icono de la bandeja de envíos para abrir la pantalla de comprobación de los envíos, donde es posible
ver la lista de destinos.
Si el destino del documento es una dirección de e-mail, es posible configurar las opciones de cifrado y de
envío de firma digital.
bizhub 423/363/283/223 6-19
Funcionamiento de Image Panel 6.3
6
Elemento Descripción
[Configuración de di- Pulse este botón para configurar el cifrado de e-mail basado en S/MIME y la
rección remota] firma digital.
Esta función está disponible cuando la opción [Act.] se ha especificado para
la función [Config. comunicación S/MIME] en la [Config de Admin], y se selec-
ciona e-mail.
[Detalle] Pulse este botón para ver información detallada de la dirección.
[Elim] Pulse este botón para borrar la dirección correspondiente.
Referencia
- Para cifrar un mensaje de e-mail y adjuntar una firma digital mediante S/MIME, para la función [Config
de Admin] ö [Ajustes de red] ö [Config. e-mail] ö [Config. comunicación S/MIME], elija la opción
[Act.].
- Para cifrar un e-mail, es necesario registrar un certificado en la dirección de e-mail.
- Para adjuntar una firma digital al mensaje de e-mail, es necesario registrar en la MFP un certificado de
dispositivo. Además, para la función [Config de Admin] ö [Ajustes de red] ö [Config. e-mail] ö
[Config. comunicación S/MIME] ö [Firma digital], marque la opción [Siempre firmar] o [Seleccionar al
enviar]. Para obtener más información consulte el [Manual del operador - Administrador de red].
6.3.7 Enviar datos desde un teléfono móvil o una PDA
Para ver el código PIN en el panel de control, seleccione un destino y pulse Inicio.
En el móvil o la PDA, indique el documento que desea enviar y la MFP a la que desea enviarlo. A
continuación, escriba el código PIN para enviar los datos a la MFP.
Referencia
- Para enviar datos desde un teléfono móvil o una PDA, sólo cuenta con las opciones de [Imprimir] o
guardar en una carpeta de usuario. Además, recuerde que solo podrá guardar el documento en una
carpeta de usuario. Para poder guardar un archivo en una carpeta de usuario, es necesario que
previamente cree la carpeta y la registre en la libreta de direcciones.
– Si desea información sobre cómo crear una carpeta de usuario, consulte el [Manual del operador
Operaciones con carpetas].
– Para más información acerca de cómo registrar un destino en la libreta de direcciones, consulte el
[Manual del operador Operaciones de escáner de red/fax/fax de red].
- Si desea información sobre el funcionamiento del teléfono móvil o la PDA, consulte el manual del
teléfono móvil o la PDA.
- La velocidad o calidad de la conexión puede reducirse en función de la presencia de obstáculos, la
calidad de la señal, el campo magnético o la electricidad estática.
- Puede ser que los documentos o las imágenes no se envíen correctamente debido a la configuración
de seguridad del teléfono móvil o PDA.
6-20 bizhub 423/363/283/223
6.4 Registro de una foto en la libreta de direcciones
6
6.4 Registro de una foto en la libreta de direcciones
Mediante el navegador de su ordenador, utilice PageScope Web Connection para añadir fotos a los
destinos de marcación abreviada.
Las fotos registradas se añaden a la [Lista destinos] de Image Panel.
d Referencia
Para más información sobre PageScope Web Connection, consulte el [Manual del operador Administrador
de red].
6.4.1 Opciones para fotos
Las opciones de configuración de las fotos que se desean añadir son las siguientes.
Elemento Especificaciones
Tipo de archivo Formato BMP, color de 24 bits y sin comprimir
Tamaño de la imagen 48 e 48 píxeles
Volumen de datos 6.966 bytes
Referencia
- Las fotos no se amplían ni reducen durante el proceso de registro de las fotos.
bizhub 423/363/283/223 6-21
Registro de una foto en la libreta de direcciones 6.4
6
6.4.2 Cómo se registra una foto
Para registrar fotos, necesita utilizar PageScope Web Connection a través del navegador web de su
ordenador.
Referencia
- Para poder añadir fotos a la libreta de direcciones, se requiere registrar previamente los destinos de
marcación abreviada.
- Si la función My Address está disponible, es posible añadir fotos a los destinos de marcación abreviada
de My Address Book.
- Sólo se pueden registrar las fotos en My Address Book cuando ha iniciado sesión como usuario
registrado.
1 Inicie la sesión en el modo Usuario o como Administrador.
2 Seleccione [Registro de destino].
3 Seleccione [Foto/Icono].
4 Indique el destino de marcación abreviada al que desea adjuntar la foto y, a continuación, haga clic en
[Editar].
% Si se ha registrado una foto, aparece la opción [Foto/Icono] en [Foto].
6-22 bizhub 423/363/283/223
6.4 Registro de una foto en la libreta de direcciones
6
5 Seleccione [Registrar foto].
6 Haga clic en [Browse] e indique la carpeta en la que está guardada la foto que desea añadir.
7 Pulse [Aceptar].
Se añadirá la foto al destino de marcación abreviada.
bizhub 423/363/283/223 6-23
Personalización de Image Panel 6.5
6
6.5 Personalización de Image Panel
Si las funciones My Panel y My Address están disponibles, es posible personalizar la pantalla de Image Panel
y configurarla según las preferencias del usuario.
Para personalizar la pantalla de Image Panel, se necesitan las siguientes condiciones.
- Las funciones My Panel y My Address están disponibles en la MFP.
- Realice la autenticación de usuario e inicie sesión como usuario registrado.
d Referencia
Para obtener más información sobre la función My Panel, consulte la página 9-3.
Para obtener más información sobre la función My Address, consulte la página 10-3.
6.5.1 Personalización de la zona de documentos
Puede registrar iconos de acceso directo de las carpetas de usuario que utiliza con más frecuencia para la
zona de documentos.
1 En [Fuente de datos], pulse [Lista fuente de documentos].
2 Pulse [Personalizar pantalla básica].
3 Marque la carpeta que desea registrar en la pantalla básica y, a continuación, seleccione una ubicación
en la zona de documentos.
% Si selecciona una ubicación registrada anteriormente en la pantalla básica, se sobrescribirán los
datos más antiguos.
% No puede registrar en la pantalla básica una carpeta que ya haya sido registrada anteriormente en
otra ubicación de la pantalla básica.
6-24 bizhub 423/363/283/223
6.5 Personalización de Image Panel
6
4 Pulse [OK].
Queda registrado el icono de acceso directo.
6.5.2 Personalización del área de destino de documento
Puede registrar iconos de los destinos que utiliza con más frecuencia para el área de destino de documento.
1 Pulse [Lista destinos] en la zona de [Destino datos].
2 Pulse [Personalizar pantalla básica].
3 Marque la carpeta que desea registrar en la pantalla básica y, a continuación, seleccione una ubicación
en el área de destino de documentos.
% Si selecciona una ubicación registrada anteriormente en la pantalla básica, se sobrescribirán los
datos más antiguos.
% No puede registrar en la pantalla básica una carpeta que ya haya sido registrada anteriormente en
otra ubicación de la pantalla básica.
bizhub 423/363/283/223 6-25
Personalización de Image Panel 6.5
6
4 Pulse [OK].
Queda registrado el icono de acceso directo.
6.5.3 Eliminación de un icono de acceso directo registrado
1 Pulse [Personalizar pantalla básica].
2 Seleccione el icono que desea borrar.
3 Pulse [Borrar].
4 Pulse [OK].
Se borrará el icono de acceso directo.
6-26 bizhub 423/363/283/223
7 Función de procesamiento de
PDFs
7.1 Descripción general
7
7 Función de procesamiento de PDFs
7.1 Descripción general
La función de procesamiento de PDF permite indicar el nivel de seguridad que se utilizará al distribuir un
documento escaneado o un documento guardado en una carpeta de usuario, mediante el cifrado del
documento o la adición de una firma digital si es necesario.
Referencia
- Esta función se puede utilizar en la MFP con Opción-i LK-102 registrada.
Funciones disponibles gracias al procesamiento de PDF
Las siguientes funciones están disponibles con la función de procesamiento de PDF.
- Configuración de las propiedades de un documento PDF al distribuirlo mediante las funciones de
escaneado o de carpeta de usuario (p. 7-4).
- Cifrado de un documento PDF mediante una contraseña o una ID digital (clave pública) al distribuirlo
mediante las funciones de escaneado o de carpeta de usuario (p. 7-5).
- Protección de un documento PDF cifrado mediante firma digital (p. 7-5).
- Un documento PDF cifrado mediante el método AES puede imprimirse en el modo de impresión directa
(p. 7-8).
d Referencia
Para más información sobre la función de escaneado, consulte el [Manual del operador - Operaciones de
escáner de red/fax/fax de red].
Si desea información sobre las funciones con carpetas de usuario, consulte el [Manual del operador -
Operaciones con carpetas].
bizhub 423/363/283/223 7-3
Propiedades de un documento PDF 7.2
7
7.2 Propiedades de un documento PDF
Si selecciona [PDF] o [PDF compacto] como tipo de archivo al distribuir un documento escaneado o un
documento guardado en una carpeta de usuario, podrá configurar las propiedades de dicho documento.
Referencia
- Si guarda un documento en una carpeta de usuario utilizando la opción de [Guardar documento] de la
función de carpeta de usuario, no podrá configurar las propiedades de dicho documento.
- Al enviar un documento en formato PDF de una carpeta de usuario a otro dispositivo mediante
PageScope Web Connection, podrá configurar las propiedades de dicho documento.
Elemento Descripción
[Título] Si se selecciona la opción [No] para [Aplicar nombre de archivo], escriba el
nombre del documento PDF (hasta 64 caracteres).
[Aplicar nombre de Indique si desea que se utilice el nombre de archivo como el nombre del do-
archivo] cumento PDF.
[Autor] Escriba el autor del documento PDF (hasta 64 caracteres).
Si se realiza la autenticación de usuario, el nombre de inicio de sesión se utiliza
como el nombre del autor.
[Asunto] Escriba el subtítulo del documento PDF (hasta 64 caracteres).
[Palabras clave] Escriba las palabras clave del documento PDF (hasta 64 caracteres).
7-4 bizhub 423/363/283/223
7.3 Cifrado de un documento PDF e inclusión de la firma digital
7
7.3 Cifrado de un documento PDF e inclusión de la firma digital
Si selecciona [PDF ] o [PDF compacto] como tipo de archivo al distribuir un documento escaneado o un
documento guardado en una carpeta de usuario, podrá incrementar la seguridad del documento PDF con el
cifrado mediante contraseña o el ID digital de un usuario (clave pública).
Si el certificado de un dispositivo ha sido registrado en la MFP, se puede distribuir un documento PDF con
una firma digital. La adición de una firma digital certifica el autor (MFP) del documento enviado y garantiza
que no se ha modificado el documento tras la firma.
Referencia
- Con PageScope Web Connection se puede cifrar un documento y firmarlo digitalmente para enviarlo
en formato PDF de una carpeta de usuario a otro dispositivo.
- Para añadir una firma digital, se requiere cifrar el documento PDF mediante contraseña o ID digital.
7.3.1 Cifrado mediante contraseña
Configure las siguientes opciones para cifrar un documento mediante contraseña.
Elemento Descripción
[Destino del cifrado] Seleccione el destino del cifrado.
Si selecciona [Otros que Metadata], se excluye la opción especificada en la
pantalla [Propiedades del documento PDF] del destino de cifrado.
Si selecciona [Otros que Metadata], no podrá elegir [Nivel bajo] como nivel de
cifrado.
[Tipo de cifrado] Seleccione [Contraseña].
[Firma] Si se ha registrado un certificado de dispositivo en la MFP, indique si desea
añadir una firma digital.
Si desea más información sobre cómo se registra un certificado de dispositivo
en la MFP, consulte el [Manual del operador - Administrador de red].
[Nivel de cifrado] Seleccione el nivel de cifrado.
• [Nivel bajo]: Método de codificación RC4 (contraseña de 40 bits), compa-
tible con Acrobat 3.0 o versiones posteriores
• [Nivel alto 1]: Método de codificación RC4 (contraseña de 128 bits), com-
patible con Acrobat 5.0 o versiones posteriores
• [Nivel alto 2]: Método de codificación AES (contraseña de 128 bits), com-
patible con Acrobat 7.0 o versiones posteriores
[Contraseña] Introduzca la contraseña para abrir el documento PDF.
Introduzca la contraseña dos veces para confirmarla.
[Permisos documento] Introduzca la contraseña para cambiar los permisos del documento. Introduz-
ca la contraseña dos veces para confirmarla. No es posible utilizar la misma
contraseña que la incluida en el campo [Contraseña].
Tras configurar los permisos del documento, pulse [Configuración detallada]
para especificar más detalladamente los permisos. Las opciones disponibles
varían en función del nivel de cifrado.
bizhub 423/363/283/223 7-5
Cifrado de un documento PDF e inclusión de la firma digital 7.3
7
[Configuración detallada]
Elemento Descripción
[Impresión permitida] Indique si se va a permitir la impresión de un documento PDF.
[Baja resolución] está disponible si se ha seleccionado o [Nivel alto 1] o [Nivel
alto 2] como nivel de cifrado.
[Activar copia de texto, Indique si se va a permitir la copia de texto, imágenes y otros contenidos.
imágenes y otros con-
tenidos]
[Cambios permitidos] Indique hasta qué nivel se pueden realizar cambios en el documento PDF.
• Seleccione [Insertar/borrar/rotar páginas] para configurar las funciones de
insertar, borrar o rotar páginas. Seleccione esta opción para niveles de se-
guridad altos.
• Seleccione [Introducir texto en campos y firmar] para completar el formu-
lario y añadir una firma digital. Seleccione esta opción para niveles de se-
guridad altos.
• Seleccione [Crear anotaciones, introducir texto en campos y firmar] para
realizar estas funciones.
• Seleccione [Diseño de página, introducir texto en campos y firmar] para in-
sertar, borrar o rotar páginas, introducir texto en campos del formulario y
añadir una firma digital. Seleccione esta opción para niveles de seguridad
bajos.
• Seleccione [Cualquiera excepto extracción de páginas] para editar un do-
cumento, crear campos de formulario e introducir texto en los mismos y
añadir una firma digital.
7.3.2 Cifrado mediante ID digital
Configure las siguientes opciones para cifrar un documento mediante la ID digital de un usuario.
Elemento Descripción
[Destino del cifrado] Seleccione el destino del cifrado.
Si selecciona [Otros que Metadata], se excluye la opción especificada en la
pantalla [Propiedades del documento PDF] del destino de cifrado.
[Tipo de cifrado] Seleccione [ID digital].
Seleccione [ID digital] para abrir la pantalla en la que puede seleccionar los
destinos. Dicha pantalla muestra una lista de direcciones de e-mail con ID di-
gitales registrados para el envío S/MIME. Incluya la ID digital que se usará para
el cifrado seleccionado la dirección de e-mail.
Si selecciona [Igual que el destino] se utiliza la ID digital de la dirección; no
será necesario especificar una ID digital en esta pantalla.
La ID digital es independiente de la dirección, por lo que es necesario introdu-
cir una dirección aparte.
[Firma] Si se ha registrado un certificado de dispositivo en la MFP, indique si desea
añadir una firma digital.
Si desea más información sobre cómo se registra un certificado de dispositivo
en la MFP, consulte el [Manual del operador - Administrador de red].
7-6 bizhub 423/363/283/223
7.3 Cifrado de un documento PDF e inclusión de la firma digital
7
Elemento Descripción
[Nivel de cifrado] Seleccione el nivel de cifrado. Para cifrar un documento mediante ID digital,
no está disponible [Nivel bajo] como nivel de cifrado.
• [Nivel alto 1]: Método de codificación RC4 (contraseña de 128 bits), com-
patible con Acrobat 5.0 o versiones posteriores
• [Nivel alto 2]: Método de codificación AES (contraseña de 128 bits), com-
patible con Acrobat 7.0 o versiones posteriores
[Configuración detallada]
Elemento Descripción
[Impresión permitida] Indique si se va a permitir la impresión de un documento PDF.
[Activar copia de texto, Indique si se va a permitir la copia de texto, imágenes y otros contenidos.
imágenes y otros
contenidos]
[Cambios permitidos] Indique hasta qué nivel se pueden realizar cambios en el documento PDF.
• Seleccione [Insertar/borrar/rotar páginas] para configurar las funciones de
insertar, borrar o rotar páginas. Seleccione esta opción para niveles de se-
guridad altos.
• Seleccione [Introducir texto en campos y firmar] para completar el formu-
lario y añadir una firma digital. Seleccione esta opción para niveles de se-
guridad altos.
• Seleccione [Crear anotaciones, introducir texto en campos y firmar] para
realizar estas funciones.
• Seleccione [Cualquiera excepto extracción de páginas] para editar un do-
cumento, crear campos de formulario e introducir texto en los mismos y
añadir una firma digital.
Referencia
- El cifrado mediante ID digital requiere registrar previamente el certificado de un usuario en una
dirección de e-mail. Si desea más información sobre cómo se registra un certificado de un usuario en
la dirección de e-mail, consulte el [Manual del operador - Administrador de red].
- Puede especificar hasta 100 ID digitales.
- La ID digital aceptable depende del nivel aplicado al usuario.
- No es posible cifrar un documento PDF mediante ID digital para guardarlo en una carpeta de usuario.
- Cuando se cifra un documento PDF y se crea un PDF con función de búsqueda al mismo tiempo, las
siguientes opciones no están disponibles si [Ajustar rotación] está definido como [Ajustar] en la
configuración de PDF con función de búsqueda. [Ajustar rotación] está definida en [Ajustar] de manera
predeterminada. Puede modificar esta selección si es necesario.
– [Tipo de cifrado]: [ID digital]
– [Nivel de cifrado]: [Nivel alto 2]
– [Destino del cifrado]: [Otros que Metadata]
– [Firma]: [Sí]
- Para obtener más información sobre la creación de archivos PDF con función de búsqueda, consulte
página 8-3.
bizhub 423/363/283/223 7-7
Impresión directa 7.4
7
7.4 Impresión directa
Un documento PDF cifrado mediante el método AES puede imprimirse en el modo de impresión directa.
Utilice PageScope Web Connection para imprimir documentos en el modo de impresión directa. Inicie
sesión como usuario público o usuario registrado y, a continuación, seleccione [Impresión directa].
Haga clic en [Browse] para buscar el archivo y, a continuación, haga clic en [Aceptar].
d Referencia
Para más información sobre PageScope Web Connection, consulte el [Manual del operador - Operaciones
de impresión].
7-8 bizhub 423/363/283/223
8 PDF con función de búsqueda
8.1 Descripción general
8
8 PDF con función de búsqueda
8.1 Descripción general
PDF con función de búsqueda hace referencia a una función que permite la creación de archivos PDF con
la opción de búsqueda de texto. Para ello, es necesario pegar datos de texto transparente en las secciones
del documento que contengan caracteres reconocibles por un proceso OCR.
Puede crear un archivo PDF en el que se puedan realizar búsquedas al guardar o enviar un original con
formato PDF o PDF compacto mediante el uso de la función de escaneado o de carpeta de usuario. La
función de PDF con función de búsqueda es compatible con diferentes idiomas. Cuando cree un documento
PDF con función de búsqueda, asegúrese de seleccionar el mismo idioma que el documento original para
que el OCR se realice correctamente. Además, también se puede mejorar la precisión del OCR si se utiliza
la función de corrección automática de dirección de la página.
Si va a trabajar con documentos digitalizados, es conveniente utilizar la función de PDF con función de
búsqueda para convertir estos documentos en papel en archivos digitales en los que se puedan realizar
búsquedas de texto.
Referencia
- Esta función está disponible cuando la Opción-i LK-105 se ha registrado en la MFP.
- Para más información sobre la función de escaneado, consulte el [Manual del operador - Operaciones
de escáner de red/fax/fax de red].
- Si desea información sobre las funciones con carpetas de usuario, consulte el [Manual del operador -
Operaciones con carpetas].
Consejos para la creación de archivos PDF con función de búsqueda
En función del estado del original, es posible que se produzcan algunos errores en el reconocimiento de
texto, que el texto sea incomprensible o que surjan otros errores.
Ejemplo
- Los caracteres no compatibles con la MFP no se reconocerán correctamente.
- Si se selecciona un idioma para crear un archivo PDF con función de búsqueda que no se corresponde
con el idioma del documento, el texto no se reconocerá correctamente.
- Si no se utiliza la función de corrección automática de dirección de la página y la dirección del original
especificado no se corresponde con la dirección del texto, es posible que el texto no se reconozca
correctamente.
d Referencia
Para obtener información sobre la configuración para corregir automáticamente la dirección de la página,
consulte página 8-5.
Tamaño de carácter identificable
Japonés Idioma europeo Idioma asiático
Resolu- 200 dpi 12 pt a 142 pt 9 pt a 142 pt 20 pt a 142 pt
ción
300 dpi 8 pt a 96 pt 6 pt a 96 pt 12 pt a 96 pt
Referencia
- Cuando se crea un archivo PDF con función de búsqueda, no se puede especificar una resolución
superior a 300 ppp para el escaneado.
bizhub 423/363/283/223 8-3
Configuración del funcionamiento del OCR 8.2
8
8.2 Configuración del funcionamiento del OCR
Antes de crear un archivo PDF con función de búsqueda, puede indicar si se debe dar prioridad a la precisión
o a la velocidad del OCR.
[Ajuste de funcionamiento OCR]
1 Pulse Utilidades/Contadores.
2 Pulse [Conf. usuario].
3 Pulse [Configuración escáner/fax].
4 En [Configuración escáner/fax] (2/2), pulse [Ajuste de funcionamiento OCR].
5 Seleccione el funcionamiento del OCR y pulse [OK].
% [Prioridad calidad]: Otorga prioridad a la precisión de reconocimiento de un texto original. Además,
la inclinación del original se ajusta automáticamente.
% [Priorizar velocidad]: otorga prioridad a un reconocimiento más rápido. La inclinación del original no
se ajusta.
8-4 bizhub 423/363/283/223
8.3 Configuración de un archivo PDF con función de búsqueda
8
8.3 Configuración de un archivo PDF con función de búsqueda
Es posible crear un PDF con función de búsqueda seleccionando [PDF] o [PDF compacto] como tipo de
archivo al guardar o enviar un documento mediante la función de escaneado o de carpeta de usuario.
d Referencia
Para más información sobre cómo indicar el tipo de archivo con la función de escaneado, consulte el [Manual
del operador - Operaciones de escáner de red/fax/fax de red].
Para más información sobre cómo indicar el tipo de archivo con la función de carpeta de usuario, consulte
el [Manual del operador - Operaciones con carpetas].
Elemento Descripción
[Selección de idioma] Seleccione un idioma para crear un archivo PDF con función de búsqueda.
Si no se selecciona el mismo idioma que el original, es posible que el texto no
se reconozca correctamente.
[Ajustar rotación] Indique si se debe girar automáticamente cada página para ajustar la direc-
ción de página a la dirección del texto detectada por el proceso OCR.
Si la dirección de página no se corrige automáticamente, y la dirección del ori-
ginal no se corresponde con la dirección del texto, es posible que el texto no
se reconozca correctamente.
Referencia
- Si se ha seleccionado [PDF compacto] como [Tipo de archivo] para crear un archivo PDF con función
de búsqueda, es posible que el reconocimiento de texto sea más rápido que al seleccionar [PDF].
- Al crear un archivo PDF con función de búsqueda, [Resolución] no se puede definir en [400 e 400 ppp
(Superfino)] o [600 e 600 ppp (Ultrafino)].
- Para crear un archivo PDF con función de búsqueda y cifrar un PDF al mismo tiempo, si se especifica
cualquiera de las siguientes opciones, [Ajustar rotación] no se puede definir como [Ajustar] en la
configuración de cifrado PDF.
– [Tipo de cifrado]: [ID digital]
– [Nivel de cifrado]: [Nivel alto 2]
– [Destino del cifrado]: [Otros que Metadata]
– [Firma]: [Sí]
- Si desea información sobre cómo cifrar un archivo PDF, consulte página 7-5.
- Para [Japanese], [Chinese], [Korean] y [Taiwanese], la dirección del texto (escritura vertical u horizontal)
se reconoce automáticamente. Sin embargo, para [Chinese], [Korean] y [Taiwanese], si en la misma
página se utiliza texto escrito en dirección vertical y horizontal, el original se procesa en función de una
de estas direcciones.
- La descarga o el envío de un documento que se ha configurado como PDF en el que se puede buscar
y que se ha guardado en una carpeta de usuario mediante PageScope Web Connection provoca que
la configuración de PDF en el que se pueden realizar búsquedas se cancele y la función de búsqueda
de texto en el PDF se desactive.
bizhub 423/363/283/223 8-5
Configuración de un archivo PDF con función de búsqueda 8.3
8
8-6 bizhub 423/363/283/223
9 Función My Panel (Mi panel)
9.1 Descripción general
9
9 Función My Panel (Mi panel)
9.1 Descripción general
La función My Panel permite al usuario gestionar centralmente el entorno del panel de control personalizado
por el usuario según la aplicación (My Panel) y acceder a My Panel desde la MFP seleccionada por el usuario.
Mediante My Panel, obtendrá la misma funcionalidad en varias MFP de una misma red.
d Referencia
Esta función se utiliza junto con PageScope My Panel Manager. Si desea más información sobre cómo se
activa esta función, consulte el manual de PageScope My Panel Manager.
También se puede configurar My panel mediante el uso de PageScope My Panel Manager. Para obtener
más información, consulte el manual de PageScope My Panel Manager.
9.1.1 Operaciones disponibles en My Panel
My Panel permite personalizar el panel de control para que las funciones más frecuentes se visualicen con
preferencia.
Además, si el explorador web o Image Panel está disponible, mediante el enlace a PageScope My Panel
Manager, puede gestionar la configuración del explorador web y la información de cada usuario, así como
personalizar la pantalla Image Panel.
Opciones que se pueden personalizar
My Panel le permite personalizar las siguientes opciones.
- Especificación de un idioma visualizado en el panel de control
- Unidades de medida que se utilizarán al introducir números
- Opciones de visualización inicial de la pantalla básica de la función de copia y registro de las teclas de
acceso directo y de las teclas de valor de configuración que se deben distribuir en la pantalla básica
- Opciones iniciales de la pantalla básica de la función de fax/escáner y de registro de teclas de acceso
directo
- Opciones iniciales de la pantalla básica de la función de carpeta de usuario y de registro de teclas de
acceso directo
- Especificación del color de los botones seleccionados del panel de control
- Visualización del menú principal de My Panel
- Visualización de la pantalla inicial del panel de control
bizhub 423/363/283/223 9-3
Descripción general 9.1
9
Funciones disponibles mediante el enlace al explorador web
Si enlaza el explorador web a My Panel, se puede personalizar el entorno de funcionamiento del explorador
web. My Panel le permite gestionar los ajustes siguientes y la información para cada usuario.
- Inicio
- Favoritos
- Visualización del historial de contenidos
- Historial de URL introducidas
- Cookie
- Información de autenticación
d Referencia
Mediante el uso del explorador web, registre una página de inicio y sus páginas favoritas. La información
sobre la visualización del historial, el historial de URL introducidas, las cookies y la autenticación se almacena
automáticamente en el servidor a medida que el usuario navega con el explorador web. Para más
información sobre cómo usar el explorador web, consulte página 4-3.
También se puede editar la información de registro de una página de inicio y las páginas favoritas a través
de PageScope My Panel Manager. Para obtener más información, consulte el manual de PageScope My
Panel Manager.
Funciones disponibles con Image Panel
Si enlaza Image Panel con My Panel o My Address Book, se pueden registrar los accesos directos para la
fuente y el destino de los documentos en la pantalla básica de Image Panel para personalizar el entorno de
funcionamiento de Image Panel. También puede consultar My Address Book para especificar un destino al
que se deben enviar los datos.
d Referencia
Si desea más información sobre cómo personalizar la pantalla Image Panel, consulte página 6-24.
Para obtener más información sobre la función My Address, consulte la página 10-3.
9-4 bizhub 423/363/283/223
9.1 Descripción general
9
9.1.2 Proceso de adquisición de My Panel
Realice la autenticación de usuario en la MFP seleccionada. Si se realiza la autenticación correctamente, la
MFP accede automáticamente al servidor para mostrar la función My Panel del usuario que ha iniciado la
sesión.
El usuario puede usar My Panel mientras mantenga la sesión iniciada en la MFP. My Panel no está disponible
si el usuario acaba la sesión.
My Panel está disponible Servidor
(gestiona My Panel)
My Panel está disponible (3) Adquirir My (2) Acceder al servidor
panel
My Panel no está disponible
• Error de autenticación
• Cerrar sesión
• Error al adquirir My Panel, etc.
(1) Realizar autenticación
9.1.3 Restricciones en el uso de My Panel
A continuación, se indican las restricciones en el uso de My Panel.
- Sólo el usuario titular de My panel puede registrar, editar y borrar My Panel. El administrador de la MFP
no puede manejar My Panel.
- La primera vez que se accede a My Panel se aplican la configuración del idioma, unidades de medida
y selección de color de la MFP.
- Cuando se accede a My panel por primera vez, el menú principal de My Panel se visualiza en la pantalla
inicial.
- Solo está disponible la configuración programada (Programa de copia y de Fax/Escáner) que ha sido
registrada en la MFP que está utilizando.
- Según las funciones o los equipos opcionales de la MFP en la que se está utilizando My Panel, puede
que no esté disponible el entorno de funcionamiento especificado como My Panel.
- Al registrar, editar o borrar My Panel, se puede producir un error por el estado de la conexión con el
servidor. Si se produce un error, inspeccione la conexión a la red.
bizhub 423/363/283/223 9-5
Visualización de My Panel 9.2
9
9.2 Visualización de My Panel
9.2.1 Menú principal
El menú principal es lo primero que aparece al abrir My Panel.
En el menú principal, puede añadir a la configuración programada las funciones y teclas de acceso directo
más utilizadas. En el menú principal, se pueden registrar hasta 12 tipos de teclas de acceso directo.
Para más información sobre la configuración de las opciones del menú principal, consulte la página 9-16.
9.2.2 Visualización del menú principal
Si utiliza la función My Panel, podrá modificar la pantalla inicial que se mostrará tras la autenticación de
usuario. Para acceder al menú principal de My Panel desde una pantalla inicial diferente, utilice el [menú
Aplicación].
En el [Menú Aplicación], pulse [Mi panel] para visualizar el menú principal de My Panel.
d Referencia
La pantalla inicial que se visualiza tras la autenticación de usuario se puede modificar en [Configuración de
Mi panel]. Para más información, consulte página 9-17.
Para obtener más información sobre el [Menú Aplicación], consulte página 3-4.
9-6 bizhub 423/363/283/223
9.3 Personalización de My Panel
9
9.3 Personalización de My Panel
Personalice My Panel desde la función [Configuración de Mi panel] del menú [Utilidad].
9.3.1 [Configuración de Mi panel]
Las opciones que se pueden personalizar son las siguientes.
Elemento Descripción
[Configuración de Elija el idioma de My Panel.
idioma] Si desea más información, consulte página 9-9.
[Configuración unidad Especifique una unidad de medida para las cifras de My Panel.
de medida] Si desea más información, consulte página 9-9.
[Config. de copia] Especifique las opciones de visualización inciales de la pantalla básica de la
función de copia y registre las teclas de acceso directo y de valor de ajuste
para que se distribuyan en la pantalla básica.
Si desea más información, consulte página 9-10.
[Configuración Opciones iniciales de la pantalla básica de la función de fax/escáner y de re-
escáner/fax] gistro de teclas de acceso directo
Si desea más información, consulte página 9-12.
[Configuración de Configure las opciones iniciales de la pantalla básica de la función de carpeta
carpeta] de usuario y registre las teclas de acceso directo.
Si desea más información, consulte página 9-15.
[Configuración de se- Indique un color para los botones seleccionados en My Panel.
lección color] Si desea más información, consulte página 9-16.
[Configuración del Registre los botones del menú principal en la pantalla del menú principal de
menú principal] My Panel.
Si desea más información, consulte página 9-16.
[Configuración panta- Detalle la pantalla inicial que se abrirá tras la autenticación de usuario.
lla inicial] Si desea más información, consulte página 9-17.
bizhub 423/363/283/223 9-7
Personalización de My Panel 9.3
9
9.3.2 Visualización de [Configuración de Mi panel]
Cuando la función My Panel está disponible, [Configuración de Mi panel] aparece en el menú [Utilidad].
1 Inicie sesión como usuario registrado.
2 Pulse Utilidades/Contadores.
3 Pulse [Configuración de Mi panel].
Aparecerá la pantalla de configuración de Mi panel.
9-8 bizhub 423/363/283/223
9.3 Personalización de My Panel
9
9.3.3 [Configuración de idioma]
Seleccione un idioma para My Panel de las opciones disponibles en la MFP.
9.3.4 [Configuración unidad de medida]
Elija una unidad de medida para My Panel.
bizhub 423/363/283/223 9-9
Personalización de My Panel 9.3
9
9.3.5 [Config. de copia]
Especifique las opciones de visualización inciales de la pantalla básica de la función de copia y registre las
teclas de acceso directo y de valor de ajuste para que se distribuyan en la pantalla básica.
[Pantalla básica]
Configure el tipo de pantalla predeterminada para la pantalla básica del modo de copia.
[Básicas] muestra la pantalla normal básica.
[Copia rápida] incluye todos los elementos de la pantalla de configuración básica en una única pantalla. Se
puede utilizar para especificar varios parámetros al mismo tiempo.
[Tecla acc. directo 1] - [Tecla acceso directo 2]
Puede añadir las teclas de acceso directo para las funciones de aplicación de copia más utilizadas en la
pantalla básica.
Puede añadir hasta dos teclas de acceso directo.
Incluso si inicia sesión en otro modelo y registra una función en [Tecla acc. directo 1] y/o [Tecla acc.
directo 2], se visualizará como [DESACT] cuando dicha función no esté disponible en esta máquina.
(Ejemplo: [Densidad], [Eliminar fondo]).
Además, si se abre la página para registrar una función en [Tecla acc. directo 1] y/o [Tecla acc. directo 2], se
seleccionará [DESACT] cuando dicha función no esté disponible. Si se selecciona [OK], la opción [DESACT]
aparece definida para [Tecla acc. directo 1] y [Tecla acc. directo 2].
Como resultado, las teclas de acceso directo no se visualizarán aunque se inicie sesión en otro modelo.
9-10 bizhub 423/363/283/223
9.3 Personalización de My Panel
9
[Configuración rápida 1] - [Configuración rápida 4]
Incluya las opciones de copia y las teclas de programa de copia que desee en la pantalla básica.
Al incluir las opciones y las teclas más frecuentes en la pantalla básica, podrá ajustar los parámetros de copia
simplemente pulsando una tecla. Puede incluir hasta cuatro teclas.
Incluso si inicia sesión en otro modelo y registra una función como [Configuración rápida 1] - [Configuración
rápida 4], se visualizará como [DESACT] cuando dicha función no esté disponible en esta máquina. (Ejemplo:
[Color]).
Además, si se abre la página para registrar una función como [Configuración rápida 1] - [Configuración rápida
4], se seleccionará [DESACT] cuando dicha función no esté disponible. Si se selecciona [OK], la opción
[DESACT] aparece definida para [Configuración rápida 1] y [Configuración rápida 4].
Como resultado, las teclas de configuración rápida no se visualizarán aunque se inicie sesión en otro modelo.
d Referencia
Para incluir un programa de copiado en la pantalla básica, se debe registrar previamente el programa de
copiado correspondiente. Si desea información sobre cómo registrar un programa de copiado, consulte el
[Manual del operador Operaciones de copia].
[Conf. dens. pantalla básica]
Coloque la tecla para ajustar la densidad de copia en la pantalla básica.
Referencia
- Cuando se coloca la tecla de ajuste de densidad en la pantalla básica, [Configuración rápida 3] y
[Configuración rápida 4] no están disponibles.
bizhub 423/363/283/223 9-11
Personalización de My Panel 9.3
9
9.3.6 [Configuración escáner/fax]
Configure las opciones iniciales de la pantalla básica de la función de fax/escáner y registre las teclas de
acceso directo.
[Pantalla básica]
Configure las opciones iniciales para la pantalla básica de la función de fax/escáner.
[Índice predet. libreta direc]
Para usar la libreta de direcciones pública, indique el tipo de índice que se mostrará inicialmente en [Libreta
direc.].
De forma predeterminada, se selecciona [Mi Libreta de direcciones].
d Referencia
Para obtener más información sobre la función My Address, consulte la página 10-3.
9-12 bizhub 423/363/283/223
9.3 Personalización de My Panel
9
[Tecla acc. directo 1] - [Tecla acceso directo 2]
Puede añadir las teclas de acceso directo para las funciones de aplicación de fax/escáner más utilizadas en
la pantalla básica. Puede añadir hasta dos teclas de acceso directo.
[Libreta direc. predeterminada]
Configure las opciones para la pantalla predeterminada de la [Libreta direc.].
bizhub 423/363/283/223 9-13
Personalización de My Panel 9.3
9
[Tipo dirección predet.]
Para ver la libreta de direcciones por tipo de dirección, indique el tipo de dirección que se mostrará de forma
predeterminada.
9-14 bizhub 423/363/283/223
9.3 Personalización de My Panel
9
9.3.7 [Configuración de carpeta]
Configure las opciones iniciales de la pantalla básica de la función de carpeta de usuario y registre las teclas
de acceso directo.
[Pantalla básica]
Configure las opciones predeterminadas de la pantalla básica del modo de carpeta de usuario (una vez que
se ha pulsado Buzón en el panel de control).
[Tecla acc. directo 1] - [Tecla acceso directo 2]
Puede añadir las teclas de acceso directo para las carpetas de usuario más utilizadas al usar un documento
de carpeta de usuario en la pantalla básica.
Puede añadir hasta dos teclas de acceso directo.
bizhub 423/363/283/223 9-15
Personalización de My Panel 9.3
9
9.3.8 [Configuración de selección color]
Indique un color para los botones seleccionados en My Panel.
9.3.9 [Configuración del menú principal]
Personalización del menú principal de My Panel.
En el menú principal, puede añadir a la configuración programada las funciones y teclas de acceso directo
más utilizadas (Programa de copia y de fax/escáner).
Botón del menú principal
Las teclas de acceso directo incluidas en el menú principal se denominan botones del menú principal y se
pueden registrar hasta 12 tipos de teclas.
Para registrar la memoria programada (programas de copia y de fax/escáner) como botones del menú
principal, pulse [Icono] para seleccionar los iconos para la memoria programada que se debe visualizar en el
menú principal.
9-16 bizhub 423/363/283/223
9.3 Personalización de My Panel
9
Registro de un botón del menú principal
Las opciones [Función], [Configuración función Copiar], [Ajuste función Escáner/Fax], [Configuración
Programa Copia] y [Configuración Programa Escáner/Fax] se pueden asignar como botones del menú
principal.
Elemento Descripción
[Función] Registra una tecla de acceso directo para las funciones de [Copia], [Escáner/
Fax], [Carp. usuar.], [Image Panel] y [Explorador web].
Las teclas de acceso directo de las funciones Explorador web o Image Panel
sólo se pueden registrar para el menú principal cuando dichas funciones están
habilitadas.
[Configuración fun- En Configuración función Copiar, registre las teclas de acceso directo para las
ción Copiar] opciones de [Config de papel], [Zoom], [Dúplex/ Combinación] y [Acabado].
[Ajuste función En Ajuste función Escáner/Fax, registre teclas de acceso directo para las op-
Escáner/Fax] ciones [Config. escaneado], [Configuración del original] y [Ajustes de
comunicación].
[Configuración Progra- Registre una tecla de acceso directo a la configuración programada de copia
ma Copia] (Programa de copia) registrada en la MFP.
Pulse [Icono] en la pantalla de configuración del menú principal. Puede selec-
cionar los iconos de la configuración programada que se incluirán en el menú
principal.
La tecla de acceso directo de la configuración programada está solo disponi-
ble en la MFP donde la configuración programada haya sido registrada.
Si desea más información sobre cómo se registra un programa de copia, con-
sulte el [Manual del operador - Operaciones de copia].
[Configuración Progra- Registre una tecla de acceso directo a la configuración programada de fax/es-
ma Escáner/Fax] cáner (Programa de fax/escáner) registrada en la MFP.
Pulse [Icono] en la pantalla de configuración del menú principal. Puede selec-
cionar los iconos de la configuración programada que se incluirán en el menú
principal.
La tecla de acceso directo de la configuración programada está solo disponi-
ble en la MFP donde la configuración programada haya sido registrada.
Si desea más información sobre cómo se registra un programa de fax/escá-
ner, consulte el [Manual del operador - Operaciones de escáner de red/fax/fax
de red].
9.3.10 [Configuración pantalla inicial]
Detalle la pantalla inicial que se abrirá tras la autenticación de usuario. De forma predeterminada, el menú
principal de My Panel se abre como pantalla inicial.
Referencia
- Las teclas de acceso directo de las funciones Explorador web o Image Panel sólo se pueden registrar
en la pantalla inicial cuando dichas funciones están habilitadas.
bizhub 423/363/283/223 9-17
Personalización de My Panel 9.3
9
9-18 bizhub 423/363/283/223
10 Función My Address
10.1 Descripción general
10
10 Función My Address
10.1 Descripción general
La función My Address permite al usuario gestionar centralmente en el servidor la libreta personal de
direcciones (My Address Book) y obtener My Address Book procedente de la MFP que él haya seleccionado.
My Address Book permite utilizar la misma libreta en varias MFP de la red sin tener que registrar las
direcciones individualmente en cada MFP.
d Referencia
Esta función se utiliza junto con PageScope My Panel Manager. Si desea más información sobre cómo se
activa esta función, consulte el manual PageScope My Panel Manager.
También puede agregar entradas en Mi libreta de direcciones mediante PageScope My Panel Manager.
Para obtener más información, consulte el manual de PageScope My Panel Manager.
10.1.1 Clasificación de las libretas de direcciones
Cuando la función My Address está disponible, se pueden utilizar los dos tipos de libreta de direcciones
indicados a continuación.
Libreta pública de direcciones
La libreta pública de direcciones está disponible para cualquier usuario que esté registrado en la unidad
principal de la MFP seleccionada por el usuario.
La libreta pública de direcciones permite realizar las siguientes operaciones.
- Registrar destinos de marcación abreviada, grupos y programas.
- Puesto que la libreta pública de direcciones está registrada en la unidad principal de la MFP, los
destinos que pueda haber disponibles dependen de la MFP que se haya seleccionado.
- Tanto los usuarios como el administrador pueden registrar, editar o eliminar la libreta pública de
direcciones.
- Si el usuario no cuenta con el permiso del administrador para registrar y editar las direcciones, el
registro y edición de las entradas de la libreta de direcciones pública no es posible.
My Address Book
My Address Book es gestionada desde el servidor y solo puede acceder a ella el usuario.
My Address Book permite realizar las siguientes operaciones.
- En My Address Book se pueden registrar destinos de marcación abreviada y grupos.
- Puesto que se accede a la función My Address desde el servidor y se utiliza en la MFP seleccionada
por el usuario, se puede utilizar en cualquier MFP en la que esté disponible la función My Address.
- Sólo el usuario especificado puede registrar, editar o borrar My Panel.
bizhub 423/363/283/223 10-3
Descripción general 10.1
10
10.1.2 Proceso de adquisición de My Address Book
Realice la autenticación de usuario en la MFP seleccionada. Si se autentifica la identidad del usuario, la MFP
accede automáticamente al servidor con el fin de obtener My Address Book del usuario que ha iniciado la
sesión.
El usuario puede utilizar My Address Book mientras dure su sesión en la MFP. My Address Book dejará de
estar disponible cuando el usuario cierre la sesión.
My Address Book está disponible Servidor
(gestiona My Address Book)
My Address Book está
disponible (3) Adquirir My (2) Acceder al servidor
Address Book
My Address Book no está disponible
• Error de autenticación
• Cerrar sesión
• Error al adquirir My Panel, etc.
(1) Realizar autenticación
10.1.3 Restricciones del uso de la función My Address
La utilización de My Address Book tiene las siguientes restricciones.
- Solo el usuario titular puede registrar, editar o borrar Mi libreta de direcciones. El administrador de la
MFP no puede utilizar My Address Book.
- My Address Book puede contener un máximo de 100 destinos de marcación abreviada y 10 grupos
(con 100 destinos de marcación abreviada por grupo).
- Si el número de destinos registrados en My Address Book sobrepasa el máximo, no se podrá registrar
ningún destino más.
- En My Address Book no se pueden registrar programas.
- La búsqueda de destinos por índice no es posible en My Address Book.
- La función Carpeta de usuario solo está disponible en las MFP con destinos registrados.
- Dependiendo de la configuración de la MFP o de las opciones que tenga instaladas la MFP en la que
se utilice My Address Book, es posible que no se pueda llevar a cabo el envío especificado en la libreta
de direcciones.
- El registro, la edición y la eliminación de My Address Book pueden dar lugar a un error, según las
condiciones de la conexión con el servidor. Si se produce un error, inspeccione la conexión a la red.
10-4 bizhub 423/363/283/223
10.2 Registrar y editar una dirección
10
10.2 Registrar y editar una dirección
Registre las direcciones privadas que utilice con frecuencia en My Address Book. Las direcciones pueden
ser registradas utilizando cualquiera de los siguientes métodos.
- Mediante el panel de control de la MFP
- Mediante PageScope Web Connection desde un ordenador en red
- Mediante PageScope My Panel Manager
En My Address Book se pueden registrar destinos de marcación abreviada y grupos. En esta sección se
describe cómo se registran las direcciones desde el panel de control de la MFP.
10.2.1 Libreta de direcciones
Los números de fax y direcciones de correo electrónico que se utilicen con frecuencia y las carpetas de
usuario registradas se pueden registrar como destinos de marcación abreviada. En My Address Book se
puede registrar un máximo de 100 destinos de marcación abreviada.
1 Inicie sesión como usuario registrado.
2 Pulse Utilidades/Contadores.
3 Pulse [Registro de destino/carpeta].
4 Pulse [Crear destino un-toque].
5 Pulse [Libreta direcc (personal)].
% Para agregar destinos de marcación abreviada a la libreta de direcciones compartida, pulse [Libreta
direcc (pública)].
Aparece una lista de los destinos de marcación abreviada personales.
bizhub 423/363/283/223 10-5
Registrar y editar una dirección 10.2
10
6 Pulse [Nueva].
% Para editar un destino registrado, selecciónelo y pulse [Editar].
% Para eliminar una dirección registrada, seleccione el destino y pulse [Elim].
% Para comprobar una dirección registrada, selecciónela y, a continuación, pulse [Verific tarea].
7 Seleccione el tipo de dirección que desee registrar y después configure los parámetros necesarios.
d Referencia
Para obtener más información sobre el registro de direcciones en la libreta, consulte el [Manual del operador
Operaciones de escáner de red/fax/fax de red].
10.2.2 Grupo
Es posible agrupar varios destinos de marcación abreviada de My Address Book y registrarlos como grupo.
En My Address Book se pueden registrar 10 grupos (100 destinos de marcación abreviada por grupo).
1 Inicie sesión como usuario registrado.
2 Pulse Utilidades/Contadores.
3 Pulse [Registro de destino/carpeta].
4 Pulse [Crear destino un-toque].
5 Pulse [Grupo].
Aparece una lista de grupos.
10-6 bizhub 423/363/283/223
10.2 Registrar y editar una dirección
10
6 Pulse [Privada] y, a continuación, [Nueva].
% Para editar un grupo registrado, selecciónelo y pulse [Editar].
% Para eliminar un grupo registrado, selecciónelo y pulse [Elim].
% Para comprobar un grupo registrado, selecciónelo y, a continuación, pulse [Verific tarea].
% Pulse [Pública] para ver los grupos públicos.
7 Compruebe que un grupo privado está seleccionado como destino del registro y después configure los
parámetros necesarios.
% Seleccione [Seleccione Grupo]. Las direcciones registradas en My Address Book aparecen en
pantalla. Seleccione el destino de marcación abreviada que desee agrupar.
d Referencia
Para obtener más información sobre el contenido que se registra para cada grupo, consulte el [Manual del
operador Operaciones de escáner de red/fax/fax de red].
bizhub 423/363/283/223 10-7
Copiar destinos de una libreta de direcciones en otra 10.3
10
10.3 Copiar destinos de una libreta de direcciones en otra
Los destinos de marcación abreviada registrados en la libreta pública se pueden copiar en My Address Book
y viceversa.
Referencia
- Los grupos de la liberta pública no se pueden copiar en My Address Book ni viceversa.
10.3.1 Copiar destinos de la libreta de direcciones pública en My Address Book
Las direcciones registradas en la libreta pública se pueden copiar en My Address Book.
1 Abra la función [Crear destino un-toque].
2 Pulse [Libreta direcc (pública)].
3 Seleccione el tipo de dirección que desee copiar.
Aparece una lista de las libretas de direcciones registradas que son del tipo de dirección que usted ha
seleccionado.
4 Seleccione la dirección que desee copiar y pulse [Copiar a direc privada.].
5 Pulse [Sí] en la pantalla de confirmación y, a continuación, pulse [OK].
La dirección que ha seleccionado se ha copiado.
10-8 bizhub 423/363/283/223
10.3 Copiar destinos de una libreta de direcciones en otra
10
10.3.2 Copiar destinos de My Address Book en la libreta de direcciones pública
Los destinos registrados en My Address Book se pueden copiar en la libreta pública.
1 Abra la función [Crear destino un-toque].
2 Pulse [Libreta direcc (personal)].
Aparece una lista de los destinos de marcación abreviada personales.
3 Seleccione la dirección que desee copiar y pulse [Copiar a direc compart.].
4 Pulse [Sí] en la pantalla de confirmación y, a continuación, pulse [OK].
La dirección que ha seleccionado se ha copiado.
bizhub 423/363/283/223 10-9
Utilizar My Address Book para enviar un documento 10.4
10
10.4 Utilizar My Address Book para enviar un documento
Utilice My Address Book para especificar un destino al enviar un documento mediante las funciones de
fax/escáner o al enviar un documento guardado en una carpeta de usuario.
10.4.1 Especificación de destinos
Cuando la función My Address está disponible, aparece la siguiente pantalla al especificar una dirección.
Las direcciones registradas en My Address Book aparecen clasificadas por tipo de dirección. Seleccione la
dirección correspondiente.
Para seleccionar una dirección registrada en la libreta de direcciones pública, pulse [Pública].
10.4.2 Buscar destinos
Si no ve la dirección que le interesa, puede buscarla. Pulse [Buscar] en la pantalla para especificar destinos.
Para buscar destinos teniendo en cuenta el tipo de dirección registrado, pulse [Tipo de dirección].
Para buscar destinos teniendo en cuenta el nombre y parte del contenido registrado, pulse [Búsqueda
detalle].
10-10 bizhub 423/363/283/223
11 Índice
11.1 Índice alfabético
11
11 Índice
11.1 Índice alfabético
A L
Abrir carpetas de usuario 5-8 Libreta direc. 10-5
Acceso 5-3 Libreta pública de direcciones 10-3
Adquisición de My Address Book 10-4
M
Adquisición de My Panel 9-5
Memoria externa 6-18
Altavoz 4-11
Menú Aplicación 3-4
B Menú principal 9-6
Bandeja de envío 6-19 Modo de visualización del explorador web 4-11
Barra de herramientas 4-12 Mostrar 4-21
Borrado 5-12 My Address 2-4, 10-3
My Address Book 10-3, 10-10
C My Panel 2-4, 9-3, 9-6
Caché 5-3
Cargar 4-23 O
Carpeta usuario 5-8, 6-9 OCR 8-4
Cierre de sesión 5-7 Operaciones del explorador web 4-10
Componentes de la pantalla de PageScope Web
Connection 5-5 P
Componentes de la pantalla del explorador web 4-9 PageScope Web Connection 5-3
Configuración de My Panel 9-7 PDF en el que se puede buscar 2-4, 8-3, 8-5
Configuración del explorador web 4-16 Personalización 3-5, 6-24, 9-7
Código PIN 6-20 Procesamiento de PDF 2-4, 7-3
E R
Elementos de la pantalla de Image Panel 6-5 Restricciones de My Address 10-4
Escaneado 6-8 Restricciones en My Panel 9-5
Especificaciones 4-4, 6-21 Restringir el acceso al explorador web 4-6
Especificaciones de la función Explorador web 4-4 T
Explorador web 2-4, 4-3, 4-5
Tecla de aplicación 3-3, 3-5
F Teléfono móvil/PDA 6-11, 6-20
Flash Player 4-4
Foto 6-21
Funcionamiento de Image Panel 6-6
Función Just-Fit 4-11
Función Smart-Fit 4-11
G
Grupo 10-6
Guardar 4-22
I
Image Panel 2-4, 6-3, 6-4, 6-24
Impresión 6-16
Imprimir 4-19, 5-10
Información del explorador web 4-18
Inicio de sesión 5-6
Introducir texto en el explorador web 4-10
bizhub 423/363/283/223 11-3
Índice por botones 11.2
11
11.2 Índice por botones
A L
Acceso a contenido del explorador web. 4-8 Libreta direc. predeterminada 9-13
Ajuste de funcionamiento del OCR 8-4 Libreta direcc (personal) 10-5
Lista destinos 6-17
C Lista fuente de documentos 6-9
Caché 4-18
Cifrado 7-5 M
Combinar documentos 6-14 Marca Libro (Agreg.) 4-13
Conf. dens. pantalla básica 9-11 Marca Libro (Visualizac) 4-13
Config. de copia 9-10 Memoria externa 6-10, 6-18
Config. rápida 9-11 Menú 4-16
Configur. Menú principal 9-16 Menú Aplicación 3-4
Configuraciones 4-18 Mostrar 4-17
Configuración de carpeta usuario 9-15
P
Configuración de documento 6-15
Pantalla básica 9-10, 9-12, 9-15
Configuración de idioma 9-9
Permisos de Función 4-7
Configuración de las teclas de aplicación 3-5
Propiedades de un documento PDF 7-4
Configuración de My Panel 9-7
Proxy 4-18
Configuración de selección color 9-16
Configuración del explorador web 4-6 R
Configuración escáner/fax 9-12 Registro de acceso 4-18
Configuración pantalla inicial 9-17
Configuración unidad de medida 9-9 S
Contraseña 7-5 Seguridad 4-18
Cookie 4-18
T
Copiar a direc compart. 10-9
Tecla acceso directo 9-10, 9-13, 9-15
Copiar a direc privada 10-8
Tecla de aplicación 1 3-4
D Tecla de aplicación 2 3-4
Dirección 4-14 Tecla del menú Aplicación 3-3
Documento/Página 6-13, 6-14, 6-15 Teléfono móvil 6-11
Tipo dirección predet. 9-14
E
Editar documento 6-13 V
Escanear 6-8 Vent. admin. 4-17
Vista previa 6-13
F Volver a dest. escán. 6-15
Foto/Icono 6-22
Funcionamiento de la página 4-16
G
Grupo 10-6
H
Histor. 4-14
I
ID digital 7-6
Impresión 4-15, 6-16
Impresión directa 7-8
Información de autenticación 4-18
Í
Índice predeterminado de libreta de direc. 9-12
11-4 bizhub 423/363/283/223
Вам также может понравиться
- Conceptos Básicos de SolidWorks - Piezas y EnsamblajesДокумент568 страницConceptos Básicos de SolidWorks - Piezas y EnsamblajesFredy Baglieto0% (1)
- 100 TendenciasДокумент258 страниц100 Tendenciastendencias globalesОценок пока нет
- Analisis Procesos Logisticos - Wal-MartДокумент9 страницAnalisis Procesos Logisticos - Wal-Martgerma_cho23Оценок пока нет
- Revisar Entrega de Examen - Semana 11 Sumativa 8 Solemne 2 - ..Документ2 страницыRevisar Entrega de Examen - Semana 11 Sumativa 8 Solemne 2 - ..Mauricio BaezaОценок пока нет
- Diapositiva Roland EstelaДокумент27 страницDiapositiva Roland EstelaNoel LinoОценок пока нет
- Ebook Muro Cortina de Madera Grupo GamizДокумент45 страницEbook Muro Cortina de Madera Grupo GamizPierre BadiaОценок пока нет
- E CommerceДокумент15 страницE CommerceEdison VegaОценок пока нет
- InformeДокумент8 страницInformeCuenta SecundariaОценок пока нет
- SESION DEL 12 Al 16 DiciembreДокумент15 страницSESION DEL 12 Al 16 DiciembreEysen Cushi VelasquezОценок пока нет
- PDF Te Corre Lento y Con Lag State of Decay Quieres Mas Fps - CompressДокумент5 страницPDF Te Corre Lento y Con Lag State of Decay Quieres Mas Fps - CompressTrevorSoftОценок пока нет
- Primeros Pasos en CorelDrawДокумент15 страницPrimeros Pasos en CorelDrawRita LambertiniОценок пока нет
- Operaciones de InformacionДокумент5 страницOperaciones de InformacionAlejandra GarcíaОценок пока нет
- Sesión 11cДокумент24 страницыSesión 11cAldair Vega AlbanОценок пока нет
- Informe Circuito IДокумент16 страницInforme Circuito Icristian camilo leon ariasОценок пока нет
- Guia Javapara Docentes 2012Документ109 страницGuia Javapara Docentes 2012Himbher LSОценок пока нет
- MR TPS 311 2021 1Документ6 страницMR TPS 311 2021 1Marisabel Buenaño MorenoОценок пока нет
- Ing CivilДокумент29 страницIng CivilDarwin Sosa SotoОценок пока нет
- Manual Del Instalador-Cama SimpleДокумент6 страницManual Del Instalador-Cama SimpleMGS ArgentumОценок пока нет
- Lab Cir Digitales 08Документ7 страницLab Cir Digitales 08Joel Cad PadОценок пока нет
- Bibliografia de MantenimientoДокумент5 страницBibliografia de MantenimientoJOSUE RAMON GARCIA ORTIZОценок пока нет
- Misica para Escuchar Gratis - Buscar Con GoogleДокумент1 страницаMisica para Escuchar Gratis - Buscar Con Googlerafael villarrealОценок пока нет
- Claves para La Implementación Del Cuadro de Mando IntegralДокумент3 страницыClaves para La Implementación Del Cuadro de Mando Integralsleono1Оценок пока нет
- Organizadores GráficosДокумент2 страницыOrganizadores GráficosLina PulgarinОценок пока нет
- Degradación en Una Base de DatosДокумент3 страницыDegradación en Una Base de DatosArturo Renato Medina MolinaОценок пока нет
- Redes Mesh o Wifi en MallaДокумент9 страницRedes Mesh o Wifi en MallaCamilo Alfonso Torres parraОценок пока нет
- CIUDADANIAДокумент53 страницыCIUDADANIALiz Magaly Diaz RengifoОценок пока нет
- LB1 CW06 x1 Data Sheet esES 15120697355Документ4 страницыLB1 CW06 x1 Data Sheet esES 15120697355alberto_canales-1Оценок пока нет
- Data MineДокумент23 страницыData MineNathali Sara Espiritu VillarОценок пока нет
- Ensayo Flor de MariaДокумент8 страницEnsayo Flor de MariaMiguel GarciaОценок пока нет