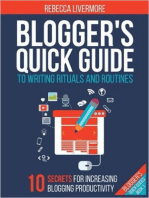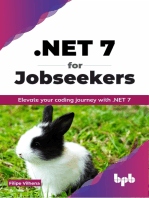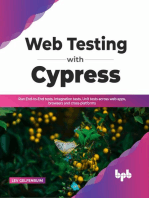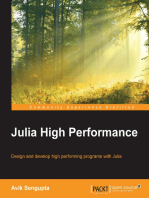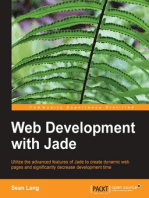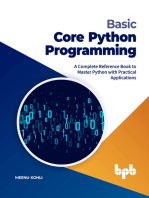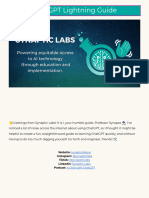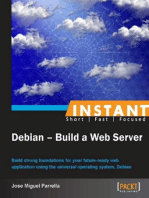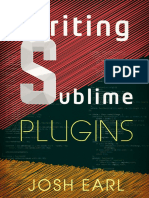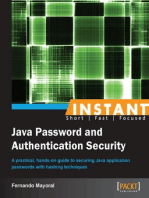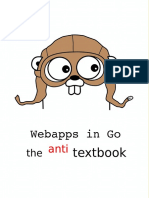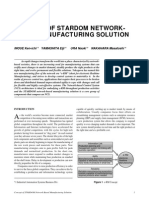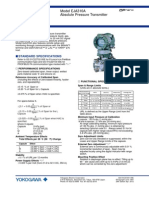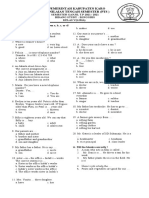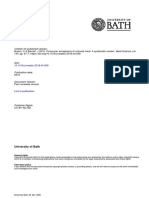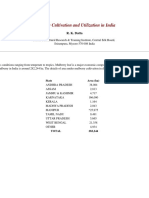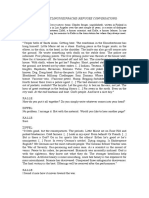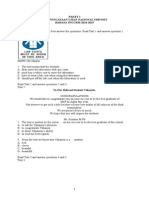Академический Документы
Профессиональный Документы
Культура Документы
Manuel Brewtarget
Загружено:
dalver17Оригинальное название
Авторское право
Доступные форматы
Поделиться этим документом
Поделиться или встроить документ
Этот документ был вам полезен?
Это неприемлемый материал?
Пожаловаться на этот документАвторское право:
Доступные форматы
Manuel Brewtarget
Загружено:
dalver17Авторское право:
Доступные форматы
User
Manual
Table of Contents
Introduction
Chapter 1
Chapter 2
Chapter 3
Appendices
Glossary
User Manual
Brewtarget
Version 2.3
Contributors
Many souls have contributes to providing you with this manual, here we make an effort to
thank them for their work. You too could contribute to the community by either: improving the
software, improving this manual, or translating this manual in your language.
Locale translation
Same as base manual
Base manual
Maxime Lavigne (malavv) duguigne@gmail.com
Philip G. Lee rocketman768@gmail.com
Foreword
By Philip G. Lee
Dear Reader,
This manual is intended to quickly acquaint you with using Brewtarget. It is by no means
comprehensive, but is instead focused on providing concrete examples. If something is
unclear, please let us know at our source code repository.
Preface
As of the writing of this document, Brewtarget already had a long history of helping
homebrewers achieve the brew they wished.
Chapter 1: A Walkthrough
This book makes the assumption that the best way of getting you started is with what we all
love, making a beer. You will be guided here through making your first beer using Brewtarget
with an easy to follow, step-by-step guide.
Chapter 2: General Concepts
Introduction
User Manual
General Concepts are functionalities that Brewtarget offers you. They range from recipe
management, to cost reporting to exporting and importing recipes. This section will provide
you with an overview on what is offered in the application and how to use it. It's a great way
to gradually learn new features.
Chapter 3: Tools
The tools section is presents specific tools within Brewtarget meant to ease your life. They
describe what tools are available, their purpose and how to use them.
Introduction
User Manual
Chapter 1: A Walkthrough
It is probably easier to demonstrate the features of the program rather than trying to explain
every single concept. So, here we will create a simple American Amber Ale, touching on as
many features as possible.
Setting Options
First, lets set a few options. Brewtargets options are in Tools Options .
Figure 1. Select Options
Here you should set your preferences for the unit system you wish to use, and which
formulae you want to use in creating your recipes. For the purposes of this walkthrough, go
to the units tab and set weight and volume to US traditional, temperature to Fahrenheit,
gravity to specific gravity, and color to SRM.
Chapter 1
User Manual
Figure 2. Units
Important
If you choose Plato for gravity, then all the displayed FG numbers are not
corrected. So, the displayed FG reflects the actual FG: not what you will
see if you use your refractometer.
On the Formulas tab, set Color to "Moreys" and "IBU" to Tinseth. The screen should look
like:
Figure 3. Formulas
Defining Your Equipment
Important
always set up an equipment profile before creating a recipe.
Having an equipment profile for your recipe is very important in Brewtarget. It contains a lot
of information about your particular setup, and helps Brewtarget make better estimates.
There are three ways to create a new equipment profile. You can click View->Equipments to
open the equipment editor:
Chapter 1
User Manual
Figure 4. Equipment
You can click the Equipment icon in the tool bar
Figure 5. Equipment Toolbar
or you can open the equipment tree. Right click and select "new".
Figure 6. Equipment Tree
Chapter 1
User Manual
If you use the first two methods, you need to click the blue "+" at the bottom of the window to
create a new profile. After you click the plus, or if you started from the equipment tree, you
will need to provide a name for the profile. Once you have done that, press "OK".
Fill out as many of these fields as you can.
Table 1. Equipment Fields
Field
Set as Default
Description
Set as the default profile to be used when creating recipes
Required Fields
Name
Any name you choose to title your equipment setup
Batch size
How much wort you want in the primary fermenter
Pre-boil volume
Amount of wort in the kettle immediately prior to boil. Alternatively
select "Calculate pre-boil volume" below to automatically
compute this value.
Calculate pre-boil
volume
Automatically calculate the pre-boil volume based on boil time,
losses, and water additions, instead of entering it by hand
Boiling & Water
Boil time
How long you usually boil
Evaporation rate
Water loss during the boil, per hour. Typically, around 3L or 0.75
US gallons.
Kettle top-up water
Amount of water you usually add directly to the kettle before
boiling. For extract recipes, this should be equal to the boil
volume
Final top-up water
Amount of water to add to the wort immediately before going into
the primary
Grain absorption
How many liters of water are permanently lost to each kilogram
of grain during mashing. The default value is 1.0875 liters per
kilogram. This can fluctuate due to the fine-ness of your grind,
humidity, brand, and other factors. Pressing the "Default
Absorption" button will reset the value to this default
Boiling Point of
Water
The temperature at which water boils. The default value is 100C
(212F), but the actual value will vary with altitude.
Chapter 1
User Manual
Hop Utilization
Correction for hop utilization. Typically 100 percent in homebrew
systems, somewhat more than 100 percent for larger systems.
Mash Tun
Volume
The maximum volume your mash tun can hold
Mass
Mass of your mash tun
Specific Heat
Specific heat of the material of your mash tun in cal/(g*C). Typical
values are * Aluminum - 0.215 * Copper - 0.092 * Iron/Steel 0.108 * Plastic - 0.359
Losses
Kettle to fermenter
How much wort you leave in the kettle when you transfer the wort
to primary
Lauter deadspace
How much wort you lose in the lauter tun
When done, press the diskette button at the bottom of the dialog to save the new profile. You
should have something like this.
Chapter 1
User Manual
Figure 7. Equipment Profile
Making a New Recipe
Click on either File->"New Recipe", click the blue plus in the toolbar at the top of the main
window or right-click in the recipe tab of the tree and select "New Recipe". Name your recipe
in the box that pops up, and click "OK".
Adjusting Recipe Parameters
If you created your equipment profile as shown above, and you made it the default profile,
you wont need to do anything else.
Otherwise, choose the equipment profile you set up in Defining Your Equipment from the
Equipment drop-down list. You can also drag it from the tree on the left and drop it on the
recipe. After selecting or dropping the equipment, you will be asked if you want to set the
batch and boil size of the recipe to that of the equipment. Click "Yes".
Selecting the Style
Chapter 1
10
User Manual
Brewtarget comes pre-loaded with all of the BJCP styles. You can check your recipe against
the guidelines for the particular style you are brewing. To do this, select "American Amber
Ale" from the Style drop down list
You will notice that the bubbles in the right pane changed.
Figure 8. Before Style
Figure 9. After Style
The dark green bubbles show the expected range for the style you selected. The color
bubble shows the expected colors for the style. Since we havent added any grains, hops or
yeast to our beer yet, they dont show anything else.
Adding Ingredients
Open the "Fermentable" tree in the left pane (denoted with a barley icon),
Chapter 1
11
User Manual
Figure 10. Fermentable Tree
and drag the following items into the Fermentables pane.
Briess 2 Row Brewers Malt
Briess Caramel Malt 80L
This is not an endorsement of Briess; they are simply near the top.
In the main window, you will see those two malts in your recipe. Click on the Crystal 80s
"Mashed" checkbox to tell it that we want to have this in the mash (malt can also be
steeped). You should have this:
Chapter 1
12
User Manual
Figure 11. Recipe After Fermentables
Double-click the 2-rows "amount" cell and enter "4.536 kg". You will see that it gets
converted automatically into "10.000 lb" if youre using US units. For the Caramel 80, tell it
"32 oz". You can change US/English/SI preferences in Tools->Options. Please see
[Supported Units] in this document to see the correct abbreviation for each unit.
Now you should notice something different about the bubbles in the main window. The OG
bubble now has a white line with "12.2" above it, within the dark green bubble. This means
the OG is within the range defined by the American Amber style.
The FG, though, is way off to the right of the bubble and nowhere near the dark green
bubble. This means the FG is too high for the style. The ABV is pegged at zero, far to the
right of the "to style" range. We will fix this once we add a yeast and a mash schedule to the
recipe.
The color bubble now has a white line within the "to style" range.
Finally, the IBU/GU meter shows the beer as 0 and cloying. This bubble provides a general
guide on how balanced your beer is.
Now, go to the Hops tab and add 1 oz Cascade at 1 hr, 1 oz Cascade at 15 min, and 1 oz
Cascade at 5 min. The IBUs should be about 33.4, and in the green.
Chapter 1
13
User Manual
Figure 12. Adding the hops
Add WLP001 yeast to the recipe. Now everything should be in the green.
Figure 13. Adding the yeast
Making a Mash
Lets do a 2-step mash with a protein rest at 121 F and a conversion rest at 152 F.
Chapter 1
14
User Manual
Important
Until now, Brewtarget has been lying to you. Underneath the target batch
size on the main window, it says your calculated batch size and the
calculated boil size are not 0. These are estimates based on your
equipment profile. Brewtarget is lying because its convenient just to be
able to start adding the ingredients and get an approximate answer. After
setting the mash addition volumes, you will get a real answer.
Switch to the Mash tab in the main window. Click on "Edit Mash" and give it a name. You can
enter the initial grain temp, sparge temp and initial tun temp here. Entering these as
accurately as possible will give you the best chance to nail your temperatures. To set tun
mass and specific heat, you should click "From Equipment".
Figure 14. Set up the mash
You can save this mash profile by pressing "Save Mash" at the bottom of the mash tab. It will
be saved under the name you gave it in the "Edit mash" dialog. You can recall a mash profile
by selecting it in the appropriate drop down box. From here, there are two ways to create the
mash.
Method 1: Mash Wizard
Go to the mash tab and click the blue plus. Name it "Protein" and click "OK".
Figure 15. Protein step
Double click its "Target Temp" cell and change to "121 F", and change the "Time" to "20
min". This means we want to hit a target temperature of 121 F for 20 minutes.
Chapter 1
15
User Manual
Figure 16. Protein step
Do the same for a "Conversion" step at "152 F" for "1 hr".
Figure 17. Conversion step
Figure 18. Conversion step
The mash wiz is for quickly and easily getting the correct mash temperatures and volumes
for a single batch sparge mash. Click on the "Mash wiz" button, and give it a mash thickness
of 1.25 qt/lb (or 2.6 L/kg).
Figure 19. Mash wizard
Chapter 1
16
User Manual
When you select "OK", the mash wizard does 3 things for you: calculated infusion volumes,
infusion temps, and gave you a sparge step that will make you hit your pre-boil volume.
Figure 20. Mash wizard results
Now Brewtarget is not lying anymore about the calculated boil volume and batch size. You
can see any of the infusion temperatures under the "Infusion Temp" column.
Important
You dont have to actually sparge with all of the sparge water, but can put a
portion directly into the kettle depending on how you like to sparge. You
can also split the sparge water into multiple sparge batches. Fly sparging
should understand the "final batch sparge" to indicate the volume of sparge
water they should collect.
Important
Since your equipment and recipe might change, you should always do the
mash wizard after recalling a saved mash profile.
Method 2: Mash Designer
The mash designer is for more advanced use. It can be used to create any mash schedule
you desire with however many sparges, and at whatever infusion temp or volume you
desire. To start it, just click the "Mash Des" button. A dialog will ask you for the temperature
of the tun before the first infusion, so enter 70 F and continue.
Figure 21. Mash designer start
We are now looking at the parameters for the first infusion. Enter "Protein" for the name,
leave the type at "Infusion", enter "121 F" for "Target temp.", and "20 min" for the time. Now,
you can either move the infusion/decoction amount slider OR the infusion temp slider.
Moving one will cause the other to move so that the combination of amount and infusion
temp causes you to hit 121 F. The upper and lower limits of these sliders are based on the
maximum available space left in the tun (as given by the current equipment), and the boiling
Chapter 1
17
User Manual
temperature of water. Start the amount slider at the far left. You will see that the tun fullness
meter on the right shows an infusion ratio of 0.11 qt/lb which is far too low. How do I know
its too low? The total collected wort meter shows a negative value, meaning that the grain
will absorb all of the infusions water and could absorb more. So, slowly move the amount
slider until the infusion ratio reaches about 1.25 qt/lb.
Figure 22. Mash designer protein rest
You should see that the tun is about half full, and we have reached 1.9 gal of the 6.25 gal
that we plan to collect pre-boil. Click "Next".
Name this step "Conversion" and set the target temp to 152 F and the time to 1 hr. Slowly
move the temp slider all the way to 212 F.
Figure 23. Mash designer conversion step
Click "Next". Name this step "Batch Sparge". Click the "Batch Sparge" checkbox, set the
target temp to 165 F, and the time to 15 min. You will notice that the tun fullness has gone
down, simulating that you have drained the tun of liquid; this is the purpose of the checkbox.
Move the amount slider slowly to the right until the total collected wort reaches about 6.25
gal.
Chapter 1
18
User Manual
Important
If you exceed the target collected wort volume, the progress bar will still
show 100 percent, so be careful and pay attention to the text which shows
the actual collected wort.
Figure 24. Mash designer
Finally, click "Finish" to return to the main window.
Figure 25. Mash designer finished
Congratulations! You have just created your first recipe with Brewtarget!
Brewday Mode
Chapter 1
19
User Manual
Now that your recipe is all planned, wouldnt it be good to have some instructions on your
brewday? Click the "Brewday" tab at the top of the main window. Click "Generate
Instructions". It has made all instructions for you and listed them on the left in order. You can
remove, shift up/down, insert, change steps as you see fit to help you be organized on your
brew day.
There are 3 timers to help you with time-critical steps if you click the clock button in the
toolbar of the main window. They are in HH:MM:SS format, and the text box above each one
is what you use to set it. Just enter "1:00:00" and press "set" to set the timer for 1 hour, for
example. The "Sound" button allows you to select a sound that will be played when the timer
reaches zero. Brewtarget has provided many default sounds to choose from, or you can
select any other sound file on your computer.
Printing the Recipe
Print and print preview are available under the "File" menu. There are two printouts
available. One is "Recipe" and the other is "Brewday". The recipe printout is all the info
related to the recipe you have made. The brewday printout is formatted in organized
specifically for following when you brew.
Saving Your Work
When you close Brewtarget, you will be given an option to either save or discard your work.
Chapter 1
20
User Manual
Chapter 2: General Concepts
Brewtarget maintains a database of recipes, ingredients, etc. If brewtarget should crash
unexpectedly, you will be prompted to either restore the changes made last session or
rollback the database to discard the changes in the last session.
Inventory
Brewtarget can keep track of how much of each brewing ingredient you have available. The
mechanism is straight-forward. Open up the item you want to record your inventory, say
"Briess 2 Row Brewers Malt". Towards the bottom of the left hand side, enter the amount
you have in inventory. On any recipe you have used this malt, you can now see what you
have in inventory.
Every time you use the "Brew It!" functionality, the amount in inventory is reduced by the
amount the recipe uses. Be somewhat careful; brewtarget does not warn you if a recipe calls
for 2 kg of crystal 80, but only 1 kg is available in the inventory.
Trees
A tree is a hierarchical view of ingredients, recipes, and other items.
The application window is split into three major panes: the trees, the recipe and the
ingredients. The tree pane is a set of tabs that displays your recipes, equipment profiles,
fermentables, hops, miscellaneous items and hops. You can sort any of the trees on the
displayed fields.
Double clicking on any item in the tree will open up the appropriate editor for that item.
Double clicking a recipe will open the recipe in the main window.
There are 6 tabs:
Recipes - this tree shows all your recipes. You can drag and drop the recipe onto the
main window and that recipe will be loaded. Each recipe will also show any associated
brewnotes.
Equipment - this shows all your defined kit. You can drag and drop a piece of equipment
onto your recipe which will have the same effect as changing the equipment via the
dropdown box.
Fermentables, Hops, Misc and Yeast - these show all of your ingredients. Dragging an
item onto the main window will add that item to the recipe.
Chapter 2
21
User Manual
You can drop recipes, styles and equipment profiles onto the recipe pane; you can drop
fermentables, hops, miscellaneous and yeast onto the ingredients pane.
You can right-click almost anywhere on a tree and get a menu of options. The menu allows
you to create a new item or a folder. The item you can create depends on the tree you
clicked in. If you right-clicked in the miscellaneous tree, for example, you can create a
miscellaneous item. Otherwise, the menus are identical for each tree.
You can select multiple items, right-click and then perform an action on the entire selected
list. The only exception is the "Export" function. Limitations in the BeerXML format do not
allow recipes and ingredients to be exported at the same time.
Folders
Items in trees can be organized into folders.
The folder separator is "/". You can create many subfolders, like "/IPA/BYO/2012/Sept",
as long as you use forward slashes (/) to separate them.
Empty folders, or folders that contain only more empty folders, will be removed after
restart. If you want a folder to be preserved, make sure to put at least one item in the
folder.
Deleting a folder deletes its contents too. You will only be prompted to delete the folder,
not each item in the folder.
Be careful when dropping a folder. There is a space between items that is not a valid
drop target. Nothing will happen if you drop it there, which will can be frustrating.
Brew Notes
If you right-click a recipe, you can select an action called "Brew It". If you select this action, a
new entry will be created below the recipe and a new tab will be opened in the main window.
This new tab allows you to record important information about your beer during brewing (sg,
volumes, temperatures, etc.). This allows you to track performance over time and adjust
equipment and efficiencies to better predict what you brew.
The values are preloaded based on the recipe as written. As you move through your
brewday, you can record the actual numbers. The calculated values in the middle of the
screen will change based on those inputs. For example, if you expected an SG of 1.036 but
only got 1.032 the projected OG, ABV and ABV will all change to reflect the lower SG.
There are four main sections on the brewnote tab.
Chapter 2
22
User Manual
Table 1. Brewnote Fields
Field
Description
Preboil
SG
Specific gravity of the collected wort
Volume
The volume of wort that made it into your boil kettle
Final temp
The temperature of your mash after dough in
Postboil
OG
Specific gravity of the wort after the boil
Postboil Volume
The volume of wort in your boil kettle
Volume into
Fermenter
The volume of wort in your primary fermenter
Pitch temp
The temperature of your wort when you pitched the yeast
Postferment
FG
Specific gravity of the wort after fermentation
Volume
The volume of beer bottled or kegged
Date
The date the beer finished fermenting
Notes
Notes
Any notes specific to the brew day
Adding Ingredients to a Recipe
Method 1: Editors
If you are looking for a fermentable with a specific SRM or a yeast from a specific lab, this
approach allows you to sort on any column you want.
1. Choose the appropriate tab in the main window (Fermentable, Hops,).
2. Click the "add" button in the tab.
Chapter 2
23
User Manual
3. Select any column of the row of the ingredient you wish to add.
4. Click "Add to Recipe".
Method 2: Drag and Drop
This is a simpler method, as long as you dont mind the default sorting
1. Open the appropriate tree in the left pane.
2. Click on the item you wish to add.
3. Drag it to the ingredients pane on the main window, and drop it
4. The tabs will change if required. E.g., if you drop a hop onto the "Fermentables" tab, the
focus will change to the "Hops" tab.
Importing Recipes
You can import other BeerXML recipes (such as from Beersmith) by using File->Import
Recipes. However, be aware that Beersmith and other software do not strictly adhere to
BeerXML or XML standards in general, so you may have some trouble importing recipes
from time to time. Brewtarget tries to maintain strict compatability with the standards.
Exporting Recipes
This option will export selected recipes to BeerXML.
Database Backup and Restore
For many reasons, you may want to back up all your recipes, ingredients, and everything
else. To do this, go to File->"Backup Database" and select an empty directory. Restoring the
database is just as simple.
Important
Important
when you restore a database, everything in your current database will be
replaced.
Restoring a database will cause brewtarget to automatically restart.
Sharing Recipes
Brewtarget offers two different methods for posting your recipes in simple readable formats.
Chapter 2
24
User Manual
Method 1: Recipe to Clipboard
This tool makes a text version of the recipe so that you may post it online or pretty much
anywhere else. To export a text version, Tools->"Recipe to Clipboard as Text", then click
paste where you want the recipe text to be pasted.
Method 2: Recipe to HTML
Another way you can share you recipes is to export them to HTML, which is viewable in any
web browser. Use File->"Recipe"->"Save to HTML". You can export either the recipe or the
brewday instructions.
Supported Units
Brewtarget supports SI, Imperial, and US customary units. To switch between these modes,
go to Tools->Options->Units, and check/uncheck the appropriate box. It also supports autoconversion. For example, if you are in US mode, and you enter "0.50 gal" into a text field, it
will appear as "2.000 qt". You may also enter units from the other unit system if you like. If
you enter an unsupported unit, Brewtarget applies a default unit (which is usually SI). For
example, if you enter "20 asdf" into a volume field while in US mode, you will see "5.283 gal"
because Brewtarget assumed you meant "20 L" and then converted to US units. Always use
a valid unit suffix to avoid unit confusion.
Controlling Default Unit and Scale
You can control what units are used in the display and how they scale. In any field where it
makes sense (volumes, weights, temperatures and gravities), you can right-click the
associated label and be presented with the unit and scale menu. Selecting one of those
options will cause that field to be displayed in the selected unit. So you can, for example,
display Boil SG and OG in Plato, but FG in specific gravity.
You can also select the scale for any volume or weight field. You can use this to, for
example, cause your target batch size to be displayed in quarts instead of gallons. You can
do the same thing in any of the ingredient tabs by right clicking on the column header. This
will allow you to display your hops in grams, but keep your fermentables displayed in
pounds.
Volumes will present you with the options "default", "SI", "US Customary" and "British
Imperial"; weights will present you with the options "default", "SI" and "US Customary";
temperatures will present the options "default", "Celsius" and "Fahrenheit"; gravities will
show "default", "Plato" and "Specific Gravity".
Chapter 2
25
User Manual
Caveats
With US and Imperial units, people have a tendency to sometimes put a trailing "s" or a
period at the end (hrs, hrs., etc.). Brewtarget only supports singular no-period units to be
consistent with the metric system. The units supported, and the exact unit abbreviation you
should use are given in Supported Units.
Supported Units
Table 2. US Customary and Imperial Units
Unit
Abbreviation
Mass/Weight
Pounds
lb
Ounces
oz
Volume
Barrels
bbl
Gallons
gal
Quarts
qt
Cups
cp
Tablespoons
tbsp
Teaspoons
tsp
Temperature
Fahrenheit
Chapter 2
26
User Manual
Table 3. SI Units
Unit
Abbreviation
Mass/Weight
Kilograms
kg
Grams
Milligrams
mg
Volume
Liters
Milliliters
mL
Temperature
Celsius
Kelvin
K
Table 4. Shared Units
Unit
Abbreviation
Time
Days
day
Hours
hr
Minutes
min
Seconds
Chapter 2
27
User Manual
Chapter 3: Tools
Brewtarget offers a lot of tools to aid the brewer in writing recipes and on the brew day itself.
OG Correction
This tool helps you to correct the OG when you overshoot or undershoot your anticipated
efficiency.
To correct this in the boil, choose Tools->"OG Correction Help". Please note that this tool
makes the assumption that you are not going to add any water post boil. Enter the current
SG, temperature of sample, and calibration temp of the hydrometer OR the degrees Plato of
the wort pre-boil. Then enter the pre-boil volume. Click "Calculate" and 3 fields will populate
on the output half of the window. The first shows you the post-boil OG if you take no action.
The next shows you how much water to add (or boil off if negative) in order to achieve the
planned OG. The last shows how much wort you will end up with if you take this action.
Pitch Rate Calculator
This tool calculates the correct amount of yeast to add.
This tool is located in Tools->"Pitch Rate Calculator". Enter the wort volume, OG and starter
OG and select the pitch rate. The pitch rate should be 0.75-1.00 for most ales and 1.50-2.00
for lagers. The output is the number of yeast cells required (in billions), the number of
wyeast activator packs or White Labs vials needed without a starter, the amount of dry yeast
required (without starter), and the size of the starter needed to reach the cell count at the
given starter OG (usually never over 1.030).
Priming Calculator
This tool calculates the correct amount of priming agent for the desired carbonation level in
the finished beer.
Tools->"Priming Calculator". Put in the required input values, select a priming agent, and
press calculate.
Refractometer
This tool performs several conversions related to refractometers.
Chapter 3
28
User Manual
Tools->"Refractometer Tools". Here, you can find OG and current SG by using refractometer
readings. You must always enter the current Plato and either the original Plato or the OG. If
you just want to find out what specific gravity 11.2 Plato corresponds to, enter 11.2 in both
the original Plato and current Plato fields.
Chapter 3
29
User Manual
Glossary
Homebrew
Beer or other alcoholic drink brewed at home.
1. Chapter 1
Glossary
30
Вам также может понравиться
- User Manual en Software BrewtargetДокумент25 страницUser Manual en Software BrewtargetGustavo RuasОценок пока нет
- Evernote: Master the Powerful New Way to Organize Projects and Optimize Productivity. Collect, Share and Grow Ideas in Any FormatОт EverandEvernote: Master the Powerful New Way to Organize Projects and Optimize Productivity. Collect, Share and Grow Ideas in Any FormatРейтинг: 5 из 5 звезд5/5 (1)
- Master Collection Photoshop actions color editing supportДокумент10 страницMaster Collection Photoshop actions color editing supportjose luis100% (1)
- Carnivale Photoshop Actions for Colorful PortraitsДокумент10 страницCarnivale Photoshop Actions for Colorful PortraitsDan VutcariovОценок пока нет
- Blogger's Quick Guide to Writing Rituals and Routines: Bloggers Quick Guides, #1От EverandBlogger's Quick Guide to Writing Rituals and Routines: Bloggers Quick Guides, #1Рейтинг: 3 из 5 звезд3/5 (1)
- Hacking with Spring Boot 2.4: Classic Edition: Hacking with Spring Boot, #2От EverandHacking with Spring Boot 2.4: Classic Edition: Hacking with Spring Boot, #2Оценок пока нет
- Python GUI Programming with PAGE: Unlock the power of PAGE and create stunning Python GUIs with ease (English Edition)От EverandPython GUI Programming with PAGE: Unlock the power of PAGE and create stunning Python GUIs with ease (English Edition)Оценок пока нет
- Getting Started with Grunt: The JavaScript Task RunnerОт EverandGetting Started with Grunt: The JavaScript Task RunnerРейтинг: 3 из 5 звезд3/5 (3)
- Format Your First eBook: Without Special Tools, Skills or Software.: How to Self-Publish, #1От EverandFormat Your First eBook: Without Special Tools, Skills or Software.: How to Self-Publish, #1Оценок пока нет
- Java for Web Development: Create Full-Stack Java Applications with Servlets, JSP Pages, MVC Pattern and Database ConnectivityОт EverandJava for Web Development: Create Full-Stack Java Applications with Servlets, JSP Pages, MVC Pattern and Database ConnectivityОценок пока нет
- Flask GuideДокумент77 страницFlask GuideRyan NortonОценок пока нет
- Build Web Apps with Go in 40 CharactersДокумент39 страницBuild Web Apps with Go in 40 CharactersOdgiiv KhОценок пока нет
- Creating Development Environments with Vagrant - Second EditionОт EverandCreating Development Environments with Vagrant - Second EditionОценок пока нет
- .NET 7 for Jobseekers: Elevate your coding journey with .NET 7 (English Edition)От Everand.NET 7 for Jobseekers: Elevate your coding journey with .NET 7 (English Edition)Оценок пока нет
- Promo Weekend Promotii Pentru Membri CONNECT Promotii PersonalizateДокумент10 страницPromo Weekend Promotii Pentru Membri CONNECT Promotii PersonalizatekОценок пока нет
- Web Testing with Cypress: Run End-to-End tests, Integration tests, Unit tests across web apps, browsers and cross-platforms (English Edition)От EverandWeb Testing with Cypress: Run End-to-End tests, Integration tests, Unit tests across web apps, browsers and cross-platforms (English Edition)Оценок пока нет
- Tutorial View and Share Your Report - Data Studio HelpДокумент1 страницаTutorial View and Share Your Report - Data Studio Help•WHISKEYTEA •Оценок пока нет
- Python for Beginners. A Smarter Way to Learn Python in 5 Days and Remember it Longer. With Easy Step by Step Guidance and Hands on Examples. (Python Crash Course-Programming for Beginners)От EverandPython for Beginners. A Smarter Way to Learn Python in 5 Days and Remember it Longer. With Easy Step by Step Guidance and Hands on Examples. (Python Crash Course-Programming for Beginners)Оценок пока нет
- Evernote Unleashed: Remember Anything. Accomplish Any Goal. Get More Done.От EverandEvernote Unleashed: Remember Anything. Accomplish Any Goal. Get More Done.Оценок пока нет
- EVERNOTE: Secrets in Using the App for Maximum Productivity & 50 Essentials Ideas from Evernote Master (The guide for your life and work)От EverandEVERNOTE: Secrets in Using the App for Maximum Productivity & 50 Essentials Ideas from Evernote Master (The guide for your life and work)Рейтинг: 1 из 5 звезд1/5 (1)
- Web Development from Beginner to Paid Professional, 2: Build your portfolio as you learn Html5, CSS and Javascript step by step with supportОт EverandWeb Development from Beginner to Paid Professional, 2: Build your portfolio as you learn Html5, CSS and Javascript step by step with supportРейтинг: 4 из 5 звезд4/5 (1)
- Capture One Pro 9: Mastering Raw Development, Image Processing, and Asset ManagementОт EverandCapture One Pro 9: Mastering Raw Development, Image Processing, and Asset ManagementРейтинг: 5 из 5 звезд5/5 (1)
- Basic Core Python Programming: A Complete Reference Book to Master Python with Practical Applications (English Edition)От EverandBasic Core Python Programming: A Complete Reference Book to Master Python with Practical Applications (English Edition)Оценок пока нет
- Powered by PHPBBДокумент53 страницыPowered by PHPBBRezdwan Hamid100% (2)
- Content Repurposing Made Easy: How to Create More Content in Less Time to Expand Your ReachОт EverandContent Repurposing Made Easy: How to Create More Content in Less Time to Expand Your ReachОценок пока нет
- Evernote: 70 Ways to Use Evernote to Speed Up Your LifeОт EverandEvernote: 70 Ways to Use Evernote to Speed Up Your LifeРейтинг: 3 из 5 звезд3/5 (2)
- Lightning Guide - V2Документ6 страницLightning Guide - V2darie plugariuОценок пока нет
- Forgiving What You Can't Forget Bible Study Guide plus Streaming Video: Discover How to Move On, Make Peace with Painful Memories, and Create a Life That's Beautiful AgainОт EverandForgiving What You Can't Forget Bible Study Guide plus Streaming Video: Discover How to Move On, Make Peace with Painful Memories, and Create a Life That's Beautiful AgainРейтинг: 3 из 5 звезд3/5 (19)
- Beautiful Soup Documentation - Beautiful Soup 4.4Документ56 страницBeautiful Soup Documentation - Beautiful Soup 4.4andyrekhiОценок пока нет
- Photoshop Lightroom CC / Lightroom 6: The Adobe BookДокумент50 страницPhotoshop Lightroom CC / Lightroom 6: The Adobe BookPhúc PhanОценок пока нет
- Practical Django 2 and Channels 2: Building Projects and Applications with Real-Time CapabilitiesОт EverandPractical Django 2 and Channels 2: Building Projects and Applications with Real-Time CapabilitiesОценок пока нет
- Writing Sublime Plugins SampleДокумент45 страницWriting Sublime Plugins SampledaltonjorgeОценок пока нет
- Python Programming: Your Step By Step Guide To Easily Learn Python in 7 DaysОт EverandPython Programming: Your Step By Step Guide To Easily Learn Python in 7 DaysРейтинг: 3 из 5 звезд3/5 (9)
- Python | Learn to Code Step by Step: The ultimate beginner's guide for an easy & instant start into programmingОт EverandPython | Learn to Code Step by Step: The ultimate beginner's guide for an easy & instant start into programmingОценок пока нет
- Webapp With Golang Anti TextbookДокумент137 страницWebapp With Golang Anti TextbookErnad HalilovićОценок пока нет
- Reaper Manual Content PDFДокумент16 страницReaper Manual Content PDFmarcusolivusОценок пока нет
- Manuel BrewtargetДокумент30 страницManuel Brewtargetdalver17Оценок пока нет
- Evaluacion de Seguridad y Prueba DCSДокумент5 страницEvaluacion de Seguridad y Prueba DCSdalver17Оценок пока нет
- Concepto de STARDOMДокумент4 страницыConcepto de STARDOMdalver17Оценок пока нет
- Transmisor de Presión Absoluta EJA310AДокумент10 страницTransmisor de Presión Absoluta EJA310Adalver17Оценок пока нет
- Arquitectura DCS y SCADAДокумент6 страницArquitectura DCS y SCADAdalver17Оценок пока нет
- Ingenieria Basica y Detalle ISAДокумент50 страницIngenieria Basica y Detalle ISAdalver17100% (1)
- WatermelonДокумент8 страницWatermelonDania KumalasariОценок пока нет
- Prepare Meat Dishes AssessmentДокумент16 страницPrepare Meat Dishes AssessmentLakshay100% (1)
- Soal Uts 1 B.inggris Kelas 5Документ1 страницаSoal Uts 1 B.inggris Kelas 5Gomgom Parlindungan SinuratОценок пока нет
- Elene Shermadini Unit 6Документ7 страницElene Shermadini Unit 6Elene ShermadiniОценок пока нет
- Orthodontics Food N DietДокумент4 страницыOrthodontics Food N DietnatashaОценок пока нет
- Non Toxic Beauty Makeover Guide: Reclaim Your Hormonal Vitality, Natural Beauty and Energy To Ignite Your Inner PurposeДокумент30 страницNon Toxic Beauty Makeover Guide: Reclaim Your Hormonal Vitality, Natural Beauty and Energy To Ignite Your Inner PurposeKONSTANTINOSОценок пока нет
- Identifying The Buyer and The Seller and Produce Simple ProductsДокумент16 страницIdentifying The Buyer and The Seller and Produce Simple ProductsRuvel AlbinoОценок пока нет
- 8 Mcdonalds V LC Big MakДокумент33 страницы8 Mcdonalds V LC Big MakGabriella VenturinaОценок пока нет
- Consumer Acceptance of Cultured Meat A Systematic Review V3Документ27 страницConsumer Acceptance of Cultured Meat A Systematic Review V3Divya DiyaОценок пока нет
- Tapper, Horne & Lowe 2003Документ4 страницыTapper, Horne & Lowe 2003MyraChОценок пока нет
- Mulberry Cultivation and Utilization in IndiaДокумент13 страницMulberry Cultivation and Utilization in IndiaNaresh MuttavarapuОценок пока нет
- 1 - 3 September 2016: Hall 101-102 Bangkok International Trade and Exhibition Center (BITEC)Документ60 страниц1 - 3 September 2016: Hall 101-102 Bangkok International Trade and Exhibition Center (BITEC)TBS Máy Phát ĐiệnОценок пока нет
- Brecht Refugee ConversationsДокумент2 страницыBrecht Refugee Conversationscjlass0% (1)
- Grease Grabber Multi-Stage Filter Cleaning InstructionsДокумент2 страницыGrease Grabber Multi-Stage Filter Cleaning InstructionsmarcoelecОценок пока нет
- AG 201 Properties Biological Materials Food QualityДокумент2 страницыAG 201 Properties Biological Materials Food QualitySonu Lokprakash ChandraОценок пока нет
- Soal Bahasa InggrisДокумент31 страницаSoal Bahasa InggrisFuhr HeriОценок пока нет
- Case Study Brooklyn Children's Museum 4Документ11 страницCase Study Brooklyn Children's Museum 4ไข่มุก กาญจน์Оценок пока нет
- French Gastronomy Seminar Focuses on History and DishesДокумент15 страницFrench Gastronomy Seminar Focuses on History and DishesElena GonzalezОценок пока нет
- I. General Information: Family Survery FormДокумент9 страницI. General Information: Family Survery FormAnonymous h2EnKyDbОценок пока нет
- Course Name: Strategic Management Title: Submitted To:: Case Study On "Pepsico"Документ13 страницCourse Name: Strategic Management Title: Submitted To:: Case Study On "Pepsico"ashabОценок пока нет
- Casein ProductДокумент6 страницCasein ProductMinh HuynhОценок пока нет
- New Coke Market BlunderДокумент8 страницNew Coke Market BlunderAnkit KumarОценок пока нет
- Technical Questions F.officeДокумент37 страницTechnical Questions F.officeAmruta Turmé100% (2)
- Perspectives in Clinical Gastroenterology and Hepatology: A Gastroenterologist's Guide To ProbioticsДокумент9 страницPerspectives in Clinical Gastroenterology and Hepatology: A Gastroenterologist's Guide To ProbioticsMihajilo TosicОценок пока нет
- Foundation Seeds (Sale Price Rs.32/kg For Paddy) Unit: KGДокумент4 страницыFoundation Seeds (Sale Price Rs.32/kg For Paddy) Unit: KGdevar rishiОценок пока нет
- Sts Agriculture ReportingДокумент23 страницыSts Agriculture ReportingNina Trexeh BontilaoОценок пока нет
- 475 Brochure Diam Cork For Still WineДокумент15 страниц475 Brochure Diam Cork For Still WineNegura GheorgheОценок пока нет
- The Luncheon Is A Satirical Story That The Writer Uses Humor and Irony To Depict TheДокумент5 страницThe Luncheon Is A Satirical Story That The Writer Uses Humor and Irony To Depict TheDard TongОценок пока нет
- Van Hoa Anh-MyДокумент6 страницVan Hoa Anh-MyJadeОценок пока нет
- BritanniaДокумент5 страницBritanniaakanksha1314Оценок пока нет