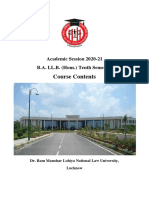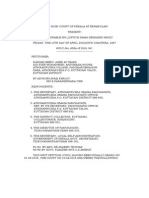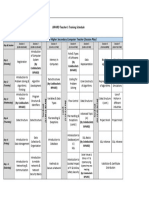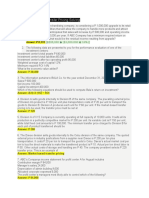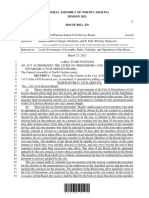Академический Документы
Профессиональный Документы
Культура Документы
BTEC ND Unit 6 Spreadsheets
Загружено:
Halo7019Исходное описание:
Авторское право
Доступные форматы
Поделиться этим документом
Поделиться или встроить документ
Этот документ был вам полезен?
Это неприемлемый материал?
Пожаловаться на этот документАвторское право:
Доступные форматы
BTEC ND Unit 6 Spreadsheets
Загружено:
Halo7019Авторское право:
Доступные форматы
Capsule view
Advanced Spreadsheet Skills is a 60-hour unit that is designed to introduce you to some
of the advanced features and functions of spreadsheets, particularly in relation to how
spreadsheets are used to support organisational activities. The assumption is that you
already understand the basic concepts of spreadsheets - that you understand
terminology such as row, column, cell, range, and that you can use in-built formulae and
can build basic formulae.
As a practical unit, there will be a significant emphasis on the hands-on use of
spreadsheet software, with a consideration of spreadsheet technologies, such as the
use of comma-separated value (csv) formatting to enable import and export of data into
other files or applications.
A range of utilities that enhance the usefulness of spreadsheets will also be explored.
fummwweffirxffi ffiHffiffiffi
1 Understand how spreadsheets can be used to solve complex problems,
2 Be able to create technically complex spreadsheets that are well structured and fit for
purpose.
3 Be able to use functions and formulae to solve complex problems.
4 Be able to create efficient automated and customisable spreadsheets that enable easy
analysis and interpretation.
Braincheck - What do you already know?
The title of this unit is Advanced Spreadsheet Skills. As a progression unit that is intended
to develop skills, this means that basic concepts will not be covered. You will be expected
to understand some of the terminology already. To demonstrate your understanding,
complete the following grid:
Unit 6 I Advanced Spreadsheet Skills tOt
Row
Column
Cell
Operators
Formulae
Function
Parenthesis
BODMAS
Condition
Simple Logical Operators
Format
Alignment
Merge
Range
How well did you do? See pages 437 to 44'l for answers.
Seek further information for any terms that you did not know or where your explanation
was incorrect.
1 Understand how
Unit Link
spreadsheets can be used to
For more on the basic concepts of spreadsheets
see Unit 10 - Spreadsheet Software in the solve complex problems
following text:
BTEC First for ICT Practitianers course text by McGill, Nthough computers have been doing calculations
Fishpool & Fishpool (2006), published by Hodder since they first came into existence, VisiCalc was in
Arnold, pages 232 to 275. fact the first commercial spreadsheet program.
Released in 1979, the technology grew quickly with
more versions of spreadsheet software becoming
available containing increasingly more compiex
functionality.
So what are spreadsheets used for?
r02 BTEC NATIONAT FOR lT PRACTITIONERS: OPTIONS
Manipulation of complex, mainly numeric data
Spreadsheets have changed the ways in which data can be manipulated and the speed with which calculations
can
be executed. Prior to the advent of spreadsheets, data users had to physically work with the numbers to calculate
the answers and then had to decide how they would present the information. This could mean typing out tables
of information on a typewriter, with the possibility of numbers being transposed or simply being typed
incorrectly. There are a number of advantages to using spreadsheets:
I A simple change to a data item will mean that all numbers affected by the change will be automatically
updated.
a Spreadsheets can be linked so that a change in one spreadsheet will automatically update numbers in another.
.**g*"-"_i*_Jt" _ j" q"__
T Feriod Sdss bS,Agenl (Soulh W*st Toarn!
*
? .l*nuerv Fehrugrqc lhtmnh
*, J*lcn 1$ !l 1
h,
fr*hfrt 1r gt *
I
s hf,eru 1g TS
r h{arnaa dJ IT t
$ ffiomini* a$ dt t:
Hrfresr { Fl{
{+ c.! 'E**
1S Al*u Ffi I 6
1t Tnt,afSeFse 13! 1t4 $4
1g * !
a
!
Pmisd S*ips Tctafi* hy ffiimm
Sslrtia t#sst
rr r!+ 1T4
Figure 6.1 Linked spreadsheet
AF.m q J""_" p *i_
Two numbers are now changed - Brian's
ilFeried ga{*i tuy Aestr* *e{,ri}l kry*s! Ya$
I figure of four in January has risen to 1T
s ianuarv Fmbrr.narv futnraFr and Cahit's figure of 17 in March has fallen
i
$ Jnhn '$$ 1$ rb to eight. The changes have been made in
*.*$tie t7 4fr
the Period Sales by Agent (South West
b f'd *g i
I Harnsu p* !$ Team) spreadsheet and have
1
fr ffin*r8nFe rs al *4 automatically updated the period Sales.
s Sris* TF f$ t4
"f;il Mss ** $ B
'*1 T * t,4* t 1'{ *E
'rtr i
{ ;,"" . ""*_*i" **_*_i_***$__t****..
"*_s_l_**,_fi__t*J __ { ". -".*--.l
.".*
;4 jiaenM $aEe* Tsda by Regron
{
Sormh tfd*et f'#fi{th h{idler*d* South Hss,,,,,,,,t
4 *,rurrqim 1,S5
*t Fffis*fif *** **F 1t-t
b h#Htf,llrr;rrrr rn:F &$
f
FcriM Tetd* ?, il
,.}ct4{ fl s fl
Figure 6.2 Updated linked spreadsheet *
Unit 6 I Advanced Spreadsheet Skills I 03
In situation, similar spreadsheets or files would have been developed for the North, Midlands and
a real
South East that would be similarly linked into the Period Sales Totals by Region file.
Although the range of functionality that can be applied to non-numeric data is more limited, as can be
seen below the agents in the first spreadsheets have been ordered alphabetically on the click of a button.
Note: care should be taken when sorting rows of
A ffi * figures, to ensure that the corresponding data on
1 Feri*d Sales hy Agent i$outh \ffest Team|
3 the remaining part of the row is also included in
3 Januanr Februsrv March the sort when executed, otherwise the data will no
4. Alex 28 c b longer be attributed to the correct agent (see
5 Brian 17 21 14 highiighte d area in Figure 6.4).
n
s Cehit 1T ?2 B
.T
t Sominic 2S ?1 1E
A ffi D
s Ham.Ea 23 17 1T '! srid_$ale* h.y Ag**t {$qttttt 1#*st T**'rn}
lr
s J,chn
1S Mary 1$
t3 1$
5
15
18
t
3 Jar F Mar*h
t't Totat Ssles 1,45 114 s5
4 &lex ?s g s
s tsriar'l 1T t"l 't4
Figure 6.3 Alphabetical sort
6 Cehit 1? Tf s
I Ssminic ?s *1 r3
s F{snnsa t3 TT t?
Presentation of data to suit s -jshn x$ tg !s
1fi h#srv 1g 5 1fi
user and audience 1't Tatni S*tes 145 114 fr$
requirements
Figure 6.4 Selecting the data to sorl
\{4ren preparing data using spreadsheets, it is the
responsibiiity of the person generating the spreadsheet to ensure that the information is presented in
such a way that it will suit the requirements of the audience.
In simplest terms, this might be adjusting font sizes to ensure that all the information is legible for
someone with a visual impairment. It could require that the data be presented as a comparative chart like
the one shown in Figure 6.5.
Period Sales by Agent (South l/Yest Teaml
!
o
o
3rs
t
o
10
Figure 6.5
Comparison bar
Alex Brian Cahit Dominic Hamza John
chaft Agrnt
t 04 BTEC NATIONAI FOR lT PRACTITIONERS: OPTIONS
Alternatively, the data users might wish to see a comparison of the total quantities sold between the
various regions (see Figure 6.6).
Fariod Trend Comparison by Region
o
E
6
o rrv
:
"a^
Eouth West
Figure 6.6 Trend comparison chart
Notice that the Y (vertical) axis scale has been The default Y axis values on this occasion had
adjusted to have a maximum value of 2I0 and a been set to a Maximum of 250 and a Minimum of
minimum of 70. This is so that more efficient use 0 by default. How the graph would have looked
is made of the visual display area. To effect this, had the Y axis scale not been changed can be seen
simply click on the axis itself and select Format in Figure 6.8.
Axis from the menu. Change the values in the
Considering the needs of the audience is one of the
Minimum and Maximum boxes as required.
most important skills that a spreadsheet developer
needs to master. Reading more information about
the principles of effective communication will help
you to make important decisions about the
Value {$ axis *ole presentation of spreadsheets.
Aub
Ll
I I
f*tiEimum:
lilaximum: i210
'-='
170 ' . :] r
^_a
lirl Mator unit: i20 I
-L__l -*
lvl Mnor unit; i+ _
Hl ca*sory {XJ axs
" . ___-l
i
Unit Links
crffilesatl lm- " *-_l
- rl-:--.,-. -,. i For more on the principles of effective
gnitsl jlUone communication, see the companion Gore Text, Unit
Di$ay t..-.- ,
;!ff!l
.-
, r-, l-ij-::.:;': ii;:;r',:i'*i i;,'rii:; i;:il*i i'rii :!":i1r i
1 - Communieation and Employability $kills tar lf ,
f] loearithrflicssle section 2,'1 , pages 12 to 16. For more on making
fi V#ue*in get'erse srder charrts fit for purpose, see Unit 3 - lnformation
il Cat*g*rf {d} axie crossrE at &aximum value $ystems, also in the companion eore Text, section
1.1, pages 91 to 99.
$_:E]l f c**r*l
Figure 6.7 Farmat Axis dialogue box
Unit 6 lAdvanced Spreadsheet Skills I 05
Feriod Trend Comparieon by Region
o1s
6
tn
=Ed
o too
Souh Wosl
Figure 6.8 Trend comparison chart
Providing timely and accurate information to support decision
making
In order for managers to be effective in making decisions about the organisation, they must be able to
access information about the organisation and how it has been operating. They might also need to have
information about the activities of competitors or stakeholders.
The types of decisions that the information will need to support are operational issues such as
monitoring and controlling the organisation's activities or helping the organisation analyse the past and
pian for the future.
Whatever the intended use of the information, its
preparation should have been timely (to ensure
Unit Link
that the data would be available for use at the right For more on understanding how organisations use
business information see Unit 3 - lnformation
time) and accurate (correct and containing an
Systems, in the companion Core Text, section 2.1,
appropriate level of detail; see section 2.2Iater in pages 105 to .1 10.
this unit chapter).
How can the use of a spreadsheet help in the process?
Analysis of data
Being able to compare data sets from different operational periods, the same periods from different years
or comparing performance against that of a competitor is vital in ensuring that an organisation is able to
stay ahead.
Viewing the data in different ways can highlight discrepancies in performance because unusual
occurrences can be easier to spot in a graph or chart than if they are merely numbers represented in a
table. Look again at the table of data in Figure 6.4. Is it easy to spot that Mary had the lowest monthly
quantity and Alex had the highest? Look again at the chart of the same data in Figure 6.5. Is it easier to
spot this detail in the chart?
I 06 BTEC NATIONAL FOR, lT PRACTITIONERS: OPTIONS
Being able to manipulate tables of data, whether this is making charts and graphs, ordering, sorting,
filtering or summarising the data (see later in this unit chapter), makes data analysis a relatively simple
process and enables users to understand their information in much more depth.
Goal seeking
This is part of the what-if analysis functionality and is a term that is almost contradictory because what
you are using the spreadsheet for is to find a value that contributes to the calculation rather than simply
calculating an end result. When using Goal Seek you are able to find one value by making alterations to
another value. \A4rat does this really mean? The best way to understand it is possibly through the use of
an example.
Lee ffice Supplies hos decided to buy in some
new spirol binders to sell on io customers. They
olreody know thot they con't chorge more thqn
t2.86 eoch for these items os their competitors Figure 6.9 Lee Office Supplies spreadsheet
ore selling them for t2.90; to goin the business
they must chorge less. ln Figure 6.9 you will notice thot the spreodsheet
They olso know thot they olwoys moke 35 per conloins three volues:
cent profit on lhe goods they sell. They now need Moximum cost price This is the vqlue they ore
to cqlculote how much they con offord to poy for trying to cqlculote (the
them of cost to ensure they con still moke 35 per moximum they con
cent profit when they sell them qt the morket offord to poy)
price they hove identified.
Percentoge Profit The percentoge morkup
They hove creoted o bosic spreodsheet: they olwoys opply to
goods they resell
The price they will need
to sell the item for if lhey
wqnt it to be competitive
in the morket
The only formula in the spreadsheet is in cel183,
which is
(B1xB2)+B1
or (Maximum cost price x Percentage Profit) plus
Maximum cost price
Sg.t aell;
So far they have guessed at a number of maximum
To Eafue:
cost price figures that they thought could give
them the actual resale price of L2.86. However, By ghanglng cellr
they haven't found the right value as yet.
They now decide to use the Goal Seek function. To f;:qi-:H f n*-.r l
do this, click on Tools then on Goal Seek. The
following dialogue box appears: Figure 6.10 Goal Seek dialogue box
Unit 6 I Advanced Spreadsheet Skills t07
The figures and cell references now need to be completed. This is how to interpret the values to enter into
the dialogue box:
Sst cellr G3 ---"-
i,****"*--**--*--*.
lnput where the answer will go
To galuel lnput the answer you are trying to achieve
By gfranging celll lnput the cell containing the unknown value
L--",P 1 f- c?,'*f
Figure 6.11 Inputting values into the dialogue box =iB1.B2)+81
Once these values have been input, click OK. The Maximunr cost price
computer will now work incrementally through Percentage Profit
Resale Price
possible values until it finds a value for Maximum
cost price that, when multiplied by the Percentage
Profit will give the desired Resale Price.
Click OK to leave the Maximum cost price that has
been calculated visible in cell B 1.
\tVhile there are other ways to calculate the missing
value without using Goal Seek, this is an easy-to-
use, user-friendly interface that can quickly resolve Figure 6.12 Solution found by the Goal Seek
these kinds of queries. function
Lee Office Supplies hos been odvised by its The spreodsheet, prior to the onticipoted chonge
londlords thot the rent on the business premises is shown in Figure 6.13.
is sel to rise by 20 per cent os from 1 April.
i-lGt Ofta; Supplies - Cashflow Forecast for January to Decenrber 200S
January Febrr-rary fularch April May June July August September October l'lovenrberiDecember
Opening Balance t12,50000 t10,€68.58 f8,944.29 t7,329.79 f5,82785 f.4,4.+1 27 t3.229.69 12.19959 rt.:sz.ss 171094 r:oasr rrzor
Piojected sales t+.its oo E+,igr t: g4 501 93 ft 614 48 t4 729 8,1 f.l 904 84 t5 086 32 t.5 274.52 85.469 67 t5.672 05 15,881 92 16 09S 55
Fxpendiiure
Rent r3.27b 00 ij,zzl oo e3 275 00 t3 275 00 t3,275 00 t3.275 00 rl.:rs oo :1:1? 00 !l ?11 9! !1,'?|! 99 i3'275 00 !1,?15 99
rz.aor so re,sot go tz,eoi.go 12,601 e0 n2.601 e0 t2.601 e0 12 991:e! €2 !91 s! 12 !91 ?? {2,!91 ?9 12'!91
?? 12'601
e?
40 4o +o' {56 40 40 156 40' t56
'ele
phone i56 40 !56 40
t56,40 156 156 rse t56
56 i!9 1q u 1l f78,?! '10'
56 .l7B
r78 56 ss, 56
t7s 55 ,tJ8
t78,56 r7l:
56 {104 !!'
t7B
E104 g6
f7q
iro+ se iro+ se' tro+ be rro+ so f104
l!56 ito+
.flq l?
ss ^i19
f104 5s 8104
.EIl:9,
56 t104 5.6, t104 56
ia,ta +z Ee,rre +r t6.115 42 io,tte +e rs tta ee 16 116 42 ro.tte a2 f6 116 42 t6,11s.42 i6,116 4? f6,116 42 f6.116'4!,
rto,sea58 t8.s4429 t7.32979 f5.82785 t4.,141 27 f322969 f2.19959 f1,357.69 t710,94 t26657. fi?A7 e15,19
Figure 6.13 Lee Office Supplies Cash Flow Forecast
r08 BTEC NATIONAI FOR lT PRACTITIONERS: OPTIONS
Scenarios
What-if scenarios can also be modelled using spreadsheet software. In this instance the values on the
spreadsheet can be changed in order to forecast what will happen as a result of values changing.
As you can see, the previous projections show that the company will more or less break even if all goes as
expected (without the increase in rent). Also, there is no evidence of a bank overdraft being required.
Now we modif' the spreadsheet to reflect the change in rent from April with a 20 per cent rise from
L3,275 to L3,930.
Lgg Qffg* Supplies -.Cashflow Forec4st.fq January ro Oecernbeit0dS
:
January February March April lu4ay June July August Sepiember October l.lovember Oecember
Balance t12 500 00 {.10 668 58 tB
.
9'14
: ._ ,-....... ..
29 t7.329.79 E5 17285 t3
--_,-.-_:
131 27' t1,264 69 .t420 41 -f :!"917 31: .-{312,!9,0$i -f41]!8 43-, -!!,ZSf,93
Projected salee 84 285 00 t4 3!2 13 e4 501 93 f4 614 48 f4 72g U t4 90.1 8,1 t5 086 32 t5 274 52 f5.46S.67 f5.Sr205: es.r*r gi ie.nsgffi
EipenUrturq
Rent f.3,2I5 00 t3,275 00 f3.275 00 f3,S30 00 83,!}30.00 €3.930"00 f3.330,00, rl,93g q0 ff,q?q,0CI fi,930 q0 f:.9.30:0ql t3,930 00
W*S*u f2,60:1 90 82 601 90 t2 601 90 t2,601 90 t2 601 90 f2 601 90 f2.601 90, f2.601.90 f2.601.$0 f2.s01.90 {2,sq! 90: f2,6qJj90
T*lephone l!5,40 [56 40f56,10 t56 856 40 t56.10 40 f56,.{0 f5q 4q f9a,{9, . sse ao, t56.4S: 156 40
Energy f78 56 t78 56t78 f7B56 f7B 56 t78 56 56 f78 56 f78 5S [78 5S f78.56 sie.5s f78.55
Expenses i104 56 t10,1 56
f1M t10456 t10.r 56 t104 56 56 .f'104 56 f 1M 5S t104 5$ r10,{ 56 rto+,sa f 1M.56
l
btal Expenditure t6" 116 42 i6 116.12 f6 116 42 t6V71 42 f.6771 J2 t6.77142 16"7?1 42' f&]71 42 ta:it +z taii.i'tt tz' 86.771.42 na;tt 4i
balance eto,eea ts f8 944 29 tT 32g79 €5 172 85 f.3 1'J1 27 f 1 264 69 -f420 41 -f 1.91? 31 -i3,ars,CIo -rq.lta tz
':
-f5.207.S3 -t5"&19.81
Figure 6.14 Lee office supplies Revised cash Flow Forecast
The picture now is very different, with the company slipping into overdraft in July 2008. By the end of
the financialyear the situation is far more serious, with a deficit of nearly t6,000. The organisation now
has a number of choices:
a sell more products;
I reduce expenditure (this could mean reducing staff for example);
a refuse to accept the 20 per cent rise in rent;
J look for alternative accommodation.
Scenario-based forecasting is one of the most powerful tools to help managers make decisions about
future actions.
a Data mining is a term applied to software applications that help users drill down into their data to
E
find exceptional events.
P The graph in Figure 6.15 was produced from organisational data.
o At a glance it is possible to see that something very unusual happened in August 2001 when
Y
production seemed to fall uncharacteristically low.
i
i,
Using data-mining software, users are not only able to identify unusual events, but they can drill
l, down into the data on increasing levels to find out why the data appeared to be so different to the
expected normal parameters.
It could be that the company unusually closed down for two weeks in August, or that there was a
natural disaster, or they were unable to get the raw materials to support widget production. Through
Unit 6 lAdvanced Spreadsheet Skills r09
*! data mining, the anomaly
s Producfien Bcmperisen {WirlgEb} - EO{l$ to tr0t}!
o inclusive is highlighted and then
o experienced analysts will
@
investigate to establish
E
\- _ 2000
the cause of the
E reoo
P E
o
reoo difference.
h- r eoo
o S
Typical data-mining
\l rmo software has:
5 tnoo
Io Boo I number-crunching
E
h
$UU and statistical
functionality not
i 4ou
ZCI0 usually found in
software like
*{s$o* f+ =d =*"" --o-.;e"L$.'"$""s Microsoft Access@
t ability to analyse sub-
levels in the data;
I report writing
functionality;
Figure 6.15 Trend analysis comparing widget production I can be used with
most database
software.
With the advent of spreadsheets came the opportunity to set up templates to undertake a wide range of
problem-solving tasks that would have previously been done by human beings using calculators, pens
and paper. The following business problem-solving techniques are just some of the range of processes
that can be automated using spreadsheet software.
Cash-flow forecasting
As shown in Figures 6.13 and 6.14, cash-flow forecasts are used to predict how certain events will impact
on an organisation's financial situation. Simpiy by changing one or more of the variables, it is possible to
see the effect that changes will have.
However, cash-flow forecasting often relies on best guesses, although with experience and historic
information to support these hypotheses some guesses are likely to be more accurate than others.
Cash-flow forecasts are commonly done for a quarter, half year, wholeyeat or a number of years. You
should remember that the further into the future
you attempt to forecast, the less likelihood of
accuracy. This is because the further from the
present you get, the more uncertainty there is
because less is known about the future events.
Budget control
Another common use of spreadsheets is budget Now The future
monitoring and control.
Figure 6.16 Predicting the future
r to BTEC NATIONAI FOR IT PRACTITIONERS: OPTIONS
Using a simple formula, the spreadsheet would be
E
lr A budget is an amount of money given to used to monitor the activity on the budget,
individuals or groups to be used for a recording the transactions and providing
P pafticular purpose. information about how much of the budget
o Those given the budget usually have the remains unspent. The example shown in Figure
\<
responsibility to see that the budget is 6.77 is an example of a reducing balance
used appropriately, and that the best spreadsheet.
possible use is made of any money
allocated. A little like a bank statement, the budget period
will begin with an openingvalue, then each
A budget is usually attached to a period - transaction or budget allocation will be itemised,
for example, money to support the
manufacturing activities for a quarter (a reducing the balance remaining accordingly.
period of three months) or an annual
budget (for the whole year). Lee Office Supplies
1 * January 2*07 tr 3 1 d Decenrber 2**7 - T*mp*rary Staff Budgsi
The spreadsheet in Figure 6.17 shows the
Temporary Staff Budget, controlled by the HR th to swr ss &bsn€ rke
tc @€t
Manager at Lee Office Supplies. The year began th da\€to @,€r $affsct{ness nuth GibbqB
with an opening budget allocation of 15,000 and a
number of transactions have seen the balance fall
to LI,255.05. This is the remaining amount
available for the rest of the year. In the event that
further temporary staff cover is needed, the HR
manager will now have to make some decisions
about whether to use all or some of the remaining
budget, or try to make do without staff cover to
retain the budget in the event that there is a more
urgent need later in the year. Figure 6.17 Reducing balance budget control
Figure 6.18 shows the formula view of the
spreadsheet with the total for each line reduced i i p *---
-4"--*l_ - ----..---- --,-F -----."" --- - --!-,,---i--",.,.,
by the cost on each subsequent line. ' Lee Offic e Supplies
?
1_: 1 st Ja:trary 2007 to 31si Decenbei 2007 - 1 ernporary Siaif Budgel
What-if scenarios 4
5
6
lste of soend land circumstsnces) Cost
7'
1rh 2007 davs to corer staf absence for trainino in/ike Kiddi 684 9S =D7-CB
'v\4rile the budget control spreadsheet is an
example of dealing with actual events (things that 11 '11th October 2007 to cover staff sickness lRuth Gibbons) 456 11 =D10-c'11
1J
really have happened), the power of spreadsheets is 14! =D13-C14
14
obvious when applying its techniques to
1
17 =D16-C17
extrapolate the results of what-if scenarios. Cash-
flow forecasting shown earlier in this unit chapter 20 =D19-C20
is one example of using a spreadsheet to work out
23
what will happen in the event that a certain 25
criterion or set of criteria occurs.
28
But what-if scenarios can be used in other ways
31
too that don't necessarily have anything directly to
do with money. Here is an example: Figure 6.18 Reducing balance budget formula
Unit 6 lAdvanced Spreadsheet Skills ttt
Question: If we adjust or change the formulation of our product (for whatever reason), how will our
customers respond?
Here, the quantities of different components that make up the product could be changed. The
spreadsheet would be used to record how the formulation of the product is changed and then to
analyse the results of the post-change customer testing questionnaire.
Within the functionality of Microsoft Excel@ is a scenario function that allows you to change figures in
designated cells and see the results of changing the numbers.
ARMCC Centre
Cost of venue f7l0
Number of delegotes 205
KRIS Arts ond Medio wishes to lounch q new
Cost per delegote for cotering (optionol)
ronge of medio products ond services ond hos
t5.30
decided to put on o corporote event to introduce
the developmenis, with on exhibition ond o Mitton Villq Conference Rooms
keynote speoker.
Cost of venue f]050
They hove osked five different venues to provide Number of delegotes2T5
informotion thot they will now compore so thot Cost per delegote for cotering (optionol) t6.15
they con decide which of lhe venues to use for
Benthom Meeting Centre
the event.
Cost of venue t890
The venues ond offers qre:
Number of delegotes 195
Helloby Holl Cost per delegote for cotering (optionol)
t6.55
Cost of venue tB00
Number of delegotes 250 JPF Suite
Cost per delegote for cotering (optionol)
Cost of venue t6B5
t5.40
Number of delegotes 245
Cost per delegote for cotering (optionql) t5.70
When making a simple visual comparison it is difficult to decide which offer would be the most
beneficial to KRIS Arts and Media. Initially, the JPF Suite is interesting because it has the lowest venue
cost. But it isn't the lowest when it comes to the costs of catering.
Using the spreadsheet scenario functionality will help to compare these offers. This is how it's done.
tt2 BTEC NATIONAT FOR lT PRACTITIONERS: OPTIONS
3 ln cell 88, calculatethe Total Cost by This activates the Scenario Manager
taking 84 and adding the result of 85 shown in Figure 6.22.
multiplied by 86.
=84+(85.86)
felfsby ,l-lall :
f
Csst
ffi;t *f **nuu t Eego.oo
F'lq_ryh,er,pf dg_le_g_a!eq. , ?5,0
fast pe1{_e_teEale Ft catering ; {5,40
f;iii*;f ,- - --i-rf.1so,oo
1
Figure 6.20 Total Cost for Hellaby Hall
Figure 6.20 shows the total cost for
Hellaby Hall. Save the file.
4 You are now going to use the Figure 6.22 Scenario Manager
scenarios functionality. With the
At present there are no defined
spreadsheet still open, click on
scenarios, so we need to use this
Tools then on Scenarios as shown in
interface to process the details for
Figure 6.21.
each of the five offers from venues.
You must now select Add so that you
can begin to add each of the offers
Spelting... F7
(including Hellaby Hall). The Add
$esearch... Alt+g11qk dialogue box is shown in Figure 6.23.
Errcr Checking...
Sharegl Workspace...
Share W rkb+*k...
ProtecEion
0n[ine CoJ[ahoretion
Formu[a Agditing
Figure 6.21 Finding the
Scenarios function
Figure 6.23 Add Scenario dialogue box
Unit 6 I Advanced Spreadsheet Skills I t3
a) Give the Scenario a name (best Now click on OK.
practice would be to give it the
The dialogue box will now change and
venue namen e.g. Hellaby).
will show the first of the scenarios you
b) You now need to click into the have added, as shown in Figure 6.26.
Changing cells box and click one
by one into each of the cells that
will change, separating them with a
comma (remember the name of the Scenerio lramel
iHellaL'v
venue will also be one of the values i, __1 .
that will need to change and the
total cost), see Figure 6.24.
Cbl+di& cefs to c€hct non-adjaent
changing ce$c.
Cglnmentl
I Created bv Home on 09/12,/2007
i
I
L_.,.,-----. ___**
Changirig Sellsr Fratertion
[u-ot*__-_ -_^ro ffipeventchanges lnde
Cfl+did< cells
dranging cells,
bc *elect non-adjacent
f q{:l t- c*-l
Csmment;
ffi*ril by H-*"ililr,,l?r"flg? Figure 6.26 First scenario added
-*-* i
ii
l____l Repeat the process for the remaining
Protecbon
p flrevent drangeu il t-l'd* four venues. The $cenario Manager
f:..-"lI_::l f-c""""r
-l will now look like the image in Figure
6.27.
Figure 6.24 First scenario is added (notice
five cells will change)
Once you have done this, click on OK.
The details for Hellaby Hall will appear,
click immediately on OK as you need
to retain the details originally entered
for this venue, see Figure 6.25.
Figure 6.27 All scenarios added
Tc view all scenarios simultaneously,
Enter rafues for eadr of trre *ranging rells,
*. [, q!]l click on Tools, then on Scenarios and
1r sesz ri.if--
,{[iur finally on Summary. Make sure that the
!, f-c.fi]
$B$u iql'o *"*..*_:J
-a'! l Scenario $ummary report type is
s: +ass [16-**:_: f
selected.
*, $r$- i:J*_:__.--,---l
Figure 6.25 Figures entered for Hellaby
Hall
I 14 BTEC NATIONAT FOR IT PRACTITIONERS: OPTIONS
So that the totals are visible on the
comparative summary, in the Results
cells key in the position of the totals
calculation - 88.
Report t)?e
ffi Scenaris gun$rffy
S Scenario givotTable report
fte*rlt cellu
iB--*-"*"*----::ru
L-*-...."..^..".-**
[-_,9{:l t- c**r I
Figure 6.28 Set up the summary
Click on OK. You will now notice that
the spreadsheet has gained an
additional worksheet named Scenario
Summary.
10 Open this spreadsheet, adjust the columns accordingly - hiding any data you do not
wish to be seen on the print, adjusting column widths and alignment as required.
s oI changlng cells at
Changrng cells for esch
Figure 6.29 Summary view
It is now easy to compare the venue offers and the anticipated costs. However, this
does not take into account how many delegates KRIS Arts and Media believe will
attend their event.
Sales forecasting
Forecasting future sales usuaily uses the results of analysing historical data and using it to predict the future.
It could also incorporate the results of marketing activities or national statistics on anticipated growth. The
potential for activity in the housing market, for example, is predicted based on how interest rates are
expected to behave, which affects the cost of borrowing and thus the individual's ability to get a mortgage.
Unit 6 lAdvanced Spreadsheet Skills t l5
Let's consider a simpler example:
lceCream $alesGor20O?
An ice cream manufacturer uses historic customer
buying patterns to establish that the sale of ice
cream is higher than the monthly average at Easter,
again at Christmas, and is higher still in the summer
months of June to August (inclusive). The graph in
Figure 6.30 shows how this might look.
Based on this historic data, if the organisation now
feels that, through the introduction of new
product lines, it will be able to increase sales to in -4n$*"'$.s"d'."$&--_fu:F"
excess of L2m in January, applying the same
expected buying patterns will place sales in the
summer months to well over f,3m at their peak.
Figure 6.30 lce cream sales analysis
Forecasting is one of the most useful tools an
organisation has to support it in planning its
future activities.
Payroll projections
Organisations generally pay staff in two ways:
a Some staff work set hours each week or month and their pay does not change. In this instance the
organisation will always know in advance how much it will need to pay its employees and when.
I In some organisations some or all of the employees are paid a variable amount each week or month.
This might be linked to production or sales performance, requirements for overtime to cover
particular jobs or job roles, special projects and so on.
For most organisations, payroll will be a combination of both of the above. We should not forget,
however, that there may be times when an organisation needs to buy in the services of temporary staff -
to enable a specific project or support increased activity for example.
In terms of projecting the payroll requirements for those staff that are variably paid, spreadsheets that
calculate pay against expected sales or production, for example, will help organisations plan and ensure
that there is sufficient money in the bank to pay employees when necessary.
Statistical analysis
\A{rile a range of statistical functions such as STDEV (Standard Deviation) are readily available in
Microsoft Excel@ to help you carry out routine statistical analysis, there are also a series of Data Analysis
tools that provide additional analytical functionality and that can be made available in Microsoft Excel@
through loading the Analysis ToolPak. This is not usually included with a standard installation, but can
be added later.
Trend analysis
As with forecasting, trend analysis uses historical data to make decisions about past events, enabling
managers to apply lessons learned to future situations. Data mining, as suggested earlier, uses data to
analyse trends and highlight unusual or exceptional events. Further analysis is then possible to establish
the reasons behind particular situations.
I 16 BTEC NATIONAI FOR lT PRACTITIONERS: OPTIONS
2 Create technically complex spreadsheets that are well
structured and fit for purpose
The key to ensuring that spreadsheets are fit for purpose is making sure that all rows and columns are
fully readable, that they have appropriate headings and that where a series of linked spreadsheets are used
the formats used are consistently applied across all worksheets. This means that they should share
common fonts, font sizes, headings and layout.
Multiple pages and cells linked between pages
Earlier in this unit we suggested that values in one
spreadsheet could be dynamically linked to values
in another spreadsheet in the same workbook, or
even with another workbook.In Figure 6.31 the
formula for the North production totals is in fact a
value that exists in a file named Linked Workbook
2.xis, on Sheet 1, in cell B15.
Figure 6.31 Spreadsheet drawing a value from a
Any values that are linked within a workbook will linked workbook
be immediately updated when the values they are
linked to change.
With values linked in other workbooks, these will be updated when the workbook is opened, at least
the user has the option to update or not update (to see the data without any changes having been made).
This '#erkbook q--Gnbins links to other data sources.
n If you u$ate the finks, Fxrel wiff attEmpt tq rebieve the latest dab,
n If you don't update the links, Exml will use ihe gevi*us infnrmation,
ItletE *tat data hnhs mn be used to a$ess and shEre mnffdential information withcut ynur prmirsian and possfuly perform ether hermfiJ actisns. Do
n*t update the links if you dq ngt bust the saurce e,f tfiis tvsrllbEEk.
{. _ ]fpgG_:"1 t q*.rLlqd"t l f- H-re**l
Figure 6.32 Excel's warning regarding linking to another workbook
If the user does select to update the spreadsheet, they will need to save again on exit to make sure the
updates are retained.
Complex formulae
Over the years there has been significant disagreement about what constitutes a complex formula. In
defining the word complex you may find any of the following phrases used: complicated, multiple parts,
related components.
In general, a simple formula can be considered to have one or maybe two parts. A complex formula will
have at least two parts.
Unit 6 lAdvanced Spreadsheet Skills lt7
Example of a simple formula:
Invoice total = Quantity purchased * price + VAI
Example of a complex formula:
Invoice total = (quantity purchased * price) - discount (if conditions met) + VAI
Large data sets
\A/hen you consider that a single worksheet contains 256 columns and 65,536 rows, this multiplies out to
16,777,216 cells in a single worksheet, although it is unlikely that all of these cells would contain values.
Some columns and rows are left blank to enhance the appearance of the spreadsheet.
Examples of large data sets could include the following:
a a sheet of wage calculations for 2000 employees in a factory including gross figures and deductions;
a a stock printout for all items held in stock containing the current stock totals, cost price and overall
stock values;
a sales information from a supermarket's checkouts at the end of each day;
I the results of marketing surveys.
In the real world you will find many more examples.
Il*l. ;:ii ft c"lr# 1{..* fl ri:F {;i:tr-
Check spreadsheets, e.g. user testing, correct calculations with
results displayed at appropriate level of detail
One important part of spreadsheet development is
checking the spreadsheet.
First, columns should be made wide enough to
accommodate ail headings and the numbers
themselves. Ensure that columns are not made so
narrow that a leading digit is masked by the
column to the left. If columns are not wide enough
to accommodate the data within them, the
numbers are shown as hashes. Widening the
column will bring the values back into view.
The results of calculations should also be carefully
checked. Using alternative means of calculating
the answers, such as a pen and paper or a Figure 6.33 Hashes indicate columns should be
calculator, is necessary to formally test the widened
spreadsheet to ensure that formulae and functions
are working as they should.
In addition, developers need to make decisions about the level of detail required in the numbers that
are displayed.
I l8 BTEC NATIONAI FOR IT PRACTITIONERS: OPTIONS
With spreadsheets containing British currency, for example, there may be little point in displaying
numbers to three decimal places - for example L15.947 - because no physical currency exists for 0.7
pence. On the other hand, there will be instances where it is appropriate to display values to five or more
decimal places.
LFfesav*r$
Before using a spreadsheet, or passing it to someone else for use, check the following:
Does the spreadsheet have an appropriate heading?
Are the columns the correct width to display all headings and values?
Are the number of decimal places displayed appropriate?
Are the number of decimal places displayed consistent over the spreadsheet?
lf colours are used, do they enhance presentation?
Are colours, fonts, other enhancements etc. consistent throughout the spreadsheet?
You should be aware that when working in industry or commerce, some organisations will have their
own templates or house styles that dictate the way spreadsheets (and other organisational documents)
are constructed and presented.
'v\4rile studying your BTEC National, unless specified, the choice of structure is yours. However, be
prepared to justify your choices!
Formatting, e.g. intege6 real, date, currency, text
Whichever format you choose for numbers, dates textual displays, you should ensure consistency in the
use of the format. Here, we will briefly look at some format choices that you could make.
lnteger An integer is a whole number with no decimal parts - for example the
numbers 7 , 63 or 1507. Sometimes, particularly when you are displaying many
numbers containing thousands, it might be helpful to include a comma after
the leading number - so 1 ,507. lt you do this, make sure you do it consistently
for all affected numbers throughout the document.
Real A real is a number with a decimal part - for example the numbers 2.5,18.979
or 6,397.49795. You should make sure that you choose a display that is
appropriate in terms of the level of detail you need to show.
Date There are a number of date formats for you to use in the preparation of a
spreadsheet. One aspect you should always remember, however, is that not
all countries display day, month and year in the same order as in the UK. For
example, in the US and parts of Europe, the month precedes the day.
Unit 6 lAdvanced Spreadsheet Skills I t9
Date Conf. There are many different formats for dates - here are some examples:
08/04/1960
1 960-04-08
08 April 1960
08/04/60
8-Apr-60
Currency Currencies are usually preceded with a symbol that indicates what the
currency is. For example a I sign precedes values to denote UK currency *
114.99.
Dollars (American for example) will be preceded by $, although there are a
number of other countries in the world that have adopted the dollar as their
currency.
The symbol for the euro € is beginning to appear on many European
keyboards, and can either be inserled through selecting a symbol in Microsoft
Excel@ or through the Alt Gr + 4 key.
Text Text can be manipulated in many ways, some of which follow in the next
section, but the choice of the font is also an important decision.
Serif fonts are described as having embellishments and flourishes. These can
be additional lines or curves.
Sans Serif fonts are those without embellishments.
Text set in proportional fonts allows each character to occupy a different
amount of space, depending on which character it is. For example Bristol -
the character'i' uses less space than the remaining letters. W and M tend
usually take up most space.
Using non-proportional fonts (often also referred to as fixed fonts) will ensure
that each character will be allowed to occupy the same amount of space.
Let's compare the two:
Wiltshire
Wiltshire
The former is proportional, the latter non-proporlional or fixed.
Formatting to ensure fitness for purpose, e.g. bold, italics,
borders, shading, column alignment, consistency
Additional formatting options are available to further enhance the presentation of a spreadsheet. These
should be used carefully as the application of too many formats simultaneously can detract from the
overall intention of the spreadsheet, which is to impart information.
t2O BTEC NATIONAI FOR lT PRACTITIONERS: OPTIONS
i $d$
-irj+liitii;iill,,,,,
,
Bold This text has been emboldened. This rneans it has been thickened
to make it stand out.
Italics Italicised fexf usually leans to the right. This draws fhe reader's
atte.ntion to partlcular wards or phrases.
Borders Borders can be used around specific cells to make them stand sut.
T*tals
: ffi"45i
-?Es---rEi
i
"rr:r:t,
i
ffiF"m'*l
t...... . .".".._"=...-.-".*-,-*.."-.-...-..----*-"--L
- _- -- -
i
i-- - 1#r,sl*
i rfr"ffii
Figure 6.34 Borders
Shading Shading can simi[arly make individual cells stand out * in this instance
the shadinE has been applied to a celI containing a heading.
"FffimGs
,ffi_,45
,+tr5"1fl
sF"il,m
1&F"S1
1tr"tr,ffi
Figure 6.35 Shading
Column a[ignment AII data in a single column should be carefully aligned to nrake sure it
appears to be tidy.
This text is left aligned
This text is right aligned
This text is centred
The same options can be applied to tables of numbers, although
traditionally these will be right aligned - in fact if you enter numbers
into a cell in Microsoft Exce[@ the system automaticatly aligns the
numbers to the right by default.
Unit 6 lAdvanced Spreadsheet Skills t2t
To meet the needs of a particular user and context
As the range of possible user needs and potential
contexts will be extensive, it is clearly difficult to
define here. \Arhat would be most appropriate would Unit Link
be for you to look at examples of spreadsheets and For more on adapting documentation and
decide how effective you think they are for the presentation style to suit a range of audiences see
audience for which they are intended. Different Unit 1 - Communication and Employability
approaches and ways of looking at these issues have Skills in lT, which can be found in the companion
Core Text, pages 1 Io 44.
already been covered in depth in Unit l.
;;i:,, "+i't,+l'r'r,: ,,i'li...
Converting spreadsheet files to other formats to enable exporting
For the occasions when you might want to export an entire spreadsheet file, Microsoft Excel@ offers you
the opportunity to save the files in different formats.
To save in a different format, you merely need to choose a different file type when going through the
save process.
t22 BTEC NATIONAT FOR lT PRACTITIONERS: OPTIONS
A range of possible formats is now explored here:
An eXceL Spreadsheet . This is the default format applied when you save a
spreadsheet in Microsoft Excel@.
This stands for Comma-Separated Value. lf you save a spreadsheet in this
format, the cells are separated by commas, and a new line denotes the
beginning of a new line in the spreadsheet.
Here is the spreadsheet that was used to make the graph in Figure 6.30:
lce flreff?1Sales f.sr I&ST
f000s I sales
{f,4?:
,--" 153L .. *-L-*
:
- *-I
.
- #.3$^ *-*
, -- "-"$r
1499, -,-j-**"
2751' 12
$
T
s
1SS
Figure 6.38 .xls format
The file has now been saved as a .csv file and imported into Microsoft Word@.
This is how the file now looks:
trce Creefii $ales fnr 2fl0?r..
t{onEh.f.fl0$so,Fercentage of tctel- sale;s
,January, 159?*,?
E.ehruaryn l-{13fi, n 6
March, S-{99, , ?
-&pril,195?. , I
l{ay, l-.58 6, n ?
?413.7. , J-J-
"Ttrne.
"Tulyr 2683, , L?
&r.rEereEn 2?51, ,12
Sept.ember, elSS. n E
Ochabea"l-4114I .n6
li[evember" X563. . ?
Decernber.l-866. ,8
Sotal-,2e8?1,, n l-S0
Figure 6.39 .csv format
Unit 6 lAdvanced Spreadsheet Skills r23
txt This format is a simple text file. The same ice cream sales graph has now
been saved in this format and the new file imported into Microsoft Wordo. This
is how the content of the file looks now:
Ice Ccean 5atres far Z*S?
FloBthg0o$s Fescentage ci toial sa].es
'January l-59? 7
Febrr:ary l:-438 6
March L4Eg 7
ln this instance, the commas
Apr!.i 195? I
litay X5S6 7 are missing and an attempt
,fune ?{3? 11 has been made by the
,ru3.y ?683 lZ,
F,ugust Z'l 5t l7 software to align the
SeFtErnbes e1$$ I information using default tabs.
OEE€th'ey 1414 6
ldogesiber 1563 'V
Decer$er lE 66 I
Torai- 7.?A1L 3*0
Figure 6.40 .txt format
html The HyperText Markup Language format option prepares the data to be used
in the creation of web pages.
Remember that each of the formats will present
the file in the file management system with a
ffi
different icon, as shown in Figure 6.41.
f+t
i-F*#
\iVhat you should notice is that while the file
extensions are different for each format, the file
name can actually remain the same! Ice Cream sates.csv lce Cream sales.b* Ice Cream sales"ds
3 Use functions and formulae Figure 6.41 Different file type icons
to solve complex problems
A B C
1
I Ft-o{qlt Code-, D_es.crlptiql
J A81fi1 ,Ring BlndelA4
Use of named ranges to 4 AB]02 rRlttg.qindegFqg!g--cap
,, ,483S6,Ring_BinderA,S !.qn-dscapq
identify areas of a s BF3$7 :Fine Line Fen Mixed {Box}
spreadsheet 7 8F440 Fine Line Pen Blue iEioxl
6
c 8F441 Fine Line Peq Black {B,ox}
As suggested earlier in this unit, most
I BtrqEi :rine linJ,qqr R*i ie!i1 .
10 nnCr:a a+ e-Jp*r wliitg aog*r
spreadsheet software also has limited database 11 MRB{! traper Wfite l00gm9
capabilities. This can be extremely useful if you 12 MRgl* _ ',44
;A4 trapel Crqqm 100gms .
need to automatically insert values based on 13 ZRS97 ,SlapelFl
other input values. 14 ZR9$9 ,Hcle Punch
Let's look at an example from Lee Office Figure 6.42 Data extract imported from Microsoft
Supplies. Access@
t24 BTEC NATIONAT FOR lT PRACTITIONERS: OPTIONS
First, we need to imagine that they are using a standard Microsoft Access@ database to record stock
information and stock transactions. Some or all of the data could be exported into a spreadsheet to provide
information that can then be searched and further information extracted. In the data sample shown in Figure
6.42,12 records have been copied and pasted into the spreadsheet, with their Product Code, Description and
Resale Price visible. The detail has been pasted into Sheet 2 of aworkbook, starting at cellA.2.
The area of the spreadsheet that contains this data can be referred to in two ways:
A2:CI4 cell reference for the range
Stocklnfo name that applies to the whole area
What is the main advantage of naming the range? Simply that keying in row numbers and column
identifiers each time you need a formula or function in the spreadsheet to refer to the designated area is
prone to keying errors. In the event that the incorrect name is keyed in, nothing will happen because the
name, incorrectly spelt, would not exist in its own right.
So how do you name a range? First, highlight the area that includes the cells you want as part of the range.
Then click on Insert as shown in Figure 6.43.
Now click on Define.
Figure 6.44 Defining the range
Figure 6.43 Naming the range
You will notice that the system has inserted a suggested name for the
"i,'*,,*#.-ffi1'' *#1,#.#j--ffi"ffi
range - in this case Product-Code which is taken from the content of the
cel1 in the upper left corner of the range. You will also notice that the area
you highlighted has been displayed in the bottom of the dialogue box.
To input your own name for the range, simply delete the words
Product-Code and insert Stocklnfo. Click on OK. The area has now been
named.
If you now move to other sheets, you will see the named range appear
as one of the available options in the Name Box in any of the
spreadsheets in the same workbook, although you should be aware
Figure 6.45 Name Box display
that the option wili not be available via this method in other
containing the newly created
workbooks. When this is visible, clicking on it will automatically take named range
you to the range in the appropriate sheet.
Unit 6 lAdvanced Spreadsheet Skills t25
Now, in Sheet 1 we will set up the items part of an invoice with a table containing the Product Code,
Description of the item, the Quantity purchased, the Price of the item and the Total.
We now want the Description of the item and the Price to be automatically inserted based on the
Product Code as input by the user.
To do this we use the VLOOKUP (vertical look up) function. It works like this:
VLOOKUP(cell, range, column)
or
Look up the contents of the cell in the identified range and input the data for the column listed.
To insert the description once the Product Code has been inserted would be achieved with the
following:
: VLOOKUP (A2,Stocklnfo,2 )
\Arhen executed the system would perform a vertical lookup (looking down the first column of values in
the named range, comparing the value on each line in the first column to the value in the designated cell,
then extracting the relevant value in column 2.
Code Aua!!r!y Ioial...
Descript:on
=VLOOKUP(A?,Stocklnfo 2)
!Prl99
=VrOOXtrrP(.A2 Stq!kinfg,?) =C2'D2
A similar formula is added to the Price column;
I =vLooKUP(A3.Stocklnfo.2i
=VLOOKUP(A4.Stocklnfo. 2)
--V LO0KU P{43. St oc klnfo "3 I
=VaOOKUP{A4,Stoc klnfo.3} =C+"Oa
the Total formula is simply the quantity
;vl.pQ.t<!e(as s!o9l<f nfg, z) =lnpo[ue(,u s]cctl{c. !)
=VLOOKUP(46.Stocklnfo.2) . -vLooKUF{Aq,Q!o!klnl!13}
=C5-D5
multiplied by the price as looked up in column D.
=VLO OKUP-i47. Stocklnfo.2) =VLOOKUP(AT. StocklnJo, 3) =CT-D!
=VLooK! PlA8,s!oc\lnfo,2) -VLOOKUPiAB Sitrklnfo J}
-!J
sl =VLOOKUP{A9.Stocklnfo.2} =VLOOKUP(A9,Srocklnfo 3i =C9"D9 \44ren using this spreadsheet the user will
rol =V{OOKU P(A 0. Sl 0c klnlo, 2 i =VLOOKUP(A1 0. Stocklnfo.3) =C 10.D10
g simply need to insert the Product Code and
1
=VLOOKUP(A'l 1.Stocklnfo,2| =VLOOKUP(A1 1.Slwklnfo,3) _LI]UII
=t/LOOKUP(Aj2 Siocklnfo.2) =VLOOKUP(A12 Stocklnfo.3.) =C12-D12
l1i =VLOOKUP {A13,Stocklnio.2} =VLOOKUP(A13.Stocklnfo.3] the Quantity.
ral =VL0nKUP{A14,Stocklnf 0.2} , =VL0OKUP(A14.Stocklnfa.3) =ci4.".D.1{.
1sl =V-LOOKU,PiAI 5, Stocklnfo,2l =VLOOKUP{Al 5, Slock!nfo ,_3} =C15'D15
-i{dl
However, when you switch back from the
.
]I
18i
=VLOOKUP(A16.St0cklnfo.2)
--VLOOKUF{A1 T.Stockl nfo 2}
=v!opx!,f (nlt, s9c\!{.o,2} :
=VLOOKUP(A16.Stockkrfo.3 )
=VLOOKUFFl 7.Stacklnfo,3)
=Y!goKUP(.A1 B,s!99i'l!!o, ?)
=C16'D16
=C17'D17
=c:r8:D-1q formula view to normal view, you will notice
rgi =VLOqKllf-iAl 9,Stocklnfo.2] -VLOoKUPIA J q,SJoik!!io, ?) =C19'D19
that because there are no values in either the
I
=VLOOKUP(A20. Stocklnfo.2) =VL00KUP(A?0,Sto!klnfo.3l =C20'D20
-?si
_q| =VLOOKUF{A2 1, Stocklnfo.2} =VLOOKUP(A21 Stqcklnfq,3i =CZt'OZr
Product Code and Quantity columns, the
Figure 6. 46 Automated lookup in a named range formulae have returned the error message #N/A
(see Figure 6.47).If you were to print this now,
you would have #N/As visible on the print.
Product Crde, Description Piicg T-otql
#tryA #NIA {N4A
#f'llA #l':{iA #t'l/A
#t'i/A tN/A 4,!:,r/A
*wA #N14 #NIA
+ntn #I.J,IA *ltrA
#N]A *r'uA *tirn Pr,nt tides
#NIA #N{A #li/A f-Pri-rJ-""F s l
qry/A #NIA #t'llA Bowsto repeatat tot' l:-.:___ru .___ g
{!',1/A #NIA #N/A qolLmns to repeat at hft:
#NJA #NJA #f:rJA
Frint
#r'rJA #NIA #N1A
#hllA #N/A #N/A I Erdlines I Ro* and cofumnheadings
#!11/A #ll/A n gtad( and whjte colrmsts: [N-;".f -**-*--t"*]l
{'-NIA
#NIA #NiA #N/A [Draftsualill ce{crr'rsds: -Iffik=;-!$fj
+ttiA *ll.,g Pdge qrde ld^.d*"d I
*ttlA *itrn
#li/A
ft"r{A
4ry./A tNrA
Qqown, thenove, mffE* |
#N/A Qcqer,thendown |#=s-_--___-J
#r.1rA #NiA #N1A
#l'1,'A #FJIA #NIA -l
f ^]?tilJ i- c"*.r
Figure 6.47 Normal view showing error messages
due to absence of data in column A Figure 6.48 Supressing the error messages
126 BTEC NATIONAI FOR lT PRACTITIONERS: OPTIONS
Clearly, seeing these is useful when you are PrBdud CFde $esdetiD* A lranti Pricr Tcta
t441 lne LrnE Fan Hlacl{ {Box} 6.7{ 4b,:t
working with the spreadsheet, but you would not n9# Hole Fundr
tdR73E A.{ aDer r,'dhite B0*mE
want them visible on any print that could be seen F 1
by a customer.
\A4rile the error messages cannot be suppressed in
the normal view, they can be suppressed when
printing. To do this, click on File then on Page
Setup then click on the Sheet tab.
The default choice is to display the cell errors.
From the drop-down list, select <blank>.
Now, through adding borders and shading to the
original spreadsheet and pressing Print Preview Figure 6.49 Print preview showing error
you can see that error message are not visible. messages have been suppressed
Note. In order for the lookup function to work
as intended, the data in the first column of the
named range must be stored in alphabetical
andlor numeric order. Also, you should be
aware that if the user keys in a vaiue that does
not exist in the range, the previous good value
will be used instead. Referring again to Figure
6.42,if the user were to key in a Product Code of
AB201, the system would return the values for
AB102 as the last known correct value in the list.
For this reason, numbering products
sequentially without any gaps would be
essential.
Sharing files and data between
users and tracking changes
If you need to share spreadsheet files and data with
other users it is essential that changes are tracked.
In order to share a particular workbook you will
need to enable sharing activity as this is usually Figure 6.50 Enabling the Share Workbook facility
locked by default. To enable sharing you need to
have the spreadsheet file open, then click on Tools and then on ShareWorkbook (see Figure 6.50).
You will then need to check the Allow changes by more than one user at the same time option.
The second tab labelled Advanced on this dialogue box allows you to select a range of tracking and
updating options, such as whether changes are recorded for tracking purposes, for how many days these
records should be retained, and importantly whose changes should take priority in the event that there is
a conflict between users (see Figure 6.51).
If appropriate you can also share files through a shared workspace, using the Tools, Shared Workspace
options on the menu.
Unit 6 lAdvanced Spreadsheet Skills t27
# Eeepdrange history fur:
# qon't keep *range histary
Update dranges
ffi wirun file is saved
fi Automatically every: i I _1 -.
+ :*..'t iitf if;.1?-rrl:li .Jir;1 :!*t i:ii:*l:;' ,:l':*i-:!*:t
-1,; :, i -:r: it * ii':* I' l.; $ *:' r:t' .:rt ; :i {'J+ ;
ConflictinE chanEes between users
S n* me whidr dranges win
* ttu *ranges being saved win Figure 6.52 Sharing your workspace
Indude in personal view
pl grint settings fl Etter settings
Figure 6.51 Tracking changes to the file
Security issues
Ensuring that the data in a spreadsheet is secure
can be achieved through two main ways:
a applying a password to a particular sheet or to
Figure 6.53 Protecting and setting up
the whole workbook, as shown in Figure 6.53; file sharing
I being selective about those to whom you give
access and making sure that if they leave the
organisation, their permissions
are revoked.
Configuring the user interface
As with most software, the user interface can be
configured to personalise the user's workspace.
A buttons or options can be added to particular
menus or toolbars;
I new menus can be created containing all the jtti:*iir $*i*iiirr:
I B;-.rs- c*.'-*d-'-.]
commands the user needs most regularly.
Creating new menus is relatively straightforward:
Clicking on Tools then on Customize, click on the
Commands tab and scroll down the Categories
list until you come to New Menu (see Figure 6.5a). Figure 6.54 Customize dialogue box
t28 BTEC NATIONAL FOR IT PRACTITIONERS: OPTIONS
With NewMenu clicked and holding down the ieft
mouse button, drag New Menu onto the menu bar
(see Figure 6.55).
Once placed, right clicking the NewMenu option will
al1ow you to rename the menu (see Figure 6.56).
{**y ELrti** Imag*
lla*t* S',itl*n Im':g*
F-*gef Huitcrl Inr*g*
f;dit Eult*n Inieg*.."
{hnnqs Fult*ri Snrn$e
*ef*git Sf*'ls
{in{"r
Figure 6.55 Placing the New Menu
T€It i&h';,:y:l
Text *nly iir M.er:u*i
ii-ilage snC Te;<t
B€Sin €rsup
I
rdl[ !JYi]rrlin{
Assign llacrs...
Figure 6.56 Renaming the new menu
As with the process for creating a new menu,
toolbars can also be created that hold a selection of
icons that are specific to a user.
To remove a menu, click on Tools then on
Customize. It is then simply a case of clicking and
dragging the menu option back onto the
Customize dialogue box to remove it from the
options visible.
Use of add-ins Figure 6.57 Adding in functionality
A range of add-ins for less popular functionality is also available. These features are not usually installed
during a standard installation but can be added in at any time. To access this functionality, click on Tools
then on Add-ins (as shown in Figure 6.57).
\Mhen you choose to run the required add-in
and click on OK, if the functionality is not
installed an error message will appear as shown lWsosft Excel can't run thh add-in,
in Figure 6.58. Thh feai-re is not arrendy in*hffed. l{odd ysl Hqe to instdfi it rr*w?
_-l
t-,'dl f-F"
Figure 6.58 Error
Unit 6 lAdvanced Spreadsheet Skills t29
You will now be offered the opportunity to add the
functionality, so click on Yes. Be aware, however,
that you will probably be asked to reinsert the eJ Ihetedu'eyouafetryhgtouseisona [-----;;----l
ggl CD-ROMorotherremovablediskthat is nat I ** "'::l
installation disks as shown in Figure 6.59. available
cancel I
lnsert the Mcwsdt frffice Prsfesei*nal E&ion ZfiSF
If the disks are not available, you will not be able disk and click SK,
to install the features.
Use a range of in-built [-he s*urce:
lMicrosoft
Office Prnfessianal Edition ?0C3 -:j
functions, e.g. cell functions,
lookup functions, text functions Figure 6.59 Prompt to reinsert the installation disks
or statistical functions
A range of in-built functions is provided in most
spreadsheet software that is accessed through the
Insert menu, Function option.
These functions are readily available and can be
used at any time. The list of functions, however, is
numerous, and to begin to explain the individual
categories and the functions themselves would
take up an entire book in its own right. As a rule of
thumb, if you need to use a function, check first
whether it is available within the software before
you begin to develop your own formula.
Helo*nthisfr.rnction [-.- q.l1ll t- ct!!!l -l
Figure 6.60 Using in-built functions
Use relative and absolute cell
references
When formulae are created they are developed with either relative or absolute cel1 referencing. V\4rat does
this actually mean?
In order to understand this we need to appreciate what happens to formuiae when they are copied and
pasted into other cells or locations.
Here is an extract from a small spreadsheet:
.A B G Formulae in column C
1 19 3 16 =A1 - 81
2 17 6 11 =42 - 82
3 42 26 16 =A3 - 83
4 106 33 73 =44 - 84
l30 BTEC NATIONAI FOR lT PRACTITIONERS: OPTIONS
What we did (having keyed data into cells A1 to B4), was to input the following formula into cell Cl.
:A1-B1
We then copied and pasted the cells down as far as celi C4.
As we did so the formulae adjusted themselves dynamically and automatically to accommodate the
changing row numbers:
A1 to
A2 to
,{3 to
A4
This is known as relative referencing because, as each cell is pasted into the next position, the software
automatically changes all parts of the formula relative to the last cell position.
There are times, however, when we do not want the formula to change like this.
Look at the following example:
A B C Formulae in column C
*
1 7 6 42 = ,A1 $B$1
*
2 22 132 = A2 $B$1
*
3 5 30 = A3 $B$1
*
4 18 108 = 44 $B$1
Here cell Bl contains a value that needs to be used (known as referencing) in every calculation. Without
applying absolute cell referencing, as we copy and paste the cells down column C, Bl will become 82,
then 83, then 84 (just as shown in the first example).
Using the $ (dollar) symbol as part of the cell reference means that, even when copied and pasted, that
particular value will not change.
\Arhywould we choose to use absolute cell referencing rather than merely keying the value 6 into the
formula? Because if each of the formula had contained the number, and the number had subsequently
changed, we would have had to change four formulae, rather than just the contents of cell 81.
The types of data often declared as absolutes are things like interest rates, VAI rates or maybe a price. Choosing
the absolute referencing option here will ensure that only a single value needs to be changed and thus all other
formuiae that rely on this particular data would be automatically updated through a single action.
Use logical functions, e.g. lF, AND, OR, NOT, SUMIF
Logical functions are different from mainstream formulae and functions because the latter are always
executed whereas logical functions may or may not, depending on whether a criterion, or set of criteria,
are met or not.
Unit 6 I Advanced Spreadsheet Skills I 3t
IF
IF functions (commonly known as IF statements) are designed to allow the user to carry out different
actions dependant on testing a condition. These conditions can also be nested to test multiple
conditions. In the following example, we are considering calculating whether an individual would qualiS'
for a child, adult or concession ticket for entry into an art gallery
IF (the person's age is less than 18)
They will be classified as a child
Else
Check again and IF (the person's age is greater or equal to 18 and is less than or equal to 60)
They will be classified as an adult
Else
They will be classified as a concession
This translates as:
Check the persons age Unit Link
Less than 18 is a child For more on developing lF statements and logic
Between 18 and 60 (inclusive) is an adult statements see Unit 18 - Principles of Software
Design and Development' which can be found in
If neither of the other two, they must be a
the companion Core Text on pages 247 lo 290.
concession
All IF statements have the same structure:
IF (condition)
Do this if true
Else
Do that if false
Here is a spreadsheet example:
1 66 5 =lF(A1>50, A1 + 81, 0)
which means in full:
if (A1 > so)
the cell containing this logic statement will take the result of adding A1 and 81
else
the cell containing this logic statement will take the result of 0
Looking at the data, what will the above function return?
Is A1 greater than 50?
Yes - so add 66 and 5 together, which will give 7I in CI.
1 66 5 =lF(A1>50, 41 + 81, 0)
132 BTEC NATIONAL FOR lT PRACTITIONERS: OPTIONS
With the OR operator, the user can test multiple conditions but in away that will allow the TRUE action
to be undertaken in the event that any one of the conditions is evaluated to be true.
The structure is:
IF (condition A is true) OR (condition B is true)
Do this because one of them is Tiue
Else
Do this because they are both False
Look at the following example - what will the result be?
1 66 5 =l F(OR(A1 <50, 81 >4,A1+81,0)
Here Al is false because the value in that cell is greater than 50. However when the second part of the
condition is tested you will find that Bl is indeed greater than 4 (so this will be true). The value 71 will be
returned in C1.
On the other hand had the value of A1 been 66 and the value of 81 had been 2, both of the conditions
would have been false and the value 0 would have been returned in Cl.
AND
The AND operator again allows the user to check multiple cells, but unlike the OR operator where either
part of the condition can be true for the condition to return the value of True, with the AND operator
BOTH parts of the condition must be True for the True part of the statement to be executed.
The structure is:
IF (condition A is true) AND (condition B is true)
Do this because both of them are True
Else
Do this because they are both False
Look at the following example - what will the result be?
1 46 5 =l F(AND(A1 <50, B1 >4,A1+81,0)
Is A1 less than Bl greater than 4? Yes. Therefore both conditions are indeed met and the result
50? Yes. Is
placed in C1 will be 51. If either of the conditions had not been met, the result would have been 0.
NOT
Tiying to understand NOT can be quite challenging because you are effectively working with
reversed logic.
Let's look at the following:
:NOT(3+3=6)
Unit 6 lAdvanced Spreadsheet Skills t 33
Will this evaluate to true or false?
It will evaluate to false! Why? Because 3 + 3 is 6, you would expect it to be true, but the NOT reverses
the logic.
=NOT(3+3=B) would evaluate to true, because 3 + 3 is indeed NOT S.
SUMIF
The SUMIF function works slightly differently in that here all the values in a range are checked and
any greater than or equal to the specified number (in this case 50), are added into the total, and the
others are ignored.
=SUMIF(B1I87,">=gQ")
The total here would be 285.
To prove this is accurate,let's identi$r the relevant values and place in column C before adding and check
the result.
1 January 75 75
2 February 41
3 March 52 52
4 April 16
5 May 24
6 June 67 67
7 July 91 9'1
8 =SUMlF(Bl187,">=gQ") =SUM(C1:C7)
Totals would be285 and295.
134 BTEC NATIONAT FOR lT PRACTITIONERS: OPTIONS
As with other parts of a developed spreadsheet, the results of all logical functions must be carefully tested
and checked as part of the spreadsheet testing strategy because it is very easy to make a mistake.
Finally, you should have a basic understanding of relational operator symbols:
= Equal to
)= Greater than or equal to
(= Less than or equal to
Braincheck - Logical operators
Work out the answers to these complex expressions, given values for A, B and C. ln each
case specify the outcome.
A=1008=50C=12
1 =IF(A<75,A+B,A+C)
2 =l F(AN D(A>75, B>30,C>9),A+B+C,0)
3 =lF(AN D(A<50,B>30),A+8,0)
4 =lF(OR(A<S0, B>30),A-8,0)
5 =SUMIF(A:C,"<-50")
6 =lF(A+B=1 50,"true","false")
7 =lF(OR(B=S0,C<9),A,0)
8 =NOT(7+4=11)
How well did you do? See page 442for answers.
4 Create efficient automated and customisable spreadsheets that
enable easy analysis and interpretation
Use of sub-totals and facilities, e.g. pivot tables
A pivot table is a tool that can be used to summarise a data set and allow the data users to see the data
from different perspectives.
Using the data in Figure 6.61, we will use the pivot table facility to provide subtotals and different views
of the data.
Unit 6 I Advanced Spreadsheet Skills 135
&mtfrw$tW
This activity will walk you through creating a pivot table.
1 To begin you will need to open a new spreadsheet and key in the data as shown below.
P wdlas* R es*r,& f*r S*ptem ber 3tlt37
Sst+ Sufpller f*sne CIusrtiff Sa*uipti*n Prire Tptal
mI /FSt'?fl{}T l{a}qena Sh irts 1S'S T"ahirt*Blue,HL 4.5,3 452.,t$&
*1ft}$,fttH!P ftamises 3S T+hirts R+S L 34,{. 1*3.3&
'SqJS&?ffiT hl sxim um l$em ,45 .Amsrtd Eand lngms 'tl.s$ zT.st}
fr#tr}S#ffiT l{a'"qna Shitts 3'S$ T+hirteElark L ,*.Tft g+*.*$
STf$gtrtrT Karnana Shiris 15S T.*hirts Elack HL 4.Gf$ ffi*"&tl
1 *Jffitr{ST Sddtserw" lmp+rh 1*f3 T+ldri Elu*L L*n'gi,*heffi 56ft 1ffi4.*ft
1 5#S'$fEffi T l{n,*ane $frid* Stl T+hirtsBlu,eldl '{..52 tr1.2*
21 ftl$.'?ffi? h{ *lti m um ldsre 15 $essdsd E*nd legnu &.6S S.&S
EEi$Str{ffiT ftamisers 4S T-ehirt=. Elue L LunE++ke,*ed 53S 3lt.tl$
ffi'Esit'ffiT Kavana $hid,s 5E T*hirtsRed L 3.TS ffi3.58
3!t'$&EtffiT Lsta*iLug*e 5t3 *'=e'*rt€d B*nd leg*.* t!.7$ 35.$ft
35,ftl$ffffiT Kaffina $h'irts 14$ T+fdrtsBlue.S "{.18 .576.,SS
?TJ*gtrSt]? RamiesB 1S T'shirtsR*d KL L*rryda*wed 5t$ 51.t3$
?,tr8$t'Zffi. Knsane Shiris 15 .Fea*rted Eend trgt,l* ,*,s,s 1?.t3ft
3**'S&?tfi37 Rnmlsc* ?5 -T+hirteHlueHl 4.&S 115.$S
Figure 6.61 Purchase data sorted by date only
i+r+l*iiliilii
2 To analyse the data we will now use the pivot *iS
table functionality. To access this we click on a#$ $srt...
Data, then on PivotThble and PivotChad tr
ijg Ef]ter ]
Report (see Figure 6.62). Ferffl...
Sr.rbtstets...
Clicking this option will then activate the
rda[ldati*n...
PivotTable Wizard (as shown in Figure 6.63).
Tahfs...
Tel* t* fs[*nrns...
l$jhere is $re dab that !"{u want to analyze? C,*ns*[idate...
6s-*--H*tgx#Fb.iy Ottt$lr,
f, Exematgaa gtcrne ffi Gn*r*p e*d F
* $ft.fii$e gonsclidalisn ranEer
iilijiai*i iri i iliil* irtf{,i it ;li Flrr}l{ l:.:i: t i&;r'f i i ffi FivstTehle and Fllmt*ian[ Report...
Inrp*rt Effiernaf Sata )
ltuhat hnd ofrepart ds ysu $dant to $edtel
Li:S l
Sppo&*te
* Pi:rot*srtrcpart {rsifi PirrotTabb reFr$
XML F
Hefffr5f1 Llfr{S
Figure 6.62 Accessing the functionality
f c*s{ I
Figure 6.63 PivotTable Wizard
136 BTEC NATIONAL FOR lT PRACTITIONERS: OPTIONS
ln this instance we will be using the
detail in the spreadsheet, although you 6b
tfll}rere is $e ihat yau ,&ant b !i#?
can see that there are other options, *"'*,ili:ffif-E"o*.:-l
for example using data gained from an -l HE$;] _J
external source. f ce-.'Ffll I- -s,.*- f-Ery
The area holding the data to be used Figure 6.64 ldentifying the data area
can either be keyed in as shown in
Figure 6.64, or it can be defined as a
named range and referenced in that
way (see earlier in this unit chapter). ffi- &
Now click on Next. $J}i6€ gss eaar* t6 Frt thr FkqtTdh{e rwti
fuFffi S!{en rusrldreet
Click on Finish to create the table. This
will now place a template in a new
worksheet (see Figure 6.66).
ffi$ rc $ gxhfing 'iloflrstleet
i:::.:_**::rui
ClidtFlrul* is $eate {aur PivEtTEbh rwrt.
g c u F F G
1 Llrir: l+** ii+iiis l*rE Figure 6.65 Locating the pivot table
lt"t i: * tiur.,' F ;a;1. ii':
4 We now need to drag and drop the
ffi
5
q
T
q"J items we would like in our pivot table
J
7
ffi from the field list and onto either the
o {} column, row or data sections shown.
. "i
1-q
1l
3
g
ffirmp *mtm {tmres h**r* ln this instance we will choose to drop
lg
*- Supplier Name onto the column fields,
15
14 X Description onto the row fields and
19 s
*1
1$ ,"fi Total onto the data items.
1?
1$;
1S
pfl,
E1
{"r
t5
?4
g$
da
tI
€s
t9
an
31
JI
33
a,l
35
36
37
ls
-itl
Figure 6.66 Pivot table template
Unit 6 lAdvanced Spreadsheet Skills lg7
138 BTEC NATIONAL FOR lT PRACTITIONERS: OPTIONS
Sorting data on multiple fields
The key issue with sorting data is ensuring that you select all the data across the rows and columns to be
included when the records are moved. Failure to do this could result in data becoming mixed up and
effectively useless.
In Figure 6.61 the data had been sorted in date order. We will now use the same data and sort it on
multiple fields.
ffis*€#ep.ffiffiqd
This activity will walk you through sorting data on multiple fields.
1 Using the same data created for the previous activity, highlight the area to be sorted
(this is all the data excluding the headings).
1
-)
L
..
3 Furchase R*csrds fur Septeniber 3ff07
4
5 Date ier FJanre fruantit Price
,b'
?
f
fi'
s
'i[8
1i rl
1g
$3
t4
ts
't,S
TT
ts
1$
fts
Figure 6.70 Data area
Unit 6 I Advanced Spreadsheet Skills l 99
We will now sort by Supplier and then
Description. To do this we activate both
options simultaneously. Click on Data 5ort by
then on Sort and the sorting dialogue
box appears as shown in Figure 6.71. tffi SgsEending
L,J qescendlng
r--*-i
Therr by
ffifiT::ff,
I hen by
ll_--:-i ssscending
t Desrending
My data range has
SHeaderlaw *ruoheaderrsw
L-s *l f cfl*r l
Figure 6.71 Sort interface
From the drop-down list first choose to Sort by, Supplier name, second choose Then
by, Description.
Once you have clicked on OK you will see the sorted list as shown in Figure 6.72.
a purchlie Relords for $eptember
;" ?007
4
*:*
b
E
I
11
o
fiJ
1ff
11
1t
13
u
15
lE
17
Figure 6.72 The sorted list
l4o BTEC NATIONAI FOR lT PRACTITIONERS: OPTIONS
Filtering data sets to extract information to meet a specific
user need
With sorted or unsorted data there is also an AutoFilter function. Click on Data, Filter then on
AutoFilter and the column headings will automatically become drop-down boxes. Selecting the drop-
down menu beside Description for example, will allow the user to choose which item to display and it
will extract only those records from the list that match the chosen description.
frsp 10.,,}
{Custem...J
Assorted Eand logos
1q/0_s/20q{,$ddi_s"g11q lmeg$_f : l.st T-shirE Elack L
T-shirts Black Xt
T-sfiirts Blue L Long-sleeved
l-sntrts Hlue 3
T-shirts Blue XL
T*hirts Red L
T-*hirE Red XL Leng-sleeved
{Hlanks}
Figure 6.73 Using AutoFilter to filter data
Similarly, you could choose to filter all the records for one particular supplier or for goods purchased on
a single date. Usefully, the
AutoFilter function can be switched on or off on demand.
Using these features and facilities will enable you to produce professional spreadsheets that meet user
needs. If in doubt about what is required on a spreadsheet, or how the audience requires the data
presented - ASK!
rl":i
Comparisons of totals
Using data replicated over weeks, months, periods, quarters, bi-annually (twice ayear) or annually, will
enable you to identif' any unusual occurrences that can be further investigated through the use of the
functions as described in eariier sections.
An additional functionai aspect of a spreadsheet package is located on the Tools menu under the
Compare and Merge Workbooks. Using this functionality will certainly enable users to compare like files
for different years where the files have essentially been used as templates.
Unit 6 lAdvanced Spreadsheet Skills l4l
Use of trend analysis to predict future events
Trend analysis is a useful management tool to help predict what will occur in the future. The more data
you have available when undertaking a trend analysis, particularly from other years and comparable
operational periods, will mean that your predictions are more likely to be accurate - although this is not
always the case.
Use application facilities to create a range of charts and graphs with appropriate titles, labels and other
features, e.g. axis scales, colours and annotation.
Being able to create charts and graphs is an important skill for anyone working with data through
spreadsheets.
Using another pivot table, prepared to show the items purchased and the quantities as totals only, we now
create a column chart.
\Arhen you use the data in a pivot table to create the chart or graph, once the wizard has been used to
create the base chart (in the first instance a column chart), the interface is slightly different as it offers
you the pivot table choices as menus and buttons, which means you can easily change, what pieces of
data are used to make up the chart or graph (see Figure 6.74).
l-ul-*u;uli* f-
f@r"r"a ---__-l
fltti-Arrl -'-l
I gE@ I
I F r*eau*r I
I pr*ca*u I
I y,r+* a* ra+""41
L
| :lr*e m" s I
lur*cu"t I
I vr$trtsRdl I
I q r+.tn* nLry**u"{
Assorted Band T-shirts Black Tshirts Blue L I-s T-shirts Red XL
Iogos XL Long-sleeved Long sleeved
[ ]E-l'l T c"rl l
Figure 6.74 Chart made from a pivot table
As alwaysn the title will need to be added,labels will need to be included or removed as required, the X
axis (horizonal) will require a title (in this case Description), and the Y axis (vertical) will require a title,
which in this instance could be Sum of Quantity or simply Totals.
Similarly, as with all charts, an appropriate general title would be required.
In all charts created in Microsoft Excel@ the chart area canbe formatted and the background colours
changed. Similarly, annotation can be added.
t42 BTEC NATIONAI FOR IT PRACTITIONERS: OPTIONS
Select appropriate chart type for data type, e.g. line, bar,
column, pie or xy (scatter)
A range of chart types exist - some of which will now
*n*rr ffi affi l*:::.ff @ji_l[e_Qsre'3_L -_--l
be explored:
I pie charts are generally used where you want to w il-_:_"____*:ii t
visually represent data as part of a whole. Had we
Type: Local Dsk
chosen a pie chart instead of a column chart in File qetem: IITFS
Figure 6.74, each column would have been
f space:
Used 143,312.355,3?Sbytes 133G8
represented by a slice of the pie. The larger the slice,
ffi Free space: bytes
ffiF
56,734,6a6,2i2 52 8 GB
the more it represents of the whole.
The pie chart you will see most often when working fapacity: 2&0,S47,001,6*S bytes 18S GB
with computer systems is in the properties of a
destination drive (such as your hard disk or a flash
memory device; see Figure 6.75).
I Column charts (as shown in Figure 6.74) contain Fq-*;I
vertical bars (upright). This is probably the most
commonly used chart type and is usually offered as flCompress drive te save disk space
the default or (first choice) by the Wizard. Column ["91:T t"1T- il'a:':i:]T: li i::*:*t:
charts are useful for allowing users to visually
compare columns of data.
[::E_ l- tr""*t_l f eer', I
l
I Bar charts - with horizontal bars (flat), bar charts
Figure 6.75 Pie charl used to display free and
are often used for comparing distances, for
used disk space
example. Many individuals, however, consider bar
charts and column charts completely
interchangeable in the way they represent data.
I Line graphs - these are good for comparing trends,
as with the spreadsheet included at the beginning
of this chapter.
\A/hen using any chart or graph, users must check and
make certain that the chart will actually mean Figure 6.76 Pie chart without annotation
something to the data user. Consider the following pie
chart. \A4rat is it telling you?
In fact, this pie chart is not very useful. As it has no no title and no key or legend, the user is unlikely to
understand what it is actually intended to present. This is a very common error made by users when
creating such charts.
Justify choices
When creating charts and graphs, be prepared to explain your choices to users or managers. To avoid
errors in this respect, always make sure you fully understand what you are trying to achieve in using this
medium to present information.
Unit 6 I Advanced Spreadsheet Skills 143
Using combined information to support an argument, €.g. table
of data and chart
Professionally presented information is usually a combination of tables of data or information, charts or
graphs and textual commentary that explains the images. In some cases, the images are used to provide a
better understanding of the text.
Using combined information to support arguments will become easier with experience. As a general rule,
always try to provide evidence to support both sides of an argument before drawing a conclusion.
Use of paste link to maintain currency of data, e.g. between
worksheets, workbooks, packages
This topic has already been covered in section 2.I earlier in this unit.
You should just remember that any links established between worksheets, workbooks, or files, are
dynamic - and changing the source value will automatically lead to all those values reliant on the source
value being updated. Remember that when re-opening a file that creates a dlmamic link, you will be
asked whether you wish to update the file when it is opened, or not.
Methods of restricting data entryz, e.g. hiding and protecting
Hiding columns and rows of data in a spreadsheet to prevent access by particular users is a simple
procedure.
Simply select the cclumns you wish to hide,
then click on Format, Column then Hide (this
can be seen in Figure 6.77). The same technique
is used for hiding rows.
This will not prevent the user accessing them if
they choose to widen the columns. Hiding parts
of the spreadsheet more thoroughly carr be seen Records for September 2007
in the dialogue box shown in Figure 6.80.
e Supplier Name Quantrty Description
01/09/2007 Kavana Shirts 100 T'shrns Blue I'L
OttOglZOOl Ramises 30 T-shrrts Red L
04/0912007rMaximum ldeas 45 Assorted Band logos
06/09/2007 Kavana Shirts 200 T-shirts Black L
fi7 109 !2407 Kavana Shirts 150 T-shiris Black XL
1 0109/2007 Addisons lmports 190 T-shirts Elue L Long-slemd
15/09/2007 Kavana Shirts 60 T.shirts Blue XL
ztlogtzooT Miximum tdeas 15 Assorted Bind logos
22|UU20W Kavana Shirts 55 T-shirts Red L
221 09 !?007. Lataski Logos so Assorteo Band logos
2210912007 Ramises 40 T-shirts Blue L Long-sleaved
2510S1200? Kavana Shirts 140 T-shirts Blue S
27109/2007 Ramises 10 T-shirts Red XL Long
ewogliooz Kivana Shirts ]S.Assoded Band logos
30/09/2007 Ramises 25 T-shirts Blue XL
Figure 6.77 Hiding columns
144 BTEC NATIONAL FOR IT PRACTITION E R5: OPTIONS
Protecting the contents of rows or columns requires slightly reversed thinking! When protecting a whole
sheet the developer will simply click on Tools, then Protection and then Protect Sheet (see Figure 6.78).
This action can be password protected,locking
the whole worksheet so users will be unable to
change any values.
The developer might, on the other hand, wish
to protect the important parts of the
spreadsheet, such as headings and totals, and
only enable (or leave accessible) those areas that
are safe for a novice user to use.
To do this the developer will need to unlock 15 Assorted Band logos !,00
55 T-shids Red L 203.50
(make accessible) those areas that the user is 50 Assorted Band logos 3! 00
40 T-shirts Blue L Long-slemd 212 00
free to access) prior to protecting the worksheet. 140 T-shirts Blue S
10,T-shirts Ced XL Long'sle;red
576 B0
51,00
15 Assarted Band logos 12 00
25 T-shids Blue Xl 11500
In Figure 6.79 the area that the user will be able
to key into has been highlighted. Figure 6.78 Protecting the worksheet
_ . Now, selecting Format, Cells and the
:
Total
tEziro Protection tab will enable the dialogue box
';;A; shown in Figure 6.80.
to: zo
slg go
690 00
1064 00
zrt,ilo
900
.203,50
35 00
u? a0
576 80
51 00
ri,oo
11 5.00
Figure 6.79 Highlighting the user access area
g--{:':ftegril ffiffi-L
The Locked box needs to be unchecked, and Ll:Loded: t
t
OK selected. You will also notice that cells to be nruuu* I
Hidden can be identified in the same way. I
f
Lorking cells or hiding farmulas hag no effiect urdes! the
Modifying toolbars and workslreet is protected, To protect the worksheet droose
Prstection from the Tools menu, and tfien choose Frctect
Sheet, A paxrvord is optional,
menus to restrict user actions
In section 3.1 earlier in this unit, you were
introduced to the concepts of creating custom
menus. Clearly, if you were choosing to hide
particular aspects of your data, or whole
worksheets, you might also wish to limit the
functionality that a user has access to by [-]-tr:-? f c**r-l
removing buttons or menus using the same
interface as shown in Figure 6.55. Figure 6.80 Unlocking cells
Unit 6 lAdvanced Spreadsheet Skills r45
Data validation routines to ensure accuracy of input, e.g, data
validation, range checking, presence of data such as not NULL
As with databases, one way to improve the
accvracy of input in a spreadsheet is to create
drop-down lists from which the user will be
able to choose. !'aliddtiBr .riteria
Allowr
1-;; ;j
In addition, modern spreadsheet software L,-,..,,,*,-.----'---:l:l-- B rsnore biank
Eatn:
includes Validation functionality on the Data -_----;i
[.tt"*
menu, where having highlighted a particular Einimuml
cell or range of cells, a developer can simply set lJ- l3:i
Flaximum:
up a validation routine to be applied for any I 21 _-- EJ
data that is input. In the example shown in I
Figure 6.81, the developer has chosen that only ,* -n*:Fl T:.*:::::":"5 ::5:::5::: :::i__ _
-
a whole number between 17 and2I canbe f Er"-,Ari tl-g{--.] f- c"".d -l
input into the range of highlighted cells.
Using the Input Message tab, the developer can Figure 6.81 lmplementing data validation
add a message to alert the user to the acceptable
values or format, which is activated when the
user accesses any ofthe validated cells.
f*l
Alternatively, the user can simply use the Error
Alert to highlight the problem once the user has
attempted to move out of the cell having input This value is not in *re exFected tsleranceg, Please re-inpr.rtt
data (see Figure 6.82).
ffi
Figure 6.82 A customised error message alerting
incorrect input!
Creation of workbook and
global macros, e.g. for printing or formatting
The final topic for this unit is automation and
+sK :iffFfs
you need to understand that macros can be spelling...
ffi# __'***- F/ Arial
created that will be local to a particular fuitu{**#*;
.$ Shareil Workspace... I R#r:*rin.""
workbook (and can only be activated and iE share t'Jorkbook...
H
applied within the open workbook), or they can H Erotection )
be made global, so that they can be activated I GOat SeeN-_- H I J K
and used with any open workbook. +-1 scenarics...
Macro ) *..-1 Macros.., Alt+F8
Recording a macro is a very straightforward # edd-rns"". s Record I'levr Macro..
:.!{
process. You simply need to select Tools, then '$ Customiz*... Security
Macro and Record New Macro (as shown in .i'{ ..
ODtisns... # Visual Basic EdRor Ait+F11
*, d#f Microsoft Script Editor Alt+Shift+Fl1
Figure 6.83).
As soon as Record New Macro has been Figure 6.83 Recording a macro
selected, the dialogue box shown in Figure 6.84
will appear. Here you will have to give the
t46 BTEC NATIONAI FOR IT PRACTITIONERS: OPTIONS
macro a name) and you will select whether the
macro will be visible to the workbook open at
the time it was created, a new workbook not yet
Macrs namet created, or whether it should be placed in a
Personal Macro Workbook, which is what
effectively makes the macro global because the
This \'riorkbook ffi
ffi+
Personal Macro Workbook is visible to all
spreadsheets.
Once you click on OK, the macro will begin
recording and every action you undertake will be
logged, until you click on the Stop Recording
n:--T[:-] t c'!*r*l button shown in Figure 6.85, which appears as
soon as recording begins.
Figure 6.84 Scoping the macro
Once the recording has been stopped, you can then
add a button to an existing or user-defined menu (as
shown earlier in this unit chapter). Then as shown in
Figure 6.86 by selecting Tools, Customize,
Commands and then selecting the Macros category,
you will be able to drag and drop a button onto a
toolbar, to which you can then assign the macro you
have created.
Once added to the toolbar, the toolbar will look
something like that shown in Figure 6.87.
:_:g"gkf_j
I
f,ommands
l-Hfflri--
i To add a command to a toolban selecte rategory -* *g; *-tr""
toolbar,
,f
i out of fris dialoq bsx to a ,
i cateoories: f,ommandst
j l#inderv and Help
ituindo',v
I f DrewinE
Drawing
i Auto5hapes
llutoshapes
I Charbng
lCharting
Ii!-iweb
ltleb Figure 6.87 A customised menu
Forms
Conksl Tooltlox
Builtin Menus Now it is simply a case of assigning the relevant
He,# l"lenu
macro to the button. To do this,left click on the
gearrange Commands,,,
menu button and select the macro you wish to
assign from the list provided.
Macros you might like to record to enhance
your spreadsheet could include:
a a print macro to always print a specific
Figure 6.86 Adding a custom button number of copies of a whole spreadsheet;
a a macro to select a specific area in a
spreadsheet for printing;
) a macro that ensures that all columns are of the correct width to accommodate the data;
Unit 6 lAdvanced Spreadsheet Skills 147
) a macrothat ensures that all numeric
coiumns have two decimal places.
The list of options is extensive. \Arhat you must
ensure, however, is that you choose a macro
that is going to be useful to the user, rather than
just creating one to prove you can.
Figure 6.88 Selecting a macro to assign
Braincheck - Spreadsheets crossword
Complete the following crossword. A solution is provided on page 442.
t48 BTEC NATIONAL FOR lT PRACTITIONERS: OPTIONS
ACROSS DOWN
1 CSV 2 Automated action recorded and placed
4 Filtering tool that just happens on a button
referencing, refering to a 3 Changing values to see what the
particular cell even if copied and pasted outcome will be
elsewhere 5 Thicken text or numbers to make them
8 Making a spreadsheet, or parts of a stand out
spreadsheet, naccessible
i 6 Making an interface suitable for the
'14 Drilling into existing data to explain individual
unusual events at ever lower levels 9 The type of analysis that compares
15 Where a single data value is used period data to find unusual events
elsewhere dynamically 10 Extra functionality not usually installed at
16 Whole number installation that can be included laler?
17 Sub-total and data set summarising 11 The functionality designed to find a
functionality contributing value in a calculation
19 A sum of money given to individuals or 12 Keeping a record of how a file has been
groups to be used for a particular changed by users
purpose 13 Estimating the future
21 Positioning - could be left, right or 18 Use criteria to extract information from a
central data set
22 An illustration of data that finds itself in 20 Selection of continuous cells that can be
slices? named?
ln order to achieve each unit you will complete a series of coursework activities. Each time
you hand in work, your tutor will return this to you with a record of your achievement.
This particular unit has 1 1 criteria to meet: 6 Pass, 3 Merit and 2 Distinction.
For a Pass:
You must achieve all 6 Pass criteria.
For a Merit:
You must achieve all 6 Pass and all 3 Merit criteria.
For a Distinction:
You must achieve all 6 Pass, all 3 Merit and both Distinction criteria.
Unit 6 lAdvanced Spreadsheet Skills 149
Вам также может понравиться
- The Subtle Art of Not Giving a F*ck: A Counterintuitive Approach to Living a Good LifeОт EverandThe Subtle Art of Not Giving a F*ck: A Counterintuitive Approach to Living a Good LifeРейтинг: 4 из 5 звезд4/5 (5784)
- The Little Book of Hygge: Danish Secrets to Happy LivingОт EverandThe Little Book of Hygge: Danish Secrets to Happy LivingРейтинг: 3.5 из 5 звезд3.5/5 (399)
- Hidden Figures: The American Dream and the Untold Story of the Black Women Mathematicians Who Helped Win the Space RaceОт EverandHidden Figures: The American Dream and the Untold Story of the Black Women Mathematicians Who Helped Win the Space RaceРейтинг: 4 из 5 звезд4/5 (890)
- Elon Musk: Tesla, SpaceX, and the Quest for a Fantastic FutureОт EverandElon Musk: Tesla, SpaceX, and the Quest for a Fantastic FutureРейтинг: 4.5 из 5 звезд4.5/5 (474)
- The Yellow House: A Memoir (2019 National Book Award Winner)От EverandThe Yellow House: A Memoir (2019 National Book Award Winner)Рейтинг: 4 из 5 звезд4/5 (98)
- Team of Rivals: The Political Genius of Abraham LincolnОт EverandTeam of Rivals: The Political Genius of Abraham LincolnРейтинг: 4.5 из 5 звезд4.5/5 (234)
- Never Split the Difference: Negotiating As If Your Life Depended On ItОт EverandNever Split the Difference: Negotiating As If Your Life Depended On ItРейтинг: 4.5 из 5 звезд4.5/5 (838)
- The Emperor of All Maladies: A Biography of CancerОт EverandThe Emperor of All Maladies: A Biography of CancerРейтинг: 4.5 из 5 звезд4.5/5 (271)
- A Heartbreaking Work Of Staggering Genius: A Memoir Based on a True StoryОт EverandA Heartbreaking Work Of Staggering Genius: A Memoir Based on a True StoryРейтинг: 3.5 из 5 звезд3.5/5 (231)
- Devil in the Grove: Thurgood Marshall, the Groveland Boys, and the Dawn of a New AmericaОт EverandDevil in the Grove: Thurgood Marshall, the Groveland Boys, and the Dawn of a New AmericaРейтинг: 4.5 из 5 звезд4.5/5 (265)
- The Hard Thing About Hard Things: Building a Business When There Are No Easy AnswersОт EverandThe Hard Thing About Hard Things: Building a Business When There Are No Easy AnswersРейтинг: 4.5 из 5 звезд4.5/5 (344)
- The World Is Flat 3.0: A Brief History of the Twenty-first CenturyОт EverandThe World Is Flat 3.0: A Brief History of the Twenty-first CenturyРейтинг: 3.5 из 5 звезд3.5/5 (2219)
- The Unwinding: An Inner History of the New AmericaОт EverandThe Unwinding: An Inner History of the New AmericaРейтинг: 4 из 5 звезд4/5 (45)
- The Gifts of Imperfection: Let Go of Who You Think You're Supposed to Be and Embrace Who You AreОт EverandThe Gifts of Imperfection: Let Go of Who You Think You're Supposed to Be and Embrace Who You AreРейтинг: 4 из 5 звезд4/5 (1090)
- The Sympathizer: A Novel (Pulitzer Prize for Fiction)От EverandThe Sympathizer: A Novel (Pulitzer Prize for Fiction)Рейтинг: 4.5 из 5 звезд4.5/5 (119)
- Course Contents: Academic Session 2020-21 B.A. LL.B. (Hons.) Tenth SemesterДокумент52 страницыCourse Contents: Academic Session 2020-21 B.A. LL.B. (Hons.) Tenth SemesterShashank PandeyОценок пока нет
- Planning For Good AcousticsДокумент1 страницаPlanning For Good Acousticsa_j_sanyal259Оценок пока нет
- Registration of Ownership TranferДокумент6 страницRegistration of Ownership TranferIronHeart MulaaferОценок пока нет
- Royal Harare Golf Club: An Oasis of Excellence in The Midst of Political and Economic DevastationДокумент24 страницыRoyal Harare Golf Club: An Oasis of Excellence in The Midst of Political and Economic DevastationCompleatGolferОценок пока нет
- Application Letter for Experienced Telecommunications TechnicianДокумент5 страницApplication Letter for Experienced Telecommunications TechnicianRaymondОценок пока нет
- DamaДокумент21 страницаDamaLive Law67% (3)
- Marine Products Systems CatalogueДокумент97 страницMarine Products Systems CatalogueJhonnatan Quispe Franco100% (1)
- DesertationДокумент145 страницDesertationhishamromi760% (1)
- Uuee 17-2020Документ135 страницUuee 17-2020Tweed3AОценок пока нет
- Student Name Student Number Assessment Title Module Title Module Code Module Coordinator Tutor (If Applicable)Документ32 страницыStudent Name Student Number Assessment Title Module Title Module Code Module Coordinator Tutor (If Applicable)Exelligent Academic SolutionsОценок пока нет
- Princeton Review GRE ScheduleДокумент1 страницаPrinceton Review GRE ScheduleNishant PanigrahiОценок пока нет
- Schedule of BPSC Teacher - S 6 Day - SДокумент1 страницаSchedule of BPSC Teacher - S 6 Day - SNarendraОценок пока нет
- 09 e 4150 C 0305 CB 1 A 37000000Документ217 страниц09 e 4150 C 0305 CB 1 A 37000000Dani GarnidaОценок пока нет
- Daily Timecard Entry in HoursДокумент20 страницDaily Timecard Entry in HoursadnanykhanОценок пока нет
- Responsibility and Transfer Pricing Solving: Answer: PДокумент3 страницыResponsibility and Transfer Pricing Solving: Answer: PPhielle MarilenОценок пока нет
- Keltbray Crude Oil and Gas LTDДокумент2 страницыKeltbray Crude Oil and Gas LTDIana LeynoОценок пока нет
- Project Report On PepsiДокумент87 страницProject Report On PepsiPawan MeenaОценок пока нет
- Concreting PlantsДокумент9 страницConcreting PlantsSabrina MustafaОценок пока нет
- 0 Proposal Form Top Up SUBMITTED BY Markandeya Raju PDFДокумент3 страницы0 Proposal Form Top Up SUBMITTED BY Markandeya Raju PDFHOD (MVGR Civil)Оценок пока нет
- Install MATV Distribution SystemДокумент7 страницInstall MATV Distribution SystemDong VanraОценок пока нет
- Final Slip2Документ30 страницFinal Slip2rohan pawarОценок пока нет
- Interpretation After HRa Continental Reading Down UpДокумент3 страницыInterpretation After HRa Continental Reading Down UpSaif Sohail SheikhОценок пока нет
- TOT Calendar Oct Dec. 2018 1Документ7 страницTOT Calendar Oct Dec. 2018 1Annamneedi PrasadОценок пока нет
- E No Ad Release NotesДокумент6 страницE No Ad Release NotesKostyantinBondarenkoОценок пока нет
- House Bill 470Документ9 страницHouse Bill 470Steven DoyleОценок пока нет
- The crucial step to a great careerДокумент96 страницThe crucial step to a great careerVinod ThukarulОценок пока нет
- 365) - The Income Tax Rate Is 40%. Additional Expenses Are Estimated As FollowsДокумент3 страницы365) - The Income Tax Rate Is 40%. Additional Expenses Are Estimated As FollowsMihir HareetОценок пока нет
- Dokumen - Tips Md110-ForumДокумент317 страницDokumen - Tips Md110-ForumMiguel Ángel CoriaОценок пока нет
- Announcement: Inter-And Intra-Sectoral Dynamics For Transforming Indian AgricultureДокумент8 страницAnnouncement: Inter-And Intra-Sectoral Dynamics For Transforming Indian AgricultureEnamul HaqueОценок пока нет
- Detection of Phising Websites Using Machine Learning ApproachesДокумент9 страницDetection of Phising Websites Using Machine Learning Approachesshresthabishal721Оценок пока нет