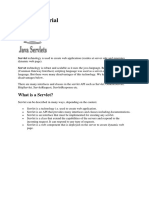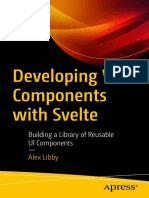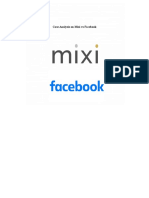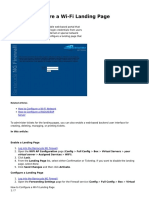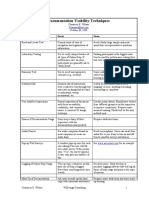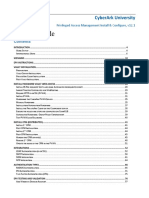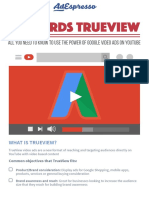Академический Документы
Профессиональный Документы
Культура Документы
SharePoint USER Manual
Загружено:
Flavio Magalhaes KneippИсходное описание:
Авторское право
Доступные форматы
Поделиться этим документом
Поделиться или встроить документ
Этот документ был вам полезен?
Это неприемлемый материал?
Пожаловаться на этот документАвторское право:
Доступные форматы
SharePoint USER Manual
Загружено:
Flavio Magalhaes KneippАвторское право:
Доступные форматы
Microsoft Office SharePoint 2007
User Guide
Last Revised:
2/16/2010
SharePoint 2007 User Guide
Final
Table of Contents
OVERVIEW ................................................................................................................................3
Accessing SharePoint Site .......................................................................................................4
Document Library .....................................................................................................................5
Viewing a File.........................................................................................................................5
Uploading File(s) ...................................................................................................................8
Check Document Out ..........................................................................................................10
Editing a Document .............................................................................................................13
Check Documents In ...........................................................................................................13
Viewing Document Version History ...................................................................................17
Delete a File .........................................................................................................................19
Change File Permissions ....................................................................................................21
Additional Document Options ............................................................................................24
Team Discussions...................................................................................................................25
Create/Edit a Discussion .....................................................................................................25
Reply to a Discussion .........................................................................................................27
Delete a Discussion .............................................................................................................29
Announcements ......................................................................................................................30
Create/Edit Announcement .................................................................................................30
Calendar Items ........................................................................................................................33
Create/Edit Calendar Item ...................................................................................................33
Export Calendar Item ..........................................................................................................36
Links ........................................................................................................................................38
Email Alerts .............................................................................................................................41
Project Tracking ......................................................................................................................44
Create New Project Tasks ...................................................................................................44
Update Project Tasks ..........................................................................................................46
Shared Document Pages Notable Features .........................................................................48
CSUF Date Last Revised: 2/16/2010
Page 2 of 48
User Manual
SharePoint 2007 User Guide
Final
OVERVIEW
SharePoint is a Web-based collaboration tool that facilitates information sharing and document collaboration. It
provides you with a central location to share documents, information, announcements, Web links, and calendars.
The following features are fully supported and available to use:
Document Libraries
Document Libraries are collections of files that you can collaborate and share with department
or campus constituents. A document library is comprised of files and/or folders that are
organized similarly to your computers C: drive or a network file share. Your SharePoint site
can have one or more document libraries. SharePoint is compatible with most document files;
however, document libraries integrate best with either Office 2003 or 2007 documents.
Announcements
Notify other SharePoint site users of important news, information, and events on the front page
your SharePoint site.
Team Discussion
Discussion boards provide a forum for conversing about topics that interest your team. Upon
posting a discussion, other site users can reply to the discussion.
Calendar
-
Create meetings, appointments, or track vacations and project schedules using the SharePoint
2007 calendar. Basic calendaring features are fully supported by CSUF IT division.
Additional calendar features may be rolled out in future phases of the project.
Links
-
Use links lists to post hyperlinks to Web pages of interest to your team. By default these will
display on the homepage of your SharePoint site. You can also use links to create shortcuts to
areas within your SharePoint site.
Additional features and functionality will be added to this list as it becomes available to users.
CSUF Date Last Revised: 2/16/2010
Page 3 of 48
User Manual
SharePoint 2007 User Guide
Final
To view online tutorial, visit: http://www..fullerton.edu/ittraining/other/sharepoint/index.asp
Accessing SharePoint Site
SharePoint is a secure web based application that can be accessed from any location, on or off campus. To access
SharePoint the following are required:
-
An internet connection
Campus credentials (campus username and password)
Processing Steps
:
Step 1 Accessing SharePoint
Screen Shots
Launch the preferred browser as
indicated.
PC Internet Explorer
MAC - Firefox
Then, type in the SharePoint web
address.
Step 1a:
If prompted to login, enter your
campus username and password.
Step 2:
SharePoint opens in the browser
window.
MAC users must have MS
Document Connection for all
SharePoint features to work.
CSUF Date Last Revised: 2/16/2010
Page 4 of 48
User Manual
SharePoint 2007 User Guide
Final
Document Library
Document libraries contain collections of files, such as: documents, spreadsheets, presentations, and media files that
can be shared or collaborated on electronically with other SharePoint site users. The current file size restriction for
SharePoint is 25mb or less.
In this section learn to:
View a File
Upload File(s)
Check Documents Out
Edit a Document
Check Documents In
View Document Versioning
Delete a File
Change File Permissions
-
Viewing a File
Files in SharePoint can be opened in either read only or edit mode. This section of the guide will cover reviewing a
document in read only mode. Editing will not be covered in this section.
Processing Steps
Screen Shots
Step 1:
Navigate to the appropriate
document library using one of the
following methods:
Figure 1
Quick Launch (Fig.1)
Site Content Page (Fig.2)
To view and/or edit a
document from SharePoint,
access to the appropriate
computer program is mandatory.
For example, to open an Excel
Spreadsheet the user must have
MS Excel 2003 or 2007 to open
the spreadsheet.
CSUF Date Last Revised: 2/16/2010
Figure 2
Page 5 of 48
User Manual
SharePoint 2007 User Guide
Final
Processing Steps
Screen Shots
Step 2:
Select the appropriate document
library.
Step 3:
The document library may contain
either files and/or folders.
To view a file click on the file
name.
Step 4:
SharePoint will prompt you to
open the file as either a Read
Only or Edit.
To view a file, select the Read
Only mode and click
.
CSUF Date Last Revised: 2/16/2010
Page 6 of 48
User Manual
SharePoint 2007 User Guide
Final
Screen Shot
Step 5:
SharePoint opens the Read-Only file using the appropriate program. After reviewing the document close the
application as normal; no changes will be applied to the file.
SharePoint is compatible with most programs, including: MS Office 2003/2007, MS Project, Adobe PDF, Image
files (jpg, bmp, png), Small Audio/Video files, etc.
CSUF Date Last Revised: 2/16/2010
Page 7 of 48
User Manual
SharePoint 2007 User Guide
Final
Uploading File(s)
There are two common methods used to upload files to the SharePoint site: single file upload or multiple file upload.
This section of the guide will demonstrate both ways to upload a file.
Processing Steps
Screen Shots
Step 1:
Choose the document library
where the file will be uploaded.
Files can be uploaded to the
document library or to a folder
within the document library.
Step 2:
After determining the files
location, select
.
Step 3:
Figure 3
Next, upload the file(s) using one
of the following options:
Single File Upload (Fig.3)
Multiple File Upload
(Fig.4)
Select
to upload the
selected file(s).
Figure 4
Overwrite existing files will
create a new version if the
document already exists on
SharePoint.
Un-checking existing files will
create another instance of the file
on SharePoint if one already
exists.
CSUF Date Last Revised: 2/16/2010
Page 8 of 48
User Manual
SharePoint 2007 User Guide
Final
Processing Steps
Screen Shots
Step 4:
The file(s) appear in the document
library.
Step 4a:
File(s) uploaded to a folder within
a document library appear in the
appropriate folder.
CSUF Date Last Revised: 2/16/2010
Page 9 of 48
User Manual
SharePoint 2007 User Guide
Final
Check Document Out
Some shared folders or document libraries require that you check out a file to work on it and then check it back in
when your changes are complete. Checking out the file ensures that others cannot make changes to the document
while you're editing it.
Document check out
When you check out a document, other users cannot edit the document or see your changes to the document. If you
later decide to check in the document without saving your changes, you can use the Discard changes and undo
check out option. You lose any changes made while you checked out the document. The document reverts to the
last checked-in version, and no version history is kept for the unsaved changes.
Processing Steps
Screen Shots
Step 1:
The best practices for SharePoint
and editing require a user to
check out the document.
First, locate the document on the
SharePoint site.
Step 2:
Next, select the drop down arrow
next to the appropriate file or
document.
Step 3:
Then, select the Check Out
option.
CSUF Date Last Revised: 2/16/2010
Page 10 of 48
User Manual
SharePoint 2007 User Guide
Final
Processing Steps
Step 3a:
Screen Shots
Figure 5
If you try to open an Excel
document that is already checked
out, you will receive the following
Dialogue window (Fig. 5)
1.
READ ONLY: Opens a Read
Only copy you will not be
able to edit and/or save
changes to the document.
2.
NOTIFY: This will open a
Read Only copy. However, if
the document is checked in
while you still have it open, a
message will appear
indicating the document is
now available for editing (Fig.
6). Click on Read-Write
which will allow you to edit
and save the changes.
3.
Figure 6
CANCEL: Will not open the
document for editing
Step 3b:
If you try to open a Word
document that is already checked
out, you will receive the following
dialogue box indicating that This
file is locked for editing.
1.
2.
3.
READ ONLY: Opens a Read
Only copy. You will not be
able to edit and save changes
to the document.
LOCAL COPY: Creates a
local copy and will merge
your changes later. Same
as Option One; acts as Read
Only.
NOTIFY: Receive
notification when the
original copy is available
This will open a Read Only
copy. If the document is
checked in while you still have
it open, a message will
appear indicating the
document is now available
for editing. Click on ReadWrite. This will allow you to
edit and save the changes to
the document.
CSUF Date Last Revised: 2/16/2010
Page 11 of 48
User Manual
SharePoint 2007 User Guide
Final
Processing Steps
Screen Shots
Step 4:
While checked out, SharePoint will
save document changes to your
local drafts folder until the
document is checked in.
To save document changes
directly to the SharePoint server,
uncheck this option.
Step 5:
Figure 7
The document is now checked out
and unavailable for editing by
other SharePoint users. (Fig. 7)
Next, open the document.
The document opens in
Compatibility mode for editing.
(Fig. 8)
Review Editing a Document for
instructions. When the necessary
edits are complete, check the
document in.
CSUF Date Last Revised: 2/16/2010
Figure 8
Page 12 of 48
User Manual
SharePoint 2007 User Guide
Final
Editing a Document
Depending on how the document library is set up, you may be required to check out a file before you edit it, which
prevents other people from changing the file at the same time. If someone else has checked out the file, you cannot
edit it.
If you do not check out a file before you edit it, someone else could edit the file while you are working on it. When two
or more people work on a file at the same time, it is possible to accidentally overwrite each other's changes.
Processing Steps
Screen Shots
Step 1:
Figure 9
After checking out a document,
open the document:
Click the document link
name (Fig. 9)
Use the drop down menu
(Fig. 10)
To view and/or edit a
document from SharePoint,
access to the appropriate
computer program is mandatory.
Figure 10
Step 2:
The document will open in the
appropriate computer program.
Make the necessary edits to the
document.
The document and applicable
changes become available on
SharePoint after the document is
checked in.
Check Documents In
CSUF Date Last Revised: 2/16/2010
Page 13 of 48
User Manual
SharePoint 2007 User Guide
Final
Document check in
When you check in a document, other users with access to the document library can see and edit the document.
Additionally, your changes to the document are visible to those users. You have the following options when checking
in a document:
Check in document
Check in changes saved to this document, but keep the document checked out
Discard changes and undo check out
There are two ways to check in a document:
1. From Computer Program/Application
2. From the SharePoint site
Processing Steps
Screen Shots
Step 1:
Check In a Document from the
Program/Application
After saving the necessary edits to
the document, select the office
button.
Step 2:
Next, select the Server option
and choose one of the following
options:
Check In changes
made will appear on
SharePoint. Other people
can access the document
again.
Discard Check Out
changes made will be
discarded. The
document will revert back
to the previous version.
Other people can access
the document again.
CSUF Date Last Revised: 2/16/2010
Page 14 of 48
User Manual
SharePoint 2007 User Guide
Final
Processing Steps
Screen Shots
Step 3:
SharePoint will prompt you for
version comments. Version
comments provide information
about the document changes.
Enter any comments regarding
your edits.
Step 4:
The document is checked in.
SharePoint and now available to
others for editing.
The document remains open
but reverts to read only mode.
Optional
Check In a Document from
SharePoint
Step 1:
Documents can also be checked
in from the SharePoint site.
Select the drop down arrow next
to the document that needs to be
checked in.
CSUF Date Last Revised: 2/16/2010
Page 15 of 48
User Manual
SharePoint 2007 User Guide
Final
Processing Steps
Screen Shots
Step 2:
Then, select one of the following
options:
Check In changes
made will appear on
SharePoint. Other people
can access the document
again.
Discard Check Out
changes made will be
discarded. The
document will revert back
to the previous version.
Other people can access
the document again.
Step 3:
SharePoint will prompt you for
version comments. Version
comments provide information
about the document changes.
Enter any comments regarding
your edits.
Then, select
Step 4:
The document is checked in and
now available to others for editing.
CSUF Date Last Revised: 2/16/2010
Page 16 of 48
User Manual
SharePoint 2007 User Guide
Final
Viewing Document Version History
Versioning enables you to store, track, and restore items in a list and files in a library as they are changed. This
enables you to better manage content as it is revised and even to restore a previous version if necessary. Versioning
is especially helpful when several people work together on projects, or when information goes through several stages
of development and review.
Processing Steps
Screen Shots
Step 1:
To view a files version history,
first locate the document on the
SharePoint site.
Step 2:
Next, select the drop down arrow
next to the appropriate file or
document.
Step 3:
Then, select Version History.
CSUF Date Last Revised: 2/16/2010
Page 17 of 48
User Manual
SharePoint 2007 User Guide
Final
Processing Steps
Screen Shots
Step 4:
The version history for the
document is displayed:
Version Number
Modified Date/Tim
Modified By
File Size
Version comments (if
entered)
Step 5:
The drop down menu provides
additional options:
View view a previous
version of the document
as read only.
Restore revert back to
a previous document
version. The current file
is replaced but is still
available in the version
history.
Delete Delete one or
all versions of a
document.
When deleting a version from
history, other version numbers
remain the same.
CSUF Date Last Revised: 2/16/2010
Page 18 of 48
User Manual
SharePoint 2007 User Guide
Final
Delete a File
There may be times when its necessary to remove a file from the SharePoint site. This section will demonstrate how
to delete a file from a SharePoint document library.
Depending upon your level of access, you may be able to only delete items belonging to you.
Processing Steps
Screen Shots
Step 1:
To delete a file, first locate the
document on the SharePoint site.
Step 2:
Using the drop down menu select
Delete.
Step 3:
Next, Internet Explorer will confirm
the file deletion.
Click
to continue and the
file will be removed from the
SharePoint site, or
Click
deletion.
to cancel the file
CSUF Date Last Revised: 2/16/2010
Page 19 of 48
User Manual
SharePoint 2007 User Guide
Final
Processing Steps
Screen Shots
Step 4:
The file and all version history are
removed from SharePoint for all
SharePoint site users.
CSUF Date Last Revised: 2/16/2010
Page 20 of 48
User Manual
SharePoint 2007 User Guide
Final
Change File Permissions
Microsoft Windows SharePoint Services provides the ability to control permissions down to the document level. If you
have sensitive information stored in a document or folder, and you do not want to expose the information to all
members of a site, you can specify permissions for the folder/document. You can grant or revoke permissions to a
document library, folder, or document by: individual users, by groups of users, or by site group.
Managing permissions at the document level is cumbersome and should be avoided when possible.
Depending upon your level of access, you may be able to only manage permissions for items belonging to you.
Processing Steps
Screen Shots
Step 1:
To modify a folder or documents
permissions, locate the document
on the SharePoint site.
Step 2:
From the drop down menu, select
Manage Permissions.
Step 3:
The permissions for the
document/folder are displayed.
CSUF Date Last Revised: 2/16/2010
Page 21 of 48
User Manual
SharePoint 2007 User Guide
Final
Processing Steps
Screen Shots
Step 4:
Select the Actions drop down to
modify the folder or document
permissions.
Depending upon your level of
access you will not be able to
modify permission at the parent
level.
Select Edit Permissions.
Step 5:
SharePoint will verify you want to
create unique permissions for the
folder or document.
This means any changes to at the
document library level will not
apply to your folder/document.
Click
to continue.
Step 6: Add Users
To allow additional SharePoint site
users to see the folder or
document, select Add Users from
the New drop down menu item.
CSUF Date Last Revised: 2/16/2010
Page 22 of 48
User Manual
SharePoint 2007 User Guide
Final
Screen Shot
Step 7:
Enter the persons campus username in the User/Groups area. Then, specify the permissions the user(s) should
have under the Give Permission section.
Then click,
. SharePoint auto generates a welcome email for the user(s). To disable this feature, uncheck the
box.
Processing Steps
Step 8: Remove Users
Screen Shots
To remove or modify a persons
permission to the document or
folder, select the user from the list.
Then, using the Actions either
remove or edit the users
permissions.
CSUF Date Last Revised: 2/16/2010
Page 23 of 48
User Manual
SharePoint 2007 User Guide
Final
Additional Document Options
View Properties Displays all available information about the document.
Edit Properties Displays a page where you can modify the documents name or title.
Edit in Microsoft Office Opens the document for editing in Microsoft Office.
Delete Deletes the document from the document library.
Check-In/Check-Out Prevents anyone but you from updating the document (after you select this option, it
changes to Check In).
Version History Displays a history of updates to the document.
Alert Me The Alert feature of a Team Site sends e-mail notifications to interested team members whenever
another member changes some aspect of the selected file.
Discuss Displays the document, including comments from other team members, and a toolbar that you can
use to make comments yourself.
Create Document Workspace Creates a specialized SharePoint site for the sole purpose of organizing
material related to the current document. This option is only available if your account is assigned to the
Contributor or Administrator group.
CSUF Date Last Revised: 2/16/2010
Page 24 of 48
User Manual
SharePoint 2007 User Guide
Final
Team Discussions
Discussion boards provide a forum for conversing about topics that interest your team. Each discussion board
appears on a page that includes buttons for starting new discussions, sorting and filtering discussions, switching to a
different view of the discussion board, and changing the design of the discussion board. You can create alerts so that
you are notified of changes to the discussion board.
You can view discussion comments in either flat or threaded view. Flat view displays all comments in the order in
which they were created. Threaded view lets you view comments by conversation. All messages that are part of the
same conversation thread appear together in the order in which they were created.
In this section learn how to: Create/Edit a Discussion, Reply to a Discussion, Delete a Discussion
Create/Edit a Discussion
Processing Steps
Screen Shots
Step 1:
Create a Discussion
From the SharePoint site, locate
the Discussion in the quick launch
panel.
Step 2:
To create a new discussion, select
Discussion from the New drop
down menu.
Step 3:
Enter the subject and main body
for the discussion.
Then, click
CSUF Date Last Revised: 2/16/2010
Page 25 of 48
User Manual
SharePoint 2007 User Guide
Final
Processing Steps
Screen Shots
Step 4:
The discussion is posted to the
team discussion board.
Step 5:
Edit a Discussion
Depending upon your access, you
may not be able to edit another
persons discussions.
To edit a discussion, select Edit
Item from the discussion drop
down menu.
Step 6:
Edit the discussion as necessary.
Then, click
to save the
changes to the discussion.
CSUF Date Last Revised: 2/16/2010
Page 26 of 48
User Manual
SharePoint 2007 User Guide
Final
Reply to a Discussion
Processing Steps
Screen Shots
Step 1:
To post a discussion reply, select
the appropriate discussion
hyperlink.
Step 2:
Then, select Reply.
Step 3:
Enter your response in the text
box.
Then, click
Step 4:
The reply now appears in the
discussion thread.
CSUF Date Last Revised: 2/16/2010
Page 27 of 48
User Manual
SharePoint 2007 User Guide
Final
Processing Steps
Step 4a:
Discussions can be viewed in
either a flat or threaded view.
Screen Shots
Flat View
Choose the view you prefer.
Threaded View
CSUF Date Last Revised: 2/16/2010
Page 28 of 48
User Manual
SharePoint 2007 User Guide
Final
Delete a Discussion
Processing Steps
Screen Shots
Step 1:
Depending upon your access, you
may not be able to delete another
persons discussions.
To delete a discussion, locate the
discussion in the Team Discussion
section.
Using the drop down menu, select
Delete.
Step 2:
Next, click
to confirm the
discussion deletion.
Step 3:
The discussion, replies, and all
history are removed from the
discussion area on SharePoint.
CSUF Date Last Revised: 2/16/2010
Page 29 of 48
User Manual
SharePoint 2007 User Guide
Final
Announcements
Use an announcements list to post news, status, and other short bits of information you want to share with team
members.
By default, creating a SharePoint site creates an announcements list called Announcements, a view of which appears
on the home page of your site. Announcements other than the five most recent disappear from the home page but
are still available on the All Items view of the Announcements list.
Create/Edit Announcement
Processing Steps
Screen Shots
Step 1:
Create a New Announcement
From the SharePoint site, locate
the Announcement area on the
main page.
Only the 5 most recent
announcements appear on the
page. To view additional
announcements:
View All Site Content
Click Announcements under
the Lists section
CSUF Date Last Revised: 2/16/2010
Page 30 of 48
User Manual
SharePoint 2007 User Guide
Final
Processing Steps
Screen Shots
Step 2:
To create a new announcement,
select Add new announcement.
Step 3:
Next, enter the following:
Announcement Title
Body of the message
If applicable, enter expiration for
the announcement. The message
will no longer appear on the main
page after the expiration date;
however, it will still be available in
the Announcements List.
Use the Attach File option to
share a file.
Then, click
Step 4:
The announcement now appears
on the SharePoint main page.
CSUF Date Last Revised: 2/16/2010
Page 31 of 48
User Manual
SharePoint 2007 User Guide
Final
Processing Steps
Screen Shots
Step 5:
Edit an Announcement
From the SharePoint site, locate
the Announcement to edit.
Select the announcement by
clicking on the hyperlink.
Step 6:
Select, Edit Item to edit the
announcement.
If necessary, you can delete
an announcement by selecting
Delete Item.
Step 7:
Edit the announcement as
necessary.
Then, click
changes.
to save the
Step 8:
The updated announcement
appears on the main SharePoint
page.
CSUF Date Last Revised: 2/16/2010
Page 32 of 48
User Manual
SharePoint 2007 User Guide
Final
Calendar Items
You can use a calendar to store team events, including meetings, social events, and all-day events. You can also
track team milestones, such as deadlines or product release dates that are not specific to a time interval. The
SharePoint calendar can be updated and viewed just as you do your Outlook calendar.
Microsoft Windows SharePoint comes with a default calendar that you can customize and update. Your SharePoint
administrator can create additional calendars if you need them.
Create/Edit Calendar Item
Processing Steps
Screen Shots
Step 1:
Figure 11
The calendar is located on the
main SharePoint page. (Fig. 11)
To create a new calendar item,
view all site content and select the
Calendar list. (Fig. 12)
CSUF Date Last Revised: 2/16/2010
Figure 12
Page 33 of 48
User Manual
SharePoint 2007 User Guide
Final
Processing Steps
Screen Shots
Step 2:
From the New drop down menu,
select New Item.
Step 3:
Create the calendar item details:
-
Title
Location
Start Date/Time
End Date/Time
Meeting Description
Additional options;
o All day event - create an
activity that has not specific
start or end time.
o Recurrence Set up the
event to repeat over one or
more days.
o Workspace Use meeting
workspaces to organize the
event.
o Attachment Attach a file,
such as an agenda for event
participants.
Then, select
calendar item.
to save the
Step 4:
The new calendar item appears.
CSUF Date Last Revised: 2/16/2010
Page 34 of 48
User Manual
SharePoint 2007 User Guide
Final
Processing Steps
Screen Shots
Step 5:
Edit a Calendar Item
To edit a calendar item, select an
event from the calendar by clicking
on the even hyperlink.
Step 6:
Next, select Edit Item from the
menu options.
If necessary, you can delete
the calendar event by selecting
Delete Item.
Step 7:
The calendar item opens for
editing.
Edit the event as necessary.
Click
to save the changes.
CSUF Date Last Revised: 2/16/2010
Page 35 of 48
User Manual
SharePoint 2007 User Guide
Final
Processing Steps
Screen Shots
Step 8:
The event appears on the
calendar with updated details.
Export Calendar Item
Processing Steps
Screen Shots
Step 1:
Add SharePoint events to your MS
Outlook calendar.
First, select the calendar event
youd like to export.
Step 2:
From the menu options, select
Export Event.
CSUF Date Last Revised: 2/16/2010
Page 36 of 48
User Manual
SharePoint 2007 User Guide
Final
Processing Steps
Screen Shots
Step 3:
Next, choose whether to open or
save the event item.
Step 4:
The event opens in MS Outlook.
To add the event to your calendar,
select Save and Close or use
Invite Attendees to invite others
to the event.
Step 5:
The event appears on your
personal MS Outlook calendar.
Changes to the event in
SharePoint will not auto update
your MS Outlook.
CSUF Date Last Revised: 2/16/2010
Page 37 of 48
User Manual
SharePoint 2007 User Guide
Final
Links
The Links list allows you to share navigational links to other Web pages that your team members will find interesting
or useful.
Processing Steps
Screen Shots
Step 1:
Create a Link
Share web pages, media files, or
create shortcuts using the Links
section.
First, select Add a new link from
the SharePoint main page.
Step 2:
Next, enter:
o
o
URL - enter the webpage
Description - Title the URL.
This name will display on the
main SharePoint page.
Notes Enter any notes
about the link.
Step 3:
The new link appears under the
Links section on the SharePoint
main page.
CSUF Date Last Revised: 2/16/2010
Page 38 of 48
User Manual
SharePoint 2007 User Guide
Final
Processing Steps
Screen Shots
Step 4:
Edit a Link
To edit a link, view all site content
and select Links.
Step 5:
Next, select a link from the Links
page.
Step 6:
Edit the link information as
necessary.
You can delete the link by
selecting Delete Item. The link
will no longer appear on the
SharePoint page.
CSUF Date Last Revised: 2/16/2010
Page 39 of 48
User Manual
SharePoint 2007 User Guide
Final
Processing Steps
Screen Shots
Step 7:
The updated link appears under
the Links list.
Use the breadcrumb navigation to
return to the main SharePoint
page.
Step 7:
The updated link appears on the
SharePoint homepage.
CSUF Date Last Revised: 2/16/2010
Page 40 of 48
User Manual
SharePoint 2007 User Guide
Final
Email Alerts
Use the email alerts functionality to manage the list of libraries, files, lists, and items for which you which to receive
notifications for. You specify what you want to be alerted about and how often.
Processing Steps
Screen Shots
Step 1:
To set up the email alert, navigate
to your account information.
Step 2:
Using the drop down menu, select
My Settings.
Step 3:
Existing alerts will display on the
page.
To add a new alert, select the
Add Alert option.
CSUF Date Last Revised: 2/16/2010
Page 41 of 48
User Manual
SharePoint 2007 User Guide
Final
Processing Steps
Screen Shots
Step 4:
Next, select the list or document
library youd like to set an alert up
for.
Note: You may only select one
library or list at a time. Repeat
steps 3-5 to set up additional
alerts.
Then, select
CSUF Date Last Revised: 2/16/2010
Page 42 of 48
User Manual
SharePoint 2007 User Guide
Final
Screen Shot
Step 5:
Next, set up the following items for your alert::
o Announcement Title
o User(s) receiving the alert
o Type of changes to be notified about
o Alert frequency
Processing Steps
Screen Shots
Step 6:
The alert now appears on the
Alerts page.
You can delete an alert by
selecting Delete Selected Alerts.
You will no longer receive the
email notifications for the deleted
alert.
CSUF Date Last Revised: 2/16/2010
Page 43 of 48
User Manual
SharePoint 2007 User Guide
Final
Project Tracking
A project task list in Microsoft Windows SharePoint displays a collection of tasks that are part of a project. Used in
this sense, a task is a discrete work item that a single person can be assigned to (although you may decide not to
assign anybody to any tasks). A project is typically a series of activities that has a beginning, middle, and end, and
which produces a product or service. After you create a project task list, you can add tasks, assign resources to
tasks, update the progress on tasks, and view the task information on bars that are displayed along a timeline.
Create New Project Tasks
Processing Steps
Screen Shots
Step 1:
Navigate to the project from the
Quick Launch area.
Step 2:
The project Gantt chart and any
applicable tasks will display.
Step 3:
To add a project task, select New
Item from the drop down.
CSUF Date Last Revised: 2/16/2010
Page 44 of 48
User Manual
SharePoint 2007 User Guide
Final
Processing Steps
Screen Shots
Step 4:
Enter the task details:
Title
Priority
Task Status
% Complete
Assigned to
Task Description
Start Date
Due Date
If necessary, use Attach File to
attach a document to the task.
Step 5:
The task now appears in the Gantt
chart and list of project tasks.
Step 5a:
Add additional project tasks
following steps 3-5.
New tasks will populate the Gantt
chart and task list area.
CSUF Date Last Revised: 2/16/2010
Page 45 of 48
User Manual
SharePoint 2007 User Guide
Final
Update Project Tasks
Processing Steps
Screen Shots
Step 1:
Navigate to the project from the
Quick Launch area.
Step 2:
To update a task item, select the
task from the list.
Step 3:
Then, select Edit Item.
CSUF Date Last Revised: 2/16/2010
Page 46 of 48
User Manual
SharePoint 2007 User Guide
Final
Processing Steps
Screen Shots
Step 4:
Edit the details as necessary.
Update the % Complete field to
identify your progress on a task.
You can delete a task by
selecting Delete Item. The task
will no longer appear in the project
Gantt chart or task list.
Step 5:
The task is now updated along with
the % complete.
CSUF Date Last Revised: 2/16/2010
Page 47 of 48
User Manual
SharePoint 2007 User Guide
Final
Shared Document Pages Notable Features
Select a View This area in the top left corner selects all the available formats for listing documents in the library. By default,
there are two such formats:
All Documents Displays one line of text for each document in the library.
Explorer View Lists the library contents in a format resembling Microsoft Windows Explorer. This is
available only on Windows versions of Internet Explorer.
Actions Additional commands for working within library documents.
Alert Me The Alert feature sends e-mail notifications to interested team members whenever another member
changes some aspect in the Shared Document library.
Export to Spreadsheet Downloads an Excel query file that points to the library content list. After opening
this file in Excel, authorized team members can download, modify or export the content list.
Modify Settings and Columns Displays a Customization page that modifies the name, description, columns,
views and other settings.
Main Document Area Display a listing of documents in the current open library. To sort on any field, click the fields column
heading (that is, click Type, Name, Modified, Modified By, or Checked Out To). It also provides a toolbar with these links:
New Document Downloads a document template to your computer, which the corresponding application then
opens with the current library as the default save location. If the library has no defined template, the default is
an empty Microsoft Word document.
Upload Document Displays an Upload Document page that allows you to upload one or more documents
from your computer or network drive and adds it to the library.
New Folder Displays a New Folder page for creating an additional folder within the current open library.
Filter Refreshes the current Web page, adding selection controls above the selectable column heading. These
controls filter the list of documents based on the criteria specified.
Edit In Datasheet Displays the list of documents as an editable table that resembles a spreadsheet. If Access
or Excel 2003 is installed on the users computer, this view also provides a task bar for exchanging data with
those programs.
CSUF Date Last Revised: 2/16/2010
Page 48 of 48
User Manual
Вам также может понравиться
- The Subtle Art of Not Giving a F*ck: A Counterintuitive Approach to Living a Good LifeОт EverandThe Subtle Art of Not Giving a F*ck: A Counterintuitive Approach to Living a Good LifeРейтинг: 4 из 5 звезд4/5 (5784)
- The Little Book of Hygge: Danish Secrets to Happy LivingОт EverandThe Little Book of Hygge: Danish Secrets to Happy LivingРейтинг: 3.5 из 5 звезд3.5/5 (399)
- Hidden Figures: The American Dream and the Untold Story of the Black Women Mathematicians Who Helped Win the Space RaceОт EverandHidden Figures: The American Dream and the Untold Story of the Black Women Mathematicians Who Helped Win the Space RaceРейтинг: 4 из 5 звезд4/5 (890)
- Elon Musk: Tesla, SpaceX, and the Quest for a Fantastic FutureОт EverandElon Musk: Tesla, SpaceX, and the Quest for a Fantastic FutureРейтинг: 4.5 из 5 звезд4.5/5 (474)
- The Yellow House: A Memoir (2019 National Book Award Winner)От EverandThe Yellow House: A Memoir (2019 National Book Award Winner)Рейтинг: 4 из 5 звезд4/5 (98)
- Team of Rivals: The Political Genius of Abraham LincolnОт EverandTeam of Rivals: The Political Genius of Abraham LincolnРейтинг: 4.5 из 5 звезд4.5/5 (234)
- Never Split the Difference: Negotiating As If Your Life Depended On ItОт EverandNever Split the Difference: Negotiating As If Your Life Depended On ItРейтинг: 4.5 из 5 звезд4.5/5 (838)
- The Emperor of All Maladies: A Biography of CancerОт EverandThe Emperor of All Maladies: A Biography of CancerРейтинг: 4.5 из 5 звезд4.5/5 (271)
- A Heartbreaking Work Of Staggering Genius: A Memoir Based on a True StoryОт EverandA Heartbreaking Work Of Staggering Genius: A Memoir Based on a True StoryРейтинг: 3.5 из 5 звезд3.5/5 (231)
- Devil in the Grove: Thurgood Marshall, the Groveland Boys, and the Dawn of a New AmericaОт EverandDevil in the Grove: Thurgood Marshall, the Groveland Boys, and the Dawn of a New AmericaРейтинг: 4.5 из 5 звезд4.5/5 (265)
- The Hard Thing About Hard Things: Building a Business When There Are No Easy AnswersОт EverandThe Hard Thing About Hard Things: Building a Business When There Are No Easy AnswersРейтинг: 4.5 из 5 звезд4.5/5 (344)
- The World Is Flat 3.0: A Brief History of the Twenty-first CenturyОт EverandThe World Is Flat 3.0: A Brief History of the Twenty-first CenturyРейтинг: 3.5 из 5 звезд3.5/5 (2219)
- The Unwinding: An Inner History of the New AmericaОт EverandThe Unwinding: An Inner History of the New AmericaРейтинг: 4 из 5 звезд4/5 (45)
- The Gifts of Imperfection: Let Go of Who You Think You're Supposed to Be and Embrace Who You AreОт EverandThe Gifts of Imperfection: Let Go of Who You Think You're Supposed to Be and Embrace Who You AreРейтинг: 4 из 5 звезд4/5 (1090)
- The Sympathizer: A Novel (Pulitzer Prize for Fiction)От EverandThe Sympathizer: A Novel (Pulitzer Prize for Fiction)Рейтинг: 4.5 из 5 звезд4.5/5 (119)
- Servlet Tutorial: What Is A Servlet?Документ11 страницServlet Tutorial: What Is A Servlet?Udbhav MaheshwariОценок пока нет
- Osint Research ToolsДокумент14 страницOsint Research ToolsHanan NoussaОценок пока нет
- Developing Web Components With Svelte Building A Library of Reusable UI ComponentsДокумент350 страницDeveloping Web Components With Svelte Building A Library of Reusable UI ComponentsFebrian Alif HermawanОценок пока нет
- University of the East College of Business Administration case study marketing managementДокумент8 страницUniversity of the East College of Business Administration case study marketing managementRianne LumabaoОценок пока нет
- Social Media: Asif Mehmood 007 M Bilal 012 Hafiz Uzair Ijaz 006Документ16 страницSocial Media: Asif Mehmood 007 M Bilal 012 Hafiz Uzair Ijaz 006Asif MehmoodОценок пока нет
- Normalize Log TimestampsДокумент12 страницNormalize Log TimestampsIker VillaОценок пока нет
- Lib FirmwareДокумент32 страницыLib FirmwareAbhishek PubbisettyОценок пока нет
- Chapter - 13 - Web App Design PDFДокумент31 страницаChapter - 13 - Web App Design PDFTaimurAdilОценок пока нет
- Lesson 5.1 - BootstrapДокумент5 страницLesson 5.1 - BootstrapMichael AngeloОценок пока нет
- Case Analysis on Mixi vs FacebookДокумент11 страницCase Analysis on Mixi vs FacebookAbriel Bumatay100% (1)
- Config SNMPДокумент11 страницConfig SNMPluisaron171Оценок пока нет
- Configure a Wi-Fi landing page in Barracuda CloudGen FirewallДокумент7 страницConfigure a Wi-Fi landing page in Barracuda CloudGen FirewallSeluuunnnОценок пока нет
- MailДокумент3 страницыMailMirendra PrasadОценок пока нет
- Nutanix Community Edition Getting StartedДокумент25 страницNutanix Community Edition Getting Startedbejogob209Оценок пока нет
- Machine Learning Survey of Malicious URL DetectionДокумент2 страницыMachine Learning Survey of Malicious URL DetectionHabtamu Hailemariam AsfawОценок пока нет
- USTEДокумент3 страницыUSTEJOSHОценок пока нет
- UUM Course Info on Computer ApplicationsДокумент5 страницUUM Course Info on Computer ApplicationsLi XuanОценок пока нет
- LogДокумент400 страницLogAlexanderОценок пока нет
- L11 - New Techniques To Increase Efficiency With Panelview™ Plus 6 ApplicationsДокумент39 страницL11 - New Techniques To Increase Efficiency With Panelview™ Plus 6 ApplicationsÁgost VitaОценок пока нет
- Documentation Usability TechniquesДокумент13 страницDocumentation Usability Techniquesalex leeОценок пока нет
- FSG How To Make Web SiteДокумент63 страницыFSG How To Make Web SiteKripa Raj DevkishinОценок пока нет
- UNIT-I AppletДокумент11 страницUNIT-I AppletYog RudraОценок пока нет
- PAM Install Lab Guide-V12-1Документ142 страницыPAM Install Lab Guide-V12-1Youssif HassanОценок пока нет
- Class 4 Computer StudiesДокумент3 страницыClass 4 Computer StudiesVaibhav NaikОценок пока нет
- Installation: WindowsДокумент6 страницInstallation: WindowsFrengki SimatupangОценок пока нет
- EmTech TG SportsДокумент72 страницыEmTech TG Sportswendyl nullaОценок пока нет
- El Pro Ce So Como Paradigma CatДокумент182 страницыEl Pro Ce So Como Paradigma CatValentina Ramirez MillanОценок пока нет
- Checklist AdWords Youtube v1 DДокумент5 страницChecklist AdWords Youtube v1 DNirav ThakkarОценок пока нет
- Weebly Technology Phonics Word StudyДокумент8 страницWeebly Technology Phonics Word Studyapi-306937002Оценок пока нет
- Summative Assessment  - Developing For The WebДокумент6 страницSummative Assessment  - Developing For The WebHan Yuan YapОценок пока нет