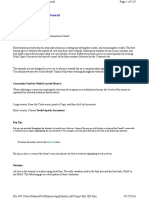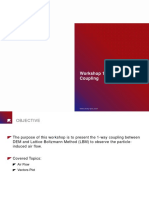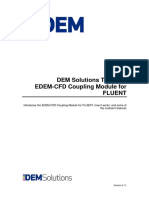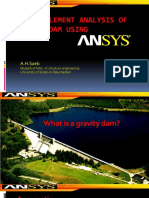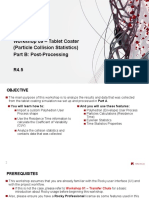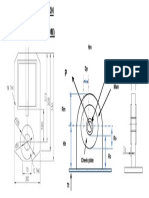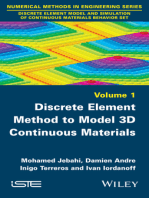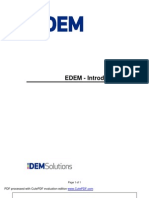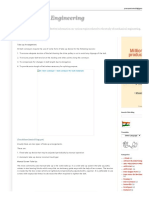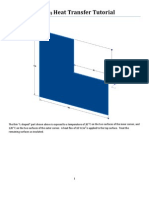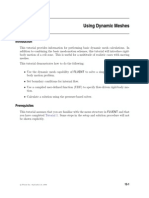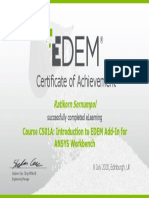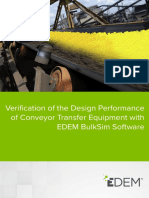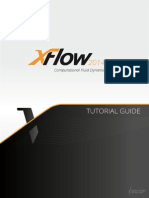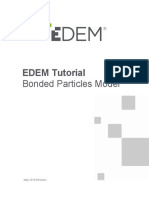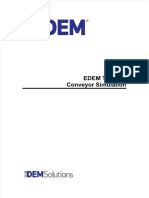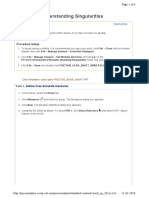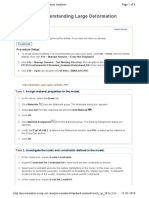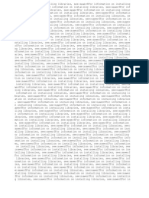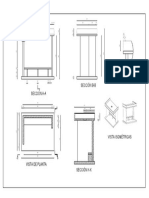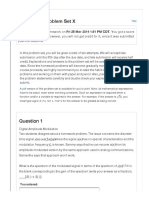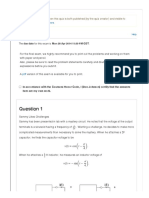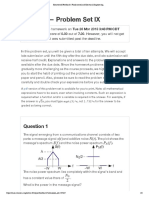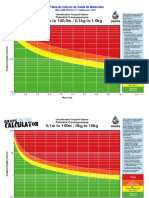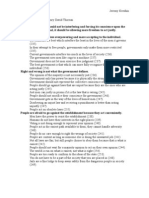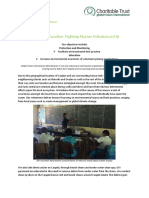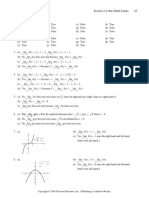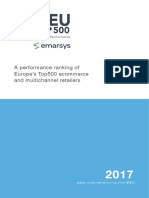Академический Документы
Профессиональный Документы
Культура Документы
Tutorial - 5-Bonded Particles Model Simulation
Загружено:
Samantha PowellАвторское право
Доступные форматы
Поделиться этим документом
Поделиться или встроить документ
Этот документ был вам полезен?
Это неприемлемый материал?
Пожаловаться на этот документАвторское право:
Доступные форматы
Tutorial - 5-Bonded Particles Model Simulation
Загружено:
Samantha PowellАвторское право:
Доступные форматы
EDEM Tutorial:
Bonded Particles Model Simulation
EDEM Tutorial: Bonded Particles Model
Copyrights and Trademarks
Copyright 2013 DEM Solutions. All rights reserved.
Information in this document is subject to change without notice. The software described in this
document is furnished under a license agreement or nondisclosure agreement. The software may
be used or copied only in accordance with the terms of those agreements. No part of this
publication may be reproduced, stored in a retrieval system, or transmitted in any form or any
means electronic or mechanical, including photocopying and recording for any purpose other than
the purchasers personal use without written permission.
DEM Solutions
49 Queen Street
Edinburgh
EH2 3NH
UK
www.dem-solutions.com
EDEM incorporates CADfix translation technology. CADfix is owned, supplied by and Copyright
TranscenData Europe Limited, 2007. All Rights Reserved. This software is based in part on the
work of the Independent JPEG Group. EDEM uses the Mersenne Twister random number
generator, Copyright 1997 - 2002, Makoto Matsumoto and Takuji Nishimura, All rights reserved.
EDEM includes CGNS (CFD General Notation System) software. See the Online Help for full
copyright notice.
EDEM EDEM Creator , EDEM Simulator , EDEM Analyst and Particle Factory are registered
trademarks of DEM Solutions. All other brands or product names are the property of the
respective owners.
Page 2 of 14
EDEM Tutorial: Bonded Particles Model
Introduction
This intermediate tutorial is directed at users who have covered introductory exercises,
as the initial set-up of simulation is abbreviated and basic functionality not explained in
detail. In case of any uncertainties or problems, refer to previous tutorials or EDEM Help
section.
This exercise explores further options of EDEM, focusing on the use the internal bonded
particle model.
The main concepts are:
Use of the Hertz-Mindlin with Bonding contact model.
Particle contact radius setup and definition.
Export of the input deck at specific time-step.
Preparation of new simulation using exported deck.
Display configuration and analysis of particles bonds.
1. Start EDEM.
2. Go to File > Save As
3. Select a location on the local machine (e.g. C:\EDEM_Tutorials).
4. Enter a file name (e.g. Bonded_Particle_setup.dem) and click Save.
5. Remember to often press Save when setting up the simulation.
Page 3 of 14
EDEM Tutorial: Bonded Particles Model
EDEM Creator: Setting up the model
Step 1: Set the Global Model Parameters
Choose the units
1. Tools > Options menu and select the Units tab.
2. Change the following measurement units:
Velocity to m/s
Length to mm
Enter the model title and description
1. In the Globals tab, enter the title Bonded Particle Model in the Title field.
2. Enter a description in the Description field.
Set the gravity, define the materials and interactions
1. Check that Gravity is set to -9.81m/s2 in the z-direction.
2. Click the
button in the Materials section to create a new material.
3. Set the Name, Poisson's ratio, Shear modulus and Density as shown below:
4. Click the
button in the Interaction section. This will automatically define the
interaction between elements both made of new material 1, as no other material has
been created. Set the coefficients as follows:
Page 4 of 14
EDEM Tutorial: Bonded Particles Model
Step 2: Define the Particles
In this exercise, the bonded particles model is used. Therefore the Contact radius
between the particles must be set in the Particles tab. The contact radius is important as
it determines the area in which the bond can be formed. If the contact radii of two
particles overlap during the bond formation time, then these two particles will be bonded
together. When the particles no longer overlap the bond information is lost.
Create a new particle type and set contact radius
1. Click on the Particle tab.
2. Click the
button in Select Particle section in order to create a new particle type.
3. Click the
button and rename the particle type Bonded particle.
4. Set the Radius of the surface to 5 mm.
5. Check the Contact Radius box and set the value to 5.5 mm.
6. Set the Material to new material 1.
7. Click the Calculate Properties button and pick the Surfaces option.
Page 5 of 14
EDEM Tutorial: Bonded Particles Model
Step 3: Set the Contact Models
1. Go back to Globals tab.
2. Select Particle to Geometry from the Interaction pull-down and check that
Hertz_Mindlin (no slip) model is listed.
3. Select Particle to Particle from the Interaction pull-down in the Physics section.
4. Select Hertz-Mindlin (no slip) then click the
5. Click the
button to remove it.
button and select the Hertz-Mindlin with bonding built-in model:
6. Click the configure button
to define the bond.
7. Set the parameters as follows:
Page 6 of 14
EDEM Tutorial: Bonded Particles Model
Step 4: Define the Geometry
Create a standard box
1. Go to the Geometry tab.
2. In the Sections part, click the
button to create
a Box and rename it to Box by clicking on
3. Click on the Box tab and set the specification as
follows:
Create the loading plane
1. Click the
button again, creating a Polygon this time.
2. Click the
button and rename it to a Loading plane.
3. Click on the Polygon and Dynamics tabs, set the specifications as follows:
Step 5: Create the Particle Factories
1. Click on the Factories tab.
2. Click the
button to create a new factory.
3. Set Factory Type to static.
4. Leave all other settings as default and this will fill the box with a set amount of
particles.
5. Select File > Save.
Page 7 of 14
EDEM Tutorial: Bonded Particles Model
EDEM Simulator: Running the Simulation
Step 1: Set the Time and Grid options
Set the time step
1. Click on the Simulator button
on the toolbar.
2. Set the Fixed Time Step lower box to 5e-5 s, which would be about 29% of Rayleigh
time step.
Set the simulation time and grid options
1. In Simulation Time section, set the Total Time to 1s.
2. Set the Target Save Interval to 0.01s to specify write-out frequency.
3. Set the Cell Size to 3 Rmin.
Step 2: Run the Simulation
1. Click the start Progress button
at the bottom of the simulation window.
2. Click the Refresh Viewer button at any point to update the Viewer and see how the
simulation is progressing.
Page 8 of 14
EDEM Tutorial: Bonded Particles Model
EDEM Analyst: Exporting Input Deck
Step 1: Check that the particles have settled
Configure the geometry
1. Switch to the Analyst by selecting
button on the toolbar and click the Model tab.
2. Reduce the Opacity of the geometry to 0.8 then click Apply.
3. In Viewer Controls, select the last time-step (1s). The particles should be settled in
the box as shown:
Step 2: Export Simulation Deck
1. Go to File > Export > Simulation Deck
2. Save the 1s simulation as a new file Bonded_Particle_Run.dem in the tutorial
folder.
3. In the dialog that appears, Set Start Time to 1s and click OK.
4. Close EDEM.
Page 9 of 14
EDEM Tutorial: Bonded Particles Model
EDEM Creator: Modifying the input deck
The saved file is now going to be modified for the bonded particle simulation.
1. Start EDEM.
2. Go to File > Open
3. Navigate to Bonded_Particle_Run.dem.
Step 1: Modify the Geometry
1. Go to the Geometry Tab.
2. Select Loading plane from Sections drop-down menu.
3. In the Polygon tab, redefine the size and position as follows:
5. In the Dynamics tab, modify the dynamics of the loading plane to get:
Page 10 of 14
EDEM Tutorial: Bonded Particles Model
6. Select Box from Sections pull-down.
7. In the Box tab, redefine the size and position as below.
Note that side 5 is de-selected now. When this is done a warning message would
appear, then select OK to remove the factory as it is no longer needed.
8. In the Domain section at the top, uncheck Auto Update from Geometry box and set
the domain as follows:
The geometry should now look like the image below, with the rectangle open at one end
and the loading plate above the unsupported end of the particles.
9. Select File > Save.
Page 11 of 14
EDEM Tutorial: Bonded Particles Model
EDEM Simulator: Running the Simulation
Step 1: Set the Time and Grid Options
Set the time step
1. Click on the Simulator button
on the toolbar.
2. Set the Fixed Time Step lower box to 2e-5 s, which would be about 12% of Rayleigh
time step.
Set the simulation time and grid options
1. In Simulation Time section, set the Total Time to 2.5s.
2. Set the Target Save Interval to 0.01s to specify write-out frequency.
3. Set the Cell Size to 3 Rmin.
Step 2: Run the Simulation
1. Click the start Progress button
at the bottom of the simulation window.
2. Click the Refresh Viewer button at any point to update the Viewer and see how the
simulation is progressing.
Page 12 of 14
EDEM Tutorial: Bonded Particles Model
EDEM Analyst: Analyzing the Bonds
Step 1: Configuring the Display
Configure the geometry
1. Switch to the Analyst by selecting
button on the toolbar and click the Model tab.
2. Set the Opacity of the geometry to 0.7 then click Apply.
Configure the particles
1. In the Particles section uncheck Display box and click Apply. The particles
disappear from the viewer.
Configure the bonds
1. In the Contact/Bond section, set:
Element to Bond
Bond State to Intact Bond
2. Check the Display box and click Apply.
3. Now set:
Bond State to Broken Bond
Distance Threshold to 15 mm
4. Check the Display box and click Apply.
Page 13 of 14
EDEM Tutorial: Bonded Particles Model
Step 2: Coloring the bonds
1. Click on the Coloring tab to open the Coloring pane.
2. Set Element to Bond and Color by Intact Bond.
3. In the Attribute Coloring section, set Attribute to Normal Force and Component to
Magnitude.
4. Set the Min Value to 0 N and Max Value to 40 N (deselect Auto Update first if it was
checked).
The bond disk radius was previously set to 5 mm and the bond strength to 500000 Pa.
Therefore, the bonds should break at a force of approximately 40 N.
Play through the simulation to analyze the bonds. At 1.01 s the intact bonds should be
visible. Stepping through the model shows the forces on the bonds increasing and some
bonds breaking.
Page 14 of 14
Вам также может понравиться
- Strand7 TutorialДокумент219 страницStrand7 TutorialJay Ryan Santos67% (3)
- Machine Elements Design Guide for Threaded Joints and Power ScrewsДокумент72 страницыMachine Elements Design Guide for Threaded Joints and Power Screwsf2012265Оценок пока нет
- 4.000in 0.330wall IU CYX105-120 XT39 (4.875 X 2.688 TJ) 12P 15BДокумент3 страницы4.000in 0.330wall IU CYX105-120 XT39 (4.875 X 2.688 TJ) 12P 15BjohangomezruizОценок пока нет
- Cover LetterДокумент7 страницCover Letterrohan guptaОценок пока нет
- Workshop 11 DeM LBM PDFДокумент32 страницыWorkshop 11 DeM LBM PDFbresler_linОценок пока нет
- Workshop 7 Abaqus XFEM Pressure VesselДокумент13 страницWorkshop 7 Abaqus XFEM Pressure VesselMohammed Abu SufianОценок пока нет
- Workshop 10 Rocky AnsysMechanical Coupling PDFДокумент54 страницыWorkshop 10 Rocky AnsysMechanical Coupling PDFbresler_lin100% (2)
- Coupled CFD-DEM Modeling: Formulation, Implementation and Application to Multiphase FlowsОт EverandCoupled CFD-DEM Modeling: Formulation, Implementation and Application to Multiphase FlowsОценок пока нет
- Project Kissoft TDOДокумент24 страницыProject Kissoft TDOJoseОценок пока нет
- DC1 Guide To Dark Conspiracy (1st Edition) (2085857)Документ10 страницDC1 Guide To Dark Conspiracy (1st Edition) (2085857)James StevensОценок пока нет
- 01 Edem FluentДокумент15 страниц01 Edem Fluentbresler_lin100% (4)
- Finite Element Analysis of Gravity DamДокумент21 страницаFinite Element Analysis of Gravity DamMukesh Bhoria0% (1)
- Chute Performance and Design For Rapid Flow Conditions PDFДокумент8 страницChute Performance and Design For Rapid Flow Conditions PDFEdgar SanchezОценок пока нет
- Final Demo A Detailed Lesson Plan in Math 1Документ8 страницFinal Demo A Detailed Lesson Plan in Math 1Brenda PelicanoОценок пока нет
- Ae4131 Abaqus Lecture 2Документ26 страницAe4131 Abaqus Lecture 2Shijo AntonyОценок пока нет
- Edem TutorialДокумент19 страницEdem Tutorialsanjibkrjana100% (4)
- 7 Steps IAPДокумент61 страница7 Steps IAPCdrrmc DigosОценок пока нет
- Tablet Coater CoV AnalysisДокумент42 страницыTablet Coater CoV AnalysisIgnacio León IbarraОценок пока нет
- SCORG Pumplinx Setup V5.1Документ22 страницыSCORG Pumplinx Setup V5.1kamlzОценок пока нет
- Multotec Dry CrossCut Sampling V4-Cb919Документ6 страницMultotec Dry CrossCut Sampling V4-Cb919Samantha PowellОценок пока нет
- Abaqus Simulating Thermal Expansion PDFДокумент20 страницAbaqus Simulating Thermal Expansion PDFhasib75% (4)
- Improving The Precision of Discrete Element Simulations Through Calibration ModelsДокумент12 страницImproving The Precision of Discrete Element Simulations Through Calibration Modelsgopi_ggg20016099Оценок пока нет
- Transfer Chute Workshop AnalysisДокумент27 страницTransfer Chute Workshop AnalysisHoussam BEN SALAHОценок пока нет
- PADEYE DESIGN CALCULATIONДокумент1 страницаPADEYE DESIGN CALCULATIONNasrul AdliОценок пока нет
- The Right To A Balanced and Healthful Ecology by Antonio G.M. La ViñaДокумент30 страницThe Right To A Balanced and Healthful Ecology by Antonio G.M. La Viñaellen joy chanОценок пока нет
- XFlow2019x Refresh2 UserGuideДокумент325 страницXFlow2019x Refresh2 UserGuideIsrael OluwagbemiОценок пока нет
- EDEM+CFD+2Phase Entrainment TutorialДокумент13 страницEDEM+CFD+2Phase Entrainment Tutorialbresler_lin100% (1)
- Coupling Interface Programming GuideДокумент22 страницыCoupling Interface Programming GuideSazedaMallick50% (2)
- EDEM Tutorial Bonded Particles Model: May 2018 RevisionДокумент18 страницEDEM Tutorial Bonded Particles Model: May 2018 RevisionpeymanОценок пока нет
- EDEM-FLUENT Tutorial: 2-Phase Lagrangian Simulation: Revision 2.2/2Документ7 страницEDEM-FLUENT Tutorial: 2-Phase Lagrangian Simulation: Revision 2.2/2gurpinder.rajgarh1331Оценок пока нет
- EDEM Heat TransferДокумент7 страницEDEM Heat Transfergurpinder.rajgarh1331Оценок пока нет
- EDEMДокумент23 страницыEDEMRuben Purca100% (1)
- Tablet Press ModelДокумент22 страницыTablet Press Modelmarcelo100% (2)
- EDEM Tutorial: Creating a Simulation with Bonded ParticlesДокумент12 страницEDEM Tutorial: Creating a Simulation with Bonded Particlesgurpinder.rajgarh1331Оценок пока нет
- Tut8 Flexible Plane Tutorial v2018Документ20 страницTut8 Flexible Plane Tutorial v2018Clyp BugzОценок пока нет
- EDEM: A Solution For Particle Handling and Processing ProblemsДокумент17 страницEDEM: A Solution For Particle Handling and Processing Problemshugo lunaОценок пока нет
- Edem - Introduction: PDF Processed With Cutepdf Evaluation EditionДокумент8 страницEdem - Introduction: PDF Processed With Cutepdf Evaluation EditionRicardo Zambrano Monsalvez100% (1)
- Extended Program EDEM Conference 2011 PDFДокумент150 страницExtended Program EDEM Conference 2011 PDFbresler_lin100% (1)
- Python Client For EAPI DocumentationДокумент115 страницPython Client For EAPI DocumentationAnonymous G1iPoNOKОценок пока нет
- Simulation Model in EDEM PDFДокумент45 страницSimulation Model in EDEM PDFleydeyОценок пока нет
- Belt Take Up Arrangement PDFДокумент8 страницBelt Take Up Arrangement PDFBlend TrendОценок пока нет
- EdemДокумент7 страницEdemtomo tomoОценок пока нет
- Abaqus Heat Transfer TutorialДокумент15 страницAbaqus Heat Transfer Tutorialhasib100% (2)
- Dynamic MeshДокумент30 страницDynamic Meshical_0nly0neОценок пока нет
- Ebook: Applications of EDEM For SteelmakingДокумент13 страницEbook: Applications of EDEM For SteelmakingSergio DiazОценок пока нет
- Udf Training 05Документ76 страницUdf Training 05Datz SorianoОценок пока нет
- Modern Technological Developments in The Storage and Handling of Bulk Solids - EditДокумент26 страницModern Technological Developments in The Storage and Handling of Bulk Solids - Editpavan317Оценок пока нет
- Artigo - Rocky Dem and Ansys CFD CouplingДокумент2 страницыArtigo - Rocky Dem and Ansys CFD CouplingEruaro Guerra CarvajalОценок пока нет
- FEA Report (Raj)Документ16 страницFEA Report (Raj)Thilagaraj Pannir SelvamОценок пока нет
- Bin, Hopper and Conveyor DesignДокумент14 страницBin, Hopper and Conveyor DesignBrendan JonesОценок пока нет
- EDEM ELearning Certificate - EDEM Add-In For ANSYS Workbench Course - Ratikorn - SornumpolДокумент1 страницаEDEM ELearning Certificate - EDEM Add-In For ANSYS Workbench Course - Ratikorn - Sornumpolxman4243Оценок пока нет
- EDEM BulkSim Ebook Verification of Design Performance of Conveyor Transfer EquipmentДокумент7 страницEDEM BulkSim Ebook Verification of Design Performance of Conveyor Transfer EquipmentFiroj AlamОценок пока нет
- XFlow2014 TutorialGuide v92Документ151 страницаXFlow2014 TutorialGuide v92skylineshare100% (1)
- Motion Control Utility Quick Start GuideДокумент8 страницMotion Control Utility Quick Start GuidepeymanОценок пока нет
- Selecting the Right Water Control GateДокумент132 страницыSelecting the Right Water Control GatesaishankarlОценок пока нет
- Spile Bar DeflectionДокумент9 страницSpile Bar DeflectionIsaac KendallОценок пока нет
- Bonded Particles Model Tutorial 2019Документ18 страницBonded Particles Model Tutorial 2019Philip ArpiaОценок пока нет
- EDEM Tutorial: Heat TransferДокумент11 страницEDEM Tutorial: Heat TransferPakorn PrimeОценок пока нет
- EDEM Tutorial - Conveyor SimulationДокумент19 страницEDEM Tutorial - Conveyor SimulationVictorОценок пока нет
- Using Modal Analysis: ExerciseДокумент5 страницUsing Modal Analysis: ExercisePraveen SreedharanОценок пока нет
- Using Autogem Settings - Mixed Meshes: ExerciseДокумент6 страницUsing Autogem Settings - Mixed Meshes: ExercisePraveen SreedharanОценок пока нет
- Procedure:: Understanding SingularitiesДокумент4 страницыProcedure:: Understanding SingularitiesPraveen SreedharanОценок пока нет
- Lesson: Thermal Stress Analysis of A Disk Brake RotorДокумент11 страницLesson: Thermal Stress Analysis of A Disk Brake RotorRinu SathyanОценок пока нет
- Procedure:: Treating SingularitiesДокумент4 страницыProcedure:: Treating SingularitiesPraveen SreedharanОценок пока нет
- Procedure:: Understanding Large Deformation AnalysisДокумент4 страницыProcedure:: Understanding Large Deformation AnalysisPraveen SreedharanОценок пока нет
- Rd-3150: Seat Model With Dummy Using HypercrashДокумент45 страницRd-3150: Seat Model With Dummy Using HypercrashSupriya Sanjay PadaleОценок пока нет
- Light Steel Frame Roll Forming Machine New 2Документ4 страницыLight Steel Frame Roll Forming Machine New 2Samantha PowellОценок пока нет
- Light Steel Frame Roll Forming Machine New 2Документ4 страницыLight Steel Frame Roll Forming Machine New 2Samantha PowellОценок пока нет
- Wood and MaterialsДокумент18 страницWood and MaterialsSamantha PowellОценок пока нет
- Smoking - Gun.proof. .Illuminati - Planned.to - Bring.down - Our.culture..3.of.5Документ14 страницSmoking - Gun.proof. .Illuminati - Planned.to - Bring.down - Our.culture..3.of.5yeti119Оценок пока нет
- Polyboard Quick Design Library Manual PDFДокумент62 страницыPolyboard Quick Design Library Manual PDFSamantha Powell80% (5)
- Imagej, A Useful Tool For Image Processing and Analysis Joel B. SheffieldДокумент43 страницыImagej, A Useful Tool For Image Processing and Analysis Joel B. SheffieldSamantha PowellОценок пока нет
- Polyboard Quick Design Library Manual PDFДокумент62 страницыPolyboard Quick Design Library Manual PDFSamantha Powell80% (5)
- Polyboard 6 New FeaturesДокумент35 страницPolyboard 6 New FeaturesSamantha PowellОценок пока нет
- Vector Magic With SOLIDWORKS ComposerДокумент29 страницVector Magic With SOLIDWORKS ComposerSamantha PowellОценок пока нет
- ReadmerДокумент79 страницReadmersatyajtiОценок пока нет
- Paradero 5Документ1 страницаParadero 5Samantha PowellОценок пока нет
- Template BrochureДокумент16 страницTemplate BrochureSamantha PowellОценок пока нет
- Samplingandanalysisforfeasibilitystudiesandmineralprocessing 150330030522 Conversion Gate01Документ72 страницыSamplingandanalysisforfeasibilitystudiesandmineralprocessing 150330030522 Conversion Gate01Samantha PowellОценок пока нет
- Bias Testing of Cross-Belt SamplersДокумент10 страницBias Testing of Cross-Belt SamplersSamantha PowellОценок пока нет
- 14-315 Aviation 2014 Final Program - FINALv2 - LowRes PDFДокумент150 страниц14-315 Aviation 2014 Final Program - FINALv2 - LowRes PDFSamantha PowellОценок пока нет
- Tosf15 5Документ240 страницTosf15 5Samantha PowellОценок пока нет
- Eefun ProblemSets Exercises XII SolutionsДокумент6 страницEefun ProblemSets Exercises XII SolutionsSamantha PowellОценок пока нет
- Methods For Sampling of Coal and Coke - IndiaДокумент21 страницаMethods For Sampling of Coal and Coke - IndiaSamantha PowellОценок пока нет
- Eefun ProblemSets ProblemSet X SolutionsДокумент14 страницEefun ProblemSets ProblemSet X SolutionsSamantha PowellОценок пока нет
- LDLE Low Profile 4Документ2 страницыLDLE Low Profile 4Samantha PowellОценок пока нет
- Eefun ProblemSets Final2013Документ8 страницEefun ProblemSets Final2013Samantha PowellОценок пока нет
- Eefun ProblemSets ProblemSet X SolutionsДокумент14 страницEefun ProblemSets ProblemSet X SolutionsSamantha PowellОценок пока нет
- Eefun ProblemSets Exercises X SolutionsДокумент7 страницEefun ProblemSets Exercises X SolutionsSamantha PowellОценок пока нет
- Eefun ProblemSets ProblemSet IX SolutionsДокумент8 страницEefun ProblemSets ProblemSet IX SolutionsSamantha PowellОценок пока нет
- Eefun ProblemSets Final2013 SolutionsДокумент12 страницEefun ProblemSets Final2013 SolutionsSamantha PowellОценок пока нет
- Eefun ProblemSets Exercises X SolutionsДокумент7 страницEefun ProblemSets Exercises X SolutionsSamantha PowellОценок пока нет
- Eefun ProblemSets ProblemSet X SolutionsДокумент14 страницEefun ProblemSets ProblemSet X SolutionsSamantha PowellОценок пока нет
- Eefun ProblemSets ProblemSet XI SolutionsДокумент11 страницEefun ProblemSets ProblemSet XI SolutionsSamantha PowellОценок пока нет
- MAM INS 30.4 Tabla Calculo Caida de MaterialesДокумент2 страницыMAM INS 30.4 Tabla Calculo Caida de Materialeslourdes Tapia AlfaroОценок пока нет
- Zimmermann - 'Beyond The Physics of Logic' PDFДокумент17 страницZimmermann - 'Beyond The Physics of Logic' PDFKam Ho M. WongОценок пока нет
- LESSON PLAN EnglishДокумент7 страницLESSON PLAN EnglishMarie Antonette Aco BarbaОценок пока нет
- Problems SIH2019Документ16 страницProblems SIH2019hksОценок пока нет
- Civil DisobedienceДокумент1 страницаCivil DisobedienceJeremy KeeshinОценок пока нет
- SRS For VCSДокумент14 страницSRS For VCSKartikay SharmaОценок пока нет
- 2017 - 01 Jan GVI Fiji Caqalai Hub Achievement Report Dive Against Debris & Beach CleansДокумент2 страницы2017 - 01 Jan GVI Fiji Caqalai Hub Achievement Report Dive Against Debris & Beach CleansGlobal Vision International FijiОценок пока нет
- National Territory of the Philippines Defined in <40 CharactersДокумент13 страницNational Territory of the Philippines Defined in <40 CharactersMarianne AngОценок пока нет
- Teacher Directed Versus Child Directed in Promoting CreativityДокумент15 страницTeacher Directed Versus Child Directed in Promoting CreativityHaslinda AliОценок пока нет
- Soukup 2002Документ7 страницSoukup 2002Rodrigo DaliaОценок пока нет
- The Horace Mann Record: Delegations Win Best With Model PerformancesДокумент8 страницThe Horace Mann Record: Delegations Win Best With Model PerformancesJeff BargОценок пока нет
- Determination of CaCO3 in The EggshellДокумент33 страницыDetermination of CaCO3 in The EggshellbushlalaОценок пока нет
- Electrohydrodynamic Atomization (EHDA)Документ15 страницElectrohydrodynamic Atomization (EHDA)Ananya SinghОценок пока нет
- Calculus-Solutions 2.4Документ5 страницCalculus-Solutions 2.4MUHAMMAD ALI KhokharОценок пока нет
- Circular Central Tech Fest For WebДокумент2 страницыCircular Central Tech Fest For WebDax ShuklaОценок пока нет
- Book Review: 21st Century Skills - Learning For Life in Our TimesДокумент3 страницыBook Review: 21st Century Skills - Learning For Life in Our Timesteguh fimansyahОценок пока нет
- Print!!Документ130 страницPrint!!Au RiveraОценок пока нет
- LM 1002 Integrated English II PDFДокумент13 страницLM 1002 Integrated English II PDFLuzviminda A. TajosОценок пока нет
- Auth Shield - MFID - Secure Access and Authentication SolutionДокумент46 страницAuth Shield - MFID - Secure Access and Authentication SolutionAuthShield LabОценок пока нет
- Brigada Eskwela 2019Документ12 страницBrigada Eskwela 2019Renelyn Rodrigo SugarolОценок пока нет
- Dosha NakshatrasДокумент3 страницыDosha NakshatrasNeo RagОценок пока нет
- Prof. Vlado Šakić - Rat U BiH 1991. - 1995.Документ241 страницаProf. Vlado Šakić - Rat U BiH 1991. - 1995.Bistrica87Оценок пока нет
- Ireu Top500 Ecommerce EuДокумент36 страницIreu Top500 Ecommerce EuAnonymous 3YX9geОценок пока нет
- Cost of FasdДокумент12 страницCost of FasdMary Harber-IlesОценок пока нет