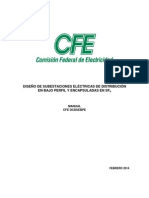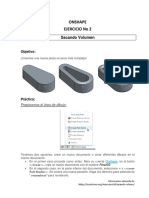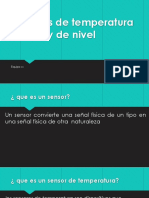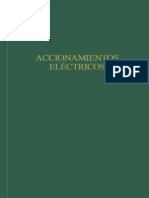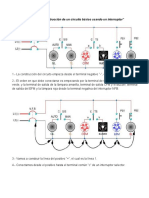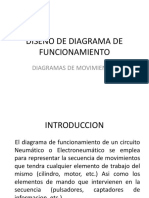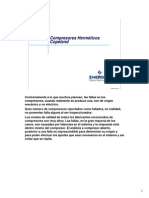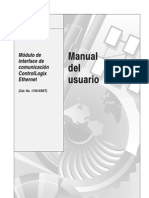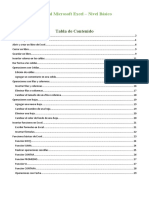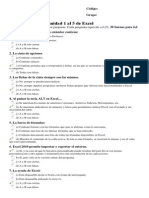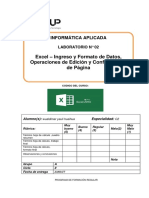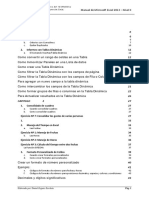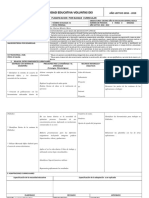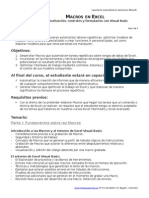Академический Документы
Профессиональный Документы
Культура Документы
PEEC - Manual Del Curso (1a Parte)
Загружено:
Carlos Ramos CastroАвторское право
Доступные форматы
Поделиться этим документом
Поделиться или встроить документ
Этот документ был вам полезен?
Это неприемлемый материал?
Пожаловаться на этот документАвторское право:
Доступные форматы
PEEC - Manual Del Curso (1a Parte)
Загружено:
Carlos Ramos CastroАвторское право:
Доступные форматы
PEEC PAQUETE DE EVALUACION
ELECTRONICO POR
COMPETENCIAS
1 DE JUNIO DE 2016
INSTITUTO TECNOLOGICO DE CD. JUAREZ
Av. Tecnolgico 1340, Col. Crucero, Cd. Jurez Chih. C:P. 32500
Instituto Tecnolgico de Cd. Jurez
INTRODUCCION
Hoy ms que nunca, las instituciones de educacin superior estn comprometidas a
ofrecer una educacin y formacin profesional que sea de calidad. Esto lo han ido
logrando en la medida que van implementando sus programas de estudios en
competencias. Esto no ha sido fcil, y mucho ms si tomamos en cuenta que muchos de
los actores principales en esta misin, los docentes, traan una gran inercia en sus
estrategias didcticas y su forma de dar clase en sistema tradicional de formacin
profesional.
Una vez rota esta inercia, e ir cambiando poco a poco el enfoque de esta formacin
profesional por competencias, el docente puede ir buscando las estrategias e instrumentos
didcticos que le faciliten su labor cotidiana al frente de cada uno de sus grupos.
El inters en proponer el uso de las Tics en la labor docente, es una de las razones
principales por el que se ha propuesto este curso.
Instituto Tecnolgico de Cd. Jurez
JUSTIFICACION
El beneficio que puede obtener el docente con el uso de este Paquete de Evaluacin por
Competencia es mucho. Si tomamos en cuenta que, a partir de esta plantilla, se pueden
programar los tiempos repartiendo cada uno de las unidades y sus temas, entre las
semanas con las que cuenta el semestre. As mismo establecer las competencias a
desarrollar en los alumnos en todas y cada una de las unidades de competencia que
indica el programa de estudios.
En la primera hoja de esta plantilla en Excel Matriz del curso, podemos realizar esta
actividad, configurando muy fcilmente cada una de las semanas y asignndoles el
nmero de hora a cada uno de los temas a impartir.
En la segunda hoja de esta plantilla en Excel Sntesis de Evaluacin, se enlistan todos
los aspectos a evaluar en cada uno de los temas (Criterios de evaluacin), y en esta
seccin podemos definir segn las evidencias a recopilar (Conocimiento, desempeo,
actitud y producto) los porcentajes a tomar en consideracin para la evaluacin de cada
unidad de competencia de la materia. Aqu es de gran importancia, la participacin
colegiada tanto del presidente de academia como sus colaboradores por subacademia
para definir tanto las evidencias a recopilar como los porcentajes en cada uno de los
rubros.
En las hojas subsiguientes, el docente va a poder ir registrando tanto la asistencia como
cada una de las evidencias recopiladas, con la confianza que la plantilla le va a ir
realizando los promedios unidad por unidad, y rubro por rubro.
Instituto Tecnolgico de Cd. Jurez
OBJETIVO GENERAL
Al termino del curso el docente podr utilizar una plantilla en Excel que le permita registrar
en forma precisa y sistematica. el avance de las competencias adquiridas por sus alumnos
en forma fcil y precisa. Esta plantilla es un buen instrumento didctico sobre el cual el
docente pueda utilizar para planear tiempos y estrategias del curso a impartir.
DESCRIPCION DEL CURSO
Nombre del curso:
PEEC Paquete de Evaluacin Electrnico por Competencias.
Objetivo especfico del curso:
Registrar en forma fcil y precisa las evidencias recopiladas en el curso por competencias.
Duracin en horas del curso
20 Horas
Instituto Tecnolgico de Cd. Jurez
INDICE
1.- Repaso de Excel bsico. ...........................................................................8
El entorno de trabajo de Excel 2013 ....................................................9
Manejo de hojas en Excel 2013 ...........................................................13
Columnas y filas en Excel 2013 ...........................................................17
Cinta de opciones en Excel 2013 .........................................................23
Barra de frmulas en Excel 2013 .........................................................27
Cmo insertar varias filas en Excel ......................................................30
Atajo para combinar celdas en Excel ...................................................34
Proteger celdas con frmulas ...............................................................40
Ejercicio 1 - Desplazamiento en la hoja de clculo ..............................45
Ejercicio 2 - Introduccin de datos .......................................................47
Ejercicio 3 - Funciones con fechas .......................................................53
Ejercicio 4 - Funciones con texto..........................................................54
Ejercicio 5 - Seleccin de Celdas .........................................................55
Ejercicio 6 - Copiar celdas ....................................................................57
Ejercicio 7 - Mover celdas ....................................................................59
Ejercicio 8 - Borrado de celdas.............................................................60
Ejercicio 9 - Cambios de formato .........................................................62
2.- Matriz de la materia. ..................................................................................XX
3.- Sntesis de Evaluacin. .............................................................................XX
4.- Las Unidades de Competencia del curso. .................................................XX
5.- Registro de Evidencias: .............................................................................XX
a) Conocimiento .....................................................................................XX
b) Desempeo ........................................................................................XX
c) Actitud ................................................................................................XX
Instituto Tecnolgico de Cd. Jurez
d) Producto .............................................................................................XX
6.- El concentrado de calificaciones................................................................XX
Instituto Tecnolgico de Cd. Jurez
MATERIALES DIDACTICOS
Computadora y can para los expositores.
Computadora con Excel 2010 o 2013 por participante.
Plantillas en Excel segn el nmero de Unidades del curso
Presentaciones utilizando can y computadora.
Programa de estudios de una materia por competencia.
Lista de asistencia de una materia impartida.
Listas de cotejo de ejercicios en Excel.
ESTRATEGIAS DE APRENDIZAJE
Realizar ejercicios de Excel bsico como repaso.
Analizar las unidades de competencia en el Programa de estudio de la materia por
competencia.
Llenado de la plantilla PEEC.
-
Matriz de la materia Para establecer los tiempos y los momentos por tema.
Sntesis de evaluacin Para establecer las competencias del curso unidad por
unidad y asignacin de los porcentajes segn las evidencias a recopilar.
Unidades de competencia Para establecer el registro de asistencia y la
recopilacin de evidencias de conocimiento, desempeo, producto y actitud.
Trabajo en equipo
Instituto Tecnolgico de Cd. Jurez
CRITERIO DE EVALUACION
Asistencia
Producto:
a) Ejercicios de Excel
b) Paquete de Evaluacin Electrnico por Competencia terminado
FUENTES DE INFORMACION
https://exceltotal.com/atajo-para-combinar-celdas-en-excel/#more-11525
https://exceltotal.com/moverse-entre-hojas-de-excel/#more-1393
https://exceltotal.com/como-insertar-varias-filas-en-excel/
https://exceltotal.com/como-proteger-celdas-en-excel/#more-10192
https://exceltotal.com/proteger-celdas-con-formulas/
https://exceltotal.com/columnas-y-filas-en-excel-2013/#more-9659
https://exceltotal.com/manejo-de-hojas-en-excel-2013/#more-9656
INSTRUCTORES
Ing. Carlos Ramos Castro
MC. Roco Alejandra Reyes Carlos
Instituto Tecnolgico de Cd. Jurez
1.- REPASO DE EXCEL BSICO
Instituto Tecnolgico de Cd. Jurez
El entorno de trabajo de Excel 2013
Si eres nuevo en Excel es importante que te familiarices con el entorno de trabajo y que
conozcas los elementos bsicos de la herramienta que nos permitirn hacer uso de ella al
mximo. En esta ocasin har una revisin de la pantalla Inicio, as como de la ventana
principal de Excel 2013.
Pantalla Inicio en Excel 2013
A diferencia de versiones anteriores, al abrir Excel 2013 observars la pantalla Inicio la cual
nos permite realizar diferentes acciones como abrir los libros de Excel que hayan sido
utilizados recientemente o crear un nuevo libro ya sea en blanco o basado en alguna plantilla.
1. La barra lateral izquierda de la pantalla Inicio muestra la lista de Archivos recientes. Si
es la primera vez que abres Excel 2013 entonces no se mostrar ningn archivo, pero
conforme hagas uso de la herramienta la lista de archivos utilizados recientemente ir
creciendo.
2. Debajo de la lista de libros recientes se encuentra el comando Abrir otros Libros el
cual nos permitir abrir archivos localizados en nuestro equipo.
3. En el panel de la derecha se encuentra la opcin Libro en blanco la cual crea un nuevo
libro y abre la ventana principal de Excel.
4. El equipo de Microsoft consider conveniente incluir una breve gua que muestra las
caractersticas de Excel 2013. Al pulsar la opcin Bienvenido a Excel comenzars a
dar un paseo por la herramienta donde aprenders ms de su uso y beneficios.
5. El resto de los iconos del panel derecho son tiles para crear nuevos libros de Excel
basados en Plantillas. Puedes utilizar la barra de desplazamiento de la derecha para
moverte hacia abajo y ver la totalidad de plantillas instaladas en tu equipo.
9
Instituto Tecnolgico de Cd. Jurez
6. Si las plantillas mostradas no cumplen con tus expectativas, entonces puedes realizar
una bsqueda de plantillas en el sitio oficial de Microsoft haciendo uso del cuadro de
bsqueda que se encuentra en la parte superior de la pantalla Inicio.
7. Debajo del cuadro de bsqueda se encuentran algunas sugerencias que adems son
vnculos y que al hacer clic sobre ellos mostrarn las plantillas de Excel que cumplan
con dicho criterio de bsqueda.
8. En el extremo superior derecho de la pantalla Inicio se muestra la opcin para iniciar
sesin en lnea y que es una opcin que ser de utilidad para acceder a recursos y
servicios en Internet a travs de Excel 2013.
Abrir otros Libros en Excel 2013
La pantalla Inicio nos permite crear nuevos libros en blanco as como elegir algn archivo
utilizado recientemente sin embargo la opcin Abrir otros Libros nos permitir explorar otras
ubicaciones para encontrar el libro que deseamos abrir.
La pantalla Abrir nos permite buscar en nuestro equipo local algn libro y de manera
predeterminada muestra acceso al Escritorio y a la carpeta Mis documentos pero el botn
Examinar nos permitir navegar por toda la estructura de directorios de nuestro equipo o de
cualquier dispositivos que tengamos conectado a l.
Algo muy importante a observar es la opcin SkyDrive la cual nos da acceso al servicio de
almacenamiento en Internet de Microsoft y que nos permite abrir los libros de Excel que
hayamos almacenado en la nube. Si deseas conocer ms sobre este servicio consulta la
pgina oficial de SkyDrive: https://skydrive.live.com/
10
Instituto Tecnolgico de Cd. Jurez
Ventana de Excel 2013
Una vez que hayamos decidido crear un nuevo libro en blanco o que hayamos abierto algn
libro existente se mostrar la ventana principal de Excel. Es importante conocer las partes que
la integran ya que pasaremos la mayora del tiempo utilizando cada una de sus partes.
1. En la esquina superior izquierda se encuentra la barra de herramientas de acceso
rpido que nos permite colocar los comandos que deseamos tener siempre disponibles
en dicha rea. De manera predeterminada tenemos el botn Guardar y los comandos
Hacer y Deshacer.
2. La cinta de opciones es precisamente donde se encuentran la gran mayora de los
comandos de Excel que nos ayudan a trabajar con la herramienta. Los comandos estn
organizados en fichas y de manera predeterminada Excel 2013 muestra 7 fichas: Inicio,
Insertar, Diseo de pgina, Frmulas, Datos, Revisar y Vista. Al lado izquierdo de la
ficha Inicio se encuentra el botn Archivo que nos llevar a la vista Backstage donde
encontraremos los comandos necesarios para guardar, abrir o imprimir un libro as
como algunos comandos adicionales.
3. Debajo de la cinta de opciones se encuentra la barra de frmulas que es de suma
importancia ya que nos permite ingresar y editar las frmulas para realizar clculos con
los datos. As mismo en esta rea tenemos el cuadro de nombres que siempre muestra
la direccin de la celda que est actualmente seleccionada.
4. El rea de trabajo de una hoja est representada por columnas y filas. Las columnas
estn identificadas por letras y las filas por nmeros y en esta rea es donde colocamos
nuestros datos. De manera predetermina Excel 2013 crea un libro con una sola hoja y
cuyo nombre se puede encontrar en la etiqueta ubicada en la parte inferior izquierda del
11
Instituto Tecnolgico de Cd. Jurez
rea de trabajo. Junto a dicha etiqueta se encuentra un botn con el smbolo + que nos
permite crear nuevas hojas.
5. En la parte inferior de la ventana de Excel 2013 se encuentra la barra de estado donde
la herramienta mostrar mensajes de importancia y en su extremo derecho
encontramos los botones para cambiar la manera en la que visualizamos un libro as
como el nivel de acercamiento de la hoja.
Ocultar la pantalla Inicio
Excel 2013 es la primera versin en mostrar una pantalla de Inicio ya que al iniciar cualquiera
de las versiones anteriores se mostraba directamente la ventana principal. Si prefieres tener el
comportamiento anterior de Excel y evitar la pantalla Inicio entonces debemos hacer una
configuracin especial en la herramienta. Haz clic en Archivo > Opciones y en la categora
Generales debes buscar la opcin Mostrar la pantalla Inicio cuando se inicie esta aplicacin:
Al quitar la seleccin de esta opcin Excel 2013 dejar de mostrar la pantalla Inicio y la
prxima vez que ejecutes el programa se mostrar directamente la ventana principal.
Conforme utilices el entorno de trabajo de Excel 2013 comenzars a familiarizarte cada vez
ms con todas sus opciones y comandos y pronto ser fcil e intuitivo utilizar la nueva versin
de la hoja de clculo ms utilizada del mundo.
12
Instituto Tecnolgico de Cd. Jurez
Manejo de hojas en Excel 2013
Los archivos de Excel tambin son conocidos como libros y cada libro puede contener varias
hojas las cuales a su vez contendrn nuestros datos. Por esta razn es importante aprender
a manejar las hojas en Excel para crear nuevas hojas, renombrarlas, eliminarlas, etc.
Insetar una nueva hoja al libro
De manera predeterminada Excel 2013 crea un nuevo libro con una sola hoja, pero en ms de
una ocasin necesitaremos agregar nuevas hojas al libro para organizar adecuadamente
nuestros datos. Existen tres alternativas para crear una nueva hoja en un libro de Excel:
1. Haz clic en el botn Hoja nueva que es el smbolo ms (+) que se encuentra a la
derecha de las etiquetas de hoja en la parte inferior de la ventana.
2. Haz clic derecho sobre cualquier etiqueta de hoja y elige la opcin Insertar lo cual
mostrar una nueva ventana donde debers seleccionar la opcin General > Hoja de
clculo y pulsar el botn Aceptar.
3. Tambin puedes pulsar la combinacin de teclas Mays + F11 para insertar una nueva
hoja.
La hoja activa de un libro
Aunque un libro puede estar formado por varias hojas, solo habr una hoja activa a la vez y la
podrs identificar fcilmente porque su nombre resaltar de las dems etiquetas de hoja. En la
siguiente imagen puedes notar que la hoja activa es la Hoja 2:
13
Instituto Tecnolgico de Cd. Jurez
Para activar una hoja diferente solo debes hacer clic sobre su etiqueta y se convertir en la
nueva hoja activa del libro. Si prefieres utilizar un atajo de teclado puedes pulsar la
combinacin Ctrl + AvPg para activar la hoja de la derecha y la combinacin Ctrl + RePg
para activar la hoja de la izquierda.
Si tienes tantas hojas que no es posible visualizar todas las etiquetas, entonces se activarn
unas pequeas flechas que se encuentra a la izquierda de las etiquetas y que nos permitirn
desplazarnos hacia adelante o hacia atrs entre todas las hojas de manera que podamos
activar aquellas hojas cuyas etiquetas no estaban visibles en un principio.
La ventana de Excel puede mostrar ms etiquetas de hojas si reducimos el tamao de la barra
de desplazamiento horizontal lo cual podemos hacer arrastrando el control de divisin hacia la
derecha. Este control es el que se encuentra justo a la izquierda de la barra de desplazamiento
horizontal y que pareciera estar formado por tres pequeos puntos.
Cambiar el nombre de una hoja
De manera predetermina Excel nombra las hojas nuevas como Hoja1, Hoja2, Hoja3, etc. La
desventaja es que estos nombres no describen adecuadamente el contenido de la hoja y
cuando llegas a tener muchas hojas ser difcil localizar la hoja que necesitas. Por el contrario,
ser ms fcil localizar los datos que necesitamos consultar si colocamos un nombre
apropiado a la hoja. Para cambiar el nombre de la hoja debes hacer doble clic sobre su
etiqueta y Excel nos permitir editar el nombre directamente en la etiqueta:
Al terminar de introducir el nuevo nombre debes pulsar la tecla Entrar para hacer permanentes
los cambios. Es importante mencionar que los nombres de las hojas no pueden exceder los 31
caracteres en longitud ni tampoco pueden incluir smbolos no caracteres especiales. Tambin
es posible cambiar el nombre de una hoja haciendo clic derecho sobre su etiqueta y
seleccionando la opcin de men Cambiar nombre lo cual tendr el mismo efecto que haber
hecho doble clic sobre la etiqueta.
Cambiar el color de la etiqueta de una hoja
Adems de cambiar el nombre de una hoja, podemos cambiar el color de la etiqueta de
manera que podamos organizar e identificar fcilmente las hojas de acuerdo a su color. Para
hacer este cambio debes hacer clic derecho sobre la etiqueta y seleccionar la opcin Color de
etiqueta y elegir el color adecuado:
14
Instituto Tecnolgico de Cd. Jurez
Si dentro de los colores mostrados no se encuentra el color deseado puedes hacer clic sobre
la opcin de men Ms colores para indicar el color exacto a utilizar. Para remover el color de
la etiqueta solo debes seleccionar la opcin Sin color.
Cmo copiar o mover hojas
A veces nos conviene iniciar una nueva hoja a partir de otra que contiene una estructura
similar y en ese caso la mejor alternativa es hacer una copia de la hoja. Otra razn para hacer
una copia es realizar un respaldo de los datos antes de manipularlos con frmulas de Excel.
Para hacer la copia de una hoja debemos hacer clic derecho sobre la etiqueta de la hoja y
seleccionar la opcin Mover o copiar y se mostrar el siguiente cuadro de dilogo:
Debes asegurarte de que la caja de seleccin Crear una copia est marcada y al pulsar el
botn Aceptar se crear una copia de la hoja. Un atajo para copiar una hoja es arrastrar la
etiqueta de la hoja a la izquierda o derecha mientras pulsamos la tecla Ctrl.
Si en lugar de copiar solo deseamos mover de posicin la hoja, entonces podemos utilizar el
cuadro de dilogoMover o copiar y seleccionar la posicin hacia donde deseamos mover la
hoja. En este caso no es necesario marcar la caja de seleccin de copiado. Adems de este
mtodo, tambin podemos hacer el movimiento de la hoja arrastrando la etiqueta a la posicin
deseada.
15
Instituto Tecnolgico de Cd. Jurez
Ocultar y mostrar hojas
Para ocultar una hoja es suficiente con hacer clic derecho sobre la etiqueta y seleccionar la
opcin Ocultar lo cual dejar invisible la etiqueta.
Para volver a mostrar las hojas que hayamos ocultado debemos hacer clic derecho sobre
cualquier etiqueta y seleccionar la opcin Mostrar lo cual abrir un cuadro de dilogo donde
podremos seleccionar las hojas de deseamos mostrar de nuevo.
Eliminar una hoja
Si ya no necesitas los datos de una hoja puedes eliminarla por completo. Debes tener cuidado
con esta accin porque una vez guardado el libro ya no ser posible revertir la eliminacin. Al
igual que las acciones anteriores debemos hacer clic derecho sobre la etiqueta de la hoja que
vamos a eliminar y seleccionar la opcin Eliminar:
Hemos revisado las acciones ms bsicas a realizar con las hojas de un libro de Excel. Es
importante familiarizarse con el manejo de hojas en Excel 2013 porque ellas nos ayudarn a
organizar y clasificar adecuadamente nuestros datos.
16
Instituto Tecnolgico de Cd. Jurez
Columnas y filas en Excel 2013
Un libro de Excel est formado por varias hojas y a su vez cada hoja est compuesta
de columnas y filas que dan forma a cada una de las celdas. Cada hoja en Excel 2013 tiene
la cantidad fija de 1,048,576 filas y 16,384 columnas.
Insertar filas y columnas en Excel
Ya que todas las hojas de Excel tienen un nmero de filas y de columnas mximo y no
podemos hacer nada por aumentar dicho nmero, cuando hablamos de insertar una fila o
columna hablamos en realidad de desplazar los datos hacia abajo o hacia la derecha para
mostrar una fila o columna vaca. Podemos insertar una fila de la siguiente manera. Haz clic
derecho en el encabezado de fila y selecciona la opcin Insertar y observars que Excel
desplaza los datos hacia abajo para colocar una fila vaca. Tambin podemos insertar una fila
con el comando Inicio > Celdas > Insertar > Insertar filas de hoja.
Excel insertar la nueva fila por arriba de la celda que est activa al momento de ejecutar el
comando. Por otro lado, si lo que deseamos es insertar una columna podemos utilizar el
comando Inicio > Celdas > Insertar > Insertar columnas de hoja y Excel insertar la columna a
la izquierda de la celda activa. Tambin podemos insertar una columna a la izquierda si
hacemos clic derecho sobre el encabezado de columna y seleccionamos la opcin Insertar.
17
Instituto Tecnolgico de Cd. Jurez
Eliminar filas y columnas en Excel
En ocasiones necesitamos eliminar por completo una fila o una columna de nuestra hoja
porque los datos contenidos son incorrectos o porque simplemente ya no necesitamos dicha
informacin. Selecciona una celda de la fila que deseas eliminar y ve a Inicio > Celdas >
Eliminar > Eliminar filas de hoja.
Excel eliminar la fila y mover las filas restantes hacia arriba. Tambin podemos eliminar un
fila si hacemos clic derecho sobre su encabezado y seleccionamos la opcin Eliminar.
Para eliminar una columna debes seleccionar el comando Inicio > Celdas > Eliminar >
Eliminar columnas de hoja y se eliminar la columna de la celda activa. Tambin puedes hacer
clic derecho sobre el encabezado de la columna y seleccionar la opcin Eliminar:
Si despus de eliminar una fila o una columna te das cuenta de que cometiste un error puedes
revertir la eliminacin con el comando Deshacer o pulsando la combinacin de teclas Ctrl + Z.
18
Instituto Tecnolgico de Cd. Jurez
Ocultar filas y columnas en Excel
Si deseas que los usuarios que consultan tu hoja de Excel no vean cierta informacin,
entonces puedes ocultar aquellas filas o columnas que contienen dichos datos. Para ocultar
una fila puedes hacer clic derecho sobre su encabezado y seleccionar la opcin Ocultar o
tambin puedes ir a Inicio > Celdas > Formato > Ocultar y mostrar > Ocultar filas.
Tambin puedes ocultar una columna con el comando Inicio > Celdas > Formato > Ocultar y
mostrar > Ocultar columnas. Tambin podemos hacer clic derecho sobre el encabezado de
columna y seleccionar la opcin Ocultar.
19
Instituto Tecnolgico de Cd. Jurez
Despus de haber ocultado una fila o una columna observars que Excel an muestra un
encabezado muy pequeo como smbolo de que existe una fila o columna oculta. En la
siguiente imagen puedes observar que he ocultado la fila 4 y es posible distinguir un
encabezado de fila miniatura:
Para volver a mostrar una fila o columna existen 2 mtodos que explico a continuacin:
En el cuadro de nombres coloca la direccin de una celda que pertenezca a la fila o
columna oculta y posteriormente ve a Inicio > Celdas > Formato > Ocultar y mostrar y
selecciona la opcin Mostrar filas o Mostrar columnas segn sea el caso.
Otra opcin es hacer clic derecho sobre ese pequeo encabezado de fila o columna que
est oculto y seleccionar la opcin de men Mostrar.
Cambiar ancho y alto de columnas y filas
A veces necesitamos aumentar o disminuir el ancho de una columna para que los datos se
ajusten al rea de impresin o tal vez estamos creando una tabla y deseamos que las celdas
sean ms grandes que su tamao predeterminado. Cualquiera que sea la razn es importante
saber cmo ajustar el ancho de una columna y el alto de una fila. Para cambiar el ancho de
una columna debes hacer clic derecho sobre su encabezado y seleccionar la opcin Ancho de
columna y se mostrar un cuadro de dilogo donde podrs indicar el nuevo valor:
20
Instituto Tecnolgico de Cd. Jurez
Al terminar de indicar el nuevo ancho debes pulsar el botn Aceptar para hacer permanentes
los cambios. Otra manera de llegar a este mismo cuadro de dilogo es desde Inicio > Celdas >
Formato > Ancho de columna. Por otro lado, para modificar el alto de una fila podemos
seleccionar una celda de la fila deseada e ir a Inicio > Celdas > Formato > Alto de fila.
Esto mostrar el cuadro de dilogo necesario para modificar el valor del alto de la fila. Por
supuesto que tambin podemos modificar el alto de la fila si hacemos clic derecho en su
encabezado y seleccionamos la opcin Alto de fila. Una ltima alternativa para ajustar el
ancho de una columna es arrastrar el borde derecho de su encabezado hasta alcanzar el
ancho deseado. Tambin puedes arrastrar el borde inferior del encabezado de una fila para
hacerla ms alta.
Un truco muy utilizado es el autoajuste de columna o de fila el cual podemos lograr haciendo
doble clic sobre el borde derecho del encabezado de una columna o sobre el borde inferior del
encabezado una fila. Esto har que la columna se autoajuste al ancho del contenido o que la
fila se autoajuste al alto de su contenido. La opcin Autoajustar es muy til y por eso
encontramos ambos comandos en Inicio > Celdas > Formato:
21
Instituto Tecnolgico de Cd. Jurez
Las columnas y filas en Excel 2013 delimitan las celdas que contendrn nuestros datos y por
eso es importante aprender a manipularlas correctamente para hacer un mejor uso de la
herramienta.
22
Instituto Tecnolgico de Cd. Jurez
Cinta de opciones en Excel 2013
La cinta de opciones agrupa los comandos ms utilizados en Excel y las pestaas son el
primer nivel de agrupamiento que encontramos dentro de la cinta de opciones. Al mismo
tiempo, cada una de las pestaas organiza los comandos en grupos.
Nota importante: Lo que en Excel 2007 y 2010 conocamos como una ficha de la cinta de
opciones, a partir de Excel 2013 ser conocida como una pestaa. Microsoft ha cambiado este
nombre en toda su documentacin en espaol para Excel 2013.
Pestaas en Excel 2013
La primera vez que abres Excel 2013, la cinta de opciones mostrar siete pestaas:
1. Inicio: Contiene los comandos necesarios para aplicar formato y editar las hojas de
Excel. Esta pestaa organiza los comandos en siete grupos: Portapapeles, Fuente,
Alineacin, Nmero, Estilos, Celdas y Modificar.
2. Insertar: En esta pestaa encontramos los comandos para insertar elementos a nuestra
hoja como tablas y grficos. Los grupos de comandos de esta pestaa son los
siguientes: Tablas, Ilustraciones, Aplicaciones, Grficos, Informes, Minigrficos, Filtro,
Filtros, Vnculos, Texto y Smbolos.
3. Diseo de pgina: Aqu se encuentran los comandos utilizados para preparar nuestra
hoja para imprimir y organizar los elementos dentro de la hoja. Los grupos de esta
pestaa son: Temas, Configurar pgina, Ajustar rea de impresin, Opciones de la hoja
y Organizar.
4. Frmulas: La pestaa frmulas contiene los comandos para agregar funciones y
frmulas a nuestras hojas de Excel, as como buscar cualquier error en las frmulas.
Los grupos de esta pestaa son: Biblioteca de funciones, Nombres definidos, Auditora
de frmulas y Clculo.
5. Datos: Contiene los comandos para importar datos provenientes de otras fuentes y
trabajar posteriormente con ellos aplicando algn filtro o quitando duplicados. Los
grupos de la pestaa Datos son: Obtener datos externos, Conexiones, Ordenar y filtrar,
Herramientas de datos y Esquema.
6. Revisar: En esta pestaa estn localizados los comandos para revisar, proteger e
insertar comentarios en las celdas de la hoja. Los grupos en los que estn organizados
los comandos son: Revisin, Idioma, Comentarios, Cambios.
7. Vista: Comandos utilizados para cambiar la vista de la hoja y ocultar algunos de sus
elementos. Esta pestaa contiene los siguientes grupos: Vistas de libro, Mostrar, Zoom,
Ventana y Macros.
23
Instituto Tecnolgico de Cd. Jurez
Como ya lo he mencionado, cada pestaa est formada por grupos y es precisamente dentro
de cada grupo donde encontramos los botones de comando. Tambin puedes ver que, junto
al nombre de algunos grupos, en la esquina inferior derecha, se muestra una pequea flecha
que es conocida como un indicador de cuadro de dilogo y al hacer clic sobre l se mostrar
un cuadro de dilogo con ms comandos relacionados con dicho grupo.
Pestaas contextuales
Las siete pestaas mencionadas previamente no son las nicas que se muestran en la cinta de
opciones, tambin existen otro tipo de pestaas conocidas como pestaas contextuales y
que se muestran solamente cuando estamos trabajando con algn objeto en particular. Por
ejemplo, cuando insertamos un nuevo grfico en una hoja, Excel mostrar las pestaas Diseo
y Formato las cuales tienen comandos especiales para trabajar con el grfico:
Como puedes observar en la imagen anterior, las pestaas contextuales estn agrupadas e
identificadas con el nombre Herramientas de grficos. Si quitamos la seleccin del grfico
24
Instituto Tecnolgico de Cd. Jurez
entonces las pestaas contextuales desaparecern y volvern a mostrarse cundo volvamos a
seleccionar de nuevo el grfico.
Ocultar la cinta de opciones
En ocasiones necesitamos incrementar el espacio para trabajar con nuestros datos dentro de
una hoja de Excel. Para ganar un poco de espacio en pantalla podemos ocultar la cinta de
opciones haciendo clic en el botn Opciones de presentacin de la cinta de opciones que
se encuentra en la esquina superior derecha de la ventana. Al pulsar el botn se mostrarn
tres opciones:
Ocultar automticamente la cinta de opciones: Oculta por completo la cinta de
opciones y es necesario hacer clic en la parte superior de la pantalla para poder
mostrarla de nuevo y seleccionar cualquier comando. En el momento en que
regresamos al rea de trabajo, la cinta de opciones se vuelve a ocultar
automticamente.
Mostrar pestaas: A diferencia del mtodo anterior, esta opcin deja visibles en todo
momento los nombres de las pestaas. Al hacer clic sobre cualquiera de ellas se
mostrarn los comandos asociados para dicha pestaa. Al regresar al rea de trabajo
se ocultan de nuevo todos los comandos y permanecen visibles solamente las
pestaas.
Mostrar pestaas y comandos: Esta opcin restablece el comportamiento
predeterminado de la cinta de opciones dejndola visible en todo momento.
Personalizar la cinta de opciones
En Excel 2013 es posible personalizar la cinta de opciones agregando o removiendo
comandos o agrupndolos de acuerdo a nuestras necesidades. Para hacer estas
modificaciones debemos ir a Archivo > Opciones > Personalizar cinta de opciones:
25
Instituto Tecnolgico de Cd. Jurez
Tambin es posible mostrar este cuadro de dilogo si hacemos clic derecho sobre cualquier
rea vaca de lacinta de opciones y seleccionamos la opcin Personalizar la cinta de
opciones. A continuacin describir cada una de las secciones de este cuadro de dilogo:
A: Lista desplegable a travs de la cual podemos restringir la lista de comandos
mostrados en el cuadro inferior. Algunas de las opciones de la lista desplegable son:
Comandos ms utilizados, Comandos que no estn en la cinta de opciones y Todos los
comandos.
B: Lista de los comandos que cumplen la opcin elegida de la lista desplegable
superior. Podemos seleccionar cualquier comando de la lista y pulsar el
botn Agregar para incluirlo en la pestaa seleccionada de la lista de la derecha.
C: Lista desplegable para restringir el tipo de pestaas que deseamos visualizar en la
lista inferior.
D: Lista de pestaas que cumplen con la opcin elegida en la lista desplegable superior.
Para mostrar una pestaa en la cinta de opciones ser suficiente con hacer clic en el
cuadro de seleccin mostrado junto a su nombre. Para remover algn comando
debemos seleccionarlo y hacer clic en el botn Quitar.
E: Los botones Agregar y Quitar son utilizados para incluir nuevos comandos dentro de
una pestaa o para removerlos de la cinta de opciones.
F: El botn Nueva pestaa crea una nueva pestaa en la cinta de opciones.
G: Para crear un nuevo grupo de comandos dentro de una pestaa utilizamos el botn
Nuevo grupo.
H: El botn Cambiar nombre es til para cambiar el nombre de una pestaa o de un
grupo.
I: Para eliminar cualquier personalizacin que hayamos realizados a la cinta de
opciones y regresar a su configuracin predeterminada podemos utilizar el botn
Restablecer.
J: Si deseamos aplicar las configuraciones que hemos hecho a la cinta de opciones en
otro equipo podemos crear un archivo de exportacin con el botn Importar o exportar.
26
Instituto Tecnolgico de Cd. Jurez
Barra de frmulas en Excel 2013
La barra de frmulas muestra siempre el contenido de la celda activa. A la izquierda de
la barra de frmulas en Excel 2013 se muestra la direccin de la celda activa la cual
est determinada por la columna y la fila de la celda actualmente seleccionada.
La parte principal de la barra de frmulas en Excel 2013 es el cuadro de texto que
muestra en todo momento el valor de la celda activa. Si la celda activa contiene un valor
numrico o texto entonces se mostrar dicho valor, pero si la celda contiene una
frmula, la barra de frmulas nos permitir visualizar y editar dicha frmula.
Botones de la barra de frmulas
Justo a la izquierda del cuadro de texto de la barra de frmulas tenemos tres botones:
Cancelar, Introducir e Insertar funcin. Los botones Cancelar e Introducir se activarn
solamente cuando entremos al modo de edicin de Excel para modificar el valor de una
celda. Una manera de entrar al modo de edicin es haciendo clic en el cuadro de
frmulas lo cual mostrar de inmediato el cursor que nos permitir realizar las
modificaciones necesarias.
Si despus de hacer las modificaciones pulsamos el botn Cancelar, entonces se
descartarn los cambios realizados y el valor de la celda regresar a su valor original.
Por el contrario, si queremos hacer permanentes los cambios debemos pulsar el
botn Introducir que es una alternativa a pulsar la tecla Entrar despus de haber hecho
los cambios.
El botn Insertar funcin es til para incluir una funcin de Excel dentro de nuestras
frmulas. Al pulsar este botn se abrir un cuadro de dilogo que nos permitir buscar
una funcin por su nombre o visualizar las funciones que pertenecen a alguna categora
especfica:
27
Instituto Tecnolgico de Cd. Jurez
Una vez que hayamos encontrado la funcin que deseamos utilizar solamente debemos
seleccionarla de la lista y pulsar el botn Aceptar. De inmediato se abrir el cuadro de
dilogo Argumentos de funcin el cual nos permitir proporcionar todo el detalle de la
funcin recin seleccionada.
El cuadro de nombres
A la izquierda de los botones de la barra de frmulas se encuentra el Cuadro de
nombres. Este cuadro muestra de manera predeterminada la direccin de la celda
activa. Si nos movemos a travs de la hoja, el cuadro de nombres reflejar
automticamente la direccin de la nueva celda seleccionada.
Aumentar el tamao de la barra de frmulas
En Excel podemos construir frmulas muy sencillas y tambin muy complejas.
Conforme te familiarizas con el uso de la herramienta, comenzars a escribir frmulas
cada vez ms largas que no se podrn visualizar completamente en la barra de
frmulas.
Para solucionar este problema podemos utilizar el botn que se encuentra en el extremo
derecho de la barra de frmulas. Al pulsar dicho botn, la barra de frmulas aumentar
de tamao para desplegar 3 lneas a la vez:
Podemos pulsar de nuevo este botn para contraer la barra de frmulas, pero si no
deseas utilizar el botn y prefieres utilizar el teclado, entonces utiliza la combinacin de
28
Instituto Tecnolgico de Cd. Jurez
teclas Ctrl + Mays + u para expandir o contraer la barra de frmulas. Ahora bien, si a
pesar de haber aumentado el tamao de la barra de frmulas el contenido de la celda
an no se muestra completo, entonces puedes colocar el puntero del ratn en el borde
inferior del cuadro de la frmula y arrastrarlo hacia abajo para seguir aumentando su
tamao.
La barra de frmulas es una caracterstica de Excel que utilizaremos en nuestro
trabajo cotidiano de Excel ya que a travs de ella podemos modificar el valor de cada
celda de nuestra hoja.
29
Instituto Tecnolgico de Cd. Jurez
Cmo insertar varias filas en Excel
A partir de Excel 2007 todas las hojas en Excel tienen un mximo de 1,048,576 de filas que
son ms que suficientes para la gran mayora de los usuarios. As que, cuando hablamos
de insertar filas en Excel no quiere decir que podremos exceder dicho lmite, sino que
estaremos moviendo hacia abajo las filas inferiores para dar espacio a una o varias filas
vacas.
El proceso para insertar una fila en Excel es muy sencillo ya que debemos seleccionar una
celda de la fila inferior a donde queremos realizar la insercin y hacer clic en el comando Inicio
> Celdas > Insertar > Insertar filas de hoja.
Otra opcin es hacer clic derecho sobre el encabezado de fila y seleccionar la opcin Insertar.
Por ejemplo, en la siguiente imagen estoy por insertar una fila entre las filas 10 y 11 y por lo
tanto debo hacer clic derecho sobre el nmero 11 y seleccionar la opcin Insertar.
Existe una tercera alternativa para insertar una fila y es utilizando el atajo de teclado CTRL+
para lo cual debemos seleccionar la fila completa que estar por debajo de la nueva fila y
pulsar el atajo de teclado para hacer la insercin.
La desventaja de las opciones descritas anteriormente es que solo se insertar una sola fila a
la vez y eso se puede convertir en una tarea ineficiente si necesitamos insertar varias filas. Es
por eso que a continuacin revisaremos dos alternativas que nos permitirn insertar varas filas
en Excel sin necesidad de insertar una por una.
30
Instituto Tecnolgico de Cd. Jurez
Insertar varias filas en Excel
El truco para insertar varias filas en Excel es que, antes de ejecutar el comando Insertar,
debemos seleccionar la misma cantidad de filas que vamos a insertar. La primera fila
seleccionada ser la que quedar por debajo de las nuevas filas. Por ejemplo, si queremos
insertar tres filas entre las filas 10 y 11 debemos seleccionar las filas 11, 12, y 13:
Una vez hecha la seleccin puedes ejecutar cualquiera de las alternativas del comando
Insertar descritas en la seccin anterior, ya sea el comando Insertar filas de hoja de la cinta de
opciones, haciendo clic derecho sobre los encabezados de fila o pulsando el atajo de teclado,
el resultado ser el mismo:
Con este mtodo se insertarn tantas nuevas filas como se hayan seleccionado antes de
ejecutar el comando Insertar. Esta opcin es suficiente para la gran mayora de las ocasiones,
pero cuando tienes que realizar esta misma accin en repetidas ocasiones se puede volver
tedioso el tener que estar contando y seleccionando filas antes de poder hacer la insercin.
Para esos casos, lo mejor ser automatizar el proceso con una macro.
31
Instituto Tecnolgico de Cd. Jurez
Macro para insertar varias filas en Excel
La macro que mostrar a continuacin trabaja en base a la celda activa, es decir, antes de
ejecutar la macro es necesario seleccionar una celda y por arriba de ella se har la insercin
de filas. El cdigo de la macro es el siguiente:
1
2
3
4
5
6
7
8
9
10
11
12
13
14
Sub InsertarFilas()
Dim numFilas As Long
'Preguntar al usuario por el nmero de filas a insertar
numFilas = Application.InputBox(Prompt:="Filas a insertar:", Type:=1)
'Validar si el nmero de filas indicado es superior a cero
If numFilas > 0 Then
'Insertar filas
Rows(ActiveCell.Row & ":" & ActiveCell.Row + numFilas - 1).Insert
End If
End Sub
La macro es muy sencilla. Utilizamos el mtodo Application.InputBox para solicitar al usuario la
cantidad de filas que desea insertar. Lo ms importante a resaltar de dicha instruccin es que
he colocado el parmetro Type:=1 que indica a Visual Basic que estamos esperando un valor
numrico y en caso de que el usuario trate de insertar un texto, le mostrar un mensaje de
advertencia.
Una vez que tenemos el nmero de filas que van a ser insertadas hacemos una validacin
para confirmar que dicho nmero sea mayor que cero o de lo contrario no hara sentido
continuar. En seguida utilizo la propiedad Rows para definir un nuevo rango de celdas que
comenzar a partir de la fila de la celda activa y terminar en la fila que resulte de la suma de
las filas indicadas por el usuario ms la fila de la celda activa.
La instruccin anterior simula la seleccin de filas que hicimos con el mtodo manual y como
resultado obtendremos un objeto Range que tendr la misma cantidad de filas que el usuario
necesita insertar. Lo nico que nos har falta ser invocar al mtodo Insert que es
precisamente como termina dicha lnea de cdigo.
Si queremos insertar 5 filas por arriba de la fila 7, ser necesario con seleccionar la celda A7 y
entonces ejecutar la macro. Cuando se muestre el cuadro de dilogo debemos indicar el valor
5 que es el nmero de filas a insertar:
32
Instituto Tecnolgico de Cd. Jurez
Nuestra macro insertar la cantidad de filas indicadas por arriba de la fila 7 y obtendremos el
siguiente resultado:
33
Instituto Tecnolgico de Cd. Jurez
Atajo para combiner celdas en Excel
En ocasiones necesitamos combiner repetitiveness varias celdas en Excel y nos demos en la
necesidad de buscar un atajo de teclado para utilizar nuestra tarea. Pero despus de buscar
por algn tiempo te dares cuenta de que no existe un atajo de teclado para combiner celdas
en Excel, sin embargo, en esta ocasin te present are algunas alternativas que saran de gran
aura.
Como sabemos, el comando Combinar celdas se encuentra en la ficha Inicio, dentro del grupo
Alineacin y dentro del men desplegable del comando Combinar y centrar:
Los mtodos abreviados que mostrar a continuacin funcionarn para el comando Combinar
celdas pero nada impedir que puedas utilizarlos tambin para el comando Combinar y
centrar as que en cada mtodo indicar las modificaciones necesarias para ejecutar tambin
este ltimo.
Mtodo 1: Secuencia de teclas
Si ya tienes tiempo utilizando Excel sabrs que a partir de la introduccin de la Cinta de
opciones, es posible utilizar la tecla ALT para acceder con el teclado a los comandos que se
encuentran en ella. Si en este momento tienes abierto Excel, activa la ventana de la aplicacin,
selecciona un par de celdas que desees combiner y pulsa la tecla ALT.
Observa que cada una de las fichas tendr asignada una letra y con tan solo pulsar alguna de
ellas se activarn los comandos de la ficha correspondiente. Para nuestro ejemplo pulsar la
tecla O para que se activen los comandos de la ficha Inicio.
34
Instituto Tecnolgico de Cd. Jurez
Pon especial atencin al comando Combinar y centrar que tiene asignada la combinacin de
teclas M2 y que debo introducir con el teclado para activar dicho men.
Al abrirse el men podremos ver que cada comando tendr asignada una letra y si queremos
ejecutar el comando Combinar celdas tendremos que pulsar la tecla N. Recuerda que el
comando se aplicar sobre las celdas previamente seleccionadas, as que no olvides hacer la
seleccin de celdas antes de ejecutar el comando.
Si hacemos el recuento de los pasos dados para ejecutar con el teclado el comando Combinar
celdas, tendremos que ingresar la siguiente secuencia de teclas: ALT + O + M2 + N. Si
quisiramos ejecutar el comando Combinar y centrar, tendras que modificar un poco la
secuencia de teclas de la siguiente manera: ALT + O + M2 + C.
As que, para repetir varias veces la combinacin de celdas, tendrs que seleccionar las celdas
a combiner y posteriormente pulsar la secuencia de teclas en el orden dado previamente. Esto
debers repetirlo para cada conjunto de celdas que necesites combiner.
Aunque este mtodo podra utilizar de cierta manera la ejecucin del comando Combinar
celdas, la realidad es que en nuestro ejemplo tuvimos que pulsar cinco teclas para realizar esta
tarea. En el siguiente mtodo te mostrar cmo reducir la cantidad de teclas a pulsar.
35
Instituto Tecnolgico de Cd. Jurez
Mtodo 2: La barra de acceso rpido
Si observas con atencin las letras que se muestran en la Cinta de opciones despus de haber
pulsado la tecla ALT, te dares cuenta que los comandos de la Barra de herramientas de
acceso rpido tambin tendrn una letra asignada as que, otra opcin que tenemos para
ejecutar el comando Combinar celdas, ser agregar dicho comando a la barra de acceso
rpido.
Para agregar un comando a la Barra de herramientas de acceso rpido, ser suficiente con
hacer clic derecho sobre dicho comando y seleccionar la opcin Agregar a la barra de
herramientas de acceso rpido y como resultado obtendremos un nuevo icono en la barra de
acceso rpido que ejecutar el comando recin agregado.
Al pulsar la tecla ALT observars que se ha asignado una tecla al comando Combinar celdas.
Para este ejemplo, Excel ha asignado la tecla 4 as que al pulsarla se llevar a cabo la
combinacin de las celdas seleccionadas previamente. En nuestro ejemplo, podremos
combiner las celdas repetitiveness con tan solo seleccionarlas y pulsar la secuencia de teclas
ALT + 4. Si quisiera ejecutar el comando Combinar y centrar, entonces tendra que agregar
dicho comando a la barra de acceso rpido y pulsar la secuencia de teclas asignada por Excel.
Es importante mencionar que la tecla asignada a los comandos de la barra de herramientas de
acceso rpido depender de la cantidad de comandos que ya tengas en la barra, as que dicho
atajo podra ser diferente al mostrado previamente.
36
Instituto Tecnolgico de Cd. Jurez
Mtodo 3: El atajo de teclado F4
Otro atajo de teclado que podemos utilizar para combiner celdas en Excel es la tecla F4. Es
muy comn utilizar la tecla F4 al ingresar frmulas en Excel ya que nos permite cambiar entre
referencias relativas y absolutas, pero cuando no estamos en el modo de edicin de una
frmula, este atajo de teclado se encarga de repetir la ltima accin llevada a cabo dentro de
Excel.
Para mostrar el uso de este atajo de teclado haremos un ejercicio. En primer lugar
seleccionamos las celdas que vamos a combiner, que en nuestro ejemplo saran las celdas A1
y B1, y posteriormente seleccionamos el comando Combinar celdas.
Como resultado obtendremos la combinacin de las celdas seleccionadas. El segundo paso
inmediato es seleccionar un segundo grupo de celdas a combiner y que saran las celdas A2 y
B2:
Al pulsar la tecla F4 se ejecutar el ltimo comando ejecutado, que en nuestro caso es el
comando Combinar celdas, y por lo tanto las celdas A2 y B2 tambin saran combinadas.
37
Instituto Tecnolgico de Cd. Jurez
En seguida podemos seleccionar un nuevo grupo de celdas y volver a pulsar la tecla F4 para
repetir el comando Combinar celdas. La clave de este truco es no hacer ninguna otra accin
diferente a la combinacin de las celdas de manera que la tecla F4 siempre repita este mismo
comando tantas veces como lo necesitemos. En caso de querer Combinar y centrar el mtodo
ser exactamente el mismo, con la diferencia de que tendrs que ejecutar dicho comando al
principio para entonces repetirlo con la tecla F4.
Una posible desventaja de este mtodo es que no podrs realizar otra cosa ms que combiner
celdas una y otra vez hasta terminar con el proceso ya que, si realizas una accin diferente a
la combinacin de celdas, la tecla F4 comenzar a repetir esa ltima accin realizada.
Mtodo 4: Macro para combiner celdas
El ltimo mtodo que te mostrar implica la creacin de una macro que combinar las celdas
previamente seleccionadas. El cdigo de la macro es muy sencillo:
1
2
3
4
5
6
Sub Combinar()
On Error Resume Next
Selection.Merge
End Sub
La instruccin On Error Resume Next nos aura a evitar cualquier error en caso de que no se
haya hecho una seleccin correcta. El mtodo Merge es el encargado de combiner las celdas
que hayan sido seleccionadas previamente.
Podrs ejecutar esta macro como cualquier otra pero dado nuestro inters de hacerlo con el
teclado, ser necesario crear un atajo para poder ejecutarla rpidamente. Para asignar un
atajo de teclado a una macro debemos ir a la ficha Vista > Macros y en el cuadro de dilogo
Macros pulsar el botn Opciones que nos permitir asignar un atajo de teclado a la macro.
38
Instituto Tecnolgico de Cd. Jurez
Para combiner las celdas utilizando el atajo de teclado de la macro ser suficiente con hacer la
seleccin de las celdas y pulsar la combinacin de teclas CTRL + t. Recuerda que las acciones
que se realizan dentro de una macro nunca quedarn registradas dentro del historial
por Deshacer, as que una vez que hayas combinado las celdas solamente podrs separarlas
manualmente.
Si quieres crear una macro para combiner y centrar al mismo tiempo, el cdigo ser muy
similar al anterior con la nica diferencia de que necesitaremos una lnea adicional para aplicar
la alineacin horizontal de las celdas combinadas. El cdigo es el siguiente:
1
2
3
4
5
6
7
Sub CombinarCentrar()
On Error Resume Next
Selection.Merge
Selection.HorizontalAlignment = xlCenter
End Sub
Al igual que con la primera macro, podrs asignar un atajo de teclado para ejecutarla con
alguna combinacin de teclas.
Aunque Excel no provea de un atajo de teclado para combiner celdas, es posible utilizar
cualquiera de los mtodos mostrados para realizar rpidamente esta tarea y hacer ms
eficiente el uso de nuestro tiempo y recursos.
39
Instituto Tecnolgico de Cd. Jurez
Proteger celdas con frmulas
Para proteger una hoja de Excel utilizamos el comando Proteger hoja que se encuentra en la
ficha Revisar dentro del grupo Cambios. Este comando proteger el contenido de las celdas
bloqueadas.
El comando Proteger hoja en Excel 2010
Despus de hacer clic sobre el comando Proteger hoja se mostrar un cuadro de dilogo.
Pon atencin a la sentencia mostrada que dice Proteger hoja y contenido de celdas
bloqueadas. De manera predeterminada todas las celdas de una hoja estn bloqueadas.
Suena un tanto confuso, pero se refiere a las celdas que son susceptibles a ser bloqueadas.
Por ahora cierra el cuadro de dilogo Proteger hoja y contina leyendo para saber ms al
respecto.
De manera predeterminada todas las celdas de una hoja estn configuradas para ser
bloqueadas. Eso lo podemos saber fcilmente al hacer clic sobre el cuadro de seleccin que
se encuentra en la esquina superior izquierda de cualquier hoja de Excel. Este cuadro
selecciona todas las celdas de la hoja con un solo clic.
40
Instituto Tecnolgico de Cd. Jurez
Una vez que estn seleccionadas todas las celdas debemos abrir el cuadro de dilogo
Formato de celdas. Lo puedes hacer haciendo clic derecho sobre cualquier celda y
seleccionando la opcin Formato de celdas. Una vez abierto el cuadro de dilogo debes ir a la
seccin Proteger.
41
Instituto Tecnolgico de Cd. Jurez
Vers que de manera predeterminada aparece marcado el cuadro de seleccin Bloqueada.
Esto indica que todas las celdas son susceptibles a ser bloqueadas. Ahora desmarca la caja
de seleccin y acepta los cambios.
Proteger las celdas que contienen frmulas
Para proteger las celdas que contienen una frmula necesitamos seleccionarlas primero y para
hacerlo fcilmente puedes abrir el cuadro de dilogo Ir a Especial desde el comando que se
encuentra en el men Buscar y seleccionar dentro de la ficha Inicio.
Dentro del cuadro de dilogo Ir a Especial asegrate de seleccionar la opcin Celdas con
frmulas y acepta los cambios.
Esto har que solamente se seleccionen las celdas que contienen una frmula.
42
Instituto Tecnolgico de Cd. Jurez
Ahora que ya tenemos seleccionadas las celdas que queremos proteger debemos abrir de
nuevo el cuadro de dilogo Formato de celdas y volver a marcar el cuadro de seleccin
Bloqueada el cual aplicar los cambios solamente a las celdas seleccionadas. Esto querr
decir que solo las celdas que contienen una frmula saran susceptibles a ser bloqueadas.
Solamente resta ejecutar el comando Bloquear hoja que mencion al principio del artculo de
manera que se haga efectivo el bloqueo de las celdas que contienen una frmula. Al abrirse el
cuadro de dilogo Proteger hoja debes dejar seleccionadas las opciones predeterminadas y
aceptar los cambios. Despus de ejecutar el comando podrs hacer una prueba e intentar
modificar alguna celda que contenga una frmula y obtendrs un mensaje similar al siguiente:
Excel no permitir modificar las celdas que contengan una frmula y en cambio podrs editar
el contenido de cualquiera de las otras celdas.
43
Instituto Tecnolgico de Cd. Jurez
EJERCICIOS DE EXCEL
44
Instituto Tecnolgico de Cd. Jurez
Ejercicio 1: Desplazamiento en la hoja de clculo.
Objetivo: Utilizar los mtodos de desplazamiento dentro de una hoja de clculo, para poder
situarnos de forma ms sencilla y rpida en cualquier lugar dentro de sta.
Ejercicio paso a paso.
1.- Si no tienes abierto Excel2013, brelo para ir probando todo lo que te explicamos.
Empezaremos por manejar las teclas del teclado.
Al entrar estaremos situados en la celda A1.
2.- Pulsa la tecla FLECHA ABAJO del teclado.
Observa como la celda activa pasa a ser A2, es decir, la FLECHA ABAJO sirve para situarnos en la
celda siguiente a la que nos encontramos, dentro de la misma columna.
3.- Pulsa la tecla FLECHA ARRIBA del teclado.
Ahora la celda activa volver a ser A1, ya que la FLECHA ARRIBA nos sita en la celda anterior a la
que nos encontramos, dentro de la misma columna.
4.- Pulsa la tecla FLECHA DERECHA del teclado.
Nos situaremos en la celda B1, es decir, en la celda que se encuentra a la derecha de la que nos
encontramos, dentro de la misma fila.
5.- Pulsa la tecla FLECHA IZQUIERDA del teclado.
Volveremos a la celda A1, a la celda que se encuentra a la izquierda de donde nos encontramos,
dentro de la misma fila.
6.- Pulsa la tecla AV PAG del teclado.
Nos situaremos en la celda A23, es decir, se ha producido un desplazamiento vertical de la pantalla
hacia abajo. Nota: Nos desplazamos a la A23 o a la A63 segn el nmero de filas que nos quepan en
pantalla.
7.- Pulsa la tecla RE PAG del teclado.
Volvemos a la celda A1, se ha producido un desplazamiento vertical de la pantalla hacia arriba.
8.- Haz clic sobre la celda D5.
Automticamente pasa a ser sta la celda activa.
9.- Pulsa la tecla INICIO del teclado.
Con esta tecla observa como nos situamos en A5, es decir, en la primera celda de la fila donde nos
encontramos.
10.- Ve a la celda F9 haciendo clic sobre sta.
11.- Pulsa la combinacin de teclas CTRL+INICIO (Pulsar la tecla CTRL del teclado y mantenindola
pulsada, pulsar la tecla INICIO, al final puedes soltar las dos teclas).
Observa como nos situamos automticamente en la primera celda de la hoja, es decir, A1.
12.- Pulsa la tecla FIN, y a continuacin la tecla FLECHA ABAJO.
45
Instituto Tecnolgico de Cd. Jurez
La celda activa pasa a ser la ltima hacia abajo dentro de la misma columna, es decir, A65536.
13.- Pulsa la tecla FIN, y a continuacin la tecla FLECHA DERECHA.
Nos situamos en la ltima celda hacia la derecha dentro de la misma fila, es decir, IV65536.
14.- Pulsa la tecla FIN, y a continuacin la tecla FLECHA ARRIBA.
La celda activa pasa a ser IV1, es decir, la ltima hacia arriba (la primera) dentro de la misma columna.
15.- Pulsa la tecla FIN, y a continuacin la tecla FLECHA IZQUIERDA.
Volvemos a la celda A1, es decir, la ltima hacia la izquierda (la primera) dentro de la misma fila,
como puedes observar este mtodo equivale a pulsar la tecla INICIO.
Ahora vamos a probar utilizar la barra de desplazamiento.
16.- Haz clic varias veces sobre la flecha hacia abajo
que se visualice la fila 50.
de la barra de desplazamiento vertical, hasta
Observa cmo se realiza un desplazamiento vertical de la pantalla, pero observa que la celda activa
sigue siendo la celda donde nos encontrbamos antes del desplazamiento, es decir, A1.
17.- Haz clic varias veces sobre la flecha hacia derecha
hasta que se visualice la columna Z.
de la barra de desplazamiento horizontal,
18.- Para situarnos en la celda Z5, haz clic sobre sta. Ahora ya habr cambiado la celda activa.
19.- Utiliza la flecha hacia arriba
de la barra de desplazamiento vertical y la flecha hacia la
izquierda
de la barra de desplazamiento horizontal para situarnos en la celda N50.
Te habrs dado cuenta que si queremos realizar un desplazamiento lejano dentro de la hoja, este
mtodo puede resultar lento, por ello se puede utilizar las barras de desplazamiento para realizar
desplazamientos ms rpido arrastrando el cuadro que se encuentra en la barra de desplazamiento.
20.- Arrastra el cuadro de la barra de desplazamiento vertical hacia abajo (es decir, pulsa el botn del
ratn sobre ste y mantenindolo pulsado arrastra el ratn hacia abajo, sin soltar el botn del ratn).
Observa como el desplazamiento es mucho ms rpido.
21.- Arrastra el cuadro de la barra de desplazamiento horizontal hacia la derecha.
Observa el resultado.
46
Instituto Tecnolgico de Cd. Jurez
Ejercicio 2 Introduccin de datos
Objetivo:
Practicar la introduccin de los distintos tipos de datos de Excel2007, tanto valores como
frmulas.
Empezaremos por trabajar con valores constantes.
1.- Si no tienes abierto Excel2013, brelo para realizar el ejercicio.
2.- Sitate en la celda A1 y escribe 1995
3.- Pulsa la tecla INTRO
Este es un dato de tipo nmero, y por defecto Excel lo alinea a la derecha.
4.- Sitate en la celda A2 y escribe 1.995 y pulsa la tecla INTRO
Los nmeros se pueden escribir con o sin punto de miles. Excel tambin lo alinea a la derecha.
5.- Sitate en la celda A3 y escribe 1995,12
6.- Pulsa FLECHA ABAJO
Excel por defecto admite como smbolo decimal la coma "," y sus reglas corresponden a las de cualquier
nmero decimal. Observa tambin que al pulsar FLECHA ABAJO como con la tecla INTRO, se introducir el
valor de A3 y automticamente el cursor se posicionar en la celda inferior.
7.- Escribe 12345678901234 en la celda A4
8.- Pulsa FLECHA ABAJO
Si el nmero no cabe en la celda, Excel lo visualizar con formato Exponencial, aparecer 1,23457E+13 que
equivale a 1,234567*1013.
9.- Escribe -2950 en la celda A5
10.- Pulsa INTRO
Para introducir un valor negativo, basta con escribir el signo "-" delante del valor numrico.
11.- Sitate en la celda A6 y escribe (2950)
12.- Pulsa INTRO
Excel tambin lo tomar como un valor numrico negativo y lo modificar por -2950 tanto en la celda como en la
Barra de Frmulas.
13.- Sitate en la celda A7 y escribe 12%
14.- Pulsa INTRO
Excel tambin nos permite introducir un nmero como un porcentaje, realmente 12% equivale a 0,12.
15.- Sitate en la celda A8 y escribe 12,7%
16.- Pulsa INTRO
Excel tambin admite decimales en los porcentajes, pero en la celda le asignar dos dgitos para los decimales.
17.- Sitate en la celda A9 y escribe 1200
18.- Pulsa INTRO
Excel visualizar en la celda el valor tal como se introdujo, aadiendo el punto de los miles, pero en la Barra de
Frmulas el valor ser 1200, recuerda que para comprobar el valor en la Barra de Frmulas basta con volver a
47
Instituto Tecnolgico de Cd. Jurez
situarse en la celda y mirar arriba en la Barra de frmulas. El smbolo monetario () deber escribirse
correctamente, sino Excel lo tomar como dato tipo texto y lo alinear a la izquierda.
19.- Sitate en la celda A10 y escribe 12/12
20.- Pulsa INTRO
Queramos introducir la fraccin 12/12; Excel lo ha tomado como una fecha y visualiza la fecha correspondiente
a la fraccin introducida. Para escribir una fraccin, hay que colocar delante un 0 y un espacio en blanco. Si no
dejamos el espacio en blanco, Excel lo tomar como un texto.
Como el valor introducido no es correcto, para sustituirlo por otro valor basta con situarse sobre la celda a
modificar e introducir el nuevo valor.
21.- Sin moverse de celda, escribe 0 12/12
22.- Pulsa INTRO
Excel calcula automticamente el valor de la fraccin. Si el resultado de la fraccin corresponde a un nmero
entero, Excel coloca dicho valor en la celda y en la Barra de Frmulas.
23.- Sitate en la celda A11 y escribe 0 1/3
24.- Pulsa INTRO
Excel escribir en la celda la fraccin (1/3), pero en la Barra de Frmulas aparecer el resultado final de la
fraccin (0,333333333333).
25.- Sitate en la celda A12 y escribe 0 12/24
26.- Pulsa INTRO
En caso de poder simplificar la fraccin, Excel lo har automticamente para visualizarla en la celda, es decir, en
la celda colocar la fraccin simplificada (1/2) y en la Barra de Frmulas, el resultado de la fraccin (0,5).
27.- Sitate en la celda B1 y escribe 1/1/1900
28.- Pulsa la tecla INTRO
Este es un dato de tipo fecha. Vers que al introducirlo en la celda se alinear tambin a la derecha, como los
nmeros.
29.- Sitate en la celda B2 y escribe 12-12-1900
30.- Pulsa INTRO
Vers que al introducirlo en la celda, por defecto le asignar como formato dd/mm/aa, es decir, dos dgitos para
el da, dos para el mes y dos para el ao, todos ellos separados por la barra inclinada.
31.- Sitate en la celda B3 y escribe 1/1/2000
32.- Pulsa INTRO
Parece que Excel no distinga entre los aos de siglo distintos con el formato de fechas asignado por defecto,
pero ms adelante veremos que s los distingue, es solamente un efecto de visualizacin, ya que si observas la
Barra de Frmulas, vers como el contenido real sigue siendo 1/1/2000.
33.- Sitate en la celda B4 y escribe 12/13/1994
34.- Pulsa INTRO
Como no existe el mes 13, Excel introduce la fecha como si fuese un texto, no una fecha, por esto lo alinea a la
izquierda.
35.- Sitate en la celda B5 y escribe 30-02-1994
48
Instituto Tecnolgico de Cd. Jurez
36.- Pulsa INTRO
Al ser una fecha errnea, Excel lo introduce tambin como un texto.
37.- Sitate en la celda B6 y escribe 12-MAYO
38.- Pulsa INTRO
Excel colocar en la celda la fecha introducida, pero usando nicamente los tres primeros caracteres del mes. Y
en la Barra de Frmulas colocar la fecha con el formato dd-mm-aaaa tomando como ao el del sistema del
ordenador.
39.- Sitate en la celda B7 y escribe 12-mayo-1995
40.- Pulsa INTRO
En la celda aparecer la fecha introducida con dos dgitos para el da, los tres primeros caracteres para el mes y
dos para el ao.
41.- Sitate en la celda B8 y escribe mayo-1995
42.- Pulsa INTRO
En la celda aparecer los tres primeros caracteres del mes y dos para el ao, y en la Barra de Frmulas
aparecer la fecha introducida tomando como da el 1.
43.- Sitate en la celda C1 y escribe 0:0
44.- Pulsa INTRO
Este es un dato de tipo hora. Tambin se alinea automticamente a la derecha.
45.- Sitate en la celda C2 y escribe 12:30:12
46.- Pulsa INTRO
47.- Sitate en la celda C3 y escribe 22:12
48.- Pulsa INTRO
49.- Sitate en la celda C4 y escribe 10 pm
50.- Pulsa INTRO
En la celda aparecer 10:00 pm, pero en la Barra de Frmulas aparecer la hora con el formato 22:00:00.
51.- Sitate en la celda C5 y escribe 10AM
52.- Pulsa INTRO
Cuidado, si no dejamos el espacio entre la hora y el smbolo, Excel lo tomar como un texto.
53.- Estando situado en la celda C5, Escribe 10 Am
54.- Pulsa INTRO
55.- Sitate en la celda C7 y escribe 1/1/95 1:1
56.- Pulsa INTRO
Vers cmo Excel tambin admite la introduccin de una fecha y hora simultneamente, si no cabe en la celda
la columna se ampliar automticamente.
57.- Sitate en la celda C8 y escribe 12/12/95 12:30
58.- Pulsa INTRO
59.- Sitate en la celda D1 y escribe Casa
49
Instituto Tecnolgico de Cd. Jurez
60.- Pulsa INTRO
Este es un dato de tipo texto que Excel alinea automticamente a la izquierda.
61.- Sitate en la celda D2 y escribe La Hoja de Clculo Excel
62.- Pulsa INTRO
Al introducir el texto vers como en la Hoja ocupa ms de una celda, la D2 y la E2. Los datos tipo texto pueden
ocupar ms de una celda en la Hoja mientras no se escriba nada en las celdas que ocupa.
63.- Sitate en la celda E2 y escribe Hombre
64.- Pulsa INTRO
Parece que se borre parte del texto de la celda D2, pero no es cierto, lo que ocurre es que el contenido de E2
oculta parte del texto de D2, pero no lo borra. Si nos situamos sobre la celda D2 y observamos su contenido en
la Barra de Frmulas, veremos como no se ha borrado. Para solucionar dicho problema bastar con ampliar la
anchura de la celda D2, pero esto lo veremos ms adelante.
65.- Sitate en la celda D3 y escribe grande
66.- Pulsa FLECHA ABAJO
El cursor se mover automticamente a la celda inferior D4.
67.- Escribe La Hoja de Clculo Excel que vamos a estudiar corresponde a la versin 2007 en la celda D4.
68.- Pulsa la tecla INTRO
Observa como el texto introducido ocupa varias celdas en la Hoja, aunque el texto realmente permanece en la
celda D4.
Ahora vamos a practicar la introduccin de frmulas.
1.- Haz clic sobre la pestaa de la Hoja2.
2.- Sitate sobre la celda A1 y escribe =1200+12, para sumar 12 a 1200.
3.- Pulsa FLECHA ABAJO
No olvides empezar siempre una frmula con el signo "="
Observars como en la celda aparece el resultado de la frmula u operacin anterior, pero que en la Barra de
Frmulas aparece la frmula introducida.
4.- Escribe =11-10 en la celda A2, para restar 10 de 11.
5.- Escribe =13*2 en la celda A3, para multiplicar 13 por 2.
6.- Escribe =24/2 en la celda A4, para dividir 24 entre 2.
7.- Escribe =10^2 en la celda A5, para realizar la operacin 10 elevado a 2. Si no sale el smbolo ^ al pulsar su
tecla, no pasa nada cuando pulses el siguiente carcter saldr el smbolo.
Ahora vamos a utilizar referencias u otras celdas y operadores aritmticos.
Queremos que en la celda B1 Excel nos realice la suma del contenido de la celda A1 y A2.
8.- Escribe =A1+A2 en la celda B1.
Al introducir la frmula anterior observars como en la celda aparece el resultado de la operacin anterior, pero
en la Barra de Frmulas aparece la frmula introducida. De esta forma si modificamos el valor de la celda A1 y/o
A2, Excel recalcular automticamente las frmulas que contengan referencias a las celdas modificadas.
9.- Sitate en la celda A1.
50
Instituto Tecnolgico de Cd. Jurez
10.- Escribe 1000
11.- Pulsa INTRO
Observa como el resultado de la celda B1 se modifica tambin.
Ahora utilizaremos referencias a otras celdas y operadores de texto.
12.- Escribe La en la celda E1.
13.- Escribe casa en la celda E2.
Queremos escribir en la celda E3 la concatenacin del contenido de la celda E1 y E2.
14.- Escribe =C1&C2 en la celda E3.
Observa como aparece la concatenacin del contenido de las dos celdas mencionadas. Resultara mejor si
dejramos un espacio en blanco entre las dos celdas.
15.- Escribe =C1&" "&C2 en la celda E4.
16.- Escribe =C1&" gran "&C2 en la celda E5.
Tambin se pueden concatenar con valores numricos.
17.- Escribe =C2&A4 en la celda E7.
18.- Escribe =C1&12 en la celda E8.
Pasaremos a estudiar los operadores relacionales.
19.- Escribe =10>12 en la celda F3.
Excel nos devolver el valor VERDADERO si es cierta la comparacin o el valor FALSO en caso contrario. En
nuestro ejemplo, le preguntamos si el valor 10 es mayor que el valor 12, lo cual es Falso. ste ser el valor que
aparecer en la celda.
20.- Escribe =A1>1 en la celda F4.
El resultado ser cierto ya que el contenido de A1 (1000) es mayor que 1, en la celda aparecer el
valor Verdadero (Se ampliar la columna automticamente para que quepa en la celda).
21.- Escribe =A1=A4 en la celda F5.
Excel comprobar si el valor de la celda A1 (1000) es igual al valor de la celda A4 (12), lo cual es falso.
Ahora estudiaremos algunas funciones predefinidas de Excel.
Queremos escribir en la celda D1, el valor 10,123 redondeado con 1 decimal. Para ello Excel dispone de una
funcin llamada Redondear cuyos parmetros son: primero el nmero a redondear, un punto y coma (como
separador de parmetros) y por fin el nmero de decimales deseados en el redondeo.
22.- Escribe =redondear(10,123;1) en la celda D1.
Observa como en la celda D1 aparece el resultado deseado.
Tambin se pueden utilizar referencias a otras celdas.
23.- Escribe 10,123 en la celda D2.
24.- Escribe =REDONDEAR(D2;1) en la celda D3.
Observa como el resultado es idntico al de la celda D1.
Ahora queremos sumar el contenido de la celda A1,A2 y A3.
25.- Sitate en la celda A7.
26.- Escribe =A1+A2+A3
51
Instituto Tecnolgico de Cd. Jurez
27.- Pulsa FLECHA ABAJO
Otra forma consiste en utilizar la funcin SUMA de Excel, la cual utiliza muchas veces operadores de referencia
(para indicar un conjunto de celdas).
28.- Escribe =SUMA(A1:A3) en la celda A8.
Lo cual quiere decir que se van a sumar los contenidos del conjunto de celdas empezando por A1 y terminando
con A3 (A1,A2,A3).
29.- Pulsa FLECHA ABAJO.
30.- Escribe =SUMA(A1:A4;A7) en la celda A11.
Esto equivale a realizar la operacin =A1+A2+A3+A4+A7.
31.- Pulsa FLECHA ABAJO.
32.- Escribe =SUMA(A1:D3) en la celda A12.
Esto equivale a realizar la operacin =A1+A2+A3+B1+B2+B3+C1+C2+C3+D1+D2D3.
33.- Cierra el libro sin guardar los cambios, es decir: Haz clic sobre el botn Cerrar
Nos preguntar si queremos guardar los cambios realizados.
Haz clic sobre el botn No.
52
de la barra de men.
Instituto Tecnolgico de Cd. Jurez
Ejercicio 3: Funciones de fechas y horas
Objetivo. Practicar el uso de las funciones de fechas y horas en Excel 2013.
1.- Si no tienes abierto Excel 2013, brelo para realizar el ejercicio.
2.- Sitate en la celda A1 y pulsa sobre
funcin AHORA().
, selecciona la categora de fecha y hora y elige la
3.- Pulsa el botn Aceptar.
Aparece un cuadro de dilogo indicando que la funcin no tiene argumentos.
4.- Pulsa de nuevo sobre Aceptar.
5.- Sitate en la celda B2 y escribe el da de hoy en nmero. Ej. 5
6.- Sitate en la celda B3 y escribe el mes actual en nmero. Ej. 8
7.- Sitate en la celda B4 y escribe el ao actual en nmero. Ej. 2007
8.- Sitate en la celda C5 y pulsa sobre
, escoge la funcin FECHA () y pulsa el botn Aceptar.
9.- Selecciona como argumentos las celdas B4 --> para ao, B3 --> para mes y B2 --> para da, pulsa Aceptar.
Vamos a calcular nuestra edad.
10.- Sitate en la celda D1 y escribe tu fecha de nacimiento en formato (dia/mes/ao)
11.- En la celda E1 escribe =HOY()
12.- En la celda E2 selecciona la funcin DIAS360, como fecha inicial la celda D1 (fecha nacimiento), como
fecha final E1 (el da de hoy) y en mtodo escribe Verdadero.
Como resultado nos aparece los das transcurridos desde la fecha D1 y la fecha E1.
13.- Ahora en la celda F3 escribe =E2/360 para obtener los aos.
El resultado aparece con decimales, para que nos salga solo la parte entera podemos utilizar la
funcin =ENTERO(E2/360).
Hemos utilizado cuatro de las funciones ms utilizadas y que ofrecen muchas posibilidades.
14.- Guarda el libro de trabajo en la carpeta Mis ejercicios de Excel de la USB con el nombre de Funciones
con fechas.
15.- Cierra el libro de trabajo.
53
Instituto Tecnolgico de Cd. Jurez
Ejercicio 4: Funciones de texto
Objetivo: Practicar el uso de las funciones de texto en Excel 2013.
1 Si no tienes abierto Excel 2013, brelo para realizar el ejercicio.
2 Sitate en la celda A1 y pulsa sobre
, selecciona la Categora Texto y elige la
funcin CODIGO(), pulsa sobre Aceptar.
3 Escribe como argumento de esa funcin la letra a y pulsa Intro.
Vemos que obtenemos el cdigo 97, este es el nmero asignado a la letra a, ahora vamos a
comprobar que es cierto con la funcin CARACTER ().
4 Sitate en la celda B1 y pulsa sobre
funcin CARACTER ().
, selecciona la Categora Texto y selecciona la
5 Como argumento escribe 97. Comprobamos que efectivamente nos devuelve la letra "a".
6 Sitate en la celda B2 y escribe "Hoy es ". Fjate en dejar los espacios en blanco.
7 Sitate en la celda B3 y escribe " Enero ". Fjate en dejar los espacios en blanco.
8 En la celda B4 escribe 22 y en la celda B5 escribe 2006.
Ahora vamos a crear una frase concatenando varias celdas.
9 Sitate en la celda C5 y pulsa sobre
, selecciona la Categora Texto
10 Selecciona la funcin CONCATENAR() y como argumentos escribe en el primer argumento B2, en
el segundo B4, como tercer argumento escribe " de", como cuarto argumento escribe B3, como
quinto argumento escribe "de " y como ltimo argumento escribe B5.
11 Para que nos indique la fecha en una sola celda la funcin debe quedar
as =CONCATENAR(B2;B4;" de";B3;"de ";B5).
Vamos a utilizar ahora la Funcin NOMPROPIO() que tambin es de gran utilidad para formatear
una cadena de texto.
12 Sitate en la celda A6 y escribe "pepe" en la celda B6 escribe "gutierrez" y en la celda C6 escribe
"ruiz". No escribas maysculas.
13 Ahora en la celda D6 pulsa sobre
, selecciona la categora de Texto, selecciona la
Funcin CONCATENAR() pulsa Aceptar y escoge como parmetros A6, B6 y C6. Debemos aadir
los espacios para separar el nombre completo. La frmula debe quedar as =CONCATENAR (A6;"
";B6;" ";C6). Ya tenemos el nombre completo en una celda, ahora s podemos hacer uso de la
Funcin NOMPROPIO().
14 Sitate en la celda G6 y selecciona la Funcin NOMPROPIO() y psale como parmetro la
celda D6.
Debemos obtener en la celda G6 Pepe Gutirrez Ruiz. Nos ha puesto las iniciales en maysculas.
15 Guarda el libro de trabajo en la carpeta Mis documentos del disco duro con el nombre Funciones
con texto.
16 Cierra el libro de trabajo.
54
Instituto Tecnolgico de Cd. Jurez
Ejercicio 5 Seleccin de celdas
Objetivo: Practicar los distintos mtodos de seleccin de celdas en Excel 2013.
1 Si no tienes abierto Excel2013, brelo para realizar el ejercicio.
Ahora supongamos que queremos seleccionar la celda D6:
2 Haz clic sobre la celda D6, automticamente el recuadro aparecer alrededor de dicha celda indicndonos que
se encuentra seleccionada.
Vamos a realizar ahora una seleccin que englobe las celdas A1, A2, A3, A4, A5, A6, B1, B2... B6:
3 Sitate sobre la celda A1, pulsa el botn del ratn y mantenindolo pulsado arrastrarlo hasta la celda B6,
donde ya podrs soltar el botn del ratn. Al realizar una nueva seleccin se ha eliminado la anterior. Observa
como las celdas aparecen de otro color excepto la celda activa, pero estn todas seleccionadas.
Si lo que queremos es aadir otra celda u otro rango a nuestra seleccin:
4 Pulsa la tecla CTRL, y mantenindola pulsada, haz clic sobre la celda D6. Observa como ahora la seleccin
anterior no se ha eliminado.
5 Pulsando la tecla CTRL, aade el rango E1:E5.
6 Haz clic sobre la celda A1 y as slo tendrs seleccionada la celda A1.
Si queremos seleccionar la columna B entera.
7 Sitate sobre el identificativo de la columna B en la parte superior de la hoja de clculo, y haz clic.
Tambin podemos seleccionar varias columnas consecutivas, como por ejemplo desde la columna C hasta
la E:
8 Sitate sobre el identificativo de la columna C, pulsa el botn del ratn y mantenindolo pulsado, arrstralo
hasta la columna E.
Tambin se pueden seleccionar columnas no consecutivas, por ejemplo si queremos seleccionar la
columna A y la D:
9 Selecciona la columna A.
10 Manteniendo pulsada la tecla CTRL, haz clic sobre el identificativo de la columna D. Lo mismo ocurre con las
filas.
Vamos a seleccionar la fila 2:
11 Haz clic sobre el identificativo de la fila 2, para seleccionar esta fila entera.
Vamos a seleccionar desde la fila 4 hasta la 7, como son consecutivas:
12 Sitate sobre el identificativo de la fila 4, pulsa el botn del ratn y mantenindolo pulsado arrstralo hasta la
fila 7.
Vamos a seleccionar ahora la fila 1 y la 5, como no son consecutivas:
13 Selecciona la fila 1.
14 Manteniendo pulsada la tecla CTRL, haz clic sobre el identificativo de la fila 5.
Si nos interesa seleccionar la hoja entera:
15 Haz clic sobre el botn superior izquierdo de la hoja, situado entre la columna A y fila 1.
55
Instituto Tecnolgico de Cd. Jurez
En ocasiones, la seleccin que queremos realizar es demasiado grande y no caben todas las celdas en
pantalla, por ejemplo desde la celda A1 hasta la celda L40.
16 Prueba a situarte en la celda A1 y arrastrar manteniendo pulsado el botn del ratn hasta la celda L40.
Cuando se sobresale de la pantalla, la seleccin va muy rpida y a lo mejor nos perdemos en la seleccin. Si no
quieres tener este problema, sigue estos pasos:
17 Selecciona la celda A1. Ahora ampliaremos el rango hasta la celda L40:
18 Desplzate por la hoja con las barras de desplazamiento hasta que se vea en pantalla la celda donde
queremos que termine nuestra seleccin, en nuestro caso, L40. Cuidado, no hay que hacer clic sobre ninguna
celda al realizar el paso 18.
19 Pulsa la tecla MAYUS y mantenindola pulsada, haz clic sobre la celda L40. Observa el resultado de la
operacin.
Este mtodo tambin sirve para reducir la seleccin, por ejemplo si nuestra seleccin deba haber sido hasta
la K38 en vez de L40:
19 Pulsa la tecla MAYUS y mantenindola pulsada, haz clic sobre la celda K38. Observa el resultado.
20 Cierra el libro de trabajo sin guardar los cambios.
56
Instituto Tecnolgico de Cd. Jurez
Ejercicio 6: Copiar Celdas
Objetivo:
Practicar las distintas formas de copiar o duplicar celdas dentro de un libro de trabajo en
Excel.
1.- Si no tienes abierto Excel, brelo para realizar el ejercicio.
2.- Empieza un nuevo libro de trabajo.
3.- Introduce en la celda A1 el valor 34.
4.- Introduce en la celda B1 el valor 20.
5.- Introduce en la celda A2 la frmula =A1*2.
Ahora vamos a copiar la celda A2 en B2. Para ello vamos a utilizar el portapapeles.
6.- Selecciona la celda A2.
7.- Ve a la pestaa inicio.
8.- Haz clic en el botn Copiar.
Ahora el contenido de la celda A2 se encuentra en el portapapeles.
9.- Sitate en la celda B2, que es donde queremos copiar la celda anterior.
10.- Ve a la pestaa Inicio.
11.- Haz clic en el botn Pegar.
El contenido de la celda que se encuentra en el portapapeles se colocar automticamente donde nos
encontramos.
Observa como el contenido de la celda copiada en B2, ser =B1*2 .
Como hemos copiado la celda una columna hacia la derecha la referencia a la columna dentro de la frmula
cambiar una posicin, en vez de A pondr B, y como la copiamos en la misma fila la referencia a sta no vara.
Por lo tanto =B1*2. Lo nico que puede cambiar de la frmula son las referencias a celdas.
Podemos realizar la misma operacin pero utilizando los botones de la Banda de opciones en vez del men.
Para utilizar este mtodo vamos a copiar la celda A2 en D3, es decir 3 columnas hacia la derecha y dos filas
hacia abajo.
12.- Selecciona la celda a copiar, es decir, A2.
13.- Haz clic en el botn Copiar de la pestaa Inicio o pulsa las tecla CTRL+C.
14.- Sitate donde quieres copiar la celda, D3.
15.- Haz clic en el botn Pegar de la pestaa Inicio o pulsa las teclas CTRL+V.
Observa ahora el resultado de la celda D3 situndonos en ella y mirando en la barra de frmulas el contenido,
como hemos copiado la frmula 3 columnas hacia la derecha en la frmula el valor de la columna se
incrementar en 3 y en vez de A pondr D, y el valor de la fila se incrementar en 1 por copiar la frmula 1 fila
hacia abajo, por lo tanto la frmula resultante en la celda D3 ser =D2*2.
Ahora vamos a copiar celdas pero sin utilizar el portapapeles. Empezaremos por copiar el contenido de la
celda A1 en E6.
16.- Selecciona la celda a copiar, es decir, A1.
17.- Sita el puntero del ratn sobre cualquiera de los bordes de la seleccin.
57
Instituto Tecnolgico de Cd. Jurez
18.- Pulsa la tecla CTRL del teclado.
EL puntero del ratn se convertir en
19.- Manteniendo pulsada la tecla CTRL, pulsa el botn del ratn y mantenindolo pulsado arrastra hasta la
celda donde queremos copiarla, E6, donde ya podremos soltar el botn del ratn y a continuacin la tecla CTRL.
20.- Observa la frmula de la celda E6.
Ahora vamos a probar el copiado en celdas adyacentes, copiaremos la frmula de A2 en las
celdas B2, C2, D2 y E2.
21.- Selecciona la celda a copiar, es decir, A2.
22.- Sita el puntero del ratn sobre la esquina inferior derecha donde hay un cuadrito negro (el controlador de
relleno). El puntero del ratn se convertir en una cruz negra.
23.- Pulsa el botn del ratn y mantenindolo pulsado arrastra hasta la derecha de forma que queden
remarcadas todas la celdas donde queremos copiar la frmula es decir, hasta E2.
Si intentas arrastrar hacia abajo vers como no nos deja ya que permite nicamente en la misma columna o
en la misma fila.
24.- Suelta el botn del ratn cuando quedan remarcadas todas las celdas donde queremos copiar la frmula.
25.- Observa las frmulas de todas las celdas donde hemos copiado la frmula.
26.- Cierra el libro de trabajo, sin guardar los cambios realizados.
58
Instituto Tecnolgico de Cd. Jurez
Ejercicio 7: Mover Celdas
Objetivo: Practicar las distintas formas de mover o desplazar celdas dentro de un libro de trabajo en
Excel2013
1.- Si no tienes abierto Excel2013, brelo para realizar el ejercicio.
2.- Empieza un nuevo libro de trabajo.
3.- Introduce en la celda A1 el valor 34.
4.- Introduce en la celda A2 la frmula =A1*2.
Ahora vamos a cambiar de posicin la celda A2, para colocarla en la celda C2. Para ello vamos a utilizar el
portapapeles.
5.- Selecciona la celda A2.
6.- Ve a la pestaa Inicio.
7.- Haz clic en el botn Cortar.
Ahora el contenido de la celda A2 se encuentra en el portapapeles.
8.- Sitate en la celda C2, que es donde queremos mover la celda anterior.
9.- Ve a la pestaa Inicio.
10.- Haz clic en el botn Pegar.
El contenido de la celda que se encuentra en el portapapeles se colocar automticamente donde nos
encontramos.
Observa como el contenido de la celda no ha variado, sigue siendo =A1*2.
Podemos realizar la misma operacin pero utilizando los botones de la Banda de opciones en vez del men.
Para utilizar este mtodo vamos a mover la celda A1 a D1.
11.- Selecciona la celda a mover, es decir, A1.
12.- Haz clic sobre el botn Cortar de la pestaa Inicio.
13.- Sitate donde queremos dejar la celda, D1.
14.- Haz clic sobre el botn Pegar de la pestaa Inicio o pulsa CTRL+V.
Observa como ahora el resultado de la celda C2 no ha variado, y si nos situamos en ella y miramos la barra de
frmulas el contenido s habr cambiado por =D1*2.
Ahora vamos a mover celdas pero sin utilizar el portapapeles. Empezaremos por cambiar el contenido de la
celda C2 a A2.
15.- Selecciona la celda a mover, es decir, C2.
16.- Sita el puntero del ratn sobre cualquiera de los bordes de la seleccin.
El puntero del ratn se convertir en una flecha que apunta hacia la izquierda
17.- Pulsa el botn del ratn y mantenindolo pulsado arrastra hasta la celda donde queremos moverla, A2,
entonces puedes soltar el botn del ratn.
18.- Realiza los mismos pasos para cambiar el contenido de la celda D1 a A1.
19.- Cierra el libro de trabajo, sin guardar los cambios realizados.
59
Instituto Tecnolgico de Cd. Jurez
Ejercicio 8: Borrado de celdas
Objetivo: Diferenciar entre las distintas opciones de borrado de celdas en Excel 2013
1.- Si no tienes abierto Excel 2013, brelo para realizar el ejercicio.
2.- Abre el libro Borrado de la carpeta Ejercicios del curso y gurdalo como Borrado en la carpeta Mis
Documentos.
Ahora vamos a probar los distintos tipos de borrado.
3.- Selecciona la celda C3.
4.- Pulsa la tecla SUPR del teclado.
Observa como el contenido de la celda se ha borrado pero no el formato, an est el borde.
5.- Selecciona la celda A3.
6.- Ve a la pestaa Inicio.
7.- Elige la opcin Borra.
8.- Selecciona la opcin Borrar Contenido.
Observa como obtenemos el mismo resultado que con la tecla SUPR, slo borramos el contenido, el formato
como puede ser el color de fondo sigue estando.
9.- Haz clic sobre el botn
de la Banda de opciones para deshacer la ltima operacin realizada.
Volver a aparecer el texto eliminado.
10.- Selecciona el rango A2:A3.
11.- Ve a la pestaa Inicio.
12.- Elige la opcin Borra.
13.- Selecciona Borrar Formatos.
Observa como ahora el texto seguir estando, nicamente se ha borrado el aspecto, es decir, el color de
fondo.
14.- Haz clic sobre el botn
de la Banda de opciones para deshacer la ltima operacin realizada.
15.- Selecciona el rango A2:A3.
16.- Ve a la pestaa Inicio.
17.- Elige la opcin Borra.
18.- Selecciona Borrar Todo.
Ahora todo se ha borrado, tanto el formato como el contenido.
19.- Selecciona la celda C6.
20.- Borra nicamente el formato.
Observa como el formato Porcentaje se ha eliminado, pero tambin los bordes, ya que se borran todas las
opciones del cuadro de dilogo Formato de celdas.
21.- Haz clic sobre el botn
de la Banda de opciones para deshacer la ltima operacin realizada.
60
Instituto Tecnolgico de Cd. Jurez
22.- Selecciona la celda B6 y borra slo el contenido.
23.- Escribe 2000 en la celda B6.
Observa como an conserva el formato Moneda, ya que se elimin slo el contenido.
24.- Selecciona la celda B6 si sta no lo est ya.
25.- Borra Todo.
26.- Escribe 1000 en la celda B6.
Observa como ya no est el formato Moneda ni tampoco el borde asignado.
27.- Haz clic sobre el botn
de la Banda de opciones hasta volver a la celda B6 con 2.000,00.
Si lo que queremos es borrar alguno de los formatos de la celda pero no todos, no se podr usar las opciones
de borrado de celdas, sino que habra que eliminar los formatos desde el cuadro de dilogo Formato de celdas.
Por ejemplo, vamos a borrar el formato Moneda pero conservar el borde:
28.- Haz clic derecho sobre la celda B6.
29.- Selecciona Formato de celdas en el men contextual.
30.- En el cuadro de dilogo que se abrir la pestaa Nmero deber estar seleccionada.
31.- En el listado Categora (a la derecha) estar seleccionada la clase Moneda.
32.- Elige la clase General para que se muestre sin ningn formato en particular.
33.- Haz clic sobre el botn Aceptar.
Observa el resultado.
34.- Guarda el libro de trabajo como Ejercicio 8 Borrado en la carpeta Mis ejercicios de Excel de la USB.
35.- Cierra el libro de trabajo.
61
Instituto Tecnolgico de Cd. Jurez
Ejercicio 9: Cambios de formato
Objetivo: Practicar las distintas opciones de formateo de celdas en Excel2013
1.- Si no tienes abierto Excel2013, brelo para realizar el ejercicio.
2.- Empieza un nuevo libro.
3.- Sitate en la celda A1 y escribe BORRADO DE CELDAS
4.- Sitate en la celda A2 y escribe Texto
5.- Escribe Nmero en la celda A3.
6.- Selecciona el rango A2:A3.
7.- Selecciona la pestaa Inicio.
8.- Haz clic en la flecha que se encuentra al pie de la seccin Alineacin.
9.- Haz clic sobre la ficha o pestaa Alineacin.
10.- Del recuadro Horizontal elige la opcin Centrar.
11.- Haz clic sobre el botn Aceptar.
12.- Escribe Esto es una prueba en la celda A4.
13.- Sitate en la celda C3 y escribe Cuidado con el borrado
14.- Cambia
botones
el
y
tamao
de
fuente
de
la
celda A1 a 16 puntos,
pnle negrita utilizando
los
15.- Pon un color de fondo al rango A2:A3. Selecciona el rango y utiliza
16.- Coloca un contorno de lnea doble Azul alrededor del rango B6:D6.
Selecciona el rango.
Abre el cuadro de dilogo Formato de celdas.
En la pestaa Bordes selecciona el Color azul, el Tipo de lnea doble, y selecciona el botn Contorno.
17.- Pon a la celda A4 negrita y tamao 12 puntos utilizando los botones
18.- Escribe en B5 AAA y en C5 BBB.
19.- Escribe en B6 1000,25, en C6 0,15 y en D6 =B6*C6
20.- Pon a la celda B6 el formato de nmero Moneda con 2 decimales con el icono
formato Porcentaje con el icono
decimales con el icono
, a la celda C6 el
, y a la celda D6 Nmero con 2 decimales disminuyendo el nmero de
21.- Centrar la celda C5 con el botn
22.- Pon en cursiva la celda B5 con el botn
23.- Guarda el libro de trabajo como Ejercicio 9 Borrado2 en la carpeta Mis ejercicios de Excel de la USB.
24.- Cierra el libro de trabajo.
Si quieres puedes repetir el ejercicio sin utilizar los botones de la Banda de opciones y buscando las opciones
en el cuadro de dilogo Formato de celdas.
62
Вам также может понравиться
- Onshape - Ejercicio 04Документ5 страницOnshape - Ejercicio 04Carlos Ramos CastroОценок пока нет
- ITCJ Hidraulica - ElectrohidraulicaДокумент141 страницаITCJ Hidraulica - ElectrohidraulicaCarlos Ramos CastroОценок пока нет
- Onshape - Ejercicio 05Документ4 страницыOnshape - Ejercicio 05Carlos Ramos CastroОценок пока нет
- Onshape - Ejercicio 01Документ4 страницыOnshape - Ejercicio 01Carlos Ramos CastroОценок пока нет
- 1 Hidraulica Exp. H1Документ4 страницы1 Hidraulica Exp. H1Carlos Ramos CastroОценок пока нет
- Control manual-semi-automático-automáticoДокумент10 страницControl manual-semi-automático-automáticoCarlos Ramos CastroОценок пока нет
- Control Electrico Exp. CE02Документ5 страницControl Electrico Exp. CE02Carlos Ramos CastroОценок пока нет
- Subestaciones Eléctricas de PotenciaДокумент87 страницSubestaciones Eléctricas de PotenciajvsayОценок пока нет
- Onshape - Ejercicio 02Документ6 страницOnshape - Ejercicio 02Carlos Ramos CastroОценок пока нет
- Simbologia Neumatica e Hidraulica T21Документ1 страницаSimbologia Neumatica e Hidraulica T21Carlos Ramos CastroОценок пока нет
- Sensores de Temepratura y NivelДокумент15 страницSensores de Temepratura y NivelCarlos Ramos CastroОценок пока нет
- Paquete de Evaluacion Electronico Por CompetenciasДокумент8 страницPaquete de Evaluacion Electronico Por CompetenciasCarlos Ramos CastroОценок пока нет
- Accionamientos ElectricosДокумент482 страницыAccionamientos Electricosjfg8721100% (1)
- Lección 1 Circuito Basico Usando Un InterruptorДокумент3 страницыLección 1 Circuito Basico Usando Un InterruptorCarlos Ramos CastroОценок пока нет
- Circuitos Neumaticos Con Logica NeumaticaДокумент6 страницCircuitos Neumaticos Con Logica Neumaticadiegob_2Оценок пока нет
- Central Nucleoelectrica Laguna VerdeДокумент7 страницCentral Nucleoelectrica Laguna VerdeCarlos Ramos CastroОценок пока нет
- Diseño de Diagrama de FuncionamientoДокумент11 страницDiseño de Diagrama de FuncionamientoCarlos Ramos CastroОценок пока нет
- Compresores HermeticosДокумент32 страницыCompresores HermeticosCarlos Ramos CastroОценок пока нет
- T21 SimbologiaДокумент5 страницT21 SimbologiacmitjaОценок пока нет
- Ley Del IsssteДокумент56 страницLey Del IsssteCarlos Ramos CastroОценок пока нет
- El Cinturon de Mi PadreДокумент3 страницыEl Cinturon de Mi PadreCarlos Ramos CastroОценок пока нет
- Principios de RefrigeracionДокумент43 страницыPrincipios de RefrigeracionCarlos Ramos CastroОценок пока нет
- Redes LANДокумент32 страницыRedes LANAngie Maritza Quiñones HernandezОценок пока нет
- M Esquemas Cap5 Contactores y RelesДокумент80 страницM Esquemas Cap5 Contactores y RelesCarlos Ramos CastroОценок пока нет
- El Secreto (7pasos)Документ29 страницEl Secreto (7pasos)Carlos Ramos CastroОценок пока нет
- Modulo de Interface de Comunicacion Ethernet ControlLogixДокумент42 страницыModulo de Interface de Comunicacion Ethernet ControlLogixCarlos Ramos CastroОценок пока нет
- 6.1 Eliminar Filas y Columnas 2020 6.1Документ6 страниц6.1 Eliminar Filas y Columnas 2020 6.1yesica paola laguado gelvesОценок пока нет
- Manual SGTContable - Conciliación BancariaДокумент26 страницManual SGTContable - Conciliación BancariajhoanОценок пока нет
- La Importancia de Las Herramientas de La Matemática Financiera en La Toma de DecisionesДокумент13 страницLa Importancia de Las Herramientas de La Matemática Financiera en La Toma de Decisionesjorge enrique cardoso gonzalezОценок пока нет
- Control vehículosДокумент71 страницаControl vehículosnelson andres araya cortesОценок пока нет
- Practica 01Документ9 страницPractica 01Nestor Henry Poma ClementeОценок пока нет
- CarranzaVelázquez Anayentzi M01S3AI5Документ4 страницыCarranzaVelázquez Anayentzi M01S3AI5Anonymous 7dlW4qWОценок пока нет
- FormatoCondicional 21Документ8 страницFormatoCondicional 21Jorge CalderonОценок пока нет
- Procesadores de Datos - ExcelДокумент15 страницProcesadores de Datos - ExcelDorian CalderonОценок пока нет
- Cálculos Ingeniería Procesos Solver ErroresДокумент14 страницCálculos Ingeniería Procesos Solver ErroresDavid DártelОценок пока нет
- Cómo hacer fórmulas en Excel (suma, resta, multiplicaciónДокумент11 страницCómo hacer fórmulas en Excel (suma, resta, multiplicaciónRimar ColombinoОценок пока нет
- Manual Microsoft Excel Nivel BásicoДокумент30 страницManual Microsoft Excel Nivel BásicoAngel Dario Morón FelizОценок пока нет
- Manual Del Instructor - Recursos HumanosДокумент29 страницManual Del Instructor - Recursos HumanosEscuelita ScmОценок пока нет
- Excel Unidad 1-5Документ5 страницExcel Unidad 1-5FAAM170% (1)
- Taller 5 Creación de Tablas DinamicasДокумент27 страницTaller 5 Creación de Tablas DinamicasJean Pierre TaveraОценок пока нет
- Informatica Aplicada Lab 2 Wwww..Документ8 страницInformatica Aplicada Lab 2 Wwww..gilmer flores mamaniОценок пока нет
- Proyecto IO-1 JoyasДокумент33 страницыProyecto IO-1 Joyasnenjijesus123Оценок пока нет
- MS Excel 2013 Nivel Ii PDFДокумент110 страницMS Excel 2013 Nivel Ii PDFMHuamaníОценок пока нет
- Historia de Las Hojas de CálculoДокумент2 страницыHistoria de Las Hojas de CálculoJiménez Maldonado MelisaОценок пока нет
- Tutorial Excel FuncionesДокумент137 страницTutorial Excel Funcionesspam fastidiosoОценок пока нет
- Introducción Al Análisis de HipótesisДокумент3 страницыIntroducción Al Análisis de HipótesisVanelizRodríguezОценок пока нет
- Desarrollo Trabajo de ExcelДокумент49 страницDesarrollo Trabajo de ExcelJhorge Davit GharciaОценок пока нет
- Examen de InformáticaДокумент5 страницExamen de Informáticajuan pablo riveros condeОценок пока нет
- Pud Computacion 10moДокумент9 страницPud Computacion 10moKelly MerinoОценок пока нет
- Aportes de las TIC a la enseñanza y aprendizaje de las MatemáticasДокумент37 страницAportes de las TIC a la enseñanza y aprendizaje de las MatemáticasMarcelaОценок пока нет
- Sesión 17 - Microsoft ExcelДокумент22 страницыSesión 17 - Microsoft ExcelIvan Huamani RamosОценок пока нет
- C01-4B - Crear ProcedimientosДокумент5 страницC01-4B - Crear Procedimientospaolo diazОценок пока нет
- Que Es Power BIДокумент5 страницQue Es Power BICRISTIAN VASQUEZОценок пока нет
- Programación Del Módulo DigitaciónДокумент7 страницProgramación Del Módulo DigitaciónBenKarsonОценок пока нет
- Cuestionario 4 MarronaДокумент8 страницCuestionario 4 MarronaElizabeth De La Cruz CamachoОценок пока нет
- Temario Macros en ExcelДокумент3 страницыTemario Macros en ExcelZ Mary MoonОценок пока нет