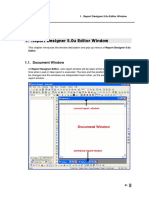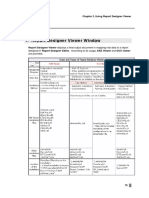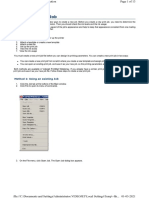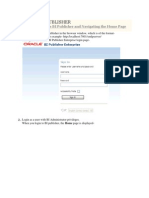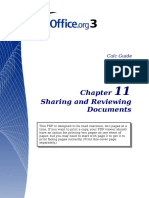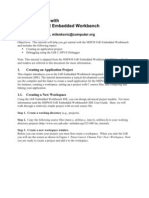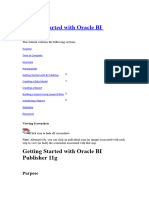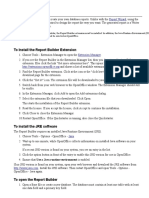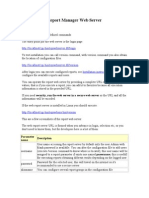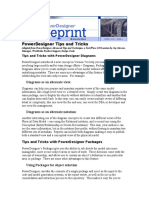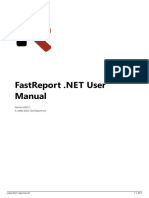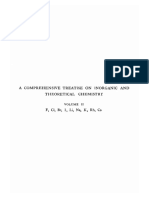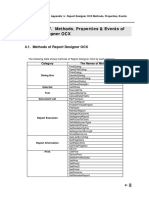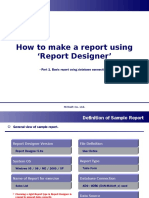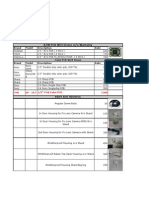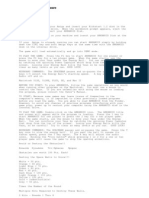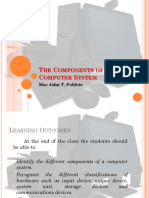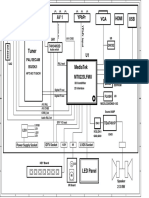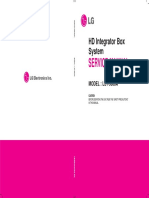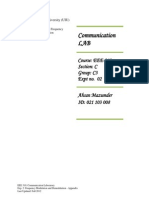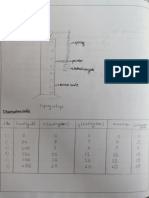Академический Документы
Профессиональный Документы
Культура Документы
Report Designer Manual - 03.chapter 1 - 2
Загружено:
euelvis1045Оригинальное название
Авторское право
Доступные форматы
Поделиться этим документом
Поделиться или встроить документ
Этот документ был вам полезен?
Это неприемлемый материал?
Пожаловаться на этот документАвторское право:
Доступные форматы
Report Designer Manual - 03.chapter 1 - 2
Загружено:
euelvis1045Авторское право:
Доступные форматы
2.
File
2. File
This chapter describes functions included in File Menu. File menu provides various functions
for report form file and project file such as Edit, Open and Save etc, as it provides various
functions for a general file such as Setup and Print etc.
2.1. New
In order to create a new report, select File > New or click New(
or click shortcut Alt+N.
) on the Standard toolbar
For creating a report, file definition is necessary. There are two methods for file definition,
User Defined and Wizard, which show the sequence of definition for Report Property and
Database Setup etc.. But, whichever you select, the created report is the same.
2.1.1. User Defined Tab
In User Defined, a report is created according to the order a user wants.
81
Chapter.1 Using Report Designer Editor
2.1.1.1. Report Type
Report Designer provides four types of reports. Each type has its unique print properties, so
you should choose a desired type of report to prepare a document.
General Form
As for General Form Document, every page is printed repeatedly in the same format as
one edited in body page.
One record is applied to all pages reporting in General Form Document. For example, if two
pages for one report are drawn and the numbers of result records from edited query
statements are 10, a total of twenty pages for a report will be prepared because one report
with two pages has ten result records.
General Form Document is useful in case you print several pages with the same format as
body page after setting a specific field of database to a certain location.
Table Form
Table Form Document is the report type, which the repetition section of table increases
automatically and the number of pages increase.
In Table Form Document, whenever you draw a table with two or more rows, Header and
Repetition Section are defined automatically. When you assign a specific field of database
into Repetition Section, the repetition section for a print increases according to the number of
the result records of query statements edited by a user. But the repetition section is repeated
until it meets another object and gets out of a page.
So it is useful in case you draw a report in which a table is increased according to the
number of the result records of query statements edited by a user. In addition, the table of
Report Designer is more convenient than any other product for reporting because of
existing not the combination of lines but the object.
Label Form
82
2. File
Label Form Document is used for creating a report as a label type. Contrary to General
Form Document, an created object can be printed repetitiously in a page. The object is
printed repetitiously according to the number of result records of query statements edited.
Accordingly, it is useful for printing types of labels and creating a business card.
Fixed Form
In Fixed Form Document, you can display various data freely for satisfying end users fully.
It is very useful to create a delicate and various informal Korean style reports
Fixed Form Document supports to create the report type of General Form Document and
Table Form Document. However, General Form or Table Form Document creates pages
from applying records import by query statements to field on location printed within created
document form.
While executing a script, it is possible to bring the data for other query statements. It is useful
in case it is difficult to bring data from database by using a query or it is necessary to
operate/transform the data because it is easier to transform data in Fixed Form Document.
A script is written according to its grammar and is similar to SQL Programming in use of C.
2.1.1.2. Other Properties
Cross Tab
This option is available just for Table Form Document. You can select it when you create
Cross Table Document repeating rows and columns.
Use Sub Page
This option is available just for Table Form Document. You can select it when you create
sub page document supporting multi queries. It is possible to create a page by editing two or
more queries.
Database > Define Data Division for Sub Pages, Properties > Sub Page Display
Conditions and Properties > Set Sub Report Pages are available just in case you select
Use Sub Page for Table Form Document.
Use Script
This option is available in case DB connection type is not File Connection and you can use
the scripts provided in Report Designer additionally. After checking Use Script, you can
create the script using Database > Edit Script.
Consecutive Printing of Last Page
This option is available in Table Form Document or Fixed Form Document. After body
83
Chapter.1 Using Report Designer Editor
ends, if a page has enough space, it makes the last page be printed to the body with enough
space between body and the last page. The interval can be set in Properties > Page Chain
Option.
DB Connection
Select a type of database for the data to be used in a report.
DB for Field Definitions
In case of using FILE or XMLFILE Connection, you may connect to the database to bring
the field definitions.
2.1.2. Wizard Tab
If you use Wizard, you can create a report easily by Report Creation Wizard according to the
sequence assigned in it.
2.1.2.1. Step 1 Connect Database
Connect to database required. For the details, see Chapter 5.1 Connect Database on detail
Step 1.
2.1.2.2. Step 2 Define Query
Edit query statements to be used in a report. For the details, see Chapter 5.2 Define Query
on detail Step 2.
2.1.2.3. Step 3 Map Dataset
Select the field name to be defined for the repetition section of a table among field names
defined for SELECT clause of query statement.
84
2. File
2.1.2.4. Step 4 Document Properties
If you enter a title by checking Show Title, the entered title will be displayed with Text Frame
on the table creating automatically.
If you check Show Page Number, page number object will be created automatically in the
bottom of a report.
Page Type and Page Orientation options are available.
2.1.3. Project Tab
You can create a new project file in Project tab. Project File has the group information and
the location information for document files. With Project File, you can manage the created
documents to grouping by same subject or by associated data.
To create a new project file, enter the location of a project file and project name and then
click OK on New dialog tab.
2.2. Open/Close/Save
2.2.1. Open
To open the existing report file, select File > Open or click Open(
toolbar or use shortcut Alt+O.
) on the Standard
If Open dialog box appears, select a desired file and then click Open.
85
Chapter.1 Using Report Designer Editor
After a file is opened, a selected file name or document title will appear in title bar and the
contents of a file will appear on Document Window.
2.2.1.1. File type
File type means the manner in which files are saved. The file types which Report Designer
Editor can read are only mrd, mrr, and rpr for saving objects.
Even if the extension of a file name is not mrd, mrr, or rpr, in case the file type is suitable, it
can be read. On the contrary even if the extension of a file name is mrd, mrr, or rpr, in case
the saved file type is different, it cannot be read.
Report Designer File (*.mrd)
It is a report form file to be created by Report Designer Editor. Its extension is mrd.
Miraro File (*.mrr)
It is a file to save a report created by Report Designer Viewer in Report Designer Viewer
as it is. Its extension is mrr.
RD Project File (*.rpr)
It is a project file to have the group information and location information. Its extension is rpr.
2.2.1.2. When a file can not be opened
A file can not be opened because of wrong path or file name, unreadable file type, disk or file
damaged, and driver opened etc.
In case of wrong path or file name, unreadable file type, and driver opened, if a user assigns
it again, a file can be opened.
However, in case of disk or file damaged, the file can not be opened. To prevent it the
backup of important files may be required
86
2. File
Report Designer 5.0u for Unicode cannot open the report form file that is created on
non-Unicode version.
To open a report form file created with old version in Report Designer 5.0u for Unicode, you
need to use RD-UniCon, which is unicode conversion tool included in installation module. It
converts old report form files to unicode report form files.
See Appendix V. RD-UniCon which provided separate material for the detailed usage
of RD-UniCon program.
2.2.2. Close
In order to close the current file, select File > Close or use shortcut Alt+C. Of course, the
current file is closed and Report Designer is not closed.
If you close an empty file or a file without modified items, it will close without asking whether
save or not.
However, if there are modified contents, which did not save, a dialog box will ask you
whether save or not before you close the file.
If you click Yes, a file with the given name will be saved and closed. For a newly created file
without a name, Save As dialog box will appear to enter the file name.
If you click No, the file will be closed without saving. Since nothing is saved and edited
contents not restored, you should select No with caution.
If you click Cancel, the screen returns to the edit mode without closing the file.
2.2.3. Save/Save As
In order to save the current file, select File > Save or click Save(
or use shortcut Alt+S.
) on the Standard toolbar
87
Chapter.1 Using Report Designer Editor
If a file you want to save is a already saved file, the dialog box will not appear. In this case,
the modified file will be saved as the same name like the existing files name and the existing
file will be saved as a backup file with the extension name bak.
In order to save the current file as a new name, select File > Save As. In this case, Save as
dialog box appears and you can save a file as a new file with a new name. In addition, you
can assign a file type such as ASCII file (*.txt). ASCII file means a text file just having
contents of Text Frame or tables in document.
In case of saving a file through the Save As dialog box, if the file to have the same name
exists in the same directory, the following dialog will appear.
If you want to delete the existing file and to save the current file, click Yes. If you do not want
to delete it, click No.
If you click Yes, the existing file is deleted and will be saved newly, so you should select with
attention. If user delete the necessary existing file by mistake, you can restore by copying or
renaming the backup file(*.bak) of existing file.
If you click No, return to Save As dialog box. And then enter a new file name and click OK.
What is a backup file? In preparation for emergency cases, a backup file with its
extension bak will be systematically created by saving the original file when you overwrite or
delete a file by mistake, you can utilize the backup file by renaming it as you wish and
changing its extension as, mrd since it contains the content of the original file.
88
2. File
2.3. Open FTP/Save FTP
FTP(File Transfer Protocol) function allows you to open a file from FTP Server or save a file
into it. This function helps your file management avoiding file duplication because the files
save not in personal computer but in server.
In order to use this function, at first you connect to a FTP server. Select the account what
you want into FTP Account combo box and then click Connect to FTP. In case FTP
Account combo box is blank, click Manage Account and then insert Account.
2.3.1. Manage Account
Manage Account allows you to add FTP account newly or to delete and modify it.
2.3.1.1. Add Account
In order to add a new account, click Add Account. When Add Account dialog box appears,
enter the account you want and then click OK.
2.3.1.2. Input FTP Account Information
After adding account, the FTP account you added in FTP Account list box will appear and
you can enter information regarding the FTP account. After entering all, click Apply or OK.
If you select FTP account name in the dialog box, you can change the account information
you entered by clicking Apply or OK.
89
Chapter.1 Using Report Designer Editor
FTP Account Name
Enter the name for FTP Account. The FTP account you entered at first is set for a default
value and you can modify it. FTP Account Name is included in FTP Account combo box.
FTP Address
You can enter the FTP Server Address. No use ftp:// in front of the address.
User ID/ Password
You can enter User ID and Password.
Anonymous
If you check Anonymous, you can connect to FTP server as anonymous.
Save Password
If you check Save Password, you can save your password into your computer. It is possible
to connect with FTP server with the saved password. In PC for only one user, it is useful.
However, the PC is for multi-user, it is not safe to save your password into the computer.
Initial Directory
Enter Initial Directory Path based on Home Directory at logging in FTP server. For example,
when the home directory for login you want to use is /home/user, if you want to set Initial
Directory as /home/user/data, then you may enter only /data.
Port
90
2. File
Enter the port number to connect to FTP server. The default value is 21.
Passive Mode
You can set whether Passive Mode is used or not. Passive Mode is a connection method
that data port links as client connects to FTP server through port FTP gave at FTP
Connection. Passive mode is used when client is within Firewall and FTP server is out of
Firewall.
2.3.1.3. Delete Account
After selecting FTP name from FTP Account list box, if you click Delete Account, FTP
account is deleted.
2.3.2. Open FTP
Selecting File > Open FTP, Open FTP dialog box will appear as shown below. Select FTP
Account you want to connect from FTP Account combo box and click Connect to FTP.
Connecting to FTP server successfully, you can open files from the FTP server.
2.3.3. Save FTP
91
Chapter.1 Using Report Designer Editor
If you select File > Save FTP, you can save the operating file into FTP server.
How to use: It is similar to Open FTP.
In case the file opening from a FTP server, If you select File > Save or click Save( ) on the
Standard toolbar, the file of the FTP server is updated. If you did not check Save Password
on FTP Account, a dialog box for entering password will appear when you save a file.
2.4. Open/Save/Close Project
2.4.1. Open Project
Open Project is to open the existing project files. The list of groups or files that have been
linked to the project will appear.
You can open a project either by selecting the File > Open Project or by selecting the Open
Project from the pop menu of the project management window.
.
92
2. File
Open Example Projects
Report Designer provides about 25 example report files grouped by features. In order to
open a example project, select \Examples\rdsample.rpr in the folder (usually C:\Program
Files\M2Soft\Report Designer 5.0uu) where Report Designer 5.0u is installed.
2.4.2. Save Project / Save As
The newly created project or changed project will be saved with .rpr type. You can save the
project by selecting File > Save Project or selecting Save Project or Save As from project
pop menu of project management window.
2.4.3. Close Project
Close the project from the project management window. You can close the project by
selecting File > Close Project or selecting Close Project from the project pop menu of the
project management window.
Project file also has functions Open/ Save/ Close as report files. See Chapter 2.2
Open/ Save/ Close for the details of Open/Save/Close project.
2.5. Open/Save FTP Project
2.5.1. Open FTP Project
Open FTP Project is the function to open a project file from the connected FTP server.
Selecting File > Open FTP Project or selecting Open FTP Project from the project pop
menu of the project management window, Open FTP Project dialog box will open as
93
Chapter.1 Using Report Designer Editor
shown below.
Open FTP Project is similar to Open FTP. See Chapter 2.3.2 Open FTP for the
details of open FTP Project.
2.5.2. Save FTP Project
Separately Save FTP Project menu does not exist. Saving a project opened through FTP
server after editing or changing it, select File > Save Project or select Save Project or Save
As from the project pop menu of the project management.
In case FTP project file opening from a FTP server, when the file is saved, the file of FTP
server is updated. If you did not check Save Password on FTP Account, a dialog box for
entering password appears when you save a file.
2.6. Connect to Document Repository Server
This function is available to connect to Document Repository Server. When selecting File >
Connect to Document Repository Server or selecting Connect to Document Repository
Server from the project pop menu of the Document Repository Server window, Connect to
94
2. File
Document Repository Server dialog box will open as shown below.
RDAgent Path
Enter RDAgent path of Document Repository Server.
User ID / Password
Enter User ID and Password registered in Document Repository Server. Usually enter the
same User ID and Password you enter to connect RDAgent.
Save ID & Password
Save ID and Password you entered.
Working Directory
In order to edit a document after connecting to Document Repository Server, set an
operating directory where report form files are downloaded. Clicking
button opens
Select Directory dialog box.
After entering all items, click Connect. If it is successful in connection, the file system
structure of Document Repository Server, which can be accessed by a login user, will
appear as a tree type in Document Repository Server Tab of Project Window.
2.7. Document Properties
Document Properties is used for changing properties of the current report. Document
Properties dialog box consists of eight tabs, Report Type, Document, Page, Database,
Security Level, Hyperlink, Document Description, Included File to change each property.
To open Document Properties dialog box, select File > Document Properties or click
Document Properties(
) on the Standard toolbar.
95
Chapter.1 Using Report Designer Editor
2.7.1. Report Type Tab
Naturally you can select Report Type in File > New, however the type of current document
also can be changed by selecting File > Document properties > Report Type.
In Report Type tab, the types of reports(General, Table, Label, and Fixed) or other options
can be changed.
Be careful when you change the type of a report because the properties of previously edited
objects may make some problems. For example, when you change General Form Document
what you are editing into Table Form Document, the Table object what you made in General
Form Document maybe makes a problem as it changes in Table Form Document because
Table Properties of General Form Document is different from Table Form Document. So it is
not recommended to change Report Type during editing a report.
When you want to use Use Sub Page during editing a report, it is necessary to check
Object Properties you edited previously as well. For reference, in case of Use Sub Page,
the Sub Page Object Properties as well as the Standard Object Properties is added.
See Chapter 2.1.1 User Defined Tab for the details of Report type and other options.
2.7.2. Document Tab
Document tab allows you to set or change various settings on a current active report.
96
2. File
Save magnification ratio
This is a function that a report is shown with the saved magnification ratio in which it is saved
in Report Designer Editor, in case of executing Report Designer Viewer.
Limit file saving on viewer
You cannot save a report created by Report Designer Viewer as a file by using this function.
Print out report on running viewer
If report creation is completed in Report Designer Viewer, the report prints automatically by
this function.
Modify final report
It allows modifying the text after Report Designer Viewer goes into Edit Mode. It is available
only in Report Designer Professional Version.
Enable memo on final report
It allows modifying the text after Report Designer Viewer goes into Edit Mode as well as
inputting new Text Frame or diagram objects. It is available only in Report Designer
Professional Version.
Auto adjust magnification ratio
It sets whether report's magnification ratio is adjusted automatically. This function is the
same as Auto Adjust of properties. There are three options, Do not use, Fit to page, and
Fit horizontal.
97
Chapter.1 Using Report Designer Editor
Do not use is the option not to use Auto adjust magnification ratio but to follow Defined
Magnification Ratio. It is the same as Auto Adjust property is set as 0.
Fit to page is the option to automatically adjust the ratio as to show entire page of report. It
is the same as Auto Adjust property is set as 1. However even if you do not set Fit page,
Fit to page is executed because the default value of Auto Adjust property is 1.
Fit horizontal is to adjust magnification ratio to fit into the width of report. It is the same as
Auto Adjust property is set as 2.
See o 4.2.1 Auto Adjust of Appendix IV RD OCX Methods, Properties, Events for
the details of Auto Adjust property.
Set File Password
Clicking Set File Password, the dialog box will appear. It set password to report file and it is
necessary to enter the defined password to open the file with password in Report Designer
Editor. Be careful if password is lost, it is impossible to restore it.
Enable one page report
In Report Designer Viewer, when you create a report, the report is printed within a page
without PageBreak. It works same as /ronepgrpt among parameter options.
See Appendix III. Report Designer Parameters - 3.1.51 /ronepgrpt for the details of
parameters.
Save as compr. file
This is the function to save as compressed file in saving a report file. If you take this function
Save As Compressed File, the size of file will be shrunk. It has advantage to take less time
to send&receive the compressed file on network. However, it is used to the purpose because
archiving process or extracting process is necessary.
Report auto update
98
2. File
This function is to set to make the created report in Report Designer Viewer updated
automatically at specific interval. It is useful when you need to review continuously real-time
data.
Show page margin
This function is to set page margin in Report Designer Viewer. It operates as
ViewShowMode() method. Its selectable options are five, Default, Show Only Margin,
Ignore Left/Top Margin, Ignore Top Margin, and Ignore Left Margin.
Default is the option to show background image as well as page margin, it works as
ViewShowMode method with 0 as a parameter. This is a default option in Report Designer
Viewer, so if you did not set anything, background image as well as page option are
displayed.
Show Only Margin is to show page margin except background image. It operates as
ViewShowMode method with 1 as a parameter.
Ignore Left/Top Margin is the option not to show left /right margin as well as background
image. It works as ViewShowMode method with 2 as a parameter.
Ignore Top Margin is the option not to show upper margin of page as well as background
image. It works as ViewShowMode method with 3 as a parameter.
Ignore Left Margin is the option not to show left margin of page as well as background
image. It works as ViewShowMode method with 4 as a parameter.
See Appendix IV. RD OCX Methods, Properties, Events - 4.1.111 ViewShowMode
for the details of ViewShowMode method.
Error Info XPath
This function is available only in document of XMLFILE Connection, it sets XPath using to
the information regarding errors. If there is Error Info XPath defined here in XML document
used as data source in Report Designer Viewer, it will understand that an error occurs and
stop creating report. Then error message is printed with character value of the corresponding
error.
2.7.3. Page Tab
In Page tab, it is possible to select Paper Type, Size, and Orientation.
99
Chapter.1 Using Report Designer Editor
Paper Type /Size
Paper Type and Size are selected on printing paper. The following paper type and size are
supported. Report Designer supports all paper type/size because it supports User Defined
Paper.
Orientation
Page orientation is the direction in which a page is shown on your monitor.
Apply to all pages
As for Report Designer, a page is standard unit of a report so each page of the same report
can be set to have different page type separately. Therefore, when the existing report has
several pages, if page type/size or page orientation was changed, it applies only to the
current page. If you want to apply it to all pages, check Apply to all pages.
100
2. File
If there was an orientation difference between page setup and printer setup, Page
Setup has the priority. Therefore, in case printer setup is different during edition, Print Out is
different from the page on your monitor.
Notices In The Time Of Changing Page Setup
When page size/orientation is changed for the existing page, the page size/orientation is
changed but the location of object is not changed. Therefore, after page size/orientation is
changed, objects should be re-aligned.
Extended Page Area
Extended Page Area is the editable area except page area. In this area, objects can be
edited, but the area is not printed. Therefore, the area is available as user specified purpose.
For example, It is much more convenience to use as put references in this area that is not
printed out but useful contents for editing.
2.7.4. Database Tab
Database tab is used for changing the kind of database for a report being prepared currently.
101
Chapter.1 Using Report Designer Editor
DB for Field Definitions
DB for Field Definitions is available only in File Connection or XML Connection of
database connection. It allows setting automatically field type and length for each file.
If DB for Field Definitions was selected in FILE Connection type report, Database >
Connect Database and Database > Define Query are active. Both allow creating query.
This query is used not for getting data from database but for setting field type and length in
Field Definition of Database > Connect Field. Automatically set Field Definition of Database
> Connect Field can be edited by user.
In XML Connection Type Report, DB for Field Definitions is available only as NET
Connection(Report Designer Server for .NET). XML Example Document needed for
document file edition can be import through real-time Net link. At this time, Report Designer
Server for .NET link only gives you convince for document file edition. When report is
executed, it works as just XMLFILE Connection Type.
Query definition is finished to fetch XML sample document, XML Example Document is
created in the same location report file is saved. The name of XML Example Document is
created with (Report file name) + "_rde" + ".xml". If the report file was not saved yet, XML
Example Document is created at C:\
2.7.5. Security Level Tab
With Security Level tab, Maximum of security level and String to be shown with
security level applied can be set for the current report.
102
2. File
See 8.7 Security Level for detailed usage of Security Level.
2.7.6. Hyperlink Tab
In Hyperlink tab, a set is made for Hyperlink color and Show link underline of the current
report.
For reference, pointed item means the time when your mouse cursor is put onto Hyerlink.
103
Chapter.1 Using Report Designer Editor
2.7.7. Document Description Tab
With Document Description tab, it is possible to enter/modify Title, Creator, Contact, and
Description for the current report. Especially Title you input is shown on Report Designer
Editor or on the title bar of the report. In addition, Creator is set who logged in the computer
as default.
2.7.8. Included File Tab
With Included File tab, files to be used as include files in the current report can be selected.
Relative Path is supported as included file path. If only file name, relative path of a file was
input, the file can be brought/read from the current file path.
104
2. File
When all pages have the same header or tail, a separate report can be made with the
header or the tail. The separate report can be included in other report as Included File. In
addition, using this function, you can manage the layout of several documents in one
document. Therefore, if you need to modify of layout, modifying the Included File and then all
documents are applied.
Title page of Included File is applied to Title page of original document, so are Body Page
and Tail Page. If Included File had two or more Body Page, Body Pages are applied to an
original document in circular order.
105
Chapter.1 Using Report Designer Editor
2.8. Enter Parameter Values
Parameter Value function allows you to enter/modify parameters to be used in a report and
to review the parameter information. Selecting File > Enter Parameter Values or clicking
Enter Parameter Values( ) on the Standard toolbar, the dialog box will appear as shown
below.
Parameters entered in the dialog box are saved in report file and they are used at executing
the report. If there are runtime parameters, the parameter value saved in a report file, they
are ignored at running the report.
106
2. File
See Appendix III. Report Designer Parameters for the details of parameters.
2.9. Environment Setup
Environment Setup is used when you change properties, which affect reports to be created,
or the current report. Selecting File > Environment Setup or Clicking Environment
Setup( ) on the Standard toolbar, the dialog box will appear. The dialog box has four tabs,
Database, Security Level, Edit, and Web Preview.
2.9.1. Database Tab
With Database tab, it is possible to define Database connection type as well as various
setups regarding database. However to define them is applied not to the current report but to
a report to be created. For reference, in order to change database attribute for the current
report, select File > Document Properties > Database.
Database connection type
Setting the default of DB connection type in DB Connection on File > New > User Defined.
When you run Report Designer for the first time, the default DB Connection is ADO.
However If ADO was not used frequently, DB Connection is changed annoyingly whenever a
new report is created. If you select DB connection type as the type of database using
107
Chapter.1 Using Report Designer Editor
frequently, you are free from the trouble.
Use catalog
Report Designer Catalog redefines Table Name or Field Name of database, which makes it
easy to use them. Therefore, the catalog is just Database in users point of view.
In case that a catalog document is used as database, check Use Catalog and enter the
catalog document path.
You can create catalog files by Catalog Manager.
Get table meta-information from file
When table information of database is displayed, it allows you to get only the table
information defined in file(*.txt). In case that database has several tables, connection time
can be reduced because of getting defined table meta-information only.
To create a file with table meta-information, you have only to create table list you want with a
text file editor such as Notepad as following figure. Enter the saved file path into Get table
meta-information from file edit box, and then the defined table information is shown in
Connected DB Tables.
Save database connection information
It saves database connection information into Environment File. This function allows you to
use the existing database connection information saved in Environment File as default when
a new report is created.
Do not show list of stored procedures or EJB functions
If there are many Stored Procedures or EJB functions in database or bad network
connection, it may take long time to have the whole list of information. If this function is used,
users do not have to print the whole list of information and can input directly Stored
Procedure or EJB function names to be used.
2.9.2. Security Level tab
108
2. File
With Security Level tab, Maximum of security level and String to be shown with
security level applied can be set. However to define them is applied not to the current
report but to a report to be created after changing Environment Setup. For reference, File >
Document Properties > Security Level tab allows attributes regarding Security Level for
the current report.
See 8.7 Security Level for detailed usage of Security level.
2.9.3. Edit tab
With Edit tab, you can set various setups regarding document edition.
109
Chapter.1 Using Report Designer Editor
Report Type
In File > New > User Defined tab, you can set report type using as default. Default type of
report is General Form at first. However if Table Form is used frequently, the default report
type can be changed into Table Form by selecting Table Form of Report Type. It is not
necessary to change Report Type and you are free from the trouble. The changed Report
Type is applied to a new report change is applied as default Report Type after this setup is
applied.
Default Font
Drawing the Text Frame or Table object newly, you can set default font type/size is applied to
objects. At first executing, default font type/size is Tahoma/ 10pt. However, you can set font
type that you use frequently as default font by this function. The default font information is
applied to the current report as well as Text Frame and Table object to be drawn.
Alignment
Drawing the Text Frame or Table object newly, you can set default alignment is applied to
objects. At first execution, default alignment is Left/Top. However, you can set alignment that
you use frequently as default alignment by this function. The default alignment information is
applied to the current report as well as Text Frame and Table object to be drawn.
Auto Save
Set whether Auto Save function is used and set Saving Interval when Auto Save is used.
For example, if you check Auto Save and set saving interval to 30 min., and then even if
Save button is not clicked separately, a report is saved every 30 min.
110
2. File
Maximum number of parameters
It allows you to set Maximum number of parameter used in Inquiry Toolbar or Hyperlink. The
default value is 20.
See Chapter. 8.18 Edit Inquiry Toolbar for the details of Inquiry Toolbar and See also
Chapter 8.5 Hyperlink Properties for the details of Hyperlink.
Query edit mode
If Query Edit Mode was defined, when Database > Define Query is selected in newly
created report after setting Environment Setup, the mode to be shown can be selected.
There are three modes Query Wizard, SQL Free Edit, and Stored Procedure, the default
value is Query Wizard.
See Chapter 5.2 Define Query for the details of Define Query.
Save as compressed file
Saving a report file, you can set a compressed file as default. However, this function is
applied not to the current report but to a newly created report after changing Environment
Setup.
2.9.4. Web Preview Tab
In Web Preview tab, you can set various setups regarding to Web Preview.
111
Chapter.1 Using Report Designer Editor
2.9.4.1. CODEBASE
In Web Preview, you have to create HTML template files including object tag of Report
Designer OCX Viewer to execute report file on the web. At this time, you can assign
installation method for Report Designer OCX Viewer and the content inputting in codebase
of object tag.
RD CAB
It need to be checked when you want to install Report Designer OCX Viewer by using Cab
file.
Input the codebase information of Report Designer OCX Viewer into RD OBJECT input
box. If necessary input codebase information such as TEECHART, PDF, and BARCODE.
SmartUpdate CAB
SmartUpdate is a separate distribution module for installing Report Designer OCX Viewer.
If you use SmartUpdate, it is possible to install TEECHART, PDF, and BARCODE as well as
Report Designer OCX Viewer. You can check installation process on a separate dialog box.
In case of using SmartUpdate, Report Designer OCX Viewer is installed through
SmartUpdate. However, it is necessary to input codebase information of SmartUpdate
module because SmartUpdate module itself has to be installed through Cab file. It takes
less time to install Cab file because the size of Cab file of SmartUpdate Module is just
50Kbyte.
2.9.4.2. Preview on web browser
112
2. File
Define HTML template file using in executing Preview on web browser(Select File >
Preview on Web Browser).
2.10. Environment Setup for Web Preview
Using Environment Setup for Web Preview function, you can enter or modify the attribute
values and method using in HTM file in case of using File > Preview on Web Browser. You
can also review the information regarding Properties, Methods, and Events, etc.
Selecting Environment Setup for Web Preview, the dialog will appear as shown below.
In Enter Properties & Methods, JavaScript Grammar is used. Entered contents are
executed before FileOpen() Method is called. Therefore methods which are used after
FileOpne() such as SaveAsFile() are meaningless.
In addition, the values entered in Enter Properties & Methods are saved not in a report file
but in Environment File of Report Designer Editor.
See Appendix IV. RD OCX Methods, Properties, and Events List for the details of
Properties, Methods, and Event.
2.11. Preview on Viewer
After saving the current report as a temporary file(viewer.rdf), you can review the report
creating at Report Designer EXE Viewer by executing through Report Designer EXE
Viewer.
In order to preview a report on Viewer, you need to select File > Preview on Viewer or click
Preview on viewer( ) on the Standard toolbar or use shortcut Alt+F10.
113
Chapter.1 Using Report Designer Editor
2.12. Preview on Web Browser
After saving the current report as a temporary file(viewer.rdf), you can review the HTML
template file including Report Designer OCX Viewer on Web Browser same as Preview on
Viewer.
In order to preview on Web Browser, you need to select File > Preview on Web Browser or
click Preview on Web Browser (
) on the Standard toolbar or use shortcut Alt+F11.
At this time, the executing HTML template file is generated from the value that is set at File >
Environment Setup > Web Preview tab and File > Environment Setup for Web Preview as a
basis.
114
2. File
2.13. Create Executable File
This function allows you to save a current report as an executable file.
File extension of executable files is exe. You can review a report to be saved as an
executable file without Report Designer Viewer. However, you need to install Report
Designer OCX Viewer in order to review the report.
In order to make an excutable file, it is necessary for you to select saving location and to set
file name into following dialog box.
If you do not save a report after editing it, the following message box appears. Because an
executable file is made from a report file saved into your system already.
2.14. Print
This is different from Print of Report Designer Viewer. Print of Report Designer Editor
prints not the completed report but the object information regarding report edition.
It allows you to print Dataset Connection Information applied in Text Frame or Table and to
print Placed Objects themselves.
115
Chapter.1 Using Report Designer Editor
Printer
After selecting a printer, if you click Properties, you can set the printers options.
Page Range
You can select one from All Pages, Current Page, and Pages. If you select Pages, you can
set print range for printing.
Copies
Set Number of Copies. When you want to print pages several times, you may select
Collate.
Print Option
This allows you to print table, frame like as objects or to print information applied to them.
Include Variables option allows you to print variables name applied to dataset mapping
information.
Only Objects allows you to print Object itself except dataset connection information, texts,
etc. applied to them.
Print Method
If you set Black & White, a report is printed in Grayscale regardless color applied to the
report. If you set Align on Paper Center, the contents of your screen is printed on the center
of a paper.
Zoom In/Zoom Out
116
2. File
You can select the size of paper. If you check Fit to Paper, you can print a page to fit the
selected paper size.
If not, regardless of the paper type selected, you can print a report at defined ratio. For
example, if you set 50%, 1/4 size report is printed.
117
Вам также может понравиться
- 2018 End of Term 1 Test Computer Studies Grade 8Документ6 страниц2018 End of Term 1 Test Computer Studies Grade 8Tahpehs Phiri76% (17)
- Srs For Text EdtrДокумент11 страницSrs For Text EdtrRahul Gupta40% (5)
- Power Rail Track Working PracticeДокумент42 страницыPower Rail Track Working PracticeRamanan Radha R VОценок пока нет
- How To Create A Text-Based Bank File Format With The Electronic File ManagerДокумент52 страницыHow To Create A Text-Based Bank File Format With The Electronic File ManagerJose Antonio Ponce Espinosa100% (1)
- Global Tyranny StepBySteДокумент272 страницыGlobal Tyranny StepBySteanon-41309397% (31)
- MMI InstallДокумент7 страницMMI Installpasatese100% (1)
- GDS 2 User Guide PDFДокумент20 страницGDS 2 User Guide PDFSergio HernandezОценок пока нет
- Report Designer Manual 02 Chapter 1 2Документ52 страницыReport Designer Manual 02 Chapter 1 2heavenangelОценок пока нет
- Report Designer Manual - 02.chapter 1 - 1Документ15 страницReport Designer Manual - 02.chapter 1 - 1euelvis1045Оценок пока нет
- Report Designer Manual - 11.chapter 2Документ31 страницаReport Designer Manual - 11.chapter 2euelvis1045Оценок пока нет
- Creating A New JobДокумент13 страницCreating A New JobSting EyesОценок пока нет
- Report Designer Manual - 14.RDUniconДокумент6 страницReport Designer Manual - 14.RDUniconeuelvis1045Оценок пока нет
- Obiee 11g Bi PublisherДокумент85 страницObiee 11g Bi PublisherPriyanka GargОценок пока нет
- File Matadata Tool Use CaseДокумент11 страницFile Matadata Tool Use CaseSantosh kumar beheraОценок пока нет
- Getting Started With Oracle BI Publisher 11gДокумент76 страницGetting Started With Oracle BI Publisher 11greturnasapОценок пока нет
- Spreadsheet Unit 3Документ20 страницSpreadsheet Unit 3sujatha chundruОценок пока нет
- BO 5.0 Repository Create/maintain 50 Tables, They Are Distributed As FollowsДокумент32 страницыBO 5.0 Repository Create/maintain 50 Tables, They Are Distributed As FollowsvenkatakishoreBLОценок пока нет
- Roadmap: Take Information Beyond ExcelДокумент12 страницRoadmap: Take Information Beyond ExcelLuis Claudio RamosОценок пока нет
- Getting Started With MSP430 IAR EWДокумент17 страницGetting Started With MSP430 IAR EWShreerama Samartha G BhattaОценок пока нет
- BI Publisher 11g Tutorial With StepsДокумент66 страницBI Publisher 11g Tutorial With StepsNarayana AnkireddypalliОценок пока нет
- Graham Mayor: Word Variables, Properties and Content Controls and Bookmarks Editor Add-In For Word 2007/2010/2013Документ11 страницGraham Mayor: Word Variables, Properties and Content Controls and Bookmarks Editor Add-In For Word 2007/2010/2013Sumith VkОценок пока нет
- Visual BasicДокумент7 страницVisual Basicmukeshkkk1989Оценок пока нет
- 5.3 Calculating and Generating A Report: 5.2.3 Unit SwitchДокумент10 страниц5.3 Calculating and Generating A Report: 5.2.3 Unit SwitchKrishna PrasadОценок пока нет
- 1-Getting Started With Oracle BI PublisherДокумент93 страницы1-Getting Started With Oracle BI PublisherMostafa TahaОценок пока нет
- OpenWells Export Change Import OutputReportДокумент4 страницыOpenWells Export Change Import OutputReportrajeshОценок пока нет
- Jeffrey Torralba 25 Als Ls6Документ16 страницJeffrey Torralba 25 Als Ls6Jep TorralbaОценок пока нет
- Automatic Attachment in Order ManagementДокумент21 страницаAutomatic Attachment in Order Managementavenu87Оценок пока нет
- OpenSTAAD Reference V8iДокумент237 страницOpenSTAAD Reference V8ivenkatesh19701Оценок пока нет
- Vsu HelpДокумент20 страницVsu HelpGilang FikrianoОценок пока нет
- CAB AssignmentДокумент11 страницCAB AssignmentLADEN GAMINGОценок пока нет
- To Install The Report Builder ExtensionДокумент4 страницыTo Install The Report Builder ExtensionRidvanОценок пока нет
- BO QuestionsДокумент94 страницыBO QuestionssatyalipuОценок пока нет
- PDF-Best Practice v2Документ8 страницPDF-Best Practice v2Syed ShahОценок пока нет
- Report ManagerДокумент82 страницыReport ManagerjiticaОценок пока нет
- Caats Tutorial (See Idea CD Enclosed)Документ34 страницыCaats Tutorial (See Idea CD Enclosed)Dr-Hend ElgamelОценок пока нет
- Domino - Lotus NotesДокумент68 страницDomino - Lotus NotesScott McClymontОценок пока нет
- Building A Simple Word Processor Around An Extended RichTextBox ControlДокумент28 страницBuilding A Simple Word Processor Around An Extended RichTextBox ControlBaneeIshaqueKОценок пока нет
- Microstation V8 - 20-Tips & TricksДокумент54 страницыMicrostation V8 - 20-Tips & TricksEschtzОценок пока нет
- Information Technology Practicle File PDFДокумент15 страницInformation Technology Practicle File PDFkrishОценок пока нет
- File Management in CДокумент22 страницыFile Management in Cbrinda_desaiОценок пока нет
- Visual Basic Application FilesДокумент2 страницыVisual Basic Application FilesAmmuKuttyОценок пока нет
- Aaltodoc PDF AДокумент9 страницAaltodoc PDF ApuiahappyОценок пока нет
- Redaction of PDF Files Using Adobe Acrobat Professional XДокумент13 страницRedaction of PDF Files Using Adobe Acrobat Professional XjimscotchdaleОценок пока нет
- Power Designer Tips TricksДокумент7 страницPower Designer Tips TricksFreddy Castro Ponce0% (1)
- Compartment and Access: Preface What's New? Getting StartedДокумент176 страницCompartment and Access: Preface What's New? Getting StartedMohamed Abdel BasitОценок пока нет
- FRNetUserManual enДокумент451 страницаFRNetUserManual enBa Hoang AnhОценок пока нет
- Converting A File or Files To A PDF/A Compliant VersionДокумент8 страницConverting A File or Files To A PDF/A Compliant VersionNingiiz NatachaОценок пока нет
- OpenSTAAD Reference V8iДокумент223 страницыOpenSTAAD Reference V8ibziane3713Оценок пока нет
- Adminguide 2Документ8 184 страницыAdminguide 2phạm minh hùngОценок пока нет
- Creating A PDF File From A Microsoft Word ThesisДокумент3 страницыCreating A PDF File From A Microsoft Word ThesisNA NAОценок пока нет
- Okapi Omega TX Bench WorkflowДокумент13 страницOkapi Omega TX Bench WorkflowTheFireRedОценок пока нет
- Libre OfficeДокумент12 страницLibre OfficeToan HangОценок пока нет
- Mapping Database EditorДокумент12 страницMapping Database Editorpopaciprian27Оценок пока нет
- 59-Form and Plot Frame Editor PDFДокумент70 страниц59-Form and Plot Frame Editor PDFAries TsaiОценок пока нет
- Get FileДокумент10 страницGet FiletirumalayasaswiniОценок пока нет
- AM102359301033Документ63 страницыAM102359301033api-26138491Оценок пока нет
- Microsoft Word Advanced Techniques for Productivity and AutomationОт EverandMicrosoft Word Advanced Techniques for Productivity and AutomationОценок пока нет
- A Comprehensive Treatise Inorganic and Theoretical Chemistry Vol II - J. W. MellorДокумент900 страницA Comprehensive Treatise Inorganic and Theoretical Chemistry Vol II - J. W. Melloreuelvis1045Оценок пока нет
- Report Designer Manual - 18.appendix IIIДокумент85 страницReport Designer Manual - 18.appendix IIIeuelvis1045Оценок пока нет
- Report Designer Manual - 09.chapter 1 - 8Документ95 страницReport Designer Manual - 09.chapter 1 - 8euelvis1045Оценок пока нет
- Report Designer Manual - 16.appendix IДокумент75 страницReport Designer Manual - 16.appendix Ieuelvis1045Оценок пока нет
- Report Designer Manual - 19.appendix IVДокумент160 страницReport Designer Manual - 19.appendix IVeuelvis1045Оценок пока нет
- Report Designer Manual - 15.SmartUpdateДокумент3 страницыReport Designer Manual - 15.SmartUpdateeuelvis1045Оценок пока нет
- Report Designer Manual - 13.chapter 4Документ39 страницReport Designer Manual - 13.chapter 4euelvis1045Оценок пока нет
- Report Designer 50 Guide EngДокумент93 страницыReport Designer 50 Guide Engeuelvis1045Оценок пока нет
- EMT757AДокумент4 страницыEMT757Atm5u2rОценок пока нет
- Nine Components of Mission Statement: Mohamed Adib Nazim Bin Mohd Yusoff AP160521Документ3 страницыNine Components of Mission Statement: Mohamed Adib Nazim Bin Mohd Yusoff AP160521Adib NazimОценок пока нет
- Mass Upload Documents To BWДокумент27 страницMass Upload Documents To BWLuis Felipe Ugalde HerediaОценок пока нет
- Dealer Price DEC 10Документ10 страницDealer Price DEC 10Rajgor DhavalОценок пока нет
- Stober 03Документ140 страницStober 03Luis Alberto Rocca SurcoОценок пока нет
- AMIGA - Arkanoid InstructionsДокумент2 страницыAMIGA - Arkanoid InstructionsjajagaborОценок пока нет
- The Components of Computer SystemДокумент54 страницыThe Components of Computer SystemMac John Teves Poblete100% (1)
- Music Sequence ReferenceДокумент30 страницMusic Sequence ReferenceskinnyTODОценок пока нет
- Schematic MTK8223L PDFДокумент9 страницSchematic MTK8223L PDFdreamyson198360% (5)
- Representation of IPA With ASCIIДокумент38 страницRepresentation of IPA With ASCIIKarelBRGОценок пока нет
- SAP HCM - Concepts of Central Person and Steps To Follow in Case If All The Personnel Assignments For A Personnel Number Are Not Shown in PA30Документ7 страницSAP HCM - Concepts of Central Person and Steps To Follow in Case If All The Personnel Assignments For A Personnel Number Are Not Shown in PA30sainath89Оценок пока нет
- HD Integrator Box System: Service ManualДокумент86 страницHD Integrator Box System: Service ManualPușcă MartinОценок пока нет
- Mircom TX3-TOUCH-S15-A Data SheetДокумент2 страницыMircom TX3-TOUCH-S15-A Data SheetJMAC SupplyОценок пока нет
- Using The Write Accelerator From TMSДокумент18 страницUsing The Write Accelerator From TMSAmila KumanayakeОценок пока нет
- Installing and Configuring Computer SystemsДокумент15 страницInstalling and Configuring Computer SystemsCris Jay L. LayloОценок пока нет
- Quick Installaton Guide-MI-250 Daisy Chain VersionДокумент2 страницыQuick Installaton Guide-MI-250 Daisy Chain VersionSunil SinghОценок пока нет
- Product Data Sheet 6GK5004-1BD00-1AB2: Product-Type Designation Scalance Xb004-1Документ3 страницыProduct Data Sheet 6GK5004-1BD00-1AB2: Product-Type Designation Scalance Xb004-1mpicaОценок пока нет
- Mechanics of Materials Lec#1Документ17 страницMechanics of Materials Lec#1Prince Jherald QuiambaoОценок пока нет
- JFNBG PDFДокумент24 страницыJFNBG PDFchristian waduyОценок пока нет
- iRMX For Windows Datasheet - 2.23Документ2 страницыiRMX For Windows Datasheet - 2.23megh_01Оценок пока нет
- Communication LAB: Course: EEE-310 Section: C Group: C3 Expt No. 02 Ahsan Mazumder ID: 021 103 008Документ6 страницCommunication LAB: Course: EEE-310 Section: C Group: C3 Expt No. 02 Ahsan Mazumder ID: 021 103 008Mahmudul HasanОценок пока нет
- Intel® Desktop Board DP35DPДокумент84 страницыIntel® Desktop Board DP35DPAnticristo69Оценок пока нет
- Manual 0602N Eng PDFДокумент27 страницManual 0602N Eng PDFMohamedBenMansour100% (1)
- Helical Spring Class 11 PhyДокумент4 страницыHelical Spring Class 11 PhyDherya Jain100% (1)
- 1324 1624 1824 Owners Manual 6 4 08Документ64 страницы1324 1624 1824 Owners Manual 6 4 08Miguel LopОценок пока нет
- Orchid Power SourceДокумент23 страницыOrchid Power SourcenavilaОценок пока нет
- AMD's Dual-GPU, Apple-Only Graphics Card Bests RTX 4080 in Head-to-Head PC MatchupДокумент10 страницAMD's Dual-GPU, Apple-Only Graphics Card Bests RTX 4080 in Head-to-Head PC Matchupandresgarcia500Оценок пока нет
- RGB Led, Active Buzzer and Creating A Led Chaser Using Arduino Uno R4Документ41 страницаRGB Led, Active Buzzer and Creating A Led Chaser Using Arduino Uno R4Safrana KasimОценок пока нет