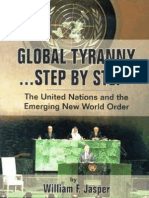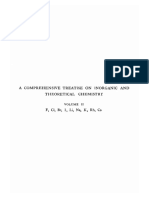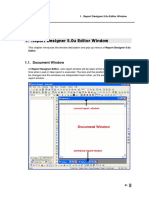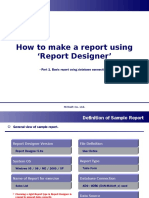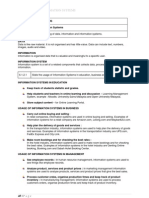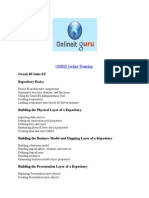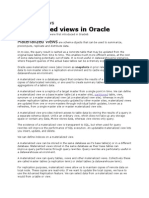Академический Документы
Профессиональный Документы
Культура Документы
Report Designer Manual - 07.chapter 1 - 6
Загружено:
euelvis1045Оригинальное название
Авторское право
Доступные форматы
Поделиться этим документом
Поделиться или встроить документ
Этот документ был вам полезен?
Это неприемлемый материал?
Пожаловаться на этот документАвторское право:
Доступные форматы
Report Designer Manual - 07.chapter 1 - 6
Загружено:
euelvis1045Авторское право:
Доступные форматы
6.
Table
6. Table
This chapter describes various functions included in Table Menu. For the concept or
components of Table, see 3.1 Table components of Chapter 4. Report Designer
Overview.
6.1. Creating Table
In order to insert a new Table on editing window, select Table > Create Table or click Create
Table (
) button on Table Toolbar.
Create Table dialog box
If you select Table > Create Table, Create Table dialog box will appear as shown below.
Enter The required number of rows, The required number of columns, Shape of a table,
Direction of a table in the dialog box and click OK button. And ,if you drag a mouse, as
much as you want, in a desired location, you can create a table.
Create Table Icon
In case of using Create Table icon, after pushing the icon, if you assign the numbers of cells
in a row and columns with a mouse and drag a mouse as much as you want, in a desired
location, you can create a table.
6.2. Set Table Properties
81
Chapter.1 Using Report Designer Editor
In Table Form report, in case of setting various properties of a table drawn in a body page,
you can select Table > Set Table Properties to set properties of a table.
If you select Table > Set Table Properties, Set Table Properties dialog box will appear as
shown below. And, after selecting a table whose properties you want to set, set desired
values of properties in Set Table Properties dialog box and then click OK button.
Number of Repetitions
A set is made for the number of repetitions for repetition section in a table object. For
example, when the total number of records is 20, if the number of repetitions is set to 5, a
table will be printed 5 times a page and a total of 4 pages will be printed.
If the number of repetitions is set as Default, repetition sections as many as possible will be
printed in a page and then a move will be made to next page.
Do not Repeat
As for a table, a row is not added and data is overwritten in the same row. It is used when
an item is shown in the same location even if there are a number of records. Therefore,
finally, the record value just before Page Break is applied.
Creating a table not to be repeated
82
6. Table
As for every table with two or more rows, it has the repetition section absolutely. If you
should draw a repeated table and a non repeated table as well, two solutions can be given
as shown below.
- Creating a table only with header section.
, If you assign the desired number of rows and columns by using a function of splitting a
cell(See Chapter 6.6.2 Divide Cells) after creating a table with 1 row and 1 column and
selecting the cell of a table, you can create a non repeated table.
- Use Do not Repeat in Set Table Properties dialog box.
Once create a table with desired rows and column even if a repetition section is included in
it. Then, and if you check Do not Repeat in Set Table Properties dialog box, you can create
a not repeated table.
Draw Blanks
If Draw Blanks option is checked and Default is selected in Draw Blanks combo box, even
if printing a record ends in the middle of a page, the Blank will be drawn on the rest of a page.
In case Draw blanks until the number of repetitions is n is selected, even if the number
of repetition rows is less n (defined number), blank rows will be drawn to create as many
repetition rows as defined. For example, if 2 repetition rows are created in the Table in which
Draw blanks until the number of repetitions is 5 is set, 3 blank rows will be drawn.
Direction of Blanks
This is an option used only for CrossTab document, and sets the direction for applying Draw
Blanks option. If you select one of three options, Default, Horizontal and Vertical and set it
as default, blanks can be drawn toward horizontal and vertical directions.
Show Table as Multi-Level
The multi levels in the right of a table will be showed based on the width of a current table. If
a table goes over the width of a page, the table will be drawn on the next page.
If you select Automatic Alignment, it adjusts automatically the space between tables
suitable for the width of a page spaces and the number of displayed tables.
If you select Set Level Space, you can assign directly the space between tables(0 ~ 100
mm) and the number of tables as well. But, in case you do not select Set Number of Levels,
the numbers of tables will be assigned automatically.
83
Chapter.1 Using Report Designer Editor
In case you assign Show Table As Multi Level, a virtual table to notify it will be displayed in
the right side of a table. As it is impossible to edit a virtual table, the virtual table is affected
by the left table, which is assigned as Multi level Table. But, if the page is not enough for
multi levels as for assigning Show Table As Multi Level, a virtual table will not be displayed.
Case of No Data
For example, in case of no data to be printed in a repetition table, if you check Combine
Repetitions for the area to set properties applied in a table, you can combine repetitious
columns into one column. If you check Show Summary, it is confirmed whether summary
section appears on the table or not. In case you check Combine Repetitions in String to
be shown, you can combine repetitious columns into one column and set directly a
notification message such as Query data does not exist. to be printed in the column.
Give Priority to Header
This is a function applied to CrossTab Table and also a function in which, from the data in
the second rows data, an output is made in a table after the Header is configured with the
data in the first row. According to the features of CrossTab table, the header is variable.
However, if you use Give Priority to Header, you can define the header, as you want.
For example, in case you want to draw up a monthly sales report from January to December,
if the customer corresponding to the first row does not have the sales record in March, the
column for March is not drawn in the first row. However, if THE customer for the second raw
has the March sales record, the March sales record is drawn next to Decembers as shown
below.
However, if you output any data with the corresponding values from January to December
into the first row and set Give Priority to Header to CrossTab table, an output will be made
as shown below.
Set as Repetition Table
This makes CrossTab table to be operated like a repetition table. If you use this function, a
page with CrossTab table can be used together with a page with a repetition table.
84
6. Table
6.3. Table Division
After defining a block for consecutive rows or columns of a table, you can take out it from the
table. After defining a block as you want, select Table > Tale Division or click Table Toolbar
> Table Division( ). This function helps you when you want to use Header or Repetitions
separately or when you want separately to set an object properties.
6.4. Table Protection
Table Protection is the function of fixing a table size not to be changed. When this function
is applied, even if you move a divisional line between rows or between columns to resize the
row or the column, the table size is not changed. However, if you input so many characters,
even in case of a protected table, you can increase and decrease its size.
If you select Table >Table Protection, Table Protection will be set. And, if you set Table
Protection, all tables on a page will be protected.
6.5. Line
6.5.1. Draw Vertical/Horizontal Line
Draw Vertical/Horizontal Line is to split cells by lines. This function allows you to split
several cells at the same time.
Select Table > Line > Draw Vertical/Horizontal Line, or click Table Toolbar > Draw
Vertical/Horizontal Line ( ). If you place the mouse at the vertical or horizontal line of a
table, the cursor ( ) appears. If you drag, while pushing the left button of your mouse,
85
Chapter.1 Using Report Designer Editor
dotted line is shown as shown below. If you release the mouse button, the line splits cells.
When you draw a Vertical/Horizontal Line, if the cell is so small,
pointer does not
appear, which does not allow you continue performing this function. In this case, you have
use Split Cells. (See Ch. 6.6.2 Divied Cells)
6.5.2. Draw Diagonal Line
Draw Diagonal Line is to draw a diagonal line in a cell. Since it does not split the cell but
draw a line only, if you write letters into the cell, letters are overwritten on the line.
Since a diagonal line is a part of a table, when you move or resize a table, it will
automatically change to be fit for a table.
Types of diagonal Lines
There are 3 types of diagonal lines as shown below.
How to draw a diagonal line
If you select Table>Line-Draw Diagonal or click Table Toolbar>Draw Diagonal Line(
Draw Diagonal Line dialog box appears as shown below.
),
After selecting type of diagonal line, click OK. If you move a mouse on the edge of a cell, a
as the below first picture.
mouse is changed into
At this moment, drag while pushing the mouse left button, a dotted line with
appears as the below second picture.
cursor
Once you drag the pointer to the cross edge of the cell,
appears. If you release the
button, a diagonal line will be drawn as the below third picture.
86
6. Table
Correcting a Diagonal Line
In case of one-edged or two-edged diagonal line, you can correct the shape of the line. After
selecting the Line selection menu and a Diagonal line, place the cursor at the edge, the
pointer will appear. At the moment
At the moment, drag while pushing down the left mouse button, the dotted line showing the
current line shape appears. After moving this line to the desired location, release the mouse
button.
Deleting a Diagonal Line
To delete a diagonal line, select the line and press <Del>.
6.5.3. Select Line
In order to assign Properties to lines of a table, once select a desired line for a change.
There are Select whole line and Select part of line in Line Selection options.
6.5.3.1. Select Whole Line
Select Whole Line is to select a row or column line from a table at a time. You can choose
this function by selecting Table>Line->Select Whole Line or clicking Table Toolbar >Select
Whole Line(
).
6.5.3.2. Select Part of Line
Select Part of Line is to select a row or column line from a cell. You can choose this function
by selecting Table > Line > Select Part Line or clicking Table Toolbar >Select Part
Line(
).
If you want to select numbers of lines at the same time, press <Shift+Left Click> or
drag the line. When you cancel line selection mode, click the right button of your mouse.
87
Chapter.1 Using Report Designer Editor
6.5.3.3. Delete Line
In order to delete the line, select the line you want to delete and press the <Del> key. You
can delete several lines after selecting all of them at the same time.
You cannot delete the tables outline.
6.5.3.4. Hide Line
If you change Line Thickness of a line, you can hide the selected line in whole or in part.
When you want to hide a line of cells, selected the thickness of the selected line into 0 as
shown below. However, Report Designer Editor shows the hidden line (Thickness 0) as gray
color.
6.5.4. Split Vertical/Horizontal Line
Split Vertical/Horizontal Line is used to split the continuous lines by cell and to treat them
as separate lines. If you split vertical line or horizontal line, you can make a table with
irregular cells.
Splitting a Vertical Line
Select Table > Line > Split Vertical Line, or click Table Toolbar > Split Vertical Line(
).
If you move a mouse close to a junction of a horizontal and vertical line, a mouse changes
into ( ). At this moment, if you click the left button, the vertical line is separated as shown
below, in the right Table.
You can see that the vertical line is divided into two separate lines.
88
6. Table
Splitting a Horizontal Line
Select Table > Line>Split Horizontal Line, or click Table Toolbar > Split Horizontal
Line(
).
If you move a mouse close to a junction of a horizontal and vertical line, a mouse changes
into ( ). In this case, if you click the left button, the horizontal line is separated as shown
below.
You can see that a horizontal line is divided into two separate lines.
In case you cant split a Vertical / Horizontal Line
If a Vertical/Horizontal line cannot further be split, the scissor-like pointer will not appear.
You cannot split junction lines with different properties or lines connecting between
Repetition and Summary Section, between Header and Repetition Section.
And you cannot also spilt table border lines or the middle of a line.
6.5.5. Join Lines
Joining lines are used when you want to re-join lines after they have been split into uneven
or disjointed vertical/horizontal lines by Splitting Vertical/Horizontal Line.
After selecting the two adjacent lines by using Select Whole Line, select Table > Line >
Join Lines or Click Table Toolbar > Join Lines(
Join Horizontal Lines
Join Horizontal Lines joins two split lines with moving the upper line to the lower line.
Join Vertical Lines
89
Chapter.1 Using Report Designer Editor
Join Vertical Lines joins two split lines with moving the left line to the right line.
6.5.6. Double Line
You can apply Double Line to a table only. After selecting every line or table to be changed,
as for Double line, Table > Line > Double Line or click Table Toolbar > Change Line Into
Double Line(
).
If you want to change a double line to other types of lines, change the Line Properties.
6.5.7. Repetition/Summary Section Line Properties
You can apply Repetition/Summary Section Line Properties to a Table with repetition
section in a Table Document / Table Form Document. It is useful to change line color
between repetition sections or between summary sections in order to review a report in
Viewer. You can change the line color to blue or green.
After selecting a properties line for Set Whole Line, select the line for which you want to
apply this function. From now on, you can apply this function to the line. Select Table > Line
> Repetition/Summary Section Line Properties or click Table Toolbar >
Repetition/Summary Section Line Properties ( ).
As for Repetition Section Line Properties, because the properties is changed for
every column or row, a change cannot be made by Select Part of Line.
90
6. Table
After selecting a line (or click text) from Setting, if you change Line Properties, the shape to
be printed will be displayed in Preview window.
If you select Repetition Section and select 0 for line thickness, you can see the following
picture on your screen.
Setting
Report Designer draws a table by a row. Therefore, a horizontal line within a table with a
repetition section is an upper line of a lower line and is a lower line of an upper line at the
same time.
91
Chapter.1 Using Report Designer Editor
In other words, within a table, one line has two properties. Setting allows you to select
properties to be changed between them and shows you the set contents.
Line Thickness
Select the desired line width.
Line Style
You can select Dash Line or Double Line. However, if you apply the desired Line Style,
Line Thickness is fixed to be 1.0.
Line Color
You can select the desired Line Color.
Preview
You can view a line properties assigned.
6.5.8. Line property mode (above)
Whenever one data record is processed, the repetition section increases one by one as for
Table Document. And, according to a condition, the summary section appears. In this case
the line between Header and Repetition section , the line between Repetition sections ,
the line between Repetition section and Summary section, the line between Summary
sections have two properties, and one property belongs to an upper section ( in case
repetition section increases toward the horizontal direction, a right section ) , the other
property belongs to a lower section( in case repetition section increases toward the
horizontal direction, a left section ).
Therefore, you can hide lines between repetition sections, you can change the line width
between the repetition section and the summary section.
There is Priority between two line properties in order to show you the properties such as its
color, width. The priority is as follows
1. Header, 2. Lower summary section, 3. Upper summary section, 4. Repetition section
92
6. Table
For example, when you apply Line property mode (above) to a line between the header
and the repetition section, the line shows the headers properties. If you do not apply it, the
line shows the repetition sections properties.
After Line property mode (above) is applied to a line, if you change the line into double
line and release Line property mode (above) from the line and then change line width to
0, the line under the header will be double line , lines of the repetition section will be shown
in Viewer.
That is to say, between the header and the repetition section, the header has higher priority
then the repetition section. So, the line follows the headers properties. Between repetition
sections, the priority is same. Therefore, the line follows the lower repetitions properties. The
lower line of the upper repetition section is a straight line, but if one row as part of the
repetition section is added to the repetition section, the line properties(0) of the upper line of
the lower repetition section is applied.
If you want to apply the line properties easily, it is better to use Repetition
Section/Summary Section Line Properties dialog box by selecting Table > Line >
Repetition Section/Summary Section Line Properties or clicking Table Toolbar>
Repetition Section/Summary Section Line Properties ( ).
Line Property Mode (above) makes it easy to apply another properties to a line, which has
two Line Properties.
6.5.9. Memo Line Properties
In case there are much contents in cells applied as Memo Object, the contents is needed to
connect to the next page. This function defines the line properties of the memo object.
See Chapter 8.2 TextFrame Properties for the details of memo objects.
After selecting the table that contains cells applied as Memo Object, if you select
Table>Line>Memo Line Properties, then Memo Line Properties dialog box appears as
shown below.
93
Chapter.1 Using Report Designer Editor
Line Thickness
Select the desired Line Width.
Line Style
You can select Dash Line or Double Line. However if you select one of them, the line width
is fixed to 1.0.
Line Color
Select Line Color.
6.6. Cell
6.6.1. Merge Cells
Merging Cells means to combine adjacent cells into one cell.
To the Merge Cells, after defining a block for the cells to be merged at first, select Table >
Column > Merge Cells or click Table Toolbar > Merge Cells(
).
As shown below, after merging the blocked cells, a table will be changed into a table on the
right.
In case of cells to be split vertically/horizontally, since the blocked cells do not retain a
square-like shape, the cells cannot be merged. However, as in the case of a table on the
right, the blocked cells retain a square-like shape and therefore, can be merged.
6.6.2. Divide Cells
In order to divide cells, place a cursor at the corresponding cell, or block select the cells.
Select Table > Column > Divide Cells or click Table Toolbar>Divide Cells ( ).Then
Divide Cells dialog box appears. Input the number of Rows and Columns respectively and
94
6. Table
click OK. The cell is divided.
Divide Cells has a strong point that divides any a cell into several cells with the same size
and can divide any cells. For reference, in case of splitting a cell into many small cells, the
size of a table may be extended.
Draw Vertical/Horizontal Line allows you to divide cells. Therefore, when there are
few cells, Draw Vertical/Horizontal Line will be more convenient. When you divide a cell
into many cells, it is better to resize the cell. (Refer to Ch. 6.5.1. Draw Vertical/Horizontal
Line for the details of Draw Vertical/Horizontal Line)
6.6.3. Internal Boundary Line
Internal Boundary Line means one line or more to be drawn within a cell of a table with
even spacing. The line does not divide a cell into many cells, it is used for showing a number
digit by digit. Therefore, you cannot select the line with Select Whole Line or Select Part of
Line.
6.6.3.1. Internal Boundary Line Properties & Usage
It is a fixed line, which is not affected by the size of the input text, the text space.
When you want to insert lines between digits of a number, if the number is in a cell, it is
difficult to use Draw Vertical/Horizontal Line because the function divides a cell into
another cells. At this time, Internal Boundary Line is useful.
95
Chapter.1 Using Report Designer Editor
A cell with Internal Boundary Line is blocked as a cell.
6.6.3.2. Draw Internal Boundary Line
After defining a block for a target cell, select Table > Column > Internal Boundary Line
then Internal Boundary Line dialog box appears.
In order to delete Internal Boundary Line, define 0 as Number of lines.
Number of lines
Input the desired number of Internal Boundary Line.
Line shape
Select Horizontal Line or Vertical Line and then select the line type of Internal Boundary
Line.
Draw solid lines in cell
This is a function for drawing Thick Solid Line or 1/2 Solid Line as you select, taking the
number of lines you input for Draw solid lines in cell as the unit.
For example, after drawing 15 internal boundary lines, if you input 3 as Show solid lines
and select Thick Solid Line , the third , sixth, ninth, twelfth, fifteenth will be Thick Line.
96
6. Table
Auto adjust character space
If you check this option, the digit space is automatically adjusted for the data not to overlap
with Internal Boundary Line. Text is aligned on the right side.
Even If you change Letter space or Alignment from TextFrame properties, Automatic Letter
Space has higher priority. If font size is too big, Automatic Letter Space is neglected.
6.6.4. Swap Cells
After blocking two target cells, select Table > Column > Swap Cells or click Table Toolbar
> Swap Cells (
), then the contents of two cells will be switched.
6.7. Matrix
6.7.1. Change Direction of Matrix
This function allows converting rows into columns, and vice versa. After selecting a target
Table, select Table > Matrix > Change Direction of Matrix or click Table Toolbar >
Change Direction of Matrix ( ).
This function is mainly used, in a table document. to create a table whose columns repeat
(extending to the right).
97
Chapter.1 Using Report Designer Editor
6.7.2. Set Matrix Group
If the repetition section has many columns or rows, where the same value appears frequently,
you can set the column or the row as Matrix Group. Then the column or the row shows the
value when the value changes. This function is applied to Table Document, not to
CrossTab Table.
In order to use this function, after selecting target columns or rows, select Table > Matrix >
Set Matrix Group. When Matrix Group dialog box appears, check Set Matrix Group.
If you set Matrix Group, the repeation section has one green line. The column or the row
shows the value when the value changes, other columns or rows shows values in every
records.
Display on Page Break allows showing the value once at the start of the next page..
Set Matrix Group can be applied to each row in case the repetition section is
displayed.
6.7.3. Add Header/Repetition/Summary Section
Table Object basically consists of Header Section and Repetition Section in a table
document. When you need to add Header Section or Repetition Section to the table,
which has another Header Section or Repetition Section, you can use this function.
Add Header Section
After selecting a table object with repetition section only, select Table > Matrix > Add
Header Section then it is created like as the repetition section.
Add Repetition Section
After selecting a table object with Header section only, select Table > Matrix > Add
Repetition Section then it is created like as the Header section.
98
6. Table
See Chapter 6.3 Table Division for dividing a table object into Header Section and
Repetition Section.
Add Summary Section
After selecting a table object with Repetition section in a table document, select Table >
Matrix > Add summary Section or click Table Toolbar > Add Summary Section(
Then Summary section is added at the bottom of the repetition section.
).
After adding Summary section, you can see another blue line as shown below.
Distinguish Repetition section and Summary section
After opening Connect to dataset dialog box, select the target cell. If Summary Condition
tab exists, it is the summary section.
6.8. Insert / Delete
6.8.1. Insert Above/Below the Row
If you insert rows, row(s) is inserted on the block cell or above/below the cell in which the
mouse cursor is located. If you do not block cells, the only row is inserted. If you insert
blocked row(s) cells of which have a diagonal line, the inserted row(s) has also a diagonal
line as the blocked row(s).
When you insert rows, select Table > Insert > Insert Above the Row/Insert Below the
Row or click Table Toolbar> Insert Above the Row( )/Insert Below the Row( ).
Press <Tab> while a mouse is in the last row/column, then a row is inserted.
6.8.2. Insert Left/Right of the Column
If you insert a column, it is inserted into the left or right of a column which was blocked or in
which a mouse is placed.
99
Chapter.1 Using Report Designer Editor
When you insert Columns, select Table > Insert > Insert Left of the Column/Insert Right
of the Column or click Table Toolbar> Insert Left of the Column ( )/Insert Right of the
Column( ).
6.8.3. Delete Rows/Columns
You can delete Rows/Columns only in case the outline of a rows/column, which is blocked or
in which a cursor is placed, is a square.
In case you do not delete an outline to look like a rectangle, the segment of the outline
is misaligned by Splitting a Vertical/Horizontal Line.
Deleting Rows
After placing a mouse at the row to be delete or defining a block for it, select Table > Delete
> Delete Rows or click Table Toolbar > Delete Rows( )
Deleting Columns
After placing a mouse at the column to be delete or defining a block for it, select Table >
Delete > Delete Columns or click Table Toolbar > Delete Columns( )
6.8.4. When Inserting / Deleting is available or not
6.8.4.1. When Inserting / Deleting is available
You cannot insert/delete two Rows/Columns that are separated by an unselected cell, as
shown below.
100
6. Table
6.8.4.2. When Inserting / Deleting is not available
If you do not block the entire row or column but a part of it as shown below, you can insert
Row/Column but cannot delete it. If you want to delete it, you should delete it after blocking
the entire row or column,
6.9. Convert
Generally, the table is divided into a rectangle and a rounded table. Before creating a table,
you can select one of both. After creating a table, you may change it by selecting Table >
Convert > To General Table or To Rounded Table.
To General Table
After selecting a rounded table, select Table > Convert > To General table then the table
changes into a general table.
To Rounded Table
After selecting a general table, select Table > Convert > To Rounded table then the table
changes into a rounded table.
6.10. Set/Cancel Header/Repetition Section
This function makes a table of a Fixed Form Document to have Header Section and
Repetition Section like as Table Form Document.
After select a row to be used as Header section or Repetition Section, select Table > Set
Header Section/Cancel Repetition Section. It is possible to set some repetition sections
for a table in Fixed Form Document. However, it is not possible in a table document.
101
Chapter.1 Using Report Designer Editor
After setting Header/Repetition, a table shows a properties line like as it is created in Table
Form Document.
As above, you can assign object variables to the table set the repetition section. Then you
can add data to the repetition section by using AddDataBody of script.
When other tables or objects are at the button of the table set repetition section, as the
repetition section increases, the repetition section meets other objects. At this time, In case
of a Table Form Document, Page Break function operates. However in case of a Fixed
Form Document, other object moves below automatically not to meet the repetition section.
When you set header section to a table, if the table is too long to fit a page, the table is
divided on the page margin. However, the divided table on the next page has the same
header section as you set.
102
Вам также может понравиться
- The Yellow House: A Memoir (2019 National Book Award Winner)От EverandThe Yellow House: A Memoir (2019 National Book Award Winner)Рейтинг: 4 из 5 звезд4/5 (98)
- Global Tyranny StepBySteДокумент272 страницыGlobal Tyranny StepBySteanon-41309397% (31)
- A Comprehensive Treatise Inorganic and Theoretical Chemistry Vol II - J. W. MellorДокумент900 страницA Comprehensive Treatise Inorganic and Theoretical Chemistry Vol II - J. W. Melloreuelvis1045Оценок пока нет
- Report Designer Manual - 18.appendix IIIДокумент85 страницReport Designer Manual - 18.appendix IIIeuelvis1045Оценок пока нет
- Report Designer Manual - 09.chapter 1 - 8Документ95 страницReport Designer Manual - 09.chapter 1 - 8euelvis1045Оценок пока нет
- Report Designer Manual - 16.appendix IДокумент75 страницReport Designer Manual - 16.appendix Ieuelvis1045Оценок пока нет
- Report Designer Manual - 19.appendix IVДокумент160 страницReport Designer Manual - 19.appendix IVeuelvis1045Оценок пока нет
- Report Designer Manual - 15.SmartUpdateДокумент3 страницыReport Designer Manual - 15.SmartUpdateeuelvis1045Оценок пока нет
- Report Designer Manual - 13.chapter 4Документ39 страницReport Designer Manual - 13.chapter 4euelvis1045Оценок пока нет
- Report Designer Manual - 11.chapter 2Документ31 страницаReport Designer Manual - 11.chapter 2euelvis1045Оценок пока нет
- Report Designer Manual - 02.chapter 1 - 1Документ15 страницReport Designer Manual - 02.chapter 1 - 1euelvis1045Оценок пока нет
- Report Designer Manual - 14.RDUniconДокумент6 страницReport Designer Manual - 14.RDUniconeuelvis1045Оценок пока нет
- Report Designer 50 Guide EngДокумент93 страницыReport Designer 50 Guide Engeuelvis1045Оценок пока нет
- EMT757AДокумент4 страницыEMT757Atm5u2rОценок пока нет
- The Subtle Art of Not Giving a F*ck: A Counterintuitive Approach to Living a Good LifeОт EverandThe Subtle Art of Not Giving a F*ck: A Counterintuitive Approach to Living a Good LifeРейтинг: 4 из 5 звезд4/5 (5794)
- The Little Book of Hygge: Danish Secrets to Happy LivingОт EverandThe Little Book of Hygge: Danish Secrets to Happy LivingРейтинг: 3.5 из 5 звезд3.5/5 (400)
- Elon Musk: Tesla, SpaceX, and the Quest for a Fantastic FutureОт EverandElon Musk: Tesla, SpaceX, and the Quest for a Fantastic FutureРейтинг: 4.5 из 5 звезд4.5/5 (474)
- A Heartbreaking Work Of Staggering Genius: A Memoir Based on a True StoryОт EverandA Heartbreaking Work Of Staggering Genius: A Memoir Based on a True StoryРейтинг: 3.5 из 5 звезд3.5/5 (231)
- Hidden Figures: The American Dream and the Untold Story of the Black Women Mathematicians Who Helped Win the Space RaceОт EverandHidden Figures: The American Dream and the Untold Story of the Black Women Mathematicians Who Helped Win the Space RaceРейтинг: 4 из 5 звезд4/5 (895)
- Team of Rivals: The Political Genius of Abraham LincolnОт EverandTeam of Rivals: The Political Genius of Abraham LincolnРейтинг: 4.5 из 5 звезд4.5/5 (234)
- Never Split the Difference: Negotiating As If Your Life Depended On ItОт EverandNever Split the Difference: Negotiating As If Your Life Depended On ItРейтинг: 4.5 из 5 звезд4.5/5 (838)
- The Emperor of All Maladies: A Biography of CancerОт EverandThe Emperor of All Maladies: A Biography of CancerРейтинг: 4.5 из 5 звезд4.5/5 (271)
- Devil in the Grove: Thurgood Marshall, the Groveland Boys, and the Dawn of a New AmericaОт EverandDevil in the Grove: Thurgood Marshall, the Groveland Boys, and the Dawn of a New AmericaРейтинг: 4.5 из 5 звезд4.5/5 (266)
- The Unwinding: An Inner History of the New AmericaОт EverandThe Unwinding: An Inner History of the New AmericaРейтинг: 4 из 5 звезд4/5 (45)
- The Hard Thing About Hard Things: Building a Business When There Are No Easy AnswersОт EverandThe Hard Thing About Hard Things: Building a Business When There Are No Easy AnswersРейтинг: 4.5 из 5 звезд4.5/5 (345)
- The World Is Flat 3.0: A Brief History of the Twenty-first CenturyОт EverandThe World Is Flat 3.0: A Brief History of the Twenty-first CenturyРейтинг: 3.5 из 5 звезд3.5/5 (2259)
- The Gifts of Imperfection: Let Go of Who You Think You're Supposed to Be and Embrace Who You AreОт EverandThe Gifts of Imperfection: Let Go of Who You Think You're Supposed to Be and Embrace Who You AreРейтинг: 4 из 5 звезд4/5 (1090)
- The Sympathizer: A Novel (Pulitzer Prize for Fiction)От EverandThe Sympathizer: A Novel (Pulitzer Prize for Fiction)Рейтинг: 4.5 из 5 звезд4.5/5 (121)
- 98-364.exam.70q: Number: 98-364 Passing Score: 800 Time Limit: 120 MinДокумент45 страниц98-364.exam.70q: Number: 98-364 Passing Score: 800 Time Limit: 120 MinFyrioura ArchlightОценок пока нет
- 3) F.Y.B.B.A. (C.A.) - Sem - I - LabBook - 2019 - Pattern - 08.07.2021Документ87 страниц3) F.Y.B.B.A. (C.A.) - Sem - I - LabBook - 2019 - Pattern - 08.07.2021AKSHAY GHADGEОценок пока нет
- Ict Chapter 6Документ6 страницIct Chapter 6Izwan JamaluddinОценок пока нет
- Learn SQL - Multiple Tables Cheatsheet - CodecademyДокумент2 страницыLearn SQL - Multiple Tables Cheatsheet - Codecademyilias ahmedОценок пока нет
- Ofsaa Dmu E17560 01Документ148 страницOfsaa Dmu E17560 01BabyCloud7Оценок пока нет
- Management Information Systems Managing The Digital Firm Laudon 14th Edition Test Bank DownloadДокумент22 страницыManagement Information Systems Managing The Digital Firm Laudon 14th Edition Test Bank DownloadDanielRaydpac100% (35)
- Air Cargo AnalysisДокумент7 страницAir Cargo Analysisajay.choudharyОценок пока нет
- Student Guide Volume 2 Advanced SQLДокумент36 страницStudent Guide Volume 2 Advanced SQLapi-3748459Оценок пока нет
- Unit 3 SQL Extra-1-4Документ4 страницыUnit 3 SQL Extra-1-4rakshit dhokaОценок пока нет
- Practice 3Документ5 страницPractice 3Ajoy A GОценок пока нет
- Oracle 12C SQL 3Rd Edition Casteel Solutions Manual Full Chapter PDFДокумент27 страницOracle 12C SQL 3Rd Edition Casteel Solutions Manual Full Chapter PDFconniegrossiiullx100% (10)
- Introduction To Microsoft SQL Server and Its FeaturesДокумент383 страницыIntroduction To Microsoft SQL Server and Its FeaturesAnubha AgarwalОценок пока нет
- Final+Exam+Study+Guide+With+Reference+Pages Access+2007 Database+ManagementДокумент12 страницFinal+Exam+Study+Guide+With+Reference+Pages Access+2007 Database+ManagementCorey ChenОценок пока нет
- Introduction To DBMS and RDBMS: DataДокумент82 страницыIntroduction To DBMS and RDBMS: DataShubhankar DeshpandeОценок пока нет
- SQL Database Interview QuestionsДокумент29 страницSQL Database Interview Questionstest caseОценок пока нет
- D49994GC20 sg1Документ0 страницD49994GC20 sg1Sơn NguyênОценок пока нет
- Pertemuan 8: Dasar Query Basis Data Dengan SqliteДокумент22 страницыPertemuan 8: Dasar Query Basis Data Dengan SqliteIrma Permata SariОценок пока нет
- Performance Evaluation of Mysql and Mongodb DatabasesДокумент8 страницPerformance Evaluation of Mysql and Mongodb DatabasesJames MorenoОценок пока нет
- Reorg, DMS, HWM, Log Space ConsumptionДокумент56 страницReorg, DMS, HWM, Log Space ConsumptionSreejit MenonОценок пока нет
- Hasan Bin SultanДокумент8 страницHasan Bin SultanRoshan PMОценок пока нет
- OBIEE Online TrainingДокумент6 страницOBIEE Online TrainingonlineitguruОценок пока нет
- 2011-0021 53 Database SystemДокумент16 страниц2011-0021 53 Database SystemAlexander LaowoОценок пока нет
- Capacity PlanningДокумент9 страницCapacity PlanninghlapsОценок пока нет
- M Information Systems 2nd Edition Baltzan Test Bank Full Chapter PDFДокумент67 страницM Information Systems 2nd Edition Baltzan Test Bank Full Chapter PDFfervencyseerypv5t100% (8)
- Nexygen Plus 41 User Manual Issue 10Документ107 страницNexygen Plus 41 User Manual Issue 10MARY CARMEN NAVARRETE GUILENОценок пока нет
- (CSE3083) Lab Practical Assignment 2Документ8 страниц(CSE3083) Lab Practical Assignment 2Arun Kumar Singh0% (1)
- SQL SequencesДокумент3 страницыSQL SequencesShobha Kumari ChoudharyОценок пока нет
- SpatialNET Administration GuideДокумент69 страницSpatialNET Administration Guidea23780Оценок пока нет
- Materialized ViewДокумент16 страницMaterialized ViewanandОценок пока нет
- MySQL - Common QueriesДокумент92 страницыMySQL - Common Querieswebbiz100% (1)