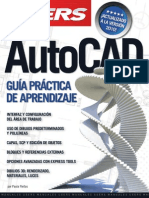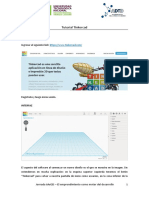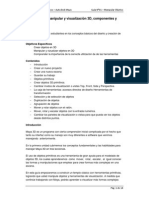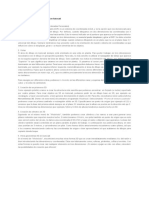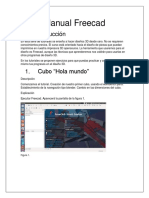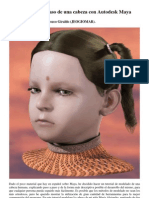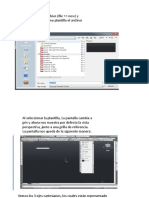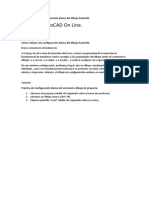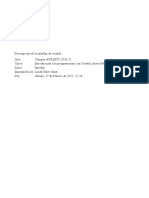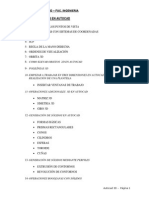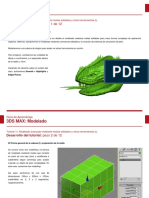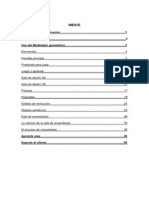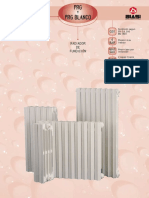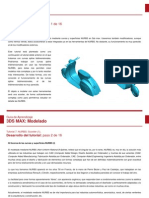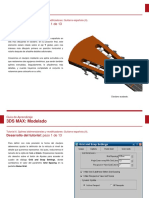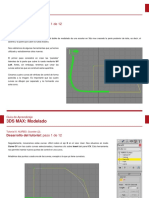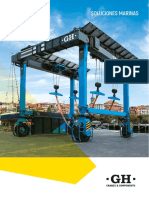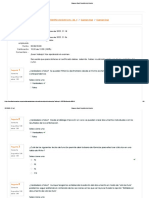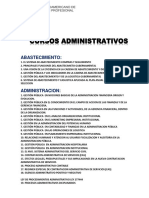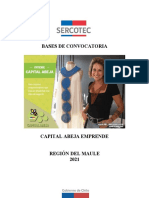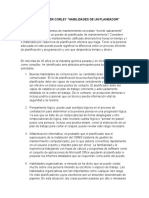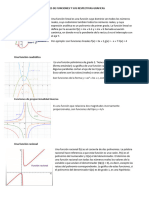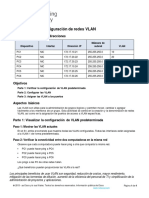Академический Документы
Профессиональный Документы
Культура Документы
3DS MAX Modelado Iglesia Primitivas
Загружено:
b3rcebalИсходное описание:
Оригинальное название
Авторское право
Доступные форматы
Поделиться этим документом
Поделиться или встроить документ
Этот документ был вам полезен?
Это неприемлемый материал?
Пожаловаться на этот документАвторское право:
Доступные форматы
3DS MAX Modelado Iglesia Primitivas
Загружено:
b3rcebalАвторское право:
Доступные форматы
Gua de Aprendizaje
3DS MAX: Modelado
Tutorial 1. Modelado de objetos con primitivas. Mover, rotar y escalar elementos.
Desarrollo del tutorial: paso 1 de 15
01 Introduccin
En este ejercicio vamos a aprender los pasos bsicos para modelar
elementos sencillos, a partir de las primitivas que nos proporciona el
programa. Las primitivas son formas tridimensionales simples que
podemos insertar directamente en nuestros dibujos, sin tener que
dibujarlas partiendo de elementos bidimensionales. Las primitivas de las
que disponemos son parecidas a los elementos de construccin de un
juego para nios: cubos, esferas, conos, cilindros, paraleleppedos de
dimensiones
varias
(cajas
en
terminologa
del
programa),
etc.
Empezaremos colocando juntas algunas de estas piezas, demostrando
que por este proceso sencillo ya podemos conseguir resultados
interesantes.
El elemento que vamos a dibujar es una maqueta simple de una iglesia,
que nos permitir mostrar la gran variedad de primitivas de las que
disponemos para trabajar. Durante este proceso vamos a ver, adems,
distintas formas de crear, mover, rotar y escalar estas primitivas, para
conocer distintas maneras de llegar a un mismo resultado final.
Se darn indicaciones paso a paso para completar el ejercicio. Sin embargo, se recomienda al estudiante probar, adems, valores y mtodos
distintos a los descritos, para obtener un conocimiento ms en profundidad de las herramientas disponibles. Para cualquier duda o informacin
adicional, se puede consultar la ayuda del programa, en la que se explican los comandos y opciones uno por uno y con gran nivel de detalle.
Para acceder a ella, se puede clicar en el men Help, opcin User reference o usar la tecla F1 del teclado.
Gua de Aprendizaje
3DS MAX: Modelado
Tutorial 1. Modelado de objetos con primitivas. Mover, rotar y escalar elementos.
Desarrollo del tutorial: paso 2 de 15
02 Configuracin de las vistas
Para
facilitar
el proceso de
dibujo, vamos a configurar la
pantalla para que nos muestre a
la vez cuatro vistas: planta,
alzado, perfil y perspectiva del
objeto a dibujar.
Es posible que al iniciar el
programa
ya
tengamos
las
cuatro vistas situadas de este
modo, pero vamos a repasar el
proceso por si no fuera as y
para aprender como modificar
estas disposiciones de ventanas.
Abrimos el men Customize /
Viewport
Configuration
Layout. Por ahora, nos interesa
la configuracin derecha de la
fila inferior de configuraciones
preestablecidas,
dispondremos
vistas.
en
de
las
la
que
cuatro
Gua de Aprendizaje
3DS MAX: Modelado
Tutorial 1. Modelado de objetos con primitivas. Mover, rotar y escalar elementos.
Desarrollo del tutorial: paso 2 de 15
Si queremos mantener la misma disposicin cambiando slo una de las vistas, podemos hacer clic
derecho sobre la original para escoger una nueva en el men. Tambin podemos cambiar el tipo de vista,
una vez dejamos la ventana Layout, haciendo clic derecho sobre el nombre de la vista a cambiar (en la
parte superior izquierda del visor) y escogiendo otra de la lista que se muestra.
Gua de Aprendizaje
3DS MAX: Modelado
Tutorial 1. Modelado de objetos con primitivas. Mover, rotar y escalar elementos.
Desarrollo del tutorial: paso 2 de 15
Si en un momento dado nos interesa tener uno solo de los visores abierto en un mayor tamao, sin ver los otros
tres, podemos maximizarlo con el botn correspondiente en la parte inferior derecha del programa, o con la
combinacin de teclas Alt + W. En ambos casos es necesario seleccionar primero el visor en cuestin
(aparecer marcado en amarillo).
Gua de Aprendizaje
3DS MAX: Modelado
Tutorial 1. Modelado de objetos con primitivas. Mover, rotar y escalar elementos.
Desarrollo del tutorial: paso 2 de 15
Aqu va captura pantalla amb rollovers
El visor Perspective se diferencia de los otros tres por ser
ms parecido a la visin humana normal -tridimensional- de
los objetos que nos rodean, en vez de ser una visin
bidimensional (ms precisa pero ms alejada de la realidad).
Puede resultar interesante cambiar el visor Perspective por
el visor User, que tambin muestra las tres dimensiones pero
sin puntos de fuga, es decir, que las lneas paralelas en el
modelo se muestran paralelas tambin en el dibujo.
Este punto de vista podra considerarse un paso intermedio
entre las vistas bidimensionales y la Perspective. Se
aconseja al estudiante probar los dos y trabajar con el que se
sienta ms cmodo.
Gua de Aprendizaje
3DS MAX: Modelado
Tutorial 1. Modelado de objetos con primitivas. Mover, rotar y escalar elementos.
Desarrollo del tutorial: paso 3 de 15
03 Creacin del crucero (I)
Para dibujar las naves y el crucero, de momento
empezaremos con cubos y pareleleppedos. Una vez
situados estos, colocaremos encima la cubierta y la
cpula.
Gua de Aprendizaje
3DS MAX: Modelado
Tutorial 1. Modelado de objetos con primitivas. Mover, rotar y escalar elementos.
Desarrollo del tutorial: paso 3 de 15
El primer paso ser dibujar el crucero, donde se
encuentran los brazos de la cruz. Para ello
crearemos una caja de 20x20x30 unidades.
Accedemos a las opciones de creacin por
Create, Geometry, Standard Primitives, Box
(podemos hacerlo tanto a travs de la barra lateral
derecha Create como por el men superior
Create).
Ahora disponemos de tres maneras distintas de
definir la caja: podemos entrar sus dimensiones y
situacin a travs del teclado (Keyboard entry),
dibujarla en alguna o algunas de las vistas con el
ratn, o dibujarla de manera aproximada en las
vistas con el ratn para luego ajustar sus
dimensiones a travs del teclado.
Gua de Aprendizaje
3DS MAX: Modelado
Tutorial 1. Modelado de objetos con primitivas. Mover, rotar y escalar elementos.
Desarrollo del tutorial: paso 3 de 15
Esta vez vamos a usar Keyboard entry, por lo que
primero desplegaremos esta opcin en la barra
derecha clicando sobre el + que hay al lado de su
nombre.
Gua de Aprendizaje
3DS MAX: Modelado
Tutorial 1. Modelado de objetos con primitivas. Mover, rotar y escalar elementos.
Desarrollo del tutorial: paso 4 de 15
04 Creacin del crucero (II)
Vamos a insertar la pieza central del edificio en el
centro de coordenadas (el punto de cruce de las dos
lneas ms oscuras de la cuadrcula, que representan
el eje de coordenadas X y el eje de coordenadas Y),
as que no hace falta que definamos el punto de
introduccin, ya que ste es el predeterminado.
De las 6 casillas que hay en el panel de Keyboard
entry, las tres primeras son para definir el punto de
insercin del objeto, en este caso sern 0, 0, 0 al
tratarse del origen de coordenadas.
En
las
tres
casillas
inferiores
escribimos
las
dimensiones que queremos que tenga la caja, sobre
los tres ejes: Length (Y), Width (X) y Height (Z).
Ver la imagen para las dimensiones a introducir.
Gua de Aprendizaje
3DS MAX: Modelado
Tutorial 1. Modelado de objetos con primitivas. Mover, rotar y escalar elementos.
Desarrollo del tutorial: paso 4 de 15
Una vez introducidas,pulsamos sobre el botn Create. La caja aparecer en los cuatro
visores.
Gua de Aprendizaje
3DS MAX: Modelado
Tutorial 1. Modelado de objetos con primitivas. Mover, rotar y escalar elementos.
Desarrollo del tutorial: paso 4 de 15
Una vez creada la caja, podemos modificar sus dimensiones y su
topologa en el panel Parameters, debajo de Keyboard entry. Si
no nos hemos equivocado introduciendo las medidas antes, por
ahora podemos dejar las dimensiones tal y como estn.
En lo referente a la topologa, tampoco hace falta modificarla por
ahora. En ejercicios posteriores se ver que al trabajar con
Modificadores puede ser conveniente modificar la topologia para
conseguir mejores resultados.
Tambin podemos modificar el nombre y color de la pieza que acabamos de crear, en el panel Name and color, debajo del panel de creacin de
objetos. Por ahora cambiaremos slo el nombre, a Crucero.
Con la primera pieza dibujada, podramos guardar ya el dibujo (File / Save o Ctrl + S), con un nombre que nos permita reconocerlo despus
(p.ej. iglesia), en la carpeta que ms nos convenga (Mis Documentos, etc.). Es conveniente guardar el dibujo cada 10 o 20 minutos, para no
perder los cambios realizados en caso de error del programa o otros problemas.
Gua de Aprendizaje
3DS MAX: Modelado
Tutorial 1. Modelado de objetos con primitivas. Mover, rotar y escalar elementos.
Desarrollo del tutorial: paso 5 de 15
05 Creacin de las naves (I)
Ahora continuaremos aadiendo cajas, que representan las
Al definir el punto de insercin del objeto, estamos determinado dnde
naves, formando una cruz latina con el crucero en el centro.
se situar el pivote de la pieza. La situacin del punto de pivote vara
Las naves seran de menor altura que el crucero (20 unidades
entre tipos de objeto.
en vez de 30).
En el caso de las cajas, el pivote se sita por defecto en el centro de la
Las dos naves del transepto (las que cruzan la nave principal
cara inferior, en vez de el centro de toda la caja. Si el pivote estuviera
perpendicularmente) medirn 20 unidades de largo (se
en el centro de la caja, al definir el punto de insercin en el eje de
dibujarn como cubos de 20x20x20). La nave central medir
coordenadas Z como cero, la mitad de la altura de la caja quedara por
50 unidades de largo, y su continuacin por detrs del crucero
encima del plano del suelo, y la otra mitad quedara por debajo.
ser otro cubo de 20x20x20.
Con los otros dos ejes el funcionamiento es distinto: al definir que el
Podemos empezar dibujando la nave principal. Para ello,
punto de insercin en el eje de las Y o las X es cero, la mitad de la
repetimos el proceso del paso anterior para crear una nueva
dimensin del elemento queda a un lado del centro y la otra mitad
caja.
queda al otro lado.
Volveremos a utilizar el panel Keyboard entry, aunque esta
Es importante tener en cuenta estas caractersticas del punto de pivote
vez vamos a definir tambin el punto de insercin de la pieza.
para definir la situacin de un objeto numricamente.
Gua de Aprendizaje
3DS MAX: Modelado
Tutorial 1. Modelado de objetos con primitivas. Mover, rotar y escalar elementos.
Desarrollo del tutorial: paso 5 de 15
En este caso, para situar la nave principal podemos dejar los valores de insercin de los ejes Y y Z en cero, y
as estar centrada con el crucero y con toda su altura sobre el plano Z = 0.
Sin embargo, para el eje X el proceso es algo ms complicado. Queremos que la dimensin X sea de 50
unidades, pero que adems quede contiguo al crucero.
As pues, tendremos que sumar la distancia desde el origen de coordenadas al extremo del crucero donde
queremos situar la nave con la mitad de la longitud de la nave para definir dnde estar el punto de pivote
desde el origen de coordenadas. En este caso, se trata de 20/2 + 50/2 = 35.
Adems, esa dimensin va en sentido contrario al indicado por la flecha X, as que la distancia ser -35.
Introducimos estos datos en el panel Keyboard entry.
Gua de Aprendizaje
3DS MAX: Modelado
Tutorial 1. Modelado de objetos con primitivas. Mover, rotar y escalar elementos.
Desarrollo del tutorial: paso 5 de 15
Cambiamos el nombre del objeto a Nave Principal.
Gua de Aprendizaje
3DS MAX: Modelado
Tutorial 1. Modelado de objetos con primitivas. Mover, rotar y escalar elementos.
Desarrollo del tutorial: paso 6 de 15
06 Creacin de las naves (II)
Ahora vamos a dibujar las otras tres naves, que seran cajas de 20x20x20
contiguos a las tres caras libres del crucero. Vamos a ver distintas formas de
dibujarlas y colocarlas en su sitio.
Sera conveniente ahora seleccionar de una en una las ventanas
bidimensionales y hacer zoom con la rueda del ratn hasta que los elementos
dibujados queden ms cerca, para ver mejor la zona en la que estamos
trabajando.
Dibujaremos primero la nave que queda por debajo del crucero en la vista
superior. Para ello, utilitzaremos los Ajustes. Estos nos permiten hacer
coincidir los vrtices de lo que estamos dibujando con los de la rejilla o los de
otros elementos en la escena.
Primero, iremos a Customize / Grid and Snap Settings y nos aseguraremos
de que por lo menos Grid Points est activado, para que los ajustes encajen
con los puntos de la rejilla.
Gua de Aprendizaje
3DS MAX: Modelado
Tutorial 1. Modelado de objetos con primitivas. Mover, rotar y escalar elementos.
Desarrollo del tutorial: paso 6 de 15
Ahora cambiamos la opcin Snaps Toggle de 3 a 2.
Estos nmeros se refieren a las dimensiones en las que estamos trabajando. 2 se refiere a 2D, es
decir, que slo podremos utilitzar los ajustes con puntos de la rejilla o que estn en el mismo plano que
ella. 2.5 se refiere a lo que podramos llamar seudo-3D ya que podremos usar los mismos ajustes
que en 2D y adems la proyeccin sobre el plano de la rejilla de otros puntos que no estn en l.
Finalmente, 3 se refiere a 3D, pudiendo usar los ajustes con cualquier punto del dibujo, est dnde
est.
Otra manera de activar los ajustes, sin poder escoger en qu dimensiones, es con la tecla S del
teclado.
Podemos abrir tambin el dilogo Grid and Snap Settings haciendo clic derecho sobre Snaps
Toggle.
Gua de Aprendizaje
3DS MAX: Modelado
Tutorial 1. Modelado de objetos con primitivas. Mover, rotar y escalar elementos.
Desarrollo del tutorial: paso 6 de 15
Al usar 2 podremos realizar los ajustes en
la vista superior sabiendo que todo lo
dibujado estar sobre el plano de la rejilla,
y no a otra altura. Tambin podramos usar
la opcin 2.5 al mismo efecto.
Ahora, seleccionamos la vista superior y
dibujamos, con ayuda del selector azul, un
cuadrado de 2 unidades de cuadrcula de
lado, arrastrando el ratn de un lado al otro
sin levantar el dedo del botn.
Soltamos el botn y ahora, sin clicar an,
movemos el cursor verticalmente para
definir la altura del cubo, que veremos en
la vista frontal. Una vez decidida la altura,
hacemos clic izquierdo para aceptarla.
Cambiamos el nombre del cubo a Nave Transepto Derecha.
Gua de Aprendizaje
3DS MAX: Modelado
Tutorial 1. Modelado de objetos con primitivas. Mover, rotar y escalar elementos.
Desarrollo del tutorial: paso 6 de 15
El siguiente paso ser crear la parte
izquierda del transepto.
Podramos sencillamente copiar la
pieza que acabamos de crear, o
simetrizarla,
para
conseguir
esta
segunda parte. Sin embargo, y a
efectos didcticos, vamos a crearla
mediante el proceso anterior (usando
ajustes), pero esta vez dibujando el
elemento directamente en el visor
Perspective.
Para ello convendr rotar la vista con
Alt + Rueda del ratn presionada,
hasta que veamos el otro lado del
modelo.
Gua de Aprendizaje
3DS MAX: Modelado
Tutorial 1. Modelado de objetos con primitivas. Mover, rotar y escalar elementos.
Desarrollo del tutorial: paso 6 de 15
Una vez hecho esto, de nuevo con los
ajustes activados, dibujamos primero
la planta del cubo arrastrando el ratn
y luego lo soltamos para definir la
altura (que crecer en mltiplos de 10
unidades) y hacemos clic cuando sea
la correcta.
Cambiamos el nombre de la pieza a
Nave Transepto Izquierda.
Gua de Aprendizaje
3DS MAX: Modelado
Tutorial 1. Modelado de objetos con primitivas. Mover, rotar y escalar elementos.
Desarrollo del tutorial: paso 7 de 15
07 Creacin de las naves (III)
Podemos proceder ahora a crear el ltimo cubo que representa una nave. Esta vez se trata de la que corresponde a la cabecera de la iglesia,
que ir rematada con medio cilindro simulando el bside.
Esta vez dibujaremos de una manera poco precisa y con el ratn (sin ajustes) una caja cualquiera, que despus nos ocuparemos de modificar y
situar adecuadamente. En este caso se trata de un paso sin demasiado sentido, pero nos ayudar a saber como actuar en aquellos casos en los
que no sabemos las medidas de un elemento a priori y tenemos que irlas ajustando de manera visual hasta conseguir el resultado adecuado.
Recordemos que para desactivar los ajustes
podemos pulsar la tecla S o desactivar el botn
Snaps Toggle.
Dibujamos una caja cualquiera en el visor
Perspective, sin medidas claras ni situada en
ningn lugar en concreto (aunque puede estar
cerca de la parte posterior de la iglesia). Si
hace falta rotamos la vista para ver mejor
dnde estamos dibujando.
Gua de Aprendizaje
3DS MAX: Modelado
Tutorial 1. Modelado de objetos con primitivas. Mover, rotar y escalar elementos.
Desarrollo del tutorial: paso 7 de 15
Ahora podemos ajustar las medidas de la pieza en
el panel Parameters, para que mida 20x20x20.
Nos faltar situarla en su sitio. Para ello vamos a
usar la herramienta Align, que nos permite hacer
coincidir algunos puntos notables (centro, extremos,
punto de pivote, etc.) de una pieza con los de otra.
As conseguimos alinearlas, tal y como indica su
nombre. Ms adelante veremos cmo utilitzar los
Ajustes para mover una pieza con precisin, con
unos resultados iguales o parecidos a los de la
herramienta Align.
Alinearemos el ltimo cubo con los dems eje por
eje, y para ello nos valdremos de las vistas
bidimensionales.
Con la vista Top activa, seleccionamos el cubo que
acabamos de crear, pulsamos sobre la herramienta
Align y despus sobre el Crucero.
Gua de Aprendizaje
3DS MAX: Modelado
Tutorial 1. Modelado de objetos con primitivas. Mover, rotar y escalar elementos.
Desarrollo del tutorial: paso 7 de 15
Si al seleccionar el primer cubo desaparecen el resto de
elementos de la ventana, podemos seleccionar el Crucero en
otra vista, ya que slo se trata de un pequeo error de
actualizacin de vistas, pero los dems elementos siguen ah a
pesar de no verse por un momento.
Nos aparecer el dilogo Align, donde podremos elegir qu
partes del cubo (Current object) se correspondrn con qu
partes del Crucero (Target object) y en qu ejes.
Primero haremos encajar los dos objetos sobre el eje X, como
se ve en la imagen. Presionamos sobre OK para aceptar.
Maximum y Minimum se refieren a los puntos extremos de los
objetos sobre el eje que determinemos.
Para saber cul es cul debemos ver el sentido de la flecha roja
del eje en cuestin en el dibujo, el punto que presente un mayor
valor sobre ese eje ser Maximum y el que presente un menor
valor ser Minimum.
Gua de Aprendizaje
3DS MAX: Modelado
Tutorial 1. Modelado de objetos con primitivas. Mover, rotar y escalar elementos.
Desarrollo del tutorial: paso 7 de 15
Ahora podemos encajar tambin los dos objetos en el eje Y,
repitiendo el proceso. Es importante acordarse de desactivar
cambios sobre el eje X, ya que si no perderemos el encaje en
ese eje.
Conviene tambin tener en cuenta cul es la ventana activa, ya
que los ejes pueden sobre los que trabajemos pueden variar al
seleccionar una u otra.
Ahora podramos cambiar al visor Left y ajustar el valor Z para
hacer encajar los dos cubos, pero el cubo ya ha quedado
dibujado sobre Z = 0 al haber usado la rejilla.
Cambiamos el nombre del cubo a Nave bside.
Gua de Aprendizaje
3DS MAX: Modelado
Tutorial 1. Modelado de objetos con primitivas. Mover, rotar y escalar elementos.
Desarrollo del tutorial: paso 8 de 15
08 El bside.
Dibujaremos el bside encajado detrs del ltimo cubo. Para ello dibujaremos un cilindro (Cylinder en el panel Object type) de radio 10 y altura
20, y lo situaremos al final del cubo, mediante el procedimiento que prefiera el estudiante.
Gua de Aprendizaje
3DS MAX: Modelado
Tutorial 1. Modelado de objetos con primitivas. Mover, rotar y escalar elementos.
Desarrollo del tutorial: paso 8 de 15
El siguiente paso es limitar el ngulo que cubre el cilindro para que no se solape con el cubo. Para eso activamos la opcin Slice on y marcamos
entre qu ngulos NO queremos que se vea el cilindro.
Para entender el funcionamiento de los
ngulos, cabe recordar que el ngulo cero es
el que se corresponde con el eje X positivo y
que crece en direccin opuesta a las agujas
del reloj hasta llegar, en 360, otra vez al eje
X positivo. Su funcionamento resulta ms
evidente en el visor Top.
En este caso, como el cilindro debe cortarse
desde el exe Y positivo al eje Y negativo.
Desde el eje X positivo al Y negativo hay 90,
y entre los Y positivo y negativo hay 180. As
pues, cortamos desde 90 hasta 270. De
todas formas se pueden ir probando distintas
opciones hasta que el resultado sea el
correcto.
Tambin
podramos
cortar
el
cilindro de 0 a 180 y despus rotarlo 90.
Cambiamos el nombre del cilindro a bside.
Gua de Aprendizaje
3DS MAX: Modelado
Tutorial 1. Modelado de objetos con primitivas. Mover, rotar y escalar elementos.
Desarrollo del tutorial: paso 8 de 15
Si no nos aparecen los parmetros modificables del objeto en Create, debemos seleccionar la pestaa Modify, justo al lado de la de create, para
poder editar estos parmetros.
Gua de Aprendizaje
3DS MAX: Modelado
Tutorial 1. Modelado de objetos con primitivas. Mover, rotar y escalar elementos.
Desarrollo del tutorial: paso 9 de 15
09 La cubierta (I)
Completadas las naves, nos queda cubrirlas. Para esto
usaremos el objeto Prism, que debemos ir a buscar en
Extended Primitives, que nos aparecer en la persiana
de Standard Primitives al pulsar sobre ella.
La primitiva Prism es un prisma triangular, en la que
primero definiremos el tringulo que servir de base y
posteriormente la altura del prisma.
En este caso, como la cubierta ser a dos aguas de igual
pendiente, el tringulo de base ser issceles, as que
marcamos Isosceles en el panel Creation Method.
Gua de Aprendizaje
3DS MAX: Modelado
Tutorial 1. Modelado de objetos con primitivas. Mover, rotar y escalar elementos.
Desarrollo del tutorial: paso 9 de 15
Ahora, en el visor Left, podemos dibujar el tringulo sobre la cubierta. Esta vez activaremos los ajustes en tres dimensiones, para que el tringulo
aparezca al principio de la nave principal. Si no lo hubiramos activado, el tringulo se dibujara sobre el plano de la vista Left pasando por el
origen de coordenadas, es decir, en el centro del Crucero.
Hacemos clic y arrastramos para dibujar el tringulo. Debemos ser cuidadosos con los ajustes, ya que al usar el otro extremo del cubo como
ajuste el tringulo no llegara a tener un ancho de 20 unidades (hay que asegurarse siempre visualmente de que los ajustes coincidan con lo que
queremos, a veces se acercan mucho pero
el resultado no es del todo exacto al no
haber utilizado los puntos adecuados).
Si usamos como punto de ajuste el vrtice
superior del Crucero (en azul en la
imagen) nos aseguramos de que el
resultado sea el correcto y adems
marcamos correctamente la altura del
tringulo. Soltamos el ratn cuando el
tringulo dibujado sea el correcto. Ahora
movemos el ratn para definir la longitud
de la cubierta, hasta que llegue al Crucero.
Cambiamos el nombre a Cubierta Principal
(o el nombre que el estudiante prefiera).
Gua de Aprendizaje
3DS MAX: Modelado
Tutorial 1. Modelado de objetos con primitivas. Mover, rotar y escalar elementos.
Desarrollo del tutorial: paso 10 de 15
10 La cubierta (II)
Podemos copiar este prisma para el resto de elementos de cubierta. Para copiarlo,
vamos a Edit / Clone o Ctrl + V. Aparecer el dilogo Clone options. Aqu
seleccionaremos la opcin Copy. Escogemos esta opcin para hacer una copia sin
ms del primer objeto.
Si quisiramos que todos los cambios y modificadores aplicados a la primera pieza
se repitieran en la segunda, escogeramos Instance, mientras que para que slo
se copiaran las modificaciones aplicadas al primer objeto en el momento de la
duplicacin pero no los posteriores seleccionaramos Reference.
Existe la posibilidad de cambiar el nombre de la nueva pieza, aunque no vamos a
hacerlo por ahora.
Gua de Aprendizaje
3DS MAX: Modelado
Tutorial 1. Modelado de objetos con primitivas. Mover, rotar y escalar elementos.
Desarrollo del tutorial: paso 10 de 15
Podemos mover este nuevo elemento hasta el encuentro
del crucero con la nave del bside con la herramienta
Align. Una vez movido, procederemos a escalar el objeto
para adaptar sus dimensiones a su nueva posicin. Para
ello nos dirigimos a la herramienta Select and uniform
scale y hacemos clic derecho sobre ella, para acceder al
dilogo Scale Transform Type-in, donde podremos
modificar la escala del objeto numricamente.
Modificaremos la escala sobre el eje Z, introduciendo 40
como factor de escala. El factor 40 (en porcentaje) resulta
de dividir 20 (la dimensin que deber tener) entre 50 (la
dimensin que tiene). El escalado se realiza sobre el eje Z
ya que si hubiramos dibujado el prisma sobre el plano
predeterminado XY (del suelo), hubiera quedado vertical,
de manera que lo que ahora es longitud sera entonces
altura.Como lo hemos dibujado sobre un plano distinto al
predeterminado (el visor Left) los ejes no se corresponden
con los de escalado.
Ahora debemos copiar el ltimo prisma y rotarlo 90 para
poder usarlo para las cubiertas del transepto.
Gua de Aprendizaje
3DS MAX: Modelado
Tutorial 1. Modelado de objetos con primitivas. Mover, rotar y escalar elementos.
Desarrollo del tutorial: paso 10 de 15
Una vez seleccionada la copia, accedemos a la herramienta
Select and rotate y hacemos clic derecho encima para
acceder al dilogo Rotate transform type-in. Vemos que
tanto para Move como Scale o Rotate, hacer clic derecho
encima del icono de la herramienta nos permite realizar los
cambios con valores numricos mediante los dilogos typein. Hay otras herramientas para las cuales hacer clic
derecho encima nos proporciona ms opciones.
En este caso, rotaremos el prisma 90 sobre el eje Z. El
estudiante puede colocarlo en su posicin con el mtodo
que prefiera. Para moverlo despus al otro lado del
transepto,
usaremos
los
Ajustes
para
realizar
el
desplazamiento en el visor Perspective. Primero hacemos
una copia del prisma con Ctrl+ V y despus la
seleccionamos, con la vista Perspective activa. Ahora
pulsamos sobre Select and move (esta vez con el botn
izquierdo) y con los Ajustes activados, procedemos a
arrastrar la cubierta desde uno de sus vrtices hasta otro
vrtice del modelo que nos permita encajarla con precisin.
Deberan cambiarse los nombres de las nuevas piezas.
Gua de Aprendizaje
3DS MAX: Modelado
Tutorial 1. Modelado de objetos con primitivas. Mover, rotar y escalar elementos.
Desarrollo del tutorial: paso 11 de 15
11 La cubierta (III)
El siguiente paso ser dibujar la cubierta del bside, lo cual se puede hacer con un cono.
Gua de Aprendizaje
3DS MAX: Modelado
Tutorial 1. Modelado de objetos con primitivas. Mover, rotar y escalar elementos.
Desarrollo del tutorial: paso 11 de 15
Deberemos volver a Standard Primitives, y seleccionar
el objecto Cone.
Podemos crearlo con el procedimiento Keyboard entry,
ya que conocemos sus dimensiones.
Cabe sealar que el programa nos permite introducir dos
radios para generar un cono truncado: un radio para la
base inferior y otro para la superior, siendo Height la
distancia entre ellas.
Si queremos un cono sin truncar, basta con dejar el valor
del segundo radio en cero.
Gua de Aprendizaje
3DS MAX: Modelado
Tutorial 1. Modelado de objetos con primitivas. Mover, rotar y escalar elementos.
Desarrollo del tutorial: paso 11 de 15
Ahora activamos la opcin Slice on, como ya
hicimos con el cilindro del bside.
En este caso los valores correctos vuelven a ser
90 y 270.
Como se ha comentado antes, si las opciones de
modificacin de los parmetros no aparecen en
la pestaa Create, basta con buscarlos en
Modify.
Gua de Aprendizaje
3DS MAX: Modelado
Tutorial 1. Modelado de objetos con primitivas. Mover, rotar y escalar elementos.
Desarrollo del tutorial: paso 12 de 15
12 La cpula (I)
Vamos a dibujar una cpula para coronar el crucero. Para ello nos valdremos de la primitiva Gengon en Advanced Primitives. El Gengon es
un prisma que tiene de base un polgono regular y al que se le pueden redondear las aristas, aunque no vamos a redondearlas en este caso. Es
parecido a la primitiva Prism. Vamos a darle 8 lados al polgono de la base. El radio ser 10, y la altura 10. Podemos insertarlo en el punto 0, 0,
30.
Gua de Aprendizaje
3DS MAX: Modelado
Tutorial 1. Modelado de objetos con primitivas. Mover, rotar y escalar elementos.
Desarrollo del tutorial: paso 12 de 15
Ahora rotaremos el Gengon 22,5 sobre el eje Z, para que sus caras queden alineadas con las del Crucero. Cambiamos su nombre a Base
Cpula. El siguiente paso ser dibujar una esfera encima del Gengon, que ser la cpula propiamente dicha. La encontraremos en Standard
Primitives.
Como nos interesa dibujar slo media esfera, utilitzaremos la opcin Slice on. Sin embargo, si dibujramos la esfera en los visores Perspective o
Top, el corte sera vertical y posteriormente tendramos que rotar la semiesfera resultante para que el corte fuera horizontal. Resulta ms
conveniente dibujar la esfera directamente en los visores Left o Front, y as el corte ser horizontal. La dibujamos directamente con el ratn y
usando los ajustes.
Gua de Aprendizaje
3DS MAX: Modelado
Tutorial 1. Modelado de objetos con primitivas. Mover, rotar y escalar elementos.
Desarrollo del tutorial: paso 12 de 15
Nos interesa que la esfera sea ligeramente ms grande que el Gengon. Una vez dibujada, la centramos y aplicamos Slice on. Cambiamos su
nombre a Cpula.
Gua de Aprendizaje
3DS MAX: Modelado
Tutorial 1. Modelado de objetos con primitivas. Mover, rotar y escalar elementos.
Desarrollo del tutorial: paso 13 de 15
13 La cpula (II)
Aadiremos ahora unas columnas al Gengon, para mejorar su imagen.
Dibujaremos un cilindro de 0,5 unidades de radio y 10 de altura.
Nos serviremos de los ajustes para encajar el centro de la base del cilindro
con uno de los vrtices del Gengon.
Cambiamos su nombre a Columna.
En caso de encontrarnos con problemas, tendramos que asegurarnos de
que por lo menos las opciones Pivot y Vertex estn activadas en Grid and
Snap settings.
Gua de Aprendizaje
3DS MAX: Modelado
Tutorial 1. Modelado de objetos con primitivas. Mover, rotar y escalar elementos.
Desarrollo del tutorial: paso 13 de 15
Para repetir las columnas alrededor del Gengon, nos serviremos de la herramienta Array, que
nos permitir repetir la columna circularmente ocho veces alrededor del centro del dibujo.
Sin embargo, primero tendremos que definir el centro de rotacin.
Una primera manera de definir este punto es activando Use transform coordinate center en la
persiana de Use pivot point center.
As, el centro de coordenadas (y de la esfera) ser el centro de rotacin.
Gua de Aprendizaje
3DS MAX: Modelado
Tutorial 1. Modelado de objetos con primitivas. Mover, rotar y escalar elementos.
Desarrollo del tutorial: paso 13 de 15
Tambin podemos mover el punto de pivote del objeto al que
vamos a aplicar Array al centro de rotacin. Esta solucin
nos puede interesar ms cuando el centro de rotacin no se
corresponda con el origen de coordenadas.
Debemos asegurarnos primero que Use pivot point center
est activado. El siguiente paso es seleccionar el cilindro e ir
a la pestaa Hierarchy (Jerarqua), al lado de Create y
Modify. En el panel Adjust Pivot seleccionamos Affect
pivot only.
As podremos mover el punto de pivote como si se tratara de
cualquier otro objeto, sin afectar al cilindro.
Deberemos acordarnos de desactivar esta opcin cuando
volvamos a trabajar con el objeto.
Gua de Aprendizaje
3DS MAX: Modelado
Tutorial 1. Modelado de objetos con primitivas. Mover, rotar y escalar elementos.
Desarrollo del tutorial: paso 13 de 15
El punto de pivote del cilindro aparecer
marcado con tres flechas que representan sus
ejes X, Y, Z.
Podemos usar la herramienta Align para centrar
el punto de pivote sobre el Crucero (podemos
hacer coincidir los dos puntos de pivote sobre
los ejes X e Y).
Gua de Aprendizaje
3DS MAX: Modelado
Tutorial 1. Modelado de objetos con primitivas. Mover, rotar y escalar elementos.
Desarrollo del tutorial: paso 14 de 15
14 La cpula (III)
Con qualquiera de las dos opciones mencionadas
anteriormente, ahora podemos realizar el Array.
Seleccionamos la columna y vamos a Tools /
Array.
En el cuadro de dilogo Array seleccionamos
Rotate (pulsando sobre la flecha hacia la derecha
al lado de Rotate) e introducimos 360 en el campo
Z (las columnas girarn en total 360 grados sobre
el eje Z).
En Type of object seleccionamos Copy, y en
Array dimensions / Count introducimos 8 en 1D
(ya que queremos ocho copias de la columna).
Podemos presionar sobre Preview para comprobar
el resultado. Si es correcto, aceptamos con OK.
Gua de Aprendizaje
3DS MAX: Modelado
Tutorial 1. Modelado de objetos con primitivas. Mover, rotar y escalar elementos.
Desarrollo del tutorial: paso 15 de 15
15 Detalles finales
Podemos aadirle ms elementos, a nuestro gusto, a la iglesia.
Sera interesante aprovechar para repasar lo aprendido
dibujando nuevos elementos de distintas maneras, as como
explorar las Primitivas que no se han comentado.
Podemos tambin seleccionar una vista interesante en el visor
Perspective o User y hacer nuestro primer Render (de momento
slo con las opciones predeterminadas) con el botn Quick
render (production), con forma de tetera.
En la imagen se han aadido cubos, pirmides y un plano, todos
ellos en Standard Primitives. Tambin podemos modificar los
colores para adaptarlos a nuestros gustos.
Вам также может понравиться
- ThinkcadДокумент13 страницThinkcadxanaliaОценок пока нет
- 3dsmax Modelado 02 IbeДокумент41 страница3dsmax Modelado 02 Ibeb3rcebalОценок пока нет
- Tinkercad TutorialДокумент12 страницTinkercad Tutorialapi-582708102Оценок пока нет
- 3D Max Master PDFДокумент11 страниц3D Max Master PDFEduardo GuajardoОценок пока нет
- Tinkercad: Diseña tu primer cuboДокумент13 страницTinkercad: Diseña tu primer cubonuriamultimediaОценок пока нет
- Autocad Revista-UserДокумент36 страницAutocad Revista-UserracobellОценок пока нет
- SCU Excel abrir coordenadasДокумент4 страницыSCU Excel abrir coordenadasCarlos R SantiagoОценок пока нет
- 02 TinkercadДокумент10 страниц02 Tinkercadkelly johana daza parodi daza parodiОценок пока нет
- Tinker CadДокумент10 страницTinker CadsantafeОценок пока нет
- Tutorial TinkercadДокумент10 страницTutorial Tinkercadcontacto982Оценок пока нет
- 3d3 Modelado 3d Con PrimitivasДокумент21 страница3d3 Modelado 3d Con PrimitivasRoberto Martinez MoralesОценок пока нет
- Creación de objetos 3D básicos en 3ds Max con primitivas y modificadoresДокумент5 страницCreación de objetos 3D básicos en 3ds Max con primitivas y modificadoresDavidAyalaОценок пока нет
- Guion de Clase para FreeCADДокумент24 страницыGuion de Clase para FreeCADAngel HernandezОценок пока нет
- Guia N°01 - Manipular Objetos en MayaДокумент14 страницGuia N°01 - Manipular Objetos en MayaMeche Arohuanca AОценок пока нет
- Obj SolidosДокумент14 страницObj SolidosMario QCОценок пока нет
- Introducción A Catia V5Документ9 страницIntroducción A Catia V5AlberAlcazar100% (1)
- 10 Herramientas para 3D AutocadДокумент10 страниц10 Herramientas para 3D AutocadAlejandro Levantamientos PlanimetricosОценок пока нет
- Introducción A AutoCAD 3DДокумент43 страницыIntroducción A AutoCAD 3DAndrea GranadosОценок пока нет
- Tutorial Completo Autocad 3dДокумент119 страницTutorial Completo Autocad 3dRaul Sanchez GuerraОценок пока нет
- 5 Dibujo en 3DДокумент15 страниц5 Dibujo en 3DJavier Cruz AltamiranoОценок пока нет
- Manual Freecad: Diseño 3D con Freecad desde ceroДокумент49 страницManual Freecad: Diseño 3D con Freecad desde ceroJosé Antonio Morales Chavez100% (1)
- Unidad 5Документ24 страницыUnidad 5Perulense GranadaОценок пока нет
- Realizar Un Modelo 3D Con ProgramaciónДокумент33 страницыRealizar Un Modelo 3D Con ProgramaciónClaudia GrijalvaОценок пока нет
- Modelado de Cabeza Con MayaДокумент136 страницModelado de Cabeza Con MayaJesus Ymas MoreОценок пока нет
- Manual de TinkercadДокумент17 страницManual de Tinkercadapi-575151497Оценок пока нет
- Tutorial 02 Modelado 3D Primitivas TemploДокумент23 страницыTutorial 02 Modelado 3D Primitivas TemploTulio Guillén SheenОценок пока нет
- Crear texto con imagen de fondo en IllustratorДокумент21 страницаCrear texto con imagen de fondo en IllustratorJuan Carlos Pacheco GonzalezОценок пока нет
- Autocad Iniciacion U2Документ19 страницAutocad Iniciacion U2Ara CavaОценок пока нет
- Mini Manual Freehand BUENOДокумент44 страницыMini Manual Freehand BUENOJosé ÁlvarezОценок пока нет
- Manual de RoboWorks 2Документ45 страницManual de RoboWorks 2ezetellodemenesesОценок пока нет
- Aprende las herramientas básicas de SketchUpДокумент6 страницAprende las herramientas básicas de SketchUpRichard Hidalgo GenaoОценок пока нет
- Practicas y Desafios Con TinkercadДокумент11 страницPracticas y Desafios Con TinkercadNahuel Esquivel100% (1)
- 10 Herramientas Para Crear Una Estructura 3d EnДокумент12 страниц10 Herramientas Para Crear Una Estructura 3d Endancot3Оценок пока нет
- Clase 1Документ50 страницClase 1leonelОценок пока нет
- Manual Autocad 2002 3DДокумент39 страницManual Autocad 2002 3DLópez Pérez Luis AntonioОценок пока нет
- Crear Un Dibujo de PerspectivaДокумент23 страницыCrear Un Dibujo de Perspectivagbto23Оценок пока нет
- Ejercicios Basicos InventorДокумент19 страницEjercicios Basicos InventorAlejandro Ramirez G100% (1)
- Sketchup taller diseño 3DДокумент12 страницSketchup taller diseño 3DClaudio Andres Rojas MontenegroОценок пока нет
- 8H Autocad 3DДокумент36 страниц8H Autocad 3DDavic Pérez CasadoОценок пока нет
- Laboratorio de Informatica IДокумент196 страницLaboratorio de Informatica IGarcia AlonsoОценок пока нет
- Tutorial de - Introducción A UNITY-2Документ19 страницTutorial de - Introducción A UNITY-2Omar MuñozОценок пока нет
- Curso básico de Draftsight 2D 2015 interfaz usuarioДокумент15 страницCurso básico de Draftsight 2D 2015 interfaz usuariodamian gouveiaОценок пока нет
- Cómo crear un layout en AutoCADДокумент11 страницCómo crear un layout en AutoCADCastro Talavera RonalОценок пока нет
- AutoCAD Essentials 1Документ6 страницAutoCAD Essentials 1Wendy AmaroОценок пока нет
- Cómo Realizar Una Configuración Básica Del Dibujo AutoCAD PDFДокумент33 страницыCómo Realizar Una Configuración Básica Del Dibujo AutoCAD PDFandrewochoaОценок пока нет
- Inter FazДокумент21 страницаInter FazlindajaberchaarОценок пока нет
- AutoCAD UPN Parte5 6 PDFДокумент22 страницыAutoCAD UPN Parte5 6 PDFAledsn Caballero RodríguezОценок пока нет
- Cómo diseñar en 3D con TinkercadДокумент16 страницCómo diseñar en 3D con TinkercadLeonardo Yacante CorregidorОценок пока нет
- Curso de AutoCAD 2000 en 3DДокумент93 страницыCurso de AutoCAD 2000 en 3DJuan EspinozaОценок пока нет
- 3dsmax Modelado 11 IbeДокумент72 страницы3dsmax Modelado 11 IbeSoniaОценок пока нет
- Editable PolyДокумент29 страницEditable PolyAntonio Linares BlancoОценок пока нет
- Modelador GeometricoДокумент40 страницModelador GeometricoDiego Azael SantesОценок пока нет
- El gran libro de 3ds Max: bases, modelado, texturizado y renderОт EverandEl gran libro de 3ds Max: bases, modelado, texturizado y renderОценок пока нет
- Etiqueta Nueva Lesgislacion Energetica 2014Документ33 страницыEtiqueta Nueva Lesgislacion Energetica 2014b3rcebalОценок пока нет
- T - 1.rite SupuestosДокумент16 страницT - 1.rite Supuestosb3rcebalОценок пока нет
- Curva Carga Parcial BiomasaДокумент12 страницCurva Carga Parcial BiomasaMiguel PelicanoОценок пока нет
- PRG radiadoresДокумент2 страницыPRG radiadoresb3rcebalОценок пока нет
- 3dsmax ModeladДокумент79 страниц3dsmax ModeladRaulLopezGonzalesОценок пока нет
- Guia de Emisores de Calefaccion A Baja Temperatura de Agua Fenercom 2014 PDFДокумент86 страницGuia de Emisores de Calefaccion A Baja Temperatura de Agua Fenercom 2014 PDFAbel Niño GarcíaОценок пока нет
- Bib915 Acerca de Los Balances de Fuentes EnergeticasДокумент8 страницBib915 Acerca de Los Balances de Fuentes Energeticasapi-19868320Оценок пока нет
- 3dsmax Modelado 06 IbeДокумент58 страниц3dsmax Modelado 06 Ibeb3rcebalОценок пока нет
- 3dsmax Modelado 08 IbeДокумент60 страниц3dsmax Modelado 08 Ibeb3rcebalОценок пока нет
- 3dsmax Modelado 05 IbeДокумент48 страниц3dsmax Modelado 05 Ibeb3rcebalОценок пока нет
- 3dsmax Modelado 04 IbeДокумент36 страниц3dsmax Modelado 04 Ibeb3rcebalОценок пока нет
- 3dsmax Modelado 03 IbeДокумент34 страницы3dsmax Modelado 03 IbeDiego Andres Giraldo GomezОценок пока нет
- Como Aplicar El Marketing en La EmpresaДокумент23 страницыComo Aplicar El Marketing en La Empresab3rcebalОценок пока нет
- El Comportamiento Del ConsumidorДокумент12 страницEl Comportamiento Del Consumidorb3rcebalОценок пока нет
- GH 08 Motion Marina Es 2023Документ14 страницGH 08 Motion Marina Es 2023Maria Soledd PereyraОценок пока нет
- PereyraCano - Tarea4 - Documentar IHCДокумент4 страницыPereyraCano - Tarea4 - Documentar IHCYam PereyraОценок пока нет
- 05 - Arquitectura ModernaДокумент18 страниц05 - Arquitectura ModernaWilson BoladosОценок пока нет
- Herramientas Google DriveДокумент6 страницHerramientas Google DriveViviana LunaОценок пока нет
- APLIДокумент6 страницAPLIangelica isabellОценок пока нет
- Compresión de Datos PDFДокумент3 страницыCompresión de Datos PDFCarlos RiveraОценок пока нет
- 01 Guia Laboratorio TBDДокумент9 страниц01 Guia Laboratorio TBDjoseОценок пока нет
- Caso 2 NokiaДокумент5 страницCaso 2 NokiaJuan camilo Gonzalez VaquiroОценок пока нет
- Clasificar Las Obligaciones Teniendo en Cuenta La Prioridad de Cobranza InstitucionalДокумент11 страницClasificar Las Obligaciones Teniendo en Cuenta La Prioridad de Cobranza InstitucionalAndres GonzalezОценок пока нет
- Nuevo Instructivo TALENTO EN LINEAДокумент10 страницNuevo Instructivo TALENTO EN LINEAAlejo Máster Student 5072Оценок пока нет
- Solicitud 1Документ1 страницаSolicitud 1Cesar ValderramaОценок пока нет
- C. D. Libreoffice WriterДокумент8 страницC. D. Libreoffice WriterMari Carmen RodriguezОценок пока нет
- Cursos Sudamericano 2020Документ19 страницCursos Sudamericano 2020FranklinОценок пока нет
- Bases Abeja EMPRENDE Maule 2021 V°B°Документ60 страницBases Abeja EMPRENDE Maule 2021 V°B°CamiloInostrozaОценок пока нет
- PROTOCOLO DE SERVICIO ABB ROBOTICSДокумент9 страницPROTOCOLO DE SERVICIO ABB ROBOTICScarlos sanchezОценок пока нет
- Evaluacion Final - Escenario 8 - SEGUNDO BLOQUE-TEORICO - PRACTICO - SISTEMAS DE INFORMACION EN GESTION LOGISTICA - (GRUPO B04)Документ12 страницEvaluacion Final - Escenario 8 - SEGUNDO BLOQUE-TEORICO - PRACTICO - SISTEMAS DE INFORMACION EN GESTION LOGISTICA - (GRUPO B04)Carlos Joaquin CespedesОценок пока нет
- 6 Rasgos de Un PlaneadorДокумент6 страниц6 Rasgos de Un Planeadorkevinmmp3Оценок пока нет
- Clases de Funciones y Sus Respectivas GraficasДокумент3 страницыClases de Funciones y Sus Respectivas GraficasBlanca MasabandaОценок пока нет
- Practica de Virus y AntivirusДокумент10 страницPractica de Virus y AntivirusJuan TopoОценок пока нет
- Diapositiva Técnicas de La Comunicación-Diapo 11Документ23 страницыDiapositiva Técnicas de La Comunicación-Diapo 11Luis PinedoОценок пока нет
- Atajos y Comandos AdobeДокумент103 страницыAtajos y Comandos AdobetomasduranriveroОценок пока нет
- Parte 2 MapaДокумент3 страницыParte 2 MapaMaría José Gasca ArgüelloОценок пока нет
- Cajero Sense UsuarioДокумент44 страницыCajero Sense UsuarioEstación De Autobuses CórdobaОценок пока нет
- Certificado IT negocios preguntasДокумент4 страницыCertificado IT negocios preguntasAlex BelОценок пока нет
- GA9-220501096-AA2-EV01 Diseña Casos y Define Ambiente de PruebasДокумент45 страницGA9-220501096-AA2-EV01 Diseña Casos y Define Ambiente de PruebasYiselОценок пока нет
- Actividad 2 Diseño de Proceso.Документ3 страницыActividad 2 Diseño de Proceso.jonathan rodriguez lopezОценок пока нет
- Formato Entrega de EPPДокумент1 страницаFormato Entrega de EPPluisramosbernabe75% (32)
- 3.3.12 FERNANDOREYES Packet Tracer Vlan Configuration Es XLДокумент6 страниц3.3.12 FERNANDOREYES Packet Tracer Vlan Configuration Es XLFernando ReyesОценок пока нет
- Manual de uso Línea de embalaje T75Документ118 страницManual de uso Línea de embalaje T75Maria Gabriela SosaОценок пока нет
- Manual de Usuario - Doble Robot Inteligente V2.0Документ12 страницManual de Usuario - Doble Robot Inteligente V2.0alfonso araujo tovarОценок пока нет