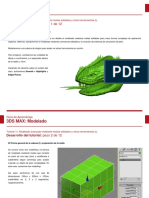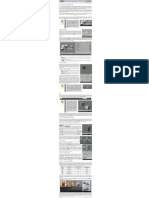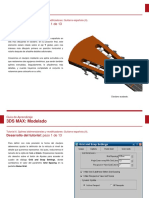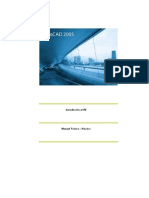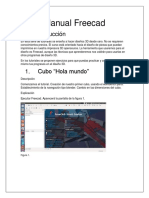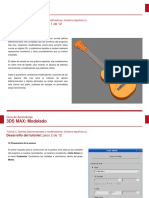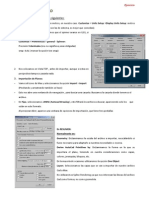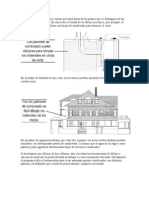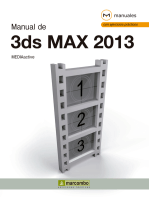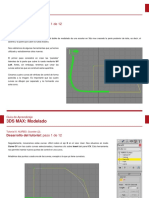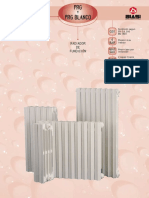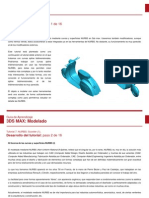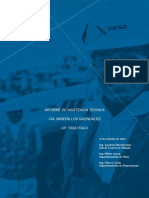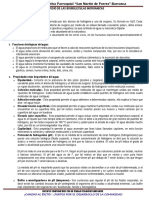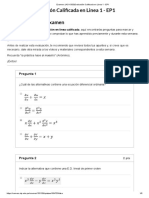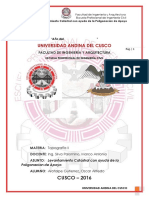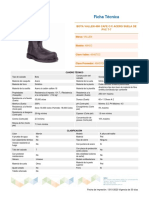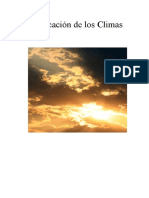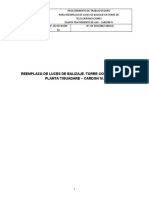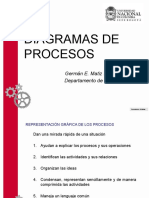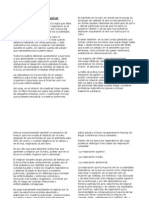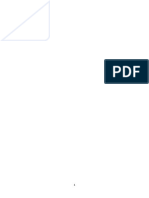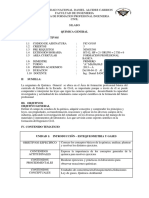Академический Документы
Профессиональный Документы
Культура Документы
3dsmax Modelado 02 Ibe
Загружено:
b3rcebalИсходное описание:
Авторское право
Доступные форматы
Поделиться этим документом
Поделиться или встроить документ
Этот документ был вам полезен?
Это неприемлемый материал?
Пожаловаться на этот документАвторское право:
Доступные форматы
3dsmax Modelado 02 Ibe
Загружено:
b3rcebalАвторское право:
Доступные форматы
Gua de Aprendizaje
3DS MAX: Modelado
Tutorial 2. Modelado con operaciones booleanas.
Desarrollo del tutorial: paso 1 de 12
01 Introduccin
En este ejercicio aprenderemos a combinar elementos
sencillos
(como
las
primitivas
bsicas)
mediante
operaciones booleanas para conseguir formas ms
complejas.
Las operaciones booleanas estn basadas en la lgebra
de George Boole, la cual fue un elemento clave en la
aparicin y consolidacin de la electrnica moderna. En
nuestro caso, las operaciones booleanas nos permitirn
sumar, restar, intersecar, etc. objetos que hayamos
dibujado previamente.
Para comprender el funcionamiento y peculiaridades de
estas operaciones, dibujaremos una llave a partir de
formas sencillas. Tambin veremos formas nuevas de
mover y rotar objetos y nos introduciremos en algunas
herramientas
complejas.
bsicas
de
creacin
de
superficies
Gua de Aprendizaje
3DS MAX: Modelado
Tutorial 2. Modelado con operaciones booleanas.
Desarrollo del tutorial: paso 2 de 12
02 Configuracin de las unidades de dibujo
3ds max trabaja tanto con unidades de dibujo genricas como con unidades definidas. Puede resultar interesante definir con qu unidades
estamos trabajando cuando queremos introducir dimensiones con unidades distintas: as, podemos definir las unidades como metros, pero
podemos dibujar algunos elementos en milmetros si lo deseamos, aadiendo mm al final del valor.
De todas formas, tambin podramos introducir directamente las dimensiones en metros, ya que en el mismo momento en el que creamos un
objeto en milmetros sus dimensiones en el dibujo se transforman automticamente en metros, de manera proporcional. Es decir, que definir las
unidades de una escena puede facilitar el proceso de dibujo, pero no es necesario para que el dibujo sea correcto.
Gua de Aprendizaje
3DS MAX: Modelado
Tutorial 2. Modelado con operaciones booleanas.
Desarrollo del tutorial: paso 2 de 12
Para definir el valor de las unidades
de dibujo de la escena, vamos a
Customize
Units
Setup
marcamos la opcin que queramos:
Metric
(sistema
mtrico),
US
Standard (sistema anglosajn) o
Custom. Generic Units es la opcin
activa por defecto.
De la lista desplegable de Metric y
US Standard podemos escoger una
de sus mltiples opciones. Este
cambio afecta a las unidades de la
escena,
no
Seguidamente
las
del
veremos
cambiar estas ltimas.
sistema.
como
Gua de Aprendizaje
3DS MAX: Modelado
Tutorial 2. Modelado con operaciones booleanas.
Desarrollo del tutorial: paso 2 de 12
El cambio de unidades que hemos realizado ahora no deja de ser una operacin
cosmtica: el funcionamiento del programa ser el mismo, slo cambian las
unidades que acompaan las medidas de los objetos.
Sin embargo, en algunos casos concretos puede ser conveniente modificar las
unidades del programa de una manera real: cuando trabajamos con objetos de
dimensiones inferiores a una unidad o superiores a miles de unidades (esto
depende tambin de las unidades que usemos, es preferible dibujar un objeto de
2km de lado que otro de 2000m).
Debido a la forma en la que trabaja 3ds max, al dibujar objetos que se alejan
mucho
de
las
dimensiones
normales
(entre
una
mil
unidades,
aproximadamente), perdemos precisin en el dibujo y podemos encontrarnos
tambin con problemas en la visualizacin de la escena.
Para solucionar este inconveniente, podemos modificar las unidades del sistema,
pulsando en System Unit Setup en el panel de dilogo Units Setup al que
hemos accedido antes para cambiar las unidades.
Gua de Aprendizaje
3DS MAX: Modelado
Tutorial 2. Modelado con operaciones booleanas.
Desarrollo del tutorial: paso 2 de 12
Aqu podremos definir a cuntas unidades reales representa una unidad de dibujo: as, una unidad del programa pueden ser 10 o
100 kilmetros, con lo que podramos seguir trabajando en kilmetros sin tener que limitarnos a objetos de menos de 1000km de
dimensin, ya que seran menos de mil unidades.
Es importante realizar los cambios de unidades (tanto las de dibujo como las del sistema) siempre antes de empezar a dibujar:
realizar estos cambios cuando ya hay algunos elementos en la escena puede producir resultados no deseados.
Cambiamos las unidades de la escena a milmetros para dibujar la llave a una escala adecuada.
Gua de Aprendizaje
3DS MAX: Modelado
Tutorial 2. Modelado con operaciones booleanas.
Desarrollo del tutorial: paso 3 de 12
03 Primeros pasos de la llave
Empezaremos dibujando la llave, en posicin horizontal. Por ahora slo dibujaremos la mitad superior de la llave (la mitad que quedara en la
parte del eje Z positivo partiendo del centro del objeto). Aplicaremos diversas operaciones booleanas a esta parte, y una vez terminada, la
copiaremos a la mitad inferior de la llave. Esto nos permitir no tener que repetir el proceso dos veces.
Gua de Aprendizaje
3DS MAX: Modelado
Tutorial 2. Modelado con operaciones booleanas.
Desarrollo del tutorial: paso 3 de 12
El primer elemento a dibujar ser un cilindro, con las dimensiones que se muestran en la imagen. Lo definiremos con la opcin Keyboard Entry.
Por ahora no hace falta cambiarle el nombre, aunque podemos hacerlo si queremos.
Aprovechamos para guardar el dibujo, con un nombre suficientemente descriptivo (por ejemplo, Llaves). Es importante que el estudiante vaya
guardando el documento cada cierto tiempo, e incluso que cree copias graduales.
Gua de Aprendizaje
3DS MAX: Modelado
Tutorial 2. Modelado con operaciones booleanas.
Desarrollo del tutorial: paso 4 de 12
04 Las piezas bsicas de la llave
Seguidamente, dibujaremos dos cajas que, junto con el cilindro, definirn la forma general de la llave. Se mostrarn los pasos para dibujarlas
mediante Keyboard entry (aunque debern ser resituadas ms adelante), pero el estudiante puede cambiar de procedimiento si as lo desea.
En la imagen se muestran las dimensiones de las dos cajas que vamos a crear. De momento, su posicin no nos importa.
Gua de Aprendizaje
3DS MAX: Modelado
Tutorial 2. Modelado con operaciones booleanas.
Desarrollo del tutorial: paso 4 de 12
Ahora procederemos a situar las cajas en su sitio. Es posible que al intentar seleccionar la caja pequea haciendo clic encima suyo, nos
encontremos con que se selecciona el cilindro en vez de la caja. Para resolver esta situacin, vamos a ocultar temporalmente el cilindro.
Debemos seleccionarlo primero, y luego hacer clic derecho (en cualquier parte del visor) para que nos aparezca el men Quad.
Este men nos proporciona un acceso fcil a ciertas
herramientas, adems de mostrar distintas opciones
en funcin del objeto seleccionado. En este caso,
escogemos Hide Selection.
Gua de Aprendizaje
3DS MAX: Modelado
Tutorial 2. Modelado con operaciones booleanas.
Desarrollo del tutorial: paso 4 de 12
As, el cilindro desaparecer de los visores. No lo hemos borrado: ms adelante lo podremos recuperar sin problemas, haciendo de nuevo clic
derecho sobre el visor (no hace falta tener nada seleccionado) y seleccionando Unhide All del men Quad. Volvemos a ocultar el cilindro.
Ahora seleccionamos la segunda caja
que hemos dibujado (la ms alargada) y
la alineamos sobre el eje Y con la
primera caja, mediante la herramienta
Align.
Aceptamos
posicin de la caja.
para
cambiar
la
Gua de Aprendizaje
3DS MAX: Modelado
Tutorial 2. Modelado con operaciones booleanas.
Desarrollo del tutorial: paso 4 de 12
Antes de volver a mostrar el cilindro, vamos a convertir las dos cajas
en un solo objeto. Nos serviremos de la operacin booleana Union,
que consiste en sumar dos objetos, es decir, unir la geometra de
los dos, fusionndolos en su punto de encuentro. El resultado final
actuar como un solo elemento.
Seleccionamos primero la caja situada sobre el origen de
coordenadas (aunque podramos utilizar cualquiera de las dos) y
creamos un objeto Boolean, que encontraremos en el men Create /
Compound / Boolean o en el panel Create / Geometry /
Compound objects.
Gua de Aprendizaje
3DS MAX: Modelado
Tutorial 2. Modelado con operaciones booleanas.
Desarrollo del tutorial: paso 5 de 12
05 Primera operacin booleana: unin
Al escoger el objeto Boolean aparecern nuevas opciones relacionadas con l en el panel derecho. Vamos a
describirlas antes del primer uso.
El panel Pick Boolean nos sirve para identificar el segundo objeto que vamos a unir, restar o intersecar con
el primero, mediante el botn Pick Operand B. Tenemos tambin opciones sobre qu hacer con este
operador B: encontraremos las tres opciones habituales de copia (Copy, Reference e Instance), para
conservar un duplicado del operador y la opcin Move (por defecto) si no queremos copia alguna.
Es posible que no veamos el resto de paneles enteros, al quedar parte de ellos por debajo del borde inferior
del panel general Create. Para poder ver el resto, tenemos dos opciones. La primera consiste en mover el
puntero del ratn a algn espacio vaco del panel, y cuando el cursor se convierta en una mano (parecida a
la de Pan) hacemos clic y arrastramos verticalmente, con lo que podremos ver la parte escondida. La
segunda opcin es situar el puntero encima de la separacin entre el panel y los visores, con lo que nos
aparecer un nuevo cursor en forma de dos flechas opuestas unidas. De nuevo, hacemos clic y arrastramos
para ampliar el espacio del panel: la parte inferior se mostrar a la derecha.
Gua de Aprendizaje
3DS MAX: Modelado
Tutorial 2. Modelado con operaciones booleanas.
Desarrollo del tutorial: paso 5 de 12
En el panel Parameters nos encontramos con dos sub-paneles: Operands y Operation.
En Operands vemos una lista de los operadores, es decir, los objetos sobre los que estamos trabajando. De
momento slo aparecer el operador A, cuando escojamos el operador B ste tambin se mostrar en la
lista. Vemos que al seleccionar uno de los dos operadores, se activa la opcin Extract Operand. sta nos
permite hacer una copia del operador en cuestin, quedando esta copia fuera de la operacin Booleana (esta
opcin es especialmente conveniente cuando nos damos cuenta de que necesitamos una copia del objeto y
no queremos deshacer la operacin). Disponemos de las opciones de copia Instance y Copy.
En el sub-panel Operation podemos elegir qu tipo de operacin booleana vamos a realizar con los
operadores seleccionados: Union, Intersection, Subtraction y Cut (como Subtraction, pero slo nos deja
el resultado del operador cortado, no del cortante).
Gua de Aprendizaje
3DS MAX: Modelado
Tutorial 2. Modelado con operaciones booleanas.
Desarrollo del tutorial: paso 5 de 12
Finalmente, tenemos el panel Display Update, dnde encontramos las opciones de visualizacin y
actualizacin de la operacin booleana.
Procediremos ahora a usar esta herramienta por primera vez.
En el panel Parameters de la operacin booleana, marcamos la opcin Union. Seguidamente,
seleccionamos la otra caja mediante la opcin Pick Operand B en Pick Boolean. Como resultado, veremos
que en el visor Perspective o User, las dos cajas se muestran como un solo objeto, de un mismo color.
Gua de Aprendizaje
3DS MAX: Modelado
Tutorial 2. Modelado con operaciones booleanas.
Desarrollo del tutorial: paso 6 de 12
06 Continuacin de la llave
Ahora la pieza resultante de la unin de las dos cajas
acta en todos sentidos como un solo objeto.
As, podremos mover la nueva pieza para hacerla
encajar con el cilindro, que antes deberemos volver a
mostrar (clic derecho sobre el visor, Unhide All en el
men Quad).
Ahora podramos cambiar tambin el nombre y color del
nuevo objeto, aunque no nos interesa hacerlo de
momento.
Gua de Aprendizaje
3DS MAX: Modelado
Tutorial 2. Modelado con operaciones booleanas.
Desarrollo del tutorial: paso 6 de 12
Para continuar, es importante que todos los elementos del dibujo estn encuadrados en el visor. Si no es el caso, podemos usar la herramienta
Zoom Extents, que nos permite alejar o acercar la vista, adems de centrarla, para que todos los elementos de la escena queden
automticamente dentro de los lmites del visor activo. Zoom Extents All realiza esta accin sobre todas las vistas. Otra opcin es modificar la
vista manualmente, acercando o alejando la cmara con la rueda del ratn y moviendo la escena al hacer clic con la rueda y mantenerla
presionada mientras arrastramos el ratn.
Seleccionamos las cajas y hacemos clic izquierdo sobre Select and Move. Veremos, en el visor Perspective o User, que aparecen tres flechas
de colores centradas en el objeto. Estas tres flechas, que parten del mismo punto, forman el Gizmo de movimiento.
Gua de Aprendizaje
3DS MAX: Modelado
Tutorial 2. Modelado con operaciones booleanas.
Desarrollo del tutorial: paso 6 de 12
ste nos permitir mover el objeto seleccionado sobre un solo
eje, o sobre dos ejes, controlando as su desplazamiento.
Probemos, por ejemplo, a desplazar las cajas slo sobre el
eje vertical. Para hacerlo, situamos el ratn encima de la
flecha azul, hasta que se vuelva parcialmente amarilla.
Ahora, hacemos clic izquierdo y, sin soltar el botn,
arrastramos el ratn por el dibujo, en todos sentidos. Vemos
que el movimiento de las cajas se limita al eje vertical, lo cual
podemos comprobar en los otros tres visores. Podemos hacer
lo mismo con las otras dos flechas.
Gua de Aprendizaje
3DS MAX: Modelado
Tutorial 2. Modelado con operaciones booleanas.
Desarrollo del tutorial: paso 6 de 12
Para mover el objeto sobre un plano concreto, nos valdremos
de los rectngulos que hay entre las flechas. De forma
parecida a como funcionan las flechas, al situar el puntero del
ratn encima de uno de estos rectngulos, ste aparece
activado, en amarillo. Hacemos clic sobre uno de los tres
planos, y sin soltar, arrastramos el ratn.
Ahora podemos ver que la pieza se desplaza sobre un plano,
es decir, sobre dos ejes. Sin embargo, no se produce
movimiento alguno sobre el tercer eje.
Gua de Aprendizaje
3DS MAX: Modelado
Tutorial 2. Modelado con operaciones booleanas.
Desarrollo del tutorial: paso 6 de 12
A diferencia de los mtodos de desplazamiento que
hemos venido estudiando hasta ahora, ste se
caracteriza por ser menos exacto en cuanto a medidas,
aunque esto resulta interesante cuando no sabemos
exactamente cuales son las medidas, o cuando vamos
dibujando y ajustando las dimensiones sobre la marcha.
El siguiente paso ser mover las cajas para que se
solapen con el cilindro. Si no lo estn ya, alineamos
cajas y cilindro sobre los ejes X y Z del visor
Perspective o User con la herramienta Align.
Ahora procedemos a desplazar las cajas sobre el eje Y
mediante el Gizmo de movimiento, de manera que
queden parcialmente solapadas con el cilindro, tal y
como puede verse en la imagen.
Este movimiento se realizar de forma aproximada, a criterio del estudiante.
Gua de Aprendizaje
3DS MAX: Modelado
Tutorial 2. Modelado con operaciones booleanas.
Desarrollo del tutorial: paso 7 de 12
07 Adicin de detalles a la llave (I)
Ahora uniremos el cilindro con las cajas mediante otra operacin booleana. Seleccionamos el cilindro o las cajas y les aplicamos el objeto
Boolean. Repetimos el proceso anterior.
Cuando hayamos unido el cilindro y las cajas, ya podemos renombrar el nuevo objeto a Llave.
Gua de Aprendizaje
3DS MAX: Modelado
Tutorial 2. Modelado con operaciones booleanas.
Desarrollo del tutorial: paso 7 de 12
A continuacin, crearemos surcos longitudinales sobre la llave. Usaremos operaciones booleanas de sustraccin. Creamos primero una caja de
dimensiones 35 x 1,5 x 1,5. Una vez creada, procedemos a rotarla 45 sobre el eje Y (recordemos hacerlo sobre el eje Y global, no el local de
cada visor).
El resultado puede verse en la siguiente imagen.
Gua de Aprendizaje
3DS MAX: Modelado
Tutorial 2. Modelado con operaciones booleanas.
Desarrollo del tutorial: paso 7 de 12
El siguiente paso ser situar esta caja encima de la llave. El punto de pivote de la caja debe estar a la altura de
la cara superior de la llave, para que al restar la caja a la llave a sta le quede una muesca en forma de V.
Usamos la herramienta Align para colocarla en esa posicin.
Ahora, en la vista superior, movemos la caja de tal forma que parte de ella sobresalga por la parte estrecha de
la llave, es decir, en el eje Y.
Gua de Aprendizaje
3DS MAX: Modelado
Tutorial 2. Modelado con operaciones booleanas.
Desarrollo del tutorial: paso 7 de 12
Finalmente, situaremos la llave sobre el eje X de tal forma que quede a una distancia de por lo menos
1 unidad del extremo de la llave, por motivos de encaje de las piezas que se vern ms adelante. Para
asegurarnos de que no est a menos distancia de la requerida, usaremos un nuevo tipo de objeto: la
cinta mtrica (Tape). La encontraremos en el panel Create / Helpers / Tape o a travs del men
Create.
La cinta mtrica nos permite medir la distancia entre dos puntos o situar un punto a una distancia
determinada de otro punto existente. Vamos a usar esta segunda opcin. Para ello, debemos activar la
opcin Specify Length en el panel Parameters. Introducimos 1 en la casilla Length.
Ahora debemos marcar en qu direccin se situar la cinta mtrica. Para hacerlo, activamos los
Ajustes (debemos asegurarnos de que estn en 3D) y hacemos clic en el primer vrtice de la llave. Sin
soltar el botn, arrastramos el ratn hasta el otro lado y volvemos a hacer clic. A pesar de que la
distancia recorrida ser mucho mayor que 1mm, la cinta mtrica medir 1mm de distancia desde el
primer punto marcado.
Gua de Aprendizaje
3DS MAX: Modelado
Tutorial 2. Modelado con operaciones booleanas.
Desarrollo del tutorial: paso 7 de 12
La cinta mtrica habr dibujado una lnea verde de 1 unidad de longitud, con una pirmide tambin verde en el punto inicial.
Ahora podemos mover la caja sobre el X hasta que su arista coincida aproximadamente con el punto final del objeto Tape. El visor Front es
idneo para este movimiento. Puede ser conveniente cambiar el color de la llave si, como en las imgenes, su color original es verde.
As evitamos que su color se confunda con el del
objeto Tape, al que no se le puede cambiar el color.
Cuando hayamos terminado de mover la caja,
podemos seleccionar el objeto Tape y borrarlo (con
la tecla Supr del teclado o mediante Edit / Delete).
Gua de Aprendizaje
3DS MAX: Modelado
Tutorial 2. Modelado con operaciones booleanas.
Desarrollo del tutorial: paso 7 de 12
Seguidamente, hacemos una copia de la caja (Ctrl + V) y la movemos sobre el eje X de tal forma que quede a una distancia de
aproximadamente 1mm de la primera (podemos comparar con la medida anterior de 1mm para hacernos una idea).
Gua de Aprendizaje
3DS MAX: Modelado
Tutorial 2. Modelado con operaciones booleanas.
Desarrollo del tutorial: paso 8 de 12
08 Adicin de detalles a la llave (II)
Ahora procederemos a sustraer estas dos cajas de la llave. Seleccionamos la llave y a continuacin creamos un nuevo objeto Boolean. En las
opciones de Operation, marcamos Subtraction (A-B). Seguidamente, pulsamos sobre Pick Operand B y seleccionamos una de las dos cajas.
Deseleccionamos el objeto resultante haciendo clic sobre una parte libre de los visores, y lo volvemos a seleccionar, para que se aplique la
operacin booleana. Repetimos el proceso anterior, con un nuevo Boolean, para restar la segunda caja a la llave.
Gua de Aprendizaje
3DS MAX: Modelado
Tutorial 2. Modelado con operaciones booleanas.
Desarrollo del tutorial: paso 8 de 12
Hemos comprobado que los resultados de operaciones booleanas pueden usarse como operadores de
nuevas operaciones. Sin embargo, existe una herramienta muy parecida a la herramienta Boolean
pero con ciertas mejoras: la herramienta ProBoolean.
Ahora que ya conocemos el funcionamiento de Boolean, podemos aprender a usar ProBoolean para
trabajar de manera ms eficiente. Vamos a verlo en el prximo paso.
Nos falta aadir agujeros a la llave: vamos a hacerlo restndole unos conos invertidos. Crearemos el
primero de estos conos mediante Keyboard Entry. Podemos ver sus dimensiones en la imagen.
Gua de Aprendizaje
3DS MAX: Modelado
Tutorial 2. Modelado con operaciones booleanas.
Desarrollo del tutorial: paso 8 de 12
Moveremos el cono a una altura de 1,7. Lo podemos mover haciendo clic derecho sobre Select and Move para acceder al Move Transform
Type-in (modificando el valor Z de la columna izquierda) o directamente en la Presentacin de coordenadas, en la parte inferior de la ventana del
programa.
Ahora centraremos el cono en el punto medio entre los dos muescas. Para hacerlo, crearemos un objeto Point, que encontraremos en la
categora Helpers, dnde tambin se encuentra el objeto Tape. Esto nos permite insertar un punto en algn lugar del dibujo. Activamos los
Ajustes y creamos el objeto Point en el punto medio de la arista que queda entre las dos muescas. As, podremos alinear el cono sobre el eje X
con el punto.
Gua de Aprendizaje
3DS MAX: Modelado
Tutorial 2. Modelado con operaciones booleanas.
Desarrollo del tutorial: paso 8 de 12
Podemos proceder a borrar el punto. Movemos ahora el cono sobre
el eje Y para situarlo de manera que sobrepase la parte superior de
las muescas, en el visor Left.
Seguidamente, desplazamos el cono mediante el Gizmo de
movimiento. Mantenemos pulsada la tecla Shift y arrastramos el
cono sobre el eje Y de manera que se solape muy ligeramente con su
posicin anterior.
Al haber mantenido pulsada la tecla Shift, el cono se copiar tantas
veces como le digamos, con cada nuevo cono a la misma distancia
que el anterior, mediante el cuadro de dilogo Clone Options que
aparecer al soltar el ratn. Mantenemos Instance como opcin de
copia e introducimos 4 en Number of Copies (no se cuenta la copia
inicial, obtendremos 5 conos en total).
Gua de Aprendizaje
3DS MAX: Modelado
Tutorial 2. Modelado con operaciones booleanas.
Desarrollo del tutorial: paso 8 de 12
Hemos visto que manteniendo pulsada la tecla Shift mientras movemos un objeto con el Gizmo, podemos crear varias copias de l distanciadas
de manera uniforme. Este procedimiento tambin funciona con los Gizmos de Rotacin y Escalado.
El resultado debera quedar aproximadamente as:
Gua de Aprendizaje
3DS MAX: Modelado
Tutorial 2. Modelado con operaciones booleanas.
Desarrollo del tutorial: paso 9 de 12
09 Adicin de detalles a la llave (III)
Como no todos los agujeros tendrn la misma profundidad, podemos seleccionar dos o tres de los conos que estn ms cerca de la parte
circular de la llave y subirlos 1 unidad sobre el eje Z.
Gua de Aprendizaje
3DS MAX: Modelado
Tutorial 2. Modelado con operaciones booleanas.
Desarrollo del tutorial: paso 9 de 12
Ahora seleccionamos la llave y le aplicamos un objeto ProBoolean (el procedimiento es el mismo que para Boolean). Los parmetros de
funcionamiento son muy parecidos a los de Boolean, as que no hace falta explicarlos. Seleccionamos Subtraction (no existen las opciones AB y B-A: con ProBoolean el primer objeto seleccionado siempre es al que se le restan los seleccionados despus). Ahora pulsamos sobre Start
Picking, y vamos seleccionando los conos haciendo clic sobre ellos, preferentemente por orden.
Gua de Aprendizaje
3DS MAX: Modelado
Tutorial 2. Modelado con operaciones booleanas.
Desarrollo del tutorial: paso 9 de 12
Los conos seleccionados se restan automticamente de la llave y podemos seguir seleccionando otros, sin tener que repetir la operacin
booleana. En este caso, la utilizacin de ProBoolean nos ha facilitado mucho la tarea.
Imaginemos ahora que queremos cambiar el radio de la base de los conos,
por ejemplo hacerlos ligeramente ms grandes para que los agujeros sean
mayores. Para hacerlo, seleccionamos la llave y accedemos al panel
Modify. Buscamos el objeto ProBoolean, y hacemos clic sobre el smbolo
+ que hay a la izquierda del nombre. Si hacemos clic sobre Operands, que
acaba de aparecer, podremos ver toda la lista de operadores en la parte
inferior del panel Parameters. Es posible que tengamos que desplazar el
panel o ampliarlo para ver esta parte inferior (como ya hicimos antes).
Podemos seleccionar entonces el operador que queramos modificar, y nos
aparecern sus opciones de modificacin. En caso de tener otras
operaciones booleanas actuando como operadores, al seleccionarlas nos
aparecer Boolean debajo de ProBoolean en la lista principal de objetos
a modificar, con lo que tambin podremos editar sus operadores, y as
sucesivamente.
En la imagen se ha ido bajando en la estructura jerrquica de las
operaciones booleanas hasta volver a una de las cajas rotadas que se
usaron para hacer las muescas de la llave. Sin embargo, incluso
podramos volver a las dos primeras cajas del principio del ejercicio.
Gua de Aprendizaje
3DS MAX: Modelado
Tutorial 2. Modelado con operaciones booleanas.
Desarrollo del tutorial: paso 9 de 12
Ahora seleccionaremos cualquiera de los conos dentro de esta estructura jerrquica (son instancias, podemos modificar uno de ellos y el resto le
seguirn) y probamos valores distintos de radio para comprobar el funcionamiento de las instancias y la actualizacin de la operacin booleana.
El estudiante puede volver a las medidas iniciales o escoger otras, segn su propio gusto.
Gua de Aprendizaje
3DS MAX: Modelado
Tutorial 2. Modelado con operaciones booleanas.
Desarrollo del tutorial: paso 10 de 12
10 Finalizacin de la llave (I)
Debemos dibujar ahora un agujero cilndrico en la parte superior de la llave, por donde se unira a un llavero. Dibujamos un cilindro pequeo, con
las dimensiones que queramos (excepto la dimensin Z, que debe ser igual o mayor a 1,5 para poder atravesar la llave) y la situamos centrada
en los ejes X y Z. Lo movemos a la parte superior del cilindro de la llave. Para restarlo de la llave, no hace falta aplicar otro ProBoolean, a travs
del panel Modify podemos aadir el cilindro a los operadores mediante Start Picking.
Gua de Aprendizaje
3DS MAX: Modelado
Tutorial 2. Modelado con operaciones booleanas.
Desarrollo del tutorial: paso 10 de 12
Ahora vamos a achaflanar la punta de la llave. Para ello, creamos una caja de dimensiones 50x50x10 y lo centramos en la llave sobre los 3 ejes.
Procedemos a rotarla 45 sobre el eje Z. Seguidamente, la movemos mediante el Gizmo sobre el eje Y hasta que slo sobresalgan las dos
puntas inferiores de la llave (ver la imagen).
Se
Seleccionamos de nuevo la llave y en el panel Modify hacemos clic sobre
ProBoolean. Cambiamos la opcin de Subtraction a Intersection (este
cambio no afectar a las operaciones anteriores) y pulsamos sobre Start
Picking.
Seguidamente, hacemos clic sobre la caja.
Gua de Aprendizaje
3DS MAX: Modelado
Tutorial 2. Modelado con operaciones booleanas.
Desarrollo del tutorial: paso 10 de 12
La operacin Intersection mantiene aquellas zonas compartidas por ambos objetos y elimina aquellas en las que slo existe uno de los dos. En
este caso, slo ha desaparecido la parte de la llave que estaba fuera de la caja. El resto se ha mantenido, ya que la caja era suficientemente
grande como para abarcar el resto de la llave.
Gua de Aprendizaje
3DS MAX: Modelado
Tutorial 2. Modelado con operaciones booleanas.
Desarrollo del tutorial: paso 11 de 12
11 Finalizacin de la llave (II)
Podemos aadir algunos detalles ms a la llave. Por ejemplo, podemos marcar el
crculo superior uniendo un toro a la llave. Un toro (en ingls, Torus) es una primitiva
bsica que se corresponde con la forma de una rosquilla. Encontraremos el objeto
Torus en Standard Primitives.
El Torus se define numricamente mediante dos radios: el mayor y el menor. El radio
mayor es el radio del crculo que determina el camino por el que recorrer el otro
crculo. El radio menor es el dimetro de este otro crculo. Veamos un ejemplo:
creamos el toro mediante Keyboard entry.
Gua de Aprendizaje
3DS MAX: Modelado
Tutorial 2. Modelado con operaciones booleanas.
Desarrollo del tutorial: paso 11 de 12
Despus, accedemos a las opciones del objeto ProBoolean de la llave y unimos el toro al resto del objeto.
Gua de Aprendizaje
3DS MAX: Modelado
Tutorial 2. Modelado con operaciones booleanas.
Desarrollo del tutorial: paso 12 de 12
12 Finalizacin de la llave (III)
Ahora podemos crear una instancia de la llave, para completarla de manera simtrica. Rotamos esta nueva copia 180 sobre el eje Y global, y la
hacemos encajar en la parte inferior de la llave original. Si hubiramos hecho una simetra sobre el plano XY, las ranuras de la llave se hubieran
repetido en la parte inferior en la misma posicin que en la superior. Para que esto no suceda y las ranuras queden intercaladas, es necesario
hacer una copia y rotarla.
Gua de Aprendizaje
3DS MAX: Modelado
Tutorial 2. Modelado con operaciones booleanas.
Desarrollo del tutorial: paso 12 de 12
Finalmente, agruparemos las dos mitades. Un grupo es un objeto dentro del cual hay ms objetos, con la ventaja de que se pueden mover, rotar,
escalar, etc. como un solo objeto. Sin embargo, y a diferencia de las operaciones booleanas, los subobjetos del grupo siguen siendo
independientes y pueden modificarse por separado si es necesario. Seleccionamos las dos unidades y vamos al men Group / Group. En el
cuadro de dilogo que aparece, podemos cambiar el nombre del grupo. Seguidamente, aceptamos para que se cree el grupo. La ventaja de
hacer un grupo en vez de un Boolean en este caso consiste en que ahora podemos modificar una de las dos mitades y la otra, al tratarse de una
instancia, se modificar de la misma forma. De hecho, el programa no nos dejara unir mediante una operacin booleana las dos mitades, al ser
una de ellas instancia de la otra.
Hemos finalizado ya la llave. Ahora el estudiante puede repasar conceptos aadindole (o restndole/intersecndole) detalles. Tambin sera
recomendable probar de modificar las dimensiones y los parmetros de los subobjetos que componen la llave, para habituarse a la estructura
jerrquica de los objetos booleanos en el panel Modify. Para editar los objetos que se encuentran dentro del grupo, es necesario seleccionarlo e
ir a Group / Open, con lo que aparecer enmarcado por unas lneas de color rosa. Podremos trabajar de manera normal con los objetos de
dentro del grupo. Para cerrarlo, seleccionamos alguno de sus objetos anidados y vamos a Group / Close.
Вам также может понравиться
- Como Hacer Una Torre de Control en 3Ds MaxДокумент43 страницыComo Hacer Una Torre de Control en 3Ds MaxKristina N LeraОценок пока нет
- 3dsmax Modelado 11 IbeДокумент72 страницы3dsmax Modelado 11 IbeSoniaОценок пока нет
- 3DS MAX Modelado Iglesia PrimitivasДокумент43 страницы3DS MAX Modelado Iglesia Primitivasb3rcebalОценок пока нет
- Guía+para+Modelar+arquitectura+en+Blender+2 55Документ33 страницыGuía+para+Modelar+arquitectura+en+Blender+2 55Nanomedia Nano-HackОценок пока нет
- Autocad 3D T4Документ14 страницAutocad 3D T4Fiorela Fernandez MamaniОценок пока нет
- 3dsmax Modelado 04 IbeДокумент36 страниц3dsmax Modelado 04 Ibeb3rcebalОценок пока нет
- Guion de Clase para FreeCADДокумент24 страницыGuion de Clase para FreeCADAngel HernandezОценок пока нет
- 3D Max Master PDFДокумент11 страниц3D Max Master PDFEduardo GuajardoОценок пока нет
- Su Primera Animación en 30 Más 30 Minutos BlenderДокумент56 страницSu Primera Animación en 30 Más 30 Minutos BlenderJhoni TorresОценок пока нет
- AutoCAD y 3D Max PDFДокумент17 страницAutoCAD y 3D Max PDFRichard MuñanteОценок пока нет
- Manual de Uso Working ModelДокумент20 страницManual de Uso Working Modellastet_k100% (3)
- Moreno Toledo AngelEmiliano Practica3Документ29 страницMoreno Toledo AngelEmiliano Practica3Emi MTОценок пока нет
- WWW Esi - UclmДокумент2 страницыWWW Esi - UclmDiego Le BlancОценок пока нет
- Manual MecanismosДокумент30 страницManual MecanismosPablo JoseОценок пока нет
- BlenderДокумент24 страницыBlenderDaniel SeguraОценок пока нет
- Modelado Vivienda 01Документ15 страницModelado Vivienda 01Antonio Arias CamachoОценок пока нет
- 3dsmax Modelado 08 IbeДокумент60 страниц3dsmax Modelado 08 IbeSoniaОценок пока нет
- Curso de Inkscape: Logo A LogoДокумент174 страницыCurso de Inkscape: Logo A LogoMauricio Moreira Guzmán100% (6)
- 3d Max CursoДокумент15 страниц3d Max CursoGalifartaОценок пока нет
- Ejercicios Curso Basico Autocad (Ver)Документ20 страницEjercicios Curso Basico Autocad (Ver)maboОценок пока нет
- 3D Max 2016-2018 Compendio I de Diseño Arquitectónico Clásico IДокумент316 страниц3D Max 2016-2018 Compendio I de Diseño Arquitectónico Clásico IPablo Kirigin100% (1)
- Introducción a la construcción 3D enДокумент7 страницIntroducción a la construcción 3D enmiauryxxxОценок пока нет
- 3dsmax Modelado 06 IbeДокумент58 страниц3dsmax Modelado 06 Ibeb3rcebalОценок пока нет
- ThinkcadДокумент13 страницThinkcadxanaliaОценок пока нет
- Manual Vibraciones Mecanicas Working Model 3DДокумент10 страницManual Vibraciones Mecanicas Working Model 3DJonathan CastroОценок пока нет
- Tutorial Autocad 2013Документ29 страницTutorial Autocad 2013Gianfranco Gutierrez BecerraОценок пока нет
- AutoCAD Essentials 1Документ6 страницAutoCAD Essentials 1Wendy AmaroОценок пока нет
- Manual de TinkercadДокумент17 страницManual de Tinkercadapi-575151497Оценок пока нет
- Autocad Melvil ORDENES DE DIBUJOS AVANZADOS Y EDICIÓNДокумент15 страницAutocad Melvil ORDENES DE DIBUJOS AVANZADOS Y EDICIÓNJorge Enrique VillasmilОценок пока нет
- Introducción A Vulcan-1Документ32 страницыIntroducción A Vulcan-1Gustavo RiosОценок пока нет
- Manual de AutoCad 3DДокумент55 страницManual de AutoCad 3DFabian Lobo Suplementos100% (1)
- Foro ARQ-SL - (Guía) Breve Guía para Modelar Arquitectura en Blender 2.55bДокумент17 страницForo ARQ-SL - (Guía) Breve Guía para Modelar Arquitectura en Blender 2.55bLuis Jorquera AliagaОценок пока нет
- Manual Freecad: Diseño 3D con Freecad desde ceroДокумент49 страницManual Freecad: Diseño 3D con Freecad desde ceroJosé Antonio Morales Chavez100% (1)
- Informe Final de Computación - QuintosДокумент12 страницInforme Final de Computación - QuintosLuz Angélica Quintos PalmaОценок пока нет
- Manual de RoboWorks 2Документ45 страницManual de RoboWorks 2ezetellodemenesesОценок пока нет
- 3dsmax Modelado 05 IbeДокумент48 страниц3dsmax Modelado 05 Ibeb3rcebalОценок пока нет
- Tutorial Pepakura DesignerДокумент34 страницыTutorial Pepakura DesignerMiguel Gallardo40% (5)
- 1-Ejercicio-Importar Archivos de CADДокумент4 страницы1-Ejercicio-Importar Archivos de CADlolo1234abОценок пока нет
- Practica 2 LAB. DISEÑO DE ELEMENTOS DE MAQUINASДокумент8 страницPractica 2 LAB. DISEÑO DE ELEMENTOS DE MAQUINASLuz CasillasОценок пока нет
- Tutorial de - Introducción A UNITY-2Документ19 страницTutorial de - Introducción A UNITY-2Omar MuñozОценок пока нет
- Tutorial para realizar paralaje en Autocad en 43 pasosДокумент16 страницTutorial para realizar paralaje en Autocad en 43 pasosGustavo TabaresОценок пока нет
- Manual Autocad 2002 3DДокумент39 страницManual Autocad 2002 3DLópez Pérez Luis AntonioОценок пока нет
- Tinkercad TutorialДокумент12 страницTinkercad Tutorialapi-582708102Оценок пока нет
- Tutorial AutoCAD 18/41Документ13 страницTutorial AutoCAD 18/41Francisco TejedaОценок пока нет
- Ejercicio 1 Proyectos BIM 23 - 24Документ15 страницEjercicio 1 Proyectos BIM 23 - 24consultoriamapgsalonesОценок пока нет
- Tutorial de Synfig StudioДокумент83 страницыTutorial de Synfig StudioJosé Angel Pastrano Boada100% (3)
- Universidad Del Atlantico Sede Regional Sur SuanДокумент12 страницUniversidad Del Atlantico Sede Regional Sur SuanTorres Del Cristo AtenojenoОценок пока нет
- Crear botones redondos y otras formas en JavaДокумент4 страницыCrear botones redondos y otras formas en JavajosevicaОценок пока нет
- Tinkercad: Diseña tu primer cuboДокумент13 страницTinkercad: Diseña tu primer cubonuriamultimediaОценок пока нет
- Tutorial Modelado CasaДокумент11 страницTutorial Modelado CasaYully F Cardenaz PlataОценок пока нет
- Etiqueta Nueva Lesgislacion Energetica 2014Документ33 страницыEtiqueta Nueva Lesgislacion Energetica 2014b3rcebalОценок пока нет
- T - 1.rite SupuestosДокумент16 страницT - 1.rite Supuestosb3rcebalОценок пока нет
- Curva Carga Parcial BiomasaДокумент12 страницCurva Carga Parcial BiomasaMiguel PelicanoОценок пока нет
- Bib915 Acerca de Los Balances de Fuentes EnergeticasДокумент8 страницBib915 Acerca de Los Balances de Fuentes Energeticasapi-19868320Оценок пока нет
- 3dsmax Modelado 06 IbeДокумент58 страниц3dsmax Modelado 06 Ibeb3rcebalОценок пока нет
- 3dsmax Modelado 08 IbeДокумент60 страниц3dsmax Modelado 08 Ibeb3rcebalОценок пока нет
- PRG radiadoresДокумент2 страницыPRG radiadoresb3rcebalОценок пока нет
- Guia de Emisores de Calefaccion A Baja Temperatura de Agua Fenercom 2014 PDFДокумент86 страницGuia de Emisores de Calefaccion A Baja Temperatura de Agua Fenercom 2014 PDFAbel Niño GarcíaОценок пока нет
- 3dsmax ModeladДокумент79 страниц3dsmax ModeladRaulLopezGonzalesОценок пока нет
- 3dsmax Modelado 05 IbeДокумент48 страниц3dsmax Modelado 05 Ibeb3rcebalОценок пока нет
- 3dsmax Modelado 03 IbeДокумент34 страницы3dsmax Modelado 03 IbeDiego Andres Giraldo GomezОценок пока нет
- 3dsmax Modelado 04 IbeДокумент36 страниц3dsmax Modelado 04 Ibeb3rcebalОценок пока нет
- El Comportamiento Del ConsumidorДокумент12 страницEl Comportamiento Del Consumidorb3rcebalОценок пока нет
- Como Aplicar El Marketing en La EmpresaДокумент23 страницыComo Aplicar El Marketing en La Empresab3rcebalОценок пока нет
- ExsaДокумент20 страницExsaAnonymous WJ8YpH6Оценок пока нет
- Ejercicios PoissonДокумент5 страницEjercicios PoissonSunsetPinkОценок пока нет
- Tema 6 Turbinas Hidráulica y Centrales HidroeléctricasДокумент23 страницыTema 6 Turbinas Hidráulica y Centrales HidroeléctricasAlejandro CisnerosОценок пока нет
- Exposicion Propiedades ReologicasДокумент42 страницыExposicion Propiedades ReologicasLuz Ruíz ParedesОценок пока нет
- ASHASVVCASXCASДокумент19 страницASHASVVCASXCASyanet cordova calleОценок пока нет
- Análisis de Petróleo CrudoДокумент3 страницыAnálisis de Petróleo CrudoAntonio CruzОценок пока нет
- Reporte - 1. SimulaciónДокумент10 страницReporte - 1. SimulaciónRicardo HernandezОценок пока нет
- Tarea ResueltaДокумент109 страницTarea ResueltaGary YagualОценок пока нет
- Ex PosicionДокумент22 страницыEx PosicionJhonathan Espada IglesiasОценок пока нет
- Hoja de Seguridad ColibriДокумент3 страницыHoja de Seguridad ColibriRaul Rondon100% (1)
- Estudio de Las Biomoléculas InorgánicasДокумент5 страницEstudio de Las Biomoléculas InorgánicasJoelVillanuevaОценок пока нет
- Laboratorio # V Acetilación de La Anilina.Документ4 страницыLaboratorio # V Acetilación de La Anilina.Kmilo MoralesОценок пока нет
- Cahors Catalogo Iberdrola Ene11Документ40 страницCahors Catalogo Iberdrola Ene11xendikaОценок пока нет
- Examen - (ACV-S03) Evaluación Calificada en Linea 1 - EP1 PDFДокумент5 страницExamen - (ACV-S03) Evaluación Calificada en Linea 1 - EP1 PDFYeison Lujan RamosОценок пока нет
- Teoría Tectónica de Placas y La Deriva ContinentalДокумент7 страницTeoría Tectónica de Placas y La Deriva ContinentalJesus Cervantes OrtegaОценок пока нет
- LEVANTAMIENTO CATASTRAL Oscar Arotaipe GutierrezДокумент46 страницLEVANTAMIENTO CATASTRAL Oscar Arotaipe GutierrezOscar MartinezОценок пока нет
- Ficha de BotaДокумент2 страницыFicha de BotaRachellita Ocana0% (1)
- Clasificacion de ClimasДокумент10 страницClasificacion de ClimasWilson Moises Salcedo VilcaОценок пока нет
- Reemplazo luces balizaje torre comunicación planta TiguadareДокумент10 страницReemplazo luces balizaje torre comunicación planta TiguadarePedro FarfanОценок пока нет
- Pisos de VidrioДокумент7 страницPisos de VidrioDiego AngelesОценок пока нет
- 02 Diagramas de FlujoДокумент32 страницы02 Diagramas de FlujoDanielZawady100% (3)
- Taller Completacion de PozosДокумент13 страницTaller Completacion de PozosVariedadesLuОценок пока нет
- Metodo de Roger HolmbergДокумент9 страницMetodo de Roger HolmbergDanner Jair Sanchez Saavedra67% (3)
- Practica 10 Combustión TermodinamicaДокумент8 страницPractica 10 Combustión TermodinamicaXavier CrAlОценок пока нет
- Muy Bueno Manual Completo Relajación - Respiracion - Posturas Yoga PDFДокумент51 страницаMuy Bueno Manual Completo Relajación - Respiracion - Posturas Yoga PDFbelcebu88% (26)
- Fonemas y rasgos fonológicos del españolДокумент22 страницыFonemas y rasgos fonológicos del españolfperez_29814Оценок пока нет
- LABORATORIO-continua de HilarДокумент10 страницLABORATORIO-continua de HilardanyОценок пока нет
- Silabo QuimicaДокумент4 страницыSilabo QuimicaBrian Herrera TravezañoОценок пока нет
- Porosidad Total Del Suelo y Espacio AéreoДокумент25 страницPorosidad Total Del Suelo y Espacio AéreoEstrella Medina50% (2)
- Respuesta Natural de Un SistemaДокумент2 страницыRespuesta Natural de Un SistemaSanchez HectorОценок пока нет