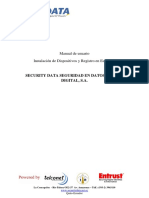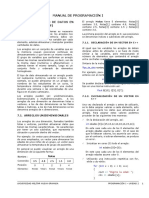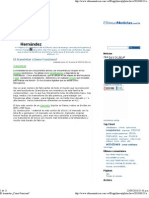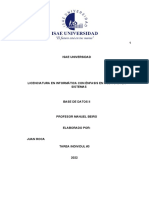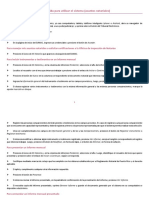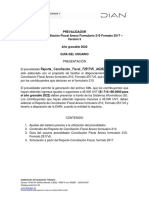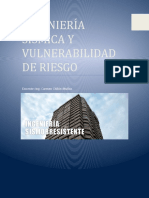Академический Документы
Профессиональный Документы
Культура Документы
PCDMIS2010Espanol Rev8CMM
Загружено:
Anonymous ikb13eiCfОригинальное название
Авторское право
Доступные форматы
Поделиться этим документом
Поделиться или встроить документ
Этот документ был вам полезен?
Это неприемлемый материал?
Пожаловаться на этот документАвторское право:
Доступные форматы
PCDMIS2010Espanol Rev8CMM
Загружено:
Anonymous ikb13eiCfАвторское право:
Доступные форматы
Wilcox Associates, Inc.
PC-DMIS 2010 Manual de Referencia
Versin para Windows Vista, XP y Windows 7
By Wilcox Associates, Inc.
PC-DMIS 2010 Spanish Core Manual
Contenido
Wilcox Associates, Inc.
Contenido
Para empezar: Descripcin general ................................................... 1
Navegar por la interfaz de usuario ..................................................... 3
Usar opciones de archivo bsicas...................................................... 7
Usar opciones de archivo avanzadas .............................................. 11
Establecer preferencias ................................................................... 15
Editar la presentacin de modelos CAD .......................................... 29
Editar un programa de pieza ............................................................ 37
Usar otros editores, ventanas y herramientas: ................................. 41
Usar barras de herramientas ........................................................... 48
Definir el hardware ........................................................................... 55
Crear elementos automticos .......................................................... 65
Crear elementos medidos ................................................................ 85
Construir nuevos elementos a partir de los ya existentes ................ 89
Crear y usar alineaciones .............................................................. 109
Dimensionar elementos ................................................................. 121
Usar marcos de control de elementos ............................................ 139
Escaneado de la pieza................................................................... 149
Insertar comandos de movimiento ................................................. 169
Informes de los resultados de las mediciones ................................ 173
Insertar comandos de informes ...................................................... 179
Trabajar en modo Operador........................................................... 189
Usar las teclas y los mens de acceso directo ............................... 191
ii
Contenido
PC-DMIS 2010 Spanish Core Manual
Wilcox Associates, Inc.
Para empezar: Descripcin general
Descripcin general: Introduccin
El trmino "PC-DMIS" procede del
acrnimo "DMIS" que significa
Dimensional Measuring Interface
Standard (estndar de interfaz de
medicin dimensional).
PC-DMIS for Windows es un avanzado paquete de medicin geomtrica.
Convierte los comandos de alto nivel necesarios para medir piezas en los pasos
detallados que se requieren para controlar la mquina de medicin por
coordenadas (CMM). PC-DMIS para Windows incorpora la interfaz de Microsoft
Windows no slo en la creacin, sino tambin en la ejecucin de programas de
pieza. Los mens desplegables, cuadros de dilogo e iconos facilitan al usuario la
realizacin del proceso de medicin. La versatilidad de la interfaz de PC-DMIS
permite personalizar fcilmente el software conforme a especificaciones
individuales.
Los objetivos principales que han impulsado el diseo de PC-DMIS para Windows son su flexibilidad y facilidad de uso. Con objeto de satisfacer dichos
objetivos, PC-DMIS proporciona un entorno flexible que permite la correccin de errores en tiempo real, en contraste con el proceso trabajoso de
depuracin que caracteriza a los dems paquetes de software geomtrico. PC-DMIS est orientado a dimensiones, lo cual reduce la necesidad de
analizar e interpretar los resultados de las mediciones CMM. Las tcnicas que se utilizan para la programacin de piezas en una mquina CMM son
directas y, con la prctica, se vuelven sistemticas. Este archivo de ayuda no se propone describir a fondo el proceso de inspeccin dimensional. Si
necesita informacin adicional acerca de los principios bsicos de las inspecciones dimensionales, pngase en contacto con su representante de
software.
Esperamos que disfrute utilizando PC-DMIS y que le sea una herramienta til y potente. Si tiene alguna sugerencia o comentario, no dude en
comunicrnoslo. Siempre estamos intentando mejorar nuestro producto.
Comparacin de las versiones para programacin offline y online
Debido a que las versiones para programacin online y offline comparten las mismas caractersticas y funciones, en este archivo de ayuda se describe el
uso de ambos productos. No obstante, hay casos en los que un elemento determinado del software para programacin online no se aplica al software
para programacin offline. Dichos casos se han sealado donde corresponde.
Programacin de piezas online
Por medio de PC-DMIS online, el usuario puede ejecutar programas de pieza existentes, inspeccionar rpidamente piezas (o secciones de piezas) y
desarrollar programas de pieza directamente en la mquina CMM. El producto PC-DMIS para programacin online no funcionar a menos que se
conecte a una mquina CMM. Las tcnicas de programacin offline funcionan tambin online.
Inicio de la CMM y procedimiento para volver al inicio para PC-DMIS online:
1. Encienda el aire de la CMM.
2. Encienda el controlador.
o En funcin del modelo de la mquina, puede ser un interruptor giratorio de gran tamao, una llave de encendido/apagado o un
interruptor pequeo que se balancea en el controlador montado en la parte posterior de la mquina o de la estacin de trabajo.
o Todos los LED del control de mano (jogbox) se iluminarn durante unos 45 segundos. Transcurrido ese tiempo, varios LED se
apagarn.
3.
4.
Encienda el PC y todos los perifricos, e inicie la sesin en el PC.
Inicie PC-DMIS en modo online; para ello, haga doble clic con el botn izquierdo del ratn en el icono ONLINE en el grupo de programas de
PC-DMIS.
5.
Lleve la mquina al inicio. Cuando PC-DMIS se abra aparecer un mensaje en la pantalla:
o
o
Pulse el botn Mach Start del jogbox durante unos segundos. Los LED se iluminarn.
La CMM debe llevarse al inicio para poner la mquina a cero correctamente y habilita los parmetros de la mquina (velocidades,
lmites de tamao, etc.). Pulse el botn Aceptar en el mensaje de PC-DMIS mencionado anteriormente. La CMM se desplazar
lentamente a la posicin inicial y establezca esta posicin como cero para todos los ejes.
PC-DMIS 2010 Spanish Core Manual
Para empezar: Descripcin general
Wilcox Associates, Inc.
6.
Utilice PC-DMIS para programar y ejecutar las rutinas de medicin de pieza. Consulte la seccin "Para empezar con un tutorial sencillo" si no
est familiarizado con PC-DMIS.
Programacin de piezas offline
Por medio de PC-DMIS para programacin offline es posible desarrollar y depurar programas de pieza sin estar conectado a la mquina CMM, editando
una pieza creada online, importando un archivo de entrada CAD, o mediante un programa de pieza DMIS o AVAIL. Despus, el programa de pieza se
puede ejecutar directamente utilizando PC-DMIS para programacin online, o exportar (procesado posterior) en formato DMIS o en uno de los varios
formatos especficos del proveedor. El producto PC-DMIS para programacin offline no se puede utilizar para controlar directamente una mquina CMM.
En el apartado " Trabajar en modo offline " se proporciona informacin detallada acerca de la versin para programacin offline.
Inicio de PC-DMIS en modo offline
1. Encienda el PC y todos los perifricos, e inicie la sesin en el PC.
2. Inicie PC-DMIS en modo offline; para ello, haga doble clic con el botn izquierdo del ratn en el icono OFFLINE en el grupo de programas de
PC-DMIS.
3.
Utilice PC-DMIS para programar las rutinas de medicin de la pieza. Consulte la seccin "Para empezar con un tutorial sencillo" si no est
familiarizado con PC-DMIS.
PC-DMIS CMM
PC-DMIS CMM trabaja con su mquina de medicin por coordenadas (Coordinate Measuring Machine o CMM) para inspeccionar las piezas. Se trata del
primer software CMM en:
Usar modelos de CAD en el proceso de inspeccin.
Enlazar directamente el programa de medicin y los sistemas CAD a travs de su tecnologa de Interfaz Direct CAD (Direct CAD interface o
DCI).
Implementar un completo conjunto de rutinas de medicin de chapa metlica hechas a medida de la industria del automvil.
Simular digitalmente la medicin en un entorno CMM virtual offline.
Alinear fcilmente piezas complejas con contornos utilizando nuestra innovadora tecnologa de alineacin iterativa.
Y mucho, mucho ms.
PC-DMIS CMM viene en varias configuraciones estndar. Cada una de ellas se ha diseado cuidadosamente para satisfacer las necesidades de un
grupo especfico de clientes. Asimismo, PC-DMIS ofrece una amplia gama de mdulos opcionales para realizar tareas especficas. Esto significa que los
usuarios pueden ajustar con precisin el programa para que responda a unas necesidades concretas.
PC-DMIS Pro : El paquete bsico de PC-DMIS CMM ofrece a los clientes que no necesitan integrar CAD en sus procesos de inspeccin una
solucin de software para metrologa potente y fcil de utilizar. PC-DMIS Pro, con sus rutinas de Inicio rpido integradas, permite a los usuarios
poner en funcionamiento sus CMM con el mnimo esfuerzo.
PC-DMIS CAD : lleva CAD al proceso de inspeccin. PC-DMIS CAD permite a los usuarios crear programas de inspeccin y evaluar los
resultados de medicin sacando el mximo partido de sus modelos de CAD. El software proporciona las herramientas necesarias para trabajar
con archivos CAD que van desde dibujos 2D sencillos hasta complejos modelos de slidos 3D.
PC-DMIS CAD++ : Mejora las funciones de PC-DMIS CAD con herramientas sofisticadas para escaneado a alta velocidad, medicin de chapa
metlica, alineacin de piezas y similares. PC-DMIS CAD++ facilita la medicin de formas complejas.
La mayora de elementos de PC-DMIS CMM se describen en la documentacin " PC-DMIS Core ". Los elementos especficos de las sondas de contacto
y CMM se tratan en la documentacin " PC-DMIS CMM ".
Para empezar: Descripcin general
PC-DMIS 2010 Spanish Core Manual
Wilcox Associates, Inc.
Navegar por la interfaz de usuario
Navegar por la interfaz de usuario: Introduccin
Esta seccin ofrece una introduccin general al uso de PC-DMIS para Windows. Describe las acciones fundamentales necesarias para trabajar con el
software. Le aconsejamos que lea la presente seccin y que luego contine con su PC para aprender a utilizar todas las capacidades de PC-DMIS de
modo que le resulte fcil crear programas de pieza.
En la seccin se exponen tambin varias maneras de adaptar las opciones grficas de PC-DMIS para que se ajusten a sus necesidades especficas.
(Encontrar ms informacin acerca de las opciones disponibles en la seccin "Editar la presentacin de modelos de CAD ".)
Cada uno de los temas que se incluyen en la lista a continuacin ilustra una funcin especfica de la interfaz. Esta seccin cubre los aspectos siguientes:
Aspecto de la pantalla
Barra de mens
rea de barras de herramientas
Ventana grfica
Barra de estado
Descripcin del cuadro de dilogo
Personalizar la interfaz de usuario
PC-DMIS ofrece la flexibilidad de utilizar el ratn o el teclado para introducir comandos o seleccionar opciones. Los mens y las teclas de acceso directo
han sido asignados a los comandos que se utilizan ms frecuentemente. Consulte el apartado " Usar las teclas y los mens de acceso directo ".
Aspecto de la pantalla
La pantalla de PC-DMIS mantiene un aspecto coherente en todo momento.
La pantalla se divide en varias zonas, cada una de las cuales cumple una funcin especfica o
incluye informacin necesaria. A continuacin se incluye una breve descripcin de cada una de las
zonas de la pantalla. (Encontrar ms informacin en otros lugares del archivo de ayuda , tal y como
se indica.)
Aspecto de la pantalla de la interfaz grfica de usuario de PC-DMIS
6.
7.
1. La barra de ttulo muestra el nombre del programa de pieza actual. Tambin incluye los
botones Maximizar y Minimizar.
2. La barra de mens contiene las opciones de men disponibles en la aplicacin PCDLRN
principal. Consulte la seccin " Barra de mens ".
3. El rea de las barras de herramientas contiene barras de herramientas con los comandos
que se utilizan ms frecuentemente. Puede accederse fcilmente a dichas barras de herramientas
haciendo clic con el botn derecho del ratn en el rea de barras de herramientas . Consulte la
seccin rea de barras de herramientas ".
4. La ventana grfica (consulte la seccin " Ventana grfica ") muestra representaciones
grficas de la pieza (la ilustracin muestra la vista superior de la pieza). El tamao de esta zona
permanece constante. Sin embargo, la zona de visualizacin de grficos puede dividirse para que
muestre hasta cuatro vistas diferentes de la pieza.
5. Los cuadros de dilogo son el canal de comunicacin principal entre PC-DMIS y el usuario.
Los cuadros de dilogo muestran las funciones disponibles y a travs de ellos se introducen la mayora de los datos de entrada. Consulte la
seccin " Descripcin del cuadro de dilogo .
La ventana de edicin muestra el programa de pieza. Desde esta ventana se puede acceder a comandos especficos dentro del programa de
pieza, as como realizar cambios para ajustarse a especificaciones concretas. Consulte los apartados " Editar un programa de pieza " y " Usar
la ventana de edicin " para obtener informacin completa sobre las operaciones de la ventana de edicin.
La barra de estado muestra informacin importante acerca de la operacin que se realiza en cada momento (por ejemplo, los datos de
calibracin de la sonda o la desviacin estndar del ltimo elemento que se ha medido) y el nmero de contactos. Tambin contiene un cuadro
de mensajes que muestra informacin relativa a la operacin que se est ejecutando. Consulte la seccin " Barra de estado " para obtener ms
informacin.
Barra de mens
Para abrir un men y explorar sus opciones con el teclado, pulse la tecla ALT seguida de la letra que aparece subrayada en el nombre del men que
desea abrir. (Tambin puede utilizar el ratn, como se describe en la seccin " Seleccionar opciones de la barra de mens con el ratn ".) Este
documento se ha creado para proporcionar informacin acerca de cada opcin de men. Consulte la seccin correspondiente en cada caso. Esta seccin
ofrece una breve descripcin del resto de las opciones de men.
PC-DMIS tambin dispone de varios mens de acceso directo. Se tratan en la seccin " Usar las teclas y los mens de acceso directo " .
Archivo
El men Archivo permite abrir, guardar e imprimir archivos, acceder a la ventana de edicin , ejecutar programas de pieza con el modo Ejecutar y salir
de los programas de pieza actuales. Consulte los apartados " Usar opciones de archivo bsicas " y " Usar opciones de archivo avanzadas " para obtener
ms informacin.
Editar
El men Edicin permite editar las preferencias del programa, el programa de pieza o la presentacin de modelos de CAD.
Consulte la seccin " Establecer preferencias " para obtener ms informacin sobre cmo editar las preferencias.
Consulte las secciones " Editar un programa de pieza " y " Usar la ventana de edicin " para obtener ms informacin sobre cmo editar el
programa de pieza mediante la ventana de edicin.
Consulte la seccin " Editar la presentacin de modelos de CAD " para obtener ms informacin sobre cmo editar la presentacin del dibujo
CAD.
Ver
El men Ver permite acceder a todas las ventanas, editores y barras de herramientas de PC-DMIS. Consulte la seccin " Usar otros editores, ventanas y
herramientas " para obtener informacin completa.
PC-DMIS 2010 Spanish Core Manual
Navegar por la interfaz de usuario
Wilcox Associates, Inc.
Insertar
Puede accederse a la mayora de los comandos de un programa de pieza desde el men Insertar .
La mayora de las secciones de este archivo de ayuda proceden de las opciones y submens de este men.
Las opciones del submen Definicin del hardware se tratan en la seccin " Definir el hardware " .
Las opciones del submen Elemento se tratan en estas secciones : " Crear elementos automticos ", " Crear elementos medidos ", " Construir nuevos elementos a
partir de los ya existentes ", " Crear elementos genricos ".
Las opciones del submen Alineacin se tratan en la seccin " Crear y usar alineaciones " .
Las opciones del submen Comando E/S de archivos se tratan en la seccin " Usar entrada/salida de archivos " .
Las opciones del submen Dimensin se tratan en la seccin " Dimensionar elementos " .
Las opciones del submen Escaneado se tratan en la seccin " Escaneado de la pieza " .
Las opciones del submen Movimiento se tratan en la seccin " Insertar comandos de movimiento " .
Las opciones del submen Comando de control de flujo se tratan en la seccin " Ramificacin mediante control de flujo " .
Las opciones del submen Comando de estadsticas se tratan en la seccin " Seguimiento de datos estadsticos " .
Las opciones del submen Comando de informes , incluyendo la capacidad de aadir cuadros Info Dim e Info pto a la presentacin de CAD y al programa de
pieza, se tratan en la seccin " Insertar comandos de informes " .
Las dems opciones del men Insertar se tratan en las secciones " Usar expresiones y variables " y " Aadir elementos externos " .
Operacin
Los elementos del men Operacin se tratan en varios temas de la documentacin.
Ventana
El men Ventana permite gestionar la visualizacin de todos los programas de pieza abiertos. Consulte la seccin " Navegar por mltiples ventanas y
mostrarlas " .
Ayuda
Los elementos del men Ayuda se tratan en la seccin " Usar la Ayuda en lnea " .
El men Ayuda ofrece informacin de los comandos, cuadros de dilogo, mensajes y claves de PC-DMIS.
Para activar la ayuda en lnea de PC-DMIS, seleccione cualquiera de los elementos del men Ayuda o pulse F1 en cualquier momento. PC-DMIS iniciar
el archivo de ayuda en lnea.
Seleccionar opciones de la barra de mens con el ratn
Las opciones de cualquier men
Para abrir un men y explorar sus opciones con el ratn:
desplegable se pueden seleccionar
1. Desplace el cursor hasta el nombre del men en cuestin.
de la misma forma que las
2. Haga clic con el botn izquierdo del ratn.
opciones de la barra de mens
Cuando una opcin va seguida de puntos suspensivos, se abrir un cuadro de dilogo al elegirla. Por ejemplo, " Archivo | Abrir " indica que existe un
cuadro de dilogo Abrir archivo . Los cuadros de dilogo incluyen varias opciones, cuadros y botones (denominados controles) que permiten especificar
los comandos que PC-DMIS debe ejecutar. En ocasiones, un cuadro de dilogo puede incluir las opciones por omisin ya seleccionadas (si se ajustan a
sus necesidades, puede dejarlas tal como estn). En general, una vez que haya establecido todos los controles del cuadro de dilogo, haga clic en el
botn Aceptar para llevar a cabo el comando. Para cancelar el comando y cerrar el cuadro de dilogo, haga clic en el botn Cancelar .
rea de barras de herramientas
PC-DMIS proporciona varias barras de herramientas que contienen los comandos que se utilizan ms frecuentemente. Puede accederse a dichas barras
de herramientas de una de las siguientes maneras.
1.
Seleccione el submen Ver | Barras de herramientas y seleccione una barra de herramientas en el men que aparece.
2. Haga clic con el botn derecho del ratn en el rea de barras de herramientas de PC-DMIS y seleccione una barra de herramientas en el men
de acceso directo.
Cuando aparezca una barra de herramientas en el rea correspondiente, podr moverla fcilmente haciendo clic primero en el espacio que hay entre el
borde izquierdo o derecho y un botn, y luego arrastrando la barra de herramientas para cambiar su posicin.
Para obtener informacin completa acerca de todas las barras de herramientas de PC-DMIS, consulte la seccin " Usar barras de herramientas " .
Ventana grfica
La ventana grfica sirve simplemente para mostrar los grficos. Esta ventana se abre automticamente cuando se crea o se accede a un programa de
pieza. Para ocultar o para ver esta ventana, seleccione la opcin de men Ver | Ventana grfica .
Muestra una representacin grfica de una pieza CAD importada, en mltiples paneles, la sonda y cualquier mquina o fixture simulada.
Muestra los elementos medidos, automticos y construidos, y sus etiquetas de ID.
Muestra los escaneados, las dimensiones y los cuadros de texto.
La ventana grfica es un componente integrante de PC-DMIS. Consulte la seccin " Editar la presentacin de modelos de CAD " para obtener ms
informacin sobre cmo editar la ventana grfica y modificar la presentacin en pantalla.
Barra de estado
La barra de estado muestra lo siguiente:
1 - DE: Indica la desviacin estndar del ltimo elemento medido.
2 - Lnea: Este cuadro muestra el nmero de la lnea del informe de edicin en la cual se encuentra el cursor. Col: Este cuadro muestra el nmero de la
columna del informe de edicin en la cual se encuentra el cursor.
3 - W: ngulo de la mesa giratoria:
4 - Cuadro de mensaje: El cuadro ms a la izquierda muestra instrucciones e informacin correspondientes al procedimiento o comando actual.
Navegar por la interfaz de usuario
PC-DMIS 2010 Spanish Core Manual
Wilcox Associates, Inc.
Cuadros X, Y y Z: Estos cuadros muestran la posicin X, Y y Z de la sonda. Al hacer clic en cualquiera de las tres coordenadas que aparecen dentro de la
barra de estado, aparecer el cuadro de dilogo Movimiento puntual automtico . (Consulte el apartado " Insertar un comando de movimiento puntual "
en la seccin " Insertar comandos Mover " para obtener ms informacin sobre el movimiento puntual en modo DCC.)
6 - Nmero de contactos: Indica el nmero de contactos tomados.
7 - PULG/MM: Indica la unidad de medida actual utilizada en el programa de pieza.
8 - INS/SOB: Este cuadro indica la funcin de edicin actual del informe de edicin. Aparecer con el valor INS (insertar texto en el cursor) o SOB
(sobrescribir el texto que el cursor encuentre).
Manipulaciones de la barra de estado
Para aumentar el tamao de la barra de estado, seleccione Ver | Barra de estado | Grande . Debido a que ocupa ms espacio, la barra de
estado ampliada slo mostrar los cuadros de mensaje y XYZ .
Para que la barra de estado vuelva a tener su tamao habitual, seleccione Ver | Barra de estado | Normal .
Para mostrar u ocultar la barra de estado, seleccione Ver | Barra de estado | Ninguna .
Descripcin del cuadro de dilogo
Cada cuadro de dilogo contiene diversos cuadros y botones (denominados controles) que es posible seleccionar para indicar a PC-DMIS la forma en
que debe llevar a cabo los comandos. En ocasiones, un cuadro de dilogo puede incluir las opciones por omisin ya seleccionadas (si se ajustan a sus
necesidades, puede dejarlas tal como estn). Una vez que haya establecido todos los controles del cuadro de dilogo, seleccione Aceptar para llevar a
cabo el comando. Para cancelar el comando y cerrar el cuadro de dilogo, haga clic en el botn Cancelar .
Estos grficos ilustran algunos de los elementos ms comunes de los cuadros de dilogo de PC-DMIS.
A - Cuadros de edicin o campos
B - Cuadro de lista
C - Botones de opcin
D - Casillas de verificacin
E - Botones de comando
F - Fichas
G - Cuadro de lista desplegable
Para personalizar las fuentes de la interfaz de usuario
Cuadro de dilogo Cambiar todas las fuentes
Para modificar los atributos de las fuentes, abra el cuadro de dilogo Cambiar todas las fuentes ; para ello,
seleccione la opcin de men Edicin | Preferencias | Fuentes . Puede utilizar este cuadro de dilogo para cambiar
los atributos de las fuentes ( incluidos la propia fuente, el tamao y el estilo ) de la interfaz de usuario principal, de la
ventana grfica y de la ventana de edicin.
Para cambiar la fuente:
1. Seleccione uno de estos botones de opcin; se abrir el cuadro de dilogo estndar Fuente :
Editar fuente de la aplicacin : Cambia la fuente de las listas en la barra de herramientas
Valores , en la ventana de vista previa, en la ventana de coordenadas, en la barra de estado, en cualquier cuadro de
mensaje, etc.
Editar fuente de la ventana grfica : Cambia la fuente del texto que aparece en la ventana
grfica, que afecta principalmente a las etiquetas de los elementos, a los cuadros de texto Inf. de dimensin e Inf. de
punto, etc.
Editar fuente de la ventana de edicin : Cambia la fuente de la ventana de edicin. Vea la nota que aparece a continuacin.
2. Seleccione los cambios que desea hacer en las fuentes, en las listas disponibles.
3. Haga clic en Aceptar para cerrar el cuadro de dilogo Fuente .
4. Haga clic en Aceptar en el cuadro de dilogo Cambiar todas las fuentes para aceptar los cambios.
Importante: Puede utilizar cualquier fuente que tenga disponible en su PC, aunque debe tener en cuenta que algunas no tienen un espaciado uniforme y
pueden dificultar la lectura de ciertos componentes. Al ver o imprimir el texto de la ventana de edicin, por ejemplo, recomendamos el uso de una fuente
monoespaciado, de anchura fija (como Courier New ); de lo contrario, los caracteres, las lneas y los encabezados puede no quedar bien alineados.
Acoplamiento y desacoplamiento de elementos de la interfaz de usuario
Algunos elementos de la interfaz de usuario (como la barra de herramientas y algunos cuadros de dilogo) se acoplarn en la ventana de edicin o en el
rea de la barra de herramientas al arrastrarlos y soltarlos en la parte superior de una de esas reas. Si no desea que esto ocurra, mantenga pulsada la
tecla CTRL mientras suelta el botn del ratn. De este modo, el cuadro de dilogo quedar suspendido encima del fondo acoplable.
Algunos elementos, como la ventana de edicin, contienen un elemento de men de botn derecho que permite acoplarlos o desacoplarlos.
PC-DMIS 2010 Spanish Core Manual
Navegar por la interfaz de usuario
Wilcox Associates, Inc.
Usar opciones de archivo bsicas
Usar opciones de archivo bsicas: Introduccin
PC-DMIS proporciona muchas opciones de manipulacin de programas de piezas y administracin de archivos esenciales. Igual que con la mayora de
los programas basados en Windows, puede utilizar cuadros de dilogo estndar de este sistema operativo para realizar tareas bsicas de administracin
de archivos, como, por ejemplo, crear, abrir, copiar, cambiar nombres y suprimir archivos. PC-DMIS tambin permite realizar operaciones ms avanzadas,
como importar y exportar datos CAD o ejecutar programas de pieza terminados.
Este captulo trata especficamente de las opciones de archivo bsicas. Para opciones ms avanzadas, consulte la seccin " Usar opciones de archivo
avanzadas ".
En esta seccin se tratan las siguientes opciones:
Crear nuevos programas de pieza
Abrir programas de pieza existentes
Guardar programas de pieza
Realizar operaciones con archivos
Cambiar el idioma
Imprimir la ventana grfica
Imprimir el informe de inspeccin
Cerrar programas de pieza o salir sin guardar
Salir de PC-DMIS
Crear nuevos programas de pieza
Si no dispone de ningn programa de pieza para abrir, debe crear uno nuevo utilizando el cuadro de dilogo Nuevo programa de pieza , que se abre
seleccionando la opcin de men Archivo | Nuevo .
Cuadro de dilogo Nuevo programa de pieza
Desde aqu, puede crear una pieza nueva. El programa le solicitar que introduzca un nombre de pieza, un nmero de serie, un nmero de revisin, un
tipo de interfaz y el tipo de unidad de medida. La pieza permanece solamente en la memoria RAM hasta que se la guarda. Desde aqu tambin se elige el
tipo de interfaz de mquina CMM.
Nota: Para crear un programa de pieza nuevo, PC-DMIS solamente necesita que especifique un valor en el cuadro Nombre de pieza . Es opcional
introducir informacin en los cuadros Nmero de revisin y Nmero de serie .
Abrir programas de pieza existentes
Si ya ha creado anteriormente un programa de pieza mediante el cuadro de dilogo Nuevo programa de pieza (consulte el apartado " Crear nuevos
programas de pieza "), puede abrirlo seleccionndolo en el cuadro de dilogo Abrir que aparece al seleccionar Archivo | Abrir .
Importante: Tenga en cuenta que si abre un programa creado en una versin anterior a la 3.2, ese programa ya no podr ser utilizado en la versin
antigua en la que se cre.
Cuadro de dilogo Abrir
Se trata de un cuadro de dilogo Abrir estndar de Windows, al cual se han aadido los elementos siguientes:
Cuenta con una lista Interfaz . Si PC-DMIS est ejecutndose ONLINE, puede seleccionar cul de las mquinas CMM (si es que utiliza varias)
se debe utilizar para este programa de pieza o, si lo prefiere, puede elegir la opcin OFFLINE.
El rea Vista previa del cuadro de dilogo muestra la imagen CAD correspondiente a la ltima vista de la pieza en la ventana grfica (sin
etiquetas). Si la pieza no tiene datos CAD, la imagen mostrar la geometra medida. En esta rea tambin se muestra el nombre del programa
de pieza y la fecha en que se modific por ltima vez.
Puede importar datos a un programa de pieza o exportar datos de un programa de pieza haciendo clic con el botn derecho del ratn en el
nombre del programa de pieza y seleccionando Importar o Exportar respectivamente (consulte los apartados " Importar datos CAD o datos de
programa " y " Exportar datos CAD o datos de programa " en la seccin " Usar opciones de archivo avanzadas " si desea ms informacin).
Tambin puede examinar y modificar el nombre, el nmero de serie o el nmero de revisin de una pieza y cambiar el nombre para que refleje
las propiedades del archivo.
Para hacerlo:
1.
Con el botn derecho del ratn, haga clic en el nombre de archivo del programa de pieza. Aparecer un men contextual.
2.
Seleccione el comando Propiedades .
3.
Seleccione la ficha PC-DMIS .
Tambin puede utilizar estas funciones de ratn desde el Explorador de Windows.
Nota: Se abre el cuadro de dilogo Abrir automticamente cada vez que inicia PC-DMIS, permitindole as abrir programas de pieza ya existentes. Sin
embargo, si desea desactivar esta funcin, lo nico que debe hacer es deseleccionar la casilla de verificacin Mostrar cuadro de dilogo de inicio que
se encuentra en el cuadro de dilogo Opciones de configuracin , en la ficha General .
Mensajes de conversin de sonda al abrir:
Al abrir un programa de pieza de una versin anterior, es posible que reciba un mensaje de aviso en el que se le pregunta si desea convertir al formato
ms reciente los archivos de las sondas utilizadas en el programa de pieza.
Cuadro de dilogo de aviso en el que se pregunta si se desea convertir un archivo de sonda
Si piensa utilizar la sonda con versiones anteriores de PC-DMIS, puede que no desee actualizar el archivo de sonda. Sin embargo, tenga en cuenta que
hasta que actualice el archivo de sonda al formato ms reciente, parte de las funciones nuevas para esa sonda pueden no estar disponibles en esta
versin de PC-DMIS.
Si sigue recibiendo este mensaje cada vez que abra el programa de pieza, incluso despus de hacer clic en S , debe realizar una operacin Archivo |
Guardar como y guardar el programa de pieza para que sea compatible con esta versin de PC-DMIS. Consulte el tema Guardar como para obtener ms
informacin.
Guardar programas de pieza
Con la opcin Archivo | Guardar podr guardar cualquier trabajo que haya realizado en el programa actual. La primera vez que guarda un archivo,
aparece el cuadro de dilogo Guardar como . que permite indicar dnde desea guardar el programa de pieza (consulte el tema " Guardar como " para
obtener ms informacin).
PC-DMIS 2010 Spanish Core Manual
Usar opciones de archivo bsicas
Wilcox Associates, Inc.
Si ya ha guardado un programa de pieza en una versin anterior de PC-DMIS (con el cuadro de dilogo Guardar como ), siempre que guarde dicho
programa PC-DMIS mostrar un mensaje preguntndole si desea guardarlo en la versin antigua seleccionada anteriormente. Si hace clic en
S , PC-DMIS guardar el programa de pieza en la versin anterior.
No , PC-DMIS guardar el programa de pieza en la versin actual.
Cancelar , PC-DMIS terminar el proceso sin guardar el archivo.
Para que el mensaje no vuelva a aparecer, consulte el tema " Advertencias " en la seccin " Establecer preferencias " .
Guardar como
Al seleccionar la opcin Archivo | Guardar como se mostrar el cuadro de dilogo Guardar como .
Cuadro de dilogo Guardar como
Esta opcin permite guardar el programa de pieza actual con un nuevo nombre o en una versin anterior.
La lista Programa de pieza de PC-DMIS permite guardar el programa de pieza en un formato que pueda utilizarse con la versin actual y con las
versiones anteriores de PC-DMIS. Entre los formatos disponibles se encuentran la versin 3,202 y superiores. Si va a guardar el programa de pieza en
una versin anterior de PC-DMIS que no es compatible con los comandos ms recientes incluidos en la versin actual, PC-DMIS almacenar los
comandos incompatibles en comentarios de tipo documento. Consulte el tema " Documento " en la seccin " Usar la ventana de edicin " .
Haga clic en el botn Guardar para guardar el programa de pieza. El botn Cancelar cierra el cuadro de dilogo sin guardar.
Guardar CAD como referencia : Esta casilla de verificacin permite guardar el archivo CAD como una referencia al archivo CAD original. Utilice esta
casilla de verificacin para hacer referencia a su modelo de CAD en lugar de copiar uno nuevo. Esto contribuye al ahorro de espacio en el disco. Esta
opcin estar disponible para seleccin cuando se tenga cargado un modelo de CAD para el programa de pieza y se abra el cuadro de dilogo Guardar
como . Si alguna vez el archivo CAD original al que se est haciendo referencia se borra, se mueve o se cambia su nombre, PC-DMIS le pedir que lo
localice.
Imprimir la ventana de edicin
PC-DMIS le permite imprimir de forma rpida y sencilla el contenido de la ventana de edicin. Puede enviar el contenido de la ventana de edicin a la
impresora mediante uno de los mtodos indicados a continuacin:
Seleccione Archivo | Imprimir | Imprimir ventana de edicin . Haga clic en el icono Imprimir de la barra de herramientas de la ventana de
edicin .
Pulse F4.
Vista previa del trabajo de impresin
Para ver el aspecto que tendr la impresin, seleccione Archivo | Imprimir | Vista previa de la ventana
de edicin .
Aparecer una ventana de vista previa:
Ventana de vista previa que muestra el contenido de la ventana de edicin
Los botones situados en la parte superior de la ventana realizan las siguientes funciones:
El botn Imprimir abre un cuadro de dilogo Configurar impresin estndar que le permitir enviar el trabajo a la impresora.
Utilice los botones Pgina siguiente y Pgina anterior para desplazarse por un trabajo de impresin de varias pginas.
Los botones Una pgina o Dos pginas determinan cuntas pginas se muestran simultneamente en la ventana de vista previa.
Los botones Acercar y Alejar permiten obtener una vista rpida ms detallada de una pgina en la ventana de vista previa. No afecta a los
resultados que se envan a la impresora.
El botn Cerrar cierra la ventana de vista previa.
Importante: Al imprimir el contenido de la ventana de edicin, debe utilizar una fuente True Type (como por ejemplo Courier New); de lo contrario, es
posible que los caracteres o las lneas no aparezcan como se esperaba. Para cambiar las fuentes utilizadas en la ventana de edicin y en los informes,
consulte el tema " Para personalizar las fuentes de la interfaz de usuario " en la seccin " Navegar por la interfaz de usuario " .
Establecer las opciones de salida
Puede establecer las opciones de salida para las tareas de impresin de la ventana de edicin con el mismo cuadro de dilogo Opciones de impresin
utilizado para la salida del informe de inspeccin. Consulte el tema " Imprimir el informe de inspeccin " para obtener informacin. Para cambiar las
impresoras, establecer la orientacin de la pgina o modificar otras opciones de la impresora, utilice el elemento de men
Archivo | Configurar impresora .
Imprimir el informe de inspeccin
PC-DMIS permite enviar el informe de inspeccin de texto a varios dispositivos de salida o a un archivo. PC-DMIS admite una
amplia gama de impresoras y plotters. Si tiene alguna pregunta relativa a la compatibilidad de PC-DMIS con su hardware,
consulte con su representante de ventas.
Puede utilizar esta funcin para imprimir los informes de inspeccin que incluyen una representacin grfica de la pieza. Para
ello, seleccione la opcin de men Archivo | Imprimir | Imprimir informe . Antes de imprimir, puede establecer las opciones
de salida del trabajo de impresin.
Importante: Al imprimir el informe de inspeccin, debe utilizar una fuente True Type (como por ejemplo Courier New); de lo
contrario, es posible que los caracteres o las lneas no aparezcan como se esperaba. Para cambiar las fuentes utilizadas en
la ventana de edicin y en los informes, consulte el tema " Para personalizar las fuentes de la interfaz de usuario " en la
seccin " Navegar por la interfaz de usuario " .
Establecer opciones de salida y de impresin para la ventana de edicin
Al seleccionar la opcin de men Archivo | Imprimir | Configurar impresin de informe se abrir el cuadro de dilogo
Opciones de impresin .
Cuadro de dilogo Opciones de impresin de informe
Puede utilizar este cuadro de dilogo para indicar a PC-DMIS a dnde quiere enviar el informe de inspeccin. Puede enviarlo a un archivo, a la impresora,
como archivo DMIS, o cualquier combinacin de las tres. Para hacerlo:
1. Seleccione la casilla de verificacin Archivo , Impresora , Salida DMIS o cualquier combinacin de las tres.
2. Al lado de la casilla de verificacin, determinadas opciones estarn disponibles segn las opciones que haya seleccionado en el paso anterior.
3. Haga clic en el botn Aceptar (o pulse INTRO). Se cerrar el cuadro de dilogo Opciones de impresin .
Establecer las opciones de impresin para los conjuntos seleccionados
PC-DMIS tambin muestra un cuadro de dilogo Opciones de impresin de informe cada vez que se crea un conjunto seleccionado. (Consulte el tema "
Crear y ejecutar conjuntos seleccionados " en "Editar un programa de pieza".) Ello permite definir las opciones de impresin propias del conjunto
8
Usar opciones de archivo bsicas
PC-DMIS 2010 Spanish Core Manual
Wilcox Associates, Inc.
seleccionado recin creado nicamente . Si lo desea, tambin puede usar los valores de impresin ya definidos utilizados por el programa de pieza; para
ello, seleccione la casilla Utilizar valores de impresin global .
Para definir opciones de impresin para los conjuntos seleccionados existentes, seleccione el conjunto en la ventana Conjuntos seleccionados y, a
continuacin, seleccione Archivo | Imprimir | Configurar impresin de ventana de informe .
Enviar a un archivo
Si la salida es hacia un archivo, puede guardarse en formato .rtf (formato de texto enriquecido) o .pdf (formato de documento portable). Inicialmente, el
nombre de archivo se genera y formatea para que tenga el mismo nombre que el programa de pieza*, ms un ndice numrico anexado antes de la
extensin. Aunque PC-DMIS genera este nombre inicial de archivo, no es necesario que el nombre siga el formato por omisin y puede ser cambiado.
Anexar un archivo:
Si selecciona Anexar , PC-DMIS aadir al archivo seleccionado los datos actuales que hay en el informe de inspeccin. Recuerde que se debe
especificar la ruta completa, de lo contrario PC-DMIS utilizar el mismo directorio que el programa de pieza. Adems, si el archivo no existe, ser
creado en el momento de generarse el informe.
Limitaciones de RTF: Debido a una limitacin en lo que respecta al modo en que el driver RTF funciona con el mtodo de generacin de informes
con plantillas de PC-DMIS, cuando se realiza una operacin anexar con un archivo RTF, PC-DMIS slo enva el contenido del objeto TextReporting ,
independientemente de los dems objetos que pueda haber en la plantilla de informe actual.
Adems, si opta por realizar una operacin anexar con un archivo RTF, debe realizarse con un archivo que haya utilizado siempre con la opcin
Anexar . No puede realizar una operacin anexar con un archivo RTF que ha utilizado ya con la opcin Sobrescribir o Automatizar .
Sobrescribir un archivo:
PC-DMIS sobrescribir el archivo seleccionado con los datos actuales que hay en el informe de inspeccin. Recuerde que se debe especificar la
ruta completa, de lo contrario PC-DMIS utilizar el mismo directorio que el programa de pieza. Adems, si el archivo no existe, ser creado en el
momento de generarse el informe.
Preguntar por un destino:
Si selecciona Preguntar , PC-DMIS abrir el cuadro de dilogo Guardar como que le permitir elegir el archivo de destino para el informe.
Usar la opcin Automatizar:
PC-DMIS utiliza el nmero del cuadro ndice para generar automticamente el nombre de archivo del informe. El nombre de archivo que se genera
tendr el mismo nombre que el programa de pieza, ms el ndice numrico y la extensin. El archivo generado estar ubicado en el mismo directorio
que el programa de pieza. Si existe un archivo con el mismo nombre que el archivo generado, la opcin Automatizar aumentar el ndice hasta que
encuentre un nombre de archivo exclusivo.
Nota: Cuando el informe se imprima, PC-DMIS actualizar internamente el valor de ndice con el nmero siguiente. Tambin cambia el nombre del
archivo en el cuadro de dilogo Opciones de impresin , de modo que se muestre el nuevo nombre del archivo incrementado.
Formato de texto enriquecido (RTF):
Si selecciona la opcin Formato de texto enriquecido (RTF) , PC-DMIS generar el informe en formato .rtf de Microsoft, que permite el intercambio
de documentos. Las imgenes en los informes RTF tendrn un borde claro a su alrededor.
Por omisin, PC-DMIS genera informes RTF mediante un conversor RTF de Amyuni. Bsicamente, ordena la informacin en varios cuadros de texto en
el archivo RTF. Esto es necesario para la colocacin precisa de los elementos de la plantilla de informe en el informe RTF. Para ver el informe
correctamente, debe utilizar Microsoft Word y establecer el modo de visualizacin del documento como Diseo de impresin . Si cree que editar el
informe en este formato resulta difcil, puede generar un informe RTF de estilo antiguo.
Generacin de un informe RTF de estilo antiguo
PC-DMIS proporciona una forma de generar un informe RTF de estilo antiguo, como los utilizados en la versin 3.7 y en versiones anteriores a
sta. Para hacerlo, siga este procedimiento:
1.
Cierre PC-DMIS.
2.
Inicie el editor de la configuracin de PC-DMIS .
3.
En el editor de la configuracin, expanda la seccin Printing y busque el valor DoNotUseAmyuniRTF .
4.
Establezca Valor actual en 1 , haga clic en Guardar configuracin y haga clic en Aceptar .
Nota: Este valor slo funciona si la salida RTF se obtiene mediante la opcin de men Archivo | Imprimir | Configurar impresin de ventana de
informe . Si ha insertado un comando IMPRIMIR/INFORME ( Insertar | Comando de informes | Comando de impresin ) y desea que ese
comando genere la salida RTF, establezca el valor en 2 .
5.
Reinicie PC-DMIS.
6.
Asegrese de que la ventana de informe est configurada para imprimir el informe en formato de slo texto. Para ello, haga clic con el
botn derecho en el espacio en blanco al final de la ventana de edicin y seleccione la casilla Utilizar informe de dimensin en modo
texto . Consulte el tema " Cambiar el contenido de la ventana de informe " en la seccin " Informes de los resultados de las mediciones
" para obtener ms informacin.
Formato de documento portable (PDF):
Si selecciona la opcin Formato de documento portable (PDF) , PC-DMIS generar el informe en formato de documento portable (archivo .pdf) de
Adobe , que permite el compartimiento de archivos electrnicos. Las dimensiones en formato PDF no tendrn el fondo azul por omisin, ni
mostrarn el smbolo de dimensin.
Nota: Si an no lo tiene en su equipo, deber instalar Adobe Acrobat Reader, que puede obtener gratuitamente, con objeto de poder
visualizar los archivos .pdf. Puede descargarlo del sitio Web de Adobe: http://www.adobe.com/products/acrobat/readstep.html
Utilizar valores de impresin global:
Esta casilla de verificacin se activa si se selecciona un conjunto seleccionado en la ventana Conjuntos seleccionados y despus se accede a este
cuadro de dilogo. La casilla de verificacin Utilizar valores de impresin global determina si PC-DMIS utiliza o no los parmetros de archivo de
salida global para el conjunto seleccionado. Al seleccionar esta casilla de verificacin se pasan por alto las opciones de impresin por omisin
especficas utilizadas para los conjuntos seleccionados y se utilizan los valores globales del programa de pieza, lo que proporciona un mayor control
sobre la salida. La seleccin de esta casilla proporciona un mayor control sobre las asignaciones de nombres para imprimir en archivos utilizadas
con los conjuntos seleccionados.
Nota: La casilla Hyper Report en lnea se ha eliminado de este cuadro de dilogo porque la posibilidad de crear informes HyperView en lnea era una
funcin del modo de informe antiguo que exista antes de la versin 4.0. Si bien puede seguir ejecutando informes HyperView insertndolos en el
programa de pieza, no puede editarlos en las versiones posteriores a la 4.0. Para obtener ms informacin, consulte la seccin " Informes de los
resultados de las mediciones " .
Controlar el tamao de archivo cambiando la resolucin de impresin
En la versin 4.2 y superiores, si el informe contiene imgenes del modelo de pieza, PC-DMIS imprime esas imgenes con la resolucin ms alta posible
de la impresora por omisin. Esto significa que los informes en los que se muestran modelos de pieza y que se envan a un archivo pueden tener un
tamao de archivo mayor de lo esperado.
Puede controlar la resolucin, y a su vez el tamao de archivo del informe, modificando el valor de la entrada MaxPrintResolution en la seccin Imprimir del
editor de la configuracin de PC-DMIS. Consulte la seccin " Modificar entradas en el registro " para obtener informacin sobre cmo modificar entradas
del registro.
PC-DMIS 2010 Spanish Core Manual
Usar opciones de archivo bsicas
Wilcox Associates, Inc.
MaxPrintResolution define los puntos por pulgada (ppp) que el dispositivo de impresin generar cuando imprima imgenes CAD. Puede cambiar este valor
para definir el equilibrio entre tamao de archivo y calidad de imagen que resulte adecuado para sus necesidades. El valor por omisin es de 1.000.000
ppp, con lo cual se utiliza la capacidad mxima de cualquier impresora en lo que a resolucin se refiere. Si define un valor inferior a la resolucin mxima
de la impresora ver que disminuye el tamao de archivo. Por ejemplo, si su impresora puede imprimir hasta 500 ppp pero modifica la entrada con un
valor menor, como 70 ppp, observar que disminuye el tamao del archivo. Tenga en cuenta que las versiones anteriores de PC-DMIS (antes de la
versin 4.2) utilizaban la resolucin de pantalla de 96 ppp.
Enviar a la impresora:
Enva la salida a la impresora por omisin.
La casilla Imprimir colores de fondo permite determinar si en el informe se imprimirn los colores de fondo. Por omisin, PC-DMIS selecciona esta casilla
e imprime los colores de fondo. Si cancela la seleccin de esta casilla de verificacin, PC-DMIS no imprimir los colores de fondo. Si desea borrar o
mostrar el color de fondo de un informe que ya est en la ventana de informe, asegrese de hacer clic en el icono Redibujar el informe
de herramientas de informe.
Informe de ejemplo con los colores de fondo impresos
en la barra
Informe de ejemplo sin los colores de fondo impresos
Nota: En ciertos casos puede que siga viendo algunos colores de fondo en el informe a pesar de haber desactivado la visualizacin de colores de fondo
aqu. Esto se debe a un ajuste especial de colores de fondo que hay dentro de determinados objetos de plantilla de informe y que no se controla con esta
casilla de verificacin. Por omisin, el TextReportObject y el objeto Informe que existen en las plantillas de informe de PC-DMIS tienen un color de fondo
verde muy claro en el esquema de colores. Para el TextReportObject esto existe para ayudar a mostrar los lmites del objeto dentro de la plantilla. Si este
color de fondo supone un problema, abra la propiedad Color de estos objetos dentro de la plantilla de informe y cambie el color de fondo de dichos
objetos por el color blanco. Consulte el tema " Cambiar los colores del texto de los informes " en la seccin " Informes de los resultados de las mediciones
".
Cerrar programas de pieza o salir sin guardar
Al seleccionar Cerrar se guarda y se cierra el programa de pieza activo. Si no ha guardado la pieza nunca, el programa le pedir un nombre de
archivo antes de guardarlo.
Al seleccionar Abandonar se cierra el programa de pieza actual sin guardar los cambios. Solamente podr recuperar los datos que haya
guardado con anterioridad. Si selecciona Salir sin guardar, aparece un mensaje preguntndole si desea salir del programa sin guardar la
informacin. Para guardar el programa de pieza, seleccione NO en el cuadro de mensaje y siga las instrucciones indicadas en el apartado "
Guardar programas de pieza ".
Nota: Si cierra la ventana de informe , la ventana de edicin y la entana grfica haciendo clic en el icono X, PC-DMIS guarda inmediatamente el programa
de pieza y lo cierra. Si slo oculta las ventanas con el men Ver , el programa de pieza permanece abierto.
Salir de PC-DMIS
Para salir del programa de pieza actual sin guardar y salir de PC-DMIS, elija el comando Archivo | Salir . A diferencia del comando Archivo |
Abandonar , la opcin Archivo | Salir s hace que PC-DMIS guarde automticamente los cambios del programa de pieza antes de salir.
10
Usar opciones de archivo bsicas
PC-DMIS 2010 Spanish Core Manual
Wilcox Associates, Inc.
Usar opciones de archivo avanzadas
Usar opciones de archivo avanzadas: Introduccin
PC-DMIS proporciona muchas opciones de manipulacin de programas de pieza y administracin de archivos esenciales. Igual que con la mayora de los
programas basados en Windows, puede utilizar cuadros de dilogo estndar de este sistema operativo para realizar tareas bsicas de administracin de
archivos, como, por ejemplo, crear, abrir, copiar, cambiar nombres y suprimir archivos. PC-DMIS tambin permite realizar operaciones ms avanzadas,
como importar y exportar datos CAD o ejecutar programas de pieza terminados.
Este captulo trata especficamente de las opciones de archivo avanzadas. Para ver cules son las opciones bsicas, consulte la seccin " Usar opciones
de archivo bsicas ".
En esta seccin se tratan las siguientes opciones:
Importar datos CAD o datos de programa
Exportar datos CAD o datos de programa
Cambiar la presentacin de la imagen importada / exportada
Establecer las opciones de importacin
Ejecutar programas de pieza
Esta seccin describe de forma detallada todas estas opciones y comandos.
Importar datos CAD o datos de programa
Con la opcin de men Archivo | Importar , PC-DMIS muestra un submen de tipos de datos que pueden importarse al programa de pieza actual. Los
tipos disponibles son datos CAD que se importan en el archivo CAD o datos de programa de pieza que se importan en el programa de pieza. Al
seleccionar un elemento de men aparece el cuadro de dilogo Abrir .
Puede utilizar archivos de entrada de los siguientes tipos:
Importacin de CAD: CAD (PC-DMIS),CATIA, CATIA5, DES, DXF, IGES, Parasolid, Pro/E, STEP, STL, Unigraphics, VDAFS o XYZIJK
Importacin de programa de pieza: AVAIL, Chorus DMIS, DMIS , MMIV, Inspection Plan, Tutor, MeasureMax
Direct CAD: CATIA, Unigraphics, Pro/E, ACIS, I-DEAS, CATIA5, SolidWorks y Solid Edge
PC-DMIS guarda los datos CAD en un archivo independiente. ste tendr el mismo nombre de archivo de SO que el programa de pieza, pero con la
extensin ".CAD". Todas las operaciones (cambiar el nombre, suprimir, copiar, etc.) tambin se realizarn en el archivo CAD asociado (si existe tal
archivo).
Ejemplo: Se utiliza un programa de pieza que tiene el nombre de archivo PRUEBA.PRG. Si aade datos CAD a este programa de pieza, PC-DMIS
crear un archivo CAD con el nombre PRUEBA.CAD y lo guardar en el mismo directorio. Ms adelante, si elimina el archivo PRUEBA.PRG por medio
del submen Operaciones, PC-DMIS tambin suprimir el archivo PRUEBA.CAD.
En la versin 3.5 y superiores, PC-DMIS permite importar archivos CAD existentes para utilizarlos con varios programas de pieza. Este proceso se trata
en la seccin " Crear referencias a un archivo CAD para varios programas de pieza ".
Para importar un archivo de datos a un programa de pieza
1.
2.
3.
4.
Seleccione la opcin de men Archivo | Importar y, a continuacin, seleccione un tipo de datos para importar. Aparecer el cuadro de dilogo
Abrir .
Desplcese hasta el directorio que contiene los archivos de datos.
Elija el tipo de archivo de datos de entrada en la lista desplegable Mostrar archivos de tipo que aparece en la parte inferior del cuadro de dilogo
y elija el archivo del que desea importar datos. Si el programa de pieza seleccionado ya tiene datos CAD asociados, omita este paso.
Haga clic en el botn Importar . Si ya tiene datos CAD importados para el programa de pieza actual, PC-DMIS le preguntar si desea sustituir los
datos CAD existentes o fusionar todos los datos CAD. Haga clic en Fusionar o en Sustituir . Consulte el tema Fusionar/Sustituir para obtener ms
informacin.
5. Cumplimente los dilogos restantes en funcin del tipo de datos elegido.
6. El archivo CAD se importar.
Puede aadir y fusionar datos CAD en cualquier momento del ciclo del programa de pieza. Para ello,
siga los pasos descritos en el tema " Fusionar/Sustituir ".
Importar varios archivos CAD
PC-DMIS permite importar fcilmente varios archivos CAD al mismo tiempo. Esto resulta til si desea importar el mismo modelo de pieza como alambre y
como slido. Para ello, haga clic en el icono Importar CAD de la barra de herramientas Asistentes . Se abrir un cuadro de dilogo. Seleccione los
archivos que desea importar y seleccione Abrir . A continuacin puede seleccionar la fusin de los datos.
Para obtener ms informacin, consulte el tema " Barra de herramientas Asistentes " en la seccin " Usar barras de herramientas " .
Fusionar/Sustituir
Cuando se importa un archivo CAD, PC-DMIS muestra el cuadro de dilogo Fusionar datos de importacin si el programa de pieza seleccionado ya
tiene datos CAD asociados. Puede optar por fusionar o bien por sustituir los datos CAD.
Si selecciona la opcin Fusionar (nuevos datos), PC-DMIS aadir los datos de entrada al
programa de pieza sin suprimir los ya existentes.
Si selecciona la opcin Sustituir , PC-DMIS suprimir los datos existentes y los sustituir con los
nuevos datos de entrada.
Al hacer clic en Atrs , volver al cuadro de dilogo Abrir .
Nota: Algunos tipos de archivos importados sustituyen automticamente los datos CAD antiguos que existan por los datos importados. En estos casos,
no aparecer el cuadro de dilogo Fusionar datos de importacin .
Importar archivos CAD
1. Seleccione la opcin de men Archivo | Importar | CAD... . Aparecer el cuadro de dilogo Abrir .
2. Navegue hasta el directorio que contiene el archivo para importar.
3. Haga clic en el botn Importar para importar el archivo. PC-DMIS importar el archivo CAD.
Puede hacer referencia a un archivo CAD desde varios programas de pieza. Consulte la seccin " Crear referencias a un archivo CAD para varios
programas de pieza " para obtener ms informacin sobre cmo llevar a cabo esta accin.
PC-DMIS 2010 Spanish Core Manual
Usar opciones de archivo avanzadas
11
Wilcox Associates, Inc.
Importar archivos IGES
1.
2.
3.
4.
Seleccione la opcin de men Archivo | Importar | IGES... . Aparecer el cuadro de dilogo Abrir .
Desplcese por los directorios disponibles hasta llegar al que contiene su archivo de pieza.
Seleccione el archivo.
Haga clic en el botn Importar . Aparecer el cuadro de dilogo Archivo IGES de PC-DMIS. El cuadro de dilogo Archivo IGES muestra toda la
informacin correspondiente al archivo de datos que ha seleccionado.
Cuadro de dilogo Archivo IGES
5. Si desea saber qu datos CAD se procesan y se muestran, haga clic en el botn Configurar (consulte el
tema " Cambiar la presentacin de la imagen importada / exportada ").
6. Para ver los datos de los elementos IGES, haga clic en el botn Datos (consulte el tema " Usar el cuadro de
dilogo Datos IGES ").
7. Para anexarlo al programa de pieza seleccionado, haga clic en el botn del comando Procesar . PC-DMIS
indicar cundo se ha procesado el 100% del archivo.
8. Si desea manipular en tres dimensiones un dibujo de CAD en 2D, creando de este modo los niveles de 3D
deseados, haga clic en el botn Hacer 3D . Es aconsejable definir los datos originales como un solo plano paralelo
al plano Z (= 0). Para obtener informacin completa sobre esta opcin, consulte el tema " Convertir CAD a 3D
mediante la ventana Crear niveles " en la seccin " Editar la presentacin de modelos de CAD " .
9. Para concluir la accin, haga clic en el botn Aceptar y PC-DMIS volver al programa de pieza abierto.
Si selecciona el botn Cancelar , terminar toda la operacin y se cerrar el cuadro de dilogo Archivo IGES .
Consulte el tema " Trabajar en modo offline " para obtener informacin sobre los diferentes formatos de archivos de
entrada.
Exportar datos CAD o datos de programa
Del mismo modo que es posible importar datos, PC-DMIS tambin permite exportar datos de un programa de pieza a uno de estos formatos de archivo
compatibles:
Archivos GENERIC (*.TXT)
Archivos EXCEL (*.XLS)
Archivos IGES (*.IGS)
XYZ (*.XYZ)
Inspection Planner
Nota: Al exportar un programa como datos CAD no se exportan los modelos de piezas CAD importados previamente; en su lugar, se genera un archivo
CAD a partir de los comandos de elemento existentes en el programa de pieza.
Para exportar datos de un programa de pieza activo:
1. Seleccione la opcin de men Archivo | Exportar y, a continuacin, seleccione los datos que se van a exportar en el submen (o haga clic con
el botn derecho en el nombre del programa de pieza en el Explorador de Windows y seleccione Exportar ). En la mayora de los casos, esta
accin abrir el cuadro de dilogo Abrir .
Cuadro de dilogo Abrir
2. Seleccione el tipo de datos deseado en el cuadro Mostrar archivos de tipo . PC-DMIS mostrar
los archivos disponibles para el tipo de datos indicado.
3. Teclee el nombre del archivo que desea crear, en el cuadro Nombre del archivo , o seleccione
un archivo ya existente en la lista. Si selecciona un archivo ya existente, PC-DMIS sustituir los datos
actuales de ese archivo por la informacin generada en la operacin Exportar .
4. Haga clic en Exportar . Se cerrar el cuadro de dilogo Abrir . Segn el tipo de datos, es posible
que PC-DMIS abra otro cuadro de dilogo que le solicite ms informacin. Consulte los subtemas siguientes
para obtener ms informacin.
5. Haga clic en Exportar . PC-DMIS genera el archivo de datos exportados en el directorio
seleccionado y le asigna la extensin definida en el cuadro Mostrar archivos de tipo .
Exportar a un archivo de texto genrico
PC-DMIS puede exportar los datos de dimensiones y de elementos del programa de pieza a un archivo de texto sencillo como valores separados por
comas. Luego puede importar estos datos a otras aplicaciones de software, como Microsoft Excel, si es necesario.
Tras elegir dnde se exportar el archivo y hacer clic en el botn Exportar , PC-DMIS muestra un cuadro de dilogo en el que se le pide que seleccione
qu alineacin se debe utilizar al exportar los datos y el tipo de datos que se deben exportar:
Cuadro de dilogo Opciones genricas de exportacin
Elemento
Descripcin
Lista Alineacin
rea Tipo de salida
Esta lista permite elegir qu alineacin se aplicar a los datos una vez exportados.
Esta rea permite determinar el tipo de datos que se van a exportar. Puede elegir exportar dimensiones y
elementos.
Exportar a Excel
PC-DMIS permite exportar los datos de medicin del programa de pieza a un archivo de Microsoft Excel (.xls). Para hacerlo, seleccione Archivo | Exportar
| Excel . PC-DMIS muestra entonces el asistente PCD2Excel . Tambin puede abrir este asistente desde la barra de herramientas Asistentes . Consulte
" Usar barras de herramientas " en " Usar barras de herramientas ".
12
Usar opciones de archivo avanzadas
PC-DMIS 2010 Spanish Core Manual
Wilcox Associates, Inc.
Exportar archivos IGES
Al hacer clic en el botn Exportar durante el proceso de exportacin de IGES, PC-DMIS muestra el cuadro de dilogo Archivo IGES .
Cuadro de dilogo Archivo IGES
6.
El cuadro de dilogo Archivo IGES muestra informacin acerca de la exportacin de IGES que se ha seleccionado en las
reas Seccin inicial y Parmetros globales ; tambin permite seleccionar opciones adicionales para la exportacin de
IGES.
1. Seleccione una alineacin en la lista Alineacin .
2. Si as lo desea, haga clic en el botn Configurar para cambiar la presentacin de la imagen exportada (consulte
el apartado " Cambiar la presentacin de la imagen importada/exportada ".
3. Si lo desea, seleccione la casilla Slo elementos seleccionados para exportar nicamente los elementos
seleccionados.
4. Si lo desea, seleccione la casilla Salida de valores nominales para hacer que PC-DMIS cree el archivo de
exportacin a partir de los valores nominales del programa de pieza. Si no selecciona esta casilla, PC-DMIS exportar los
resultados del elemento medido.
5. Haga clic en el botn Procesar en el cuadro de dilogo Archivo IGES para extraer los datos de IGES del
programa de pieza que haya seleccionado. PC-DMIS indicar cundo se ha procesado el 100% del archivo.
Haga clic en el botn Aceptar para finalizar la exportacin del archivo IGES.
Ejecutar programas de pieza
Con PC-DMIS puede ejecutar fcilmente todo un programa de pieza o realizar ejecuciones parciales. Este tema describe cmo realizar ejecuciones
totales y parciales. Tambin explica cmo utilizar el cuadro de dilogo Opciones del modo Ejecutar para ejecutar programas de pieza y cmo cambiar
el tamao del cuadro de dilogo.
Cuando se selecciona la ejecucin de la totalidad o de parte del programa de pieza mediante la seleccin de Archivo | Ejecutar o un elemento de men
del submen Archivo | Ejecucin parcial y no hay puntos de ruptura en el programa de pieza, PC-DMIS muestra un diseo diferente de la pantalla,
denominado diseo de ejecucin. Este diseo inicialmente oculta la ventana de edicin y ampla la ventana grfica para mostrar una parte ms amplia de
la pieza. Tambin muestra la ventana de coordenadas. Puede cambiar las ventanas que aparecen durante la ejecucin haciendo una pausa en la
ejecucin y mostrando u ocultando una ventana. Las ejecuciones posteriores utilizarn el diseo de ejecucin actualizado.
Cuando la ejecucin finaliza, el diseo de la pantalla vuelve a ser el diseo de tiempo de aprendizaje. Cualquier ventana que muestre u oculte durante el
tiempo de aprendizaje se convertir en parte del diseo de tiempo de aprendizaje.
Nota: Si su programa utiliza puntos de ruptura y la ventana de edicin est en modo Comando cuando seleccione la ejecucin, PC-DMIS seguir
mostrando la ventana de edicin durante la ejecucin pero resaltar el comando actual que se ejecutar mostrndolo en rojo . Si la ventana de edicin
est en modo Resumen , con un punto de ruptura, PC-DMIS utiliza el resaltado de color verde en la ventana de edicin para los comandos ya ejecutados,
amarillo para un elemento que se va a medir, azul para los elementos que se estn ejecutando y naranja para los comandos no ejecutados.
Ejemplo de los colores utilizados en el modo Resumen durante la ejecucin con un punto de ruptura.
Ejemplo de los colores utilizados en el modo Comando durante la ejecucin con un punto de ruptura.
Ejecutar
Seleccione la opcin Archivo | Ejecutar para ejecutar los comandos seleccionados de todo el programa de pieza.
Ejecutar elemento
Seleccione la opcin Archivo | Ejecucin parcial | Ejecutar elemento para ejecutar el elemento en el que se encuentra en cursor.
PC-DMIS abrir el cuadro de dilogo Opciones del modo Ejecutar . Si el sistema est en modo manual (modo = MANUAL), PC-DMIS le solicitar que
tome los contactos necesarios. Si PC-DMIS est en modo DCC (modo = DCC), mover automticamente la sonda basndose en los parmetros
establecidos en el cuadro de dilogo.
Ejecutar desde
Utilice la opcin de men Archivo | Ejecucin parcial | Ejecutar desde para reanudar una ejecucin anterior que ha sido cancelada. Este comando
ejecuta el elemento enumerado hasta el final del programa de pieza. Esta opcin de men slo est disponible si se ha cancelado un comando de
ejecucin anterior mediante el cuadro de dilogo Opciones del modo Ejecutar .
Ejemplo: Supongamos que durante la ejecucin de un programa se hace clic en el botn Cancelar mientras se mide el elemento CIR1. El men
Ejecutar desde pasa a estar disponible para que se pueda seguir inspeccionando la pieza a partir del elemento CIR1.
Ejecutar desde cursor
Para ejecutar un programa de pieza empezando en la posicin actual del cursor, seleccione el comando de men Archivo | Ejecucin parcial |
Ejecutar desde cursor . Se ejecutar el programa de pieza empezando desde la posicin actual del cursor.
Ejecutar bloque
Para ejecutar un bloque de comandos, seleccione los comandos que desee ejecutar y, con stos seleccionados, elija el comando de men Archivo |
Ejecucin parcial | Ejecutar bloque . PC-DMIS slo ejecutar el bloque de comandos seleccionados.
Importante: Tenga en cuenta que si la punta actual correspondiente a esa ubicacin en el programa no coincide con la orientacin actual del cabezal de
la sonda, PC-DMIS no intentar volver atrs para ejecutar el comando de punta anterior para cambiar la orientacin de la punta.
Usar el cuadro de dilogo Opciones del modo Ejecutar
Todas las operaciones de ejecucin empiezan por mostrar el cuadro de dilogo Opciones del modo Ejecutar .
PC-DMIS 2010 Spanish Core Manual
Usar opciones de archivo avanzadas
13
Wilcox Associates, Inc.
Cuadro de dilogo Opciones del modo Ejecutar
PC-DMIS ejecutar todos los comandos seleccionados del programa de pieza actual.
Si est en modo Manual, PC-DMIS le solicitar que tome contactos.
Si est en modo DCC, PC-DMIS empezar automticamente el proceso de medicin.
Errores de mquina
La lista Errores de mquina presenta los errores que se producen durante la ejecucin del programa de pieza. Algunos errores posibles son un contacto
de sonda o un final de movimiento inesperado. Para ver los errores, haga clic en la flecha de la lista desplegable.
Comandos de mquina
La lista Comandos de mquina presenta los movimientos y los contactos que se realizan para el elemento actual (o el elemento que se va a medir).
Esta informacin slo est disponible si el programa se ha detenido durante su ejecucin, ya sea a causa de un error o por eleccin del usuario. Es
posible reanudar la ejecucin del programa de pieza resaltando el contacto (o movimiento) deseado en el cuadro de lista Comandos de mquina y
seleccionando el botn Continuar .
Ejemplo: Si ha programado un comando de movimiento de espacio de seguridad con el eje X, Y o Z equivocado, podra aparecer un error de movimiento
durante la ejecucin de dicho movimiento. Para continuar:
Abra la lista desplegable Comandos de mquina .
Seleccione el comando que sigue al movimiento que causa el error.
Pulse el botn Continuar .
Continuar
El botn de comando Continuar permite reanudar la ejecucin de un programa de pieza que se ha detenido a causa de un error de movimiento de la
mquina CMM o porque se ha seleccionado el botn Detener . PC-DMIS permite seleccionar la posicin especfica en el elemento actual donde la sonda
debe reanudar la medicin de la pieza. La posicin por omisin se muestra en la lista Comandos de mquina . Para seleccionar otra posicin,
simplemente despliegue la flecha hacia abajo y seleccione la lnea deseada. Cuando se pulsa el botn Continuar , PC-DMIS reanuda el proceso de
medicin a partir de la posicin indicada.
Detener
El botn de comando Detener detiene la sonda en su posicin actual y suspende la ejecucin del programa de pieza.
Nota: Esta opcin no detiene la ejecucin del programa de pieza si el movimiento actual es un cambio en la orientacin del brazo PH9. El programa se
detendr una vez que se haya detenido el PH9.
El tema " Controlar manualmente la medicin de un elemento " trata del uso de Detener para pasar al modo manual durante el proceso de ejecucin.
Borrar contacto
Para eliminar el contacto que est resaltado en la lista Comandos de mquina , simplemente pulse el botn Borrar contacto , situado en el cuadro de
dilogo Opciones del modo Ejecutar .
La mayora de los "jogbox" del teclado de la mquina CMM tienen un botn asignado para borrar el ltimo contacto. Cuando se pulsa ese botn en el
"jogbox" del teclado de la CMM mientras se trabaja en el modo Ejecutar, se obtiene el mismo resultado que si se hace clic en el botn Borrar contacto .
Omitir
El comando Omitir omite el siguiente comando mostrado en la lista Comandos de mquina . Tambin se omiten todos los comandos que dependen del
comando omitido.
Pasar al siguiente
El botn de comando Pasar al siguiente contina con el proceso de medicin paso a paso, deteniendo la mquina CMM cuando termina de ejecutar
cada paso de cualquier comando que mueva la CMM. Mientras trabaja en modo Paso a paso, puede insertar contactos en los elementos, as como
insertar elementos dentro de otros elementos o comandos. Si inserta un elemento nuevo, PC-DMIS mostrar un cuadro de dilogo que le permitir:
Saltar al comando CONT/BASE del nuevo elemento
Volver a medir el nuevo elemento
Continuar la operacin "pasar al siguiente" en el programa de pieza, pasando por alto el elemento nuevo
El modo Paso a paso tambin se puede simular offline.
Pasar al siguiente aparecer en el cuadro de dilogo cuando PC-DMIS detenga la ejecucin en un punto de ruptura
(consulte el tema " Puntos de ruptura " en la seccin Editar un programa de pieza ).
Saltar
El botn Saltar detiene automticamente la ejecucin (si est utilizando una mquina DCC) y muestra el cuadro de dilogo
Saltar a lista de elementos . En esta lista puede seleccionar el siguiente elemento que se ejecutar, con lo que podr
realizar una desviacin en la ruta de ejecucin generada de forma automtica.
Cuadro de dilogo Saltar a lista de elementos
Despus de seleccionar un elemento en la lista, pulse Aceptar ; PC-DMIS ejecutar el elemento seleccionado. Cuando
finalice, volver a la ruta predefinida e intentar ejecutar el siguiente elemento no medido hasta que se pulse Saltar de nuevo y se seleccione otro
elemento.
Ejemplo:
Supongamos que tiene siete crculos, con las etiquetas de la CIR1 a la CIR7 y que estn programados para ejecutarse en ese orden. Si, despus de
CIR1, hace clic en Saltar y selecciona CIR6, PC-DMIS medir inmediatamente CIR6. Cuando acabe, regresar y medir los crculos del CIR2 al CIR5, y
luego terminar midiendo CIR7.
14
Usar opciones de archivo avanzadas
PC-DMIS 2010 Spanish Core Manual
Wilcox Associates, Inc.
Establecer preferencias
Establecer preferencias: Introduccin
PC-DMIS permite establecer las preferencias personales para ajustar su forma y funcionamiento a especificaciones individuales. Mediante esta seccin
es posible controlar el formato de salida, los grficos de pantalla, los parmetros de la mquina y otras opciones.
En esta seccin se tratan los siguientes temas principales:
Seleccionar opciones de configuracin de PC-DMIS
Modificar parmetros de informes y de movimientos
Configuracin de la ventana de edicin
Configuracin de la ventana de coordenadas
Configurar las opciones del cambiador de sondas
Cargar la sonda activa
Especificar los directorios externos para la bsqueda
En los prrafos siguientes se describen las diversas opciones de sistema y sus funciones.
Seleccionar opciones de configuracin de PC-DMIS
Al seleccionar la opcin de men Edicin | Preferencias | Configurar se abre el cuadro de dilogo Opciones de configuracin . Este cuadro de
dilogo permite ajustar la forma y las funciones de PC-DMIS. Slo tiene que hacer clic en la ficha que desea. Las fichas disponibles son las siguientes:
Opciones de configuracin: ficha General
Cuadro de dilogo Opciones de configuracin ficha General
Para abrir la ficha General , haga clic en la ficha General del cuadro de dilogo Opciones de configuracin
( Edicin | Preferencias | Configurar ). Esta ficha permite cambiar varias funciones que controlan el proceso de
medicin.
Cuadros de edicin de la ficha General
Los cuadros de edicin de la ficha General permiten editar las siguientes opciones:
Minutos
hasta
guardar
En el cuadro Minutos hasta guardar se puede introducir la cantidad de minutos que PC-DMIS debe esperar antes de guardar
automticamente el programa de pieza. La cantidad mnima que se puede introducir es un minuto. El cuadro Minutos hasta guardar pasa
a estar disponible cuando se selecciona la casilla de verificacin Salvaguarda automtica de archivos .
Advertencias
El botn Advertencias abre el cuadro de dilogo Opciones para visualizar advertencias .
Importante: Para dar un mejor soporte a la funcin de desactivacin de las advertencias a partir de la versin 4.0, los mensajes de advertencia slo
aparecern en el cuadro de dilogo Opciones para visualizar advertencias una vez que se hayan desactivado. Si no se ha desactivado ninguna
advertencia, el cuadro de dilogo estar vaco.
Cuadro de dilogo Opciones para visualizar advertencias
Este cuadro de dilogo permite indicar a PC-DMIS que vuelva a mostrar las advertencias que se haban
desactivado previamente, as como cambiar las acciones por omisin para los mensajes de advertencia que se
haban desactivado. Cuando aparece un mensaje de advertencia, PC-DMIS le ofrece no recibir esa advertencia de
nuevo. Si opta por no recibir la advertencia, sta se guardar en este cuadro de dilogo.
Para volver a recibir los mensajes de advertencia:
1. Acceda al cuadro de dilogo Opciones de configuracin ( Edicin | Preferencias | Configurar ).
2. Seleccione la ficha General .
3. Haga clic en el botn Advertencias . Se abrir el cuadro de dilogo Opciones para visualizar
advertencias . Mostrar todas las advertencias que se haban desactivado.
4. Seleccione la advertencia en el cuadro de dilogo.
5. Quite la marca de la casilla de verificacin.
6. Haga clic en Aceptar . La advertencia desaparece del cuadro de dilogo y la volver a recibir de nuevo.
El botn Borrar lista quita todas las marcas de las casillas de todos los elementos de este cuadro de dilogo, con lo que PC-DMIS vuelve al
comportamiento por omisin, que es mostrar todos los mensajes de advertencia.
Para cambiar la accin por omisin correspondiente a un mensaje de advertencia:
1. Asegrese de que ha hecho clic en la casilla No preguntar de nuevo cuando aparezca la advertencia. Se abrir el cuadro de dilogo Opciones
para visualizar advertencias .
2. Abra el cuadro de dilogo Opciones de configuracin .
3. Seleccione la ficha General .
4. Haga clic en el botn Advertencias . Se abrir el cuadro de dilogo Opciones para visualizar advertencias . Mostrar todas las advertencias
que no desea que se muestren.
PC-DMIS 2010 Spanish Core Manual
Establecer preferencias
15
Wilcox Associates, Inc.
5.
6.
7.
Haga doble clic en el mensaje de advertencia cuya accin por omisin desea cambiar. PC-DMIS muestra la advertencia, lo que permite
seleccionar la nueva accin por omisin.
Seleccione la nueva accin por omisin. La lista se actualizar con la nueva accin.
Haga clic en el botn Aceptar para guardar el cambio que haya realizado.
Casillas de verificacin de la ficha General
Las casillas de verificacin que aparecen en la ficha General del cuadro de dilogo Opciones de configuracin permiten activar o desactivar diversas
opciones. Esto resulta til para personalizar gran parte del funcionamiento de PC-DMIS conforme a las necesidades especficas.
Pulsar tecla Fin
La casilla de verificacin Pulsar tecla FIN controla si PC-DMIS espera o no a que el usuario pulse la tecla FIN para aceptar el ltimo contacto tomado. Si
se selecciona esta casilla de verificacin, es posible obtener una vista previa del ltimo contacto antes de aceptarlo. Si no se selecciona esta casilla de
verificacin, el contacto actual tomado con el jogbox no se almacena en el bfer de contactos, sino que se convierte automticamente en el ltimo
contacto del elemento, incluso si se toma el contacto en un punto equivocado.
Salvaguarda automtica de archivos
La casilla de verificacin Salvaguarda automtica de archivos permite guardar automticamente el programa de pieza a intervalos predeterminados. Si
esta casilla est activada, el programa se guarda automticamente cada minuto. Para cambiar el intervalo de tiempo, slo hace falta introducir otro valor
en el cuadro Minutos hasta guardar .
PC-DMIS almacena el archivo que guarda automticamente con el ttulo "Copia AutoSave de" ms el nombre del archivo original. En la eventualidad de
que se produzca algn fallo catastrfico con el archivo original, podr abrir la copia guardada en forma automtica de la misma manera que un programa
de pieza normal. La entrada en el editor de la configuracin de PC-DMIS para esta opcin es la siguiente: AutoSave = 0 o 1 .
Para obtener informacin acerca de la modificacin de las entradas del registro, consulte la seccin " Modificar entradas en el registro " .
Buscar nominales durante la ejecucin
Si selecciona la casilla de verificacin Buscar nominales durante la ejecucin , se buscarn nuevos nominales para los puntos de superficie y de
vector durante la ejecucin del programa de pieza. Consulte el tema Tolerancia de ejecucin de BuscarNoms para definir los valores de tolerancia que
utilizar PC-DMIS. Consulte tambin el tema Tolerancia para buscar nominales .
Continuar ejecucin automticamente si falla BuscarOrificio
Si selecciona la casilla de verificacin Continuar ejecucin automticamente si falla BuscarOrificio , PC-DMIS le permitir seguir ejecutando una
pieza automticamente si la opcin "BuscarOrificio " del cuadro de dilogo Elementos automticos no encuentra un orificio.
Anteriormente, cuando fallaba la opcin "BuscarOrificio", PC-DMIS solicitaba que se colocara la sonda en el centro del orificio para continuar ejecutando
el programa de pieza. Sin embargo, si selecciona la casilla de verificacin Continuar ejecucin automticamente si falla BuscarOrificio , PC-DMIS
imprimir automticamente un mensaje de error en el informe y seguir ejecutando el resto del programa de pieza.
Para obtener informacin ms especfica sobre BuscarOrificio, consulte el tema "Casilla de verificacin Buscar Orificio" en la seccin " Crear elementos
automticos " .
Mostrar contorno de plano
La casilla Mostrar contorno de plano determina si PC-DMIS muestra los contornos reales de los planos en la ventana grfica en lugar de mostrar el
smbolo en forma de pequeo tringulo que se utiliza normalmente.
Por ejemplo, si selecciona esta casilla y mide tres puntos para construir un plano, el smbolo de tringulo del plano
cambiar de tamao de modo que sus vrtices coincidan exactamente con la posicin de los puntos medidos.
2.
3.
Ejemplo de un plano construido que se muestra con esta casilla seleccionada
Nota: Tanto si selecciona como si no selecciona esta casilla, los contornos existentes no se vuelven a trazar;
slo se ven afectados los planos creados a partir de ese momento. Si desea cambiar los contornos
existentes, deber hacerlo manualmente.
Para alternar la visualizacin de los planos existentes:
1. Abra la ventana de edicin.
Entre en el modo Comando.
Vaya al comando correspondiente a la visualizacin del plano que desea cambiar. Por
ejemplo:
PLN1 = ELEM/PLANO,RECT,TRINGULO
4.
5.
6.
Pulse la tecla TAB hasta que se resalte el campo TRINGULO o CONTORNO .
Pulse F7 o F8 para pasar de un valor a otro de este campo.
TRINGULO muestra el smbolo en forma de pequeo tringulo correspondiente al
plano.
CONTORNO muestra el contorno real correspondiente a los puntos que conforman
el plano.
6. Pulse la tecla TAB para ver el resultado en la ventana grfica.
Utilizar diseo de programa para ejecucin
Si se selecciona esta casilla, es posible utilizar los mismos diseos de ventana en el momento de la ejecucin
que los que se usan en el momento de programar.
Opciones de configuracin: ficha Pieza/Mquina
Cuadro de dilogo Opciones de configuracin ficha Pieza/Mquina
La ficha Pieza/Mquina permite definir la configuracin de pieza de la CMM (o mquina) cambiando la relacin entre los ejes de CAD y los ejes de la
mquina. Para acceder a esta opcin, haga clic en la ficha Pieza/Mquina del cuadro de dilogo Opciones de configuracin ( Edicin | Preferencias |
Configurar ).
Es necesario contar con esta capacidad para crear un programa utilizando PC-DMIS, y si el sistema de coordenadas de CAD es diferente de la
configuracin de pieza de la mquina CMM.
16
Establecer preferencias
PC-DMIS 2010 Spanish Core Manual
Wilcox Associates, Inc.
Ejemplo: Se configura una pieza en la mquina con el eje X+ CAD orientado en la misma direccin que el eje Z+ de la mquina CMM. El eje Z+ CAD
apunta hacia la misma direccin que el eje X- de la CMM. Esta funcin se puede utilizar para crear las relaciones adecuadas.
Para igualar la configuracin de CAD a la de la pieza, simplemente se seleccionan los ejes correspondientes en las listas desplegables . Una vez
establecida esta relacin, ser ms fcil programar la pieza, ya que PC-DMIS mostrar correctamente la sonda en relacin con la pieza.
rea Mquina
rea Mquina
Elementos del
Descripcin
cuadro de
dilogo
Botn Orientacin El botn Orientacin del cabezal de sonda permite configurar los ngulos de giro AB del cabezal de la sonda para los brazos
maestro y esclavo.
del cabezal de
Para configurar los ngulos de giro AB de los brazos maestro y esclavo:
sonda
1. Acceda al cuadro de dilogo Opciones de configuracin ( Edicin | Preferencias | Configurar ).
2. Seleccione la ficha Pieza/Mquina .
3. Haga clic en el botn Orientacin del cabezal de sonda . Aparecer el cuadro de dilogo Configurar el ngulo de
giro del cabezal de la sonda .
4. Seleccione los ejes adecuados para los ngulos AB de los brazos maestro y esclavo (si corresponde).
5. Haga clic en el botn Aceptar .
Opciones de configuracin: ficha Dimensin
Cuadro de dilogo Opciones de configuracin ficha Dimensin
Desde la ficha Dimensin se puede acceder a los parmetros dimensionales de impresin.
Para abrir la ficha Dimensin :
1. Acceda al cuadro de dilogo Opciones de configuracin ( Edicin | Preferencias | Configurar ).
2. Haga clic en la ficha Dimensin .
Aplicar valores por omisin segn
rea Aplicar valores por omisin segn
El rea Aplicar valores por omisin segn permite aplicar las tolerancias de dimensin por omisin segn el tipo de
elemento o bien segn el nmero de decimales mostrados.
Al seleccionar la opcin Tipo de elemento se habilita el rea Tolerancia de elemento por omisin , lo que
permite definir tolerancias de dimensin en funcin de cada tipo de elemento. Cada vez que PC-DMIS cree una
dimensin automticamente, ya sea porque se ha seleccionado la opcin Automtico en el cuadro de dilogo
Posicin o porque se ha utilizado el botn Configuracin de dimensin automtica... , se utilizar la tolerancia de
dimensin por omisin asociada a ese tipo de elemento. Consulte el tema " Tolerancia de elemento por omisin ".
Al seleccionar la opcin Posiciones decimales se habilita el rea Tolerancias por omisin , que permite
definir tolerancias de dimensin en funcin del nmero de posiciones decimales. Esta es la forma en que antes PCDMIS determinaba las tolerancias de dimensin. Consulte el tema " Tolerancias por omisin ".
Tolerancia de elemento por omisin
rea Tolerancia de elemento por omisin
El rea Tolerancia de elemento por omisin , que se habilita al seleccionar la opcin Tipo de elemento del rea Aplicar valores por omisin segn ,
permite definir tolerancias de dimensin por omisin en funcin de cada tipo de elemento. Cada vez que PC-DMIS crea una dimensin automticamente,
ya sea porque se ha seleccionado la opcin Automtico en el cuadro de dilogo Posicin o porque se ha utilizado el botn Configuracin de dimensin
automtica... , se utilizar la tolerancia de dimensin por omisin asociada a ese tipo de elemento.
Elemento Descripcin
Lista Tipo En esta lista se muestran todos los elementos para los que se puede establecer una tolerancia por omisin.
Cuadro
Este cuadro define la tolerancia por omisin que se utiliza para el elemento en la lista Tipo .
Tolerancia
Botn
Aplicar
Este botn permite aplicar el valor de tolerancia actual en el cuadro Tolerancia para todos los tipos de elemento .
todo
Los elementos utilizan colores de dimensin
La casilla de verificacin Los elementos utilizan colores de dimensin indica a PC-DMIS que debe utilizar colores con los elementos que tienen una
dimensin asociada. Los elementos se trazarn en la ventana grfica en el mismo color que utiliza la dimensin asociada para indicar desviaciones
respecto de los valores tericos.
Tolerancias negativas muestran signo -
PC-DMIS 2010 Spanish Core Manual
Establecer preferencias
17
Wilcox Associates, Inc.
La casilla de verificacin Tolerancias negativas muestran signo permite controlar si las tolerancias negativas de las dimensiones se mostrarn con el
signo menos. Por ejemplo, si la dimensin se especifica como 5,00 +0,3 (tolerancia superior), -0,2 (tolerancia inferior), la lnea de la dimensin tendr el
siguiente aspecto si esta casilla est seleccionada:
EJE
NOM
+TOL
-TOL
MED
MX
MN
DESV
FUERATOL
Y
5,00
0,30
-0,20
5,00
0,00
0,00
0,00
0,00
Si esta casilla no est seleccionada, el mismo ejemplo tendr este aspecto:
EJE
NOM
+TOL
-TOL
MED
MX
MN
DESV
FUERATOL
Y
5,00
0,30
0,20
5,00
0,00
0,00
0,00
0,00
Esta casilla de verificacin no afecta a la manera en que los valores se almacenan o se utilizan en clculos. Slo controla la forma en que los valores se
muestran, segn las preferencias establecidas por el usuario. Por omisin, esta casilla de verificacin no est seleccionada.
Importante: Si esta casilla de verificacin no est seleccionada, tambin puede utilizar una tolerancia con un signo menos delante. Normalmente, los
lmites inferior y superior estn en lados opuestos del nominal; si esta casilla de verificacin no est seleccionada, se mostrarn como valores positivos.
Sin embargo, si los lmites superior e inferior son mayores que el nominal (por ejemplo, los valores son +TOL 0,03 y TOL 0,02 antes de seleccionar
esta casilla de verificacin), el valor de tolerancia negativa mostrar un valor positivo si se selecciona esta casilla.
Nmero de decimales
rea Nmero de decimales
El rea Nmero de decimales controla la cantidad de decimales que PC-DMIS imprime en el informe de inspeccin.
Si la unidad utilizada son las pulgadas , las opciones disponibles van del uno al cinco.
Si el tipo de unidad es mm , las opciones disponibles son del cero al cuatro.
Elija la opcin deseada para determinar la cantidad de decimales que se debe utilizar al imprimir.
Cada vez que se cambie esto en un programa, PC-DMIS colocar el comando: VER PRECISIN/# en el programa de pieza. Esto especifica la precisin
de la visualizacin para esa parte del programa. Si no se utiliza este comando, regir automticamente el valor por omisin. Si se utiliza este comando, la
precisin permanecer tal como est especificada, a menos que la cambie otro caso del comando.
Mostrar grados de ngulo
rea Mostrar grados de ngulo
El rea Mostrar grados de ngulo permite mostrar las dimensiones de los ngulos utilizando grados decimales o mediante grados/minutos/segundos.
Simplemente seleccione la opcin deseada. Cualquier eje de posicin ngP y dimensin de ngulo cambiar para reflejar la opcin seleccionada.
Grados de ngulo
rea Grados de ngulo
El rea Grados de ngulo permite mostrar la dimensin de ngulo de 0 a -360 o de 0 a +/- 180 . Cualquier eje de
posicin ngP y dimensin de ngulo cambiar para quedarse dentro del rango de grados de ngulo seleccionado.
Configuracin de dimensin automtica
El botn Configuracin de dimensin automtica abre el cuadro de dilogo Dimensionamiento automtico .
Cuadro de dilogo Dimensionamiento automtico
Este cuadro de dilogo proporciona varias opciones que permiten determinar si PC-DMIS dimensiona automticamente
o no los elementos tras crearlos y cmo deben crearse esas dimensiones.
Para activar la creacin automtica de dimensiones, seleccione Dimensiones automticas de forma o Dimensiones
automticas de posicin . Tras hacer clic en Aceptar , PC-DMIS comenzar a crear de forma automtica el tipo de dimensin seleccionado cuando cree
elementos.
Consulte la tabla siguiente para obtener informacin sobre las opciones disponibles:
Modificar parmetros de informes y de movimientos
La opcin de men Edicin | Preferencias | Parmetros se utiliza para modificar el contenido, la
forma y el mtodo de clculo utilizado en cualquier informe. Adems, permite modificar los parmetros
de movimiento de una mquina CMM con DCC (control automtico). Esta opcin de men abre el
cuadro de dilogo Valores de los parmetros .
Adems de acceder al cuadro de dilogo Valores de los parmetros , puede insertar los comandos
de este cuadro de dilogo directamente en el programa de pieza seleccionndolos en el submen
Insertar | Cambiar parmetros .
En el cuadro de dilogo Valores de los parmetros aparecen las fichas siguientes.
Valores de los parmetros: ficha Dimensin
Valores de los parmetros: ficha PlanoSeg
Valores de los parmetros: ficha Sondeo
Valores de los parmetros: ficha Movimiento
Valores de los parmetros ficha Aceleracin
Valores de los parmetros: ficha Sonda opcional
Valores de los parmetros: ficha Dimensin
18
Establecer preferencias
PC-DMIS 2010 Spanish Core Manual
Wilcox Associates, Inc.
Desde la ficha Dimensin se puede modificar el formato de la salida de dimensin. Esta ficha permite asimismo modificar el informe impreso.
Para abrir la ficha Dimensin :
1. Acceda al cuadro de dilogo Valores de los parmetros ( Edicin | Preferencias | Parmetros ).
2. Haga clic en la ficha Dimensin .
Formato para enviar dimensin
Este comando controla el formato de salida de dimensin de PC-DMIS. Para cambiar el formato, seleccione las casillas de verificacin de formato
correspondientes al aspecto de formato que desee modificar.
Formatos disponibles:
Descripcin
Nominal
Tolerancia
Medida
MxMn
Desviacin
Fuera de tolerancia
ngulo de desviacin
Cuando se pasa de la aplicacin de
tolerancia mediante cuadros a
posicin verdadera (y viceversa),
es muy importante comprobar que
el formato sea correcto.
Muestra el valor nominal de todas las dimensiones.
Muestra los valores de tolerancia de todas las dimensiones.
Muestra el valor medido de todas las dimensiones.
Muestra los valores mximo y mnimo de todas las dimensiones.
Muestra el valor de desviacin de todas las dimensiones.
Muestra el valor de fuera de tolerancia de todas las dimensiones.
Muestra el ngulo de desviacin en dimensiones de posicin verdadera.
PC-DMIS ofrece los mismos formatos de impresin para obtener tolerancias de cuadro y de posicin
verdadera, aunque sus columnas tendrn un aspecto ligeramente diferente debido a las columnas
adicionales para las dimensiones de posiciones verdaderas.
Ejemplo: Cuando se obtiene la tolerancia para la distancia entre dos lneas con la casilla de verificacin
Mx/Mn seleccionada, PC-DMIS calcula la distancia entre los dos puntos con la mayor separacin o entre
los dos puntos con la menor separacin. A continuacin, elige el peor caso (con el menor grado de
tolerancia) entre los dos. Si la casilla de verificacin Mx/Mn no est seleccionada, PC-DMIS calcula la
dimensin sin mostrar el valor mximo/mnimo.
PC-DMIS indicar el orden de la seleccin para el formato de salida mostrando un nmero a la derecha de la casilla de verificacin. Esto permite
modificar el orden del formato de acuerdo con las necesidades individuales. Para quitar la marca de una casilla de verificacin, simplemente vuelva a
seleccionarla.
La lnea de comandos de la ventana de edicin correspondiente a esta opcin muestra:
FORMATO/TEXTO,OPCIONES,ENCABEZADOS,SMBOLOS, SD; "SALIDA DE DIMENSIN"
SALIDA DE DIMENSIN = El formato de la salida se basar en el orden de seleccin. La salida por omisin presenta toda la seleccin en el orden
indicado.
Texto de la dimensin
La casilla de verificacin Texto de la dimensin permite controlar si el texto de las dimensiones se mostrar en la ventana de edicin, para todas las
dimensiones que siguen al comando.
La lnea de comandos de la ventana de edicin correspondiente a esta opcin muestra:
FORMATO/TEXTO, , , , ;NOM,TOL,MED,MXMN,DESV,FUERATOL, ANGDESV
Para obtener una descripcin de las opciones de este comando, consulte el tema " Formato para enviar dimensin ".
Opciones de dimensin
La casilla de verificacin Opciones de dimensin permite controlar si las opciones de las dimensiones se mostrarn en la ventana de edicin, para
todas las dimensiones que siguen al comando.
Estas opciones incluyen:
Unidades (consulte el tema " Unidades " en la seccin " Dimensionar elementos " )
Anlisis grfico (consulte el tema " Definicin del anlisis " en la seccin " Dimensionar elementos " )
Anlisis textual (consulte el tema " Definicin del anlisis " en la seccin " Dimensionar elementos " )
Multiplicador de flecha (consulte el tema " Definicin del anlisis " en la seccin " Dimensionar elementos " )
Opciones de salida (consulte el tema " Definicin del anlisis " en la seccin " Dimensionar elementos " )
La lnea de comandos de la ventana de edicin correspondiente a la casilla de verificacin muestra:
FORMATO/OPCIONES, , , , ;NOM,TOL,MED,MXMN,DESV,FUERATOL
Encabezados de dimensiones
La casilla de verificacin Encabezados de dimensiones controla los encabezados de columna del informe de inspeccin. Si esta casilla no est
seleccionada, PC-DMIS no imprime los encabezados de columna.
Smbolos de desviacin
Cuando la casilla de verificacin Smbolos de desviacin est seleccionada, se muestra la desviacin dentro del rango establecido. Si el rango de fuera
de tolerancia es alto, para indicar la desviacin PC-DMIS introduce el smbolo "mayor que" (>) en el lado derecho de la lnea. Si el rango de tolerancia es
bajo, PC-DMIS utiliza el smbolo "menor que" (<) para indicar la desviacin.
Por ejemplo:
Nominal = 0,00
Medido = 0,02
Tolerancia positiva = 0,10
Tolerancia negativa = 0,20
Rango total de tolerancia = (10 - (20)) = 30
Porcentaje = 100*(02 - (20))/3 = 73,3 %
- - - - - - # - - examina el % y hace un desplazamiento basndose en el %.
PC-DMIS 2010 Spanish Core Manual
Establecer preferencias
19
Wilcox Associates, Inc.
DIM D1= POSICIN DE CIR F5 GRFICO=DES TEXTO=DES MULT=1,00
EJE
NOM
+TOL
-TOL
MED
DESV
FUERATOL
x
5,00
0,0100
0,0100
5,00
0,00
0,00
----#---y
2,00
0,0100
0,0100
2,00
0,00
0,00
----#---z
-0,25
0,0100
0,0100
-0,25
0,00
0,00
----#---d
2,00
0,0100
0,0100
2,00
0,00
0,00
v
i
j
k
FIN DE DIMENSIN D1
Valores de los parmetros: ficha PlanoSeg
Cuadro de dilogo Valores de los parmetros - ficha PlanoSeg
La ficha PlanoSeg permite definir y aadir planos de seguridad. Esencialmente, los planos de seguridad
crean un espacio seguro alrededor de una pieza en el que la sonda se desplazar siempre al moverse de
un elemento a otro. PC-DMIS apartar la sonda de la pieza una distancia predeterminada, basndose en el
sistema de coordenadas en el que se defini. Una vez que se mida el ltimo contacto en el elemento, la
sonda permanecer a la profundidad de sonda hasta que se la requiera para el prximo elemento. Esto
permite reducir el tiempo de programacin, ya que disminuye la necesidad de definir movimientos
intermedios. Adems, el uso de planos de seguridad definidos correctamente puede ayudar a proteger la
sonda frente a colisiones accidentales con la pieza.
Pieza de ejemplo con un espacio seguro imaginario en los planos de seguridad
Para utilizar los planos de seguridad:
1. Abra el cuadro de dilogo Valores de los parmetros ( Edicin | Preferencias | Parmetros ) y seleccione la ficha PlanoSeg .
2. Seleccione el plano de seguridad mediante las reas Plano activo y Plano a atravesar , y especifique las distancias de seguridad mediante los
respectivos cuadros Valor .
3. Haga clic en Aceptar para finalizar la definicin del plano de seguridad. PC-DMIS inserta un comando PLANOSEG que contiene la informacin del
plano de seguridad en la ventanas de edicin. El comando finalizado tendr un aspecto similar a ste:
PLANOSEG/PLANO_ACTIVO, n, PLANO_A_ATRAVESAR, n,ALTERNANTE1
PLANO_ACTIVO y PLANO_A_ATRAVESAR hacen referencia a los ejes
seleccionados. n hace referencia a las distancias de offset especificadas.
un campo que se puede activar y desactivar que indica si el plano de seguridad est activo; se utiliza de forma
automtica para los elementos medidos y automticos cuando se crean.
3. A continuacin, puede insertar comandos MOV/PLANOSEG en el programa de pieza. Cuando PC-DMIS encuentra un comando MOV/PLANOSEG , la
sonda utilizar la informacin del comando PLANOSEG que aparece antes en la ventana de edicin y se desplaza la distancia especificada
respecto al plano activo seleccionado, pasando por el plano a atravesar como corresponda antes de ejecutar el comando siguiente.
rea Plano activo
ALTERNANTE1 es
El rea Plano activo define el plano (o el eje) en el que los elementos se encuentran cuando se miden. El cuadro Valor define el plano de seguridad como
distancia de offset en las unidades de medida actuales respecto al plano especificado. Para definir un plano de seguridad, seleccione el plano en la lista
Eje e introduzca un valor nuevo en el cuadro Valor .
rea Plano a atravesar
Plano a atravesar define un plano de seguridad al que la sonda se desplazar y que atravesar para llegar al siguiente plano de seguridad activo
despus de un comando PUNTA de una sonda. El nuevo comando de definicin PLANOSEG debe estar inmediatamente despus del comando PUNTA para
definir correctamente el plano a atravesar. Cuando PC-DMIS encuentra el siguiente comando MOV/PLANOSEG , se desplazar al plano a atravesar y
permanecer a esa distancia de offset hasta llegar el siguiente plano de seguridad activo.
Casilla Planos de seguridad activos (S)
Si selecciona la casilla Planos de seguridad activos (S) , PC-DMIS insertar automticamente un comando MOV/PLANOSEG delante de cualquier elemento
medido o automtico en la ventana de edicin a partir de ese punto.
Notas sobre planos de seguridad
Tenga en cuenta el signo de un plano de seguridad al introducir su valor de distancia. El signo debe corresponder al lado positivo o negativo del eje
normal que define el plano. Por ejemplo, para definir un plano de seguridad superior, introduzca un valor positivo; para definir un plano de seguridad
inferior, introduzca un valor negativo.
El movimiento de un plano de seguridad a otro modifica la posicin de la sonda. Compruebe que el plano de seguridad establecido sea suficiente para la
pieza.
Los planos de seguridad se definen basndose en el sistema de coordenadas y origen de la pieza. Por consiguiente, se debe prestar especial atencin al
definir un plano de seguridad y asegurarse de que haya espacio suficiente alrededor de la pieza.
20
Establecer preferencias
PC-DMIS 2010 Spanish Core Manual
Wilcox Associates, Inc.
Ejemplo de un plano de seguridad
En la ilustracin anterior, supongamos que una pieza mide 25 cm y est alineada cerca de los ejes de la mquina, con el origen del eje X situado en la
esquina inferior izquierda. Para establecer un espacio de seguridad de 2,5 cm desde el lado derecho de la pieza, se establece el plano de seguridad X+
en 27,5 cm.
Los planos de seguridad se deben definir siempre basndose en el sistema de coordenadas activo. Cuando se crea un nuevo sistema de coordenadas,
los planos de seguridad siguen relacionndose con la primera alineacin. Si desea asociar los planos de seguridad con el nuevo sistema de coordenadas,
tendrn que volver a definirse.
Los planos de seguridad no se utilizan para tomar contactos de muestra. Por consiguiente, a la hora de medir resaltes, es importante establecer el valor
de espaciador en una distancia que permita que la sonda se mueva alrededor del resalte.
Puede insertar comandos MOV/PLANOSEG entre los comandos CONT/BASIC de los elementos automticos. Tendr que utilizar el elemento de men Insertar |
Mover | Movimiento de plano de seguridad para hacerlo. Copiando y pegando el comando no funciona. La ventana de edicin debe estar tambin en
modo Comando.
Valores de los parmetros: ficha Movimiento
Cuadro de dilogo Valores de los parmetros - ficha Movimiento
Desde la ficha Movimiento es posible cambiar las distancias que la sonda podr recorrer al tomar un contacto. Esta ficha tambin permite establecer la
velocidad que PC-DMIS utilizar para tomar un contacto y moverse de un punto a otro.
Nota: Para determinar si los cuadros de velocidad ( Velocidad de movimiento , Velocidad de toque y Velocidad de escaneado ) muestran los valores
como mm/seg o como porcentaje de la velocidad permitida total, seleccione o deseleccione la casilla de verificacin Mostrar velocidades absolutas de
la ficha Pieza/Mquina del cuadro de dilogo Opciones de configuracin .
Para editar la informacin en la ficha Movimiento :
1. Acceda al cuadro de dilogo Valores de los parmetros ( Edicin | Preferencias | Parmetros ).
2. Haga clic en la ficha Movimiento . Aparecern varios cuadros.
3. Resalte el valor que desee cambiar.
4. Introduzca un nuevo valor.
5. Haga clic en Aplicar o en Aceptar .
Para restablecer la configuracin de fbrica original para los valores de movimiento, pulse el botn Recuperar . El botn Recuperar vuelve a establecer
los valores de movimiento visualizados en los valores almacenados en el editor de la configuracin de PC-DMIS. Si selecciona el botn Por omisin , los
valores visualizados se guardarn en el editor de la configuracin.
Para obtener informacin acerca del editor de la configuracin de PC-DMIS, consulte la seccin " Modificar entradas en el registro " .
Distancia de precontacto
En la casilla Distancia de precontacto se introduce el valor para la distancia de precontacto de la mquina. sta es la distancia desde la superficie a la
que PC-DMIS comienza a buscar la pieza. De ser necesario, PC-DMIS puede cambiar esta distancia automticamente cuando toma los contactos en un
arco o crculo.
La lnea de comandos de la ventana de edicin correspondiente a esta opcin muestra:
PRECONT/nnn.nnnn
Distancia de retraccin
En el cuadro Distancia de retraccin se introduce la distancia que la sonda se retrae de la superficie despus de tomar un contacto. De ser necesario,
PC-DMIS puede cambiar esta distancia automticamente cuando toma los contactos en un arco o crculo.
La lnea de comandos de la ventana de edicin correspondiente a esta opcin muestra:
RETRACTAR/ nnn.nnnn
Distancia de verificacin
En el cuadro Distancia de verificacin se introduce la distancia, ms all de la posicin terica de contacto, donde la mquina debe seguir buscando la
superficie de la pieza hasta determinar que no la encuentra. Esta distancia se especifica en milmetros o en pulgadas, segn el sistema de medicin que
se utilice para la pieza
La lnea de comandos de la ventana de edicin correspondiente a esta opcin muestra:
REVISAR/distancia,porcentaje
Porcentaje de movimiento durante operaciones de Buscar Orificio
Al definir la distancia de verificacin para una operacin de Buscar Orificio, puede hacer que PC-DMIS se mueva por porcentajes de la distancia de
verificacin.
Para hacerlo:
1. Abra la ventana de edicin y cmbiela a modo Comando.
2. Haga clic en el comando REVISAR en la ventana de edicin.
3. Pulse la tecla TAB para desplazarse al segundo nmero.
4. Introduzca un nuevo porcentaje. El valor por omisin es 1, lo que significa el 100% de la distancia de verificacin. Es decir: 1=10%, 2=20%,
3=30% etc.
Por ejemplo, en el siguiente cdigo:
REVISAR/20.3 , el valor 3 representa el 30% de la distancia total de verificacin que se compone de veinte unidades.
Para obtener informacin adicional sobre BuscarOrificio, consulte el tema "Casilla de verificacin Buscar Orificio" en la seccin " Crear elementos
automticos " .
PC-DMIS 2010 Spanish Core Manual
Establecer preferencias
21
Wilcox Associates, Inc.
Velocidad de movimiento:
La opcin Velocidad de movimiento permite cambiar la velocidad a la que la mquina CMM se desplaza de un punto a otro. El valor que se especifica
es un porcentaje de la velocidad mxima de la mquina. Se puede establecer en cualquier valor entre el 1 y el 100% de la velocidad mxima de la
mquina. (Consulte el tema "Medir" de " Definir sondas " en la seccin " Definir el hardware " para obtener informacin acerca de la opcin de velocidad
de movimiento y calibracin de sondas.)
La lnea de comandos de la ventana de edicin correspondiente a esta opcin muestra:
VELMOV/ nnn.nnnn
Velocidad de toque: %
El cuadro Velocidad de toque permite cambiar la velocidad a la que la mquina CMM toma contactos. El valor se especifica como porcentaje de la
velocidad mxima de la mquina y no puede ser superior al veinte por ciento.
La lnea de comandos de la ventana de edicin correspondiente a esta opcin muestra:
VELTOQUE/ nnn.nnnn
Para comprender los efectos de los cambios en las distancias de PRECONTACTO o de RETRACCIN, as como en la velocidad de MOVIMIENTO o de
TOQUE, es importante entender cmo las opciones interactan mientras la mquina DCC (control automtico) realiza la medicin de los elementos. El
orden de los eventos es el siguiente: la mquina se acerca al elemento a la VELOCIDAD DE MOVIMIENTO. Cuando alcance la distancia de
PRECONTACTO, se acercar al elemento a la VELOCIDAD DE TOQUE para tomar el contacto. Una vez tomado el contacto, retroceder a la
VELOCIDAD DE TOQUE hasta alcanzar la DISTANCIA DE RETRACCIN. Llegado a ese punto, proceder al siguiente lugar a la VELOCIDAD DE
MOVIMIENTO.
Velocidad de escaneado: %
El cuadro Velocidad de escaneado permite cambiar la velocidad a la que la mquina CMM debe escanear la pieza. El valor que se especifica es un
porcentaje de la velocidad mxima de la mquina.
La lnea de comandos de la ventana de edicin correspondiente a esta opcin muestra:
VELESCAN/nnn.nnnn
Al escanear utilizando el modo de ejecucin DEFINIDO (consulte la informacin sobre "Definido" del tema " rea Controles ejecucin " en la seccin "
Escaneado de la pieza " ), Velocidad de escaneado juega un importante papel a la hora de devolver datos con los incrementos que haya especificado. Si
especifica un valor demasiado alto en Velocidad de escaneado , la CMM ejecutar el escaneado a la velocidad que usted solicita, pero es posible que los
datos obtenidos de la CMM no aparezcan espaciados segn los incrementos que se han especificado.
Ejemplo: Supongamos que la CMM obtiene los datos a una frecuencia de un contacto cada 20
milisegundos en modo DEFINIDO . Si especifica un incremento (distancia mnima entre contactos) de 0,5
mm y una velocidad de escaneado de 75 mm/seg., la CMM devolver un punto cada 1,5 mm. Para
evitarlo, puede reducir la velocidad de escaneado a 15 mm/seg. o a 20 mm/seg., lo cual, a una frecuencia
de 1 contacto/20ms, cumplira con sus necesidades.
Para advertirle de esta situacin, PC-DMIS mostrar un mensaje informndole de que el incremento
proporcionado nunca podra medirse a la velocidad de escaneado especificada, por lo que se le pedir
que reduzca el valor de Velocidad de escaneado o que aumente el incremento.
Seleccione el valor de Velocidad de escaneado y cmbielo a un nivel adecuado.
Valores de los parmetros: Sonda opc. (Sonda opcional)
Cuadro de dilogo Valores de los parmetros - ficha Vals. opc. sondas
La ficha Vals. opc. sondas ofrece otras funciones que permiten controlar sondas analgicas. Estas
funciones incluyen los siguientes valores relacionados con sondas:
Fuerza mxima
Fuerza inferior
Fuerza superior
Fuerza de disparo
Nmero lecturas en retorno
Velocidad de separacin
Precisin de posicionamiento
Precisin de sondeo
Modo de sondeo
Sondeo manual fino
Tambin incluye los siguientes valores relacionados con el escaneado, y botones de uso general:
Densidad de puntos
Fuerza de offset
Aceleracin
Botn Por omisin
Botn Recuperar
Botn Borrar
A continuacin se describe cada uno con ms detalle.
Para acceder a la ficha Vals. opc. sondas :
1. Acceda al cuadro de dilogo Valores de los parmetros desde el men principal ( Edicin | Preferencias | Parmetros ).
2. Seleccione la ficha Vals. opc. sondas .
Cuidado: Los valores de la ficha Vals. opc. sondas son especficos de la mquina. Con la excepcin de la casilla Sondeo manual fino y el cuadro
Densidad de puntos , normalmente no deben cambiarse . Consulte con el fabricante de la mquina antes de aplicar cambios.
Haga clic en Aplicar o en Aceptar en la ficha Vals. opc. sondas para insertar un comando SONDA OPCION en la ventana de edicin.
Para obtener informacin acerca del uso del comando SONDA OPCIN con sondas analgicas durante la calibracin.
22
Establecer preferencias
PC-DMIS 2010 Spanish Core Manual
Wilcox Associates, Inc.
Fuerza mxima
El cuadro Fuerza mx permite introducir la fuerza mxima que una sonda aceptar antes de que se produzca un error que detenga el proceso de
medicin.
Un "newton" es una unidad de fuerza. Durante un ciclo de escaneado con una sonda analgica, cuando la sonda entra en contacto por primera vez
Un newton es la fuerza necesaria para con la pieza, seguir entrando en sta hasta que alcance el valor de la fuerza mxima. Seguidamente,
acelerar una masa de 1 kilogramo a
invertir la direccin y se apartar de la pieza. Este movimiento hacia la pieza, despus de tocarla, tambin
una velocidad de 1 metro por segundo se conoce como fuerza de contacto . Este valor se especifica en unidades Newton. En un ciclo de sondeo en
por segundo.
modo de deflexin normal (DFL), el controlador recopila los datos a medida que la sonda se aleja de la
pieza.
Fuerza inferior
El cuadro Fuerza inferior permite introducir la fuerza mnima necesaria para determinar cundo la mquina entra en contacto con el objeto que se est
midiendo.
En un ciclo de sondeo en modo de deflexin normal (DFL), sta es la fuerza a la que el controlador dejar de recopilar datos. Este valor se especifica en
unidades Newton.
Fuerza superior
El cuadro Fuerza superior establece el lmite superior de una medicin. Cuando se alcanza esta fuerza, la mquina retrocede del objeto que se est
midiendo.
En un ciclo de sondeo en modo de deflexin normal (DFL), sta es la fuerza a la que el controlador inicia la recopilacin de datos. Este valor se especifica
en unidades Newton.
Fuerza de disparo
El cuadro Fuerza de disparo permite introducir la fuerza a la que se toma una lectura de medicin.
En un ciclo de sondeo en modo de deflexin normal (DFL), sta es la fuerza a la que el punto real (APT) ser calculado y enviado a PC-DMIS. Este valor
se especifica en unidades Newton. No todos los controladores y sondas utilizan esta informacin.
Nmero lecturas en retorno
El cuadro Nm. lecturas en retorno permite introducir la cantidad de lecturas tomadas al apartarse la mquina del objeto que se est midiendo.
Este valor define la cantidad mxima de informacin que debe recopilarse en la ventana de sondeo definida por los valores Fuerza superior y Fuerza
inferior .
Velocidad de separacin
El cuadro Velocidad de separacin permite establecer la velocidad a la que la sonda se debe retraer del objeto que se est midiendo. Este valor se
especifica en mm/seg.
Precisin de posicionamiento
El cuadro Precisin de posicionamiento es un parmetro especfico de la interfaz Leitz. Este valor indica a la mquina CMM la precisin con la que
debe permanecer en el vector de acercamiento cuando la sonda se desplaza hacia la pieza para efectuar una medicin.
La dificultad de la mquina para adquirir la posicin deseada aumenta con los valores ms bajos. Sin embargo, los valores ms bajos proporcionan una
medicin ms precisa. Este valor siempre se especifica en mm.
Normalmente, conviene dejarlo en su valor por omisin.
Precisin de sondeo
El cuadro Precisin de sondeo permite especificar la precisin necesaria para tomar una medicin. Si no se logra este valor, no se toma la medicin y
se produce un error. Se especifica en mm y normalmente se deja en su valor por omisin.
Modo de sondeo
Este valor especifica el tipo de ciclo de sondeo que se debe utilizar. El ciclo ms habitual es el modo de deflexin (DFL). Es posible que algunos
controladores y sondas analgicas soporten otros ciclos, tales como el escaneado en materiales blandos (SFT). En algunos casos, es posible que el
controlador o la sonda no tengan mltiples modos, en cuyo caso este valor se pasar por alto.
Sondeo manual fino
Si la casilla de verificacin Sondeo manual fino est seleccionada, cuando se toma un punto de sondeo manual, el controlador cambiar
automticamente al modo DCC mientras se aparta de la pieza para poder utilizar el ciclo de sondeo por deflexin normal. Puede dar como resultado un
sondeo manual ms lento, pero mejora la precisin.
Si bien las mquinas ms recientes con sistemas de sondeo analgico pueden ser compatibles con Sondeo manual fino , no todos los controladores y
sondas analgicos son compatibles con este modo de sondeo manual. En estos casos, PC-DMIS pasa por alto esta seleccin. El fabricante de su
controlador de la CMM le informar de si su controlador es compatible con esta opcin.
PC-DMIS 2010 Spanish Core Manual
Establecer preferencias
23
Wilcox Associates, Inc.
Densidad de puntos
El cuadro Densidad de puntos permite establecer la cantidad de lecturas que se deben tomar en cada milmetro de medicin durante el escaneado.
Si introduce un incremento de escaneado inferior a la densidad de puntos definida en la entrada del registro en el editor de la configuracin, PC-DMIS
mostrar una advertencia explicando que el incremento mnimo es inferior a la densidad de puntos para escaneados. Luego se le pedir que compruebe
los valores de incremento en el cuadro de dilogo.
A continuacin puede cambiar el valor de Densidad de puntos del escaneado por el valor adecuado.
Fuerza de offset
Este cuadro permite establecer la fuerza que debe mantenerse durante un escaneado. Este valor se especifica en unidades Newton.
Aceleracin
Este valor permite especificar la aceleracin que debe utilizarse durante un escaneado. Este valor se especifica en mm/seg/seg.
Configuracin de la ventana de edicin
PC-DMIS le permite determinar el aspecto de la ventana de edicin, as como la informacin que debe
aparecer en algunos modos de la ventana de edicin.
Definicin de los colores de la ventana de edicin
Cuadro de dilogo Colores de la ventana de edicin
La opcin de men Edicin | Preferencias | Colores de la ventana de edicin muestra el cuadro de
dilogo Editor de colores . Debe estar trabajando en el modo Comando o DMIS para poder
seleccionar esta opcin de men.
El cuadro de dilogo Editor de colores permite definir los colores que se utilizarn para el texto y el
fondo de la ventana de edicin cuando sta est en modo Comando o DMIS. Tambin puede exportar
su propio esquema de colores para utilizarlo en diferentes equipos o importar esquemas de colores
externos.
Nota: En el cuadro de dilogo Editor de colores slo se especifican los colores en los modos de texto
de la ventana de edicin, como los modos Comando y DMIS.
Hay cuatro colores principales que se pueden configurar para todos los comandos o para comandos
individuales. Puede decidir si estos colores se mostrarn como color de fondo resaltado o como color
de texto seleccionando o deseleccionando la casilla Activar resaltado del fondo . Figuran en los cuatro cuadros del rea Colores del texto de
comandos .
Seleccionado
No seleccionado
Modo Paso a paso
Error
Por omisin, la casilla Activar resaltado del fondo est seleccionada, y estos cuadros aparecen con los colores siguientes:
Si deselecciona esta casilla para activar el color del texto, PC-DMIS mostrar los cuadros como se indica a continuacin:
Colores principales
Seleccionado:
El color de la opcin Seleccionado representa los elementos que estn marcados para su ejecucin. Algunos
elementos, como por ejemplo las alineaciones, se ejecutan siempre y por este motivo siempre aparecen con el
color de la opcin Seleccionado.
No seleccionado:
El color de la opcin No seleccionado es el color por omisin. Si no existe ninguna condicin especial, se
utilizar el color por omisin.
Modo Paso a paso:
El color de la opcin Modo Paso a paso resalta la prxima lnea que se ejecutar cuando se ejecute un
programa de pieza con puntos de ruptura.
Error:
El color de la opcin Error muestra los comandos con errores o las mediciones que estn fuera de los lmites
de tolerancia. Por ejemplo, si recupera una punta que no est definida en la base de datos de sondas, el texto
correspondiente a dicha punta se mostrar con el color de error.
Es tambin posible cambiar los colores de fondo de la ventana de edicin, de las dimensiones y del color de resalte.
Color del fondo:
El rea Color del fondo permite modificar el color
de fondo de la ventana de edicin desde este
cuadro de dilogo.
Color de fondo de la
El rea Color de fondo de la dimensin permite
dimensin
establecer el color de fondo de los cuadros de
informacin de dimensiones.
Resaltar color del fondo
Resaltar color del fondo establece el color del
fondo cuando se arrastra el ratn para
seleccionar un comando o un grupo de
comandos.
24
Establecer preferencias
PC-DMIS 2010 Spanish Core Manual
Wilcox Associates, Inc.
Definicin del diseo de la ventana de edicin
La opcin de men Edicin | Preferencias | Diseo de la ventana de edicin abre el cuadro de dilogo Diseo de la ventana de edicin . Este
cuadro de dilogo contiene una ficha Comando . Esta ficha permite ocultar o mostrar determinados comandos en la ventana de edicin.
Opciones de visualizacin del modo Comando
Cuadro de dilogo Diseo de la ventana de edicin - ficha Comando
La ficha Comando permite elegir cules de las siguientes opciones de visualizacin estarn disponibles en el modo Comando.
Mostrar elementos
Esta opcin muestra los elementos medidos por el programa de pieza.
Mostrar alineaciones
Muestra los cambios de alineacin a medida que se producen durante la ejecucin el programa de pieza. Se mostrarn
todos los cambios de alineacin que se produzcan en la listas de dimensiones o de elementos.
Mostrar movimientos
Muestra todos los movimientos que se han aadido al programa de pieza.
Mostrar comentarios
Muestra los comentarios que se han aadido al programa de pieza. (Consulte el tema " Insertar comentarios del
programador " en la seccin " Insertar comandos de informes " para obtener ms informacin.)
Mostrar dimensiones
Esta opcin muestra la dimensin especificada para los elementos sometidos a la inspeccin de PC-DMIS. Se mostrar
en el formato seleccionado por medio del comando FORMATO descrito en el tema " Formato de dimensin " en la
seccin " Usar la ventana de edicin " .
Mostrar contactos
Esta opcin muestra cada contacto.
Mostrar encabezado/pie de Esta opcin muestra el encabezado y el pie de pgina de los archivos LOGO.DAT, HEADER.DAT y ELOGO.DAT.
pgina
(Consulte la seccin " Modificar encabezados y pies de pgina " en la seccin " Usar la ventana de edicin " para
obtener informacin sobre cmo cambiar estos archivos.)
Mostrar puntas
Esta opcin muestra los nombres de los archivos de punta utilizados en la inspeccin de la pieza.
Consulte el tema " Trabajar en modo Comando " en la seccin " Usar la ventana de edicin " para obtener informacin sobre cmo trabajar en modo
Comando.
Configuracin de la ventana de coordenadas
Cuadro de dilogo Configuracin de ventana de coordenadas
E l cuadro de dilogo Configuracin de ventana de
coordenadas ( Edicin | Preferencias | Configuracin de ventana
coordenadas ) permite seleccionar el formato deseado de la ventana
coordenadas . Seleccione las casillas de verificacin correspondientes a
coordenadas que necesita. Cuando seleccione la opcin de men
Ventana de coordenadas , sta reflejar el formato elegido.
de
de
las
Ejemplo Ventana de coordenadas
Sugerencia: Tambin puede acceder al cuadro de dilogo
Configuracin de ventana de coordenadas haciendo clic con el botn
derecho en la ventana de coordenadas y haciendo clic en
Configurar .
Consulte el tema " Usar la ventana de coordenadas " en la seccin "
otros editores, ventanas y herramientas " para obtener informacin sobre cmo utilizar la ventana de
coordenadas.
Usar
rea Elemento
rea Elemento
Casilla de verificacin
Mostrar ID de elemento
Casilla de verificacin
Mostrar tipo de elemento
Si esta en modo Aprendizaje y hay elementos CAD, muestra la etiqueta de texto del elemento CAD ms cercano.
Si est en modo Ejecutar y PC-DMIS est ejecutando secuencialmente el programa de pieza, muestra la ID del
elemento que se est ejecutando. Si PC-DMIS ejecuta en orden aleatorio y est seleccionada la opcin Elemento
ms cercano del rea Distancia del objetivo , mostrar la ID del elemento ms cercano.
Si est en modo Ejecutar y PC-DMIS est ejecutando secuencialmente el programa de pieza, muestra el tipo de
elemento en ejecucin. Si PC-DMIS ejecuta en orden aleatorio, muestra el tipo del elemento ms cercano.
rea Sonda/contacto
rea Sonda/contacto
Casilla de verificacin
Si selecciona la casilla de verificacin Posicin de la sonda , PC-DMIS mostrar la posicin actual de la sonda.
PC-DMIS 2010 Spanish Core Manual
Establecer preferencias
25
Wilcox Associates, Inc.
Posicin de la sonda
Casilla de verificacin ltimo
contacto
Casilla de verificacin Mostrar
error del ltimo elemento
medido
La ventana de coordenadas mostrar la posicin de la sonda en el sistema de coordenadas activo.
Si selecciona la casilla ltimo contacto , PC-DMIS mostrar la posicin del ltimo contacto tomado con la sonda. Si
no selecciona esta opcin, PC-DMIS mostrar la posicin actual de la sonda.
Si selecciona la casilla de verificacin Mostrar error del ltimo elemento medido , PC-DMIS mostrar cualquier
desviacin a lo largo de las coordenadas X, Y, Z (y D, en el caso de elementos circulares) para el ltimo elemento
medido en la ventana de coordenadas. Si la desviacin es 0, se indicar 0.
rea Coordenadas
rea Coordenadas
Casilla de verificacin Sistema
de coordenadas de la mquina
(MCS)
Casilla de verificacin Utilizar
coordenadas polares
Al seleccionar la casilla de verificacin Sistema de coordenadas de la mquina (MCS) , PC-DMIS muestra
la informacin del sistema de coordenadas de la mquina, no la del sistema de coordenadas de la pieza.
Esta casilla de verificacin pasa de un sistema de coordenadas al otro. Si se deselecciona vuelve a aparecer
la informacin del sistema de coordenadas de la pieza.
Si selecciona la casilla de verificacin Utilizar coordenadas polares , PC-DMIS conmutar entre coordenadas
rectangulares y polares. Cuando se utilizan coordenadas polares, se visualiza tambin la direccin
perpendicular al plano de trabajo.
rea Ejes parar mostrar
rea Ejes parar mostrar
Casilla de verificacin X
Casilla de verificacin Y
Casilla de verificacin Z
Oculta o muestra el eje X en la Ventana de coordenadas
Oculta o muestra el eje Y en la Ventana de coordenadas
Oculta o muestra el eje Z en la Ventana de coordenadas
rea Colores
rea Colores
Lista Fondo
Lista Texto
Esto establece el color del fondo de la ventana de coordenadas.
Esto establece el color del texto de la ventana de coordenadas.
rea Representacin grfica
rea Representacin grfica
Casilla de verificacin Mostrar
posicin actual de sonda en la
pantalla
Casilla de verificacin Mostrar
flecha de desviacin en
pantalla
La casilla de verificacin Mostrar posicin actual de la sonda en la pantalla es diferente de la casilla Posicin
de la sonda ya que muestra una representacin grfica de la sonda en la pantalla con respecto a la mquina.
Esta opcin es muy til cuando se trabaja online. Cuando mueva la sonda con un "jogbox", la representacin
grfica de la sonda tambin se desplazar en la pantalla de PC-DMIS.
La casilla de verificacin Mostrar flecha de desviacin en pantalla muestra una flecha tridimensional en la
ventana grfica que indica la direccin de la desviacin.
Especificar los directorios externos para la bsqueda
Cuadro de dilogo Ruta de bsqueda
La opcin de men Edicin | Preferencias | Establecer ruta de bsqueda abre el cuadro de dilogo Ruta de
bsqueda . Este cuadro de dilogo permite especificar los directorios que PC-DMIS utiliza al:
Exportar archivos CAD o archivos de programa
Importar archivos CAD o archivos de programa
Cargar archivos de programa de pieza (.prg)
Cargar archivos de sonda (.prb)
Recuperar alineaciones (.aln)
Invocar subrutinas
Para especificar el directorio por omisin que se utilizar:
1. Abra el cuadro de dilogo Ruta de bsqueda .
2. Seleccione un elemento en la lista Buscar .
3. Introduzca la va de acceso al directorio en el cuadro (o utilice el botn Examinar para seleccionar un directorio).
4. Haga clic en el botn Aplicar .
5. Segn sea necesario, repita estos pasos para establecer directorios por omisin adicionales para otros elementos.
6. Haga clic en el botn Aceptar . Los cambios se incorporarn y el cuadro de dilogo se cerrar.
Nota: Si ha seleccionado Directorio de sondas , Directorio de alineaciones o Directorio de subrutinas en la lista Buscar , aparecern ms casillas de
verificacin que se podrn seleccionar. Se describen a continuacin.
El cuadro de dilogo Ruta de bsqueda ofrece las siguientes opciones:
26
Establecer preferencias
PC-DMIS 2010 Spanish Core Manual
Wilcox Associates, Inc.
Buscar
En la lista desplegable Buscar se puede seleccionar una de las siguientes opciones:
Directorio de exportacin por omisin
Directorio de importacin por omisin
Directorio de programa de pieza por omisin
Directorio de sondas
Directorio de alineaciones
Directorio de subrutinas
Para cada una de estas opciones es posible definir un directorio en el que buscar PC-DMIS cuando encuentre el comando correspondiente a la opcin
seleccionada en la ventana de edicin.
Buscar en el directorio actual
La casilla de verificacin Buscar en el directorio actual habilita o inhabilita la bsqueda en el directorio actual.
Buscar primero en el directorio actual
Si se selecciona esta casilla de verificacin (y si las casillas Buscar en el directorio actual y Buscar en el directorio especificado estn ambas
seleccionadas), se puede realizar la bsqueda tanto en el directorio actual como en el especificado por el usuario. El orden de la bsqueda depende de si
est seleccionada esta casilla:
Si est seleccionada, PC-DMIS acceder en primer lugar al directorio actual y despus al directorio especificado
por el usuario.
Si no est seleccionada, se invierte el orden de bsqueda: se accede en primer lugar al directorio especificado por
el usuario y despus al directorio actual.
Buscar en el directorio especificado
La casilla de verificacin Buscar en el directorio especificado habilita o inhabilita la bsqueda en un directorio especificado. La ruta de acceso al
directorio especificado se introduce en el cuadro provisto justo debajo de la casilla de verificacin.
PC-DMIS 2010 Spanish Core Manual
Establecer preferencias
27
Wilcox Associates, Inc.
Editar la presentacin de modelos CAD
Editar la presentacin de modelos CAD: Introduccin
PC-DMIS permite editar la presentacin del modelo CAD en la ventana grfica.
Los temas principales en esta seccin describen cmo editar la presentacin del modelo CAD, que incluyen:
Configurar la ventana de vistas
Administrar y posicionar elementos en la pantalla
Cambiar entre los modos Curva y Superficie
Trazar superficies
Resaltar superficies y curvas con el ratn
Refrescar la pantalla
Cambiar entre los modos de pantalla
Cambiar los colores de la pantalla
Modificar la escala del dibujo
Rotar el dibujo
Cambiar la rotacin y otras opciones de movimiento
Mostrar y ocultar grficos
Editar CAD
Editar vectores CAD
Seleccionar elementos mediante la ventana grfica
Identificar elementos mediante ayudas flotantes
Posicionar automticamente etiquetas de ID de elemento
Editar colores de dimensin
Editar elementos
Mostrar y animar lneas de la ruta
Suprimir CAD
Suprimir elementos
Suprimir dimensiones
Transformacin de un modelo de CAD
Configurar la ventana de vistas
La opcin Edicin | Ventana grfica | Configurar vista abre el cuadro de dilogo Configurar vista . Este cuadro de dilogo permite especificar el
nmero de vistas (un mximo de cuatro) de la pieza que PC-DMIS presentar en la ventana grfica. Tambin puede determinar la orientacin de cada
vista y si la vista en cuestin se muestra como modo alambre o como slido.
Cuadro de dilogo Configurar vista
Sugerencia: Para cambiar rpidamente el modo en que la pieza se muestra en la vista "azul", puede
hacer clic en los iconos de la barra de herramientas Vista grfica .
Para almacenar una vista para utilizarla posteriormente, puede crear y recuperar la vista .
Cambiar el diseo y las vistas
2.
3.
4.
5.
Para cambiar el diseo y la orientacin de las vistas en la pantalla:
1. Abra el cuadro de dilogo Configurar vista ( Edicin | Ventana grfica | Configurar
vista ) .
Seleccione el estilo de pantalla deseado en el rea Diseo . Por ejemplo, para dividir la pantalla en dos vistas diferentes de la pieza, haga clic
en el botn dos o tres (en la primera fila). La ventana se dividir en sentido horizontal o en vertical, segn el botn que se elija.
Utilice el cuadro de lista desplegable para seleccionar la orientacin de cada una de las ventanas. Por ejemplo, para ver la imagen de la pieza
desde la direccin Z+, seleccione Z+ en el cuadro de lista desplegable. O bien, para ver la misma imagen desde el eje Y-, seleccione Y- .
Todas estas opciones solamente afectan a la forma en que PC-DMIS muestra la imagen de la pieza. No afectan a los datos medidos ni a los
resultados de la inspeccin.
Seleccione la casilla de verificacin Slido si desea que la pieza aparezca en la vista seleccionada como slido. Deje la casilla de verificacin
en blanco si desea que la vista de la pieza aparezca como modo alambre.
Haga clic en el botn Aplicar o en el botn Aceptar .
Si se selecciona el botn Aplicar , PC-DMIS volver a trazar la ventana grfica para que refleje la configuracin actual, lo que
permitir obtener una vista previa de los cambios realizados.
Si selecciona el botn Aceptar , PC-DMIS cerrar el cuadro de dilogo Configurar vista y aplicar los cambios en la ventana grfica.
En cualquier momento antes de hacer clic en Aceptar , puede hacer clic en Cancelar para cerrar el cuadro de dilogo y mostrar la
vista anterior.
Cambiar el tamao de las vistas
PC-DMIS permite modificar el tamao de las vistas en la ventana grfica.
Para cambiar el tamao de la ventana de una vista:
1. Site el puntero en la lnea que separa las ventanas. El cursor de una flecha pasar a tener dos flechas ahora.
2. Pulse y mantenga pulsado el botn izquierdo del ratn.
3. Arrastre la lnea hasta la posicin que desee. Cambiar el tamao de la vista.
Este procedimiento es vlido tanto en sentido horizontal como en sentido vertical. Seleccione la opcin Zoom total para cambiar la escala del dibujo y
hacer que quepa dentro de la nueva ventana.
PC-DMIS 2010 Spanish Core Manual
Editar la presentacin de modelos CAD
29
Wilcox Associates, Inc.
Nota: PC-DMIS puede encontrarse en cualquier modo cuando se cambia el tamao de la vista.
Administrar y posicionar elementos en la pantalla
La ventana grfica contiene algo ms adems del dibujo de CAD de la pieza. Tambin puede mostrar las etiquetas de ID de elemento y Definicin de
dtum, los cuadros de texto Inf. de dimensin e Inf. de punto y los marcos de control de elementos (FCF). Todos estos elementos permiten organizar los
informes, pero si se muestran demasiados elementos en la pantalla, la pieza puede quedar oculta y el dibujo de sta puede tener un aspecto poco claro.
Por suerte, es muy fcil cambiar la posicin de estos elementos con el ratn, movindolo sobre los elementos. El puntero del ratn toma la forma de una
cruz. Haga clic en un elemento y arrstrelo a otra posicin. A continuacin, PC-DMIS dibuja una lnea de puntos desde el cuadro de texto o la etiqueta de
ID hasta el elemento correspondiente.
Tambin es posible que PC-DMIS recoloque de forma dinmica todas las etiquetas y cuadros de texto alrededor del dibujo de la pieza, incluso si se
cambia el nivel de zoom para mostrar la pieza. Seleccione la casilla Posicionamiento automtico de la etiqueta en la ficha General del cuadro de dilogo
Opciones de configuracin.
Si sigue habiendo demasiados elementos, tambin puede controlar el estado de visibilidad de los diversos elementos mediante los mens de acceso
directo.
Nota: La colocacin de los elementos slo se puede realizar en la vista activa. Si tiene un pantalla dividida en la que aparecen vistas adicionales de la
pieza, los ID permanecen igual que en las dems vistas.
Cambiar entre los modos Curva y Superficie
Operacin | Ventana grfica |
Cambiar modo Curva/Superficie
Es necesario disponer del paquete opcional para curvas y superficies en el sistema para poder acceder a estos modos. Puede utilizar estos modos con el
modo Programa para tomar contactos offline en las entidades de alambre o de superficie del modelo de CAD.
La opcin Modo Curva convierte un modelo de curvas y lneas de alambre en seleccionable al hacer clic en los datos CAD en la ventana
grfica. Para que esta opcin est disponible, debe importar un modelo de modo alambre. Este modo funciona correctamente para todos los
elementos medidos . Sin embargo, se requieren dos vistas grficas para tomar contactos en modo Curva , una para establecer la profundidad y otra
para tomar contactos en el elemento. Se utilizan las operaciones de ratn siguientes para establecer la profundidad y tomar contactos en cualquier
elemento medido:
o Hacer clic con el botn derecho: establece la profundidad aproximada de la sonda con animacin en la posicin actual del puntero del ratn. Sirve
para crear movimientos puntuales al programar en modo offline.
o Hacer clic con el botn derecho + arrastrar: establece la profundidad en la entidad de alambre ms cercana al soltar el botn del ratn. Sirve para
establecer la profundidad para las lneas, los crculos y los cilindros medidos. Tenga en cuenta que puede crear un elemento de cono haciendo clic
con el botn derecho en los crculos superior e inferior para definir el ngulo de cono (vista superior) y haciendo clic despus con el botn izquierdo
para tomar contactos (vista inferior).
o Hacer clic en el botn izquierdo: selecciona la lnea o el crculo ms cercano y toma contactos a espacios iguales en el valor de profundidad actual en
funcin de los valores de la ficha General del cuadro de dilogo Opciones de configuracin.
o Hacer clic con el botn izquierdo + arrastrar: toma un nico contacto en el valor de profundidad actual en una lnea, un arco o un crculo. Aproxmese
siempre desde el lado del alambre desde el que la mquina se aproximara.
o Hacer clic con el botn izquierdo + mantenerlo pulsado: este clic demorado toma un contacto en la posicin del puntero en el valor de profundidad
actual. Utilice este mtodo para tomar contactos en un plano. Asegrese de que el ratn no se mueva al mantener pulsado el botn para que, al
soltarlo, se tome un contacto vlido perpendicular a la superficie en la posicin del puntero.
La opcin Modo Superficie convierte las superficies de un modelo slido en seleccionables al hacer clic en los datos CAD en la ventana
grfica. Para que esta opcin est disponible, debe importar un modelo slido. Para tomar un contacto, haga clic en una superficie. PC-DMIS perfora
la superficie y captura la informacin X,Y,Z,I,J,K; el contacto se registra en la posicin del puntero. Seleccione el nmero correcto de contactos para
definir el elemento y pulse la tecla FIN. PC-DMIS supondr el tipo de elemento. Este modo es el ms adecuado para crear elementos de punto, lnea
y plano. Si bien tambin puede utilizar este modo con elementos circulares (crculos, cilindros, conos y esferas), ver que, especialmente en el caso
de los elementos internos, suele ser difcil seleccionar contactos en una profundidad o una seccin transversal constante. En estos casos, puede ser
aconsejable utilizar el modo Curva .
Trazar superficies
La opcin Operacin | Ventana grfica | Trazar superficies permite representar las superficies en la pantalla. Para ello, en primer lugar debe
seleccionar la casilla de verificacin Slido en el cuadro de dilogo Configurar vista . Para obtener informacin sobre el cuadro de dilogo Configurar
vista.
Resaltar superficies y curvas con el ratn
PC-DMIS 3,6 y las versiones posteriores permite resaltar rpida y fcilmente las superficies CAD y los elementos de modo alambre simplemente pasando
el ratn por encima de ellos. Esto permite obtener una vista rpida de las superficies o curvas disponibles del modelo de pieza. Esta accin se denomina
resaltar con el ratn.
Ejemplo de operacin de resaltar con el ratn
Para utilizar esta funcin, mantenga pulsado MAYS y mueva el ratn sobre la pieza.
Si ha seleccionado el modo Superficie , PC-DMIS resalta en amarillo la superficie que hay bajo el
ratn.
Si ha seleccionado el modo Curva , PC-DMIS resalta la curva o el elemento de modo alambre que
hay bajo el ratn.
Si se utiliza la funcin resaltar con el ratn cuando se ha aplicado un mapa de bits con textura a las superficies de la pieza, Profundidad del bfer
Z debe establecerse en un valor inferior a 32 bits. Un valor de 32 o ms puede hacer que queden lneas de resalte puntiagudas hasta que se refresque la
ventana grfica.
Refrescar la pantalla
30
Editar la presentacin de modelos CAD
PC-DMIS 2010 Spanish Core Manual
Wilcox Associates, Inc.
Esta opcin actualiza el contenido de la ventana grfica cada vez que se selecciona la opcin Operacin | Ventana grfica | Refrescar la pantalla .
Cambiar entre los modos de pantalla
PC-DMIS permite alternar entre modos de pantalla. Los diferentes modos permiten indicar a PC-DMIS cmo debe interpretar los clics del ratn.
Modo Traslacin
La opcin Operacin | Ventana grfica | Cambiar modo Pantalla | Trasladar hace que PC-DMIS entre en modo Traslacin. Este modo permite mover
la pieza, as como acercarla y alejarla con zoom en la ventana grfica. Puede utilizar las siguientes funciones en el modo Traslacin:
Reducir el tamao de la pieza que se muestra dentro de la ventana grfica.
Ampliar el tamao de la pieza dentro de la ventana grfica.
Seleccionar una parte de la pieza dentro de la ventana grfica.
Cambiar la posicin de una pieza dentro de la ventana grfica.
Reducir la imagen de la pieza dentro de la ventana grfica
Para reducir toda la imagen de la pieza haciendo clic con el ratn:
1. Desplace el puntero del ratn hasta un punto situado por encima de la lnea central horizontal imaginaria de la pieza.
2. Haga clic con el botn derecho del ratn.
Cuanto ms lejos de la lnea central site el cursor, ms se reducir el tamao del trazado.
Si su ratn dispone de una rueda central, desplace la rueda en direccin contraria a usted para reducir el trazado.
Ampliar la imagen de la pieza dentro de la ventana grfica
Para ampliar toda la imagen de la pieza:
1. Desplace el puntero del ratn hasta un punto situado por debajo de la lnea central horizontal imaginaria de la pieza.
2. Haga clic con el botn derecho del ratn.
Cuanto ms lejos de la lnea central site el cursor, ms se ampliar el tamao del trazado.
Si su ratn dispone de una rueda central, desplace la rueda hacia usted para ampliar la pieza.
Ampliar parte de una pieza en la ventana grfica
Para ampliar parte de la imagen de una pieza:
1. Site el puntero del ratn en una esquina del rea de seleccin.
2. Pulse los dos botones (izquierdo y derecho) del ratn simultneamente.
3. Desplace (arrastre) el icono de flecha sobre la parte de la ventana grfica que desee seleccionar. PC-DMIS empezar a trazar un cuadro.
4. Cuando el cuadro contenga la geometra que desee, suelte los dos botones del ratn. PC-DMIS ampliar con zoom el rea seleccionada.
Nota: Llega un punto en que la imagen ya no puede ampliarse ms.
Cambiar la posicin de la imagen dentro de la ventana grfica
Para cambiar la posicin de la imagen de la pieza dentro de la ventana grfica:
1. Site el puntero del ratn encima de la imagen de la pieza.
2. Mantenga pulsado el botn derecho del ratn y arrstrelo a una nueva posicin.
3. Suelte el botn del ratn.
Modo Rotacin bidimensional
La opcin Operacin | Ventana grfica | Cambiar modo Pantalla | Rotacin
Cuando se rota un grfico en 2
bidimensional hace rotar la pieza en dos dimensiones. Puede rotar la pieza
dimensiones, se modifica
nicamente la visualizacin. No se completamente 360 grados, o cualquier fraccin de giro.
altera de forma alguna el origen o el En las secciones siguientes se describen las distintas formas de rotar un dibujo en
dos dimensiones.
dtum de la pieza.
Rotar en dos dimensiones arrastrando con el ratn
PC-DMIS vuelve a trazar
Es posible rotar un trazado en dos dimensiones arrastrndolo alrededor del centro imaginario de la ventana
dinmicamente la imagen a medida grfica.
que se desplaza el cursor.
Para rotar arrastrando el ratn:
1.
2.
3.
4.
En la barra de herramientas Modos Grfico , haga clic en el icono Modo Rotacin bidimensional .
Site el puntero del ratn en la ventana grfica (en cualquier parte que no sea el centro).
Pulse y mantenga pulsado el botn derecho del ratn.
Mueva el puntero alrededor del centro imaginario de la ventana de visualizacin. PC-DMIS vuelve a
trazar dinmicamente la imagen a medida que se desplaza el cursor.
5. Suelte el botn del ratn. PC-DMIS mantiene la rotacin actual.
Sugerencia: Para rotar rpidamente la pieza en cualquier modo, pulse ALT, haga clic con el botn derecho y arrastre el ratn. Tenga en cuenta que esto
no funciona si el cuadro de dilogo Rotar para la rotacin 3D est abierto.
Rotar en dos dimensiones hasta un elemento (enderezar el trazado)
Para "enderezar" la pieza respecto a la pantalla, en la barra de herramientas Modos Grfico seleccione el icono Modo Rotacin bidimensional
y, a
continuacin, haga clic en un elemento con el botn derecho del ratn. No mantenga pulsado el botn. PC-DMIS rotar el trazado de forma que el
elemento seleccionado quede paralelo al eje ms prximo de la pantalla (vertical u horizontal).
Rotar en 2 dimensiones con un factor
Para realizar una rotacin con un factor determinado, de forma similar a lo descrito en el tema " Modificar la escala del modelo por un factor ", realice lo
siguiente:
1.
2.
Seleccione el icono Modo Rotacin bidimensional
en la barra de herramientas Modos Grfico .
Pulse MAYS y haga clic con el botn derecho en la ventana grfica. PC-DMIS abrir un pequeo cuadro de dilogo.
PC-DMIS 2010 Spanish Core Manual
Editar la presentacin de modelos CAD
31
Wilcox Associates, Inc.
3.
4.
Escriba el ngulo (en grados) en el cuadro ngulo de coordenadas X de la pieza .
Haga clic en Aceptar . PC-DMIS cierra el cuadro y realiza una rotacin bidimensional de la pieza en la ventana grfica.
Modo Rotacin tridimensional
La opcin Operacin | Ventana grfica | Cambiar modo Pantalla | Rotacin tridimensional permite rotar el dibujo
de una pieza en tres dimensiones. Puede rotar hasta 45 grados por giro. Al seleccionar esta opcin se abrir el
cuadro de dilogo Rotar .
Cuadro de dilogo Rotar
En los temas " Rotar en tres dimensiones mediante el cuadro de dilogo Rotar ", " Rotar en tres dimensiones
arrastrando con el ratn " y " Rotar en tres dimensiones hasta un elemento " se describen tres maneras diferentes de
rotar un dibujo en tres dimensiones.
Rotar en tres dimensiones arrastrando con el ratn
La rotacin de la pieza tambin puede realizarse arrastrando con el ratn. Para hacerlo:
1. Abra el cuadro de dilogo Rotacin tridimensional .
2. Haga clic con el botn derecho del ratn, mantenindolo pulsado.
3. Arrastre el ratn.
Sugerencia: Para rotar rpidamente la pieza con o sin el cuadro de dilogo Rotar abierto, pulse CTRL y haga clic con el botn derecho del ratn mientras
arrastra el ratn o, si el ratn dispone de botn de rueda central, mantenga pulsado el botn de rueda central y arrastre el ratn.
Determinar el punto de rotacin
Existen dos maneras de determinar el punto de rotacin, segn el lugar donde se encuentra el ratn cuando hace clic con su botn derecho. El ratn
puede encontrarse sobre el fondo de la ventana grfica o bien sobre la pieza.
1.) Si se encuentra sobre el fondo de la ventana grfica , la pieza rotar alrededor de su origen.
2.)
Si se encuentra sobre la pieza , sta rotar alrededor del punto en la pieza donde se encuentra el puntero del ratn.
Rotar en tres dimensiones mediante el cuadro de dilogo Rotar
Para rotar el grfico desde el cuadro de dilogo:
1. Seleccione la vista que desea modificar (botones de opciones 1 a 4).
2. Determine el grado de rotacin seleccionando la opcin del incremento en grados (1, 5, 10 45).
3. Haga clic en los botones de eje deseados para rotar el grfico.
4. Seleccione el botn Cerrar . PC-DMIS muestra los cambios en la imagen CAD en la ventana grfica.
Al pulsar el botn Restablecer se ajustar la rotacin del dibujo al eje ms cercano en el cuadro de dilogo Rotar y en la ventana grfica.
Si selecciona la casilla de verificacin Animacin , PC-DMIS volver a trazar automticamente la imagen de la pieza en la ventana grfica a medida que
rote en el cuadro de dilogo. Si desmarca esta casilla y despus utiliza un botn de rotacin en el cuadro de dilogo, la rotacin de la pieza real en la
pantalla no se lleva a cabo hasta que se suelte el botn pulsado.
Rotar en tres dimensiones hasta un elemento (enderezar el trazado)
Para "enderezar" la pieza respecto a la pantalla, en la barra de herramientas Modos Grfico seleccione el icono Modo Rotacin tridimensional y, a
continuacin, haga clic en un elemento con el botn derecho del ratn. No mantenga pulsado el botn. PC-DMIS rotar el trazado para que el elemento
seleccionado quede paralelo al eje de la pantalla ms prximo (vertical, horizontal o perpendicular a la pantalla).
Cambiar los colores de la pantalla
Cuadro de dilogo Color de pantalla
El cuadro de dilogo Color de la pantalla ( Edicin | Ventana grfica | Color de la pantalla ) permite determinar los colores
que se mostrarn en la ventana grfica. Se trata del color del fondo, un color gradual, los colores de resalte y de resalte con
ratn, el color de la malla 3D y el color del campo de visin (CDV) del mdulo Vision.
Para cambiar un color:
Para cambiar los colores:
1. Abra el cuadro de dilogo Color de la pantalla ( Edicin | Ventana grfica | Color de la pantalla ).
2. Haga clic en el botn Editar correspondiente a Fondo , Gradual , Resalte , Resaltar con ratn , Malla 3D o CDV
Vision . Aparecer el cuadro de dilogo Color .
3. Elija un nuevo color para la opcin seleccionada.
4. Haga clic en Aceptar . Se cerrar el cuadro de dilogo Color y el programa volver al cuadro de dilogo Color de la
pantalla .
5. Haga clic en el botn Aplicar para guardar los cambios realizados y seguir trabajando en el cuadro de dilogo Color
de la pantalla .
6. Cuando termine, haga clic en el botn Aceptar .
Fondo
El rea Fondo permite cambiar el color del fondo de la pantalla. Este color tambin se utiliza como color
de fondo de los marcos de control de elementos mostrados en la ventana grfica. Siga las instrucciones
del tema " Para cambiar un color ".
El rea Valores graduales permite definir un color gradual secundario para el fondo. Cuando el color gradual tiene un valor distinto
de None (Ninguno) en la lista, aparece un botn Editar... adicional. Para definir un color gradual secundario, haga clic en ese botn.
A continuacin, al establecer el fondo de la pantalla, PC-DMIS comenzar por la ubicacin definida (por ejemplo, la parte inferior) y
mostrar el color gradual secundario; ir cambiando gradualmente ese color por el color gradual principal a medida que se acerca al
otro extremo de la pantalla.
Por ejemplo, un valor de color gradual de Bottom (Abajo) dara un resultado como ste:
32
Editar la presentacin de modelos CAD
PC-DMIS 2010 Spanish Core Manual
Wilcox Associates, Inc.
Ejemplo de colores graduales
Resalte
El rea Resalte permite cambiar el color utilizado para resaltar en la ventana grfica de PC-DMIS. Siga las instrucciones del tema " Para cambiar un color
".
Resaltar con ratn
El rea Resaltar con ratn (MOHL) permite cambiar el color que PC-DMIS utiliza, as como la forma del puntero del ratn, cuando se resaltan superficies
o curvas con el ratn. Siga las instrucciones del tema " Para cambiar un color ".
El rea Cursor permite seleccionar los valores Flecha o Cruz para determinar la forma del puntero del ratn en modo MOHL:
Puntero del ratn en forma de
flecha
Puntero del ratn en forma de
cruz
Rotar el dibujo
Al seleccionar la opcin Operacin | Ventana grfica | Rotar se abre el cuadro de dilogo Rotar .
Cuadro de dilogo Rotar
Este cuadro de dilogo permite rotar el dibujo de una pieza en tres dimensiones. Cada vista de la pieza se puede rotar un mximo de 45 grados por
rotacin. Esta opcin tambin se puede activar seleccionando el icono Modo Rotacin tridimensional en la barra de herramientas Modos Grfico .
Para rotar el grfico desde el cuadro de dilogo:
1. Seleccione la vista que desea modificar (1 a 4).
2. Seleccione el incremento en grados para el grado de rotacin (1, 5, 10 45).
3. Haga clic en el botn del eje deseado para rotar el grfico en la direccin indicada.
Al pulsar el botn Restablecer se ajustar la rotacin del dibujo al eje ms cercano en el cuadro de dilogo Rotar y en la ventana grfica.
Si selecciona la casilla de verificacin Animacin , PC-DMIS volver a trazar automticamente la imagen de la pieza en la ventana grfica a medida que
se la rote.
Sugerencia: Para rotar rpidamente la pieza con o sin el cuadro de dilogo Rotar abierto, pulse CTRL y haga clic con el botn derecho del ratn mientras
arrastra el ratn o, si el ratn dispone de botn de rueda central, mantenga pulsado el botn de rueda central y arrastre el ratn. Adems, hacer dos clics
con el botn de rueda en cualquier momento realiza la misma accin que el botn Restablecer del cuadro de dilogo Rotar : traslada la rotacin al eje
ms prximo.
Seleccionar elementos mediante la ventana grfica
PC-DMIS reconoce la seleccin de PC-DMIS permite seleccionar componentes y elementos en la ventana grfica (por
un elemento resaltando el elemento ejemplo, para imprimir, crear sistemas de coordenadas, construir nuevos elementos,
indicado en el color de resalte
calcular dimensiones, etc.). Hay cinco mtodos bsicos para seleccionar elementos:
actualmente seleccionado.
1. Seleccionar elementos mediante sus ID
2. Seleccionar elementos por comparacin de metacaracteres
3. Seleccionar las ltimas ID
4. Seleccionar ID mediante cuadros
5. Seleccionar elementos online
Seleccionar elementos mediante sus ID
Seleccione el elemento que desea mediante su ID. Existen varios mtodos alternativos para seleccionar elementos en el cuadro de lista de elementos
que aparece en muchos cuadros de dilogo.
PC-DMIS 2010 Spanish Core Manual
Editar la presentacin de modelos CAD
33
Wilcox Associates, Inc.
1.
Teclee las ID asignadas a los elementos en el cuadro Buscar ID .
2.
En la lista de elementos, haga clic en la ID que desee. PC-DMIS asignar automticamente un nmero a los elementos en el orden
en que los seleccione (el nmero aparece a la derecha de la ID de cada elemento).
3.
Mientras trabaja en la ventana grfica, desplace el cursor encima del elemento que desee y haga clic con el botn izquierdo del ratn.
Observe que el elemento que ha seleccionado en la ventana grfica aparece ahora resaltado (es decir, seleccionado) en la ventana
del elemento.
Identificar un elemento mediante ayudas flotantes
PC-DMIS a partir de la versin 2010 le proporciona un modo de identificar un elemento sin tener que activas las ID de elemento. En lugar de eso, PCDMIS puede mostrar una pequea ayuda flotante que aparecer cuando se mantenga brevemente el ratn sobre el elemento dentro de la ventana grfica.
La ayuda flotante permanecer visible hasta que se aparte el ratn de ella.
Ejemplo de ayuda flotante de un elemento de lnea
Esto puede ser de utilidad cuando el programa de pieza es grande y se quiere mantener desactivadas las etiquetas de ID de
elemento para mejorar el rendimiento, pero se necesita una forma de identificar rpidamente un elemento.
Al hacer clic en la ayuda flotante la etiqueta de ID de elemento pasar a mostrarse en la vista actual.
Al hacer clic con el botn derecho se mostrar un men de acceso directo con las mismas opciones que aparecen si
se hace clic con el botn derecho en un elemento dentro del Modo Cuadro de texto .
Las ayudas flotantes no estn disponibles cuando PC-DMIS est realizando operaciones con rutas (animar una ruta, editar
una ruta, etc.) ni cuando est en modo Fixture rpida, como tampoco en ningn otro modo en que se utilicen el botn del ratn
o los botones del teclado al mismo tiempo (como ocurre durante una operacin de desplazamiento, zoom o rotacin).
Posicionamiento automtico de etiquetas de ID de elemento
PC-DMIS le proporciona estos mtodos para posicionar automticamente etiquetas de ID de elemento en la ventana grfica con lneas de puntos de
modo que apunten a los elementos a los hacen referencia en lugar de que estn inmviles directamente en el elemento. Esto hace que las etiquetas se
muevan hasta el borde de la vista CAD, de modo que podr ver ms fcilmente la pieza o el elemento.
ID de etiqueta sin posicionamiento automtico
ID de etiqueta con posicionamiento automtico
Mtodo 1: Utilizar el cuadro de dilogo Opciones de configuracin
Abra el cuadro de dilogo Opciones de configuracin y active la casilla de verificacin Posicionamiento automtico de la etiqueta en la lista de casillas de
verificacin de la ficha General . Con este mtodo se contina posicionando las etiquetas cada vez que se realiza una operacin de desplazamiento,
zoom o rotacin en la pieza. Slo funciona con la vista CAD principal si se tienen diversas vistas divididas.
Mtodo 2: Utilizar el men de acceso directo Etiqueta de ID de elemento
Haga doble clic en una etiqueta de ID de elemento y, en el men de acceso directo, seleccione Procesamiento de etiquetas | Posicionamiento automtico
de la etiqueta . Este mtodo, diferente del mtodo 1, funciona en la vista CAD actual, no slo en la vista CAD principal. Asimismo, slo posiciona las
etiquetas una vez. Por lo tanto, si realiza operaciones de desplazamiento, zoom o rotacin, las etiquetas no se vuelven a colocar.
Editar elementos
Cuadro de dilogo Editar aspecto del elemento
Al seleccionar la opcin de men Edicin | Ventana grfica | Aspecto del elemento se abre el cuadro de dilogo Editar aspecto del elemento . Este
cuadro de dilogo permite cambiar las identificaciones (ID) de los elementos en un programa de pieza, as como los colores y las etiquetas de ID de los
elementos.
En el ejemplo siguiente se muestra una etiqueta de ID de elemento y un elemento que se han modificado mediante el cuadro de dilogo Editar aspecto
del elemento . Los diversos colores representan las diferentes partes de la etiqueta.
34
Editar la presentacin de modelos CAD
PC-DMIS 2010 Spanish Core Manual
Wilcox Associates, Inc.
Rojo: Color del elemento . Por omisin, la barra coloreada de la parte superior de la etiqueta de ID tambin cambia y adquiere el color del
crculo.
Gris: Color del fondo .
Verde: Color de lnea .
Imagen ampliada de un ejemplo de etiqueta de ID de elemento y del elemento con un aspecto modificado
Editar las ID de elemento
Si desea editar un nombre de elemento asignado previamente, haga doble clic en el elemento en el cuadro de lista. Aparecer el cuadro de dilogo
Editar ID , donde podr teclear la nueva identificacin.
Cuadro de dilogo Editar ID
Las ID de elemento se pueden modificar tambin en la ventana de edicin. Para hacerlo, resalte la identificacin que
desee modificar y escriba el nombre de la nueva identificacin. Sin embargo, tenga en cuenta que, en la ventana de
edicin, PC-DMIS no verifica las identificaciones de elementos, de modo que no le advertir si est asignando una
identificacin duplicada. Tenga cuidado al realizar cambios si no desea que existan ID idnticas.
Importante: No utilice nunca los signos matemticos ( -, +, / o * ) en una etiqueta de ID. Provocara problemas al intentar
utilizar la ID de elemento en las expresiones de PC-DMIS.
Este cuadro de dilogo contiene dos reas principales:
El rea Opciones de elementos : Se utiliza para modificar la visualizacin de los elementos de las piezas.
El rea Opciones de etiqueta de texto : Se utiliza para modificar las etiquetas de ID de elemento en la ventana
grfica.
Para cambiar las opciones grficas de las etiquetas de ID de elemento, seleccione las opciones que desee en el cuadro
de dilogo; a continuacin, haga clic en Aplicar y despus haga clic en Aceptar .
rea Opciones de elementos
El rea Opciones de elementos permite cambiar el color de los elementos de la pieza que se han seleccionado y
especificar si en la ventana grfica se mostrarn o no las etiquetas de ID de elemento o los elementos seleccionados.
Para utilizar los elementos de esta rea, antes debe seleccionar uno o varios elementos en Lista de elementos y despus
hacer clic en la opcin Seleccionados en la lista . De este modo se activan los dems elementos de esta rea.
Los cuadros Buscar ID y Seleccionar los x ltimos elementos se tratan en los temas " Buscar ID " y " Seleccionar los x ltimos elementos " en la seccin
Navegar por la interfaz de usuario .
La opcin Color del elemento permite establecer el color que desea asignar a la identificacin de elemento especificada. Esta opcin es similar a la
opcin Editar colores.
Para cambiar el color de un elemento:
Para cambiar el color de un elemento:
1. Especifique la entrada que desee utilizar del cuadro Lista de elementos .
2. Seleccione la opcin Color del elemento . PC-DMIS mostrar automticamente el cuadro de dilogo Color .
3. Haga clic en el color deseado o defina uno nuevo con el cuadro Colores personalizados .
4. Haga clic en el botn Aceptar . PC-DMIS regresar al cuadro de dilogo Editar aspecto del elemento . El nuevo color aparecer en el
cuadro Color del elemento .
5. Cuando haga clic en el botn Aplicar , PC-DMIS cambiar automticamente el color del elemento en la ventana grfica . El borde
superior de la etiqueta de ID de elemento tambin cambia y adquiere el color del elemento.
El rea Mostrar contiene las opciones S/No , que controlan la visualizacin de elementos en la ventana grfica. Esta opcin resulta til cuando es
preferible concentrarse en una sola parte a la vez de los elementos geomtricos de la pieza.
Para especificar la visualizacin de los elementos seleccionados:
Para especificar la visualizacin de los elementos seleccionados:
1. Seleccione los elementos cuya visualizacin desea activar o desactivar.
2. Seleccione la opcin S o No situada debajo del rea Mostrar del cuadro de dilogo.
3. Haga clic en el botn Aplicar . PC-DMIS mostrar u ocultar los elementos.
4. Si est de acuerdo con los cambios realizados, haga clic en el botn Aceptar . PC-DMIS cerrar el cuadro de dilogo y guardar los
cambios.
El rea Etiqueta contiene las opciones S/No , que controlan la visualizacin de las identificaciones de los elementos en la ventana grfica. Esta opcin
resulta til cuando una parte del grfico contiene demasiadas ID de elementos. Puede desactivar identificaciones
especficas, permitiendo que las dems identificaciones sean fcilmente visualizables.
Para especificar la visualizacin de las etiquetas de ID de los elemento seleccionados:
Para especificar la visualizacin de las etiquetas de ID de los elemento seleccionados:
1. Seleccione las identificaciones de elemento que desea ver u ocultar.
2. Seleccione la opcin S o No situada debajo del rea Etiqueta del cuadro de dilogo.
3. Haga clic en el botn Aplicar . PC-DMIS mostrar (u ocultar) las etiquetas del elemento.
4. Si est de acuerdo con los cambios realizados, haga clic en el botn Aceptar . PC-DMIS cerrar el
cuadro de dilogo y guardar los cambios.
rea Opciones de etiqueta de texto
El rea Opciones de etiqueta de texto permite determinar el color del fondo y el color de lnea de todas las etiquetas de ID de elemento, as como si
aparecer un sombreado alrededor del borde. Para utilizar los elementos de esta rea, primero debe seleccionar la opcin Etiquetas texto todos elem. .
PC-DMIS selecciona automticamente todos los elementos del cuadro Lista de elementos .
Color del fondo : este botn abre el cuadro de dilogo Color , en el que puede elegir el color del fondo de las etiquetas de ID de elemento.
Color de lnea : este botn abre el cuadro de dilogo Color , en el que puede elegir el color de lnea de las etiquetas de ID de elemento. Al cambiar el
color de lnea se cambia el color del borde inferior y derecho de las etiquetas de ID de elemento.
Al hacer clic en el botn Por omisin , todas las etiquetas de ID de elemento creadas a continuacin utilizarn los valores de lnea, color y sombreado
mostrados al hacer clic en Por omisin .
PC-DMIS 2010 Spanish Core Manual
Editar la presentacin de modelos CAD
35
Wilcox Associates, Inc.
Sugerencia: Tambin puede cambiar estos elementos haciendo clic con el botn derecho del ratn en la etiqueta de ID de un elemento y seleccionando
la opcin adecuada en el men de acceso directo.
36
Editar la presentacin de modelos CAD
PC-DMIS 2010 Spanish Core Manual
Wilcox Associates, Inc.
Editar un programa de pieza
Editar un programa de pieza: Introduccin
El objetivo principal de PC-DMIS es facilitar la creacin, edicin y ejecucin de programas de pieza. Esta seccin trata sobre el uso del men Edicin
(con otras opciones de men) para editar los programas de pieza. Aunque el men Edicin funciona con los comandos que aparecen en la ventana de
edicin, en esta seccin no se tratar el tema de la ventana propiamente dicha. Para obtener una explicacin detallada de dicha ventana.
Esta seccin abarca los siguientes temas:
>Usar comandos de edicin estndar
>Editar campos de datos
>Sobrescribir elementos supuestos
>Sobrescribir nominales encontrados
>Seleccionar comandos para ejecucin >Crear y ejecutar conjuntos seleccionados
Usar comandos de edicin estndar
PC-DMIS, al igual que la mayora de las aplicaciones de Windows, permite utilizar comandos de edicin estndar en los programas de pieza. Este men
ofrece las siguientes opciones estndar:
>Deshacer
>Rehacer
>Cortar
>Copiar
>Pegar
>Suprimir
>Seleccionar todo
Deshacer
La opcin de men Edicin | Deshacer permite deshacer el ltimo cambio realizado en la ventana de edicin. Puede continuar seleccionando la opcin
Deshacer para deshacer varios cambios realizados en la ventana de edicin.
Nota: Tenga en cuenta que si pasa a otro modo se eliminarn todos los cambios de la memoria.
Rehacer
La opcin de men Edicin | Rehacer permite invertir los ltimos cambios realizados utilizando la opcin de men Deshacer . Como en el caso de
Deshacer , puede utilizar la opcin Rehacer varias veces para invertir varios cambios.
Nota: Tenga en cuenta que si pasa a otro modo se eliminarn todos los cambios de la memoria.
Cortar
La opcin de men Edicin | Cortar permite "cortar" o trasladar texto de un lugar a otro por medio del portapapeles.
Para cortar texto:
1. Resalte los elementos que desee trasladar a otro lugar.
2. Seleccione la opcin Cortar . Se quitar el texto de la ventana de edicin y se almacenar en el portapapeles.
3. Seleccione el comando Pegar para restaurar el texto cortado. (Consulte el tema " Pegar ".)
Nota: Cuando selecciona el comando Cortar , la seleccin que haya cortado borrar el contenido anterior del portapapeles.
Copiar
La opcin de men Edicin | Copiar tambin permite copiar y trasladar texto de un lugar a otro por medio del portapapeles. La nica diferencia entre
esta opcin y la opcin Cortar es que el texto copiado no se elimina de la ventana de edicin.
Para copiar texto:
1. Resalte el texto en cuestin.
2. Seleccione el comando Copiar . El texto permanecer en su sitio y, adems, se almacenar en el portapapeles.
3. Seleccione el comando Pegar para restaurar el texto cortado. (Consulte el tema " Pegar ".)
Nota: Cuando selecciona el comando Copiar , la seleccin que haya copiado borrar el contenido anterior del portapapeles.
Pegar
La opcin de men Edicin | Pegar pega el texto desde el portapapeles a la ventana de edicin, insertndolo en la posicin del cursor.
Suprimir
La opcin de men Edicin | Suprimir borra la seleccin resaltada actualmente en la ventana de edicin. El contenido de la seleccin suprimida no se
enva al portapapeles.
Seleccionar todo
La opcin de men Edicin | Seleccionar todo permite seleccionar la totalidad del contenido de la ventana de edicin con el fin de editarlo.
Editar valores nominales y objetivo
En la mayora de los casos los elementos pueden medirse sin problemas, pero a veces, debido a errores de fabricacin, un elemento no estar cerca de
su posicin terica (nominal), sino que estar algo desplazado. En el caso de los elementos medidos, deber ajustar sus valores tericos para manejar
esta situacin. Sin embargo, si se utilizan los elementos automticos ms avanzados, en lugar de esto puede modificar el objetivo. De este modo se
ajustar la ruta como corresponda, permitiendo al mismo tiempo que se lleve a cabo el dimensionamiento respecto a los valores tericos originales.
Modificacin de los valores nominales (para los elementos medidos y automticos)
PC-DMIS proporciona sencillos mtodos para modificar el valor nominal. Puede modificar fcilmente el propio campo en modo Comando; un mtodo
alternativo es colocar el cursor sobre el elemento y pulsar F9. Esto hace que aparezca un cuadro de dilogo que contiene la informacin nominal.
Modifique la informacin nominal y haga clic en Aceptar o Crear . Se cerrar el cuadro de dilogo.
Si va a modificar un elemento medido, PC-DMIS le preguntar si desea actualizar tambin los valores medidos. Si hace clic en S , los valores
medidos se actualizarn para que coincidan con los valores nominales recin introducidos. Si hace clic en No , los valores medidos permanecen sin
cambios.
Si va a modificar un elemento automtico, PC-DMIS le preguntar si desea actualizar los valores objetivo para que coincidan con los nuevos
valores tericos. Si hace clic en S , los valores objetivo se actualizarn para corresponderse con los valores nominales recin introducidos. Si hace
clic en No , los valores objetivo permanecen sin cambios.
Modificacin de los valores objetivo (para elementos automticos solamente)
Si tiene un elemento automtico, puede optar por modificar los valores objetivo en lugar de los valores tericos. Los valores objetivo determinan la
posicin en la que PC-DMIS intentar medir el elemento automtico. Ello permite conservar los valores tericos para el dimensionamiento, pero
igualmente cambia la posicin en la que software intenta realizar la medicin. Para modificar los valores objetivo, utilice la ventana de edicin:
Modificacin de los valores objetivo en modo Resumen: Seleccione el campo, pulse INTRO, introduzca un valor nuevo y pulse INTRO de nuevo
para guardar el cambio.
Modificacin de los valores objetivo en modo Comando: Pulse el tabulador hasta llegar al campo que desea cambiar, introduzca un valor nuevo y
pulse el tabulador otra vez para guardar el cambio.
Sobrescribir elementos supuestos
El comando de men Edicin | Sobrescribir Suponer permite cambiar el ltimo de los tipos de elemento que se haya medido.
PC-DMIS 2010 Spanish Core Manual
Editar un programa de pieza
37
Wilcox Associates, Inc.
Por ejemplo, si el ltimo elemento medido fue un crculo y PC-DMIS supuso que era un plano, esta opcin puede utilizarse para convertir el elemento al
tipo correcto. Esta opcin debe emplearse antes de medir o construir cualquier otro elemento.
Para utilizar la funcin Sobrescribir:
1. Abra la ventana de edicin.
2. Coloque el cursor sobre el tipo de elemento errneo en la ventana de edicin.
3. En el submen Sobrescribir Suponer , seleccione el tipo de elemento correcto.
Observar que el elemento cambia en la ventana de edicin.
Seleccionar comandos para ejecucin
Para poder ejecutar los comandos de PC-DMIS antes es necesario seleccionarlos. Las siguientes opciones y comandos de men controlan la seleccin:
Seleccionar
La opcin de men Edicin | Marcas | Seleccionar permite seleccionar un elemento o comando especfico para su ejecucin. PC-DMIS se encarga de
seleccionar automticamente los comandos que siempre se ejecutan, como los comandos de alineacin, de puntas, etc.
Existen varias maneras de seleccionar elementos o comandos. PC-DMIS indicar los elementos seleccionados mediante el color actual de resalte de
texto (consulte el tema " Definicin de los colores de la ventana de edicin " en la seccin " Establecer preferencias " ) en la ventana de edicin.
Asimismo, muestra un asterisco (*) junto a la ID del elemento en la ventana grfica. Los elementos del programa de pieza se pueden seleccionar de las
siguientes formas:
Seleccionar el elemento o comando en la ventana de edicin. Site el cursor encima del elemento que desea seleccionar y pulse
Seleccionar . El comando seleccionado quedar resaltado.
Seleccionar varios comandos en la ventana de edicin. Seleccione los comandos que desea seleccionar en la ventana de edicin y pulse
Seleccionar . Los comandos seleccionados quedarn resaltados.
Seleccionar el elemento deseado en la ventana grfica. Compruebe que PC-DMIS est en modo Traslacin. Haga clic en el elemento
deseado con el botn izquierdo del ratn mientras mantiene pulsada la tecla MAYS.
Seleccionar varios elementos en la ventana grfica. Compruebe que PC-DMIS est en modo Traslacin o Cuadro de texto. Mantenga
pulsada la tecla MAYS mientras hace clic y arrastra para elegir mediante cuadros los elementos.
Si la opcin de men Edicin | Marcas | Modo Principal est seleccionada y resalta un elemento construido o una dimensin, PC-DMIS resaltar
asimismo cualquier elemento relacionado que haya utilizado en el proceso de construccin o de dimensionamiento.
Si la opcin de men Edicin | Marcas | Modo Secundario est seleccionada y resalta un elemento utilizado para construir un elemento o crear una
dimensin, PC-DMIS resaltar asimismo cualquier elemento secundario relacionado.
Nota: Puede seguir uno de los procedimientos antes descritos para deseleccionar cualquier elemento o comando.
Cuando se selecciona un elemento, es posible deseleccionar determinadas lneas dentro de algunos elementos. Por ejemplo, los elementos y las
dimensiones pueden tener algunas lneas sin seleccionar. Cuando se deselecciona una lnea, PC-DMIS no la ejecutar.
Si selecciona dimensiones, una vez que se haya ejecutado el programa PC-DMIS enviar los resultados a la impresora con la configuracin de salida
adecuada. (Consulte el tema " Enviar a " en la seccin " Dimensionar elementos " .)
Para deseleccionar lneas especficas en un elemento
1.
2.
Desplace el cursor hasta la lnea deseada dentro del elemento seleccionado (tal como la lnea CONT/BASE ).
Vuelva a seleccionar la opcin Edicin | Marcas | Seleccionar para deseleccionar la lnea en cuestin.
Seleccionar todo
La opcin de men Edicin | Marcas | Seleccionar todo selecciona todos los elementos o comandos de la ventana de edicin. PC-DMIS resaltar los
elementos seleccionados en la ventana de edicin y los mostrar con texto de color verde. PC-DMIS tambin introduce un asterisco (*) en la ventana
grfica, junto a la ID de cada uno de los elementos que estn seleccionados para su ejecucin.
Cuando seleccione Seleccionar todo , PC-DMIS le preguntar si tambin desea seleccionar los elementos de alineacin manual.
Si elige el botn S , PC-DMIS seleccionar la totalidad del programa de pieza para su ejecucin, incluidos los elementos de alineacin.
Si elige el botn No , PC-DMIS seleccionar la totalidad del programa para su ejecucin, pero no seleccionar el elemento de alineacin.
Adems, como los comandos de movimiento no funcionan en el modo manual, tambin permanecern deseleccionados.
Eliminar todo
La opcin de men Edicin | Marcas | Eliminar todo deselecciona todos los elementos de la ventana de edicin que haban sido marcados para su
ejecucin.
Modo principal
Al seleccionar Modo Principal , se selecciona el comando principal (si esta opcin de men tiene una marca de verificacin y el comando relacionado
est seleccionado en la ventana de edicin). Un comando "principal" (o informacin de un comando) que se utiliza en otro. Por ejemplo, si marca una
dimensin y selecciona esta opcin, tambin se marcar el elemento utilizado en dicha dimensin. ste era el modo por omisin en las versiones
anteriores a 3,25 de PC-DMIS.
Nota: Si deselecciona un comando secundario seleccionado, el comando principal permanece seleccionado.
Modo Secundario
Al seleccionar Edicin | Marcas | Modo Secundario , se seleccionan los comandos secundarios siempre que est seleccionado el comando principal
relacionado. Un comando "secundario" es aqul que depende de otro para poder funcionar. Por ejemplo, si marca un elemento que tiene una dimensin y
ha seleccionado esta opcin, PC-DMIS tambin marcar la dimensin correspondiente a dicho elemento.
Nota: Si no selecciona ninguna de las dos opciones Modo Principal o Modo Secundario , PC-DMIS slo marcar los elementos seleccionados.
Nota: Si deselecciona un comando principal seleccionado, el comando secundario permanece seleccionado.
Modo Nueva alineacin
La opcin Edicin | Marcas | Modo Nueva alineacin (aparece una marca junto a la opcin de men) marca los datos de alineacin correspondientes
cada vez que se selecciona un elemento o una dimensin para su ejecucin.
Crear y ejecutar conjuntos seleccionados
PC-DMIS permite organizar los elementos seleccionados en grupos llamados "conjuntos". Luego podr ejecutar los conjuntos de elementos guardados
mediante la ventana de conjuntos seleccionados.
Cada programa de pieza puede incluir hasta treinta (30) conjuntos seleccionados.
No hay limitaciones respecto a la cantidad de elementos que se pueden asociar con un conjunto seleccionado.
Cuando se ejecuta un conjunto seleccionado, slo se ejecutan los elementos que estn agrupados dentro del conjunto seleccionado activo.
38
Editar un programa de pieza
PC-DMIS 2010 Spanish Core Manual
Wilcox Associates, Inc.
Los conjuntos seleccionados creados en un determinado programa de pieza se presentan por medio de iconos en la ventana Conjuntos
seleccionados. Cada icono ofrece una indicacin grfica de los elementos que estn asociados al
conjunto seleccionado que representa.
Los temas siguientes explican cmo crear, modificar, ejecutar, cambiar la posicin, bloquear y suprimir los
conjuntos seleccionados.
Una ventana de muestra de conjuntos seleccionados
Ventana Conjuntos seleccionados con dos conjuntos seleccionados que se han creado (Set1 y Set2).
Nota: Mientras est oculta la ventana Conjuntos seleccionados, quedan inhabilitados todos los conjuntos seleccionados y se sigue el modo estndar para
ejecutar un programa de pieza.
Botones disponibles
Abrir . Este botn abre el cuadro de dilogo estndar Abrir , que le permite abrir programas de pieza y realizar otras operaciones bsicas con archivos.
Consulte el tema " Abrir programas de pieza existentes " en la seccin " Usar opciones de archivo bsicas " .
Imprimir todo el informe . Este botn enva el informe actual a la salida seleccionada. Consulte el tema " Imprimir el informe de inspeccin " en la
seccin " Usar opciones de archivo bsicas " .
Calibrar puntas . Este botn abre el cuadro de dilogo Utilidades de sonda , lo que permite calibrar las puntas. PC-DMIS desactiva este botn para las
interfaces Gom (Krypton), Romer y Garda. Consulte el tema " Definir sondas " en la seccin " Definir el hardware " .
Para crear nuevos conjuntos seleccionados
1. Seleccione la opcin Edicin | Marcas | Nuevo conjunto seleccionado o haga doble clic en cualquier punto de la
ventana Conjuntos seleccionados; se abrir el cuadro de dilogo Nuevo conjunto seleccionado , que le solicitar un nombre
para el nuevo conjunto seleccionado.
Cuadro de dilogo Nuevo conjunto seleccionado
2. Escriba un nombre para identificar el conjunto seleccionado. Si bien no hay
ningn lmite en lo que respecta a la longitud del nombre, las palabras clave descriptivas
cortas hacen ms fcil la lectura.
3. Haga clic en Aceptar . El nuevo conjunto se guardar en la ventana de conjuntos seleccionados. En este punto, PCDMIS tambin muestra el cuadro de dilogo Opciones de impresin de informe . Este cuadro de dilogo permite definir las
opciones de impresin propias de este conjunto seleccionado. Consulte el tema " Establecer opciones de salida y de impresora
" en "Usar opciones de archivo bsicas" para obtener informacin acerca de las diversas opciones de este cuadro de dilogo.
Ejemplo de cuadro de dilogo Opciones de impresin de informe para Set1
2.
3.
4.
Defina las opciones de impresin especficas para este conjunto. Si desea utilizar las opciones de impresin ya definidas para el programa de
pieza, slo tiene que seleccionar la casilla Utilizar valores de impresin global .
Haga clic en Aceptar . Se cerrar el cuadro de dilogo.
Seguidamente, deber acceder al nuevo conjunto seleccionado para poder aadir elementos al mismo.
Para aadir elementos a conjuntos seleccionados existentes
1.
2.
3.
4.
Seleccione la opcin Edicin | Marcas | Mostrar conjuntos seleccionados . Aparecer la ventana de conjuntos seleccionados.
Compruebe que el conjunto seleccionado que desea modificar est activo (pulse la tecla TAB para desplazarse por los conjuntos, o
simplemente haga clic en el conjunto para seleccionarlo).
Abra la ventana de edicin y marque los elementos que desea aadir al conjunto seleccionado. El icono por omisin del conjunto cambiar
dinmicamente para reflejar los cambios.
Cuando haya terminado, cierre la ventana de conjuntos seleccionados.
Para eliminar elementos de conjuntos seleccionados existentes
1.
2.
3.
4.
Seleccione la opcin Edicin | Marcas | Mostrar conjuntos seleccionados . Aparecer la ventana de conjuntos seleccionados.
Compruebe que el conjunto seleccionado que desea modificar est activo (pulse la tecla TAB para desplazarse por los conjuntos, o
simplemente haga clic en el conjunto para seleccionarlo).
Abra la ventana de edicin y deseleccione los elementos que desea eliminar del conjunto seleccionado. El icono por omisin del conjunto
cambiar dinmicamente para reflejar los cambios.
Cuando haya terminado, cierre la ventana de conjuntos seleccionados.
Para ejecutar conjuntos seleccionados
1.
2.
3.
Seleccione la opcin Edicin | Marcas | Mostrar conjuntos seleccionados . Aparecer la ventana de conjuntos seleccionados.
Haga doble clic en el conjunto que quiere ejecutar. PC-DMIS ejecutar el conjunto seleccionado.
Cuando haya terminado, cierre la ventana de conjuntos seleccionados.
Para bloquear conjuntos seleccionados
Una vez definido un conjunto seleccionado para un programa de pieza, puede bloquearlo para evitar que otros usuarios lo supriman o modifiquen su
configuracin por error. Consulte el tema " Bloquear conjuntos seleccionados " en la seccin " Establecer preferencias " para obtener ms informacin
sobre esta opcin.
Para suprimir conjuntos seleccionados
Puede suprimir fcilmente cualquier conjunto seleccionado previamente creado. Para hacerlo:
1. Seleccione la opcin Edicin | Marcas | Mostrar conjuntos seleccionados . Aparecer la ventana de conjuntos seleccionados.
2. Compruebe que el conjunto seleccionado que desea suprimir est activo (pulse la tecla TAB para desplazarse por los conjuntos, o simplemente
haga clic en el conjunto para seleccionarlo).
3. Pulse la tecla SUPRIMIR. Un cuadro de confirmacin le pedir que confirme la supresin del conjunto.
4. Haga clic en el botn S . El conjunto se borrar y el icono desaparecer de la ventana de conjuntos seleccionados.
5. Cuando haya terminado, cierre la ventana de conjuntos seleccionados.
PC-DMIS 2010 Spanish Core Manual
Editar un programa de pieza
39
Wilcox Associates, Inc.
Usar otros editores, ventanas y herramientas:
Usar otros editores, ventanas y herramientas: Descripcin general
PC-DMIS le proporciona diferentes ventanas, editores y otras herramientas que le ayudan a realizar su programacin de piezas de forma ms fcil y
productiva. Esta seccin trata de cmo acceder y utilizar estas herramientas.
que incluyen:
Una ventana de informe para mostrar el resultado de las mediciones (consulte el tema " Usar la ventana de informe ")
Una interfaz para la generacin rpida de programas de pieza sencillos (consulte el tema " Usar la interfaz Inicio rpido ")
Una ventana de coordenadas, que muestra la posicin de la sonda actual y otra informacin (consulte el tema " Usar la ventana de
coordenadas ")
Una ventana de estado, que muestra el estado actual de una operacin o informacin sobre un elemento (consulte el tema " Usar la ventana
de estado ")
Unas herramientas de sonda, que permiten manipular las sondas (consulte el tema " Usar las herramientas de sonda ")
Una barra de colores acoplable que muestra las zonas de tolerancia y los colores de dimensin (consulte el tema " Utilizar la ventana Colores
de dimensiones ")
Usar la ventana de informe
Al seleccionar la opcin de men Ver | Ventana de informe se abre la ventana de informe. Tras la ejecucin del programa de pieza, esta ventana
muestra el resultado de la medicin y configura de forma automtica la salida segn una plantilla de informe por omisin. Para obtener informacin
detallada, consulte el tema " Acerca de la ventana de informe " en la seccin " Informes de los resultados de las mediciones " .
Usar la interfaz Inicio rpido
La interfaz Inicio rpido ( Ver | Otras ventanas | Inicio rpido ) es un cuadro de dilogo con una barra de herramientas adjunta en un lado.
Interfaz Inicio rpido
Esta interfaz permite crear rpidamente un programa de pieza sencillo. Para ello, le proporciona recuadros de dilogo o procedimientos que le ayudan a
definir o calibrar una sonda, alinear la pieza, medir elementos, construir elementos adicionales y dimensionar los
elementos existentes.
Para acceder a cualquiera de estos elementos, haga clic en el icono correspondiente de la barra de herramientas. Si el
icono contiene procedimientos adicionales, aparecer otra barra de herramientas a la derecha del icono seleccionado. En
la nueva barra de herramientas puede seleccionar un procedimiento determinado.
Los iconos de la barra de herramientas de inicio rpido
La barra de herramientas Inicio rpido contiene estos iconos:
Calibrar / Editar : este icono no muestra otra barra de herramientas. En lugar de ello, abre el cuadro de dilogo Utilidades de sonda . A
continuacin, utilice este cuadro de dilogo para definir una sonda y calibrar puntas de sonda.
Alinear : este icono muestra la barra de herramientas Alinear de Inicio rpido. En esta barra de herramientas puede seleccionar un
procedimiento de alineacin.
Medir : este icono muestra la barra de herramientas Medir de Inicio rpido. En esta barra de herramientas puede seleccionar un
procedimiento de medicin.
Construir : este icono muestra la barra de herramientas Construir de Inicio rpido. En esta barra de herramientas puede seleccionar un
procedimiento de construccin.
Dimensin : este icono muestra la barra de herramientas Dimensiones de Inicio rpido. En esta barra de herramientas puede
seleccionar el procedimiento de dimensin deseado.
Restablecer : este icono restablece el cuadro de dilogo Inicio rpido con el modo Suponer.
Comprender la interfaz Inicio rpido:
En las versiones de la 3,5 a la 3,7, la barra de herramientas Inicio rpido estaba separada del cuadro de dilogo Inicio
rpido . Sin embargo, a partir de la versin 4,0, para ahorrar espacio en la pantalla, la barra de herramientas Inicio rpido
est adjunta al propio cuadro de dilogo Inicio rpido . Esto significa que cada vez que seleccione la interfaz Inicio rpido ,
aparecern automticamente la barra de herramientas y el cuadro de dilogo, y no se podrn separar.
Barra de herramientas y cuadro de dilogo Inicio rpido
Adems,
Si se mueve el ratn sobre un elemento determinado del dilogo o de la barra de herramientas, ver un
ayuda flotante de color amarillo debajo del ratn.
Puede acoplar o desacoplar el cuadro de dilogo Inicio rpido en la parte izquierda de la pantalla; para
ello, haga clic en la barra de ttulo y despus arrstrela y sultela.
Las instrucciones correspondientes a los diversos procedimientos de inicio rpido ya no estn incluidas en el cuadro de dilogo
Inicio rpido . En su lugar, se muestran en la barra de estado en la parte inferior de la pantalla. Si las instrucciones son demasiado
extensas para el rea de la barra de estado, PC-DMIS desplaza las instrucciones de derecha a izquierda. Al pasar el ratn sobre el
cuadro de dilogo Inicio rpido , las instrucciones vuelven a aparecer desde el principio.
PC-DMIS 2010 Spanish Core Manual
Usar otros editores, ventanas y herramientas:
41
Wilcox Associates, Inc.
Ejemplo de instruccin de Inicio rpido en la parte izquierda de la barra de estado
Ahora puede seleccionar los elementos de entrada utilizados en los distintos
procedimientos haciendo clic en los elementos en la ventana de edicin o en la ventana grfica.
PC-DMIS incluye ahora una ventana de estado. Esta ventana permite obtener una vista
previa de una dimensin o, en modo Suponer, una vista previa de un elemento medido antes de
hacer clic en el botn Terminar e insertar la dimensin o el elemento en el programa de pieza.
Consulte el apartado " Usar la ventana de estado " en la seccin " Usar otros editores, ventanas y
herramientas ".
Importante: Cuando se activa la interfaz Inicio rpido , determinados comandos se desactivan. Por ejemplo,
no puede suprimir, copiar o seleccionar elementos, ni tampoco ejecutar el programa de pieza. Para realizar estas y otras acciones, primero debe
cerrarse la interfaz Inicio rpido .
Usar el cuadro de dilogo Inicio rpido
La interfaz Inicio rpido contiene una barra de herramientas adjunta al cuadro de dilogo Inicio rpido . Muchos de los
procedimientos de esta barra de herramientas utilizan el cuadro de dilogo Inicio rpido para realizar sus operaciones.
Los iconos de la barra de herramientas se tratan en el tema " Interfaz Inicio rpido ".
En este tema se describen los elementos que encontrar en la parte correspondiente al cuadro de dilogo de la interfaz
y se indica cmo utilizar el cuadro de dilogo para realizar diversas operaciones.
Interfaz Inicio rpido de ejemplo
Elementos del cuadro de
dilogo
Descripcin grfica
Descripcin
Para todas las operaciones que utilizan el cuadro de dilogo Inicio rpido , PC-DMIS muestra dos iconos.
Un procedimiento actual en la parte izquierda y el paso actual de ese procedimiento, o el elemento supuesto
actual en la parte derecha.
En la pantalla de ejemplo de la izquierda, el icono de interrogacin muestra que PC-DMIS est funcionado en
modo Suponer. El icono Punto a la derecha muestra que con un solo contacto se crear un elemento de
punto. El icono de la derecha se convertir un un icono de lnea si se toma otro contacto.
ID exclusiva correspondiente al elemento. Aparece una ID en el cuadro cuando seleccione un procedimiento
adecuado.
Consulte el tema " ID " en la seccin " Navegar por la interfaz de usuario ".
ID
Esta lista permite cambiar la medicin del elemento supuesto por el tipo de elemento seleccionado. Por
ejemplo, si toma cuatro contactos y PC-DMIS supone un plano, puede seleccionar Crculo en esta lista para
hacer que se cree un crculo medido en lugar de un plano.
Consulte el tema " Sobrescribir un elemento medido supuesto " en la seccin " Crear elementos medidos " .
Sobrescribir elemento
Esta presentacin muestra, a la derecha de la barra, los contactos mnimos necesarios para medir el
elemento, y a la izquierda de la barra, los contactos que se han tomado realmente. Puede tomar ms del
nmero mnimo de contactos; en este caso, el nmero que aparece a la izquierda de la barra inclinada ser
mayor que el nmero de la derecha.
Nmero de contactos hechos
Almacenar un movimiento
Suposicin
42
El icono Almacenar un movimiento permite almacenar fcilmente los puntos de movimiento en el programa
de pieza. Cuando se hace clic en este icono, PC-DMIS lee la posicin actual de la sonda e inserta un
comando MOV/PUNTO en la ventana de edicin.
Consulte el tema " Insertar un comando de movimiento puntual " en la seccin " Insertar comandos de
movimiento ".
Si aparece este icono en el cuadro de dilogo, sabr que PC-DMIS est funcionando en modo
Suponer. PC-DMIS volver a este modo cada vez que acabe de crear un elemento construido o una
alineacin mediante el cuadro de dilogo Inicio rpido.
Al hacer clic en el icono Modo Suponer en la barra de herramientas Inicio rpido: Medir PC-DMIS tambin
pasa al modo Suponer.
Segn el nmero de puntos tomados, este modo supondr el tipo de elemento que se est intentando medir
y actualizar dinmicamente el cuadro de dilogo Inicio rpido para reflejar este hecho.
Por ejemplo, si mientras se trabaja en el modo Suponer se seleccionan dos puntos, el cuadro de dilogo
Inicio rpido se actualizar a un elemento de lnea. Si se toman cuatro puntos, se actualizar a un elemento
de crculo, si se toman ocho, a un cilindro, etc.
Usar otros editores, ventanas y herramientas:
PC-DMIS 2010 Spanish Core Manual
Wilcox Associates, Inc.
Consulte el tema " Suponer el tipo de un elemento medido " en la seccin " Crear elementos medidos " .
El cuadro Resultados muestra los resultados de todos los pasos de un procedimiento de medicin realizados
hasta ese momento. Por ejemplo, si un usuario desea realizar una alineacin de tipo plano - lnea - lnea, el
cuadro de resultados mostrar lo siguiente cuando el usuario haya seleccionado o medido la segunda lnea:
Paso 1:PLN1=Plano medido
Paso 2:L1=Lnea medida
Paso 2:LN2=Lnea medida
El cuadro Resultados est vinculado a los botones de la parte inferior del cuadro de dilogo. Los botones se
activan cuando se cumplen los requisitos para un paso determinado de un procedimiento.
Resultados
<Anterior y Siguiente>
Terminar
Los botones <Anterior y Siguiente> permiten pasar de una lista de elementos o valores de entrada
necesarios a otra. Estos botones se activan cuando los procedimientos utilizados en las barras de
herramientas requieren la seleccin o la creacin de varios elementos (como las barras de herramientas de
dimensiones y de alineacin ) o de una entrada de usuario (como los valores de tolerancia superior e inferior
para las dimensiones).
Hacer clic en el botn Done (Terminado) del jogbox dos veces es lo mismo que hacer clic en el botn
Siguiente> cuando se utiliza el cuadro de dilogo Inicio rpido .
El botn Terminar finaliza el procedimiento, inserta el comando adecuado en la ventana de edicin y a
continuacin, en la mayora de los casos, PC-DMIS vuelve al paso inicial del procedimiento actual.
Sin embargo, en el caso de las alineaciones o los elementos construidos, despus de hacer clic Terminar ,
PC-DMIS vuelve al modo Suponer por omisin.
Inicio rpido: Barra de herramientas de medicin
Barra de herramientas de medicin (inicio rpido)
Esta barra de herramientas tiene los siguientes iconos relativos a las siguientes funciones de medicin:
Punto
Lnea
Plano
Crculo
Cilindro
Cono
Esfera
Ranura redonda
Ranura cuadrada
Modo Suponer
Consulte la seccin " Crear elementos medidos " , donde encontrar ms informacin sobre cmo crear elementos medidos .
Escaneado
El icono Escaneado permite realizar rpidamente un escaneado manual de tiempo fijo. PC-DMIS mostrar instrucciones en la barra de estado. Para
obtener informacin sobre este tipo de escaneado, consulte el tema "Realizar un escaneado manual de distancia fija" en la seccin " Escaneado de la
pieza " .
Crear elementos medidos
1.
2.
3.
4.
5.
6.
7.
8.
En la barra de herramientas Inicio rpido , seleccione la barra de herramientas Medir .
Haga clic en el icono del elemento que va a medir. El icono de la parte superior izquierda pasa a mostrar lo que se medir en este
procedimiento; en la barra de estado se muestran las instrucciones.
En modo offline, haga clic en el icono Modo Programacin de la barra de herramientas de modos de PC-DMIS . PC-DMIS tambin trazar una
presentacin simulada de la sonda cerca de la pieza, en la ventana grfica.
En modo offline, haga clic con el botn derecho del ratn para establecer la profundidad de la sonda. En modo online, mueva la sonda a la
profundidad que desee.
Tome el nmero mnimo de contactos en la pieza necesarios para medir el elemento.
Haga clic en Terminar o pulse Done en el jogbox cuando la medicin haya finalizado. El cuadro de dilogo Inicio rpido permanecer abierto
y PC-DMIS compensar automticamente el radio de la sonda y colocar el elemento medido de la pieza en la ventana grfica.
Siga los pasos del cuatro al seis hasta crear todos los elementos medidos necesarios.
Haga clic en Cerrar cuando termine. Se cerrar el cuadro de dilogo Inicio rpido .
Medir un punto
Utilizando el icono Punto , puede medir la posicin de un punto perteneciente a un plano
alineado con un plano de referencia (hombro) o un punto en el espacio.
Para crear un punto medido debe tomar un contacto en la pieza.
Consulte el tema " Formato de medicin bsico para un punto " en la seccin " Crear elementos medidos " para obtener informacin acerca del
comando de la ventana de edicin relacionado.
Medir una lnea
Utilizando el icono Lnea , puede medir la orientacin y la linealidad de una lnea perteneciente
a un plano alineado con un plano de referencia o una lnea en el espacio.
Para crear una lnea medida debe tomar dos contactos en la pieza.
Lneas medidas y planos de trabajo
Al crear una lnea medida, PC-DMIS espera que los contactos de la lnea se tomen en un vector perpendicular al plano de trabajo actual.
Por ejemplo, si el plano de trabajo actual es Z+ (con el vector 0,0,1) y tiene una pieza en forma de bloque, los contactos para la lnea medida
deben pertenecer a una pared vertical de la pieza, como la parte frontal o un lateral.
Si despus quisiera medir un elemento de lnea en la superficie superior de la pieza, debera cambiar el plano de trabajo por X+, X-, Y+ o Y-,
en funcin de la direccin de la lnea.
Consulte el tema " Lista Plano de trabajo " para obtener informacin acerca de cmo cambiar el plano de trabajo.
Consulte el tema " Formato de medicin bsico para una lnea " en la seccin " Crear elementos medidos " para obtener informacin acerca
del comando de la ventana de edicin relacionado.
PC-DMIS 2010 Spanish Core Manual
Usar otros editores, ventanas y herramientas:
43
Wilcox Associates, Inc.
Medir un plano
Utilice el icono Plano para medir una superficie plana.
Para crear un plano medido debe tomar un mnimo de tres contactos en cualquier superficie plana. Si slo utiliza este mnimo de tres
contactos, lo mejor es seleccionar los puntos en un gran patrn triangular que cubre el rea ms amplia de la superficie.
Ejemplo de un plano con 4 puntos
Ejemplo de un plano con 8 puntos
Consulte el tema " Formato de medicin bsico para un plano " en la seccin " Crear elementos medidos " para obtener informacin acerca del
comando de la ventana de edicin relacionado.
Medir un crculo
El icono Crculo se utiliza para medir el dimetro, la redondez y la posicin del centro de un
orificio/resalte paralelo a un plano de referencia, p.ej., la seccin perpendicular de un cilindro
alineado con un eje de referencia.
Para crear un orificio o un resalte medido debe tomar un mnimo de tres contactos. El sistema reconoce y establece el plano automticamente
durante la medicin. Los puntos que deben tomarse deben ser distribuidos uniformemente en la circunferencia.
Ejemplo de un crculo con 4 puntos
Ejemplo de un crculo con 8 puntos
Consulte el tema " Formato de medicin bsico para un crculo " en la seccin " Crear elementos medidos " para obtener informacin acerca
del comando de la ventana de edicin relacionado.
Medir un cilindro
Utilice el icono Cilindro para medir el dimetro, la cilindricidad y la orientacin del eje de un
cilindro orientado en el espacio. Tambin se calcula la posicin del baricentro de los puntos
tomados.
Para crear un cilindro medido debe tomar un mnimo de seis contactos en el cilindro. Los puntos que deben tomarse deben ser distribuidos
uniformemente en la superficie. Los primeros tres puntos tomados deben estar en un plano que es perpendicular al eje principal.
Ejemplo de cilindro con ocho puntos
Consulte el tema " Formato de medicin bsico para un cilindro " en la seccin " Crear elementos medidos " para obtener informacin acerca
del comando de la ventana de edicin relacionado.
Medir un cono
Utilice el icono Cono para medir la conicidad, el ngulo en la punta y la orientacin en el
espacio del eje de un cono. Tambin se calcula la posicin del baricentro de los puntos
tomados.
Para crear un cono medido debe tomar un mnimo de seis contactos. Los puntos que deben tomarse deben ser distribuidos uniformemente en
la superficie. Los primeros tres puntos tomados deben estar en un plano que es perpendicular al eje principal.
44
Usar otros editores, ventanas y herramientas:
PC-DMIS 2010 Spanish Core Manual
Wilcox Associates, Inc.
Ejemplo de cono con ocho puntos
Consulte el tema " Formato de medicin bsico para un cono " en la seccin " Crear elementos medidos " para obtener informacin
informaci acerca del
comando de la ventana de edicin relacionado.
Medir una esfera
Utilice el icono Esfera para medir el dimetro, la esfericidad y la posicin del centro de la
esfera.
Para crear una esfera medida debe tomar un mnimo de cinco contactos. Los puntos que deben tomarse deben ser distribuidos uniformemente
uni
en la superficie. Los primeros cuatro puntos tomados no deben estar en la misma circunferencia. El primer punto debe tomarse
tom
en el polo del
hemisferio de la esfera. Los otros tres puntos se toman en una circunferencia.
Ejemplo de una esfera con 5 puntos
Ejemplo de una esfera con 9 puntos
Consulte el tema " Formato de medicin bsico para una esfera " en la seccin " Crear elementos medidos " para obtener informacin
inform
acerca
del comando de la ventana de edicin relacionado.
Medir una ranura redonda
Utilice el icono Ranura redonda para crear una ranura redonda medida.
Para crear una ranura redonda medida, debe tomar al menos seis contactos en la ranura, por lo general dos puntos en cada cara plana y un
punto en cada curva. Tambin puede tomar tres puntos en cada curva.
Ejemplo de ranura redonda con seis puntos
Consulte el tema " Formato de medicin bsico para una ranura redonda " en la seccin " Crear elementos medidos " para obtener
obtene informacin
acerca del comando de la ventana de edicin relacionado.
Medir una ranura cuadrada
Utilice el icono Ranura cuadrada para crear una ranura cuadrada medida.
Para crear una ranura cuadrada medida, debe tomar cinco contactos en la ranura, dos en una de las caras largas de la ranura y despus uno
en cada una de las tres caras restantes.
Ejemplo de ranura cuadrada con cinco puntos
Consulte el tema " Formato de medicin bsico para una ranura cuadrada " en la seccin " Crear elementos medidos " para obtener
obten
informacin acerca del comando de la ventana de edicin relacionado.
PC-DMIS 2010 Spanish Core Manual
Usar otros editores, ventanas y herramientas:
herramie
45
Wilcox Associates, Inc.
Inicio rpido: Barra de herramientas de alineaciones
Barra de herramientas de alineaciones (inicio rpido)
Esta barra de herramientas permite crear alineaciones a partir de tipos de elementos especficos, utilizando estos procedimientos.
Icono
Descripcin
Procedimiento de inicio rpido
Plano, lnea, alineacin
de lnea
Seleccione o mida un plano con el que nivelar y haga clic en Siguiente . Seleccione o mida una lnea
con la que rotar y haga clic en Siguiente . Seleccione o mida una segunda lnea. El origen se crea
trasladando la pieza a las dos lneas. Haga clic en Terminar para insertar la alineacin.
Seleccione o mida un plano con el que nivelar y haga clic en Siguiente . Seleccione o mida una lnea
con la que rotar y haga clic en Siguiente . Seleccione o mida un crculo. El centro del crculo,
proyectado en la lnea, es el lugar donde PC-DMIS establecer el origen de la alineacin. Haga clic en
Terminar para insertar la alineacin.
Seleccione o mida un plano con el que nivelar y haga clic en Siguiente . Seleccione o mida el primer
elemento de tipo crculo. Haga clic en Siguiente . Seleccione o mida el segundo elemento de tipo
Plano, crculo, alineacin
crculo. PC-DMIS rota la alineacin con la lnea creada a partir de los centros de los dos crculos. A
de crculo
continuacin, utiliza el centro del primer crculo para establecer el origen de la alineacin. Haga clic en
Terminar para insertar la alineacin.
Plano, lnea, alineacin
de crculo
Plano, lnea, alineacin
de punto
Seleccione o mida un plano con el que nivelar y haga clic en Siguiente . Seleccione o mida una lnea
con la que realizar la rotacin. Haga clic en Siguiente . Seleccione o mida un punto para el origen de la
alineacin. Haga clic en Terminar para insertar la alineacin.
Seleccione o mida un cilindro y haga clic en Siguiente . Seleccione o mida una lnea. Haga clic en
Cilindro, lnea, alineacin Siguiente . Seleccione o mida un punto. PC-DMIS nivela la alineacin con la superficie en la que se ha
de punto
seleccionado el punto, rota la alineacin con la lnea y establece el origen XY en el centro del cilindro.
Haga clic en Terminar para insertar la alineacin.
Siga las indicaciones en pantalla para seleccionar o medir seis puntos. Un procedimiento habitual sera
medir tres puntos en la superficie superior para nivelar con el eje Z. Mida dos puntos en la superficie
frontal para rotar hacia el eje X. A continuacin, mida un punto para definir el origen del eje Y. Haga clic
en Finalizar . De este modo se establecer el origen correcto para la alineacin. PC-DMIS inserta la
alineacin de mejor ajuste tridimensional . Despus de la ejecucin, PC-DMIS mostrar un anlisis
grfico de alineacin de mejor ajuste tridimensional en la ventana de informe.
Alineacin de mejor
ajuste de seis puntos
Ejemplo de anlisis grfico de alineacin de mejor ajuste
Este anlisis grfico de la alineacin de mejor ajuste tridimensional muestra esta informacin en la
ventana de informe:
Encabezado : Contiene diversos valores utilizados en la alineacin de mejor ajuste: Mtodo,
Desviacin estndar, Media, Offset de conversin, Offset de rotacin, Nm. mx. iteraciones,
Iteraciones.
Eje vertical : Muestra la cantidad de desviacin despus de la alineacin.
Eje horizontal : Muestra las ID de los puntos utilizados en la alineacin.
Para conocer otras formas de crear alineaciones, consulte la seccin " Crear y usar alineaciones " .
Inicio rpido: Barra de herramientas de calibraciones y ediciones
Barra de herramientas de calibraciones y ediciones (inicio rpido)
El icono de la barra de herramientas de calibraciones y ediciones (inicio rpido) abre el cuadro de dilogo Utilidades de sonda .
Cuadro de dilogo Utilidades de sonda
46
Usar otros editores, ventanas y herramientas:
PC-DMIS 2010 Spanish Core Manual
Wilcox Associates, Inc.
Con este dilogo puede crear sondas y calibrar los distintos ngulos. Para obtener m
ms
s informacin acerca de este cuadro de dilogo, consulte el tema "
Definir sondas " en la seccin " Definir el hardware " .
Usar la ventana de coordenadas
La opcin de men Ver | Otras ventanas | Ventana de coordenadas permite tener acceso a la lectura de la posicin actual de la mquina CMM y a
otra informacin de utilidad. Si esta opcin est seleccionada, PC
PC-DMIS muestra la ventana de coordenadas.
Ventana de sonda de muestra
Explicacin
A : ID de elemento (CIR1) y tipo de elemento (CRCULO)
B : Posicin XYZ actual de la sonda
C : Posicin XYZ del ltimo contacto
D : Distancia hasta la siguiente ubicacin que se muestra en
colores de dimensin de fuera de tolerancia
E : Error del ltimo elemento medido
F : ngulo de la mesa giratoria
G : Nmero de contactos tomados
Los ngulos del eje AB aparecen debajo del nmero de contactos
tomados si se tiene una sonda de pulso activa (como PHS, CW43
Light, etc.)
H : Comentarios de la Ventana de coordenadas. Este texto
procede del tipo de comentario de coordenadas. Consulte el tema
" Insertar comentarios del programador " en la seccin " Insertar
comandos de informes " .
Ventana de coordenadas
La ventana de coordenadas contiene informacin que se enumera en la siguiente tabla, segn las opciones seleccionadas en el cuadro
c
de dilogo
Configuracin de ventana de coordenadas (consulte el tema " Configuracin de la ventana de coordenadas " en la seccin
sec
" Establecer preferencias
" ).
Sugerencia: Puede acceder fcilmente al cuadro de dilogo Configuracin de ventana de coordenadas haciendo clic con el botn derecho en la
ventana de coordenadas y haciendo clic en Configurar .
Cambiar el tamao de la ventana de coordenadas
Para cambiar el tamao de esta ventana , arrstrela por el borde hasta obtener el tamao deseado. Al hacer clic en el icono para
p
maximizar la ventana
, situado en la parte superior derecha de la ventana, la ventana ocupar la pant
pantalla
alla completa. (Para regresar al tamao anterior, vuelva a hacer clic
en el icono.) Esto permite visualizar la ventana de coordenadas seleccionada cuando la mquina CMM se encuentra lejos del monitor.
mon
Para cerrar la
ventana de coordenadas, haga clic en la X en la esquina superior derecha.
Nota: Cada vez que se cambia el tamao o la posicin de la ventana de coordenadas , PC
PC-DMIS
DMIS actualiza el valor del registro correspondiente. La
prxima vez que utilice esta opcin, la ventana se visualizar tal como estab
estaba la vez anterior.
En las mquinas que tengan un visor digital (DRO) externo, esta opcin no est disponible.
Modo de varios brazos y ventana de coordenadas
Usar la ventana de estado
Ventana de estado
La opcin de men Ver | Ventana de estado abre la ventana de estado. Esta ventana ofrece una vista previa de los comandos y los elementos mientras
se crean mediante la barra de herramientas Inicio rpido , durante la ejecucin de los elementos o simplement
simplemente
e haciendo clic en el elemento en la
ventana de edicin con la ventana de estado abierta. La ventana de estado es parecida a la ventana de vista previa en muchos aspectos, pero presenta
estas diferencias:
En esta ventana no se especifican tolerancias ni valores nominales. Esta ventana es de slo visualizacin.
Proporciona una manera flexible de ver los comandos gracias a la nueva funcin de generacin de informes a partir de plantillas.
plantill
Muestra una vista previa dinmica de cualquier comando o tipo de dimensin, no slo de las dimensiones de posicin, siempre y cuando estos
comandos estn asignados correctamente en las plantillas de etiqueta e informe.
Esta ventana funciona igual que otras ventanas acoplab
acoplables
les y de contenido desplazable. Mostrar barras de desplazamiento si el contenido sobrepasa el
tamao de la ventana. Tambin puede acoplar y desacoplar esta ventana en la parte superior o inferior de la ventana grfica; para ello, haga doble clic
en la barra
ra de ttulo de la ventana o bien arrastre la ventana y sultela en la posicin que desee.
La ventana de estado con la barra de herramientas Inicio rpido
La ventana de estado muestra el estado actual de cualquier medicin en modo Suponer, seleccin de e
elemento
lemento y creacin de dimensin cuando se
utiliza la barra de herramientas Inicio rpido . En el caso de la pantalla mostrada ms arriba, esta dimensin an no se ha creado,
c
pero PC-DMIS permite
obtener una vista previa de la dimensin en esta ventana ante
antes
s de pulsar Terminar en la barra de herramientas Inicio rpido .
La ventana de estado durante la creacin o la ejecucin de elementos
La ventana de estado muestra informacin de vista previa de los elementos que an no se muestran en la ventana Informe. Esta ventana utiliza la nueva
funcin de plantillas de generacin de informes para crear vistas previas dinmicas de los comandos durante su ejecucin y su creacin. Durante la
creacin de elementos, la vista previa de los elementos slo aparece si PC
PC-DMIS est en modo Suponer.
Cambiar la plantilla de la ventana de estado
Puesto que la ventana de estado utiliza las plantillas de generacin de informes para mostrar la informacin, puede cambiar la
l plantilla si desea ver otro
tipo de informacin. En la ventana
ana de estado se puede ver cualquier comando, siempre y cuando se haya asignado una plantilla de etiqueta a ese
comando en el archivo de plantilla de informe (.rtp). La asignacin de la plantilla de informe que se utiliza se realiza en la
l entrada ReportTemplate del registro,
en la seccin StatusWindow del editor de la configuracin de PC
PC-DMIS.
DMIS. La plantilla por omisin que se utiliza es textonly.rtp.
PC-DMIS 2010 Spanish Core Manual
Usar otros editores, ventanas y herramientas:
47
Wilcox Associates, Inc.
Usar barras de herramientas
Usar barras de herramientas: Introduccin
En un esfuerzo para disminuir el tiempo necesario para programar la pieza, a partir de la versin 3,2, PC-DMIS proporciona varias barras de
herramientas que contienen los comandos que se utilizan con ms frecuencia. Hay dos maneras de acceder a estas barras de herramientas.
Seleccione el submen Ver | Barras de herramientas y seleccione una barra de herramientas en el men que aparece.
Haga clic con el botn derecho del ratn en el rea de barras de herramientas de PC-DMIS y seleccione una barra de herramientas en el
men de acceso directo.
Las barras de herramientas incluyen:
Barra de Herramientas Modos Grfico
Barra de Herramientas de Vista Grfica
Barra de Herramientas Valores
Barra de Herramientas Modo de Sonda
Barra de Herramientas de la Ventana de Edicin
Barra de Herramientas Dimensiones
Barra de Herramientas de Elementos Construidos
Barra de Herramientas Elementos Automticos
Barra de Herramientas Elementos Medidos
Si busca las barras de herramientas Modo Suponer , Ventana de coordenadas y Manual/DCC , las encontrar en la nueva barra de herramientas
Modo de sonda . Consulte el tema " Barra de herramientas Modo de sonda ". Los iconos Modo Suponer tambin se incluyen en Herramientas de
sonda, descritas en el tema " Usar las herramientas de sonda " en la seccin " Usar otros editores, ventanas y herramientas " .
Barra de herramientas Modos Grfico
Barra de herramientas Modos Grfico
La barra de herramientas Modos Grfico permite cambiar fcilmente la presentacin de la pieza en la pantalla. Tambin permite acceder fcilmente a
los distintos modos disponibles. Esta barra de herramientas tiene los siguientes iconos:
Icono
Configurar vista
Modo Rotacin tridimensional
Guardar conjunto de vistas
Modo Programacin
Crear conjunto de vistas
Modo Cuadro de texto
Zoom total
Modo de fixture rpida
Trazar superficies
Ensamblaje
Refrescar la pantalla
Sistema de coordenadas
Modo Curva
Iluminacin de CAD
Modo Superficie
Categoras de grficos
Modo Traslacin
Opciones de rotacin
Modo Rotacin bidimensional
Mostrar smbolos
Barra de herramientas de vista grfica
Barra de herramientas Vista grfica
Con la barra de herramientas Vista grfica puede cambiar, de forma fcil y rpida, el modo en que las piezas se muestran en la ventana grfica. Estos
iconos realizan la misma accin que si se utiliza el cuadro de dilogo Configurar vista para modificar la vista. Consulte el tema " Configurar la ventana de
vistas " en la seccin " Editar la presentacin de modelos CAD " para obtener informacin sobre la configuracin de las vistas.
Si ha configurado la ventana grfica de modo que muestre ms de una vista, estos iconos de la barra de herramientas slo afectarn al panel de color
azul en el rea Vistas del cuadro de dilogo Configurar vista .
Por ejemplo, si ha dividido la pantalla en tres vistas mediante este icono en el cuadro de dilogo Configurar vista ...
...al hacer clic en los iconos de la barra de herramientas Vista grfica slo ser vera afectada la parte superior izquierda (de color azul) de la pantalla.
48
Usar barras de herramientas
PC-DMIS 2010 Spanish Core Manual
Wilcox Associates, Inc.
Icono
Descripcin
Icono
Descripcin
Muestra la vista X+ de la pieza
Muestra una vista isomtrica de la
pieza
Muestra la vista X- de la pieza
Muestra la vista en modo alambre
de la pieza
Muestra la vista Y+ de la pieza
Muestra la vista slida/superficie de
la pieza
Muestra la vista Y- de la pieza
Activa o desactiva cualquier transparencia
predefinida. Este icono se active una vez que
se ha definido la transparencia en la Ficha
Iluminacin del cuadro de dilogo Iluminacin y
materiales .
Muestra la vista Z+ de la pieza
Muestra u oculta la malla 3D .
Muestra la vista Z- de la pieza
Barra de herramientas Valores
Barra de herramientas Valores
La barra de herramientas Valores contiene varias listas que brindan una manera fcil de alternar entre estos valores:
Lista Vistas
La lista Vistas almacena las vistas que han sido creadas y guardadas con el programa de pieza activo.
Consulte el tema " Configurar la ventana de vistas " en la seccin " Editar la presentacin de modelos CAD " y el tema " Trabajar con conjuntos de vistas
" en la seccin " Insertar comandos de informes " .
Para utilizar una vista guardada:
1. Site el puntero del ratn encima de la flecha abajo en la lista Vistas .
2. Haga clic con el botn izquierdo del ratn.
3. Desplace el puntero del ratn hasta la ID que desee.
4. Haga clic con el botn izquierdo del ratn.
Todas las dems funciones de PC-DMIS son inaccesibles temporalmente mientras se recupera una vista.
Lnea de comandos de la ventana de edicin :
RECUPERAR/CONJUNTO DE VISTAS, view_set_name
nombre_conjunto_vista = el nombre del conjunto de la vista que desea recuperar.
Lista Alineaciones
La lista Alineaciones almacena las alineaciones guardadas anteriormente. Una vez seleccionadas, estas alineaciones pueden insertarse en la ventana
de edicin.
Encontrar ms informacin sobre cmo crear y guardar alineaciones en el tema " Guardar una alineacin " de la seccin " Crear y usar alineaciones " .
Para cambiar la alineacin:
1. Site la flecha del ratn encima de la flecha abajo en la lista Alineaciones .
2. Haga clic con el botn izquierdo del ratn. Aparecer una lista desplegable, donde podr seleccionar otra alineacin.
Para controlar qu alineaciones deben aparecer en esta lista, vaya a Alineacin, en la ventana de edicin y cambie el valor de la parte LISTA= del
comando ALINEACIN/INICIO (consulte la seccin " Crear y usar alineaciones " para obtener ms informacin).
Lista de sondas
La lista de sondas permite seleccionar sondas ya definidas en el archivo de sondas. PC-DMIS inserta el comando CARGAR SONDA en la ventana de
edicin.
Lista Puntas de sonda
La lista Puntas de sonda almacena los ngulos de punta de sonda definidos anteriormente. Consulte el tema "Aadir ngulos" en la seccin " Definir el
hardware " para obtener informacin sobre la creacin de ngulos de punta.
Para cambiar el nmero de una punta:
1. Haga clic en la flecha abajo de la lista Puntas de sonda para desplazarse por las puntas que
hay disponibles.
2. Con el botn izquierdo del ratn , seleccione la punta que desee.
Lista Plano de trabajo
La lista desplegable Plano de trabajo permite cambiar el plano en el que se trabaja. No se cambiar la
vista que aparece en la ventana grfica, sino solamente el plano de trabajo.
Puede utilizar los planos de trabajo siguientes:
A=SUPERIOR
B=DERECHA
C=ATRS
D=INFERIOR
Gris claro
Gris medio
Lneas verticales
Lneas horizontales
PC-DMIS 2010 Spanish Core Manual
Z+
X+
Y+
ZUsar barras de herramientas
49
Wilcox Associates, Inc.
E=IZQUIERDA
Rojo
XF=FRONTAL
Borrar
YPor ejemplo, para cambiar el plano de trabajo a la parte trasera de la imagen de la pieza:
1. Site el puntero del ratn encima de la flecha abajo de la lista Plano de trabajo .
2. Seleccione Y+ en la lista desplegable para acceder al nuevo plano de trabajo.
Lneas medidas y planos de trabajo
Al crear una lnea medida, PC-DMIS espera que los contactos de la lnea se tomen en un vector perpendicular al plano de trabajo actual.
Por ejemplo, si el plano de trabajo actual es Z+ (con el vector 0,0,1) y tiene una pieza en forma de bloque, los contactos para la lnea medida deben
pertenecer a una pared vertical de la pieza, como la parte frontal o un lateral.
Si despus quisiera medir un elemento de lnea en la superficie superior de la pieza, debera cambiar el plano de trabajo por X+, X-, Y+ o Y-, en funcin
de la direccin de la lnea.
Consulte el tema " Medir una lnea " para obtener informacin acerca de la creacin de lneas medidas.
Lista Plano
La lista Plano contiene una lista de los elementos de plano creados en el programa de pieza. Por omisin, PC-DMIS proyecta cada lnea y cada crculo
medidos en el plano de trabajo actual, por lo que el elemento por omisin de esta lista es Plano de trabajo . Sin embargo, puede seleccionar otro plano
de esta lista. A continuacin, PC-DMIS proyectar cada lnea y cada crculo medidos en el plano que se acaba de seleccionar.
Barra de herramientas Modo de sonda
Barra de herramientas Modo de sonda
La barra de herramientas Modo de sonda contiene iconos que permiten trabajar en los distintos modos utilizados por la sonda actual o por la CMM. Los
iconos de modo disponibles se describen en esta tabla:
Icono
Modo manual
Modo DCC
Modo de lectura
Modo de contactos
Modo Disparo automtico de superficie
Modo Disparo automtico de borde
Buscar nominales en modo CAD
Modo Slo puntos
Nota: Las versiones anteriores de PC-DMIS contenan los iconos Modo Suposicin de plano y Modo Suposicin de redondez. Puesto que el algoritmo de
suposicin de PC-DMIS se ha mejorado a partir de la versin 4.0, estos iconos ya no son necesarios y se han eliminado de la barra de herramientas.
Barra de herramientas de la ventana de edicin
Barra de herramientas de la ventana de edicin
La barra de herramientas de la ventana de edicin permite acceder rpidamente a las funciones ms utilizadas de la ventana de edicin .
La barra de herramientas permite manipular el contenido de la ventana de edicin de forma sencilla e intuitiva. La barra de herramientas ofrece acceso
rpido a los principales comandos de la ventana de edicin.
Ejecutar programa
El icono Ejecutar programa de la barra de herramientas lleva a cabo (ejecuta) el proceso de medicin de los elementos seleccionados. Consulte el
apartado " Ejecutar programas de pieza " en la seccin " Usar opciones de archivo avanzadas " .
Seleccionar elemento actual
El icono Seleccionar elemento actual de la barra de herramientas resalta el elemento situado bajo el cursor y lo prepara para su ejecucin. Consulte el
tema " Seleccionar " en la seccin " Editar un programa de pieza " para obtener ms informacin.
Seleccionar todo
El icono Seleccionar todo de la barra de herramientas selecciona todos los elementos de la ventana de edicin . PC-DMIS le preguntar si desea resaltar
tambin los elementos que se utilizan para la alineacin. Consulte el tema " Seleccionar todo " en la seccin " Editar un programa de pieza " para
obtener ms informacin.
Borrar seleccin
El icono Borrar seleccin de la barra de herramientas quita el resaltado de todos los elementos seleccionados en la ventana de edicin. Consulte el tema
" Seleccionar todo " en la seccin " Editar un programa de pieza " para obtener ms informacin.
50
Usar barras de herramientas
PC-DMIS 2010 Spanish Core Manual
Wilcox Associates, Inc.
Modo Resumen
El icono Modo Resumen de la barra de herramientas pasa la ventana de edicin al modo Resumen. Este modo le proporciona un resumen grfico,
ampliable y contrable, de todos los elementos y comandos del programa de pieza. Tambin puede realizar algunos trabajos limitados de edicin.
Consulte el tema " Trabajar en modo Resumen " en la seccin " Usar la ventana de edicin " .
Modo Comando
El icono Modo Comando de la barra de herramientas pasa la ventana de edicin al modo Comando. Este modo de trabajo brinda acceso a los comandos
que permiten editar distintos aspectos del programa de pieza. Consulte el tema " Trabajar en modo Comando " en la seccin " Usar la ventana de
edicin " .
Deshacer
El icono Deshacer de la barra de herramientas permite deshacer la ltima accin realizada en la ventana de edicin. Consulte el tema " Deshacer " en la
seccin " Editar un programa de pieza " para obtener ms informacin.
Rehacer
El icono Rehacer de la barra de herramientas permite rehacer una accin que haba sido desecha mediante Deshacer . Consulte el tema " Rehacer " en
la seccin " Editar un programa de pieza " para obtener ms informacin.
Imprimir
El icono Imprimir de la barra de herramientas permite enviar inmediatamente un informe del contenido actual de la ventana de edicin a la impresora por
omisin sin abrir ningn cuadro de dilogo.
Barra de herramientas Dimensiones
Barra de herramientas Dimensiones
Utilice los iconos de la barra de herramientas Dimensin para acceder rpidamente a las opciones disponibles en el men Dimensin .
Icono
Descripcin
Icono
Descripcin
Posicin
Perpendicularidad
Posicin verdadera
Paralelismo
Distancia
Descentramiento total
ngulo entre
Descentramiento circular
Concentricidad
Perfil de superficie
Coaxialidad
Perfil de lnea
Circularidad
Angularidad
Cilindricidad
Simetra
Rectitud
Teclear
Planitud
Barra de herramientas de elementos construidos
Barra de herramientas de elementos construidos
Utilice los iconos de la barra de herramientas Elementos construidos para acceder rpidamente a las opciones de construccin de elementos
disponibles en el submen Construido .
Icono
Descripcin
Icono
Descripcin
Punto
Cilindro
Lnea
Cono
Plano
Esfera
Crculo
Superficie
Elipse
Conjunto de elementos
PC-DMIS 2010 Spanish Core Manual
Usar barras de herramientas
51
Wilcox Associates, Inc.
Ranura
Filtro gaussiano
Curva
Genrico
Barra de herramientas Elementos automticos
Barra de herramientas Elementos automticos
La barra de herramientas Elementos automticos permite acceder fcilmente a los mismos elementos automticos que se encuentran en las diferentes
fichas del cuadro de dilogo Elementos automticos ; tambin puede hacer que PC-DMIS suponga el tipo de elemento basndose en los contactos
tomados.
PC-DMIS determina qu elementos Cuando hace clic en el icono de un elemento automtico, se abre el cuadro de dilogo Elementos
automticos estn activados en la automticos por la ficha correspondiente a dicho elemento.
barra de herramientas y en el men Para crear el elemento automtico, pulse la tecla FIN o haga clic en el botn Crear del cuadro de dilogo
en funcin del tipo de sonda que ha Elementos automticos . Antes de crear el elemento, puede eliminar contactos del bfer de contactos
activado y de la configuracin de la pulsando la combinacin de teclas ALT + '-'.
mochila de licencia. A menos que Sugerencia: Haga clic en el botn para minimizar en el cuadro de dilogo Elemento automtico . De este
tenga activada un sonda que no sea modo se ocultar el cuadro de dilogo Elementos automticos ; el elemento de chapa metlica
de contacto, los iconos Punto
seleccionado se crear igualmente.
caracterstico y Flush y gap
estarn desactivados y no se
podrn seleccionar.
Suponer elementos automticos
El icono Suponer permite acelerar la generacin de un programa de pieza. Observar que no aparece ningn cuadro de dilogo. Cuando se selecciona
este icono, PC-DMIS supone el tipo de elemento basndose en los contactos tomados. Para que la operacin Suponer funcione:
Debe tener datos CAD de superficie.
Debe seleccionar el icono del modo Superficie.
Debe utilizar una sonda de contacto. La suposicin de elementos con sondas pticas no es compatible.
Nota: Los datos CAD de modo alambre pueden ser muy tiles y acelerar la generacin del elemento. Por ejemplo, si slo utiliza datos de superficie, PCDMIS necesitar tres contactos para reconocer un crculo. Si utiliza datos de modo alambre, PC-DMIS slo necesitar un contacto.
Suposicin por tipo de elemento
La siguiente tabla muestra el nmero de contactos necesarios y dnde deben tomarse para que PC-DMIS reconozca el tipo de elemento especfico al
utilizar el icono Suponer :
Icono
Tipo de elemento Nmero de contactos para suponer
Posiciones de los contactos para suponer este tipo de elemento
este tipo de elemento
Punto vectorial
Uno
Punto de superficie Dos
Punto de borde
Alambre y superficie: Uno
Punto de ngulo
Dos
Punto de esquina
Tres
Una vez en cada una de las tres superficies.
Slo superficie: Dos
Un contacto en la superficie superior. Un contacto en la superficie del
borde, a aproximadamente 90 grados desde la parte superior.
Un contacto cerca del borde.
Un contacto en una superficie y otro en la otra superficie, a un ngulo
que no sea de 90 grados.
Punto caracterstico El modo Suponer no se puede utilizar con este tipo de elemento.
Punto ms alto
Uno
Lnea
El modo Suponer no se puede utilizar con este tipo de elemento.
Plano
El modo Suponer no se puede utilizar con este tipo de elemento.
Crculo
Elipse
Alambre y superficie:
Uno
Slo superficie:
Tres
Cinco
Un contacto en la superficie superior, cerca del borde del crculo o
arco.
Tres contactos en la superficie superior, cerca del borde del crculo o
arco.
Cinco contactos alrededor de la elipse.
Ranura cuadrada
Cuatro
Ranura redonda
Alambre y superficie:
Dos
Slo superficie:
Seis
Cinco
Cuatro contactos en la superficie superior, cerca del borde de la
ranura.
Un contacto en la superficie superior, cerca del borde del arco, y otro
cerca del arco opuesto.
Tres contactos en la superficie superior, cerca del borde del arco, y
tres cerca del arco opuesto.
Dos contactos en el lado opuesto de la abertura de la muesca, uno en
un lado paralelo a la muesca, uno en el otro lado y uno en el borde
abierto.
Muesca
52
Usar barras de herramientas
PC-DMIS 2010 Spanish Core Manual
Wilcox Associates, Inc.
Polgono
Alambre y superficie: Uno
Cilindro
Alambre y superficie: Dos
Cono
Esfera
Un contacto en la superficie superior, cerca del borde del crculo o
arco, y otro en el lado del cilindro.
Slo superficie:
Tres contactos en la superficie superior, cerca del borde del crculo o
Cuatro
arco, y otro en el lado del cilindro.
Alambre y superficie o slo superficie: Tres contactos en la superficie superior, cerca del borde del crculo o
Cuatro
arco, y otro en el lado del cono.
Si PC-DMIS detecta un ngulo superior a 2 grados desde el cuarto
contacto hasta el crculo, calculado desde los tres primeros contactos,
entonces supondr un cono. De lo contrario, supondr un cilindro.
Cinco
Cinco contactos en la superficie de la esfera.
Slo alambre:
Dos
Suposicin
Un contacto dentro o fuera de la cara del polgono.
Un contacto cerca del primer crculo o arco (primer extremo del cono).
Un contacto cerca del segundo crculo o arco (el otro extremo del
cono). PC-DMIS comprueba si los crculos estn uno encima del otro.
Si lo estn, supondr un cono; de lo contrario, supondr una ranura
redonda.
Variable. Encontrar informacin sobre
este icono al principio de este tema .
Barra de herramientas Elementos medidos
Barra de herramientas Elementos medidos
Con la barra de herramientas Elementos medidos , PC-DMIS supondr y mostrar automticamente el tipo de elemento para el que est tomando los
contactos. Tambin podr forzar a PC-DMIS a aceptar un tipo de elemento determinado.
Suponer automticamente un tipo de elemento
Si selecciona el icono Modo Suponer , PC-DMIS mostrar un icono que ilustrar el tipo de elemento despus de haberse tomado cada contacto. De
esta manera, es posible previsualizar el tipo de elemento antes de su creacin.
Por ejemplo, al medir un cilindro se tomarn dos conjuntos de cuatro contactos, a dos niveles diferentes a lo largo de la altura del resalte. Cuando se
toman cuatro contactos a un nivel, PC-DMIS muestra un icono Crculo en la ventana grfica como tipo de elemento. Una vez tomado el segundo nivel
de contactos, PC-DMIS mostrar un icono Cilindro .
Forzar un tipo de elemento determinado
Los iconos de tipo de elemento de esta barra de herramientas permiten forzar a PC-DMIS a aceptar el tipo de elemento seleccionado.
Icono
Descripcin
Icono
Descripcin
Fuerza a PC-DMIS a aceptar el
tipo de elemento de punto.
Fuerza a PC-DMIS a aceptar el
tipo de elemento de cilindro.
Fuerza a PC-DMIS a aceptar el
tipo de elemento de lnea.
Fuerza a PC-DMIS a aceptar el
tipo de elemento de cono.
Fuerza a PC-DMIS a aceptar el
tipo de elemento de plano.
Fuerza a PC-DMIS a aceptar el
tipo de elemento de esfera.
Fuerza a PC-DMIS a aceptar el
tipo de elemento de crculo.
Si toma contactos en el modo Suponer (mediante el icono Modo Suponer ) y PC-DMIS muestra el tipo de elemento equivocado, haga clic en el icono
del elemento correcto para forzar a PC-DMIS a aceptar dicho elemento. El elemento no se aadir al programa de pieza hasta que se cree pulsando la
tecla FIN. Puede eliminar contactos pulsando las teclas '-' o ALT + '-'.
Por ejemplo, si selecciona el icono Crculo , se forzar a PC-DMIS a que acepte el tipo de elemento de crculo, siempre que se tome el nmero mnimo
de contactos.
PC-DMIS 2010 Spanish Core Manual
Usar barras de herramientas
53
Wilcox Associates, Inc.
Definir el hardware
Definir sondas
Uno de los primeros pasos necesario en la programacin de piezas consiste en definir qu sondas se utilizarn durante el proceso de inspeccin. Dado
que los procesos de definicin y calibracin a menudo son diferentes en funcin de la configuracin especfica de PC-DMIS, esta informacin se trata en
el conjunto de documentacin de cada configuracin. Consulte el conjunto de documentacin correspondiente de los siguientes para obtener informacin
sobre cmo configurar, calibrar y utilizar una sonda adecuada para su situacin especfica:
PC-DMIS CMM
La definicin de sondas utiliza el cuadro de dilogo Utilidades de sonda .
Sugerencia: Haga clic en este icono en la barra de herramientas Asistentes
para acceder al Asistente para sondas de PC-DMIS.
Explicacin del cuadro de dilogo Utilidades de sonda
Seleccione Insertar | Definicin del hardware | Sonda... . El cuadro de dilogo Utilidades de sonda muestra los datos de sonda correspondientes a la
punta activa, permitiendo crear archivos de sonda o editar los existentes, as como acceder a archivos previamente definidos. Esta opcin permite
tambin calibrar las sondas.
Cuadro de dilogo Utilidades de sonda
Nombre de archivo de sonda
La lista desplegable Archivo de sonda muestra el archivo de sonda actual. Los archivos de sonda se
almacenan en el directorio de instalacin de PC-DMIS. Por omisin, ste corresponde al nombre de archivo y
directorio en que se instal PC-DMIS (generalmente, "PCDMISW" en la unidad "C:\" local). Al buscar un
archivo de sonda para cargarlo, PC-DMIS comienza en este directorio a menos que se haya cambiado la ruta
de bsqueda. Consulte el tema " Especificar los directorios externos para la bsqueda " en la seccin "
Establecer preferencias " de la documentacin principal de PC-DMIS para obtener ms informacin.
Para crear un nuevo archivo de sonda:
1. Resalte el nombre actual en la lista desplegable Archivo de sonda .
2. Especifique un nuevo nombre.
Si ya existe un archivo con el nombre introducido, PC-DMIS lo cargar en el programa de pieza actual.
Casilla Utilizar mapa de pulso si est disponible
La casilla Utilizar mapa de pulso si est disponible determina si PC-DMIS utiliza o no un archivo de mapa
de pulso (tambin llamado "mapa de errores") al calibrar puntas de ngulo AB en las configuraciones de sonda
que utilizan un pulso indexable. Si selecciona esta casilla, PC-DMIS buscar el archivo de mapa de pulso (un
archivo denominado abcomp.dat ) en el PC y, si lo encuentra, compensar los datos de error de pulso al
calibrar las puntas de ngulo AB.
Para obtener informacin acerca de la creacin del archivo de mapa de pulso, consulte el tema " Calcular mapa de errores " de la seccin " Usar un
dispositivo de pulso " .
Usar calibracin parcial
Casilla de verificacin Usar calibracin parcial
Cuando se utiliza el mtodo basado en escaneado Renishaw para calibrar una sonda analgica Renishaw (como la SP25, la
SP600 o la SP80), la primera vez que se calibra con el mtodo de escaneado debe realizarse la calibracin entera que ejecuta
toda la serie de escaneados. Despus de esta calibracin completa, puede elegir una calibracin ms simplificada si lo desea.
La calibracin completa calcula todos los coeficientes de sondeo analgico adems del offset y el tamao de la punta.
La calibracin parcial (simplificada) funciona igual que una calibracin de sonda no analgica: consiste en contactos
discretos (ningn escaneado) y slo calcula el offset y el tamao de la punta; los coeficientes de sondeo analgico no cambian.
Para realizar la calibracin simplificada:
1. Abra el cuadro de dilogo Utilidades de sonda .
2. Cargue una sonda analgica Renishaw de la lista Archivo de sonda .
3. Seleccione la casilla de verificacin Usar calibracin parcial . No estar activada para las sondas no aplicables.
4. Seleccione una o varias puntas de sonda ya calibradas en la lista de puntas activas .
5. Haga clic en el botn Medir . Aparecer el cuadro de dilogo Medir .
6. Haga los cambios necesarios en el cuadro de dilogo Medir . Si define conjuntos de parmetros denominados, PC-DMIS almacenar el estado
de la casilla de verificacin Usar calibracin parcial en el conjunto para utilizarlo en el futuro.
7. Haga clic en Medir . Siga las instrucciones de la pantalla. PC-DMIS realizar la calibracin simplificada.
Nota: Una entrada del registro, en la seccin ProbeCal, llamada ProbeUsePartialCalibration almacena el valor por omisin que indica si esta casilla est
seleccionada o no cuando se define un nuevo archivo de sonda.
Casilla de verificacin Orden de calibracin definido por el usuario
La casilla Orden de calibracin definido por el usuario permite determinar el orden en que PC-DMIS medir las
puntas seleccionadas.
Si selecciona esta casilla de verificacin , PC-DMIS medir las puntas en el orden que el usuario asign al
seleccionarlas para su calibracin en la Lista de puntas activas . (Consulte el tema " Lista de puntas activas ".)
Si no se elige ninguna punta, PC-DMIS utilizar los vectores I, J, K definidos en las casillas Buscar I, J, K en
los cuadros de dilogo Editar herramienta o Aadir herramienta a fin de determinar el orden ms eficaz para
medir todas las puntas.
Si no selecciona esta casilla de verificacin , PC-DMIS mide las puntas en el orden que considere ms eficaz.
Cuando esto sucede, PC-DMIS pasa por alto el orden asignado a las entradas seleccionadas en la Lista de
puntas activas . PC-DMIS har uso tambin del vector de la herramienta de calibracin para determinar el orden
de medicin ms eficaz.
Lista de puntas activas
PC-DMIS permite almacenar datos que describen un gran nmero de puntas de sonda. Estos datos pueden ser la ID de la punta de sonda, rotacin, tipo,
posicin, direccin, dimetro y espesor, fecha y hora de calibracin, y cualquier punta sin calibrar. Todos ellos se almacenan en la lista de puntas activas.
PC-DMIS 2010 Spanish Core Manual
Definir el hardware
55
Wilcox Associates, Inc.
Lista de puntas activas
Es posible almacenar hasta 32767 puntas de sonda; el lmite depende de la cantidad de espacio en disco disponible en el sistema.
PC-DMIS describe las sondas de acuerdo con los siguientes criterios:
1. ID DE PUNTA
Nmero permanente que PC-DMIS asigna a una punta cuando la carga en la memoria.
2. Rotacin de punta
Este campo muestra la rotacin de la punta en sentido vertical (A) y horizontal (B).
3. Tipo de punta
Este campo muestra el tipo de sonda (BOLA, DISCO, CONO, VSTAGO, PTICA).
4. Posicin X,Y,Z
Estos valores describen la posicin de la punta. Esta posicin es relativa al extremo
inferior del ral Z.
5. Direccin I,J,K
Estos valores describen la direccin de la punta de la sonda. Este vector parte del centro
de la punta de la sonda y se dirige hacia el ral Z.
6. Dimetro y espesor
Estos valores describen el dimetro de la punta y el espesor de las sondas de VSTAGO
y de DISCO. PC-DMIS define estos valores durante la carga de la sonda. Para
cambiar un campo, consulte el tema " Editar herramienta ".
7. Fecha y hora
Estos cuadros indican la fecha y la hora de la ltima calibracin de la punta de la sonda.
Si se crea una nueva punta pero sta no se calibra, PC-DMIS mostrar la palabra
NUEVO para los valores de fecha y hora. Si se carga una punta de sonda antigua y
no se dispone de la informacin de fecha y hora, PC-DMIS mostrar la palabra
DESCONOCIDO en lugar de los valores. Los valores de fecha y hora se actualizan
slo para las puntas de sonda calibradas.
Slo puede editarse una punta a la vez.
* (asterisco) - Punta sin calibrar
Un asterisco (*) a la izquierda de la punta identifica a todas las puntas que no han sido
calibradas.
Descripcin de la lista de puntas
Aadir puntas a la lista
Puede definir nuevas puntas aadindolas a la lista; para ello utilice el botn Aadir ngulos . Consulte el tema " Aadir ngulos ".
Editar datos de puntas
1. Resalte la punta activa que desea en la Lista de puntas activas .
2. Seleccione el botn Editar .
Aparecer el cuadro de dilogo Editar , donde podr modificar los valores visualizados.
Nota: Las puntas sin calibrar aparecen acompaadas de un asterisco que precede a su identificacin (ID) en la Lista de puntas activas .
Establecer el orden de calibracin
El orden de calibracin viene determinado por la secuencia en que se seleccionen las puntas en el cuadro de lista.
Para establecer el orden de calibracin :
1. Seleccione la opcin Definido por el usuario en el cuadro de dilogo Medir sonda (consulte el tema " Medir ").
2. Mantenga pulsada la tecla CTRL.
3. Mediante el botn izquierdo del ratn, seleccione las puntas para calibracin en la Lista de puntas activas . Al lado de cada ID de punta
aparece un nmero que representa el ndice del orden de medicin de las puntas a medida que se van seleccionando.
Si no se elige ninguna punta, PC-DMIS preguntar al usuario si desea medir todas las puntas.
Seleccionar una punta a utilizar
Puede definir una punta de sonda especfica para utilizar en el programa de pieza de una de estas formas:
Teclear PUNTA en el modo Comando de la ventana de edicin y pulsar TAB.
Seleccionar la punta de la sonda en la lista de la barra de herramientas Valores.
La lnea de comando de la ventana de edicin correspondiente a una punta de muestra indicar:
PUNTA/T1A0B0, VSTAGOIJK=0, 0, 1, NGULO=0
H asta que PC-DMIS encuentre otro comando PUNTA en el flujo del programa, seguir utilizando esa punta.
Descripcin de la sonda
rea Descripcin de la sonda
El rea Descripcin de la sonda (que consta de la lista desplegable y el cuadro subsiguiente) permite definir la sonda, las
extensiones y las puntas que se utilizarn en el programa de pieza. La lista desplegable Descripcin de la sonda muestra las
opciones de sonda que se pueden utilizar (en orden alfabtico).
Editar componentes de la sonda
Haga doble clic en una lnea del rea Descripcin de la sonda para acceder al cuadro de dilogo Editar componente de la
sonda .
Cuadro de dilogo Editar componente de la sonda
Esta opcin permite eliminar de la pantalla partes especficas del grfico de la sonda y definir un ngulo de
rotacin alrededor de la conexin. En casos en que la geometra de la pieza sea especialmente densa, la
seleccin de esta opcin permite eliminar temporalmente partes del grfico para optimizar la visualizacin
de los elementos.
Para eliminar parte del grfico de la sonda:
1. Haga doble clic en la descripcin del elemento especfico (en el cuadro Descripcin de la
sonda ) que desee eliminar de la vista. PC-DMIS muestra el cuadro de dilogo Editar componente de la
2.
3.
56
sonda .
Elimine la marca de la casilla de verificacin Trazar este componente .
Haga clic en el botn Aceptar . Se cerrar el cuadro de dilogo Editar componente de la sonda . Observe que PC-DMIS volver a dibujar sin
incluir el componente indicado ni los dems componentes que se encuentren encima de ste en el cuadro de dilogo Utilidades de sonda .
Definir el hardware
PC-DMIS 2010 Spanish Core Manual
Wilcox Associates, Inc.
Para cambiar el ngulo de rotacin alrededor de la conexin, teclee un valor en el cuadro ngulo de rotacin por omisin alrededor
alre
de la conexin . Se
utiliza principalmente
almente para definir manualmente el ngulo de los anexos de articulacin. Teclee el ngulo deseado (cualquier ngulo entre +180
+1 y -180 )
y haga clic en Aceptar . 0 es el ngulo por omisin.
Vista previa de la configuracin de la sonda
Vista grfica de una sonda y de los deslizadores
La vista grfica del cuadro de dilogo Utilidades de sonda proporciona la capacidad de obtener una vista previa de forma
grfica de:
Los componentes que comprenden la sonda.
Las diversas posiciones de ngulo AB en el cuadro Lista de puntas activas .
Una rotacin 3D completa de la sonda.
Visualizar componentes: Una vez seleccionado como un parte de la sonda, un componente de la configuracin de la sonda
aparece automticamente
e en la vista grfica del cuadro de dilogo Utilidades de sonda .
Visualizar posiciones de ngulo AB: Seleccione una posicin de ngulo AB de la Lista de puntas activas y la vista grfica
de la sonda cambiar dinmicamente para alcanzar la apariencia que la actual configuracin de la sonda tendra si utilizara el
e
ngulo AB seleccionado.
ista grfica de la sonda para hacer girar la vista de la sonda. El
Rotar la sonda en 3D: Mueva los deslizadores ubicados debajo y a la izquierda de la vvista
deslizador inferior hace girar la sonda horizontalmente. El deslizador de la izquierda hace girar la sonda verticalmente.
Aadir herramienta
e dilogo Aadir herramienta .
El botn Aadir herramienta abre el cuadro de
Cuadro de dilogo Aadir herramienta
Este cuadro de dilogo permite almacenar los datos que describen las herramientas de cualificacin. A cada herramienta se
asigna un nmero de ID en secuencia. Junto con el nmero de ID
ID, PC-DMIS
DMIS muestra el tipo de herramienta (ESFERA,
POLIEDRO o ANILLO), el offset de la herramienta, el vector vstago, el vector de sobrescritura y el dimetro (para ESFERA) o
longitud (para POLIEDRO).
Una vez definida una nueva herramienta, aparecer en lla lista desplegable Lista de herramientas disponibles , que se
encuentra en el cuadro de dilogo Medir sonda .
Para medir una herramienta es
Para aadir una herramienta a la lista desplegable Lista de herramientas
disponibles , haga clic en el botn Aadir herramienta . Aparecer el cuadro de
necesario haber definido por lo
dilogo Aadir herramienta , en el que puede modificar la informacin necesaria.
menos una punta de sonda en la
lista Puntas de sonda activas.
El cuadro de dilogo Aadir herramienta permite acceder a la misma informacin que se utiliza para crear una nueva
herramienta. Es posible cambiar la ID de la herramienta y su tipo , los valores de offset, el vector IJK del vstago, el dimetro
dim
o
la longitud , y la anchura de la herramienta.
ID de herramienta
Este cuadro permite asignar un nombre a la herramienta que se est definiendo.
Tipo de herramienta
Esta ventana desplegable permite definir el tipo de herramienta de calibracin que utilizar. Puede seleccionar uno de estos
tipos:
ESFERA
SLAVESPHERE
POLIDRICO
SLAVEPOLYHEDRAL
ANILLO
SLAVERING
Calibrar con herramientas de anillo
Las herramientas de anillo se utilizan con frecuencia con los sistemas de sondeo Vision. Sin embargo, tambin puede utilizarlas
utilizarl para calibrar sondas de
contacto. Consulte la documentacin de PC-DMIS
DMIS Vision para obtener informacin acerca de esta operacin.
Offset X, Y, Z
Estos valores de X, Y y Z representan la posicin de la herramienta de calibracin expresada en coordenadas de mquina.
Para volver a calibrar una punta, basta con que resalte la entrada deseada en la Lista de puntas activas . Proceda a calibrar la punta de sonda utilizando
el botn Medir . Consulte el tema " Vista previa de la configuracin de la sonda ".
Vector vstago I, J, K
Este cuadro muestra el vector del vstago de la herramienta. PC
PC-DMIS
DMIS emplea estos valores durante la calibracin para evitar colisiones
co
con el vstago.
El elemento A corresponde al vstago de la herramienta esfrica
Dimetro / Longitud
Este cuadro muestra el dimetro o longitud de las herramientas de esfera.
Para cambiar este valor:
1. Seleccione el cuadro Dimetro/Longitud .
2. Introduzca el nuevo valor.
PC-DMIS 2010 Spanish Core Manual
Definir el hardware
57
Wilcox Associates, Inc.
Medir
El botn de comando Medir permite calibrar puntas de sonda seleccionadas en el rea Puntas activas del cuadro de dilogo Utilidades de sonda .
Consulte el tema " Calibrar puntas de sonda " para obtener informacin ac
acerca de cmo hacerlo.
Editar herramienta
El botn de comando Editar herramienta permite editar las herramientas ya existentes en la " Lista de herramientas disponibles ". Haga clic en el botn
Editar herramienta para que aparezca el cuadro de dilogo Editar herramienta :
Cuadro de dilogo Editar herramienta
El cuadro de dilogo Editar herramienta tiene las mismas opciones que el cuadro de dilogo Aadir herramienta .
Suprimir herramienta
El botn de comando Suprimir herramienta permite eliminar las herramientas que ya no son necesarias en la lista
desplegable Lista de herramientas disponibles .
Para eliminar una herramienta:
1. Seleccione la ID de herramienta que desea.
2. Haga clic en el botn Suprimir herramienta .
Lista de herramientas
mientas disponibles
La lista desplegable Lista de herramientas disponibles muestra las herramientas disponibles, permitiendo especificar la que
se desee utilizar en la calibracin de la sonda. PC
PC-DMIS
DMIS utiliza nicamente herramientas esfricas.
Herramienta
nta esfrica y punta de bola
PC-DMIS
DMIS le indica que introduzca el nmero de contactos que desee tomar en la herramienta y luego solicita que los tome.
Herramienta esfrica y punta de disco
En Modo = MANUAL, PC-DMIS
DMIS le indica que tome seis contactos en la herramienta de calibracin. Tome tres contactos por encima del ecuador de la
esfera, y tres por debajo.
En Modo = DCC, es preciso conocer de antemano la posicin de la herramienta de calibracin.
Herramienta esfrica y punta de cono
PC-DMIS
DMIS le indicar que tome seis contactos en la esfera, utilizando la parte cnica de la sonda. Bsicamente, la herramienta esfrica
es
se utiliza como
sonda para medir la punta cnica tratndola como un cono. Los primeros tres contactos deben formar un pla
plano
no que es aproximadamente perpendicular a
la lnea central del cono. Si se est utilizando una sonda de cono pequea, es preferible emplear una herramienta esfrica pequea
pe
para efectuar esta
operacin.
Herramienta esfrica y punta de cilindro/vstago
PC-DMIS
DMIS le indicar que tome cuatro contactos en una seccin transversal planar de la esfera, para formar un crculo. Es preciso tomar los contactos con
la parte de la sonda que se utilizar para la inspeccin. Una vez que se hayan tomado los cuatro contacto
contactos, PC-DMIS
DMIS le indicar que toque la esfera una
vez con la superficie inferior de la sonda.
Herramienta esfrica y punta ptica
Esta opcin est disponible slo si la punta ptica se define como una sonda rgida.
Editar
Es posible actualizar cualquier punta activa con slo resaltar la punta deseada en la Lista de puntas activas y seleccionar el
e botn Editar. Aparece el
cuadro de dilogo Editar datos de sonda .
Cuadro de dilogo Editar datos de sonda
Es posible modificar
ar la siguiente informacin:
ID de punta
Este cuadro contiene el nmero permanente que PC
PC-DMIS
DMIS asigna a una punta cuando la carga en la memoria. Este valor
no se puede editar. Slo se muestra a ttulo informativo; sin embargo, puede definir una identificacin
identific
ms descriptiva
mediante el cuadro Apodo .
Etiqueta DMIS
Este cuadro muestra la etiqueta DMIS. Al importar archivos DMIS, PC
PC-DMIS
DMIS utiliza este valor para identificar las
sentencias SNSDEF que haya en el archivo DMIS importado.
X, Y y Z del centro
Estos valores describen la posicin de la punta. Esta posicin es relativa al extremo inferior del ral Z.
Vector vstago / ptico I, J, K
Estos valores describen la direccin del vstago de la punta de la sonda en el caso de que se utilice una punta de sonda.
Este vector parte del centro de la punta de la sonda y se dirige hacia el ral Z. Si se utiliza una sonda ptica, estos valores
valor describen la direccin del
dispositivo ptico.
Dimetro de la punta de bola
Este cuadro contiene el dimetro de la punta.
Espesor de la punta de bola
Este cuadro contiene el espesor de la punta. Define la altura y el espesor utilizable y grfico de la punta de rub. PC-DMIS
DMIS aplica este valor durante el
procedimiento de calibracin de la sonda de disco para mover la sonda al norte o al sur del ecuador. En el caso de una sonda de disco, por ejemplo,
deber ajustar este valor a la baja para que la sonda se cuali
cualifique mejor.
58
Definir el hardware
PC-DMIS 2010 Spanish Core Manual
Wilcox Associates, Inc.
Fecha y hora de calibracin
Estos valores indican la fecha y la hora de la ltima calibracin de la punta de la sonda. Pueden visualizarse en el cuadro de
d dilogo Editar datos de
sonda . Si se crea una nueva punta pero no se la calibra, PC
PC-DMIS
MIS mostrar la palabra NUEVO para los valores de fecha y hora. Si se carga una punta
de sonda antigua y no se dispone de la informacin de fecha y hora, PC
PC-DMIS
DMIS mostrar la palabra DESCONOCIDO en lugar de los valores. Los valores
de fecha y hora se actualizan
izan slo para las puntas de sonda calibradas.
Apodo
El cuadro Apodo del cuadro de dilogo Editar datos de sonda permite proporcionar un nombre ms descriptivo a la ID de punta de sonda seleccionada.
Por ejemplo, si ha asignado a la punta de la sonda el nombre "Mi punta" en el cuadro Apodo , PC-DMIS
DMIS utilizar "Mi punta" en los cuadros de dilogo,
mensajes, informes, etc. de la interfaz de usuario para esa punta de sonda. Si no define una ID, PC
PC-DMIS
DMIS utilizar la ID de punta generada por omisin
en su lugar.
Para suprimir una punta de la Lista de puntas activas:
Para suprimir una punta de la Lista de puntas activas :
1. Seleccione el elemento que desee quitar.
2. Seleccione el botn Suprimir .
Si slo se ha resaltado una punta, PC-DMIS
DMIS la suprimir automticamente. Tambin es posible eliminar elementos colectivamente si stos se encuentran
resaltados cuando se selecciona el botn Suprimir .
PC-DMIS
DMIS tambin permite eliminar ngulos PH9 especfic
especficos de la Lista de puntas activas .
Para suprimir un ngulo de pulso:
Para suprimir un ngulo de pulso:
1. Seleccione el ngulo que desee quitar.
2. Seleccione el botn Suprimir .
Si se suprime una punta o un cabezal de sonda, tambin se eliminarn del archivo todos
los ngulos PH9 asociados a ellos.
Nota: Esta opcin borra la entrada de la Lista de puntas activas y del archivo de puntas
conocidas del sistema.
Aadir ngulos
Cuando selecciona el botn Aadir ngulos , aparece el cuadro de dilogo Aadir
nuevos ngulos .
Cuadro de dilogo Aadir nuevos ngulos
Mediante los cuadros y botones que ofrece, PC-DMIS
DMIS permite crear una lista de
osicin puede recuperarse en cualquier momento durante el programa de pieza. Por lo tanto, si las calibra
posiciones AB. Una vez calibrada, una posicin
frecuentemente, las posiciones utilizadas pueden recuperarse a voluntad durante el proceso de aprendizaje o inspeccin manual de un programa de
pieza.
Las posiciones AB se almacenan en coordenadas de pieza. Esto permite que, en modo Ejecutar, PC
PC-DMIS
DMIS busque automticamente la posicin AB
calibrada ms prxima que sea apropiada para la orientacin de la pieza en la mquina. La casilla de verificacin Ajustar
ustar automticamente el giro del
cabezal de la sonda debe estar seleccionada para que las posiciones AB estn disponibles (consulte el tema " Ajustar automticamente el giro del
cabezal de la sonda " en la seccin " Establecer preferencias " ). Asimismo, la ventana de edicin debe contener un comando de cambio de sonda antes
del elemento.
Ya que la colocacin mecnica de la sonda vara en funcin del tiempo, se recomienda que se la vuelva a calibrar peridicamente.
peridicamen Cuando se selecciona
el botn Aadir ngulos , PC-DMIS
DMIS muestra el cuadro de dilogo Aadir nuevos ngulos .
Este cuadro de dilogo permite especificar orientaciones AB singulares. PC
PC-DMIS
DMIS crea tambin una lista de orientaciones AB a intervalos equidistantes,
utilizando los parmetros especificados en los cuadros Datos de ngulos a espacios iguales .
El cuadro de dilogo Aadir ngulos ofrece los parmetros que siguen.
Cuadro Lista de nuevos ngulos
El cuadro Lista de nuevos ngulos contiene una relacin de ngulos AB procedentes d
de las reas Datos de ngulo individual o Datos de ngulos a
espacios iguales .
Datos de ngulo individual
El rea Datos de ngulo individual permite aadir posiciones AB una por una al cuadro Lista de nuevos ngulos .
Para aadir ngulos individualmente:
1. Coloque el cursor en el cuadro o cuadros que desee modificar.
2. Introduzca un nuevo ngulo.
3. Haga clic en el botn Aadir ngulos .
El ngulo individual que se acaba de especificar aparecer en el cuadro Lista de nuevos ngulos .
PC-DMIS 2010 Spanish Core Manual
Definir el hardware
59
Wilcox Associates, Inc.
Datos de ngulos a espacios iguales
El botn Aadir ngulos asociado con estos cuadros resalta automticamente todas las posiciones AB solicitadas a intervalos equidistantes, en el
cuadro Lista de nuevos ngulos . La posicin por omisin de la configuracin de sonda se incluye automticamente en la lista final. Ya que se define
automticamente un cabezal de sonda PH9 apuntando directamente hacia abajo (A=0 , B=cualquier grado ), no es necesario volver a definirlo en este
cuadro de dilogo.
PC-DMIS permite medir fcilmente todas las posiciones AB de 0 a 90 en el eje A con incrementos de 15, y de -180 a 180 en el eje B a incrementos
de 45.
Rango de ngulos en el eje A >Vista frontal de la CMM con B = 90 .
1 - Frente
2 - Eje B
Rango de ngulos en el eje B Vista
superior con A = 90
Para aadir ngulos al cuadro Lista de nuevos ngulos :
1. Introduzca la informacin necesaria en cada uno de los cuadros de ngulo disponibles ( ngulo A inicial , ngulo A final , incremento en
ngulo A , ngulo B inicial , ngulo B final , incremento en ngulo B ).
2. Haga clic en el botn Aadir ngulos ; PC-DMIS presentar automticamente las orientaciones AB solicitadas, en el cuadro Lista de nuevos
ngulos .
Orientaciones AB mostradas en el cuadro Lista de nuevos ngulos
Trabajar con la malla de ngulos
PC-DMIS permite ver y seleccionar ngulos para el pulso definido utilizando una malla de ngulos en el cuadro de dilogo Aadir nuevos ngulos . La
malla de ngulos muestra todas las posiciones del ngulo A disponibles a lo largo de la parte lateral del cuadro de dilogo, y las posiciones del ngulo B
a lo largo de la parte superior del cuadro de dilogo.
Una parte del cuadro de dilogo Aadir nuevos ngulos, mostrando los ngulos AB (gris oscuro) previamente seleccionados y los ngulos AB
insertados antes del cierre del cuadro de dilogo Aadir nuevos ngulos (rojo)
Para aadir nuevos ngulos haciendo clic en la malla:
60
Definir el hardware
PC-DMIS 2010 Spanish Core Manual
Wilcox Associates, Inc.
1.
2.
Localice la fila del ngulo A que desee
see aadir. A continuacin, localice la columna con el ngulo B adecuado.
Haga clic con el ratn en el cuadro de la malla donde se intersecan los ngulos A y B deseados. El cuadro seleccionado cambia a rojo y las
posiciones de ngulo AB seleccionadas se incluyen
ncluyen en el cuadro Lista de nuevos ngulos .
Para eliminar una posicin de ngulo AB, basta con hacer clic de nuevo con el ratn en los cuadros rojos; PC
PC-DMIS
DMIS suprime las posiciones de ngulo AB
asociadas del cuadro Lista de nuevos ngulos .
Explicacin de los colores de la malla
Cuando se trabaja con la malla de ngulos, pueden mostrarse cuatro colores diferentes para los cuadros de la malla: gris oscuro,
oscu rojo, amarillo y verde.
En el caso de los cabezales de sonda que tienen suficientes bloques de malla para mostrar todos los aju
ajustes
stes angulares slo se mostrarn cuadros de
malla de ngulos de color gris oscuro o rojo. Sin embargo, si se utiliza un dispositivo de pulso (como PHS o CW43L), es posible
posib que haya ngulos con
incrementos que superen el nmero de incrementos de ngulo util
utilizados en la malla de ngulos. En estos casos, PC-DMIS
DMIS muestra la ubicacin ms
prxima en la malla de ngulos en color verde o amarillo.
Color
Descripcin
Gris oscuro Un cuadro de color gris oscuro en la malla indica que la posicin de ngulo AB ya existe en la lista Punta activa del cuadro de
dilogo Utilidades de sonda . El ngulo AB coincide perfectamente con el ngulo del cuadro de la malla.
Rojo
Amarillo
Verde
Un cuadro de color rojo indica que se ha especificado una nueva posicin de ngulo AB mediante el cuadro de dilogo Aadir
ngulos , pero que el ngulo todava no se ha aadido a la lista Punta activa . El ngulo AB coincide perfectamente con el ngulo
del cuadro de la malla.
Un cuadro de color amarillo indica que la posicin de ngulo AB ya existe en la lista Punta activa del cuadro de dilogo Utilidades
de sonda y que PC-DMIS
DMIS ha seleccionado la ubicacin ms cercana en la malla para el ngulo AB.
Un cuadro de color verde indica que se ha especificado una nueva posicin de ngulo AB mediante el cuadro de dilogo Aadir
ngulos , pero que el ngulo todava no se ha aadido a la lista Punta activa . PC-DMIS
DMIS elegir la ubicacin ms cercana en la
malla para el ngulo AB.
Notas sobre la opcin Aadir ngulos
La calibracin automtica de las sondas puede efectuarse slo con sondas esfricas y herramientas de cualificacin esfricas.
Las coordenadas X, Y y Z del centro de la herramienta que se est utilizando deben representar la posicin actual de la herramienta
herra
en la mesa.
Si no es as, ser preciso contestar que S al mensaje que pregunta si se ha movido la posicin de la sonda.
Durante la medicin de posiciones AB bajo el control del operador, PC
PC-DMIS
DMIS gira el cabezal de la sonda automticamente a la siguiente
siguien
posicin manual una vez que concluya la medicin actual. Cercirese de que la sonda se haya apartado de la herramienta antes de seleccionar
el botn FIN.
Si ha cambiado la posicin de la herramienta de calibracin o se precisa anexar nuevos ngulos a lla
a lista de puntas, seleccione los ngulos
necesarios en el cuadro Lista de nuevos ngulos . Tambin debe seleccionarse la posicin por omisin de la punta de sonda (perpendicular
al mango de la herramienta). PC-DMIS
DMIS comenzar por ejecutar el ngulo perpend
perpendicular
icular a la herramienta, luego proceder a los dems ngulos
seleccionados.
Si la calibracin AB automtica se interrumpe antes de que terminen de medirse todas las posiciones anexadas, PC-DMIS
PC
le preguntar si
desea conservar los datos parcialmente calib
calibrados antes de salir.
Resultados
El botn Resultados muestra los datos de la calibracin de sonda ms reciente en el cuadro de dilogo Resultados de calibracin .
Cuadro de dilogo de resultados
Adems de mostrar el dimetro y el grosor de la sonda, el cuadro de dilogo suministra tambin el ngulo real y la redondez de
d la esfera. Estos
resultados de medicin permiten verificar la precisin de la calibracin.
A partir de la versin 3,7, PC-DMIS muestra
uestra los resultados con hasta seis posiciones decimales.
Buscar ngulos
Esta opcin busca automticamente los ngulos AB en el programa de pieza. Posteriormente, PC
PC-DMIS
DMIS aade los ngulos AB que encuentre a la
configuracin actual de sonda.
Nota: Tenga en cuenta que si selecciona la opcin Ajustar automticamente el giro del cabezal de la sonda (que se encuentra en la ficha
f
General del
cuadro de dilogo Configuracin ) y hace clic en el botn Buscar ngulos , es posible que PC-DMIS no seleccione todas
das las puntas de sonda para
calibracin (consulte el tema " Ajustar automticamente el giro del cabezal de la sonda " en la seccin " Establecer preferencias
preferen
" ).
Utilizadas globalmente
El botn Utilizadas globalmente busca en otros programas de pieza las puntas utilizadas por el archivo de sonda activa. Luego las aade a la Lista de
puntas activas y las deja seleccionadas para su calibracin.
Por omisin, este botn busca en todos los subdirectorios de programas de pieza. Puede controlar si se busca o no en los subdirectorios del directorio de
bsqueda definido mediante la entrada del registro ProbeGlobalUsedIsRecursive , que se describe en la seccin "Modificar entradas
entr
en el registro" .
PC-DMIS 2010 Spanish Core Manual
Definir el hardware
61
Wilcox Associates, Inc.
Formato de archivo
El botn Formato de archivo guarda el archivo de la sonda existente en un formato compatible con versiones anteriores de PC-DMIS. Cuando hace clic
en el botn Formato de archivo , aparece el cuadro de dilogo Convertir formato de archivo de sonda .
Cuadro de dilogo Convertir formato de archivo de sonda
El cuadro de dilogo contiene estos dos elementos:
Cuadro Versin actual Muestra la versin actual de PC-DMIS.
Lista Versin para guardar Contiene los tipos de formato de archivo de la sonda con los que puede guardar el archivo.
Tipos de punta disponibles
PC-DMIS ofrece los siguientes tipos de punta en la lista desplegable Descripcin de la sonda :
Si precisa aadir una punta a la lista de puntas disponibles, comunquese con un representante de asistencia tcnica del software PC-DMIS. Slo el
personal autorizado tiene permiso para crear archivos de punta adicionales.
Bola
Esta opcin define una sonda esfrica. El usuario puede editar el espesor y el dimetro nominal de la sonda haciendo clic en el botn Editar . Tambin
es preciso definir la direccin de la sonda.
Disco
Esta opcin define una sonda de disco. El usuario puede editar el espesor y el dimetro nominal de la sonda haciendo clic en el botn Editar . Tambin
es preciso definir la direccin de la sonda.
Vstago
Esta opcin define una sonda de vstago o cilindro. El usuario puede editar el espesor y el dimetro nominal de la sonda haciendo clic en el botn Editar .
Tambin es preciso definir la direccin de la sonda.
Configurar sonda
El botn Configurar del cuadro de dilogo Utilidades de sonda abre el cuadro de dilogo Configurar sonda .
Cuadro de dilogo Configurar sonda
Este cuadro de dilogo permite personalizar an ms los valores de sonda. Las opciones de este
cuadro de dilogo permiten cambiar o seleccionar la siguiente informacin:
Avisar al utilizar puntas que no han sido calibradas en x das.
Donde x es el nmero de das.
Avisar al utilizar puntas que no han sido calibradas en un intervalo de x horas entre ellas.
Donde x es el nmero de horas.
Distancia del plano de seguridad sobre el vector del vstago de la herramienta de
cualificacin: x
Donde x es la distancia de seguridad
Distancia del plano de seguridad sobre el vector del vstago de la herramienta de
cualificacin para sondas de pulso continuo: x
Donde x es la distancia de seguridad
Distancia del plano de seguridad de Z cuando el vstago de la herramienta de cualificacin es perpendicular al eje Z: x
Donde x es la distancia de seguridad
Avisar durante la cualificacin cuando la desviacin estndar de la esfera sea superior a: x
Donde x es la desviacin estndar
Avisar cuando el error de dimetro de la punta de la sonda sea superior a: x .
Donde x es el error de dimetro
No solicitar archivo de la sonda actualmente cargada al utilizar un cambiador de sondas.
Archivo de sonda cargado actualmente: archivo
donde archivo es el archivo de sonda correspondiente
Agregar los resultados de la calibracin al archivo de resultados.
Archivo de sonda usado con cambiador de sondas para forzar descarga nicamente: archivo
donde archivo es un archivo de sonda ficticio
Se utiliza para forzar la descarga de la sonda actual sin cargar otra sonda del cambiador de sondas. Consulte el tema " Para abandonar una
sonda sin seleccionar una sonda nueva " en la seccin " Establecer preferencias " .
Haga clic en Aceptar para aceptar los cambios.
Imprimir lista
El botn Imprimir lista abre el cuadro de dilogo Imprimir . Si hace clic en el botn Aceptar , PC-DMIS imprimir en una tabla una lista de ngulos de
punta calibrados y sin calibrar. Estos son los mismos ngulos de punta que aparecen en la lista de puntas activas. Cada fila de la tabla contiene un
ngulo de punta, mientras que las columnas muestran los valores de XYZ, IJK, el dimetro y el espesor de cada ngulo de punta. Tambin se muestra la
fecha y hora de calibracin de los mismos.
Si no se ha calibrado un ngulo de punta o si hay un error de dimetro, fecha u hora, la punta aparecer en texto rojo en la lista.
62
Definir el hardware
PC-DMIS 2010 Spanish Core Manual
Wilcox Associates, Inc.
Impresin de muestra
He aqu una impresin de muestra de la lista de puntas activas:
Impresin de muestra de las puntas activas de una sonda PH9
Calibrar la sonda automticamente
PC-DMIS dispone de un comando que calibra automticamente la sonda actual durante la ejecucin del
programa de pieza. PC-DMIS empezar la rutina de calibracin durante la ejecucin del comando.
Para insertar este comando, seleccione la opcin de men Insertar | Calibrar | Calibrar sonda
automticamente .
El cdigo de la ventana de edicin para este comando muestra:
CALIBRAR AUTOMATICAMENTE/SONDA, CONJUNTO_PARAMETROS=, HERRAMCALIB_MOVIDA=S/N, MOSTRAR_RESUMEN=S/N,
SOBRESC_ARCHIVORESULTADOS=S/N
CONJUNTO_PARAMETROS= Este campo especifica el nombre de un determinado conjunto de parmetros de calibracin de la sonda. Un conjunto por
omisin denominado TODAS-PUNTAS-POR-OMISIN est siempre disponible y calibrar todas las puntas definidas en la sonda actual usando el
conjunto de parmetros de calibracin por omisin, que son los ltimos que se utilizaron de forma interactiva. Para crear sus propios conjuntos de
parmetros, consulte el tema " rea Conjuntos de parmetros ".
HERRAMCALIB_MOVIDA= Este campo, que puede tener los valores S / NO, establece su respuesta a la pregunta del PC de si se ha movido o no la
herramienta de calibracin.
MOSTRAR_RESUMEN= Este campo, que puede tener los valores S / NO, determina si PC-DMIS muestra o no un resumen de la calibracin.
SOBRESC_ARCHIVORESULTADOS= Este campo, que puede tener los valores S / NO, determina si PC-DMIS sobrescribe o aade informacin
enviada al archivo de resultados. Se trata del mismo archivo de resultados al que se hace referencia durante la calibracin interactiva.
Pulsando F9 sobre este bloque de comandos permite editarlo usando los cuadros de dilogo Calibrar punta o Calibrar la sonda .
Tambin puede insertar un comando para calibrar automticamente varios brazos. Consulte el tema " Realizar una calibracin automtica " en la seccin
" Usar el modo de varios brazos " de la documentacin principal de PC-DMIS para obtener ms informacin.
PC-DMIS 2010 Spanish Core Manual
Definir el hardware
63
Wilcox Associates, Inc.
Crear elementos automticos
Crear elementos automticos: Introduccin
PC-DMIS proporciona una biblioteca de funciones y rutinas para facilitar la medicin automtica de las piezas. Estas funciones y rutinas permiten
programar fcilmente con PC-DMIS la medicin de diversos elementos de las piezas, aadindolos al programa de pieza como "elementos automticos".
En muchos casos, el reconocimiento de un elemento automtico es tan sencillo como hacer clic con el ratn en el elemento correspondiente en la
ventana grfica. Si bien los elementos automticos ya hace tiempo que se utilizan para medir chapa metlica u otros materiales delgados con el control
DCC (control automtico) de PC-DMIS, en la actualidad puede utilizarlos tanto en modo DCC como en modo manual para medir las piezas construidas
con diferentes materiales.
Para trabajar con los elementos automticos, seleccione la opcin correspondiente en el submen Insertar | Elemento | Automtico . Aparece el cuadro
de dilogo Elemento automtico correspondiente al elemento seleccionado. Podr interactuar con este dilogo para crear los elementos automticos
necesarios.
En esta seccin se tratan los siguientes temas principales:
Cuadro de dilogo Elemento automtico
Insertar elementos automticos
Definiciones de los campos de elemento automtico
Configuracin de una medicin relativa
Nota: En funcin de la versin de PC-DMIS de la que disponga, es posible que slo pueda accederse a la funcin de elementos automticos como opcin
adicional del paquete bsico de software geomtrico PC-DMIS. Consulte con su proveedor de PC-DMIS para averiguar si la versin que posee es
compatible con esta funcin.
Mtodos rpidos para crear elementos automticos
Adems de teclear valores para crear los elementos automticos, tambin puede hacer lo siguiente:
Elegir mediante cuadros: Haga clic y arrastre el ratn para crear un cuadro que seleccione varias entidades CAD. Una vez que haga clic en
Crear , PC-DMIS crear instantneamente varios elementos automticos del conjunto de elementos seleccionado.
Un clic del ratn: Haga clic una vez en una entidad CAD compatible para incluir en el cuadro de dilogo Elemento automtico los valores
nominales correspondientes.
Seleccin mediante cuadros para crear varios elementos automticos
Puede dibujar un cuadro sobre una imagen CAD para crear automticamente varios elementos automticos de estos tipos compatibles:
Punto vectorial automtico
Punto de superficie automtico
Punto de borde automtico
Punto ms alto automtico
Lnea automtica
Crculo automtico
Cono automtico
Esfera automtica
Cilindro automtico
Seleccionar mediante cuadros y crear elementos
Para utilizar el mtodo de seleccin mediante cuadros con el fin de crear varios elementos automticos de tipo crculo o cilindro, siga este procedimiento:
1. Importe el modelo de CAD que tenga los elementos automticos que desea seleccionar mediante cuadros.
2. Rote la pieza y seleccione la vista de modo alambre o slida, en funcin de cul muestre mejor los elementos que desea incluir.
3. Abra el cuadro de dilogo Elemento automtico ( Insertar | Elemento | Automtico ) correspondiente a los elementos automticos de tipo
crculo o cilindro.
4. Con el cuadro de dilogo abierto, haga clic con el ratn y arrstrelo para que aparezca un cuadro alrededor de los tipos de elementos para los
cuales desea crear elementos automticos. Suelte el botn del ratn. PC-DMIS mostrar el cuadro de dilogo Seleccionar CAD , en el que
aparece el nmero de objetos seleccionado.
5. Haga clic en Crear . En funcin de los objetos seleccionados, PC-DMIS generar varios elementos automticos del tipo seleccionado.
Detalles de la seleccin mediante cuadros
La seleccin mediante cuadros slo funciona con los objetos visibles en la ventana grfica. Esto impide que se utilicen los objetos que no se
ven en la creacin de los elementos.
Los modelos con poca o ninguna geometra de modo alambre deben inclinarse (o rotarse) ligeramente en la ventana grfica para que las
superficies y los elementos que desea estn visibles.
Ejemplo de pieza rotada ligeramente
Debido a la teselacin y la precisin de la pantalla, el sangrado de las curvas y
superficies subyacentes puede dar como resultado que se utilicen objetos adicionales no
previstos para crear los elementos. Aunque PC-DMIS intenta minimizar este sangrado
comparando los objetos seleccionados entre s para determinar el nmero mnimo de
pxeles necesarios para considerarlos una seleccin vlida, ste no es un mtodo
probado, y es posible que se seleccionen objetos ocultos para reducir la mximo la
posibilidad de eliminar un objeto vlido.
Al crear los elementos a partir de los objetos seleccionados, se pasan por alto
la mayora de los objetos con vectores perpendiculares a la vista actual. Por ejemplo: Si se utiliza el bloque Hexagon mostrado en +Z con el
modelo entero seleccionado mediante cuadros, PC-DMIS no generar un elemento para el orificio frontal que intersecciona con el orificio
central.
PC-DMIS 2010 Spanish Core Manual
Crear elementos automticos
65
Wilcox Associates, Inc.
Si la seleccin se realiza en la vista Z+,
el vector de este crculo es
perpendicular al plano de trabajo y, por
lo tanto, PC-DMIS no generara un
crculo para ste.
Si ha inclinado la pieza y despus
realiza una seleccin mediante
cuadros, PC-DMIS seleccionara este
elemento.
PC-DMIS ejecuta rutinas de filtrado para garantizar que no se utiliza el mismo objeto CAD para crear otro elemento en la misma posicin.
A medida que PC-DMIS genera los elementos al hacer clic en Crear , ver que la informacin de cada elemento se muestra en la barra de
estado.
Ejemplo 1: Seleccin mediante cuadros de crculos automticos con datos de modo alambre
En este ejemplo se utiliza el bloque de modo alambre de Brown and Sharpe (Bsbwire.igs) con crculos automticos:
Si selecciona mediante cuadros el modelo entero, que no est en una orientacin +Z completa, observar que los crculos y arcos superiores e inferiores
se seleccionan porque son los objetos visibles que tambin cumplen la lgica del filtro CAD de crculo automtico.
Haga clic en Crear en el cuadro de dilogo Seleccionar CAD . Obtendr algo parecido a esto:
Observe que:
Los crculos y arcos del mismo dimetro y vector se fusionan en un solo elemento. Por lo tanto, los crculos superior e inferior correspondientes
a los dos orificios centrales se fusionan en slo dos elementos, CR1 y CR13 (como todos los dems elementos calculados con los crculos y
arcos superiores e inferiores). Sin embargo, para el elemento de cono, puesto que los dimetros son diferentes, PC-DMIS crea dos elementos
(CR12 y CR14).
Se crea un crculo para el orificio posterior, CR15. Esto se debe a que el modelo se haba rotado ligeramente. Si la vista hubiese permanecido
en una orientacin +Z, no se habra creado CR15.
Ejemplo 2: Seleccin mediante cuadros de cilindros automticos con datos de modo alambre
En este ejemplo se utiliza el bloque de modo alambre de Brown and Sharpe (Bsbwire.igs) con cilindros automticos:
Si hace lo mismo que en el ejemplo1, pero con cilindros automticos, obtendr algo parecido a esto:
Observe que no se ha creado ningn cilindro en el elemento de cono porque un cilindro debe tener una longitud y el mismo dimetro.
Ejemplo 3: Seleccin mediante cuadros de cilindros o crculos automticos con datos de superficie
En este ejemplo se utiliza el bloque slido de Brown and Sharpe (Bsbsolid.igs) con crculos y cilindros automticos.
Si realiza una seleccin mediante cuadros para crear elementos con un modelo que slo tiene datos de superficie (sin datos de modo alambre), deber
rotar ligeramente el modelo en la vista para que las superficies que desea estn visibles, como aqu:
66
Crear elementos automticos
PC-DMIS 2010 Spanish Core Manual
Wilcox Associates, Inc.
Una vez que haga clic en Crear y PC-DMIS genere los elementos a partir de los objetos seleccionados, obtendr algo como esto:
Elementos de crculo
Elementos de cilindro
Observe que, debido a la inclinacin, no obtendr un elemento de crculo o cilindro en uno de los extremos de la ranura ni en el cilindro con dimetro
exterior de la parte superior derecha.
Ejemplo 4: Seleccin mediante cuadros de cilindros automticos con datos de modo alambre y datos de superficie
En este ejemplo se utiliza el modelo de Hexagon que se entrega con PC-DMIS (Hexblock_Wireframe_Surface.igs) con cilindros automticos.
Ponga el modelo en una orientacin Z+ y seleccinelo entero mediante cuadros.
Haga clic en Crear . Obtendr algo parecido a esto:
Si voltea la pieza hacia una orientacin Z- y despus la inclina ligeramente y realiza una seleccin mediante cuadros, PC-DMIS mostrar algo parecido a
esto:
Haga clic en Crear . PC-DMIS mostrar algo parecido a esto:
Observe que PC-DMIS ha generado un elemento de cilindro con dimetro interior (DI) o exterior (DE) para la mayora de los
cilindros de la pieza, como CIL3 y CIL10 de la parte superior derecha.
Explicacin del cuadro de dilogo Seleccionar CAD
Este cuadro de dilogo se abre despus de seleccionar mediante cuadros un modelo de CAD mientras el cuadro de dilogo Elementos automticos est
abierto. Muestra el nmero de elementos CAD seleccionados que se pueden utilizar para generar elementos del tipo seleccionado.
PC-DMIS 2010 Spanish Core Manual
Crear elementos automticos
67
Wilcox Associates, Inc.
Crear: Este botn crea elementos automticos del tipo seleccionado (actualmente slo elementos automticos de crculo y cilindro) a partir de los
elementos CAD seleccionados. PC-DMIS cerrar el cuadro de dilogo Seleccionar CAD y generar el elemento adecuado a partir de cada elemento
seleccionado mediante cuadros. El vector se determinar mediante el mtodo seleccionado en el rea Uso del vector .
Cerrar: Cierra este cuadro de dilogo y cancela la operacin de seleccin mediante cuadros.
Mostrar flechas: Esta casilla permite mostrar y ocultar las flechas de colores que indican la direccin de los vectores utilizados por los mtodos del
rea Uso del vector .
El rea Uso del vector permite elegir los mtodos que PC-DMIS debe utilizar para determinar los vectores para los elementos automticos
prximos creados.
Plano de trabajo : Este mtodo utiliza el vector del plano de trabajo actualmente activo como vector para cada elemento individual.
ltimo usado : Este mtodo utiliza el ltimo vector que se coloc en el cuadro de dilogo Elementos automticos. Esto le permite especificar
un vector que ser utilizado para todos los elementos seleccionados.
Desde CAD : Este mtodo utiliza el vector especificado por el elemento de CAD y se encuentra disponible si hay datos vectoriales para cada
elemento.
Buscar vector : Este mtodo busca el vector utilizando los datos de superficie CAD ms cercanos al elemento y slo se encuentra disponible
si hay datos de superficie.
Creacin de elementos automticos con un clic del ratn
Creacin de elementos automticos con un clic del ratn
PC-DMIS mejora continuamente su capacidad de seleccionar los elementos automticos en la pantalla con cada vez menos clics del ratn. En la tabla
siguiente se indican, para los modos Curva y Superficie, los elementos automticos que puede seleccionar con un solo clic del ratn. Tambin se indican
el nmero de clics necesarios para los elementos que an no son compatibles con esta funcin.
Nota: Para desactivar esta funcin con un solo clic del ratn, abra el Editor de la configuracin de PC-DMIS y establezca la entrada
SingleClickCadSelectionDisabled (situada en la seccin AutoFeatures) en VERDADERO.
Tipo de elemento automtico
Modo Curva
Modo Superficie
Punto de ngulo
No (2 clics)
S
Crculo
S
S
Cono
S
S
Punto de esquina
S
S
Cilindro
S
S
Elipse
S
S
Punto de borde
No (2 clics)
S
Punto ms alto
S
S
Lnea
No (2 clics)
No (2 clics)
Muesca
S
S
Plano
S
S
Polgono
S
S
Ranura redonda
S
S
Ranura cuadrada
S
S
Esfera
S
S
Punto de superficie
S
S
Punto vectorial
S
S
Elementos de punto de ngulo:
Con el cuadro de dilogo Elemento automtico abierto, haga clic cerca del lugar donde se cruzan las dos superficies (pero no en ese punto
concreto). Si trabaja en modo Superficie, PC-DMIS genera un punto en el ngulo de las dos superficies.
Elementos de crculo:
Con el cuadro de dilogo Elemento automtico abierto, haga clic una vez en la superficie plana que contiene el crculo para un orificio, en la pared de un
elemento o en un extremo cilndrico de un resalte.
El borde ms prximo al lugar donde se ha hecho clic determina si el elemento de crculo es un orificio o un resalte. (Consulte la nota B ). Sin
embargo, debido a la manera en que se define el CAD en algunos casos, PC-DMIS no siempre puede determinar esto por s solo.
Si el crculo tiene una longitud (profundidad) como un cilindro, PC-DMIS utiliza el crculo ms cercano al lugar donde se ha hecho clic para
definir la posicin central.
PC-DMIS rellena el cuadro de dilogo de forma automtica y determina el vector del crculo.
Elementos de cono:
Con el cuadro de dilogo Elemento automtico abierto, haga clic una vez en la superficie plana que contiene el orificio del cono, en la pared del elemento
o en un extremo cnico de un cono.
El borde ms prximo al lugar donde se ha hecho clic determina si el elemento de cono es un cono interior o un cono exterior. (Consulte la nota
B ). Sin embargo, debido a la manera en que se define el CAD en algunos casos, PC-DMIS no siempre puede determinar esto por s solo.
El vector del cono apunta en direccin contraria a su vrtice .
PC-DMIS rellena el cuadro de dilogo de forma automtica y determina el punto central. Los conos interiores utilizan el radio mayor para el
punto central. Los conos exteriores utilizan el radio menor. PC-DMIS tiene este comportamiento para evitar que se produzcan colisiones del
vastago al medir el cono.
Elementos de cilindro:
Con el cuadro de dilogo Elemento automtico abierto, haga clic una vez en la superficie plana que contiene el cilindro, en la pared del elemento o en un
extremo cilndrico de un cilindro externo.
El borde ms prximo al lugar donde se ha hecho clic determina si el elemento de crculo es un orificio o un resalte. (Consulte la nota B ). Sin
embargo, debido a la manera en que se define el CAD en algunos casos, PC-DMIS no siempre puede determinar esto por s solo.
PC-DMIS rellena el cuadro de dilogo de forma automtica y determina el vector del cilindro. Utiliza la posicin central del extremo del cilindro
ms cercano al lugar donde se ha hecho clic.
68
Crear elementos automticos
PC-DMIS 2010 Spanish Core Manual
Wilcox Associates, Inc.
Elementos de punto de borde:
Con el cuadro de dilogo Elemento automtico abierto, haga clic una vez en cualquier lugar. PC-DMIS rellena el cuadro de dilogo de forma
automtica.
Si se utiliza el modo Superficie, PC-DMIS genera el borde en el borde ms cercano al lugar donde ha hecho clic.
Si utiliza el modo alambre, slo se selecciona el borde. PC-DMIS requiere un segundo clic para crear el punto de borde en el alambre.
Elementos de elipse:
Igual que la ranura redonda.
Elementos de muesca:
Con el cuadro de dilogo Elemento automtico abierto, haga clic una vez cerca del borde posterior de la muesca. Al hacer clic una vez para crear
elementos de muesca, stos siempre se definen como muescas interiores. PC-DMIS rellena el cuadro de dilogo de forma automtica.
Elementos de polgono:
Con el cuadro de dilogo Elemento automtico abierto, haga clic una vez en un elemento de polgono que tenga cinco o ms caras. PC-DMIS rellena el
cuadro de dilogo de forma automtica y determina que la cara inicial ser la que se encuentra junto al borde ms cercano al lugar donde se ha hecho
clic.
Puede hacer clic en un polgono con menos de tres caras, pero sern necesarios clics adicionales.
Elementos de punto de esquina:
Con el cuadro de dilogo Elemento automtico abierto, haga clic una vez cerca de un borde que contenga el punto de esquina.
El borde ms cercano al lugar donde se ha hecho clic determina el punto final ms cercano al lugar donde se ha hecho clic. Este punto final se
convierte en el punto de esquina.
PC-DMIS rellena el cuadro de dilogo de forma automtica.
Cmo funciona:
PC-DMIS busca bordes adyacentes relativos al primer borde. Comprueba cada borde para ver si tiene un punto final que coincida con el punto
de esquina. Si es as, busca un punto en ese borde muy cerca del punto de esquina. Contina hasta que se encuentren dos bordes (y dos
puntos) que tengan vectores nicos (preferiblemente perpendiculares) entre ellos y el primer borde.
Una vez que PC-DMIS tiene tres puntos cerca del punto de esquina, estos tres puntos estarn en bordes diferentes. Con los dos puntos
diferentes cerca del punto de esquina y el propio punto de esquina, PC-DMIS calcula tres planos. Por ejemplo, en esta imagen el punto de
esquina AMARILLO y los puntos ROJO y BLANCO crean un plano cuyo vector es la flecha AZUL. Del mismo modo, los puntos AMARILLO,
BLANCO Y AZUL nos dan la flecha ROJA, y los puntos AMARILLO, AZUL y ROJO nos dan la flecha BLANCA.
Elementos de ranura redonda:
Con el cuadro de dilogo Elemento automtico abierto, si se trata de una ranura redonda interior, haga clic una vez en la superficie
plana que contiene el borde redondo o la pared del elemento. Si se trata de una ranura redonda exterior, haga clic en el borde
superior del extremo redondo, lejos del lugar donde finaliza la curva y comienzan las caras planas o en la pared del elemento.
(Consulte la nota A ).
El borde ms prximo al lugar donde se ha hecho clic determina si el elemento es una ranura redonda interior o una
ranura redonda exterior. (Consulte la nota B ). Sin embargo, debido a la manera en que se define el CAD en algunos casos, PCDMIS no siempre puede determinar esto por s solo.
PC-DMIS rellena el cuadro de dilogo de forma automtica y determina el vector y la orientacin de la ranura.
Elementos de ranura cuadrada:
Con el cuadro de dilogo Elemento automtico abierto, si se trata de una ranura cuadrada interior, haga clic una vez en la superficie plana
cerca de cualquier borde de la ranura o en la pared del elemento. Si se trara de una ranura cuadrada exterior, haga clic en un borde superior o
en la parel del elemento. (Consulte la nota A ).
El borde ms prximo al lugar donde se ha hecho clic determina si el elemento es una ranura cuadrada interior o una ranura
cuadrada exterior. (Consulte la nota B ). Sin embargo, debido a la manera en que se define el CAD en algunos casos, PC-DMIS no
siempre puede determinar esto por s solo.
PC-DMIS rellena el cuadro de dilogo de forma automtica y determina el vector y la orientacin de la ranura.
Elementos de esfera:
Con el cuadro de dilogo Elemento automtico abierto, haga clic una vez en el borde de la esfera. PC-DMIS rellena el cuadro de dilogo de forma
automtica.
Elementos de punto de superficie:
Con el cuadro de dilogo Elemento automtico abierto, haga clic una vez en cualquier lugar. PC-DMIS rellena el cuadro de dilogo de forma automtica.
Elementos de punto de vector:
Con el cuadro de dilogo Elemento automtico abierto, haga clic una vez en cualquier lugar. PC-DMIS rellena el cuadro de dilogo de forma automtica.
Si se utiliza el modo Curva, PC-DMIS ajustar el punto al alambre ms prximo.
Si se utiliza el modo Superficie, PC-DMIS genera el punto en el lugar donde ha hecho clic.
Cuadro de dilogo Elemento automtico
Notas sobre el cuadro de dilogo Elemento automtico
Los elementos automticos se crean mediante el cuadro de dilogo Elemento automtico , al que se accede seleccionando Insertar | Elemento |
Elemento automtico y seleccionando a continuacin un elemento de ese men.
Comportamiento de deflexin de sonda y clic en CAD
Si el cuadro de dilogo Elemento automtico est abierto y PC-DMIS detecta un contacto de sonda, presupone que est intentando aprender el tipo de
elemento automtico que est seleccionado. A continuacin le solicitar que mida los contactos restantes (si los hay) para completarlo.
Del mismo modo, si hace clic en los datos CAD mientras el cuadro de dilogo Elemento automtico est abierto, PC-DMIS presupondr que se est
aprendiendo el tipo de elemento seleccionado y rellenar el cuadro de dilogo con la informacin recopilada del modelo de CAD.
Cambios en la versin 4.2
En un esfuerzo por dar cabida al papel cada vez ms importante de los elementos automticos en ms mquinas no de contacto, como las mquinas de
visin y lser, y para simplificar el cuadro de dilogo Elemento automtico , en la versin 4,2 se han aplicado los cambios siguientes:
Los controles del cuadro de dilogo especficos de las sondas de contacto, como Nmero de contactos , Nmero de contactos de muestra ,
Profundidad , etc. estn ahora en Herramientas de sonda . Consulte el apartado " Usar las herramientas de sonda " en la seccin " Usar otros
editores, ventanas y herramientas " para obtener ms informacin.
PC-DMIS 2010 Spanish Core Manual
Crear elementos automticos
69
Wilcox Associates, Inc.
Varios botones, opciones y casillas se han convertido en iconos que se pueden seleccionar con el ratn. Puede mover el ratn sobre estos
iconos, ver las ayudas flotantes correspondientes para determinar su funcin y utilizarlos del mismo modo que en la interfaz anterior.
Es posible que algunos elementos, como los especficos de Vision o Laser, no sean compatibles con su configuracin actual. Aunque aparecen
en el cuadro de dilogo, no estarn disponibles para su seleccin. Los requisitos para activarlos y que se puedan seleccionar se enumeran en
los temas correspondientes.
Cambios en la versin 2010
Dada la elevada frecuencia con que se utilizan los elementos de las herramientas de sonda cuando se crean elementos automticos, en la
versin 2010 las herramientas de sonda tambin funcionan como parte incrustada del cuadro de dilogo Elemento automtico .
El cuadro de dilogo Elemento automtico se acopla por omisin en los lados izquierdo y derecho de la pantalla. Si lo desea, puede cambiar
fcilmente su estado para que queden colocado sobre la interfaz de usuario. Para hacerlo:
1. Pulse la tecla CTRL, arrastre el cuadro de dilogo a una nueva posicin y suelte el botn del ratn. Ahora el cuadro de dilogo
quedar colocado en la interfaz.
2. En la barra de ttulo, situada a la derecha, haga clic en el icono del extremo izquiedo.
3.
En el men que aparece, elija Flotante . La prxima vez que abra el cuadro de dilogo, ste permanecer en modo flotante. Para que
el cuadro de dilogo vuelva al estado acoplado, seleccione Acoplable en ese mismo men.
Cuadro de dilogo Elemento automtico - Versin 4,1 y versiones
Cuadro de dilogo Elemento automtico - Versin 2010 y versiones
anteriores:
posteriores:
Lista Tipo de elemento automtico
La lista Tipo de elemento automtico muestra el tipo de elemento automtico que est seleccionado. Tambin puede utilizar esta lista para cambiar el
tipo de elemento automtico por otro. Todos los elementos automticos compatibles para la configuracin de que disponga estarn contenidos en esta
lista. Si cambia el tipo de elemento automtico, el contenido del cuadro de dilogo Elemento automtico cambia, y contendr los elementos utilizados
para crear el tipo de elemento que se acaba de seleccionar.
Cuadro ID
El cuadro ID muestra la identificacin actual del elemento automtico que se est creando. Puede cambiar la ID por otra
modificando este valor.
rea Propiedades del elemento
El rea Propiedades del elemento del cuadro de dilogo Elemento automtico contiene todos o algunos de los siguientes elementos, segn el
elemento automtico que se est creando.
Cuadros Punto X,Y,Z
Cuadros Superficie I, J, K
Cuadros Borde I, J, K
Cuadros Vect superf 1 I, J, K
Cuadros Vect superf 2 I, J, K
Cuadros Vect superf 3 I, J, K
Cuadros Vect lineal I, J, K
Cuadros ngulo I, J, K
Cuadros Punto inicial X,Y,Z
70
Crear elementos automticos
PC-DMIS 2010 Spanish Core Manual
Wilcox Associates, Inc.
Cuadros Punto inicial X,Y,Z
Cuadros Centro X,Y,Z
Cuadros Punto X,Y,Z
Para un elemento de punto ms alto, los cuadros Punto X,Y,Z muestran los valores nominales de X, Y y Z para el punto inicial.
Una vez creado el nuevo valor, PC-DMIS llevar la sonda con animacin a la nueva posicin. Esta posicin indica el punto donde se iniciar la bsqueda.
Una vez terminada la ejecucin, el punto X,Y,Z contendr el punto ms alto del plano de trabajo actual. Sin embargo, todas las ejecuciones
siguientes utilizarn el punto inicial original para la bsqueda.
Para todos los dems tipos de elementos, los cuadros Punto X,Y,Z muestran el valor nominal X, Y y Z de la posicin del elemento.
Una vez creado el nuevo valor, PC-DMIS llevar la sonda con animacin a la nueva posicin. Esta posicin indica dnde se tomar el contacto en la
pieza.
Para obtener informacin acerca de las casillas de los ejes X , Y y Z , consulte el tema " Buscar elemento CAD ms cercano ".
Icono
Descripcin
Alternar polares/cartesianas
Buscar elemento CAD ms cercano
Leer punto desde mquina
Cuadros Superficie I, J, K
Se trata de un vector perpendicular I, J, K indicado por el usuario. Dicho vector I, J, K debe apuntar siempre en direccin contraria a la superficie. Una vez
creado el nuevo valor, PC-DMIS considerar ese vector perpendicular, asignndole una longitud de una unidad. Este vector se utiliza para compensar la
sonda. PC-DMIS mostrar una flecha del color correspondiente que indicar el vector de superficie.
Si no ve la flecha del vector o sta es demasiado pequea, puede cambiar el valor del cuadro Tamao puntos en el rea Anlisis . Si se establece
Tamao puntos en 0, por lo general el punto y la flecha tendrn un tamao adecuado.
Para punto vectorial, punto de superficie y puntos ms altos , los cuadros Superficie I, J, K muestran la direccin de aproximacin correspondiente al
contacto que se tom para crear el elemento automtico.
Para puntos ms altos , despus de la ejecucin, el vector perpendicular IJK mostrar el vector de aproximacin del punto ms alto en el plano de
trabajo actual.
Para elementos de crculo, cilindro, esfera y cono , los cuadros Superficie I, J, K definen la lnea central del elemento. El vector de un cono es muy
importante. El vector perpendicular de un elemento de cono es la direccin del cono desde la punta hasta la base. La altura y la profundidad de un
cono siempre son relativas a este vector.
Para elementos de ranura cuadrada, ranura redonda, elipse y muesca , los cuadros Superficie I, J, K definen el vector perpendicular de superficie del
plano donde se encuentra el elemento (el plano paralelo al elemento).
Para un elemento de tipo plano , los cuadros Superficie I, J, K definen la direccin de aproximacin para los contactos del plano.
Icono
Descripcin
Buscar vectores
Voltear vector
Utilizar espesor
Utilizar vector de sonda
Alternar polares/cartesianas
Este icono permite alternar entre los modos Cartesiano y Polar del sistema de coordenadas. Estas opciones permiten seleccionar el sistema de
coordenadas que se utilizar para mostrar los valores de los puntos o del centro del elemento automtico.
En modo Cartesiano , cuando se selecciona el icono, los valores se muestran como valores de XYZ.
En modo Polar , cuando se deselecciona el icono, los valores se muestran como radio, ngulo y altura (indicados como R , A y H en el cuadro
de dilogo). La altura depende del plano de trabajo que se est utilizando actualmente. Si el plano de trabajo actual es ZPPOS (ZPLUS), la
altura ser el valor Z.
PC-DMIS 2010 Spanish Core Manual
Crear elementos automticos
71
Wilcox Associates, Inc.
Buscar elemento CAD ms cercano
El icono Buscar elemento CAD ms cercano indica a PC-DMIS que localice el elemento CAD ms cercano en la ventana grfica en funcin de la
posicin XYZ y los ejes seleccionados. PC-DMIS permite teclear la informacin correspondiente o seleccionarla en la superficie.
Seleccionar las casillas correspondientes a los ejes
Para los puntos vectoriales o de superficie : Si selecciona la casilla del eje X , Y o Z , PC-DMIS interpreta la seleccin como el eje que se
modificar cuando se haga clic en el icono Buscar elemento CAD ms cercano .
Para los puntos de borde o de ngulo : Si selecciona la casilla del eje X, Y o Z, PC-DMIS interpreta la seleccin del eje como el eje que NO se
modificar cuando se haga clic en el icono Buscar elemento CAD ms cercano . Por ejemplo, si selecciona la casilla X , PC-DMIS en realidad
seleccionar las casillas Y y Z para indicar que sern los valores de los ejes Y y Z los que se modificarn en el proceso de bsqueda.
Operacin de bsqueda sin seleccionar las casillas de los ejes
Para los puntos de borde y de ngulo : Si hace clic en el icono Buscar elemento CAD ms cercano sin seleccionar un eje, PC-DMIS localizar
el punto de borde o de ngulo CAD ms cercano.
Para los puntos vectoriales y de superficie : Si hace clic en el icono Buscar elemento CAD ms cercano sin seleccionar un eje, PC-DMIS
localizar el CAD ms cercano en el vector perpendicular especificado en el cuadro de dilogo. PC-DMIS rellenar el cuadro de dilogo con el
vector encontrado.
Leer punto desde mquina
El icono Leer punto desde mquina hace que se lea inmediatamente la posicin actual de la sonda y que se introduzca esta posicin en los valores
XYZ del elemento.
Buscar vectores
Este icono slo puede utilizarse con El icono Buscar vectores perforar todas las superficies sobre el punto XYZ y el
los siguientes elementos
vector IJK, en busca del punto ms cercano. El vector perpendicular de superficie
automticos: Punto vectorial, Punto se mostrar como vector nominal IJK , pero los valores XYZ no cambiarn.
de superficie y Punto de borde.
Voltear vector
El icono Voltear vector permite invertir la direccin de los vectores de superficie. Haga clic en Voltear vector para invertir los valores visualizados.
Utilizar espesor
El icono Utilizar espesor muestra la lista T (T corresponde al espesor, "thickness" en ingls) y un cuadro en el que puede introducir el valor de
espesor de la pieza.
La definicin de un espesor se utiliza principalmente para piezas delgadas (de
plstico o chapa metlica), cuando los datos CAD slo describen una cara y se
desea medir la otra cara.
A menudo, cuando se trata de una pieza delgada el ingeniero que utiliza CAD
dibuja slo una cara de la pieza y luego especifica el espesor del material. PCDMIS aplicar este valor de espesor automticamente cuando se utilicen los datos
CAD de superficie.
Se pueden utilizar valores positivos o negativos. Este espesor se aplicar
automticamente a lo largo del vector perpendicular de superficie, cada vez que se
seleccionen datos CAD. Si el elemento tiene ms de un vector perpendicular (es
decir, puntos de ngulos o puntos de esquinas), el espesor se aplicar a lo largo
del primero.
La lnea de comandos de la ventana de edicin para esta opcin es la siguiente:
Cuando se mide el lado de la pieza
modelada en PC-DMIS, el valor del
espesor de la pieza debe ser cero.
La opcin que permite establecer el
espesor de la pieza slo se debe
utilizar cuando se mide el lado de la
pieza no dibujado en los datos de
CAD.
ESPESOR TEORICO = n
O bien:
ESPESOR REAL = n
n: un valor numrico que indica el espesor de la pieza.
En la lista T , seleccione Teo y en el cuadro que hay debajo de la lista T , introduzca el valor de espesor cuando sea necesario ajustar los valores
tericos con un espesor porque las mediciones se llevan a cabo en la cara opuesta del material.
En la lista T , seleccione Real y en el cuadro que hay debajo de la lista T , introduzca el valor de espesor cuando las mediciones se ajusten con un
espesor en las posiciones XYZ tericas originales. Con esta opcin parecer que a los valores tericos y medidos no se les ha aplicado un offset y al
objetivo s. Deber modificar el objetivo para que PC-DMIS se dirija a la posicin correcta.
Seleccione la opcin Ning si no necesita aplicar un espesor. En la mayora de las mquinas, indicar un espesor de 0 o seleccionar Ning produce el mismo
efecto. Sin embargo, en las mquinas porttiles, si se selecciona Ning y se especifica un valor, el espesor se aplicar a una medicin de estilo de vstago.
En este tipo de medicin, se utiliza el vstago cilndrico de la sonda para medir en lugar de la punta de la sonda. Para ello, primero deben definirse
contactos de muestra. A continuacin, PC-DMIS puede determinar la posicin del elemento compatible (crculos, elipses, ranuras y muescas) mediante el
vstago.
Nota: Al alternar entre el espesor terico y el real, la posicin donde se realizar la medicin no cambia. Al utilizar el espesor terico, PC-DMIS modifica
las posiciones tericas, medidas y de destino para incluir el espesor (terico). Al utilizar el espesor real, PC-DMIS slo modifica la posicin de destino
sumando el valor de espesor (real) a la posicin terica original. Posteriormente, tras la medicin del elemento, PC-DMIS resta el espesor (real) del valor
medido. Ambos mtodos dan como resultado la misma posicin de medicin. Es el modo en que PC-DMIS informa de los valores tericos, reales y de
destino del elemento que cambian.
Utilizar vector de sonda
El icono Utilizar vector de sonda se activa para seleccin en el cuadro de dilogo Elemento automtico para un elemento Esfera automtica. Este
icono indica a PC-DMIS que utilice el vector de sonda para los cuadros Superficie IJK que se emplean para definir el vector de superficie.
rea Propiedades de la medicin
El rea Propiedades de la medicin del cuadro de dilogo contiene todos o algunos de los siguientes elementos, segn el elemento automtico que se
est creando.
72
Crear elementos automticos
PC-DMIS 2010 Spanish Core Manual
Wilcox Associates, Inc.
Lista Salto
La lista Salto slo se activa cuando se est trabajando con un punto vectorial o un unto de superficie. Como el salto slo funciona bien despus de una
alineacin aproximada, permanece desactivada hasta que se establece una alineacin.
La lista Salto determina si los valores medidos se ajustan (saltan) al vector terico en el caso de los puntos de superficie o puntos vectoriales. Con ello se
simula cmo una mquina perfecta permanece exactamente en el vector de aproximacin y no se desva ms de una micra cuando se mide el punto. Si
tiene el valor S , los valores medidos se ajustan al vector terico con toda la desviacin en el vector del punto. Esta caracterstica es til para enfocar
sobre una desviacin siguiendo un vector determinado.
Por ejemplo, supongamos que quiere medir la altura (en Z) de la parte superior de una mesa. Realmente no importan los errores de los ejes X e Y
(secundario y terciario) que puedan producirse debido a la deriva de la mquina (error de tunelizacin). En este caso, con Salto establecido en S , slo
se generar informe del valor Z. Cualquier error que haya en X e Y se pasar por alto, ya que los valores medidos de X e Y sern iguales que sus
equivalentes tericos.
Lista Orden de medicin
La lista Orden de medicin del rea Propiedades de la medicin permite al usuario
determinar el orden en que se tomarn los puntos de muestra antes del contacto final. Las
opciones disponibles son SUPERFICIE , BORDE o AMBOS .
Slo puede utilizarse con el elemento
Punto de borde.
SUPERFICIE
BORDE
AMBOS
Lista Int./Ext.
Esta lista slo puede utilizarse con el La lista Int. / Ext. define el ngulo como interior o como exterior.
elemento automtico Punto de
En los ngulos interiores, el ngulo slido de la pieza es inferior a 180, mientras
ngulo.
que en los exteriores es superior a 180.
Resulta de suma importancia asegurarse de que la opcin est correctamente
establecida, debido a que la secuencia de medicin es diferente para cada tipo.
Cuadro Incremento
Este cuadro slo puede utilizarse
con el elemento automtico Punto
ms alto.
El cuadro Incremento permite definir el incremento que se utilizar para el punto
ms alto en el rea de bsqueda. Durante la ejecucin, PC-DMIS empieza a
buscar desde el punto de inicio (o punto de bsqueda) utilizando el valor
especificado en el cuadro Incremento .
Cuadro Tolerancia
Este cuadro slo puede utilizarse
con el elemento automtico Punto
ms alto.
El cuadro Tolerancia permite definir un valor de tolerancia que ser el que indique
a PC-DMIS cundo debe dejar de buscar el punto ms alto en un rea
determinada. El valor de tolerancia siempre debe ser inferior al valor de
incremento. Durante el proceso de bsqueda, PC-DMIS disminuye el valor de
incremento hasta que llega a ser inferior o igual al valor de Tolerancia indicado,
demostrando que el punto ms alto en el plano de trabajo actual ha sido
localizado.
Lista Cuadro / Circular
Esta lista slo puede utilizarse con el La lista Cuadro / Circular permite definir el modo de bsqueda que PC-DMIS
elemento Punto ms alto.
utilizar para devolver el punto ms alto. Puede seleccionar el modo Cuadro o el
modo Circular .
Modo Cuadro
Al seleccionar Cuadro se define una zona de bsqueda rectangular para el elemento de punto ms alto. El rectngulo se define mediante los valores
Anchura y Longitud . PC-DMIS indicar el punto ms alto en esa rea.
Modo Circular
Al seleccionar Circular , los cuadros Anchura y Longitud se cambian por los cuadros Rad Exterior y Rad Interior . La zona de bsqueda del elemento
de punto ms alto se convierte en una banda de busqueda circular definida mediante los valores Rad Exterior y Rad Interior .
Si desea una zona circular completa, establezca el radio interior a 0.
Si desea una lnea de bsqueda circular, establezca los radios interior y exterior al mismo valor.
PC-DMIS 2010 Spanish Core Manual
Crear elementos automticos
73
Wilcox Associates, Inc.
Se informar del punto ms alto sobre la circunferencia.
Independientemente del modo que seleccione, el punto inicial debe encontrarse dentro de la zona de bsqueda definida. Para los casos especiales de
bsqueda de lneas, el punto inicial se ajustar automticamente para que se encuentre sobre la lnea.
Cuadro Anchura
Punto ms alto
Ranura cuadrada, ranura
redonda, elipse o muesca
El cuadro Anchura define la anchura de la zona de bsqueda. Si dispone de un valor de Longitud pero
deja el valor de Anchura a 0, el valor de Anchura corresponder a la longitud sobre el eje mayor del plano
de trabajo actual.
El cuadro Anchura muestra la anchura del elemento.
Lista Delimitado
Esta lista slo est disponible para La lista Delimitado define si la lnea automtica est delimitada por un punto final o
el elemento Lnea.
si se trata de una lnea abierta, no delimitada.
Si selecciona S , aparecern algunos cuadros Fin en el rea Propiedades del elemento con los valores XYZ correspondientes al punto final. PC-DMIS
calcula automticamente la longitud de la lnea en funcin de la distancia entre los puntos indicados en Inicio y Fin y la muestra en el cuadro Longitud .
Si selecciona No , PC-DMIS espera que introduzca un valor en el cuadro Longitud . Despus calcula la lnea desde el punto inicial, a lo largo del vector
de lnea, para la distancia especificada en el cuadro Longitud .
Consulte los temas " Cuadros de punto inicial / final XYZ " y " Cuadro Longitud " para obtener ms informacin.
Cuadro Longitud
Punto ms alto
El cuadro Longitud define la longitud de la zona de bsqueda. Si dispone de un valor de Anchura pero deja
el valor de Longitud a 0, el valor de Longitud corresponder a la longitud sobre el eje menor del plano de
trabajo actual.
El cuadro Longitud muestra la longitud del elemento.
Ranura cuadrada, ranura
redonda, elipse, muesca o lnea
Cono
El cuadro Longitud muestra la longitud del cono.
Un valor de longitud positivo indica que el centroide est hacia la punta del cono (el extremo del elemento
cono que tiene el dimetro menor).
Un valor de longitud negativo indica que el centroide est hacia la base del cono (el extremo del elemento
cono que tiene el dimetro mayor).
Cilindro
Para un orificio , el cuadro Longitud define la longitud nominal del elemento. Si introduce un valor de
Longitud sin definir una profundidad, PC-DMIS dividir el valor de Longitud entre el nmero de filas
indicado en el cuadro Niveles .
La sonda avanzar hacia abajo por el cilindro en incrementos, hasta que llegue a alcanzar el valor de longitud
indicado.
Si se define un valor de profundidad, el elemento real medido se convierte en la longitud menos el valor de la
profundidad.
Para un resalte , si la lista Contactos de muestra selecciona un valor distinto de cero, esta opcin permitir
tomar un contacto adicional en la parte superior del resalte, en el centro. Si este valor no es 0, PC-DMIS
tomar un contacto adicional en el centro del resalte. Despus, calcular la longitud del resalte.
Lista Patrn
En el caso del elemento automtico Plano , las opciones Cuadrado y Radial de la lista Patrn permiten determinar si los contactos para el elemento de
tipo plano se toman en forma de patrn cuadrado o radial.
Si selecciona Radial , PC-DMIS crear los contactos en filas empezando por el centro del plano en un patrn circular, o radial. PC-DMIS toma 360
grados y los divide entre el valor especificado en el cuadro Nm. filas para determinar el ngulo entre cada fila. Por ejemplo, si el cuadro Nm. filas
contiene el valor 6 y el cuadro Nm. contactos contiene el valor 3, PC-DMIS generar una fila de tres contactos cada 60 grados hasta un total de
18 contactos.
Si selecciona Cuadrado , PC-DMIS crear los contactos en forma de cuadrcula alrededor del punto central del plano. Por ejemplo, si el cuadro Nm.
filas contiene el valor 3 y el cuadro Nm. contactos contiene el valor 4, PC-DMIS tomara un total de 12 contactos en forma de cuadrcula con el
punto central del plano en el centro.
Lista Mostrar
En el caso de un elemento de plano automtico , la lista Mostrar determina cmo se mostrar el plano en la ventana grfica.
Si se selecciona Tringulo , el plano aparecer como un smbolo en forma de tringulo alrededor de la zona donde se tomarn los contactos
del plano.
74
Crear elementos automticos
PC-DMIS 2010 Spanish Core Manual
Wilcox Associates, Inc.
Si se selecciona Contorno , el plano aparecer como un contorno cuadrado o rectangular alrededor de la zona donde se tomarn los contactos
del plano.
ngulos inicial y final
En el caso de un elemento circular, los distintos cuadros ngulo inicial y ngulo final definen dnde realiza PC-DMIS el sondeo del elemento. En la
mayora de los casos, los valores por omisin son suficientes, pero en algunas ocasiones puede necesitar medir un elemento circular que est obstruido
parcialmente por otro elemento o que est disponible slo parcialmente para el sondeo. A partir de la versin 4,2, debe introducir los ngulos inicial y final
en el sentido contrario a las agujas del reloj.
Ejemplos de ngulos inicial y final
Por ejemplo, si mide un orificio con seis contactos, el valor 0 en ngulo inicial y el valor 360 en ngulo final , tendr un aspecto similar a ste:
Observe que el ngulo inicial y el ngulo final son el mismo: 0 y 360. Adems, los seis puntos que forman el elemento de crculo estn distribuidos de
forma equidistante entre los dos ngulos. En este caso, los puntos se toman a intervalos de 60 grados, y el ltimo punto se toma a 300 grados.
Sin embargo, si se cambia el valor de ngulo inicial por 45 (flecha roja) y el valor de ngulo final por 270 (flecha naranja), los contactos se restringen a
una determinada parte del elemento circular:
Cuadros ngulos inicial y final
Tipo de ngulo Descripcin
Notas
Cuadros ngulo Estos cuadros permiten cambiar los ngulos inicial y final por omisin en el elemento. Se Estos cuadros slo estn
inicial y ngulo trata de un ngulo indicado por el usuario en grados decimales. Los ngulos inicial y final disponibles para los elementos
final
son relativos a los valores de los cuadros Vector de ngulo IJK .
automticos de crculo, cilindro,
Si rota la vista del elemento de manera que vea el centro hacia abajo, PC-DMIS espaciar elipse, cono y esfera.
el nmero deseado de contactos a partir del ngulo inicial hacia la izquierda alrededor de
la lnea central hasta llegar al ngulo final , como se muestra en este ejemplo:
Supongamos que tiene un elemento de esfera con un ngulo inicial de 0, un ngulo final
de 90 y un vector de ngulo IJK de 1,0,0 (en el eje X+). Los ngulos inicial y final son
relativos al vector de ngulo. La medicin se realizar hacia la izquierda, en el sentido
contrario a las agujas del reloj, a espacios regulares entre 0 y 90 grados:
PC-DMIS 2010 Spanish Core Manual
Crear elementos automticos
75
Wilcox Associates, Inc.
Captura de pantalla de una esfera automtica donde se muestran las lneas de la
ruta y las posiciones de los contactos del ngulo inicial de 0 (en A) y el ngulo final
de 90 (en B).
Los cuadros ngulo inicial 2 y ngulo final 2 permiten determinar los ngulos inicial y final Este cuadro slo puede
utilizarse con el elemento
Cuadros ngulo secundarios de un elemento de esfera. Este ngulo se define en grados decimales.
El ngulo secundario, si se observa una vista lateral de la esfera, comienza en el ecuador automtico Esfera.
inicial 2 y
de la esfera y se mueve hacia el polo superior cuando el ngulo se aumenta a 90 grados y
ngulo final 2
despus baja hacia el ecuador en el lado opuesto de la esfera a 180 grados.
Estos ngulos permiten colocar los contactos en un rea en la que la sonda pueda llegar
a ellos sin obstruccin alguna.
Considere este ejemplo:
Supongamos que tiene una esfera externa visible en parte sobre la superficie que le
rodea. Si utiliza el valor de 0 grados para ngulo inicial 2 , la sonda colisionar con la
superficie que le rodea cuando intente tomar los contactos alrededor del ecuador de la
esfera. Un ligero ajuste en el valor del ngulo inicial 2 resolver este problema.
Si crea la esfera con 20 contactos y asigna el valor 45 a ngulo inicial , el valor 270 a
ngulo final , el valor 2 a ngulo inicial 20 y el valor 2 a ngulo final 90 , PC-DMIS
espaciara 19 contactos alrededor de la esfera 20 grados por encima del ecuador de la
esfera, como se muestra a continuacin:
Vista superior de la esfera
Vista lateral de la esfera
Esto proporciona a la sonda mucho espacio para medir la esfera. El segundo nivel de la
esfera slo constara de un contacto en la parte superior de sta.
Si ha ajustado ngulo final 2 con un valor como por ejemplo 110 grados, el segundo nivel
de contactos tendra 5 contactos ajustados 20 grados hacia abajo respecto a la parte
superior de la esfera:
Informacin sobre el offset: Al generar un arco mediante uno de los elementos automticos circulares (crculo, cilindro, cono, esfera o ranura redonda),
PC-DMIS realizar un offset de dos grados de los ngulos inicial y final. De este modo, no se realiza un sondeo de los arcos recuperados desde CAD en
sus ngulos iniciales y finales, lo que posiblemente incluira una esquina. Esto no debera ser un problema a no ser que intente generar un arco pequeo
76
Crear elementos automticos
PC-DMIS 2010 Spanish Core Manual
Wilcox Associates, Inc.
de solamente unos pocos grados. Por ejemplo, si desea generar un arco de cuatro grados de un crculo automtico , deber introducir un parmetro de
arco de ocho grados en los cuadros ngulo inicial y ngulo final , teniendo en cuenta que PC-DMIS reducir el arco dos grados en cada ngulo.
Lista Int./Ext.
La lista Int./Ext. indica a PC-DMIS si el elemento automtico debe crearse como elemento interno o externo.
Si selecciona Ext. , PC-DMIS construye el crculo como elemento externo que sobresale de la superficie que le rodea.
Si selecciona Int. , PC-DMIS construye el crculo como elemento interno que se inserta en la superficie que le rodea.
Cuadro Dimetro
Este cuadro slo est disponible
El cuadro Dimetro define el dimetro del elemento. En el caso de un resalte, el
para los elementos automticos:
cuadro Dimetro muestra el valor nominal definido por el usuario.
Crculo, Cilindro, Esfera, Cono y
Polgono.
Para un cono , este valor representa el dimetro nominal al final del cono donde ha definido la posicin X, Y y Z.
Para un polgono , el dimetro es la distancia entre las dos caras opuestas de los polgonos con un nmero par de caras. Para los dems polgonos,
como por ejemplo un tringulo equiltero, es el doble del radio del crculo ms grande en el que puede incluir el polgono.
Para cambiar el dimetro del elemento:
1. Seleccione el valor existente.
2. Introduzca un nuevo valor.
Una vez creado el elemento, PC-DMIS actualiza el tamao del mismo en la ventana grfica.
Lista Direccin
La lista Direccin especifica la direccin en la que se toman los contactos.
CCW : A la izquierda
CW : A la derecha
Cuadro ng medic
Las ranuras redondas tienen dos extremos redondeados, cada uno de ellos con un mximo de 180 grados de radio de medicin. El valor del cuadro ng.
medic define qu parte del radio se mide. PC-DMIS toma el valor de entrada y lo divide entre dos, midiendo la mitad en cada lado del vector de ngulo
de ranura.
Ejemplo: Supongamos que escribe 90 en este cuadro. Al crear la ranura redonda, PC-DMIS medira 45 grados a la izquierda y 45 grados a la derecha
del vector de ngulo (o al revs en funcin del vector de ngulo).
Lista Anchura medida
Esta lista slo puede utilizarse con el Cuando se selecciona S en Anchura medida y despus de hace clic en el botn
Crear , PC-DMIS realizar lo siguiente durante la medicin:
elemento automtico Ranura
cuadrada.
Medir dos contactos en el lado de la ranura.
Ajustar el vector de ngulo.
Medir dos contactos en el lado opuesto para calcular la anchura.
PC-DMIS 2010 Spanish Core Manual
Crear elementos automticos
77
Wilcox Associates, Inc.
Ajustar la posicin de los ltimos contactos en cada extremo segn la anchura.
Nota Generalmente, las ranuras cuadradas slo requieren cinco contactos. Sin embargo, con esta opcin, seis contactos proporcionarn una mejor
medicin de la anchura.
Lista Nm. caras
La lista Lista Nm. caras define el nmero de caras que forman el elemento de polgono.
Cuadro Radio de esquina
Este cuadro slo puede utilizarse
con los siguientes elementos:
muesca de ranura cuadrada,
polgono.
Los polgonos, las muescas y las ranuras cuadradas no siempre son exactamente cuadrados. A menudo tienen
radios en lugar de esquinas. El valor del cuadro Radioesquina indica el tamao de ese radio. El valor del radio
controla dnde se efectan los contactos en esos elementos.
Para una ranura cuadrada , se utiliza para determinar la posicin de cada contacto durante la medicin de la
ranura a fin de evitar contactos con los radios.
Para una muesca, los contactos que se tomen a lo largo del borde opuesto al lado abierto se ajustarn de
modo que caigan fuera del radio.
Para un polgono , los contactos que se tomen a lo largo del borde del polgono se ajustarn desde las
esquinas del elemento de modo que caigan fuera del radio.
Barra para alternar valores de los elementos automticos
Barra para alternar valores de los elementos automticos
A partir de la versin 4.2, el cuadro de dilogo Elemento automtico contiene una barra para alternar valores ; se trata de una serie de iconos que
permiten activar y desactivar determinadas funciones. Esta barra aparece en el rea Propiedades de la medicin y contiene estos iconos.
Icono
Descripcin
Alternar medir ahora
Alternar volver a medir
Alternar pulso automtico
Alternar plano de seguridad
Alternar movimientos circulares
Alternar precolocacin manual
Alternar mostrar objetivos de contacto
Alternar ver normal
Alternar ver perpendicular
Alternar deteccin de vacos
Alternar herramientas de sonda
Alternar mostrar puntos medidos
Alternar mostrar puntos filtrados
Alternar medir ahora y Alternar volver a medir
Icono Alternar medir ahora
Icono Alternar volver a medir
Este icono puede utilizarse con los siguientes
elementos automticos: Crculo, Cilindro, Ranura
cuadrada, Ranura redonda y Muesca.
Si se selecciona, este icono comienza el proceso de medicin para este elemento
automtico inmediatamente despus de hacer clic en el botn Crear . PC-DMIS
medir la pieza segn los valores especificados en el cuadro de dilogo Elemento
automtico .
Si se selecciona, este icono vuelve a medir automticamente el elemento
comparndolo con los valores medidos obtenidos la primera vez que se midi el
elemento.
Alternar pulso automtico
Este icono selecciona la posicin de pulso ms adecuada para medir los contactos de este elemento automtico. Tras la creacin, se insertar de forma
automtica un comando de punta delante del elemento automtico.
78
Crear elementos automticos
PC-DMIS 2010 Spanish Core Manual
Wilcox Associates, Inc.
Este icono indica a PC-DMIS que seleccione la posicin de pulso ms adecuada para medir el elemento automtico. Tras la creacin del elemento, el
software inserta el comando de punta delante del elemento automtico.
Si se selecciona este icono, PC-DMIS elegir la posicin que ms se acerque a la mejor direccin de aproximacin.
o Para elementos con puntos de bordes y de ngulos, la mejor direccin de aproximacin es el promedio de los dos vectores de
superficie.
o Para elementos con puntos de esquinas, la mejor direccin de aproximacin es el promedio de los tres vectores de superficie.
o Para todos los dems tipos automticos, la mejor direccin de aproximacin es el vector de superficie del elemento.
Si no se selecciona este icono, PC-DMIS utilizar la posicin actual del pulso para todos los contactos.
Tambin puede activar esta opcin globalmente seleccionando Ajustar automticamente el giro del cabezal de la sonda . Consulte el tema " Ajustar
automticamente el giro del cabezal de la sonda " en la seccin " Establecer preferencias " .
Alternar plano de seguridad
Este icono determina si PC-DMIS inserta o no un comando MOV/PLANOSEG antes de medir el primer contacto automtico de los elementos automticos
creados despus de seleccionar el icono.
Nota: Este icono slo estar disponible para su seleccin si el programa de pieza est en modo DCC y ya hay un plano de seguridad definido.
Si se selecciona, PC-DMIS insertar automticamente un comando MOV/PLANOSEG (relativo al sistema de coordenadas actual y al origen de la
pieza) en la ventana de edicin antes del primer contacto automtico del elemento. Esto hace que la sonda se mueva al plano de seguridad
definido antes de medir el elemento. Una vez que se mida el ltimo contacto en el elemento, la sonda permanecer a la profundidad de sonda
hasta que se la requiera para el prximo elemento.
Si no se selecciona, PC-DMIS crea elementos automticos de la forma habitual, sin insertar ningn comando MOV/PLANOSEG .
El uso de planos de seguridad reduce el tiempo de programacin, ya que disminuye la necesidad de definir movimientos intermedios. Tambin puede
proteger el hardware frente a las colisiones accidentales con la pieza. (Consulte " Valores de los parmetros: ficha Plano seg. " en la seccin " Establecer
preferencias " para obtener ms informacin sobre los planos de seguridad.
Importante : Al medir resaltes, asegrese de establecer el valor del espaciador a una distancia que permita a la sonda moverse alrededor del resalte.
Alternar movimientos circulares
Este icono determina si la sonda se desplazar siguiendo un arco, a diferencia de su movimiento rectilneo normal, al desplazarse entre dos
contactos. Esta opcin resulta particularmente til al trabajar con ranuras circulares.
Este icono de activacin y desactivacin slo est disponible para los elementos automticos: Crculo, Cilindro, Cono, Esfera y Plano. Para un elemento
Plano se activa si se est utilizando un patrn radial para los contactos del elemento.
Consulte el tema " Insertar un comando de movimiento circular " en la seccin " Insertar comandos de movimiento " para obtener informacin acerca de la
insercin de movimientos circulares en la ventana de edicin.
Alternar precolocacin manual
Este icono slo funciona si tiene PC-DMIS Vision activado en la mochila de licencia.
Si se selecciona, este icono solicita al usuario que mueva la cmara a la posicin encima del objetivo antes de continuar. Consulte la documentacin
de PC-DMIS Vision para obtener informacin adicional.
Alternar mostrar objetivos de contacto
Al hacer clic en este icono se muestran las lneas de ruta y las posiciones de contacto correspondientes al elemento actual. Si aparece
Herramientas de sonda , tambin se muestra la ficha Objetivos de contacto de este cuadro de dilogo. Al deseleccionarlo, esta informacin se oculta.
Las lneas de ruta aparecen de color verde en el modelo de CAD. La lnea roja indica el contacto inicial y la lnea naranja indica el contacto final.
Tambin puede modificar las posiciones de los contactos seleccionando y arrastrando las lneas con el ratn.
Tambin puede hacer clic con el botn derecho del ratn en una lnea de la ruta o en un contacto para que aparezca un men de acceso
directo que permite realizar diversas funciones. Consulte el tema " Men de acceso directo para lneas de ruta de elementos automticos " en
el captulo " Usar las teclas y los mens de acceso directo " para obtener ms informacin.
En la tabla siguiente se describe esta funcin; se utiliza un elemento de crculo automtico a modo de ejemplo.
En este ejemplo, los ngulos inicial y final se han definido de manera que midan slo 180 grados del crculo con
cuatro contactos.
Si edita los cuadros de ngulo inicial o final, la imagen de los contactos tambin cambia.
Por ejemplo, si se cambia el valor 180 del ngulo final por 360, PC-DMIS mostrar los contactos alrededor de
todo el crculo.
Si lo desea, con los elementos automticos comaptibles, puede hacer clic en un objetivo de contacto y arrastrarlo
a una nueva posicin . Los ngulos inicial y final del cuadro de dilogo se actualizarn como corresponda.
Puede hacer clic en una lnea de la ruta y arrastrar cualquier contacto a una nueva posicin.
Para modificar una lnea de ruta , coloque el ratn sobre la lnea de la ruta hasta que PC-DMIS la resalte en rojo
y, a continuacin, haga clic y arrastre el contacto a la nueva posicin.
PC-DMIS 2010 Spanish Core Manual
Crear elementos automticos
79
Wilcox Associates, Inc.
Suponga que el crculo automtico utiliza tres contactos de muestra para localizar la superficie alrededor del
crculo. PC-DMIS muestra tambin estas lneas.
Para modificar las lneas de la ruta de los contactos de muestra , haga clic y arrastre estas lneas a una nueva
posicin.
Si no tiene contactos definidos por el usuario, PC-DMIS actualiza de forma dinmica el valor
Espaciador adems de los contactos del elemento.
Si ya tiene contactos definidos por el usuario, PC-DMIS modificar solamente la posicin de ese nico
contacto de muestra.
Alternar ver normal
Este icono no est disponible para su seleccin si el programa de pieza est en modo manual.
Al hacer clic en este icono se orienta el modelo de CAD de modo que pueda ver el elemento desde arriba. Al deseleccionarlo se vuelve a la vista
anterior. Tambin puede utilizar esta funcin haciendo clic con el botn derecho del ratn en la ruta y seleccionando Ver normal en el men que aparece.
Ejemplo de crculo en la vista normal
Alternar ver perpendicular
Este icono aparece atenuado en gris y no es seleccionable si el programa de pieza est en modo manual.
Al hacer clic en este icono se orienta el modelo de CAD de modo que pueda ver el lateral del elemento. Es la opcin ideal para definir la profundidad
de un elemento o para aadir filas adicionales de contactos para los elementos que admiten niveles adicionales, como los conos y los cilindros. Para
definir filas adicionales, haga clic con el botn derecho del ratn y seleccione Aadir fila en el men que aparece.
Ejemplo de cilindro tras seleccionar Ver perpendicular
Al deseleccionar Alternar ver perpendicular se vuelve a la vista anterior. Tambin puede establecer esta vista como
perpendicular haciendo clic con el botn derecho del ratn en la ruta y seleccionando Ver perpendicular en el men que
aparece.
Con Alternar mostrar ruta y Ver perpendicular seleccionados, puede ver este
elemento en una vista perpendicular a la profundidad en que PC-DMIS
tomar los contactos.
Para modificar la profundidad , resalte la lnea verde de los contactos en esta
vista; a continuacin, haga clic y arrastre hacia arriba o hacia abajo para
establecer la nueva profundidad.
Alternar deteccin de vacos
Este icono slo funciona si se han habilitado Inspection Planner e IP Measure en la mochila de licencia y si est trabajando con uno de estos elementos
compatibles: punto de superficie, punto de borde, lnea, plano, crculo, cilindro y ranura redonda.
Si se selecciona, PC-DMIS detecta los objetivos de contacto que normalmente estaran en espacios vacos en el modelo de CAD y los coloca en una
posicin segura, por lo general cerca del borde del espacio vaco. Se suele utilizar con PC-DMIS Inspection Planner. Consulte la documentacin al
respecto para obtener ms informacin.
Alternar herramientas de sonda
Si se selecciona, aparece Herramientas de sonda . PC-DMIS recuerda el estado de las herramientas, de modo que cada vez que abre o cierre ese
cuadro de dilogo Elemento automtico tambin se abrir o se cerrar Herramientas de sonda . Este icono le resultar til porque a partir de la versin
4.2 se han movido algunos elementos a Herramientas de sonda que antes estaban en el cuadro de dilogo Elemento automtico .
Consulte el apartado " Usar las herramientas de sonda " en la seccin " Usar otros editores, ventanas y herramientas ".
Alternar mostrar puntos medidos
Este icono slo funciona con elementos que ya se han medido. Hasta que se mida un elemento, ya sea con el botn Probar del cuadro de dilogo
Elemento automtico o con la ejecucin del programa de pieza, el icono permanecer desactivado y no se podr seleccionar.
Seleccione este icono para mostrar en la ventana grfica una imagen de los puntos de datos utilizados para medir el elemento.
Ejemplo de cmo se muestran los puntos medidos en el caso de un elemento automtico de lnea
Alternar mostrar puntos filtrados
Este icono slo funciona si tiene PC-DMIS Vision activado en la mochila de licencia.
Seleccione este icono para mostrar en las vistas CAD y en directo los puntos de datos de procesamiento de la
imagen que se adquirieron y luego se descartaron con los valores de filtro actuales. Consulte la documentacin de
PC-DMIS Vision para obtener informacin adicional.
rea Opciones extendidas de chapa metlica
Esta rea contiene algunas de las opciones de chapa metlica menos utilizadas con los elementos automticos
compatibles.
Mostrar opciones extendidas de chapa metlica
El rea Opciones extendidas de chapa metlica permanece oculta hasta que se dan las condiciones siguientes:
80
Crear elementos automticos
PC-DMIS 2010 Spanish Core Manual
Wilcox Associates, Inc.
Debe seleccionar la casilla Mostrar opciones extendidas de chapa metlica en la ficha General del cuadro de dilogo Opciones de
configuracin (seleccione Edicin | Preferencias | Configurar ).
El tipo de elemento automtico debe ser compatible con las opciones extendidas. Los elementos compatibles son los siguientes: punto vectorial,
punto de superficie, punto de borde, crculo, ranura redonda y ranura cuadrada.
Debe seleccionar el botn >> en el cuadro de dilogo Elemento automtico para que aparezcan las opciones avanzadas de chapa metlica.
Debe seleccionar el botn >> en el cuadro de dilogo Elemento automtico para que aparezcan las opciones extendidas de chapa metlica.
Este botn solo aparece con los elementos compatibles.
De este modo se mostrar un cuadro de dilogo Elemento automtico bastante extenso con todas las opciones disponibles visibles.
Opciones extendidas de chapa metlica
En funcin del elemento seleccionado, en el rea Opciones extendidas de chapa metlica aparecern las opciones siguientes.
Elemento
Cuadros Inf. de
borde IJK
Elementos soportados compatibles
Estos cuadros muestran el vector que se utiliza para informar de la desviacin. Se trata de un vector I, J, K
indicado por el usuario. La opcin RT para la dimensin de la posicin mostrar la desviacin calculada a lo
largo de este vector. Una vez creado el nuevo valor, PC-DMIS considerar ese vector perpendicular,
asignndole una longitud de una unidad.
Estos cuadros muestran el vector de actualizacin que se utilizar para perforar la superficie CAD, si se
activa la opcin estableciendo el modo EST EJE NOM. Se trata de un vector perpendicular I, J, K indicado
Cuadros Actualizar
por el usuario. Dicho vector I, J, K debe apuntar siempre en direccin contraria a la superficie. Una vez
IJK
creado el nuevo valor, PC-DMIS considerar ese vector perpendicular, asignndole una longitud de una
unidad.
Estos cuadros muestran el vector que se utiliza para informar de la desviacin. Se trata de un vector I, J, K
indicado por el usuario.
Una vez que haya creado el nuevo valor y salido del cuadro de dilogo, PC-DMIS considerar ese vector
Cuadros Inf. superf perpendicular, asignndole una longitud de una unidad.
La casilla de verificacin RS de dimensin de Posicin muestra la desviacin calculada a lo largo de este
IJK
vector.
La casilla de verificacin RT de la dimensin de Posicin muestra la desviacin medida en la direccin del
vector de superficie a lo largo de este vector de informe definido.
Lista Usar rslte
Al establecer la lista Usar rslte en S , se activan los cuadros Punzn IJK y Resalte IJK para su edicin.
El valor por omisin para este nuevo elemento automtico es No .
Cuadros Resalte
IJK
Estos cuadros definen el vector del resalte a travs del orificio formado por el punzn.
Cuando se crean resaltes en una superficie de chapa metlica, no siempre son perpendiculares a la
superficie. Esto crea una forma elptica en la superficie del metal, incluso si se ha utilizado un resalte
redondo. El vector del resalte permite una medicin y una anlisis de los datos ms precisos en estos casos.
Estos cuadros definen el vector del punzn a travs de la chapa metlica. Este vector se sita en el centro
XYZ, ms la mitad del espesor sobre el vector perpendicular de superficie.
Los punzones utilizados para practicar orificios en la chapa metlica no siempre son perpendiculares a la
Cuadros Punzn
superficie. Esto crea una forma elptica en la superficie del metal, incluso si se ha utilizado un punzn
IJK
redondo. El vector del punzn permite una medicin y una anlisis de los datos ms precisos en estos
casos.
Para el elemento Crculo , el dimetro del elemento tambin sigue este vector.
Para obtener ms informacin acerca de estos cuadros relacionados con los vectores, consulte el tema " Diagramas de los vectores de chapa metlica
extendida ".
Icono
Descripcin
Voltear vector
Restablecer vector para utilizar vector de superficie
Restablecer vector a vector de superficie
El icono Restablecer vector a vector de superficie establecer el vector de modo que se corresponda con los valores de vector de Superficie I, J, K
normales.
rea Opciones de medicin avanzadas
El rea Propiedades de la medicin del cuadro de dilogo contiene todos o algunos de los siguientes elementos, segn el elemento automtico que se
est creando.
Lista Clculo
La lista Clculo del rea Opciones de medicin avanzadas permite al usuario
especificar el modo en que desea que se calcule el elemento a partir de los
contactos medidos. Las opciones disponibles son: CUAD_MN, SEP_MN,
MX_INSC, MN_CIRCSC y RADIO FIJO.
Para dimensiones heredadas de Circularidad y Cilindricidad , as como una lnea RN de dimensin Posicin RN, la solucin de elemento se utiliza para
calcular la dimensin. Por omisin es Cuadrados mnimos. Sin embargo, puede optar por resolver el elemento utilizando los algoritmos de regresin
Esta lista slo puede utilizarse con
los siguientes elementos
automticos: Crculo y Cilindro.
PC-DMIS 2010 Spanish Core Manual
Crear elementos automticos
81
Wilcox Associates, Inc.
Separacin mnima, Mximo inscrito, Mnimo circunscrito o Radio fijo.
Las dimensiones
FCF Circularidad y Cilindricidad, por otra parte, se calculan utilizando el algoritmo Chebychev (Mn/Mx), como exige el estndar Y14.5. Debido al cambio
en el clculo, las dimensiones FCF Circularidad y Cilindricidad en general darn como resultado un valor ligeramente menor que su equivalente
heredado.
Estos tipos de clculo se describen en detalle en el tema " Tipo de mejor ajuste " en la seccin " Construir nuevos elementos a partir de los ya existentes ".
Lista Modo
La lista Modo del rea Opciones de medicin avanzadas permite determinar la forma en que se calcularn los nominales para un punto
determinado. PC-DMIS permite elegir entre BUSCAR NOMINALES, MAESTRO y NOMINALES.
Si MODO = NOMINALES est habilitado, PC-DMIS comparar el elemento medido con los datos tericos presentes en el cuadro de
dilogo, y utilizar los datos medidos para los clculos.
Si MODO = MAESTRO est habilitado, PC-DMIS utilizar el elemento medido como nominal, pero no actualizar los datos de X, Y, Z y
de dimetro en el cuadro de dilogo.
Si MODO = VEC est activo, PC-DMIS utilizar los tres primeros contactos que tome para calcular el vector que deber utilizarse para el elemento. PCDMIS no ajustar la posicin del elemento. Debe tomar los contactos con el cuadro de dilogo Elementos automticos activo. Tenga en cuenta que el
modo VECTOR slo est disponible para los puntos vectoriales y de superficie.
Nota: Si se desconoce un valor nominal, simplemente seleccione BUSCAR NOMINALES en la lista. Cuando esta opcin est habilitada, cada vez que
se seleccione un valor que deba cambiarse, PC-DMIS le indicar que debe tomar las mediciones adecuadas en la pieza para obtener los valores
necesarios.
Elemento
de la lista
Buscar
nominales
Maestro
Nominales
Vector
Descripcin
Cuando seleccione BUSCAR NOMINALES en la lista Modo , PC-DMIS perforar el modelo CAD para buscar la posicin en un borde
CAD (o superficie) ms cercana al punto medido, y establecer los nominales segn dicha posicin en el elemento CAD.
Para buscar los nominales utilizando datos CAD:
1. Asegrese de que PC-DMIS est establecido en Modo Curva o Modo Superficie (disponibles en la barra de herramientas
de Modos grfico ), segn corresponda al programa de pieza determinado.
2. Haga clic en el elemento CAD deseado en la ventana grfica. PC-DMIS perforar el elemento CAD para obtener la posicin,
pero no crear un elemento. Una vez seleccionados los elementos deseados, PC-DMIS introducir automticamente los
valores X, Y, Z e I, J, K.
3. Si los valores son satisfactorios, pulse el botn de comando Crear .
CUIDADO: Si la casilla Medir est seleccionada, PC-DMIS medir la pieza.
Si se toma un contacto en la pieza mientras est en el modo BUSCAR NOMINALES , PC-DMIS buscar en los elementos CAD hasta
encontrar la informacin nominal de CAD ms cercana al punto medido. Si es necesario, PC-DMIS solicitar que tome contactos
adicionales en la pieza.
La prxima vez que se mida la pieza, PC-DMIS establecer los datos nominales segn el elemento CAD ms cercano que encuentre.
El modo se restablecer a NOMINALES .
Uso de Buscar nominales con sondas fijas:
Los brazos Faro o Romer no generan buenos vectores de aproximacin cuando utilizan una sonda fija. Por este motivo, PC-DMIS no
puede determinar fcilmente dnde debe buscar las superficies.
Para mejorar los vectores al utilizar sondas fijas:
1. Coloque la sonda fija en la pieza.
2. Pulse el botn Contacto .
3. Aparte la sonda de la pieza a lo largo del vector de superficie aproximado.
4. Pulse el botn Finalizar .
PC-DMIS calcular el vector y lo utilizar entre el contacto y la posicin de la punta de la sonda.
Asimismo, dado que el vector por omisin de un brazo Faro utiliza el eje de la sonda fija, cuanto ms perpendicular est el vector en
relacin con la superficie, ms til ser el vector para operaciones del tipo Buscar nominales.
Si se crea un punto con la lista Modo establecida en MAESTRO , la prxima vez que se realice la medicin de una pieza, PC-DMIS
har que los datos nominales sean iguales a los datos medidos. La lista Modo se restablecer a NOMINALES .
La opcin NOMINALES tambin requiere que se disponga de datos nominales antes de empezar el proceso de medicin. PC-DMIS
comparar el elemento medido con los datos tericos en el cuadro de dilogo, y utilizar el elemento medido para cualquier clculo
que sea necesario.
La opcin VECTOR permite actualizar solamente el vector del elemento durante el modo de aprendizaje; no actualizar kis valores
XYZ nominales.
Esta opcin ayuda a establecer el vector de un elemento que no se puede obtener de otro modo. Con el cuadro de dilogo abierto,
tome tres contactos en el elemento. Esto determinar su vector.
Puede utilizar este modo mientras el cuadro de dilogo permanezca abierto. Una vez que cierre el cuadro de dilogo, la opcin no
estar disponible para el elemento en la ventana de edicin.
Elementos compatibles: Punto vectorial, Punto de superficie, Punto de esquina, Lnea, Plano, Crculo, Elipse, Ranura redonda,
Ranura cuadrada, Muesca, Polgono, Cilindro, Cono, Esfera
Relativo a
Relativo a mantiene la posicin relativa y la orientacin entre uno o varios elementos
determinados y el elemento automtico.
Antes de seleccionar un elemento automtico relativo, debe elegir el modo de medicin
relativa. Consulte el tema " Configuracin de una medicin relativa ".
Al hacer clic en el botn se abre el cuadro de dilogo Elemento relativo :
Cuadro de dilogo Elemento relativo
En este cuadro de dilogo puede seleccionar lo siguiente:
Un solo elemento de la lista a la derecha
Varios elementos (uno para cada eje) en las listas de la derecha
Despus de seleccionar los elementos y hacer clic en Aceptar , el cuadro Relativo a mostrar los elementos seleccionados. Esta opcin soporta los
formatos 3,0, 1 y 3 de MEDREL de DMIS V6.
82
Crear elementos automticos
PC-DMIS 2010 Spanish Core Manual
Wilcox Associates, Inc.
rea Localizador de elementos
El rea Localizador de elementos sirve para proporcionar al operador instrucciones para medir el elemento automtico actual.
Puede escribir texto con descripciones, tomar capturas de pantalla del elemento e incluso utilizar archivos de audio. Estas
instrucciones aparecern en la ficha Localizador de elementos de Herramientas de sonda al ejecutar el programa de pieza.
Puede resultarle de utilidad si el programa de pieza requiere interaccin por parte del operador en la medicin de los
elementos automticos (por ejemplo, si el operador trabaja en modo manual).
Para obtener informacin detallada acerca de su uso, consulte el tema " rea Localizador de elementos " en la
documentacin de PC-DMIS Vision .
rea Anlisis
El rea Anlisis permite determinar cmo se muestra cada contacto o punto medido y cmo se capturan y se muestran
en los informes las imgenes de los anlisis.
Esta funcin se cre originalmente para PC-DMIS Vision. Para obtener informacin detallada acerca de su uso,
consulte el tema " rea Anlisis " en la documentacin de PC-DMIS Vision .
Nota acerca del vector de flecha y el tamao de punto
Si las flechas de vector de los elementos de punto automtico parecen demasiado pequeas, si aumenta el valor de
Tamao puntos aumentar tanto el tamao del punto en la ventana grfica como el tamao de la flecha de vector.
Puesto que los elementos automticos se utilizan en mquinas muy diferentes entre s, no hay ningn valor por omisin que sea adecuado para todos los
usuarios. Sin embargo, puede decidir el tamao ms adecuado en su caso. PC-DMIS tomar como valor por omisin el ltimo valor introducido.
Si el punto tiene el aspecto de una gran mancha en la pantalla, tal vez le resulte conveniente establecer el tamao en 0. Generalmente, este valor
proporciona una flecha de vector y un tamao de punto correctos.
Botones de comando de elemento automtico
Botones de comando
Botn Mover a
Botn Probar
Descripcin
Al hacer clic en el botn Mover a , se mueve el campo de visin en la ventana grfica y se centra en la posicin XYZ del
elemento actual.
En algunos casos, como cuando se trata de un punto de vector, la posicin XYZ tiene un offset en el vector perpendicular
que se corresponde con el valor del precontacto. Esto impide que la sonda colisione con la pieza.
Si un elemento est compuesto por ms de un punto (como pueda ser una lnea), al hacer clic en este botn se pasa de un
punto del elemento a otro.
Al hacer clic en el botn Probar , se prueba la creacin de un elemento y se abre una vista previa de los datos dimensionales
antes de crear el elemento.
Al hacer clic en este botn se realiza una medicin utilizando los parmetros actuales.
Puede cambiar los parmetros y hacer clic en Probar repetidamente hasta obtener una medicin aceptable. A continuacin,
cuando se hace clic en Crear , el software convierte el elemento temporal en un elemento normal del programa de pieza.
Al hacer clic en el botn Crear se inserta el elemento automtico definido en la ventana de edicin en la posicin actual.
Botn Crear
Al hacer clic en el botn Cerrar , el cuadro de dilogo Elemento automtico se cierra.
Botn Cerrar
Mostrar opciones de
medicin avanzadas
Al hacer clic en el botn >> , el cuadro de dilogo se ampla y muestra las opciones avanzadas de medicin. El botn se
convertir en << .
Al hacer clic en el botn << se reduce el cuadro de dilogo, que mostrar slo las opciones bsicas del elemento automtico.
El botn se convertir en >> .
y
Ocultar opciones de
medicin avanzadas
Mostrar opciones
extendidas de chapa
En los elementos compatibles, al hacer clic en el botn << se oculta el rea Opciones extendidas de chapa metlica . El
botn se convertir en >> .
Al hacer clic en el botn >> se muestra el rea Opciones extendidas de chapa metlica . El botn se convertir en << .
metlica
y
Ocultar opciones
extendidas de chapa
metlica
PC-DMIS 2010 Spanish Core Manual
Crear elementos automticos
83
Wilcox Associates, Inc.
Crear elementos medidos
Crear elementos medidos: Introduccin
Cada vez que toma contactos en una pieza, PC-DMIS los convierte en diferentes elementos segn el nmero de contactos, sus vectores, etc.. PC-DMIS
crea elementos medidos a partir de esos contactos. PC-DMIS admite los siguientes elementos medidos:
Punto medido
Lnea medida
Plano medido
Crculo medido
Esfera medida
Cono medido
Cilindro medido
Ranura redonda medida
Ranura cuadrada medida
Estos elementos se describen detalladamente en el tema " Comprender el formato de los comandos ".
Esta seccin cubre los siguientes temas importantes:
Comprender el formato de los comandos
Insertar un elemento medido
Editar un elemento medido
Sobrescribir un elemento medido supuesto
Nota: Tambin puede utilizar elementos medidos insertados en el programa de pieza, mediante la barra de herramientas Inicio rpido . Para obtener
ms informacin, consulte el tema " Inicio rpido: Barra de herramientas de medicin " en la seccin " Usar barras de herramientas "
Insertar un elemento medido
PC-DMIS permite insertar elementos medidos en el programa de pieza, interpretando los contactos de la sonda y suponiendo el tipo de elemento correcto.
Si PC-DMIS se equivoca, puede forzar la seleccin del tipo de elemento correcto siempre que haya tomado el nmero mnimo de contactos para el
elemento deseado.
Para obtener informacin sobre la creacin de los diferentes tipos de elemento, consulte el conjunto de documentacin de su configuracin de PC-DMIS:
PC-DMIS CMM
Los procedimientos que se describen en el siguiente tema presuponen que el usuario est trabajando en modo offline.
Para forzar la insercin de determinado tipo de elemento medido
Si PC-DMIS se equivoca con el tipo de elemento medido, puede hacer que inserte el tipo deseado seleccionando el elemento medido correcto en la barra
de herramientas o submen Elementos medidos antes de pulsar la tecla FIN . Cuando pulse la tecla FIN, PC-DMIS colocar el tipo del elemento
seleccionado en la ventana de edicin.
Suponer el tipo de un elemento medido
En la tabla siguiente se muestra el nmero mnimo de contactos que PC-DMIS necesita para suponer un elemento medido concreto y el tipo de
dimensin de ese elemento.
Nmero
Elemento
Dimensin
mnimo
de
contactos
1
Punto
1D
2
Lnea
2D
3
Crculo
2D
3
Plano
3D
6
Cilindro
3D
6
Cono
3D
4
Esfera
3D
Punto medido; reglas:
La compensacin de sonda es en el eje ms cercano (X, Y o Z). Se determina tomando como base la direccin de movimiento de la mquina
en el instante en que se toma el contacto. Siempre se acercar perpendicular a la superficie.
Mida slo los puntos en superficies perpendiculares al eje X, Y o Z para asegurar una compensacin de sonda precisa.
Nota: Utilice puntos vectoriales o de superficie para otras superficies (elemento automtico).
Los puntos medidos son unidimensionales, por lo que la informacin de dimensin slo es vlida en un eje (X, Y o Z).
Lnea medida; reglas:
Las lneas medidas son bidimensionales, por lo que dependen del plano de trabajo activo para fines de clculo. Debe activar el plano de trabajo
adecuado antes de medir una lnea.
El usuario controla la direccin de la lnea medida. La direccin ir del primer contacto hacia el segundo contacto.
La informacin de dimensin en el eje X, Y o Z proviene del centroide de la lnea.
Crculo medido; reglas:
Los crculos medidos son bidimensionales, por lo que dependen del plano de trabajo activo para fines de clculo. Debe activar el plano de
trabajo adecuado antes de medir un crculo.
Se necesita un arco mnimo de 90 grados para calcular con precisin un crculo medido.
La informacin de dimensin en el eje X, Y o Z procede del centroide del crculo, y el dimetro es el dimetro promedio por omisin (cuadrados
mnimos).
Plano medido; reglas:
Los planos medidos son tridimensionales, por lo que no dependen del plano de trabajo activo para fines de clculo.
PC-DMIS 2010 Spanish Core Manual
Crear elementos medidos
85
Wilcox Associates, Inc.
El vector IJK para el plano es perpendicular al plano, y su direccin es alejndose del material de la pieza.
La informacin de dimensin en el eje X, Y o Z proviene del centroide del plano.
Cilindro medido; reglas:
Los cilindros medidos son tridimensionales, por lo que no dependen del plano de trabajo activo para fines de clculo.
El usuario controla la direccin del vector IJK para el cilindro. Va desde la primera seccin transversal circular hacia la segunda seccin
transversal circular.
Nota: Si es posible, debe tomar tres secciones transversales circulares para aumentar los datos de contacto utilizados para calcular el cilindro.
La informacin de dimensin en el ej X, Y o Z proviene del centroide del cilindro, y el dimetro es el promedio por omisin (cuadrados mnimos).
Cono medido; reglas:
Los conos medidos son tridimensionales, por lo que no dependen del plano de trabajo activo para fines de clculo.
El usuario no controla la direccin del vector IJK para el cono. El vector IJK siempre apunta en direccin opuesta al vrtice del cono. Nota: Se
recomienda tomar tres secciones transversales circulares si es posible, para aumentar los datos de contacto utilizados para calcular el cono.
La informacin de dimensin en el eje X, Y o Z provienen del centroide del cono.
Esfera medida; reglas:
Las esferas medidas son tridimensionales, por lo que no dependen del plano de trabajo activo para fines de clculo.
En algunos casos no es posible tomar un contacto en la parte superior de la esfera. En estos casos deben tomarse tres secciones
transversales circulares y la direccin del vector IJK ir desde la primera hacia la ltima de ellas.
La informacin de dimensin en el eje X, Y o Z proviene del centroide de la esfera y el dimetro es el promedio.
Uso del modo Suponer
1. Abra la ventana de edicin y pngala en modo Comando o Resumen.
2. Coloque PC-DMIS en modo Programacin y fije la profundidad de sonda correcta.
3. Vaya a la barra de herramientas Elementos medidos y haga clic en el icono Modo Suponer .
4. Haga clic en el modelo de la pieza, en la posicin donde desea insertar el elemento.
Si est utilizando un modelo CAD de modo alambre importado , PC-DMIS utilizar automticamente el alambre ms cercano como
base del elemento seleccionado.
Si est utilizando un modelo CAD de slido importado , cada clic del ratn cuenta como un contacto.
5. Pulse la tecla FIN. PC-DMIS interpretar los contactos y colocar el elemento supuesto en la ventana de edicin.
Para obtener informacin acerca del icono Modo Suponer y la barra de herramientas Elementos medidos , consulte el tema " Barra de herramientas de
elementos medidos " en la seccin " Usar barras de herramientas " .
Editar un elemento medido
PC-DMIS permite seleccionar el elemento medido en la ventana de edicin e introducir las correcciones directamente en dicha ventana. El cuadro de
dilogo Elemento medido se ofrece como alternativa fcil a la ventana de edicin.
Para abrir un cuadro de dilogo Elemento medido :
1. Site el cursor dentro de las primeras cuatro lneas del elemento medido en cuestin.
2. Pulse la tecla F9 .
Cuadro de dilogo Crculo medido de ejemplo
Nota: Generalmente, el cuadro de dilogo Elemento medido que se abre depender del tipo de elemento. Sin
embargo, si sita el cursor encima de un contacto de la lista (por ejemplo, CONT/BASIC) dentro del elemento
medido y pulsa la tecla F9 , PC-DMIS abrir el cuadro de dilogo Contactos medidos correspondiente al
contacto que haya seleccionado.
Descripcin del cuadro de dilogo Elemento medido
El cuadro de dilogo Elemento medido permite editar el elemento medido seleccionado. Los siguientes temas
describen el cuadro de dilogo Elemento medido .
Nombre de elemento
El cuadro Nombre del elemento permite cambiar el nombre del elemento que se muestra en pantalla. Resalte
la ID del elemento en la ventana de edicin, teclee una identificacin diferente y pulse INTRO. PC-DMIS
permite utilizar varias veces una misma identificacin de elemento. Por tanto, es aconsejable tener cuidado al
cambiar los nombres de los elementos si no se desea tener varios elementos con la misma identificacin.
Nmero de contactos
El cuadro de dilogo Nmero de contactos permite cambiar la cantidad de contactos para un determinado
elemento.
Por ejemplo: Supongamos que en este momento el cuadro de edicin muestra cuatro contactos. Si suprime un contacto, se suprimir el ltimo de la lista
de elementos (el nmero 4). Si suprime dos contactos, se suprimirn los dos ltimos (el 3 y el 4). PC-DMIS cambia los nmeros de los dems contactos
en funcin de los nmeros que se les haya asignado.
Si aade un contacto, PC-DMIS aumentar en uno la lista Objetivos de contacto y aadir un contacto adicional al final de la lista. Este contacto no
indicar ningn valor x, y, z, i, j, k hasta que se ejecute el programa. En ese momento, PC-DMIS le preguntar al operador si debe tomar el contacto. PCDMIS preguntar si los contactos se deben espaciar a intervalos regulares.
Responda S y PC-DMIS tomar los contactos a intervalos de espacio iguales. En un elemento de cono, esfera o cilindro, PC-DMIS muestra el
cuadro de dilogo Niveles . Puede utilizar este cuadro de dilogo para especificar el nmero de niveles que PC-DMIS utilizar para que los
contactos sean equidistantes. El valor por omisin es dos.
Si hace clic en el botn No , PC-DMIS mostrar los valores de los contactos como 0, 0, 0, 0, 0, 1, y deber introducirlos manualmente.
Tipo de referencia
La lista Tipo de referencia controla si el elemento medido es tridimensional, si se proyecta sobre el plano de trabajo actual, si se proyecta a un plano
especfico, o si se proyecta en relacin con otro elemento. Esto afecta, al nivel de clculo, al mtodo utilizado para obtener las caractersticas finales del
elemento.
Tipo de clculo para mejor ajuste
La lista Tipo de clculo para mejor ajuste indica el tipo de algoritmo que se utilizar para medir el elemento. El mtodo de mejor ajuste estndar es
CUAD MN.
Para dimensiones Circularidad y Cilindricidad heredadas, as como una lnea Rn de dimensin Posicin , la solucin de elemento se utiliza para calcular
la dimensin. Por omisin, es Cuadrados mnimos. No obstante, puede elegir resolver el elemento mediante los algoritmos de regresin Separacin
86
Crear elementos medidos
PC-DMIS 2010 Spanish Core Manual
Wilcox Associates, Inc.
mnima, Mximo inscrito, Mnimo circunscrito o Radio fijo.
Por otra parte, las dimensiones de circularidad y cilindricidad FCF se calculan mediante el algoritmo Chebychev (Mn/Mx) como exige el estndar Y14.5.
Debido al cambio en el clculo, las dimensiones Circularidad y Cilindricidad FCF en general se calcularn con un valor ligeramente menor que sus
equivalentes heredadas.
Consulte " Lista Clculo " en la seccin " Crear elementos automticos para obtener informacin sobre estos tipos.
PC-DMIS 2010 Spanish Core Manual
Crear elementos medidos
87
Wilcox Associates, Inc.
Construir nuevos elementos a partir de los ya
existentes
Construir nuevos elementos a partir de los ya existentes: Introduccin
El submen Insertar | Elemento | Construido se utiliza cuando no es posible utilizar sondas en un elemento requerido (por ejemplo, el punto de
interseccin entre dos bordes).
Los elementos de este men permiten crear elementos (puntos, lneas, crculos, etc.) a partir de los ya existentes, es decir, los que ya se han palpado o
construido. En la seccin " Navegar por la interfaz de usuario " se describen varias formas de especificar los elementos de entrada. Consulte el tema "
Seleccionar elementos mediante la ventana grfica " en la seccin Editar la presentacin de modelos CAD donde encontrar una descripcin de los
diferentes mtodos para especificar los elementos de entrada.
Es posible construir elementos seleccionando entradas de los cuadros de dilogo o la ventana de edicin (consulte los temas " Para construir un
elemento desde la ventana de edicin " y " Para construir un elemento mediante los cuadros de dilogo de construccin: "). Las reglas especficas para la
construccin de un elemento a partir de otros aparecen en las secciones correspondientes, y se aplican a ambos mtodos de construccin. El mtodo de
construccin por omisin de un elemento es Automatizar . En este caso, PC-DMIS determina automticamente el tipo de construccin ptima de
acuerdo con el elemento de entrada. Generalmente, el orden de seleccin es indiferente (salvo que se indique lo contrario); basta con seleccionar los
tipos de elemento correctos. Por ejemplo, para construir un punto de interseccin entre una lnea y una ranura, seleccione la lnea y ranura necesarias:
PC-DMIS crear un punto en el lugar donde la lnea entra en interseccin con la ranura.
Es importante tener en cuenta que Ejemplo de la lnea de comandos donde se muestra un punto construido en la
las convenciones documentadas
ventana de edicin:
CONST/PUNTO, INTDE, ID_lnea, ID_ranura
son slo una herramienta que
o bien: CONST/PUNTO, INTDE, ID_ranura, ID_lnea.
permite familiarizarse con las reglas
que rigen la ventana de edicin . El
informe de edicin real se
visualizar en LETRAS
MAYSCULAS .
En esta seccin se tratan los siguientes temas principales:
Comprender el formato general de los comandos
Especificar valores tericos del elemento
Construir un elemento Punto
Construir un elemento Crculo
Construir un elemento Esfera
Construir un elemento Lnea
Construir un elemento Cono
Construir un elemento Cilindro
Construir un elemento Plano
Construir un conjunto de elementos
Para construir un elemento desde la ventana de edicin
1.
2.
3.
Abra la ventana de edicin ( Ver | Ventana de edicin ).
Coloque el cursor en la posicin de la ventana de edicin en que desea construir el elemento.
Teclee el comando CONST/... y luego el texto deseado. (Fjese en el ejemplo anterior que muestra la lnea de comandos para un punto
construido.)
Para construir un elemento mediante los cuadros de dilogo de construccin
1. Seleccione el submen Insertar | Elemento | Construido .
2. Seleccione el tipo de elemento que va a construir.
3. Una vez que termine de seleccionar los elementos de entrada en el cuadro de dilogo, haga clic en el botn Crear .
PC-DMIS proceder a construir el elemento y lo mostrar en la pantalla. Tambin se mostrar el punto medio del elemento en la ventana de edicin . PCDMIS construir el elemento solicitado y lo aadir al cuadro de dilogo , dejndolo abierto. Esta opcin permite construir mltiples elementos a partir de
los que acaban de construirse.
Acceder al cuadro de dilogo
Para acceder al cuadro de dilogo de construccin desde el cual se cre un elemento de la ventana de edicin:
1. Compruebe que est abierta la ventana de edicin.
2. En la ventana de edicin , haga clic con el ratn en el nombre del elemento.
3. Pulse F9. Aparecer un cuadro de dilogo de construccin.
Utilice este cuadro de dilogo para hacer las modificaciones deseadas, luego haga clic en el botn Crear para instaurarlas en la ventana de edicin.
Especificar valores tericos del elemento
A partir de la versin 4.2, PC-DMIS cuenta con la capacidad informacin terica para la mayora de tipos de elemento construidos en l. Tradicionalmente,
PC-DMIS ha utilizado los valores tericos de los elementos de entrada para calcular un valor terico para el elemento construido. Sin embargo, en
algunas circunstancias tal vez no desee este resultado. Para hacer ms flexibles los elementos construidos puede anular el comportamiento tradicional y
especificar sus propios valores tericos para el elemento.
En la parte inferior del cuadro de dilogo de elementos construidos ver la nueva rea Valores tericos del elemento . Esta rea no est disponible
para la seleccin hasta que se marca la casilla de verificacin Especificar tericos . Ello habilita los dems
elementos del rea, lo cual le permitir sobrescribir los valores tericos calculados a partir de los elementos de
entrada con los valores tericos que especifique.
rea de valores tericos del elemento
Los elementos que aparecen en el rea Valores tericos del elemento cambian en funcin del elemento que
se est construyendo. Cada elemento mostrar al menos los cuadros X , Y y Z (la ubicacin) y los cuadros I ,
PC-DMIS 2010 Spanish Core Manual
Construir nuevos elementos a partir de los ya existentes
89
Wilcox Associates, Inc.
J y K (la orientacin). Para los elementos con tamaos caractersticos como, por ejemplo, crculos, ranuras o conos, aparecern elementos adicionales
en esta rea.
Para anular los valores tericos del elemento
Para cambiar un elemento existente del mtodo tradicional a la nueva anulacin de valores tericos:
1. Abra el elemento pulsando F9 . Aparecer el cuadro de dilogo para ese elemento construido.
2. Seleccione la casilla de verificacin Especificar tericos . El rea Valores tericos del elemento se habilita y puede ser editada.
3. Cambiar los valores tericos editando los elementos disponibles.
4. Al finalizar, haga clic en el botn Crear .
Como alternativa, puede editar el elemento desde la ventana de edicin modificando el campo adecuado.
En modo Comando establecera el ltimo campo de la primera lnea del elemento en S y luego escribira los valores manualmente en la lnea
TEO.
Elemento construido de muestra en modo Comando
En modo Resumen establecera el valor Valores tericos especificados por usuario en S y luego modificara el grupo Valores tericos .
Elemento construido de muestra en modo Comando
Para que PC-DMIS calcule automticamente la informacin del elemento basndose en los elementos de entrada (mtodo tradicional), simplemente
desmarque la casilla de verificacin Especificar tericos del cuadro de dilogo o cambie el valor pertinente en la ventana de edicin. Los elementos se
actualizarn como corresponda.
Como est editando los valores tericos de su elemento, PC-DMIS le preguntar si desea actualizar los valores medidos y los valores tericos de
cualquier dimensin asociada. Este es el comportamiento estndar en PC-DMIS.
Todos los elementos construidos tienen esta capacidad excepto: Curva, Superficie, Filtro, Fijar,Filtro de ajuste
Construir un elemento Punto
Cuadro de dilogo Construir punto
Hay varias maneras de construir puntos con PC-DMIS. En la tabla siguiente se enumeran los diversos tipos de puntos construidos, junto con las entradas
que requieren. Algunos elementos no requieren ninguna entrada, otros exigen tres o ms. En la tabla, el trmino Cualquiera indica que la construccin
puede aceptar cualquier tipo de elemento como entrada. Los elementos pueden seleccionarse en cualquier orden en PC-DMIS.
TIPO DE
SMBOLO NM. DE ELEM. 1: ELEM. 2: ELEM. 3: COMENTARIOS
ELEMENTO
EN LA
ELEM. DE
CONSTRUIDO
VENTANA ENTRADA
DE EDICIN
Punto convertido CONV
1
Cualquiera Construye el punto en el centroide del elemento de entrada.
Punto de esquina ESQUINA
3
Plano
Plano
Plano
Construye el punto en la interseccin de 3 planos.
Punto proyectado a PROYR
2
Cualquiera Cono,
El primer elemento se proyecta a la segunda lnea de
lnea
cilindro,
elemento.
lnea,
ranura
Punto de
INTDE
2
Crculo,
Crculo,
Construye el punto en la interseccin del atributo lineal de 2
interseccin
cono,
cono,
elementos.
cilindro,
cilindro,
lnea,
lnea,
ranura
ranura
Punto medio
MEDIO
2
Cualquiera Cualquiera Construye un punto medio entre los centroides de los
elementos de entrada.
90
Construir nuevos elementos a partir de los ya existentes
PC-DMIS 2010 Spanish Core Manual
Wilcox Associates, Inc.
Punto con offset
Punto de origen
Punto de
perforacin
OFFSET
ORIGEN
PERF
1
0
2
Cualquiera
Cono,
cilindro,
lnea,
ranura,
crculo,
elipse
Cualquiera
Cono,
cilindro,
plano,
esfera,
crculo,
elipse
Cualquiera
Requiere los 3 offsets correspondientes a X, Y y Z.
Construye un punto en el origen de la alineacin.
Construye un punto en el lugar donde elem_1 perfora la
superficie de elem_2. El orden de seleccin es importante.
El primer elemento es una lnea, la direccin
dire
es importante.
Punto de distancia DIST_VECT 2
Construye un punto a una distancia del segundo elemento
vectorial
a lo largo de la lnea desde los dos elementos de entrada.
Punto de
PROY
12
Cualquiera Plano
Con un solo elemento de entrada, se proyecta el punto al
plano de trabajo
proyeccin
Nota: Si se selecciona un tipo incorrecto de elemento, PC
PC-DMIS
DMIS muestra el mensaje "Imposible construir [elemento]. No est soportada la combinacin
de elementos de entrada." en la barra de estado.
Para construir un punto:
1. Abra el cuadro de dilogo Construir punto ( Insertar | Elemento | Construido | Punto ) .
2. Introduzca los elementos deseados.
3. Seleccione el mtodo de construccin. Las opciones disponibles incluyen:
Punto convertido
Punto de esquina
Punto proyectado a lnea
Punto de interseccin
Punto medio
Punto con offset
Punto de origen
Punto de perforacin
Punto de distancia vectorial
Punto de proyeccin
4. Haga clic en el botn Crear .
Automatizar es el mtodo de
En las secciones siguientes se describen las opciones disponibles para construir
construccin por omisin. Esta
un punto.
opcin determina automticamente
la mejor manera de construir un
punto con los elementos
introducidos. Consulte el tema "
Construccin automtica de puntos
".
Construir un punto de interseccin
Es posible construir un punto entre dos lneas, crculos, conos, cilindros o ranuras. El punto se crea en la interseccin de las lneas (centrales) de los dos
elementos. Tambin es posible hacer interseccin entre dos elementos de crculo o un elemento de lnea y una curva construida.
construida
A : Punto construido a partir de 2 lneas
(LNEA1 y LNEA2).
Construir un punto de interseccin a partir de dos
lneas
Si desea crear una interseccin o perforar un crculo con una lnea, consulte el tema " Construir un punto de perforacin ".
Para construir un punto de interseccin:
1. Abra el cuadro de dilogo Construir punto ( Insertar | Elemento | Construido | Punto ) .
2. Seleccione Interseccin en la lista de opciones.
3. Seleccione dos elementos de este tipo (crculo, cono, cilindro, lnea, ranura, curva).
4. Haga clic en el botn Crear .
Si los dos elementos no entran en interseccin, el punto se construye en la posicin intermedia entre stos, a nivel de la interseccin
in
aparente. En otras
palabras, la interseccin coincide con el punto medio de la lnea ms corta entre los dos elementos d
de entrada.
Construir un punto de interseccin a partir de dos lneas que realmente no entran en interseccin
PC-DMIS 2010 Spanish Core Manual
Construir nuevos elementos a partir de los ya existentes
91
Wilcox Associates, Inc.
Se puede crear una interseccin con dos elementos de crculo y, si ambos tienen los mismos vectores (o muy parecidos), PC-DMIS
PC
generar un
elemento
ento de punto construido en uno de los puntos de interseccin. Si cambia el orden de los elementos de entrada seleccionados en
e el cuadro de
dilogo Construir punto , PC-DMIS
DMIS construir un punto en el otro punto de interseccin.
Se puede crear una interseccin
cin de un elemento de lnea con una curva construida. La lnea y la curva se proyectan primero en el plano de trabajo actual,
actual
donde se calcula la interseccin. Si no hay interseccin, se muestra un mensaje de error. Aunque puede haber varios puntos de interseccin, slo se
tiene en cuenta para el informe el ms cercano al inicio de la curva. Para obtener los otros puntos de interseccin cabe la posibilidad
p
de subdividir la
curva y calcular intersecciones en las subcurvas.
Nota: Si selecciona una ranura como
mo uno de los elementos de entrada, PC
PC-DMIS
DMIS utilizar el vector central de la ranura para construir el punto, en lugar
del vector perpendicular de la ranura (en la versin 3.2 y anteriores PC
PC-DMIS
DMIS utilizaba el vector perpendicular de la ranura). Si desea utilizar
u
el vector
perpendicular de la ranura, debe modificar el valor de la entrada UseLegacySlotVector en el editor de la configuracin de PC-DMIS.
PC
Encontrar
informacin al respecto en la seccin " Modificar entradas en el registro " .
Construir un punto medio
Es posible construir un punto a partir de dos elementos sin direccin. PC
PC-DMIS
DMIS crea el punto medio entre los centroides de los dos elementos de entrada.
Para construir un punto medio
1. Abra el cuadro de dilogo Construir punto ( Insertar | Elemento | Construido | Punto ) .
2. Seleccione Punto medio de la lista de opciones.
3. Seleccione dos elementos cualesquiera.
4. Haga clic en el botn Crear .
La lnea de comandos de la ventana de edicin para esta opcin es la siguiente:
CONST/PUNTO,MEDIO,elem_1,elem_2
A: Punto construido a media distancia
entre dos crculos, CIR1 y CIR2.
Construir un punto medio entre dos crculos
Construir un punto con offset
Es posible construir un punto y situarlo a determinada distancia (offset) de cualquier elemento de entrada.
Para construir un punto con offset:
1. Abra el cuadro de dilogo Construir punto ( Insertar | Elemento | Construido | Punto ) .
2. Seleccione Punto con offset en la lista de opciones.
3. Seleccione el elemento a partir del cual se crear el punto con offset.
4. Haga clic en el botn Crear .
Para crear un punto con offsett del origen, seleccione la opcin En origen . Para crear un punto con offset relativo a determinado elemento, seleccione
este ltimo y teclee los offsets X, Y y Z.
Offsets XYZ
Estos campos permiten introducir las distancias de offset para los ejes X, Y y Z. Para que estas opciones estn disponibles, es necesario seleccionar
primero la opcin Offset .
La lnea de comandos de la ventana de edicin para esta opcin es la siguiente
siguiente:
CONST/PUNTO,OFFSET,elem_1,dx,dy,d z
Construir un punto de perforacin
Es posible construir un punto utilizando una lnea (crculo, cono, elipse, ranura o cilindro), y un crculo, elipse o plano ((cono,
cono, cilindro o esfera). PC-DMIS
PC
crea un punto en el lugar donde elem_1 perfora la superficie de elem_2.
Nota: En este mtodo de construccin hay que seleccionar los tipos de elemento en el orden correcto.
Si el elemento perforado es un crculo o una elipse, PC
PC-DMIS
DMIS crea una circunferencia cilndrica alrededor de la lnea central del crculo y
construye el punto de perforacin. Si se suministran dos elementos anlogos (por ejemplo, dos cilindros), PC
PC--DMIS perfora el segundo de ellos
con el primero.
Si el elemento perforado es una esfera, un crculo, cono o cilindro, el punto de perforacin se construye en el primer lugar en que el elemento
de entrada perforador entra en interseccin con la superficie el elemento perforado. El primer punto de interseccin lo determina
deter
la direccin de
la lnea. Es importante conocer la direccin en que se defini la lnea. Si se construye un punto inc
incorrecto,
orrecto, cree una nueva lnea de volteo
(consulte " Cambiar la direccin de una lnea ") para utilizarla en la construccin del punto.
Para construir un punto de perforacin:
1. Abra el cuadro de dilogo Construir punto ( Insertar | Elemento | Construido | Punto ) .
2. Seleccione Perforacin de la lista de opciones.
3. Seleccione el primer elemento. Debe ser un cono, cilindro, lnea, ranura, crculo o elipse.
4. Seleccione el segundo elemento. Debe ser una elipse, crculo, cono, cilindro, plano o esfera.
5. Haga clic en el botn Crear .
92
Construir nuevos elementos a partir de los ya existentes
PC-DMIS 2010 Spanish Core Manual
Wilcox Associates, Inc.
A: Punto construido en la
interseccin de una lnea y
una esfera
B: Elemento de esfera
C: Lnea (tenga en cuenta la
direccin)
Construir un punto de perforacin a partir de una lnea y una esfera
Construir un punto de distancia vectorial
Es posible construir un punto a determinada distancia de a lo largo de una lnea imaginaria creada a partir de dos elementos de entrada. PC-DMIS
construye el punto a lo largo de la lnea desde la primera entrada hasta la segunda a una distancia determinada de la segunda entrada.
Por ejemplo, si los dos elementos de entrada estuvieran en orden, PNT1 y PNT2, y hubiera definido una distancia de 10 mm, PC-DMIS construira el
punto (PNT3) del modo siguiente:
Punto de distancia vectorial construido, PNT3, creado a partir de los elementos de entrada PNT1 y PNT2
Para construir un punto de distancia vectorial:
1. Abra el cuadro de dilogo Construir punto ( Insertar | Elemento | Construido | Punto ) .
2. Seleccione Distancia vectorial de la lista de opciones.
3. Seleccione el primer elemento.
4. Seleccione el segundo elemento.
5. Especifique la distancia en el cuadro Distancia . Puede teclear un valor negativo para construir el punto entre los dos elementos de entrada.
6. Haga clic en el botn Crear . PC-DMIS construir un punto a la distancia especificada del segundo elemento de entrada a lo largo de la lnea
desde el primer elemento hasta el segundo.
La lnea de comandos de la ventana de edicin para esta opcin es la siguiente:
CONST/PUNTO,DIST_VECT,elem_1,elem_2,distancia
Construir un elemento Crculo
Cuadro de dilogo Construir crculo
PC-DMIS ofrece diversos mtodos para construir crculos. En la tabla siguiente se enumeran los diversos tipos de
crculos construidos, junto con las entradas que requieren. Algunos elementos no requieren ninguna entrada, otros
exigen tres o ms. En la tabla, el trmino Cualquiera indica que la construccin puede aceptar cualquier tipo de
elemento como entrada. Los elementos pueden seleccionarse en cualquier orden en PC-DMIS.
TIPO DE
SMBOLO EN LA
ELEMENTO
VENTANA DE EDICIN
CONSTRUIDO
Crculo de mejor MEJAJ
ajuste
Crculo
convertido
CONV
NM. DE
ELEM. DE
ENTRADA
Se requiere
un mnimo de
3 entradas.
Se requiere
un mnimo de
3 entradas. 1
de ellas debe
ser un punto.
1
Crculo cnico
CONO
Crculo de mejor MEJAJRE
ajuste
compensado
PC-DMIS 2010 Spanish Core Manual
ELEM. 1:
ELEM. 2:
COMENTARIOS
Construye un crculo de mejor
ajuste a partir de las entradas
especificadas.
Construye un crculo de mejor
ajuste a partir de las entradas
especificadas.
Cualquiera
Cono
Construye el crculo en el
centroide del elemento de
entrada.
Construye el crculo a nivel del
Construir nuevos elementos a partir de los ya existentes
93
Wilcox Associates, Inc.
(tambin
conocido como
dimetro del
calibre)
Crculo de
interseccin
dimetro o altura especificados
del cono
INTDE
Crculo,
Plano
Esfera, Cono
o Cilindro
Construye el crculo en la
interseccin de un elemento
circular y un plano, cono o
cilindro
PROY
12
Cualquiera
Plano
Crculo invertido INV
Crculo
2 lneas
tangentes
LNEASTAN
Lnea
Lnea
3 lneas
tangentes
3 crculos
tangentes
Crculo del
segmento de
escaneado
LNEASTAN
Lnea
Lnea
Lnea
CRCULOSTAN
Crculo
Crculo
Crculo
Escaneado
Con 1 elemento de entrada, se
proyecta el crculo al plano de
trabajo.
Construye el crculo con un
vector invertido.
Construye un crculo tangente a
las dos lneas a un dimetro
dado.
Construye un crculo tangente a
las tres lneas.
Construye un crculo tangente a
los tres crculos.
Construye un arco a partir de un
segmento de un escaneado de
lnea abierta o lnea cerrada.
Crculo
proyectado
ESCANEAR_SEGMENTO 1
Nota: Si se selecciona un tipo incorrecto de elemento, la barra de estado de PC-DMIS muestra el mensaje "Imposible construir [elemento]. No est
soportada la combinacin de elementos de entrada." en la barra de estado.
Para construir un crculo:
1. Abra el cuadro de dilogo Construir crculo ( Insertar | Elemento | Construido | Crculo ) .
2. Introduzca los elementos deseados.
3. Seleccione la opcin Dentro o Fuera .
4. Seleccione el mtodo de construccin. Las opciones disponibles incluyen:
Crculo automtico
Crculo de mejor ajuste o mejor ajuste compensado
Crculo de interseccin
Crculo convertido
Crculo proyectado
Crculo invertido
Escaneado de segmento
2 lneas tangentes
3 lneas tangentes
3 crculos tangentes
Crculo de cono
5. Haga clic en el botn Crear .
Crculo interior / exterior
Las opciones Dentro y Fuera indican a PC-DMIS si el crculo que va a construir debe ser interno o externo.
Construir un crculo de mejor ajuste o de mejor ajuste compensado
Es posible construir un crculo con "mejor ajuste" a partir de tres o ms elementos. El vector del crculo construido es perpendicular al plano de trabajo
actual. El mtodo de construccin de mejor ajuste utiliza los puntos medidos en lugar del centro de la bola (como sucede en el caso del mejor ajuste
compensado).
Para construir un crculo de mejor ajuste o de mejor ajuste compensado:
1. Abra el cuadro de dilogo Construir crculo ( Insertar | Elemento | Construido | Crculo ) .
2. Seleccione la opcin Mejor ajuste o Mejor ajuste compensado (que se muestra como Mejor ajuste y Mejor ajuste comp. ) .
3. Seleccione el tipo de construccin de mejor ajuste en la lista Tipo de mejor ajuste .
4. Seleccione un mnimo de 3 elementos.
5. Haga clic en el botn Crear .
A: Crculo de
mejor ajuste
construido a
partir de tres
elementos o
ms (en este
ejemplo, de tres
elementos de
crculo o ms)
94
Construir nuevos elementos a partir de los ya existentes
PC-DMIS 2010 Spanish Core Manual
Wilcox Associates, Inc.
La eliminacin de outliers y el filtrado se describen en estos temas:
Tipo de mejor ajuste
Esta lista est activa si se seleccionan las opciones Mejor ajuste o Mejor ajuste comp. al construir el crculo. Permite especificar el tipo de construccin
de mejor ajuste que se utilizar. Estn disponibles los siguientes elementos:
CUAD_MN
MX_INSC
MN_CIRCSC
SEP_MN
RADIO FIJO
Estos tipos se explican en la tabla siguiente:
Elemento de la lista Descripcin
CUAD_MN
SEP_MN
MX_INSC
MN_CIRCSC
RADIO FIJO
Cuadrados mnimos: este tipo de clculo proporciona un mtodo de ajuste en el que se minimiza la distancia radial
media cuadrtica desde los puntos de datos hasta el crculo. La raz cuadrada de esta cantidad es la distancia RMS
(raz cuadrada media). Puesto que la distancia RMS se basa en un promedio, algunos puntos pueden estar a una
distancia mayor que la distancia RMS respecto al crculo calculado.
Separacin mnima: este tipo de clculo genera un crculo que est a medio camino entre dos crculos concntricos
que contienen los puntos de datos, con la diferencia de que sus radios son lo ms pequeos posible. El clculo de
mnimo y mximo utilizado en el clculo SEP_MN minimiza el error mximo, o desviacin, desde los datos de
entrada hasta el crculo. El error Mn/Mx es la mitad de la separacin mnima. No hay puntos de datos de entrada (o
elementos de entrada) a una distancia mayor que el error Mn/Mx respecto al crculo Mn/Mx. Este clculo
determina si todos los datos de entrada (o elementos de entrada) estn dentro de las tolerancias dadas.
Mximo inscrito: este tipo de clculo genera un crculo vaco cuyo dimetro es lo ms grande posible sin sobrepasar
los datos. PC-DMIS calcula en primer lugar un crculo mnimo circunscrito y requiere que el centro del crculo
mximo est dentro de ste. Esta opcin puede utilizarse para un elemento circular que requiere un resalte de
acoplamiento. Por ejemplo, si los datos de entrada representan un orificio, este clculo devuelve un crculo con el
dimetro del resalte ms grande que se puede colocar en el orificio.
Mnimo circunscrito: este tipo de clculo genera un crculo cuyo dimetro es el ms pequeo posible de los que se
encuentran en los datos de entrada (o elementos de entrada). Esta opcin puede utilizarse al medir un resalte que
encajara en un elemento circular de acoplamiento. El elemento que se obtendra sera el orificio ms pequeo en el
que encajara el resalte
Radio fijo: este tipo de clculo crea un crculo con un dimetro dado, posicionado de manera que se minimiza la
distancia radial mxima desde los puntos de datos hasta el crculo. Es parecido al clculo de mximo y mnimo
utilizado en el clculo SEP_MIN, pero en este caso el dimetro se conoce por adelantado y el radio no puede variar.
Solamente puede cambiar la posicin del crculo.
Para dimensiones Circularidad y Cilindricidad heredadas, as como una lnea Rn de dimensin Posicin , la solucin de elemento se utiliza para calcular
la dimensin. Por omisin, es Cuadrados mnimos. No obstante, puede elegir resolver el elemento mediante los algoritmos de regresin Separacin
mnima, Mximo inscrito, Mnimo circunscrito o Radio fijo.
Por otra parte, las dimensiones de circularidad y cilindricidad FCF se calculan mediante el algoritmo Chebychev (Mn/Mx) como exige el estndar Y14.5.
Debido al cambio en el clculo, las dimensiones Circularidad y Cilindricidad FCF en general se calcularn con un valor ligeramente menor que sus
equivalentes heredadas.
Construir un crculo de interseccin
Es posible construir un crculo entre un cono, crculo, cilindro o esfera, y un plano. Tambin puede crearse entre dos conos concntricos o una
combinacin de cono/cilindro concntricos.
PC-DMIS crea el crculo en la interseccin del elemento circular y el plano, o entre las combinaciones cono/cono o cono/cilindro.
En el caso de interseccin de un elemento circular y un plano, PC-DMIS siempre construye un crculo verdadero (nunca una elipse), aunque el
elemento circular no sea exactamente perpendicular al plano. El centro del nuevo crculo se halla en el punto de perforacin de la lnea central
del elemento circular y el plano. El vector del crculo corresponde al del elemento circular perforador.
En el caso de una combinacin cono/cono o cono/cilindro, se crea un crculo verdadero, aunque los elementos intersecantes no formen un
crculo verdadero.
Para construir un crculo de interseccin:
1. Abra el cuadro de dilogo Construir crculo ( Insertar | Elemento | Construido | Crculo ) .
2. Seleccione la opcin Interseccin .
3. Seleccione el primer elemento. Debe ser un crculo, cono, cilindro o esfera.
4. Seleccione el segundo elemento. Debe ser un plano.
5. Haga clic en el botn Crear .
La lnea de comandos de la ventana de edicin para esta opcin es la siguiente:
CONST/CIRCULO,INTDE, elem_1,elem_2
PC-DMIS 2010 Spanish Core Manual
Construir nuevos elementos a partir de los ya existentes
95
Wilcox Associates, Inc.
A: Crculo construido de la
interseccin de un cono y un
plano.
B: Elemento de cono
C: Elemento de plano
Construir un crculo a partir de un cono y un plano
Construir un crculo tangente
Puede construir los tres tipos de crculos tangentes siguientes con el cuadro de dilogo Construir crculo ( Insertar | Elemento | Construido | Crculo ):
2 lneas tangentes - Esta opcin construye un crculo tangente a dos lneas. La ubicacin exacta viene determinada por el tamao el crculo y la
direccin de las lneas. Teclee un valor para el dimetro del elemento construido tras seleccionar las dos lneas de entrada; luego haga clic en
Crear . Si el crculo construido no aparece en el lugar esperado, pruebe a cambiar la direccin de una de las lneas.
Ejemplos de elemento de crculo con tangentes construido a 2 lneas
Crculo 7 con tangentes
construido a lneas 5 y 6
Crculo 7 con tangentes
construido a lneas 5 y 7
Crculo 7 con tangentes
construido a lneas 6 y 7
Crculo 7 con tangentes
construido a lneas 6 y 7.
Observe la diferencia en el
ejemplo anterior: la direccin
de la lnea 6 ha cambiado,
con lo cual ha cambiado
tambin la ubicacin del
crculo construido.
96
Construir nuevos elementos a partir de los ya existentes
PC-DMIS 2010 Spanish Core Manual
Wilcox Associates, Inc.
3 lneas tangentes - Esta opcin construye un crculo tangente a las tres lneas de entrada que forman un tringulo. Seleccione las tres lneas
de entrada y haga clic en Crear .
Ejemplo de elemento de crculo con tangentes construido a 3 lneas
3 crculos tangentes - Esta opcin construye un crculo tangente a los tres crculos de entrada. Seleccione los tres crculos de entrada y haga
clic en Crear . El crculo tangente puede contener los tres crculos ( crculo circunscrito ) o ninguno de los tres ( crculo inscrito ).
Ejemplo de crculo inscrito tangente a tres crculos de entrada
Ejemplo de crculo circunscrito tangente a tres crculos de entrada
Construir un crculo a partir de un cono
Es posible construir un crculo en el dimetro especificado de un cono, o bien puede construirse a una altura determinada del plano de alineacin actual.
Un elemento de crculo de cono a un determinado dimetro tambin se denomina dimetro de calibre .
Comprender el valor de altura
Si construye un crculo a una altura determinada, PC-DMIS calcula el crculo de esta forma. Crea un plano a partir del punto de referencia y el vector de
referencia. A continuacin crea un plano con offset paralelo a partir de este plano con el valor de altura. Este plano paralelo intersecciona con el eje del
cono, y la interseccin crea la posicin del elemento de crculo resultante. El dimetro del crculo es el dimetro del cono en ese punto de interseccin.
Opciones de vector de referencia (VECTOR_REF) disponibles:
Opciones de punto de referencia (PUNTO_REF)
VECTOR_CONO
disponibles:
PLANODETRABAJO
VRTICE_CONO
Z+ Z- X+ X- Y+ Y INICIO_CONO
FIN_CONO
ORIGEN
Por ejemplo, si utiliza el origen como punto de referencia y Z+ como vector de referencia, PC-DMIS crea un plano a partir del punto de origen y el vector
Z+. A continuacin, crea un plano paralelo con el valor de altura dado y donde se produzca la interseccin con el cono crea el elemento de crculo. El
cdigo de la ventana de edicin sera similar a ste:
CIR2 =ELEM/CRCULO,RECT,FUERA
TEO/-67.295,2.595,-7.152,0.0310723,-0.0214397,-0.9992872,29.411
REAL/-67.295,2.595,-7.152,0.0310723,-0.0214397,-0.9992872,29.411
CONST/CRCULO,CONO,CON2,ALTURA,5,PUNTO_REF = ORIGEN,VECTOR_REF = Z+
Procedimiento para construir un crculo de cono:
1. Abra el cuadro de dilogo Construir crculo ( Insertar | Elemento | Construido | Crculo ) .
2. Seleccione la opcin Cono .
3. Seleccione un elemento. Debe ser un cono.
4. Seleccione DIMETRO o ALTURA en la lista desplegable Tipo .
5. Introduzca un valor para el dimetro o la altura en el cuadro Valor .
6. Si ha seleccionado Altura :
Seleccione un punto de referencia en la lista Punto .
Seleccione un vector de referencia en la lista Vector .
7. Haga clic en el botn Crear .
PC-DMIS 2010 Spanish Core Manual
Construir nuevos elementos a partir de los ya existentes
97
Wilcox Associates, Inc.
Construir un elemento Esfera
Cuadro de dilogo Construir esfera
PC-DMIS ofrece diversos mtodos para construir esferas. En la tabla siguiente se enumeran los diversos tipos de esferas construidas, junto con las
entradas que requieren. Algunos elementos no requieren ninguna entrada, otros exigen cinco o ms. En la tabla, el trmino Cualquiera indica que la
construccin puede aceptar cualquier tipo de elemento como entrada. Los elementos pueden seleccionarse en cualquier orden en PC-DMIS.
TIPO DE
SMBOLO EN NM. DE
ELEM. 1:
ELEM. 2:
COMENTARIOS
ELEMENTO
LA VENTANA ELEM. DE
CONSTRUIDO
DE EDICIN ENTRADA
Esfera de mejor
MEJAJ
Se requiere un Construye una esfera de mejor ajuste a partir de las
ajuste
mnimo de 5
entradas especificadas
entradas.
Esfera de mejor
MEJAJRE
Se requiere un Construye una esfera de mejor ajuste a partir de las
ajuste compensado
mnimo de 5
entradas especificadas
entradas. 1 de
ellas debe ser
un punto.
Esfera convertida CONV
1
Cualquiera
Construye la esfera en el centroide del elemento de
entrada
Esfera proyectada PROY
12
Cualquiera
Plano
Con 1 elemento de entrada, se proyecta la esfera al plano
de trabajo.
Esfera invertida
INV
1
Esfera
Construye una esfera con un vector invertido.
Nota: Si se selecciona un tipo incorrecto de elemento, PC-DMIS muestra el mensaje "Imposible construir [elemento]. No est soportada la combinacin
de elementos de entrada." en la barra de estado.
Para construir una esfera:
1. Abra el cuadro de dilogo Construir esfera ( Insertar | Elemento | Construido | Esfera ) .
2. Introduzca los elementos deseados.
3. Seleccione el mtodo de construccin. Las opciones disponibles incluyen:
Esfera de mejor ajuste o mejor ajuste compensado
Esfera convertida
Esfera proyectada
Esfera en direccin invertida
Esfera automtica
4. Haga clic en el botn Crear .
Esfera interior / exterior
Las opciones Dentro y Fuera indican a PC-DMIS si la esfera que va a construir debe ser interna o externa.
Si selecciona Dentro , PC-DMIS construye la esfera como esfera interna.
Si selecciona Fuera , PC-DMIS construye una esfera como esfera externa.
Construir una esfera de mejor ajuste o de mejor ajuste compensado
Es posible construir una esfera con "mejor ajuste" a partir de cinco o ms elementos. El mtodo de construccin de mejor ajuste utiliza los puntos
medidos en lugar del centro de la bola (como sucede en el caso del mejor ajuste compensado). En ambos casos, PC-DMIS calcula una esfera con
mnimos cuadrados , para la cual PC-DMIS minimiza la distancia media cuadrtica desde los puntos de datos hasta la esfera.
Para construir una esfera de mejor ajuste o de mejor ajuste compensado:
1. Abra el cuadro de dilogo Construir esfera ( Insertar | Elemento | Construido | Esfera ) .
2. Seleccione la opcin Mejor ajuste o Mejor ajuste compensado (que se muestra como Mejor ajuste y Mejor ajuste comp. ).
3. Seleccione cinco o ms elementos.
Nota: Para la construccin de mejor ajuste compensado, uno de los cinco elementos debe ser un punto.
4. Haga clic en el botn Crear .
98
Construir nuevos elementos a partir de los ya existentes
PC-DMIS 2010 Spanish Core Manual
Wilcox Associates, Inc.
La lnea de comandos de la ventana de edicin para esta opcin es la siguiente:
CONST/ESFERA,MEJAJ,elem_1, elem_2,elem_3,elem_4,elem _5...
(Se utilizan los puntos medidos para la construccin.)
o bien
CONST/ESFERA,MEJAJRE,elem_1, elem_2,elem_3,elem_4,elem_5...
(Se utiliza el centro de la sonda para las mediciones.)
A: Esfera de mejor ajuste construida a
partir de cinco puntos.
Construir una esfera a partir de cinco puntos o
ms
Construccin automtica de esferas
En la tabla siguiente se indica el tipo de esfera que se construye cuando se seleccionan las entradas
especificadas y se elige la opcin Automatizar. El orden de seleccin de los elementos es indiferente. Si se
selecciona un elemento de entrada incorrecto, PC-DMIS muestra un mensaje de error e interrumpe la
construccin automtica del tipo de elemento indicado.
Para dejar que PC-DMIS optimice automticamente el mtodo de construccin:
1. Abra el cuadro de dilogo Construir esfera ( Insertar | Elemento | Construido | Esfera ) .
2. Seleccione Automatizar en la lista de opciones.
3. Seleccione uno o ms elementos deseados de acuerdo con la informacin de la tabla siguiente.
4. Haga clic en el botn Crear .
Elementos de entrada
Planos construidos
4 o ms elementos =
Esfera de mejor ajuste
Cualquier elemento nico =
Esfera convertida
(salvo esfera y conjunto)
Cualquier conjunto nico =
Esfera de mejor ajuste
Plano + cualquier elemento =
Esfera proyectada
Esfera =
Esfera invertida
Construir un elemento Lnea
Cuadro de dilogo Construir lnea
PC-DMIS ofrece muchos mtodos para construir lneas. En la tabla siguiente se enumeran los diversos tipos
de lneas construidas, junto con las entradas que requieren. Algunos elementos no requieren ninguna
entrada, otros exigen tres o ms. En la tabla, el trmino Cualquiera indica que la construccin puede
aceptar cualquier tipo de elemento como entrada. Los elementos pueden seleccionarse en cualquier orden
en PC-DMIS.
TIPO DE
SMBOLO EN LA
ELEMENTO VENTANA DE EDICIN
CONSTRUIDO
Lnea de
ALIN
alineacin
Lnea de mejor MEJAJ
ajuste
CONV
Se
requiere
un mnimo
de 2
entradas.
Se
requiere
un mnimo
de 2
entradas.
1 de ellas
debe ser
un punto.
1
Cualquiera -
Construye la lnea en el centroide del elemento de entrada.
INTDE
Plano
Plano
Construye la lnea en la interseccin de 2 planos.
MEDIO
Lnea,
cono,
Lnea,
cono,
Construye una lnea media entre los elementos de entrada.
Lnea de mejor MEJAJRE
ajuste
compensado
Lnea
convertida
Lnea de
interseccin
Lnea media
NM. DE ELEM. 1: ELEM. 2: COMENTARIOS
ELEM. DE
ENTRADA
0
Construye la lnea a travs del origen de la alineacin.
PC-DMIS 2010 Spanish Core Manual
Construye la lnea de mejor ajuste a partir de las entradas.
Construye la lnea de mejor ajuste a partir de las entradas.
Construir nuevos elementos a partir de los ya existentes
99
Wilcox Associates, Inc.
Lnea con
offset
OFFSET
cilindro,
ranura,
plano
Cualquiera
cilindro,
ranura,
plano
Cualquiera Construye la lnea a travs del primer elemento, desplazndola
del segundo elemento en un offset especificado.
Se
requiere
un mnimo
de 2
entradas.
Lnea paralela PARALA
2
Cualquiera Cualquiera Construye la lnea paralela al primer elemento y atravesando el
segundo elemento.
Lnea
PERPA
2
Cualquiera Cualquiera Construye la lnea perpendicular al primer elemento y
perpendicular
atravesando el segundo elemento.
Lnea
PROY
12
Cualquiera Plano
Con 1 elemento de entrada, se proyecta la lnea al plano de
proyectada
trabajo.
Lnea invertida INV
1
Lnea
Construye una lnea que atraviesa a la entrada con vector
invertido.
Lnea del
ESCANEAR_SEGMENTO 1
Escaneado Construye una lnea a partir de un segmento de un escaneado de
segmento de
lnea abierta o de lnea cerrada.
escaneado
Nota: Si se selecciona un tipo incorrecto de elemento, PC-DMIS muestra el mensaje "Imposible construir [elemento]. No est soportada la combinacin
de elementos de entrada." en la barra de estado.
Para construir una lnea:
1. Seleccione Construir en la barra de mens ( Insertar | Elemento | Construido | Lnea ).
2. Abra el cuadro de dilogo Construir lnea .
3. Introduzca los elementos deseados.
4. Seleccione el mtodo de construccin. Las opciones disponibles incluyen:
Lnea automtica
Lnea de alineacin
Lnea de mejor ajuste o mejor ajuste compensado
Lnea convertida
Lnea de interseccin
Lnea media
Lnea con offset
Lnea paralela
Lnea perpendicular
Lnea proyectada
Lnea con direccin invertida
Lnea del segmento de escaneado
Lnea con offset
5. Haga clic en el botn Crear .
Automatizar es el mtodo de
En los siguientes temas se describen las opciones disponibles para construir una
construccin por omisin. Consulte lnea:
el tema " Construccin automtica
de lneas ".
Variaciones
En el primer ejemplo de los que se ilustran a continuacin, el usuario cambia ALTERNANTE4 por DELIM en la ventana de edicin. Las primeras
coordenadas x, y, z indican el primer punto de la lnea, las segundas coordenadas x, y, z indican el punto final de la misma lnea, y el ltimo valor
representa la longitud terica o real de la lnea.
Construir una lnea de mejor ajuste o de mejor ajuste compensado
Es posible construir una lnea bidimensional o tridimensional de mejor ajuste a partir
de dos o ms elementos. El mtodo de construccin de mejor ajuste utiliza los
puntos medidos, mientras que el mtodo de mejor ajuste compensado utiliza el
centro de la bola. En ambos casos, el error medio cuadrtico se minimiza en el
mtodo de cuadrados mnimos y el error mximo se minimiza en el mtodo mnmx.
Tambin puede optar por eliminar los outliers o aplicar un filtro gaussiano para la
lnea construida.
La opcin Mejor ajuste compensa antes de ajustar utilizando los datos del
centro de la bola desplazados un radio de punta en la direccin del vector
del contacto invertido.
La opcin Mejor ajuste comp. utiliza los datos del centro de la bola y la
compensacin de la punta forma parte del proceso de ajuste.
Para construir una lnea de mejor ajuste o de mejor ajuste compensado:
1. Abra el cuadro de dilogo Construir lnea ( Insertar | Elemento | Construido | Lnea ) .
2. Seleccione la opcin Mejor ajuste o Mejor ajuste comp. .
3. Introduzca un mnimo de dos elementos.
4. Seleccione la opcin Lnea bidimensional o Lnea tridimensional .
Nota: Para lneas de mejor ajuste compensado, uno de los elementos debe ser un punto.
5. Si lo desea, haga clic en la casilla Eliminar outliers y especifique un valor en el cuadro Multiplicador de desviacin estndar .
6. Si lo desea, haga clic en la casilla Aplicar filtro gaussiano y especifique un valor en el cuadro Longitud de onda de corte .
7. Haga clic en el botn Crear .
El mejor ajuste compensado es
preciso slo cuando se traza una
lnea usando puntos.
100
Construir nuevos elementos a partir de los ya existentes
PC-DMIS 2010 Spanish Core Manual
Wilcox Associates, Inc.
(Se utiliza el centro de la sonda para las mediciones; la compensacin se realiza despus de medir los elementos.)
Construir una lnea a partir de dos o ms elementos
Construir una lnea a partir de un cilindro
Construir una lnea de interseccin
Es posible construir una lnea en el punto de interseccin de dos planos.
Para construir una lnea de interseccin:
1. Abra el cuadro de dilogo Construir lnea ( Insertar | Elemento | Construido | Lnea ) .
2. Seleccione la opcin Interseccin .
3. Introduzca el primer elemento. Debe ser un plano.
4. Introduzca el segundo elemento. Debe ser un plano.
5. Haga clic en el botn Crear .
A: Lnea construido en la
interseccin de dos planos
(PLN1 y PLN2).
Construir una lnea a partir de dos planos
Construir una lnea media
Es posible construir una lnea media entre dos lneas (conos, ranuras, cilindros o planos). PC-DMIS crea una lnea (lnea media) tal que cada uno de sus
puntos se encuentre a la misma distancia de las dos lneas de entrada. Puede construir lneas medias a partir de lneas que sean paralelas o de lneas
con un ngulo cualquiera entre s. No es preciso que las lneas hagan interseccin.
El centroide de la lnea media es un punto del segmento de lnea entre los centroides de las lneas de entrada que est a la misma distancia de las dos
lneas (no es necesariamente el punto medio del segmento de lnea).
La direccin del vector de la lnea media depende de la posicin del centroide de la lnea media y de los dos vectores de entrada, estando determinado el
sentido del vector de la lnea media por el primer vector de lnea. Expresado matemticamente, si el primer vector de lnea es V1 y el segundo vector de
lnea es V2, la direccin del vector de la lnea media es generalmente V1 + V2 o bien V1 - V2.
Para construir una lnea media:
1. Abra el cuadro de dilogo Construir lnea ( Insertar | Elemento | Construido | Lnea ) .
2. Seleccione la opcin Medio .
3. Introduzca el primer elemento. Debe ser una lnea, un cono, un cilindro o una ranura.
4. Introduzca el segundo elemento. Debe ser una lnea, un cono, un cilindro o una ranura.
5. Haga clic en el botn Crear .
A: Lnea
construida
(una lnea
media)
equidistante
entre dos
lneas
(FRENTE y
ATRS).
B FRENTE
C: ATRS
PC-DMIS 2010 Spanish Core Manual
Construir nuevos elementos a partir de los ya existentes
101
Wilcox Associates, Inc.
Construir una lnea media a partir de 2 lneas
Construir una lnea con offset
Es posible construir una lnea y situarla a determinada distancia (offset) de los elementos de entrada.
Para construir una lnea con offset:
1. Abra el cuadro de dilogo Construir lnea ( Insertar | Elemento | Construido | Lnea ).
2. Seleccione la opcin Offset .
3. Seleccione como mnimo dos elementos a partir de los cuales se crear la lnea con offset; stos pueden ser de cualquier tipo.
4. Haga clic en el botn Offsets . Aparece el cuadro de dilogo Offsets de lnea .
Cuadro de dilogo Offsets de lnea
5. Haga clic en la opcin Calcular nominales e introduzca los valores de offset correspondientes a los
elementos deseados en el campo de offsets, o haga clic en Calcular offsets y cambie los valores nominales
(consulte los siguientes procedimientos).
6. Haga clic en el botn Aceptar . Se cierra el cuadro de dilogo Offsets de lnea .
7. Haga clic en el botn Crear .
Mediante un proceso de iteracin, PC-DMIS construir una lnea cuyo offset corresponda con la distancia ms corta
entre sta y cada elemento de entrada. PC-DMIS aplica los offsets en direccin perpendicular a la direccin normal
de la superficie especificada. Los offsets negativos se aplican en la misma direccin general que la utilizada para
medir los puntos; los offsets positivos se aplican en direccin opuesta al sondeo. Si no hay ninguna direccin de
sondeo (es decir, los puntos de entrada eran de tipo construido), PC-DMIS utiliza el plano de trabajo actual para determinar la direccin general de
aplicacin de offsets. Los offsets positivos se aplican en la direccin positiva del tercer eje del plano de trabajo actual; anlogamente, los negativos se
aplican en la direccin negativa del dicho eje.
Nota: El signo del valor de offset (sea positivo o negativo) determina el lado de los elementos de entrada en el cual se construye la lnea. Si obtiene una
lnea opuesta a la esperada, cancele el elemento y reconstryalo cambiando el signo de los offsets introducidos. Por ejemplo, si los offsets son 1.0, 2.5,
3.5, cmbielos a 1.0, -2.5, -3.5.
Nota: ALTERNANTE1 = cambia entre MLTIPLES PUNTOS y DOS PUNTOS. El algoritmo DOS PUNTOS slo est disponible para aquellas piezas que
fueron creadas con PC-DMIS versin 2.1 o anterior.
Hay dos maneras de calcular el valor del offset:
Cambiando directamente el offset del elemento introducido y luego haciendo clic en el botn Calcular para actualizar los valores nominales.
Cambiando los valores nominales del elemento especfico y luego haciendo clic en el botn Calcular para actualizar los valores del offset.
Se describen a continuacin.
Cambiar offsets directamente para calcular nominales
Para introducir nuevos valores de offset:
1. Abra el cuadro de dilogo Offsets de lnea ; para ello, haga clic en el botn Offsets del cuadro de dilogo Construir lnea ( Insertar |
Elemento | Construido | Lnea ).
2. Seleccione la opcin Calcular nominales . La parte de offsets del cuadro de dilogo se convierte en editable.
3. En la columna Offset , haga clic en el valor "0,00" (o en el valor actual) para resaltarlo.
4. Haga clic de nuevo en el offset.
5. Introduzca un nuevo valor.
6. Pulse la tecla INTRO.
7. Haga clic en Calcular para actualizar los valores nominales basados en cualquier offset que elija.
8. Haga clic en Aceptar para guardar el offset.
Ejemplo de un clculo de nominales
El botn Calcular calcula los valores nominales de X, Y y Z de los nuevos offsets introducidos.
Por ejemplo, supongamos que construye una lnea con offset entre dos crculos (CIR1 y CIR2). Despus de seleccionar los elementos y hacer clic en el
botn Offsets , obtendr los nominales de X, Y y Z de:
X = 4,5040
Y=3
Z = 0,1582
Si cambia los valores de offset en dos para cada crculo y hace clic en el botn Calcular nominales , los valores de X, Y y Z se actualizan a:
X = 4,5040
Y=5
Z = 0,1582
Si hace clic en Aceptar y construye la lnea con offset, observar que la lnea que acaba de construir est 2 unidades por encima del eje Y.
Slo el eje Y tendr un offset para los offsets de lnea.
Cambiar nominales directamente para calcular offsets
Para introducir nuevos valores de offset:
1.
Abra el cuadro de dilogo Offsets de lnea ; para ello, haga clic en el botn Offsets del cuadro de dilogo Construir lnea ( Insertar |
Elemento | Construido | Lnea ).
2.
Seleccione la opcin Calcular offsets . La parte de nominales del cuadro de dilogo se convierte en editable.
3.
Cambie los valores de XYZ, IKJ o de la superficie.
4.
Haga clic en Calcular para actualizar los valores de offset basados en los nominales que haya modificado.
5.
Haga clic en Aceptar para guardar el offset.
Ejemplo de un clculo de offsets
El botn Calcular offsets calcula los valores de offset que aparecen en la columna Offset cuando cambia el valor nominal.
Por ejemplo, supongamos que construye una lnea con offset entre dos crculos (CIR1 y CIR2). Despus de seleccionar los elementos y hacer clic en el
botn Offsets , obtendr los nominales de X, Y y Z de:
X = 4,5040
Y=3
Z = 0,1582
Si cambia los nominales de X, Y y Z a:
X = 4,5040
Y = 4,5
Z = 0,1582
102
Construir nuevos elementos a partir de los ya existentes
PC-DMIS 2010 Spanish Core Manual
Wilcox Associates, Inc.
y hace clic en el botn Calcular offsets , los offsets de los dos crculos se actualizan a:
1,50 CIR1
1,50 CIR2
Si luego hace clic en Aceptar y construye la lnea con offset, observar que la lnea se construye 1,5 unidades por encima del eje Y.
Construir un elemento Cono
Cuadro de dilogo Construir cono
PC-DMIS ofrece varios mtodos para construir conos. En la tabla siguiente se enumeran los diversos tipos de conos
construidos, junto con las entradas que requieren. Algunos elementos no requieren ninguna entrada, otros exigen seis o
ms. En la tabla, el trmino Cualquiera indica que la construccin puede aceptar cualquier tipo de elemento como
entrada. Los elementos pueden seleccionarse en cualquier orden en PC-DMIS.
TIPO DE
ELEMENTO
CONSTRUIDO
Cono de mejor
ajuste
SMBOLO EN
LA VENTANA
DE EDICIN
MEJAJ
Cono de mejor
MEJAJRE
ajuste compensado
Cono convertido
CONV
NM. DE
ELEM. DE
ENTRADA
Se requiere un
mnimo de 6
entradas.
Se requiere un
mnimo de 6
entradas. 1 de
ellas debe ser
un punto.
1
ELEM. 1:
ELEM. 2:
COMENTARIOS
Construye un cono de mejor ajuste a partir de las
entradas especificadas.
Construye un cono de mejor ajuste a partir de las
entradas especificadas.
Cualquiera
Construye un cono en el centroide del elemento de
entrada.
Cono proyectado PROY
12
Cualquiera Plano
Con 1 elemento de entrada, se proyecta el cono al plano
de trabajo.
Cono invertido
INV
1
Cono
Construye el cono con un vector invertido para el eje
Nota: Si se selecciona un tipo incorrecto de elemento, la barra de estado de PC-DMIS muestra el mensaje "Imposible construir [elemento]. No est
soportada la combinacin de elementos de entrada." en la barra de estado.
Para construir un cono:
1. Abra el cuadro de dilogo Construir cono ; para ello, seleccione Insertar | Elemento | Construido | Cono . ) .
2. Introduzca los elementos deseados.
3. Seleccione el mtodo de construccin. Las opciones disponibles incluyen:
Cono e mejor ajuste o mejor ajuste compensado
Cono convertido
Cono proyectado
Cono con direccin invertida
Cono automtico
4. Haga clic en el botn Crear .
Las primeras tres lneas de la ventana de edicin son parecidas para los conos construidos; los valores tericos y reales visualizados varan dependiendo
de que el elemento est delimitado o no. La cuarta lnea depender del tipo de elemento que se est construyendo. Es posible alternar entre los distintos
tipos de conos colocando el cursor en ALTERNANTE y haciendo clic con el botn izquierdo del ratn. Tambin puede utilizarse el teclado para alternar
entre los distintos campos. Consulte el tema " Funciones del teclado en modo Comando " en la seccin " Usar la ventana de edicin " .
Cuando se utilizan dos o ms elementos, PC-DMIS determina automticamente el orden de introduccin necesario; esto aumenta la exactitud del
proceso de medicin.
Automatizar es el mtodo de
En las secciones siguientes se describen las opciones disponibles para construir un
construccin por omisin. Esta
cono.
opcin determina automticamente
la mejor forma de construir un cono,
utilizando los elementos
introducidos. Consulte el tema "
Construccin automtica de conos ".
Cono interior / exterior
Las opciones Dentro y Fuera indican a PC-DMIS si el cono que va a construir debe ser interno o externo.
Si selecciona Dentro , PC-DMIS construye el cono como cono interno.
Si selecciona Fuera , PC-DMIS construye el cono como cono externo.
Variaciones
En el primer ejemplo de los que se ilustran a continuacin, el usuario cambia ALTERNANTE5 por NG en la ventana de edicin; este ejemplo ilustra el
formato de cono no delimitado. El segundo ejemplo muestra la visualizacin cuando el usuario cambia ALTERNANTE5 a LONG. "Dimetro_1" se define
PC-DMIS 2010 Spanish Core Manual
Construir nuevos elementos a partir de los ya existentes
103
Wilcox Associates, Inc.
como el dimetro de la altura de los tres primeros contactos. "Dimetro_2" representa el dimetro del punto ms alejado del primer dimetro; "Longitud"
es la distancia entre los dos dimetros.
Construir un cono de mejor ajuste o de mejor ajuste compensado
Es posible construir un cono de mejor ajuste a partir de seis o ms elementos. Los tres primeros elementos de entrada deben estar situados en una
seccin transversal aproximadamente plana del cono que sea perpendicular a su lnea central. El resto de los puntos deben encontrarse ya sea encima o
debajo del plano definido por los tres primeros puntos, pero no en ambos lados del plano. Este mtodo de medicin produce los mejores resultados. El
mtodo de construccin de mejor ajuste utiliza los puntos medidos en lugar del centro de la bola (como sucede en el caso del mejor ajuste compensado).
En ambos casos, PC-DMIS calcula un cono con mnimos cuadrados , para el cual PC-DMIS minimiza la distancia media cuadrtica desde los puntos de
datos hasta el cono.
Para construir un cono de mejor ajuste o de mejor ajuste compensado:
1. Abra el cuadro de dilogo Construir cono ; para ello, seleccione Insertar | Elemento | Construido | Cono . ) .
2. Seleccione la opcin Mejor ajuste o Mejor ajuste comp. .
3. Introduzca un mnimo de seis elementos.
Nota: Si elige el mtodo de mejor ajuste compensado, al menos un elemento debe ser un punto.
4. Haga clic en el botn Crear .
La lnea de comandos de la ventana de edicin para esta opcin es la siguiente: CONST/CONO,MEJAJ, elem_1,elem_2,elem_3,elem_4,elem_5,elem_6
(se utilizan los puntos medidos para la construccin)
o
CONST/CONO,MEJAJRE, elem_1,elem_2,elem_3,elem_4,elem_5,elem_6
(utiliza el centro de la sonda para la medicin)
A: Cono de mejor
ajuste construido
a partir de nueve
puntos.
Construir un cono a partir de seis puntos o ms
Construir un elemento Cilindro
Cuadro de dilogo Construir cilindro
PC-DMIS ofrece varios mtodos para construir cilindros. En la tabla siguiente se enumeran los diversos tipos de cilindros
construidos, junto con las entradas que requieren. Algunos elementos no requieren ninguna entrada, otros exigen seis o
ms. En la tabla, el trmino Cualquiera indica que la construccin puede aceptar cualquier tipo de elemento como entrada.
Los elementos pueden seleccionarse en cualquier orden en PC-DMIS.
TIPO DE
ELEMENTO
CONSTRUIDO
Cilindro de mejor
ajuste
SMBOLO EN
LA VENTANA
DE EDICIN
MEJAJ
ELEM. 1:
ELEM. 2:
COMENTARIOS
Construye un cilindro de mejor ajuste a partir de las entradas
especificadas.
Construye un cilindro de mejor ajuste a partir de las entradas
especificadas.
Cilindro convertido CONV
NM. DE
ELEM. DE
ENTRADA
Se requiere un
mnimo de 6
entradas.
Consulte la
Nota ms
adelante.
Se requiere un
mnimo de 6
entradas. 1 de
ellas debe ser
un punto.
Consulte la
Nota ms
adelante.
1
Cualquiera
Cilindro proyectado PROY
12
Cualquiera
Plano
Construye un cilindro en el centroide del elemento de
entrada.
Con 1 elemento de entrada, se proyecta el cilindro al plano
Cilindro de mejor MEJAJRE
ajuste compensado
104
Construir nuevos elementos a partir de los ya existentes
PC-DMIS 2010 Spanish Core Manual
Wilcox Associates, Inc.
Cilindro invertido
INV
Cilindro, cono, lnea, ranura
de trabajo.
Construye el cilindro con un vector invertido.
Nota: Con esta versin, pueden construirse cilindros de mejor ajuste y mejor ajuste compensado a partir de dos crculos. Los crculos de entrada deben
ser del tipo medidos o construido de mejor ajuste (MEJAJ) o mejor ajuste compensado (MEJAJRE). Para cada crculo, debe tomarse un mnimo de tres
contactos totales.
Nota: Si se selecciona un tipo incorrecto de elemento, la barra de estado de PC-DMIS muestra el mensaje "Imposible construir [elemento]. No est
soportada la combinacin de elementos de entrada." en la barra de estado.
Para construir un cilindro:
1. Abra el cuadro de dilogo Construir cilindro ( Insertar | Elemento | Construido | Cilindro ) .
2. Introduzca los elementos deseados.
3. Seleccione el mtodo de construccin. Las opciones disponibles incluyen:
Cilindro de mejor ajuste o mejor ajuste compensado
Cilindro convertido
Cilindro proyectado
Cilindro con direccin invertida
Cilindro automtico
4. Haga clic en el botn Crear .
Cilindro interior / exterior
Las opciones Dentro y Fuera indican a PC-DMIS si el cilindro que va a construir debe ser interno o externo.
Si selecciona Dentro , PC-DMIS construye el cilindro como cilindro interno.
Si selecciona Fuera , PC-DMIS construye un cilindro como cilindro externo.
Construir un cilindro de mejor ajuste o de mejor ajuste compensado
Es posible construir un cilindro de mejor ajuste a partir de seis o ms puntos. Los tres primeros puntos deben estar situados en una seccin transversal
aproximadamente plana del cilindro que sea perpendicular a su lnea central. El mtodo de construccin de mejor ajuste utiliza los puntos medidos en
lugar del centro de la bola (como sucede en el caso del mejor ajuste compensado). En ambos casos, PC-DMIS calcula un cilindro con cuadrados
mnimos , para el cual PC-DMIS minimiza la distancia media cuadrtica desde los puntos de datos hasta el cilindro.
Nota: Tenga en cuenta que determinados patrones de puntos (p. ej., dos filas de tres puntos equidistantes o dos filas de cuatro puntos equidistantes)
darn como resultado mltiples maneras de construir o medir un cilindro perfecto, y el algoritmo de mejor ajuste de PC-DMIS puede construir o medir el
cilindro utilizando una solucin inesperada. Para obtener los mejores resultados, los cilindros medidos o construidos deben utilizar un patrn exclusivo de
puntos.
Para construir un cilindro de mejor ajuste o de mejor ajuste compensado:
1. Abra el cuadro de dilogo Construir cilindro ( Insertar | Elemento | Construido | Cilindro ).
2. Seleccione la opcin Mejor ajuste o Mejor ajuste comp. .
3. Introduzca los elementos de entrada seleccionando como mnimo dos elementos de crculo apropiados o seis elementos de cualquier tipo.
En el caso de un mnimo de dos elementos de crculo , stos deben ser crculos medidos. Para cada crculo, debe tomarse un mnimo de tres contactos
totales.
En el caso de seleccionar al menos seis elementos , pueden ser de cualquier tipo. Sin embargo, si ha seleccionado Mejor ajuste comp. , al menos uno
de los elementos debe ser un punto.
4. Haga clic en el botn Crear .
Nota: La rutina de clculo que PC-DMIS utiliza para obtener los puntos a partir de los elementos de entrada tiene un comportamiento diferente en funcin
del elemento de entrada. Los elementos construidos que no sean los crculos de entrada apropiados descritos anteriormente devuelven un solo punto.
Los crculos construidos con MEJAJ, con MEJAJRE o medidos descritos anteriormente devuelven sus puntos de entrada.
A: Cilindro de mejor ajuste construido a partir de ocho o
ms puntos.
Construir un cilindro a partir de seis puntos o ms
Tipo de mejor ajuste
Esta lista est activa si se seleccionan las opciones Mejor ajuste o Mejor ajuste comp. al construir el cilindro. Permite
especificar el tipo de construccin de mejor ajuste que se utilizar. Estn disponibles los siguientes elementos:
CUAD_MN
MX_INSC
MN_CIRCSC
SEP_MN
RADIO FIJO
Estos tipos de clculo se describen en el tema " Tipo de mejor ajuste ".
Construir un elemento Plano
PC-DMIS 2010 Spanish Core Manual
Construir nuevos elementos a partir de los ya existentes
105
Wilcox Associates, Inc.
Cuadro de dilogo Construir plano
PC-DMIS ofrece diversos mtodos para construir planos. En la tabla siguiente se enumeran los diversos tipos de planos construidos, junto con las
entradas que requieren. Algunos elementos no requieren ninguna entrada, otros exigen tres o ms. En la tabla, el trmino Cualquiera indica que la
construccin puede aceptar cualquier tipo de elemento como entrada. Los elementos pueden seleccionarse en cualquier orden en PC-DMIS.
TIPO DE
SMBOLO EN LA NM. DE ELEM. 1: ELEM. 2: ELEM. 3: COMENTARIOS
ELEMENTO
VENTANA DE
ELEM. DE
ENTRADA
CONSTRUIDO EDICIN
Plano de
ALIN
0
Construye un plano en el origen de la alineacin.
alineacin
Construye el plano de mejor ajuste a partir de las entradas.
Plano de mejor MEJAJ
Se requiere un mnimo
ajuste
de 3
entradas.
Plano de mejor MEJAJRE
Se requiere Construye el plano de mejor ajuste a partir de las entradas.
ajuste
un mnimo
compensado
de 3
entradas. 1
de ellas
debe ser
un punto.
Plano
CONV
1
Cualquiera Construye el plano en el centroide del elemento de entrada.
convertido
Plano de
PUNTOMASALTO Un
Si la
Construye el plano con los puntos ms altos disponibles.
puntos ms
conjunto
entrada es
altos
(que utilice un
un mnimo conjunto,
de 3
utilizar
elementos) cualquiera;
o un
si es un
escaneado. escaneado,
utilizar
escaneado
de rea.
Construye un plano medio entre los centroides de los elementos de
Plano medio
MEDIO
2
Cualquiera Cualquiera entrada.
Plano con
OFFSET
Se requiere Cualquiera Cualquiera Cualquiera Construye el plano con offset a partir de cada elemento de entrada.
offset
un mnimo
de 3
entradas.
Plano paralelo PARALA
2
Cualquiera Cualquiera Construye el plano paralelo al primer elemento y atravesando el
segundo elemento.
Construye el plano perpendicular al primer elemento y atravesando
Plano
PERPA
2
Cualquiera Cualquiera perpendicular
el segundo elemento.
Plano invertido INV
1
Plano
Construye un plano que atraviesa a la entrada con vector invertido.
Para construir un plano:
1. Seleccione Construir en la barra de mens ( Insertar | Elemento | Construido | Plano ).
2. Seleccione Plano . Aparece el cuadro de dilogo Construir plano .
3. Introduzca los elementos deseados.
4. Seleccione el mtodo de construccin. Las opciones disponibles incluyen:
Plano de alineacin
Plano de mejor ajuste o mejor ajuste compensado
Plano convertido
Plano de puntos ms altos
Plano medio
Plano con offset
Plano paralelo
Plano perpendicular
Plano con direccin invertida
Plano automtico
5. Haga clic en el botn Crear .
Construir un plano de mejor ajuste o de mejor ajuste compensado
Es posible construir un plano de mejor ajuste a partir de tres o ms elementos. El mtodo de construccin de mejor ajuste utiliza los puntos medidos en
lugar del centro de la bola (como sucede en el caso del mejor ajuste compensado). En ambos casos, PC-DMIS calcula un plano por mnimos cuadrados ,
para el cual PC-DMIS minimiza la distancia media cuadrtica perpendicular desde los puntos de datos hasta el plano.
Para construir un plano de mejor ajuste o de mejor ajuste compensado:
1. Abra el cuadro de dilogo Construir plano ( Insertar | Elemento | Construido | Plano ).
2. Seleccione la opcin Mejor ajuste o Mejor ajuste comp. .
3. Seleccione un mnimo de tres elementos.
Nota: Si elige el mtodo de mejor ajuste compensado, al menos un elemento debe ser un punto.
4. Haga clic en el botn Crear .
106
Construir nuevos elementos a partir de los ya existentes
PC-DMIS 2010 Spanish Core Manual
Wilcox Associates, Inc.
A: Plano de
mejor ajuste
construido a
partir de
cuatro
puntos
(PNT1,
PNT2, PNT3
y PNT4).
Construir un plano a partir de tres puntos o ms
Construir un plano con offset
Es posible construir un plano y situarlo a determinada distancia (offset) de los elementos de entrada.
Para construir un plano con offset:
1. Abra el cuadro de dilogo Construir plano ( Insertar | Elemento | Construido | Plano ).
2. Seleccione la opcin Offset .
3. Seleccione como mnimo tres elementos de cualquier tipo.
4. Seleccione el botn Offsets . Aparece el cuadro de dilogo Offsets de plano .
Cuadro de dilogo Offsets de plano
5. Haga clic en la opcin Calcular nominales e introduzca los valores de offset correspondientes a los
elementos deseados en el campo de offsets, o haga clic en Calcular offsets y cambie los valores nominales
(consulte los siguientes procedimientos).
6. Haga clic en Calcular para calcular los valores nominales o los valores de offset.
7. Haga clic en el botn Aceptar . Se cierra el cuadro de dilogo Offsets de plano .
8. Haga clic en el botn Crear .
Mediante un proceso de iteracin, PC-DMIS construir un plano cuyo offset corresponda con la distancia ms corta
entre ste y cada elemento de entrada. Los offsets negativos se aplican en la misma direccin general que la
utilizada para medir los puntos; los offsets positivos se aplican en direccin opuesta al sondeo. Si no hay ninguna
direccin de sondeo (es decir, los puntos de entrada eran de tipo construido), PC-DMIS utiliza el plano de trabajo actual para determinar la direccin
general de aplicacin de offsets. Los offsets positivos se aplican en la direccin positiva del tercer eje del plano de trabajo actual; anlogamente, los
negativos se aplican en la direccin negativa del dicho eje.
Nota: El signo del valor de offset (sea positivo o negativo) determina el lado de los elementos de entrada en el cual se construye el plano. Si obtiene un
plano opuesto al esperado, cancele el elemento y reconstryalo cambiando el signo de los offsets introducidos. Por ejemplo, si los offsets son 1.0, 2.5,
3.5, cmbielos a 1.0, -2.5, -3.5.
Cambiar offsets directamente para calcular nominales
Para introducir nuevos valores de offset:
1. Abra el cuadro de dilogo Offsets de plano ; para ello, haga clic en el botn Offsets del cuadro de dilogo Construir plano ( Insertar |
Elemento | Construido | Plano ).
2. En la columna Offset , haga clic en el valor "0,00" (o en el valor actual) para seleccionarlo.
3. Haga clic de nuevo en el offset.
4. Introduzca un nuevo valor.
5. Pulse la tecla INTRO.
6. Haga clic en Calcular para actualizar los valores nominales basados en cualquier offset que elija.
7. Haga clic en Aceptar para guardar el offset.
Ejemplo de un clculo de nominales
El botn Calcular nominales calcula los valores nominales de X, Y y Z de los nuevos offsets introducidos.
Por ejemplo, supongamos que construye un plano con offset entre tres crculos (CIR1, CIR2 y CIR3). Despus de seleccionar los elementos y hacer clic
en el botn Offsets , obtendr los nominales de X, Y y Z de:
X=6
Y=2
Z = 0,95
Si cambia los valores de offset en 3,0 para cada crculo y hace clic en el botn Calcular nominales , los valores de X, Y y Z se actualizan a:
X=6
Y=2
Z = 3,95
Si hace clic en Aceptar y construye la lnea con offset, observar que la lnea que acaba de construir est 3,0 unidades por encima del eje Z.
Los offsets de plano slo aplican el offset del eje Z.
Cambiar nominales directamente para calcular offsets
Para introducir nuevos valores de offset:
1. Abra el cuadro de dilogo Offsets de plano ; para ello, haga clic en el botn Offsets del cuadro de dilogo Construir plano ( Insertar |
Elemento | Construido | Plano ).
2. Seleccione la opcin Calcular offsets . La parte de nominales del cuadro de dilogo se convierte en editable.
3. Cambie los valores XYZ o IJK.
4. Haga clic en Calcular para actualizar los valores de offset basados en los nominales que haya modificado.
5. Haga clic en Aceptar para guardar el offset.
Ejemplo de un clculo de offsets
El botn Calcular offsets calcula los valores de offset que aparecen en la columna Offset cuando cambia el valor nominal.
Por ejemplo, supongamos que construye un plano con offset entre tres crculos (CIR1, CIR2 y CIR3). Despus de seleccionar los elementos y hacer clic
en el botn Offsets , obtendr los nominales de X, Y y Z de:
X=6
Y=2
Z = 0,95
Si cambia los nominales de X, Y y Z a:
PC-DMIS 2010 Spanish Core Manual
Construir nuevos elementos a partir de los ya existentes
107
Wilcox Associates, Inc.
X=6
Y=2
Z = 3,95
y hace clic en el botn Calcular offsets , los offsets de los tres crculos se actualizan a:
3,00 CIR1
3,00 CIR2
3,00 CIR3
Si luego hace clic en Aceptar y construye la lnea con offset, observar que el plano se construye 3,0 unidades por encima del eje Z.
Construccin automtica de planos
Para dejar que PC-DMIS optimice automticamente el mtodo de construccin:
1. Abra el cuadro de dilogo Construir plano ( Insertar | Elemento | Construido | Plano ).
2. Seleccione Automatizar en la lista de opciones.
3. Seleccione uno o ms elementos deseados de acuerdo con la informacin de la tabla siguiente.
4. Haga clic en el botn Crear .
En la tabla siguiente se indica el tipo de plano que se construye cuando se seleccionan las entradas especificadas y se elige la opcin Automatizar. El
orden de seleccin de los elementos es indiferente. Si se selecciona un elemento de entrada incorrecto, PC-DMIS muestra un mensaje de error e
interrumpe la construccin automtica del tipo de elemento indicado.
Elementos de entrada
Planos construidos
3 o ms elementos, de los cuales no todos son puntos medidos =
Plano de mejor ajuste
1 plano =
Plano invertido
Cualquier elemento nico =
Plano convertido
(salvo plano y conjunto)
Cualquier conjunto nico =
Plano de mejor ajuste
Todos los puntos son puntos medidos =
Plano de mejor ajuste compensado
Construir un conjunto de elementos
Cuadro de dilogo Construir conjunto de elementos
El comando de men Conjunto permite construir conjuntos de elementos seleccionando o tecleando cada elemento que
los integrar. Cuando se hace clic en el botn Crear , PC-DMIS calcula el promedio de todos los centroides de entrada
y muestra el marcador del conjunto adems de su nueva ID.
Nota: Si se selecciona un tipo incorrecto de elemento, PC-DMIS muestra el mensaje "Imposible construir [elemento]. No
est soportada la combinacin de elementos de entrada." en la barra de estado.
Para construir un conjunto de elementos:
1. Abra el cuadro de dilogo Construir conjunto de elementos ( Insertar | Elemento | Construido |
Conjunto ).
2. Seleccione los elementos que desee integrar al conjunto.
3. Haga clic en el botn Crear . Se asigna una ID de elemento al conjunto, que aparece en la ventana grfica.
Actualmente, los conjuntos en PC-DMIS pueden utilizarse para dos finalidades.
Error de perfil de un conjunto
Si se utilizan datos CAD, es posible construir un conjunto a partir de los puntos medidos en una superficie. Cuando el usuario solicita el PERFIL del
conjunto de elementos, PC-DMIS presenta la zona entre los errores mnimo y mximo perpendiculares a la superficie. Consulte el tema " Dimensionar el
perfil de superficie o de lnea " en la seccin " Dimensionar elementos " para obtener ms informacin.
Valores promedio de un conjunto
Cuando se crea un conjunto con elementos de entrada, PC-DMIS promedia los valores de X, Y y Z de cada uno de ellos. Por ejemplo, el conjunto puede
utilizarse para obtener el valor promedio de Z de una serie de puntos medidos.
Usar un rango de contactos de un escaneado como entradas
A partir de la versin 3,6, se puede utilizar un rango de contactos procedentes de un escaneado existente para las entradas del conjunto de elementos en
lugar de seleccionar elementos individuales.
Para hacerlo:
1.
Abra el cuadro de dilogo Construir conjunto de elementos .
2.
Seleccione un escaneado para utilizarlo como entrada.
3.
Haga clic en Aceptar . El comando aparecer en la ventana de edicin.
4.
Cambie la ventana de edicin al modo Comando.
5.
Sitese en la posicin donde est el comando del conjunto de elementos en la ventana de edicin.
6.
Seleccione la ID del escaneado en la lnea del comando CONST/CONJUNTO.
Por ejemplo, el cdigo siguiente muestra un conjunto construido utilizando los contactos 1 a 10 de un escaneado denominado SCN1 para sus elementos
de entrada.
CONJUNTO1
=ELEM/CONJUNTO,RECT
TEO/2.2953,3.7467,0.95,0,0,1
REAL/2.2953,3.7467,0.95,0,0,1
CONST/CONJUNTO,BASE,SCN1.CONTACTO[1..10],,
Puede utilizar una expresin real (similar al cdigo de entrada) para asignar los valores X de los cinco primeros elementos del conjunto construido en una
matriz. Por ejemplo, el cdigo siguiente asignara solamente los valores X de los cinco primeros contactos a la variable V2 y despus mostrara los
valores en un comentario del operador.
ASIGN/V2 = CONJUNTO1.CONTACTO[1..5].X
COMENTARIO/OPER,SI,V2 es:
,V2
Para obtener informacin acerca del uso de expresiones para obtener un rango de contactos en forma de matriz, consulte el tema " Matrices de contactos
" en la seccin " Usar expresiones y variables " .
108
Construir nuevos elementos a partir de los ya existentes
PC-DMIS 2010 Spanish Core Manual
Wilcox Associates, Inc.
Crear y usar alineaciones
Crear y usar alineaciones: Introduccin
Una vez que se haya activado una punta y medido los elementos, puede crearse un sistema de coordenadas (o alineacin). PC-DMIS ofrece una
diversidad de herramientas para crear y administrar los sistemas de coordenadas. Para acceder a las herramientas que le permiten trabajar con
alineaciones, seleccione las opciones disponibles que desee en el submen Insertar | Alineaciones .
Los temas principales tratados en esta seccin describen cmo utilizar estas herramientas para crear y gestionar eficazmente las alineaciones en el
programa de pieza. Estos temas incluyen:
Descripcin general de la alineacin
Formato del comando Alineacin
Descripcin del cuadro de dilogo Utilidades de alineacin
Crear una alineacin 3-2-1
Crear una alineacin de mejor ajuste
Crear una alineacin iterativa
Guardar una alineacin
Recuperar una alineacin existente
Igualar CAD con los datos de la pieza medida
Cambiar los valores nominales de alineacin
Descripcin general de la alineacin
Una alineacin permite definir la posicin y la orientacin de la pieza en el espacio tridimensional. Permite a la mquina de medicin saber dnde est
situada la pieza. Una pieza sin alineacin tiene seis grados de libertad :
Tres grados de rotacin (alrededor de los ejes X, Y y Z).
Tres grados de traslacin (origen en los ejes X, Y y Z).
Un marco de referencia de dtum (DRF) restringe los seis grados de libertad, con lo cual fija la pieza en el espacio
tridimensional.
Una alineacin de pieza representa el DRF especificado en el dibujo. Los dtums primario , secundario y terciario definen
el DRF e identifican los elementos que se medirn y utilizarn para crear la alineacin.
Los tres grados de rotacin se restringen con los vectores I, J y K de los elementos de dtum.
Los tres grados de traslacin se restringen con las posiciones X, Y y Z de los elementos de dtum.
Comando
de
alineacin
NIVEL
GIRAR
ORIGEN
Definicin
Notas
Restringe dos grados de rotacin de modo
que el eje nivelado coincida con el vector del
elemento seleccionado.
Restringe un grado de rotacin alrededor del
eje nivelado de tal forma que el eje rotado
coincida con el vector del elemento
seleccionado.
Siempre ser el dtum primario y debe ser un elemento tridimensional con un vector.
Elementos tpicos: plano, cilindro, cono un elemento tridimensional construido.
Restringe tres grados de traslacin (origen)
en los ejes X, Y y Z.
Siempre ser el dtum secundario o terciario y debe ser un elemento bidimensional o
tridimensional con un vector.
Elementos tpicos: plano, lnea, cilindro, cono o un elemento
bidimensional/tridimensional construido.
Tambin puede seleccionar elementos de tipo dos puntos cualesquiera para simular
una lnea que se puede utilizar para la rotacin. Por ejemplo: dos puntos, dos
crculos, dos esferas o una combinacin de ellos. La direccin de la lnea simulada
se basa en el orden de seleccin de los elementos.
Establece el origen en los dtums primario, secundario y terciario o segn los
requisitos del dibujo.
Elementos tpicos: cualquier elemento.
Sugerencias para la alineacin:
NIVELE primero, ROTE despus y, a continuacin, establezca el ORIGEN para los ejes X, Y y Z. Nunca rote antes de nivelar!
NIVELE siempre antes de medir elementos bidimensionales (lneas y crculos).
NIVELE y ROTE siempre antes de medir puntos (punto medido en el eje X, Y o Z)
No hay limitacin para el nmero de alineaciones que pueden guardarse en un programa.
Una alineacin puede guardarse en un archivo utilizando el comando GUARDAR ALINEACIN . Esto suele hacerse para crear un programa
totalmente automatizado que dependa de una fixture de sujecin para la pieza.
Por ejemplo:
1. Cree un programa que establezca una alineacin sobre un fixture, y luego guarde la alineacin en un archivo.
2. Cree un programa de pieza, RECUPERE el archivo de la alineacin al inicio del programa y establezca que el programa se ejecute
en modo DCC antes de medir el primer elemento.
3. Durante la ejecucin del programa de pieza, la CMM realiza una pausa, solicita al operador que cargue la pieza, y luego mide
automticamente la pieza (sin alineacin manual).
Regla de la mano derecha para la rotacin : coloque su pulgar derecho de modo que seale en la direccin positiva del eje alrededor del cual
quiere rotar (+X, +Y o +Z). La direccin de giro natural de la mano es la rotacin positiva alrededor de ese eje. La rotacin negativa ser en
direccin opuesta.
PC-DMIS 2010 Spanish Core Manual
Crear y usar alineaciones
109
Wilcox Associates, Inc.
Descripcin del cuadro de dilogo Utilidades de alineacin
Cuadro de dilogo Utilidades de alineacin
Si va a crear un nuevo programa de pieza, el cuadro de dilogo Utilidades de alineacin mostrar el comando de ARRANQUE la primera vez que se
abra ( Insertar | Alineacin | Nuevo ).
Si el cursor se encuentra en la ltima lnea de la ventana de edicin, la ID de la alineacin mostrar una nueva identificacin y la alineacin actual.
Por ejemplo, en el modo Comando, en la ventana de edicin se lee:
Alineacin ID=A5
Recuperar alineacin ID=A4
El usuario puede optar por recuperar cualquier alineacin disponible en el cuadro desplegable Recuperar . Slo estarn disponibles las alineaciones
creadas antes de la posicin actual del cursor.
La lnea de comandos de la ventana de edicin correspondiente a esta opcin muestra:
ALINEACIN/INICIO
ALINEACIN/BF2D,'ID_elemento'
ALINEACIN/FIN
Nota La alineacin se dar por concluida slo cuando se seleccione el botn Aceptar y PC-DMIS actualice el cuadro Lista de alineaciones activas .
Una vez terminado el procedimiento de alineacin, PC-DMIS mostrar la rotacin de la alineacin en la esquina izquierda de la ventana grfica.
Conforme se ajusta la escala para que la imagen grfica quepa en la pantalla, el offset de alineacin cobra exactitud (una vez que la referencia de ejes
abandone la esquina de la ventana).
Si alguno de los ejes no est condicionado en la alineacin creada, PC-DMIS le advertir mediante la aparicin del smbolo de origen X, Y y Z (o triedro)
de color rojo que se mover continuamente entre estos ejes en la ventana grfica. Una vez que la alineacin est condicionada por completo, PC-DMIS
muestra el triedro en una posicin fija para representar la posicin de alineacin:
Triedro de alineacin
Acceder al cuadro de dilogo
PC-DMIS permite acceder al cuadro de dilogo Alineacin desde la ventana de edicin. Para hacerlo:
1. Abra la ventana de edicin ( Ver | Ventana de edicin ).
2. En la ventana de edicin, navegue hasta el bloque de alineacin.
3. Coloque el cursor en la primera lnea.
4. Pulse la tecla de acceso directo F9. Aparecer el cuadro de dilogo asociado al bloque de alineacin.
El cuadro de dilogo muestra la alineacin del elemento actual, permitiendo efectuar cambios.
ID de alineacin
Este cuadro contiene la ID de la alineacin actual.
Para cambiar este valor:
1. Resalte el valor anterior.
2. Especifique un nuevo ID.
3.
Pulse la tecla TAB.
Lista de alineaciones activas
Durante la creacin de una alineacin o cada vez que desee ver o editar una alineacin, este cuadro de
lista muestra los diversos componentes que forman la alineacin actual, como la ID de la alineacin, las
alineaciones recuperadas utilizadas, el tipo de alineacin y los elementos utilizados por los ejes de la
alineacin para realizar la rotacin y el traslado.
Edicin de una alineacin
Puede editar cualquier alineacin ya creada con el modo Resumen o el modo Comando de la ventana de edicin, y tambin haciendo clic en cualquier
elemento de esta lista y realizando el cambio pertinente. Cuando seleccione un elemento, el rea correspondiente del cuadro de dilogo Utilidades de
alineacin queda disponible para su edicin. Tras realizar los cambios, haga clic en Aceptar para modificar la alineacin.
Por ejemplo, si desea modificar el elemento con el que se ha nivelado la alineacin, seleccionar la lnea "nivelado a" en la lista. Como se muestra en la
figura siguiente, PC-DMIS mostrara el elemento actual utilizado para la parte de nivelacin de la alineacin y despus activara el botn Nivelar y la lista
de ejes.
110
Crear y usar alineaciones
PC-DMIS 2010 Spanish Core Manual
Wilcox Associates, Inc.
Ejemplo de la lista de alineaciones activas utilizada para editar una alineacin existente
Seleccione el nuevo elemento y el eje, haga clic en Nivelar ; PC-DMIS actualiza la lista de alineaciones activas para reflejar el cambio. A continuacin,
haga clic en Aceptar para guardar el cambio.
Nivelar
El botn Nivelar permite establecer la orientacin del eje perpendicular al plano de trabajo actual.
Para aplicar la opcin "Nivelar" a un elemento:
1. Especifique la entrada que desee utilizar del cuadro Lista de elementos .
2. Haga clic en la opcin Nivelar .
Otra forma de especificar el eje a emplear para establecer la orientacin consiste en seleccionarlo de la lista desplegable.
La lnea de comandos de la ventana de edicin correspondiente a esta opcin muestra:
ALINEACIN/NIVEL,Z+,"ID_elemento"
Campos modificables:
"Z+"
Campo conmutable que permite alternar entre Z+, X+, Y+, Z-, X- e Y- en la ventana de edicin. Este campo representa la direccin del eje
especificado para nivelar el elemento.
"ID_elemento"
La alineacin se nivela respecto al elemento especificado.
Ejemplo: PLANO1.
Rotar
El botn Rotar permite girar el eje definido del plano de trabajo del elemento o en direccin paralela a ste. PC-DMIS rotar el eje especificado alrededor
del centroide que sirve de origen. Es posible definir el eje que se desea rotar y el eje alrededor del cual se efecta la rotacin.
Para aplicar la opcin "Rotar" a un elemento:
1. Seleccione el elemento de referencia correspondiente en el cuadro Lista de elementos .
2. Haga clic en el botn Rotar .
La lnea de comandos de la ventana de edicin correspondiente a esta opcin muestra:
ALINEACIN/GIRAR,X+,a,"ID_elemento",alrededor,Z+
Campos modificables:
" X+ ", "Z+ "
Campo conmutable que permite alternar entre estos campos en la ventana de edicin:
Z+
X+
Y+
ZXYPC-DMIS define este eje como paralelo al elemento de entrada especificada; luego efecta una rotacin alrededor del segundo eje.
"ID_elemento"
La alineacin gira en direccin paralela al elemento especificado. Ejemplo: LNEA1
Rotar con offset
Para rotar con un offset, seleccione la opcin OFFSET tecleando el ngulo deseado en el cuadro ngulo de offset . El nuevo valor sustituir al antiguo
offset de rotacin.
La lnea de comandos de la ventana de edicin correspondiente a esta opcin muestra:
ALINEACIN/GIRAR_OFFSET,'valor_numrico'
Campo modificable: "valor_numrico"
ste es el valor que se utilizar para rotar la alineacin, en grados angulares (por ejemplo: -14,36). La rotacin se aplica alrededor del eje
perpendicular al plano de trabajo activo, hacia la derecha para ngulos negativos y hacia la izquierda para ngulos positivos.
Rotar a una lnea entre dos crculos
Para rotar a una lnea entre dos crculos, seleccione estos ltimos en el cuadro Lista de elementos y haga clic en el botn Rotar . Al igual que para el
otro tipo de rotacin, seleccione el eje que desee rotar y el eje alrededor del cual desea efectuar la rotacin, e introduzca el valor del offset (si lo desea).
La lnea de comandos de la ventana de edicin correspondiente a esta opcin muestra:
ALINEACIN/GIRAR CIRCULO,ID, ID
Campos modificables: "ID"
Este valor representa uno de los dos ID a los cuales se aplicar la rotacin.
PC-DMIS 2010 Spanish Core Manual
Crear y usar alineaciones
111
Wilcox Associates, Inc.
Establecer distancia de offset del origen
El cuadro Distancia de offset permite establecer el origen a una distancia de offset especfica.
Para utilizar la funcin Establecer distancia de offset del origen:
1. Haga clic en el cuadro Distancia de offset .
2. Especifique el valor deseado para la distancia de offset.
3. Pulse la tecla TAB.
4. Haga clic en el botn Origen .
Origen
El botn Origen permite mover el origen de la pieza a determinada posicin, o con un offset especfico.
Para mover el origen de la pieza:
1. Elija el origen que desee mover seleccionando la casilla de verificacin correspondiente ( X , Y , Z o AUTO ).
2. Haga clic en el botn Origen . AUTO permite elegir los ejes que se desea mover de acuerdo con el tipo de elemento, su orientacin y el plano
de trabajo.
Trasladar a un elemento
Para mover en funcin de un elemento, basta con que lo seleccione.
La lnea de comandos de la ventana de edicin correspondiente a esta opcin muestra:
ALINEACIN/TRAS,EJEZ,"ID_elemento"
Campos modificables:
" EJEZ "
Este campo de la ventana de edicin permite alternar entre los campos EJEZ, EJEX y EJEY. Este campo representa el eje a lo largo del cual se
mover el origen hasta coincidir con el elemento "ID_elemento" introducido.
"ID_elemento"
Elemento en funcin del cual la alineacin establecer el origen a lo largo del eje especificado. Ejemplo: CRCULO1.
Trasladar con offset
Para mover con un offset, seleccione la opcin OFFSET introduciendo un nuevo valor.
La lnea de comandos de la ventana de edicin correspondiente a esta opcin muestra:
ALINEACIN/TRAS DESPLAZ, EJEZ ,'valor_numrico'
Campos modificables:
" EJEZ "
Este campo de la ventana de edicin permite alternar entre los campos EJEZ, EJEX y EJEY . Estos campos representan el eje a lo largo del cual se
trasladar el origen en la distancia especificada en 'valor_numrico'.
" valor_numrico"
ste es el valor de offset aplicado a la alineacin (por ejemplo: 5,12). Los valores positivo y negativo se trasladan, respectivamente, en las
direcciones positiva y negativa.
Iterativo
El botn Iterativo permite acceder al cuadro de dilogo Alineacin iterativa . Utilice este cuadro de dilogo para crear alineaciones iterativas. Consulte
el tema " Crear una alineacin iterativa ".
Mejor ajuste
El botn Mejor ajuste permite acceder al cuadro de dilogo Mejor ajuste . Utilice este cuadro de dilogo para crear mejores ajustes. Consulte el tema "
Crear una alineacin de mejor ajuste ".
Alineacin automtica
El botn Alineacin automtica permite seleccionar tres elementos con los cuales PC-DMIS crear automticamente una alineacin. El orden en que se
seleccionen los tres elementos es sumamente importante.
El primero de los tres elementos se utiliza para establecer la orientacin del eje perpendicular al plano de trabajo actual.
A continuacin, el plano de trabajo actual se rota hasta el segundo elemento.
Por ltimo, el origen de la pieza se establece segn lo determine el tercer tipo de elemento.
Por ejemplo, si se selecciona:
Un plano, una lnea y un punto con un plano de trabajo Z+:
El plano establecer la orientacin Z+ de la pieza. La lnea medida se convierte en el eje mayor X+. El origen se establece con el cero Z igual que el
del plano. El Y es igual que el de la lnea y el X, al del punto.
Un plano, una lnea y un crculo medido con un plano de trabajo Y-:
El plano establecer la orientacin Y- de la pieza. La lnea medida se convierte en el eje mayor Z-. El origen se establece con el cero de las Y igual
que el del plano. Los ceros de las X y de las Z (orgenes) coinciden con el centro del crculo.
Si PC-DMIS no logra crear una nueva alineacin a partir de los tres elementos seleccionados, aparecer una ventana emergente mostrando un mensaje
de error.
Importante: En una alineacin automtica, el origen de la alineacin se basa en el tercer elemento utilizado.
Si es un punto, PC-DMIS establece el origen de los ejes. Si no lo es, PC-DMIS comprueba los ejes por omisin del elemento.
Si es una lnea automtica, PC-DMIS devuelve X, Y y Z y establece el origen en X, Y y Z.
Si es una lnea medida, PC-DMIS determina a qu eje seguir ms de cerca el vector de aproximacin y despus pone a cero los otros dos ejes.
Si es un crculo automtico, PC-DMIS establece los tres ejes.
112
Crear y usar alineaciones
PC-DMIS 2010 Spanish Core Manual
Wilcox Associates, Inc.
Si es un crculo medido, PC-DMIS examina el plano de trabajo y establece dos ejes solamente.
CAD igual a pieza
El botn CAD igual a pieza resulta til a la hora de utilizar datos CAD online.
Para establecer que CAD sea igual a la pieza:
1. Mida los elementos de la pieza o soporte.
2. Utilice las opciones de alineacin (NIVEL, GIRAR y ESTABLECER ORIGEN) para crear una alineacin.
3. Seleccione el botn CAD igual a pieza .
PC-DMIS crea un puente entre los datos de CAD y las mediciones; esto permite visualizar los datos medidos encima de los datos CAD. Adems, los
datos CAD se utilizan para asistir con la inspeccin de la pieza. Esta opcin estar disponible nicamente una vez que una alineacin creada coloque el
origen y la orientacin de la pieza en la misma posicin que los de CAD.
Una vez seleccionado el botn CAD igual a pieza para una pieza, quedar seleccionado el elemento de men CAD igual a pieza.
Crear una alineacin 3-2-1
Esta informacin describe los pasos necesarios para crear una alineacin 3-2-1 estndar.
Sugerencia: Haga clic en el icono de la barra de herramientas Asistentes
para acceder al Asistente de alineacin 3-2-1 de PC-DMIS.
Paso 1: Medir elementos de alineacin
Lo primero que hay que hacer es medir los elementos utilizados para crear la alineacin 3-2-1. La alineacin 3-2-1 utiliza para su creacin, tres tipos de
elementos estndar. Los nmeros 3, 2 y 1 representan el nmero mnimo de contactos necesarios para medir estos elementos.
Medir un plano. El primer elemento es la nivelacin y tendra que ser un plano compuesto por tres contactos. PC-DMIS nivelar la pieza para
este elemento. Esto define el origen y la direccin del primer eje (normalmente el eje Z).
Medir una lnea. El segundo elemento es la rotacin y tendra que ser una lnea compuesta por dos contactos. PC-DMIS rotar la pieza para
este elemento, orientando el segundo eje. El segundo contacto de este elemento tendra que estar en la direccin positiva del eje, en relacin
con el primer contacto. Este elemento define la direccin del segundo eje (normalmente el eje X) y el origen del tercer eje (normalmente el eje
Y).
Medir un punto. El tercer y ltimo elemento es el origen que est compuesto de un solo contacto. Como PC-DMIS crea el origen para este eje
desde los dos primeros elementos, el tercer punto establece simplemente el origen de toda la alineacin. PC-DMIS trasladar la pieza para
este elemento, estableciendo la posicin X=0, Y=0, y Z=0.
Una vez que se hayan medido los elementos necesarios, todo est listo para crear la alineacin.
Ir al siguiente paso.
Paso 2: Nivelar, rotar y trasladar a los elementos
Este paso utiliza el cuadro de dilogo Utilidades de alineacin para nivelar, rotar y trasladar la pieza a los elementos medidos en el paso anterior.
En cualquier momento, haga clic aqu para ver la documentacin acerca del cuadro de dilogo Utilidades de alineacin .
1. Abra el cuadro de dilogo Utilidades de alineacin ( Insertar | Alineacin | Nuevo ). La lista Elementos muestra todos los elementos
posibles que pueden utilizarse para nivelar, rotar y trasladar la pieza.
2. En la lista Elementos haga clic en el elemento de plano que se cre en el paso anterior. Una vez que PC-DMIS haya seleccionado el elemento,
seleccione el eje en el cual PC-DMIS debera nivelar la pieza, y luego haga clic en el botn Nivelar . PC-DMIS mostrar una lnea de texto
dentro del cuadro de dilogo Utilidades de alineacin en la que se informar del elemento y del eje que se utilizarn en el proceso de
nivelacin.
3. En la lista Elementos haga clic en el elemento de lnea que se cre en el paso anterior. Una vez que PC-DMIS haya seleccionado el elemento,
seleccione qu eje tendr que rotar y alrededor de cul se tendr que rotar; luego haga clic en el botn Rotar . De nuevo, PC-DMIS muestra el
elemento y el eje que se utilizarn en el proceso de rotacin.
4. En la lista Elementos haga clic en el elemento de plano que se cre en el paso anterior. Una vez que PC-DMIS haya seleccionado el elemento,
seleccione la casilla de verificacin del eje apropiado para determinar qu eje (o ejes) quiere mover al elemento origen y haga clic en el botn
Origen .
Nota: Si lo desea, puede seleccionar los tres elementos de la lista Elementos y hacer clic en el botn Alineacin automtica para que PC-DMIS
proceda automticamente a nivelar el primer elemento seleccionado, a rotar el segundo y a trasladar los ejes del tercer elemento seleccionado.
Ahora todo est listo para completar el proceso de creacin de la alineacin.
Ir al siguiente paso.
Paso 3: Completar la alineacin
Para completar la alineacin:
1. Asegrese de que la informacin del cuadro de dilogo sea correcta.
2. Cuando est listo, haga clic en el botn Aceptar . PC-DMIS cerrar el cuadro de dilogo.
Si esta nueva alineacin es diferente de la existente, PC-DMIS mostrar un mensaje en el
que le preguntar si desea actualizar los comandos afectados en la ventana de edicin
para que utilicen la nueva alineacin. Si la alineacin no vara (o el cambio es tan pequeo
que no importa), PC-DMIS simplemente insertar la alineacin sin mostrar la pregunta ni
actualizar ningn comando.
3. PC-DMIS introduce el cdigo de la alineacin en la ventana de edicin y muestra mediante
un grfico la alineacin en el modelo CAD dentro de la ventana grfica.
4. En todo momento, puede editarse el cdigo de alineacin, utilizando las tcnicas descritas
en la seccin " Usar la ventana de edicin " .
Crear una alineacin iterativa
Cuadro de dilogo Alineacin iterativa
PC-DMIS 2010 Spanish Core Manual
Crear y usar alineaciones
113
Wilcox Associates, Inc.
En trminos de la industria
automovilstica, la alineacin
iterativa permite obtener las
coordenadas de la "carrocera".
Cuando se selecciona el botn Iterativo en el cuadro de dilogo Utilidades de
alineacin ( Insertar | Alineacin | Nuevo ),
PC-DMIS muestra el cuadro de dilogo Alineacin iterativa . Este cuadro de
dilogo ofrece un mtodo para que los datos medidos tengan un mejor ajuste
tridimensional en relacin con los puntos nominales (o superficies, si estn
disponibles). Esta tcnica requiere, como mnimo, la medicin de tres elementos.
Las posiciones tridimensionales de algunos tipos de elementos, tales como los
puntos y las lneas, estn mal definidas. Si se selecciona uno de estos tipos de
elementos, es preciso especificar elementos adicionales para poder obtener datos
medidos exactos.
Este primer conjunto de elementos establece la orientacin del eje perpendicular al plano de trabajo actual, ajustando un plano a travs de los
centroides de los elementos. Como mnimo, es preciso utilizar tres elementos en esta seccin (NIVEL - 3 +).
El siguiente conjunto de elementos rota el eje definido en el plano de trabajo hasta los elementos, ajustando una lnea a travs de stos. Como
mnimo, es preciso utilizar dos elementos en esta seccin (ROTAR - 2 +).
Si no se ha seleccionado ningn elemento, la alineacin emplear elementos de la seccin NIVELAR. (Se utilizan el segundo y el tercer
elementos de la seccin NIVELAR, contados a partir del ltimo elemento.)
El ltimo conjunto de elementos traslada el origen de la pieza a determinada posicin (ESTABLECER ORIGEN - 1).
Si no se ha seleccionado ningn elemento, la alineacin emplear el ltimo elemento de la seccin NIVELAR.
Comprender alineaciones iterativas
Para crear adecuadamente la alineacin iterativa, tenga en cuenta la informacin aqu presentada; estos temas le ayudarn a comprender aspectos
importantes de la alineacin iterativa.
Formato del comando Alineacin iterativa
La lnea de comandos de la ventana de edicin correspondiente a esta opcin muestra:
ALINEACION/ITERAR,'id_elemento'
, RAD OBJ PTO=n, ETIQUETA DE INICIO=etiqueta, TOL DE FIXTURE = n, ETIQUETA DE ERROR=etiqueta
MED TODO ELEM=NO/SIEMPRE/UNA VEZ,
MAX ITERACIONES = n
EJE DE NIVEL=eje, EJE DE ROTACIN=eje, EJE DE ORIGEN=eje
NIVEL = id , id, id,
GIRAR = id, id,
ORIGEN = id,
Campo modificable: "Id_elem"
Elementos que se emplearn para realizar la alineacin iterativa. En la actualidad, es preciso seleccionar al menos tres elementos diferentes para la
calibracin. Los elementos que pueden establecer un eje de dtum en ms de una direccin (como un crculo o una ranura) pueden ser
especificados en ms de un eje de dtum. Por ejemplo, puede utilizarse un crculo para establecer tanto el eje de nivel como el eje de rotacin.
Normalmente, los puntos medidos (incluyendo los puntos vectoriales y de superficie) slo pueden utilizarse para establecer un eje de dtum.
RAD OBJ PTO = Esta opcin especifica el valor del radio objetivo correspondiente a los elementos de puntos medidos utilizados en la alineacin.
Consulte el tema " Radio objetivo del punto " para obtener informacin completa.
ETIQUETA DE INICIO = Al volver a medir elementos de alineacin, PC-DMIS inicia la medicin en la etiqueta indicada aqu. Debe establecer MED
TODO ELEM en SIEMPRE para que esto funcione. Consulte el tema " Etiqueta de inicio " para obtener informacin completa.
TOL DE FIXTURE = PC-DMIS utiliza esta tolerancia de ajuste para comparar los elementos de alineacin medidos con sus valores tericos. Consulte el
tema " Tolerancia de fixture " para obtener informacin completa.
ETIQUETA DE ERROR = PC-DMIS va a la etiqueta especificada cuando se sobrepasa el nivel de tolerancia de la fixture. Si no define una etiqueta, PCDMIS generar un mensaje de error indicando el grado de error en cada uno de los elementos de entrada. Consulte el tema " Etiqueta de error "
para obtener informacin completa.
EJE DE NIVEL = PC-DMIS utiliza los elementos de entrada de NIVEL para establecer la orientacin y el origen del eje especificado aqu. Consulte el
tema " Nivelar " para obtener informacin completa.
EJE DE ROTACIN = PC-DMIS utiliza los elementos de entrada de GIRAR para establecer la rotacin del eje especificado aqu, alrededor del eje de
nivel. PC-DMIS tambin establece el origen del eje especificado aqu, utilizando los elementos de entrada de GIRAR . Consulte el tema " Rotar "
para obtener informacin completa.
EJE DE ORIGEN = PC-DMIS utiliza los elementos de entrada de ORIGEN para establecer el origen del eje especificado aqu. Consulte el tema " Origen "
para obtener informacin completa.
MED TODO ELEM = Esta opcin determina la forma en que PC-DMIS proceder, bien volviendo a medir los elementos de entrada o volviendo a ejecutar
automticamente una parte del programa de pieza en modo DCC. Esta opcin dispone de tres posibles valores:
NO. Consulte el tema " Radio objetivo del punto " para obtener informacin completa
UNA VEZ. Consulte el tema " Medir todos una vez " para obtener informacin completa.
SIEMPRE. Consulte el tema " Medir todos siempre " para obtener informacin completa.
MAX ITERACIONES = Esta opcin determina el nmero mximo de iteraciones que PC-DMIS realizar para esta alineacin iterativa.
Reglas para la alineacin iterativa
Para efectuar alineaciones iterativas, es preciso atenerse a varias reglas generales:
PC-DMIS requiere tanto los valores medidos como los tericos para cada elemento de los conjuntos. Los vectores perpendiculares para el primer
conjunto de elementos deben ser aproximadamente paralelos entre s. La nica excepcin a esta regla sucede cuando se emplean slo tres elementos
en el conjunto.
Si se estn utilizando puntos medidos (VECTOR, BORDE o SUPERFICIE), se requieren los tres conjuntos de elementos (tres elementos para Nivelar,
dos elementos para Rotar y un elemento para Establecer origen) para definir la alineacin. Aunque puede emplearse cualquier tipo de elemento, los
tridimensionales estn mejor definidos y por ello aumentan la exactitud. Entre los elementos tridimensionales posibles se encuentran: crculo de chapa
metlica, ranura, cilindro, esfera o punto de esquina.
Nota: El crculo de chapa metlica, la ranura y el cilindro requieren un mnimo de tres contactos de muestra.
La dificultad de utilizar puntos medidos radica en que no se sabe dnde tomar la medicin hasta despus de haberse efectuado la alineacin. Esto
plantea un problema, ya que es preciso medir los puntos antes de efectuar la alineacin. Los elementos tridimensionales; por definicin, para este fin,
pueden medirse con precisin al primer intento.
Adicionalmente, cuando se utilizan puntos medidos (de VECTOR, BORDE o SUPERFICIE), los vectores perpendiculares de los elementos en el conjunto
de ROTACIN deben ser aproximadamente perpendiculares a los de los elementos del conjunto de NIVELAR. El vector perpendicular de los elementos
del conjunto de ORIGEN debe ser aproximadamente perpendicular a los vectores de los conjuntos de NIVELAR y GIRAR.
Si el conjunto contiene puntos medidos (de VECTOR, BORDE o SUPERFICIE) y stos se obtuvieron demasiado lejos de la posicin nominal, PC-DMIS
podra solicitar que se los vuelva a medir. Primero, PC-DMIS aplica el mejor ajuste de los datos medidos para aproximarlos a los nominales; a
114
Crear y usar alineaciones
PC-DMIS 2010 Spanish Core Manual
Wilcox Associates, Inc.
continuacin, PC-DMIS comprueba cun alejado se encuentra cada punto medido. Si la distancia es mayor que la especificada en el cuadro Radio
objetivo del punto , PC-DMIS solicitar que se vuelva a efectuar la medicin del punto. Bsicamente, PC-DMIS establece una zona de tolerancia
cilndrica alrededor de la posicin terica de cada punto de superficie, vector o borde; el radio de esta zona corresponde a la tolerancia de punto
especificada en el cuadro de dilogo. PC-DMIS seguir midiendo los elementos hasta que todos los puntos medidos se encuentren dentro de su
tolerancia. La zona de tolerancia afecta nicamente a los puntos medidos.
Hay una funcin especial de PC-DMIS que permite al punto central de una ranura deslizarse verticalmente a lo largo del eje, segn sea necesario. Esto
impide que la alineacin iterativa converja cuando hay una ranura en el conjunto de ORIGEN. Para incluir una ranura en el conjunto, es preciso construir
un punto a partir de sta y luego emplearlo en el conjunto de ORIGEN.
No se recomienda utilizar ranuras como parte del conjunto de ORIGEN de una alineacin iterativa.
Tipo de
Cantidad mnima de elementos requeridos:
elemento
utilizado:
Crculo
3 crculos:
Lnea
Punto
No se recomienda utilizar este tipo de elemento.
6 puntos:
Ranura
Esfera
No se recomienda utilizar este tipo de elemento como parte del conjunto de ORIGEN.
3 esferas:
Para crear una alineacin iterativa
Sugerencia: Haga clic en este icono en la barra de herramientas Asistentes para acceder al Asistente para la alineacin iterativa de PC-DMIS.
Para crear una alineacin iterativa:
1. Abra el cuadro de dilogo Utilidades de alineacin ( Insertar | Alineacin | Nuevo ).
2. Haga clic en el botn Iterativo . Aparecer el cuadro de dilogo Alineacin iterativa . Utilice este cuadro de dilogo para crear la alineacin
iterativa. Consulte el tema " Descripcin del cuadro de dilogo Alineacin iterativa " si desea obtener informacin acerca de este cuadro de
dilogo.
3. En el cuadro Lista de elementos , seleccione el primer conjunto de elementos (al menos tres elementos) que se utilizarn para establecer la
orientacin del eje perpendicular en el plano de trabajo actual.
4. Asegrese de que est seleccionada la opcin Nivelar .
5. Haga clic en el botn Seleccionar .
6. Con el ratn, seleccione el segundo conjunto de elementos (al menos dos elementos) a utilizar en el proceso de rotacin.
7. Asegrese de que la opcin Rotar est seleccionada.
8. Haga clic en el botn Seleccionar .
9. Seleccione el ltimo conjunto de elementos (al menos un elemento) que indique la posicin deseada para el origen de la pieza. (Es posible
utilizar los mismos elementos en ms de un proceso).
10. Asegrese de que la opcin Origen est seleccionada.
11. Haga clic en el botn Seleccionar .
12. Haga clic en el botn Aceptar . Se cerrar el cuadro de dilogo Alineacin iterativa .
13. Haga clic en el botn Aceptar en el cuadro de dilogo Utilidades de alineacin para finalizar la alineacin. Se cerrar el cuadro de dilogo. Si
esta nueva alineacin es diferente de la existente, PC-DMIS mostrar un mensaje en el que le preguntar si desea actualizar los comandos
afectados en la ventana de edicin para que utilicen la nueva alineacin. Si la alineacin no vara (o el cambio es tan pequeo que no importa),
PC-DMIS simplemente insertar la alineacin sin mostrar la pregunta ni actualizar ningn comando.
Nota: Si selecciona las opciones Nivelar , Rotar u Origen despus de haberles asignado elementos, aparecern los elementos introducidos para estas
opciones.
Una vez concluido este proceso, PC-DMIS aplicar el "mejor ajuste" tridimensional a los datos medidos y mostrar la nueva alineacin en la ventana
grfica y en la ventana de edicin. Consulte el tema " Formato del comando Alineacin iterativa ".
Descripcin del cuadro de dilogo Alineacin iterativa
A continuacin se describen los elementos incluidos en el cuadro de dilogo Alineacin iterativa .
Nivelar
La opcin Nivelar - 3 se utiliza junto con un mnimo de tres entradas seleccionadas en el cuadro Lista de elementos . Este conjunto de elementos
establece la orientacin del eje perpendicular al plano de trabajo, ajustando un plano a travs de los centroides de los elementos.
Es preciso emplear al menos tres elementos para nivelar.
Rotar
La opcin Rotar 2 se utiliza junto con un mnimo de dos entradas seleccionadas en el cuadro Lista de elementos . Dicho conjunto de elementos rota el
eje definido en el plano de trabajo hacia los elementos, ajustando una lnea a travs de stos.
Es preciso emplear al menos dos elementos para rotar.
Nota: Si no se ha seleccionado ningn elemento, la alineacin emplear elementos de la seccin NIVELAR. (Se utilizan el segundo y el tercer elementos
de la seccin NIVELAR, contados a partir del ltimo elemento.)
Origen
La opcin Origen 1 se utiliza junto con una entrada seleccionada en el cuadro Lista de elementos . Dicho conjunto de elementos traslada (o desplaza)
el origen de la pieza a una posicin especfica.
Es preciso emplear un elemento para establecer el origen.
Nota: Si no se ha seleccionado ningn elemento, la alineacin emplear el ltimo elemento de la seccin NIVELAR.
Seleccionar
El botn Seleccionar permite utilizar elementos seleccionados en el cuadro Lista de elementos , para emplearlas en las operaciones de nivelado,
rotacin y traslacin (o desplazamiento) al origen necesarias durante el clculo de una alineacin iterativa.
PC-DMIS 2010 Spanish Core Manual
Crear y usar alineaciones
115
Wilcox Associates, Inc.
Medir todos una vez
Si selecciona la casilla de verificacin Medir todos una vez :
PC-DMIS volver a medir todos los elementos de entrada al menos una vez en modo DCC.
La medicin se realizar en el orden especificado por el comando de alineacin iterativa en la ventana de edicin.
PC-DMIS indicar, mediante un cuadro de mensaje, el elemento que est a punto de ser medido.
Antes de confirmar el movimiento, asegrese de que la sonda pueda llegar hasta los elementos indicados sin colisionar con la pieza.
Los movimientos almacenados que se encuentren antes o despus de cada elemento no se ejecutarn.
Cuando todos los elementos hayan sido medidos por lo menos una vez, se seguir repitiendo la medicin de los elementos de los tipos de
puntos medidos y de los puntos que estn fuera de su objetivo de Radio objetivo del punto (consulte el tema " Radio objetivo del punto ").
Nota: En este modo, PC-DMIS no mide los crculos ms de una vez porque su posicin es invariable.
Medir todos siempre
Si selecciona la casilla de verificacin Medir todos siempre , PC-DMIS volver a ejecutar una parte del programa de pieza actual al menos una vez en
modo DCC. La parte que se vuelve a ejecutar depende del valor de Etiqueta de inicio (consulte " Etiqueta de inicio ").
Si proporciona una etiqueta de inicio:
PC-DMIS volver a ejecutar desde la etiqueta definida hasta el comando ALINEACIN/INICIO que contiene el comando de alineacin iterativa
actualmente en ejecucin.
Si no proporciona una etiqueta de inicio:
PC-DMIS volver a ejecutar empezando por el primer elemento medido en el programa, que es utilizado por el comando de alineacin iterativa.
Si el primer elemento tiene movimientos puntuales almacenados que le preceden, PC-DMIS tambin los ejecutar.
PC-DMIS seguir con la repeticin de la ejecucin hasta llegar al ltimo elemento medido utilizado por el comando de alineacin iterativa.
Si hay movimientos almacenados despus de este comando, stos no sern ejecutados.
Una vez terminada la repeticin de la ejecucin, PC-DMIS volver a calcular la alineacin y comprobar los puntos de entrada medidos, si los hubiese,
para determinar si todos se encuentran dentro del radio de tolerancia especificado en el valor Radio objetivo del punto .
Si todos los puntos de entrada medidos estn dentro del objetivo, no ser necesario seguir repitiendo la ejecucin y PC-DMIS considerar
como finalizado el comando de alineacin iterativa.
Si alguno de los puntos est fuera del rea objetivo, se volver a ejecutar la correspondiente parte del programa, tal como se ha descrito.
Radio objetivo del punto
El cuadro Radio objetivo del punto permite especificar la tolerancia del radio objetivo de los elementos de punto medidos, utilizados como entradas en
la alineacin. Los puntos de entrada medidos son los siguientes:
MED/PUNTO
AUTO/VEC
AUTO/BORDE
AUTO/SUPERFICIE
AUTO/NGULO
Aunque es fcil ver la posicin que se necesita para medir un crculo en una pieza, no resulta tan fcil determinar la posicin exacta necesaria para medir
un punto en la superficie. Sin la ayuda de indicadores visuales que le especifiquen dnde debe medir el punto, es difcil medirlo manualmente en un lugar
exacto. El valor de Radio objetivo del punto permite especificar una zona de tolerancia imaginaria (u objetivo) del mismo tamao del radio, alrededor de
cada punto. Esto le permitir tocar en cualquier sitio dentro de la tolerancia indicada. Si el punto medido no ha tocado dentro de esta zona, PC-DMIS
volver a medir el punto en modo DCC.
PC-DMIS intentar volver a medir los elementos de entrada basndose en las casillas de verificacin seleccionadas en el cuadro de dilogo Alineacin
iterativa (consulte los temas " Medir todos una vez " y " Medir todos siempre ").
Si no selecciona la casilla de verificacin Med. todos siempre o Medir todos una vez (o si establece manualmente MED TODO ELEM=NO en la
ventana de edicin):
PC-DMIS ajustar los dtum y comprobar si algn punto de entrada medido est fuera del objetivo. En caso afirmativo, slo estos elementos
se volvern a medir en modo DCC.
PC-DMIS mostrar un cuadro de dilogo indicando el elemento que est a punto de ser medido. De este modo podr asegurarse de que la
sonda pueda llegar al elemento deseado sin colisionar con la pieza.
Una vez que todos los elementos de punto estn dentro del objetivo, PC-DMIS considerar como finalizado el comando de alineacin iterativa.
Si hubiese algn elemento de punto medido que no estuviese dentro de su objetivo, PC-DMIS seguir repitiendo la medicin del mismo hasta
que est dentro del objetivo.
Nota: Es importante no establecer un valor de vector Radio objetivo del punto demasiado pequeo (por ejemplo, 50 micras). Muchas mquinas CMM
no pueden posicionar la sonda con precisin para que toque todos los puntos medidos en un objetivo minsculo. Una mejor eleccin sera una tolerancia
de aproximadamente 5 milmetros. Si la repeticin de la medicin continuase indefinidamente, debera aumentar este valor.
Tolerancia de fixture
El cuadro Tolerancia de la fixture permite introducir un valor de tolerancia de ajuste con el que PC-DMIS comparar los elementos convirtiendo la
alineacin iterativa a sus valores tericos.
Si una vez ajustados los valores de la medicin con los valores tericos, uno o varios de los elementos de entrada tienen un error que excede este valor
de tolerancia sobre su eje de dtum asignado, PC-DMIS va automticamente a la etiqueta de error (si la hubiera). Consulte el tema " Etiqueta de error ".
Si no existe ninguna etiqueta de error, PC-DMIS mostrar un mensaje indicando los errores a lo largo de cada uno de los dtum. Si esto sucede, podr
optar entre aceptar el dtum tal como est y continuar con el resto del programa de pieza o cancelar la ejecucin de ste.
PC-DMIS slo puede utilizar el valor de tolerancia de la fixture si se han utilizado ms nmeros de puntos de los mnimos necesarios para crear el
elemento. Por ejemplo, si mide un plano, el nmero mnimo de puntos necesarios para el plano suele ser tres. Sin embargo, si quiere utilizar el valor de
116
Crear y usar alineaciones
PC-DMIS 2010 Spanish Core Manual
Wilcox Associates, Inc.
tolerancia de la fixture, debe medir al menos cuatro puntos. Si utiliza nicamente tres puntos, slo hay una solucin y PC-DMIS no puede realizar el
ajuste ni la iteracin.
Etiqueta de inicio
El cuadro Etiqueta de inicio permite definir una etiqueta a la que acudir PC-DMIS al volver a medir los elementos de una alineacin iterativa, siempre
que la casilla de verificacin Med. todos siempre est seleccionada.
PC-DMIS volver a realizar una medicin en modo DCC, empezando en la etiqueta especificada y terminando en el comando
ALINEACIN/INICIO (que precede al comando ALINEACIN/ITERAR ). Este mtodo coincide ms con la forma en que DMIS espera que
funcione este comando.
Si no define una etiqueta de inicio:
PC-DMIS ir al primero de los elementos que componen la alineacin iterativa y empezar la medicin en modo DCC all (PC-DMIS tambin
incluir cualquier movimiento que hubiese justo antes de este elemento).
PC-DMIS seguir ejecutando secuencialmente los comandos del programa de pieza hasta llegar al ltimo elemento que constituye la alineacin
iterativa. Si hay movimientos despus de este elemento final, stos no sern ejecutados.
Para crear una etiqueta, consulte el tema Crear etiquetas " en la seccin " Ramificacin mediante control de flujo .
Etiqueta de error
El cuadro Etiqueta de error permite definir una etiqueta a la que acudir PC-DMIS cuando el error en el dtum de cada uno de los elementos de entrada
exceda el nivel de tolerancia definido en el cuadro Tolerancia de fixture .
Nota: Si indica el nmero mnimo de entradas para cada uno de los ejes de dtum (tres para el dtum Nivelar , dos para el dtum Rotar y uno para el
dtum Origen ), PC-DMIS podr ajustar el valor de la medicin del elemento de entrada a sus valores tericos sin ningn error. En este caso, PC-DMIS
realmente no necesita la tolerancia de la fixture. Si indica ms del nmero mnimo de entradas para cualquiera de los dtum definidos, cualquier error de
pieza o de fixture imposibilitar el ajuste de los valores de la medicin con los valores tericos, con un margen de error menor que la tolerancia de fixture
indicada.
Si no define ninguna etiqueta de error, PC-DMIS generar un mensaje de error indicando el grado de error en cada uno de los elementos de dtum,
proporcionndole la opcin de cancelar o continuar la ejecucin de los dtum en su estado actual.
Para crear una etiqueta, consulte el tema Crear etiquetas " en la seccin " Ramificacin mediante control de flujo .
Crear una alineacin de mejor ajuste
Cuadro de dilogo Alineacin de mejor ajuste
Cuando se hace clic en el botn Mejor ajuste en el cuadro de dilogo Utilidades de alineacin ,
PC-DMIS muestra el cuadro de dilogo Mejor ajuste . Este cuadro de dilogo ofrece un mtodo para aplicar el mejor ajuste a los datos medidos al
aproximarlos a los puntos nominales. Con la excepcin del mtodo Vector , que necesita al menos dos puntos, necesita al menos un elemento de punto
para crear una alineacin de mejor ajuste.
Para crear una alineacin de mejor ajuste
Para crear una alineacin de mejor ajuste:
1. Abra el cuadro de dilogo Utilidades de alineacin ( Insertar | Alineacin | Nuevo ).
2. Haga clic en el botn Mejor ajuste . Aparecer el cuadro de dilogo Alineacin de mejor ajuste . Utilice este cuadro de dilogo para crear la
alineacin de mejor ajuste. Consulte el tema " Descripcin del cuadro de dilogo Alineacin de mejor ajuste " si desea obtener informacin
acerca de este cuadro de dilogo.
3. Especifique las entradas que desee utilizar del cuadro Lista de elementos . stas aparecern en el cuadro de la lista de entrada.
4. Seleccione la orientacin de la alineacin mediante las opciones Bidimensional o Tridimensional en el rea Orientacin . Para alineaciones
bidimensionales, seleccione el plano activo correspondiente en la lista desplegable Plano activo .
5. Seleccione el tipo de mejor ajuste eligiendo las opciones correspondientes en el rea Mtodo del mejor ajuste . Si se trata de una alineacin
tridimensional, elija tambin la restriccin correspondiente en el rea Mtodo del mejor ajuste .
6. Para editar las ponderaciones de los elementos, haga clic en el botn Crear ponderaciones . Seleccione el elemento cuya ponderacin desee
modificar. Luego haga clic en el botn Editar ponderacin . Introduzca la nueva ponderacin en el cuadro Nuevo valor del rea Editor de
ponderaciones , y haga clic en el botn Introducir .
7. Para establecer el punto de rotacin alrededor de un elemento dado, seleccione este ltimo de la lista de entrada y haga clic en el botn Rotar
alrededor . Como alternativa, introduzca un valor en los cuadros Terico y Medido , en el rea Rotar alrededor del cuadro de dilogo.
8. Haga clic en el botn Aceptar . Se cerrar el cuadro de dilogo Alineacin de mejor ajuste .
9. Haga clic en el botn Aceptar en el cuadro de dilogo Utilidades de alineacin para finalizar la alineacin. Se cerrar el cuadro de dilogo. Si
esta nueva alineacin es diferente de la existente, PC-DMIS mostrar un mensaje en el que le preguntar si desea actualizar los comandos
afectados en la ventana de edicin para que utilicen la nueva alineacin. Si la alineacin no vara (o el cambio es tan pequeo que no importa),
PC-DMIS simplemente insertar la alineacin sin mostrar la pregunta ni actualizar ningn comando. Despus de la ejecucin, PC-DMIS
mostrar un anlisis grfico de alineacin de mejor ajuste tridimensional en la ventana de informe.
Ejemplo de anlisis grfico de una alineacin de mejor ajuste en la ventana de informe
Muestra de anlisis grfico de alineacin de mejor ajuste en la ventana grfica
PC-DMIS 2010 Spanish Core Manual
Crear y usar alineaciones
117
Wilcox Associates, Inc.
Este anlisis grfico de la alineacin de mejor ajuste tridimensional muestra esta informacin en la ventana de informe:
Encabezado : Contiene diversos valores utilizados en la alineacin de mejor ajuste: Mtodo, Desviacin estndar, Media, Offset de
conversin, Offset de rotacin, Nm. mx. iteraciones, Iteraciones.
Eje vertical : Muestra la cantidad de desviacin antes y despus de la alineacin.
Las barras rojas en los grficos de barras o los puntos rojos en los grficos circulares representan la desviacin, la distancia
tridimensional entre el valor real y el terico, antes de la alineacin de mejor ajuste.
Las barras verdes en los grficos de barras o los puntos verdes en los grficos circulares representan la desviacin, la
distancia tridimensional entre el valor real y el terico, despus de la alineacin de mejor ajuste.
Eje horizontal : Muestra las ID de los puntos utilizados en la alineacin.
Tenga en cuenta que las alineaciones tridimensionales slo utilizan el grfico de barras.
Comprender alineaciones de mejor ajuste
Para crear correctamente una alineacin de mejor ajuste, tenga en cuenta la informacin proporcionada en este tema:
Una alineacin de mejora ajuste es, antes que nada, una alineacin que hace que coincidan un conjunto de puntos medidos o un conjunto de centroides
de elementos reales, tan cerca como sea posible de su posicin nominal o de su homlogo terico. En determinados casos tambin es posible que en
una alineacin de mejor ajuste coincidan de forma ptima un conjunto de puntos con una superficie o curva CAD.
El algoritmo de alineacin de mejor ajuste de tipo cuadrados mnimos alinea los dos conjuntos de puntos transformando uno de los conjuntos de manera
que la suma de las distancias cuadrticas entre puntos coincidentes de los conjuntos sea mnima. Para comprender cmo funciona la alineacin de
cuadrados mnimos, visualice un salto (de longitud inicial cero) entre cada punto medido y su homlogo nominal. Los saltos se extienden a medida que
aumenta la distancia entre los dos puntos. La posicin en la que termina el conjunto de puntos cuando lo suelta y deja que acten los saltos es la
solucin al problema de la alineacin de cuadrados mnimos.
De forma anloga, el algoritmo Mn/Mx alinea dos conjuntos de puntos minimizando la distancia mxima entre puntos coincidentes de los dos conjuntos.
Tras una alineacin Mn/Mx, se presenta la distancia mxima en suficientes pares de puntos (normalmente tres), en suficientes direcciones, de modo
que cualquier cambio de posicin en uno de los conjuntos provocara un aumento de la distancia entre al menos un par de puntos. En PC-DMIS, las
alineaciones Mn/Mx son estrictamente bidimensionales.
Sin embargo, a veces puede haber direcciones predilectas en las que alinear los dos conjuntos de puntos. Por ejemplo, si los puntos se encuentran en la
superficie del cap de un vehculo o su lmite, el movimiento a lo largo de la superficie o del lmite no es tan importante como el movimiento en direccin
perpendicular. La alineacin de ajuste de tipo vector proporciona cierto grado de control de las direcciones predilectas minimizando las longitudes
cuadrticas de los vectores de distancia proyectados en los vectores nominales dados.
En los tres casos (Mn/Mx, Cuadrados mnimos y Vector), el usuario puede especificar ponderaciones o stas pueden generarse a partir de tolerancias.
Un punto con una ponderacin mayor tendr ms prioridad en la optimizacin de la alineacin.
Estos temas le ayudarn a comprender los aspectos ms importantes de las alineaciones de mejor ajuste.
Comparar alineaciones de mejor ajuste
Ajuste de cuadrados mnimos
El ajuste de cuadrados mnimos minimiza la suma de errores cuadrticos, que es lo mismo que minimizar el error medio cuadrtico. Un ajuste de
cuadrados mnimos ponderado minimiza un promedio ponderado de los errores cuadrticos. Puede ser bidimensional o tridimensional en PC-DMIS.
Ajuste de vector
El ajuste de vector es una clase de ajuste de cuadrados mnimos, con la diferencia de que los vectores de error se proyectan en unos vectores de
direccin dados (normalmente las perpendiculares), y estas distancias proyectadas se utilizan en el ajuste de cuadrados mnimos. Si se utilizan los
vectores normales, se permite un movimiento perpendicular a la normal sin que ello afecte a la calidad del ajuste. Esto puede utilizarse para simular un
calibre rgido.
Ajuste mn mx
Actualmente, PC-DMIS slo permite ajustes mn/mx bidimensionales. Un ajuste mn/mx minimiza el error mximo. Por este motivo puede utilizarse en
un procedimiento aceptacin/rechazo: si el error mximo es pequeo, todos los errores son pequeos, mientras que un error de cuadrados mnimos
pequeo, al ser un promedio, no garantiza que todos los errores sean pequeos.
Si se utilizan ponderaciones basadas en tolerancias, un ajuste mn/mx reduce el porcentaje de tolerancia disponible que utiliza cada elemento. El ajuste
de cuadrados mnimos reduce la cantidad "promedio" de tolerancia que utilizan todos los elementos. Puesto que las ponderaciones generadas son
recprocas de las tolerancias, un elemento con un peso relativamente pequeo (o menor prioridad) corresponde a una gran zona de tolerancia, lo que le
da ms libertad de movimiento sin afectar a los otros elementos. Un elemento con un peso relativamente grande (o una zona de tolerancia pequea)
obtiene mayor prioridad en el proceso de alineacin.
Alineaciones de mejor ajuste bidimensional o tridimensional
Las alineaciones de mejor ajuste pueden ser bidimensionales o tridimensionales. Existen diferencias considerables entre estos dos mtodos.
Una alineacin de mejor ajuste bidimensional (2D) requiere una alineacin inicial. Esta ltima se crea en el plano de trabajo especificado y se
basa en la alineacin actual.
Una alineacin de mejor ajuste tridimensional (3D) utiliza los datos sin procesar (de la mquina) y los correlaciona con los valores tericos; NO
emplea una alineacin previa, sino que crea una completamente nueva.
Tipos de mejor ajuste disponibles
Hay diferentes opciones disponibles al crear una alineacin de mejor ajuste. Dichas opciones se agrupan en tres tipos:
1. Cuadrados mnimos (por omisin): minimiza el error medio cuadrtico del ajuste entre todos los elementos incluidos en el mejor
ajuste. ste es el tipo de mejor ajuste ms habitual. El valor del error es la suma de las distancias cuadrticas. Los outliers no tienen
un efecto tan negativo y la direccin del error no se tiene en cuenta en este ajuste.
2. Vector (tambin llamado cuadrados mnimos proyectados): tambin minimiza el error medio cuadrtico entre los elementos que se
ajustan; sin embargo, primero los puntos se hacen saltar (se proyectan) a los vectores nominales del elemento. Por consiguiente,
todos los errores se concentran a lo largo de los vectores nominales. El valor del error es la suma de las distancias cuadrticas
proyectadas. Este tipo de ajuste se suele utilizar cuando un conjunto de puntos se ajusta con curvas o superficies. Con este tipo de
ajuste, PC-DMIS permite que los puntos se deslicen por la superficie, pero no facilita que se alejen de ella.
Ejemplo: Si el punto nominal es: 1.1.1 con el vector: 0,0,1 y valores de medicin de 4,2,0,95, los datos medidos se ajustarn a
1,1,0,95 y se harn "saltar" al vector de 0,0,1.
3. Mn/Mx : minimiza el error mximo (la distancia mayor) entre los elementos que se ajustan. Una medicin incorrecta puede tener un
efecto significativo en este valor de error. Puede utilizar este tipo de alineacin para determinar si hay una alineacin que permitir
que todos los elementos introducidos en la alineacin de mejor ajuste se encuentren dentro de las tolerancias dadas. Este tipo de
ajuste se especifica mediante Y14,5.
Nota : La opcin Mn/Mx est disponible slo para alineaciones de mejor ajuste bidimensional.
Restricciones para alineaciones de mejor ajuste tridimensional
A su vez, hay restricciones que pueden aplicarse a las alineaciones de mejor ajuste tridimensionales, a saber:
118
Crear y usar alineaciones
PC-DMIS 2010 Spanish Core Manual
Wilcox Associates, Inc.
1.
2.
3.
Rotar y trasladar (por omisin): Esta opcin permite efectuar la alineacin con mxima flexibilidad a la vez que correlaciona los datos de
mquina con los valores tericos.
Slo rotar : Esta opcin permite efectuar slo la rotacin en la alineacin, impidiendo aplicar traslaciones.
Slo trasladar : Esta opcin permite efectuar slo la traslacin en la alineacin, impidiendo aplicar rotaciones.
Ponderaciones de elementos
Cada elemento empleado como entrada est asociado con una ponderacin. El valor por omisin para estas ponderaciones es 1. Puede modificar las
ponderaciones en la ventana de edicin o en el cuadro de dilogo. El valor por omisin de estas ponderaciones afecta a la alineacin resultante. Cuanto
mayor sea la ponderacin de determinado elemento, ms intentar aproximarse a su valor terico la alineacin resultante del valor medido para ese
elemento. Esto permite la asignacin de prioridades a los elementos en la alineacin. Si las ponderaciones de todos los elementos de entrada son iguales,
los elementos se tratarn de la misma forma, independientemente del valor de la ponderacin.
Cualquiera de las ponderaciones puede editarse seleccionando el elemento en la Lista de entrada y haciendo clic en el botn Editar ponderacin . Se
asignar una nueva ponderacin al elemento, para utilizarla durante los clculos.
Las ponderaciones se pueden asignar tambin a cada elemento de acuerdo con su dimensin asociada. Si no hay ninguna dimensin asociada, se
asignar una tolerancia por omisin. Las ponderaciones se asignan haciendo clic en el botn Crear ponderaciones . Entonces se calcula una
ponderacin compuesta para el elemento multiplicando las ponderaciones definidas por el usuario por las ponderaciones de tolerancia.
Conjuntos de elementos como entradas para alineacin de mejor ajuste
Cuando se utilizan conjuntos de elementos (conjuntos construidos o escaneados) como entradas para la alineacin de mejor ajuste, aparece un signo
ms (+) al lado de la ID del elemento en la Lista de entrada . Haga clic en este signo ms (+) para visualizar los elementos que integran ese conjunto.
Inicialmente, las ponderaciones de cada elemento coinciden con las del elemento predecesor (el conjunto original).
Conjunto de elementos expandido para mostrar los elementos del conjunto
La ponderacin para cada elemento sucesor del conjunto puede editarse siguiendo el mtodo descrito anteriormente. Para cambiar la ponderacin de
todos los elementos del conjunto, bastar con editarla en el conjunto de elementos: la ponderacin ser transferida a todos los elementos sucesores.
Escaneados como entradas para alineacin de mejor ajuste
El trabajo con escaneados implica utilizar un componente ms que en el caso de los conjuntos de elementos. Los escaneados tienen componentes
bsicos, los cuales a su vez constan de puntos individuales. Cuando se hace clic en el signo ms (+) adyacente al escaneado, pueden visualizarse todos
los escaneados base asociados a ste. Anlogamente, cada escaneado base aparece acompaado de un signo ms (+); cuando se hace clic en el signo
ms (+) adyacente a cada escaneado base, pueden visualizarse todos los puntos individuales asociados a ste. Es posible editar las ponderaciones de
cada uno de los puntos individuales, la del escaneado base (y la totalidad de los puntos que abarca) y la del propio escaneado.
Elementos marcados en un conjunto de elementos o en un escaneado
Adicionalmente, los integrantes de un conjunto de elementos pueden marcarse de forma individual para excluirse del proceso de alineacin. Para marcar
un integrante de un conjunto a fin de que se lo excluya de la alineacin de mejor ajuste, haga doble clic en ste en el cuadro correspondiente a la Lista
de entrada . Esto cambiar la entrada "S" por "NO" en la columna Utilizar de la Lista de entrada . Si se hace doble clic en un escaneado base, ste
junto con todos sus puntos asociados se marcarn con "NO" y no se utilizarn en los clculos.
Centro de rotacin para alineaciones tridimensionales
Para determinadas alineaciones de mejor ajuste, puede especificar un centro de rotacin. Hay dos maneras de hacerlo.
1. Seleccione un elemento del cuadro de la Lista de entrada . Seguidamente, haga clic en el botn Rotar . Los valores tericos y los medidos se
introducirn automticamente en los cuadros correspondientes del rea Rotar alrededor .
2. Si se desea utilizar una coordenada especfica, el valor puede introducirse manualmente tecleando la coordenada XYZ en los cuadros Terico
y Medido . Para poder tener validez, los valores deben introducirse en formato delimitado por comas, es decir: Xter, Yter, Zter.
Conjunto de puntos para alineaciones CAD
Por omisin, PC-DMIS empareja los puntos medidos en la alineacin de mejor ajuste con el conjunto de puntos nominal original. Sin embargo, puede
hacer que la alineacin de mejor ajuste se empareje, en su lugar, con los puntos medidos de superficies o curvas CAD. En este caso, despus de
haberse calculado la primera alineacin de mejor ajuste, se calculan los puntos nominales actualizados en la superficie o curva CAD, que corresponden a
los puntos medidos transformados. Este proceso se repite hasta que se da la convergencia.
Para activar esta funcionalidad:
1. Abra el editor de la configuracin de PC-DMIS y asigne el valor VERDADERO a la entrada IterateAndRePierceCadOnBestFitAlignments del registro. Por
omisin, esta entrada tiene el valor FALSO. Tras cambiar esta entrada por VERDADERO, cuando vuelva a abrir un programa de pieza
existente, no se recalcular de forma automtica.
2. Deber forzar un nuevo clculo; para ello, cambie el tipo en el rea Mtodo de mejor ajuste .
Tambin existen dos valores de registro relacionados adicionales en el Editor de la configuracin de PC-DMIS:
IterateAndRePierceCadOnBestFitAlignmentsToleranceInMM : establece la tolerancia para buscar nominales utilizada durante la alineacin. Debe asegurarse
de que es mayor que el radio de la sonda. En la mayora de los casos, el valor por omisin, que es 20 milmetros, ser suficiente.
IterateAndRePierceCadOnBestFitAlignmentsMaxLoops : establece el nmero mximo de bucles en el caso de que PC-DMIS nunca logre una solucin. Su
valor por omisin es 100; este valor ser suficiente en la mayora de los casos.
Para obtener informacin acerca de la modificacin de las entradas del registro, consulte la seccin " Modificar entradas en el registro " .
PC-DMIS 2010 Spanish Core Manual
Crear y usar alineaciones
119
Wilcox Associates, Inc.
Dimensionar elementos
Dimensionar elementos: Introduccin
Una vez medido o construido los elementos, es posible generar un informe de inspeccin. El primer paso que debe dar para preparar un informe es
calcular las dimensiones de acuerdo con los requisitos especficos. Si bien en esta seccin se tratan las dimensiones heredadas de PC-DMIS, si se
entiende esta informacin ser ms fcil crear las nuevas dimensiones Marco de control de elementos que se explican en la prxima seccin .
Las dimensiones pueden calcularse inmediatamente despus de efectuar una medicin o ms adelante. PC-DMIS permite ver el resultado de cada
operacin de clculo de dimensiones en la ventana de edicin.
Consulte la seccin Editar un
PC-DMIS permite tambin especificar valores nominales, modificar el formato de salida e imprimir el
programa de pieza para obtener resultado de los clculos.
informacin general sobre la
Si desea cambiar los valores nominales o de tolerancia mostrados en la ventana de edicin, haga
modificacin del informe de la
clic en el valor que desea cambiar y teclee el nuevo valor.
ventana de edicin.
Para mostrar u ocultar los campos nominales o de tolerancias en la ventana de edicin, cambie
las casillas de verificacin seleccionadas en el rea Formato para enviar dimensin de la ficha
Dimensin en el cuadro de dilogo Parmetros ( Edicin | Preferencias | Parmetros ).
Consulte el tema " Valores de los parmetros: ficha Dimensin " en la seccin " Establecer
preferencias " .
Si desea cambiar los valores medidos de un elemento (por ejemplo, para imprimir el radio de un
crculo), consulte el tema " Modificar parmetros de informes y de movimientos " en la seccin "
Establecer preferencias " .
Para dimensionar un elemento, haga clic en el submen Insertar | Dimensin en la barra de mens, o bien acceda a la barra de herramientas
Dimensin y seleccione la dimensin deseada. En esta seccin se describen las dimensiones heredadas del submen Dimensin .
En esta seccin se tratan los siguientes temas principales:
Formato del comando Dimensionar
Imprimir dimensiones en el informe de inspeccin
Opciones comunes de los cuadros de dilogo Dimensin
Dimensionar la posicin
Dimensionar la posicin verdadera
Dimensionar la distancia
Dimensionar ngulo
Dimensionar la concentricidad
Dimensionar la coaxialidad
Dimensionar la redondez
Dimensionar la rectitud
Dimensionar la planitud
Dimensionar la perpendicularidad
Dimensionar el paralelismo
Dimensionar el descentramiento total o circular
Dimensionar el perfil de superficie o de lnea
Dimensionar la angularidad
Dimensionar la simetra
Dimensionar mediante entrada de datos con el teclado
Imprimir dimensiones en el informe de inspeccin
Puede generar dimensiones fcilmente en la ventana de edicin la cual, a su vez, generar dichas dimensiones en el informe de inspeccin.
Para crear dimensiones automticamente en la ventana de edicin
Si desea que PC-DMIS cree automticamente las dimensiones en la ventana de edicin:
1. Abra la ventana de edicin ( Ver | Ventana de edicin ).
2. Coloque el cursor en el lugar en el que desea que aparezca la informacin acerca de la dimensin.
3. Teclee la palabra clave correspondiente.
O
1. Seleccione la opcin de men Edicin | Preferencias | Configurar para
abrir el cuadro de dilogo Opciones de configuracin .
2. Elija la ficha Dimensin en el cuadro de dilogo.
3. Seleccione la opcin Crear dimensiones automticamente .
4. Seleccione todas las dems opciones que desee.
5. Haga clic en el botn Aceptar .
La prxima vez que mida un elemento, se crear una dimensin automtica que ser
insertada en la ventana de edicin.
Dimensionar la posicin
Cuadro de dilogo Posicionar elemento
La opcin de men Insertar | Dimensin | Posicin permite calcular la distancia
entre el elemento y el origen X, Y, Z en forma paralela a su respectivo eje. El
dimetro, ngulo y vector del elemento tambin forman parte del clculo. En esta
seccin se trata nicamente el dimensionamiento de las coordenadas o ubicacin. Para obtener informacin sobre las dimensiones de posicin, consulte
el tema " Dimensionar la posicin verdadera ").
La posicin puede calcularse utilizando coordenadas cartesianas o polares, la opcin Posicin verdadera o la aplicacin de tolerancias mediante cuadros.
PC-DMIS 2010 Spanish Core Manual
Dimensionar elementos
121
Wilcox Associates, Inc.
Para cambiar entre coordenadas cartesianas y polares, seleccione ngP o RadP en el cuadro de dilogo Posicionar elemento .
Para cambiar entre los mtodos de tolerancia POSICIN VERDADERA y RECT , consulte la opcin de dimensin " Dimensionar posicin
verdadera ".
Para las dimensiones Circularidad y Cilindricidad heredadas as como la lnea RN de una dimensin Posicin, se utiliza la solucin de elemento para
calcular la dimensin. Por omisin es Cuadrados mnimos. Sin embargo, puede elegir resolver el elemento utilizando los algoritmos de regresin
Separacin mnima, Mximo inscrito, Mnimo circunscrito o Radio fijo.
Por otro lado, las dimensiones Circularidad y Cilindricidad FCF se calculan utilizando el algoritmo de Chebychev (Mn/Mx) como exige la norma Y14.5.
Debido al cambio en el clculo, para las dimensiones Circularidad y Cilindricidad FCF en general se obtendr un valor ligeramente menor que para sus
equivalentes heredadas.
En la ventana de edicin se visualizar la dimensin con la siguiente informacin:
nombre_de_dimensin = TIPO DE DIMENSIN ,elem_1 UNIDADES=PULG ,$
GRFICO=DES TEXTO=DES MULT=1,00 SALIDA=AMBOS
x
y
z
d
v
NOM
+TOL
-TOL
MED
MX
MN
DESV
FUERATOL
8,00
3,00
0,4947
1,00
0,00
0,10
0,10
0,10
0,10
0,5938
0,10
0,10
0,10
0,10
0,8046
8,00
3,00
0,4947
1,00
8,50
3,50
0,1428
1,00
7,50
2,50
0,8466
1,00
0,00
0,00
0,00
0,00
0,00
0,00
0,00
0,00
FIN DE DIMENSIN nombre_de_dimensin (slo para POSICIN)
Tolerancias para dimensiones de la posicin
El rea Tolerancias permite teclear tolerancias positivas y negativas para cada uno de los siguientes ejes de la lista desplegable
Ejes .
Para teclear tolerancias positivas y negativas:
1. Seleccione el eje al que desea asignar la tolerancia, en la lista desplegable Ejes .
2. En el cuadro Pos. teclee el valor de tolerancia positiva para este eje.
3. En el cuadro Neg. teclee el valor de tolerancia negativa para este eje.
PC-DMIS permite teclear tolerancias positivas reducidas (o tolerancias positivas en el rango negativo). Para hacerlo, debe introducir un signo menos
delante del valor en el cuadro Neg. .
PC-DMIS permite tambin establecer una tolerancia negativa aumentada (o una tolerancia negativa en el rango positivo). Para hacerlo, debe introducir un
signo menos delante del valor en el cuadro Pos. .
Ejemplo: Si se introduce 1,00 para el valor nominal, 0,003 para la tolerancia positiva y 0,001 para la tolerancia negativa, ser interpretado como 1,00 +
0,003 / 0,001. Para obtener un rango de tolerancia inferior de +0,001 (cambio de signo), teclee 1,00 (nominal), 0,003 (tol pos), y 0,001 (tol neg),
obteniendo as un rango de tolerancia de 1,00 + 0,003 / + 0,001.
Nota: Las tolerancias negativas ms bajas pueden indicarse con un signo menos si la opcin Tolerancias negativas muestran signo - est
seleccionada. Consulte el tema " Tolerancias negativas muestran signo - " en la seccin "
Establecer preferencias " .
Dimensionar la posicin verdadera
Cuadro de dilogo Posicin verdadera
La opcin de men Insertar | Dimensin | Posicin verdadera permite calcular la posicin
verdadera desde el elemento hasta el origen X, Y o Z en forma paralela a su respectivo eje. El
dimetro, ngulo y vector del elemento tambin forman parte del clculo.
Esta seccin se relaciona nicamente con las dimensiones de la posicin verdadera (true
position). El dimensionamiento de coordenadas o posicin se trata en la seccin " Dimensionar
la posicin ".
Importante: Si se emplean dtums, los valores medidos y de desviacin XYZ se calculan en
relacin con la alineacin de los dtum, pero se muestran en la alineacin actual a fin de poder
interpretar los valores. Esto significa que un elemento con una dimensin de posicin
verdadera puede tener valores medidos y de desviacin diferentes de los de otra dimensin de
posicin verdadera, si las dimensiones tienen dtum diferentes o no definidos, aunque tengan los mismos valores nominales.
En la ventana de edicin se visualizar la dimensin con la siguiente informacin:
DIM nombre_de_dimensin = POSICIN VERDADERA DE ID_ELEM UNIDADES = PULG/MM,
GRFICO=ACT/DES TEXTO=ACT/DES MULT=n SALIDA=INFORME/ESTAD/AMBOS/NING
AJUSTAR A DTUM=ACT/DES DESV LNEA CENTRAL PERPEN=ACT/DES MOSTRAR=DIAMETRO/RADIO
EJE
NOM
MED
X
0,75
.07500
Y
3,00
3,00
DF
1,00
1,00
D1
D2
1,00
1,00
D3
1,00
1,00
TP
CMmx
1,00
FIN DE nombre_de_dimensin
+TOL
0,00
0,00
0,00
0,00
0,00
0,00
-TOL
0,00
0,00
0,00
ADICIONAL DESV
0,00
0,00
0,00
0,00
PLANO
0,00
CRCULO
0,00
CRCULO
0,00
0,00
ANGDESV
FUERATOL
0,00
P1 A ITE
C1 A CMmx
C2 A CMmx
0,00
0,00
Para aplicar una posicin verdadera en un grupo de crculos o cilindros
1.
2.
3.
122
Cree un conjunto de elementos de los orificios con la opcin de men Insertar | Elemento | Construido | Conjunto (consulte el tema "
Construir un conjunto de elementos " en la seccin " Construir nuevos elementos a partir de los ya existentes " para obtener instrucciones sobre
la creacin de conjuntos de elementos).
Seleccione la opcin de men Posicin verdadera . Se visualizar el cuadro de dilogo Posicin verdadera .
En el cuadro de dilogo Posicin verdadera , seleccione el conjunto de elementos que ha creado, as como cualquier otra opcin que se
utilizar para la dimensin.
Dimensionar elementos
PC-DMIS 2010 Spanish Core Manual
Wilcox Associates, Inc.
4.
5.
Seleccione la casilla de verificacin Textual en el rea Anlisis .
Abra la ventana de informe ( Ver | Informe ) y en la barra de herramientas Generar informe , seleccione el icono Ver modo informe . Ahora
podr ver la desviacin de cada elemento, y la traslacin y rotacin necesarias para que los elementos tengan tolerancias. Los resultados se
muestran siempre utilizando Independientemente del tamao del elemento (ITE) en Dtum para ver la mxima desviacin.
Usar dtum
Aunque existen muchas combinaciones diferentes de elementos que pueden utilizarse como dtum para las dimensiones de Posicin verdadera, deben
seguirse determinadas normas generales al seleccionar los elementos de los dtum.
En diseos que utilizan dimensiones de Posicin verdadera, es corriente usar un crculo o un cilindro como nico elemento de dtum.
Otra prctica reconocida es seleccionar un conjunto de elementos de dtum que siga los principios de alineacin 3-2-1. (Recuerde que la definicin
mnima para un dtum es de 3 puntos para describir el primer dtum, de 2 puntos para describir el segundo y de 1 punto para describir el tercero.) Esto
significa que los elementos seleccionados seran un plano, una lnea y luego un punto.
Sin embargo, los principios de alineacin 3-2-1 tambin pueden utilizarse con combinaciones plano/lnea/lnea, plano/lnea/crculo, plano/cilindro/cilindro,
y muchas ms.
Cuando se han utilizado varios elementos circulares con la mxima condicin del material (CMmx) o con la mnima condicin del material (CMmn):
La tolerancia adicional del eje TP probablemente no ser una simple adicin de otras tolerancias adicionales, ya que se calcular el mejor
ajuste para determinar la tolerancia adicional correcta.
Puede utilizarse CMmx o CMmn para medir cualquier elemento circular o de ranura.
Se miden todos los elementos no circulares como independientemente del tamao del elemento (ITE, RFS por sus siglas en ingls).
Nota: Cuando se han seleccionado elementos de dtum, los ejes X,Y,Z, PA y PR de posicin verdadera se calculan con respecto a la alineacin de los
dtum, pero se muestran en la alineacin actual a fin de poder interpretar los valores. Asimismo, los elementos de dtum deben seleccionarse siguiendo
los pasos generales descritos en este tema, a fin de evitar que la dimensin produzca resultados inesperados.
Reglas generales para las dimensiones de posicin verdadera cuando se selecciona un dtum:
Seleccione todos los dtum especificados en el marco de control de elementos para lograr el ajuste adecuado. Los elementos seleccionados
para los dtum 1, 2 y 3 representan los dtum principal, secundario y terciario y se utilizan para limitar los grados de libertad a 6 (3 grados de
traslacin y 3 grados de rotacin).
Asegrese de que todos los comandos de Elemento medido (dtum y elemento) contienen los valores nominales correctos (X,Y,Z,I,J,K) en el
campo TEO (el ajuste hace referencia a los comandos de elemento medido para calcular las restricciones de dtum y los resultados de las
dimensiones).
El comando de Elemento medido y el comando de Dimensin de posicin verdadera asociado deben proceder de la misma alineacin (ello
garantiza que los valores nominales son correctos y coinciden con los llamados como dimensiones bsicas en el trazado). Es esencial al
programar sin CAD, ya que requiere la edicin de los comandos de elemento medido (en modo Suponer) para proporcionar los valores
nominales correctos (utilizados para el ajuste).
NO utilice la opcin Ignorar CAD a Pieza de la ficha General del cuadro de dilogo Opciones de configuracin .
Nota: le recomendamos que utilice el nuevo mtodo de dimensionamiento de marco de control de elementos de posicin verdadera cuando hay
modificadores (CMmx o CMmn) en los dtum. El comando de posicin verdadera heredada con Usar dtum seleccionado est disponible para la
migracin de programas.
Usar los mismos dtum al repetir las dimensiones
Para usar los mismos dtum de una dimensin de posicin verdadera anterior en la actual, seleccione el elemento que debe dimensionarse y haga clic
en el botn Recuperar en el rea Condiciones del material . Consulte el tema " Botn Recuperar ".
Ejemplos de Usar dtum con dimensin de posicin verdadera heredada
La opcin Usar dtum del cuadro de dilogo Posicin verdadera permite realizar el anlisis de tres modos.
1. Desde la alineacin activa. - Consulte la opcin nm. 1 siguiente
2. Desde una simulacin de calibre rgido virtual matemtica (Ajustar a dtum: ACT). - Consulte la opcin nm. 2 siguiente
3. Desde una simulacin de Marco de referencia de dtum (Ajustar a dtum: DES). - Consulte la opcin nm. 3 siguiente
Se explican una a una. Todos los ejemplos hacen referencia a la ilustracin inferior (elementos, dtums y alineacin):
Opcin nm. 1: Usar dtum: DES
Aplicacin: Use este mtodo cuando no haya modificadores
(CMmx o CMmn) en los dtums y a la hora de comprobar la
posicin verdadera de uno o varios elementos (elemento nico
o patrn) desde un marco de referencia de dtum (DRF). La
tolerancia adicional slo est disponible en los elementos.
Resultados: La posicin verdadera de los elementos
seleccionados se evala en la alineacin activa. Por lo tanto,
la alineacin activa debe configurarse de modo que refleje el
DRF especificado antes de crear las dimensiones de posicin
verdadera.
Ejemplo de posicin verdadera "Usar dtum" Des:
Opcin nm. 2: Usar dtum: ACT y Ajustar a dtum: ACT
PC-DMIS 2010 Spanish Core Manual
Dimensionar elementos
123
Wilcox Associates, Inc.
Aplicacin: Use este mtodo cuando haya modificadores (CMmx o CMmn) en los dtums y a la hora de comprobar la posicin verdadera de un nico
elemento (no se admiten los elementos mltiples en el modo de dimensiones heredadas).
Nota: La posicin de verdadera de varios elementos y CMmx/CMmn en los elementos de dtum se admite cuando se utiliza el mtodo de
dimensionamiento Marco de control de elementos de posicin verdadera ms reciente.
Resultados: Se lleva a cabo una simulacin de "calibre rgido virtual" matemticamente realizando traslaciones y rotaciones tomando como base el valor
de la tolerancia adicional de los dtums. Ello hace que los valores medidos para el elemento cambien en la cantidad de "desplazamiento de dtum" que
simula la fluctuacin del calibre. En muchos casos, los valores medidos pueden ser iguales a los valores nominales si hay suficiente cantidad adicional de
los elementos de dtum. Cuando el elemento est fuera de tolerancia no tiene lugar adaptacin, y las desviaciones y los valores medidos reflejan la
posicin real del elemento tal que pueden realizarse ajustes del proceso o puede llevarse a cabo un anlisis de ingeniera de la no conformidad.
Nota: Los resultados representan un anlisis "pasa/no pasa" igual que lo hace un calibre funcional; por lo tanto, no es posible monitorizar la variacin del
proceso ni realizar estudios estadsticos.
Columna Adicional: La columna Adicional del informe muestra la cantidad adicional calculada del elemento (DF) y la cantidad adicional calculada de cada
elemento de dtum de tamao (D1 principal, D2 secundario, D3 terciario). El valor total adicional se determina basndose en las condiciones siguientes:
Condicin nm. 1A: Dentro de tolerancia
Cuando la tolerancia adicional de los dtums es suficiente como para permitir el desplazamiento de dtum de tal forma que no haya desviacin de los
valores nominales sin utilizar hasta el 100% de la cantidad adicional admisible de los dtums, la cantidad adicional total es la suma de los valores
adicionales del elemento y la cantidad adicional no utilizada de los dtums.
Ejemplo de condicin nm. 1A Dentro de tolerancia
Los valores medidos han cambiado en funcin del desplazamiento de dtum admisible derivado del valor adicional de los dtums D2 y D3 (simula un
calibre funcional). En este caso, los valores medidos verifican los nominales que dan una desviacin cero, y el valor adicional total es la suma del valor
adicional del elemento (.006) y el valor adicional no utilizado de los dtums (.002) para una tolerancia adicional total de .008.
Dos grados de libertad del valor adicional en D2 (valor adicional .008): desplazamiento en los ejes X e Y
Un grado de libertad del valor adicional en D3 (valor adicional .008): rotacin alrededor del eje Z
Condicin nm. 1B: Dentro de tolerancia
Cuando se utiliza el 100% del valor adicional de los dtums, la cantidad adicional total es nicamente el valor adicional del elemento. Generalmente, este
caso presentara cierta desviacin de los valores nominales.
Ejemplo de condicin nm. 1B Dentro de tolerancia:
Nota: La tolerancia para D2 y D3 se ha modificado para ilustrar el uso del 100% de la cantidad adicional de los dtums donde hay desviacin de los
nominales pero an se est dentro de tolerancia.
Condicin nm. 2: Fuera de tolerancia
Cuando no hay suficiente cantidad adicional de los dtums como para permitir un desplazamiento de dtum tal que el elemento est dentro de tolerancia,
no se realiza ninguna adaptacin, no se alteran los valores medidos y la cantidad adicional total es nicamente el valor adicional del elemento.
Ejemplo de condicin nm. 2 Fuera de tolerancia:
Nota: La tolerancia para DF, D2, D3 y TP se ha modificado para ilustrar la condicin de fuera de tolerancia.
124
Dimensionar elementos
PC-DMIS 2010 Spanish Core Manual
Wilcox Associates, Inc.
Opcin nm. 3: Usar dtum: ACT y Ajustar a dtum: DES
Aplicacin: Use este mtodo cuando haya modificadores (CMmx o CMmn) en los dtums y no desee que se adapten los datos medidos (sin
desplazamiento de dtum). Esta opcin se ha aadido a peticin de los clientes para permitir incorporar cantidades adicionales de un dtum y seguir
monitorizando la variacin del proceso (los valores medidos no se ven alterados porque no se aplica "desplazamiento de dtum").
Nota: Este mtodo no cumple lo especificado en Y14.5M 1994.
Resultados: Se lleva a cabo una simulacin de "Marco de referencia de dtum" matemticamente realizando traslaciones y rotaciones tomando como
base los grados de libertad restringidos por los dtums seleccionados. Las desviaciones los valores medidos X, Y o Z son de la alineacin activa y no se
ven alterados en funcin de la cantidad adicional de los elementos de dtum (no hay desplazamiento de dtum).
Columna Adicional: La columna Adicional del informe muestra la cantidad adicional calculada del elemento (DF) y la cantidad adicional calculada de cada
elemento de dtum de tamao (D1 principal, D2 secundario, D3 terciario). El valor total adicional es la suma del valor del elemento y el dtum que tenga
la menor cantidad adicional entre los dtums seleccionados.
Ejemplo de condicin nm. 1 Dentro de tolerancia:
Ejemplo de condicin nm. 2 Fuera de tolerancia:
Nota: La tolerancia para DF, D2, D3 y TP se ha modificado para ilustrar la condicin de fuera de tolerancia.
Desviacin
El rea Desviacin permite seleccionar opciones que determinen cmo quiere que se realicen las desviaciones y cmo quiere que se presenten en la
ventana de edicin.
PC-DMIS 2010 Spanish Core Manual
Dimensionar elementos
125
Wilcox Associates, Inc.
Ajustar a dtum
La casilla Ajustar a dtum determina si PC-DMIS llama al algoritmo de ajuste cuando se utilizan dtums.
Cuando est seleccionada, PC-DMIS llama al algoritmo de ajuste cuando se especifican dtums. Informa de que el elemento en cuestin est
en la posicin ajustada; la cantidad adicional total ser la cantidad adicional disponible restante tras el ajuste.
Cuando no est seleccionada, PC-DMIS analiza la dimensin de posicin verdadera con los elementos en la posicin medida, sin aplicar ajuste
alguno. La cantidad adicional total indicada ser la cantidad disponible total del elemento en cuestin y el dtum de acuerdo con las
restricciones del dtum.
Desviacin perpendicular a la lnea central
El cuadro Desviacin perpendicular a la lnea central determina si PC-DMIS calcula la desviacin perpendicular a la lnea central terica del elemento
o si se calcula perpendicular a los valores X, Y y Z directos.
Si se selecciona, PC-DMIS calcular la desviacin perpendicular a la lnea central terica del elemento, ignorando cualquier desviacin en la
direccin de la lnea central.
Si no se selecciona, PC-DMIS calcular la desviacin perpendicular a los valores X, Y y Z.
Esta casilla de verificacin es especialmente til con los puntos de chapa metlica que puedan tener vectores de aproximacin que no estn orientados a
lo largo de los ejes X, Y o Z. Dicha casilla de verificacin le permitir encontrar la desviacin perpendicular al vector de aproximacin.
Mostrar como radio
La casilla de verificacin Mostrar como radio determina si PC-DMIS debe mostrar o no los radios de los elementos y dtum, en lugar de mostrar sus
dimetros.
Si est seleccionada, PC-DMIS muestra los radios en las lneas DF, D1, D2, D3 y TP, y coloca texto en el campo de dimensin de la ventana
de edicin, indicando si se trata del radio o del dimetro de los elementos.
Si no est seleccionada, PC-DMIS mostrar los dimetros como siempre.
Importante: Si utiliza esta casilla de verificacin, tenga en cuenta que no cumple las normas ISO.
Elementos axiales
En el caso de los elementos axiales, como los cilindros, puede especificar en qu punto del eje PC-DMIS debe crear la
dimensin de posicin verdadera. Puede indicar a PC-DMIS que cree la dimensin en el promedio del eje (o centroide), en
el punto inicial del eje, en el punto final del eje, en el lado peor del eje (el lado que tiene la mayor desviacin) o en ambos
lados del eje. Tambin puede crear la dimensin en la longitud de referencia especificada lejos del punto seleccionado en
el eje.
Para utilizar la longitud de referencia con una dimensin de posicin verdadera:
1. Teclee el valor deseado en el cuadro Longitud de referencia .
2. Seleccione uno de los botones de opcin existentes: Desde promedio del eje , Desde punto inicial del eje , Desde punto final del eje ,
Desde el lado peor del eje o Desde ambos lados del eje .
3. Haga clic en el botn Crear . PC-DMIS localiza el punto seleccionado (o los puntos si se ha seleccionado Desde ambos lados del eje ); a
continuacin, se desplaza por el eje segn la distancia de la longitud de referencia especificada y crea las dimensiones.
Opcin
Descripcin
Longitud de referencia
Desde promedio del eje
Desde punto inicial del eje
Desde punto final del eje
Desde el lado peor del eje
Desde ambos lados del eje
El valor de este cuadro indica la longitud desde el punto seleccionado o el lado del eje donde
PC-DMIS crear la dimensin de posicin verdadera.
Esta opcin indica a PC-DMIS que debe dimensionar el elemento axial desde el centroide (o
promedio) del eje.
Esta opcin indica a PC-DMIS que debe dimensionar el elemento axial desde el punto inicial del
eje .
Esta opcin indica a PC-DMIS que debe dimensionar el elemento axial desde el punto final del
eje.
Esta opcin indica a PC-DMIS que debe dimensionar el elemento axial desde el punto inicial o
final que genere las peores condiciones para la dimensin. PC-DMIS crea la dimensin en el
lado del eje que tiene la mayor desviacin respecto del valor nominal. Por ejemplo , si la pieza
contiene un cilindro asimtrico, el punto inicial o final a lo largo del eje del cilindro que se desve
ms del valor nominal ser el punto que genere las peores condiciones.
Esta opcin indica a PC-DMIS que debe dimensionar el elemento axial desde el punto inicial y el
punto final del eje seleccionado. PC-DMIS crea una dimensin en ambos lados del eje.
Dimensionar la distancia
Cuadro de dilogo Distancia
La opcin de men Insertar | Dimensin | Distancia permite calcular la distancia entre dos
elementos. Puede seleccionar un tercer elemento o un eje para la direccin, para uso en el
clculo.
El clculo de la distancia es un poco ms difcil de visualizar que la mayora de los restantes
clculos de dimensin. Para el clculo de la distancia entre dos elementos se utiliza el
mtodo por omisin o el mtodo de lnea recta. Las distancias bidimensionales que utilicen
una recta sern paralelas al plano de trabajo. Las distancias tridimensionales que utilicen
una recta irn de centroide a centroide.
Reglas generales para dimensiones de distancia
bidimensionales y tridimensionales
Las dimensiones bidimensionales y tridimensionales aplican las siguientes reglas segn los elementos relacionados:
Tratamiento de elementos
126
Dimensionar elementos
PC-DMIS 2010 Spanish Core Manual
Wilcox Associates, Inc.
Esferas, puntos y conjuntos son tratados como puntos .
Ranuras, cilindros, conos, lneas y crculos son tratados como lneas .
Los planos son tratados normalmente como planos.
Otras reglas
Si ambos elementos son puntos (segn definido anteriormente), PC-DMIS indicar la distancia ms corta entre dos puntos.
Si un elemento es una lnea (segn definido anteriormente), y el otro es un punto, PC-DMIS indicar la distancia ms corta entre la lnea (o
lnea central) y el punto.
Si ambos elementos son lneas y la casilla de verificacin Ms corta no est seleccionada , PC-DMIS indicar la distancia ms corta entre el
centroide de la primera lnea y la segunda. Consulte el tema " Casilla de verificacin Ms corta " para informarse de qu ocurre cuando est
seleccionada.
Si un elemento es un plano y el otro es una lnea, PC-DMIS indicar la distancia ms corta entre el centroide de la lnea y el plano.
Si un elemento es un plano y el otro es un punto, PC-DMIS indicar la distancia ms corta entre el punto y el plano.
Si ambos elementos son planos, PC-DMIS indicar la distancia ms corta entre el centroide del segundo plano y el primero.
Distancia bidimensional
La distancia mxima o mnima es la La opcin Bidimensional permite calcular la distancia bidimensional entre
distancia medida entre dos lneas, elementos. Todos los elementos utilizados para calcular la distancia bidimensional
a lo largo de las mismas.
se proyectan primero en el plano de trabajo actual, antes de calcular la distancia.
PC-DMIS calcula las distancias mxima, mnima y promedio entre los dos
elementos. Si la distancia es entre dos lneas o planos, la distancia mxima, mnima
y promedio se calcula utilizando los datos del punto de medicin. (Compruebe que
el tipo de distancia sea bidimensional.)
Las distancias bidimensionales que se calculan utilizando tres elementos sern paralelas o perpendiculares al elemento del dtum. El elemento del dtum
puede ser cualquier elemento medido o construido anteriormente.
Si desea calcular la distancia utilizando tres elementos:
1. Seleccione los dos elementos que utilizar para calcular la distancia.
2. Seleccione el tercer elemento (dtum). (Si utiliza una lnea para el tercer elemento obtendr mejores resultados.)
3. Compruebe que se haya seleccionado la orientacin correcta.
4. Seleccione la casilla de verificacin Al elemento .
5. Haga clic en el botn Crear .
PC-DMIS calcular la distancia entre los dos primeros elementos en forma paralela o perpendicular al tercer elemento (dtum) o eje.
Nota: Cuando se hace clic en el botn Cerrar , PC-DMIS cerrar el cuadro de dilogo Distancia sin crear otra dimensin.
Distancia tridimensional
La opcin Tridimensional permite calcular la distancia tridimensional entre dos elementos.
Si uno de los elementos de entrada es una lnea, una lnea centrada o un plano, PC-DMIS calcula la
distancia tridimensional en forma perpendicular a ese elemento.
Si ambos elementos son lneas rectas, lneas centradas o planos, se utiliza el segundo elemento para
el dtum.
Si ninguno de los elementos tecleados es una lnea recta, lnea centrada o plano, PC-DMIS calcula la
distancia ms corta entre los dos elementos. (Compruebe que se haya seleccionado el modo
tridimensional.)
Casilla de verificacin Ms corto
Dimensin de distancia que muestra la casilla de verificacin Ms corto
La casilla de verificacin Ms corto calcula, cuando est seleccionada, la distancia ms corta entre dos lneas.
Esta casilla de verificacin se activa para su seleccin cuando se elige Tridimensional en el rea Tipo de
distancia y los elementos de entrada para la dimensin son dos lneas.
Por omisin, suponiendo que se est trabajando en una dimensin creada en la versiones 2010 y posteriores, PC-DMIS selecciona automticamente la
casilla cuando se dan las condiciones anteriores. Sin embargo, si accede el cuadro de dilogo Distancia correspondiente a una dimensin de distancia
creada antes de la versin 2010, la casilla no estar seleccionada por omisin.
Si selecciona la casilla Ms corta , PC-DMIS calcula la distancia entre dos lneas como la distancia mnima entre cualquier punto de la primera
lnea y cualquier punto de la segunda lnea.
Si no selecciona esta casilla , el comportamiento de PC-DMIS es el mismo que antes de la versin 2010 y devuelve la distancia ms corta entre
el centroide de la primera lnea hasta la segunda lnea.
Relacin para dimensiones de distancia
Las casillas de verificacin en el rea Relacin del cuadro de dilogo permiten especificar si la distancia medida entre los dos elementos ser
perpendicular o paralela a un eje especfico o a un elemento seleccionado:
Casilla de verificacin Al elemento
Cuando se selecciona la casilla Al elemento , las opciones Perpend. a o Paralelo a del rea Orientacin quedan disponibles para su seleccin. Estas
opciones indican a PC-DMIS que debe calcular la distancia entre el primer elemento seleccionado y el segundo elemento seleccionado en forma paralela
o perpendicular a un elemento determinado.
Si slo se seleccionan dos elementos de la lista, PC-DMIS calcula la distancia entre el elemento 1 y el elemento 2 de forma paralela o perpendicular al
elemento 2.
Si se seleccionan tres elementos de la lista, PC-DMIS calcula la distancia entre el elemento 1 y el elemento 2 de forma paralela o perpendicular al
elemento 3.
El elemento utilizado para establecer la relacin debe ser lineal.
Casilla de verificacin Al eje X ,Y o Z
Seleccione la casilla Al eje X, Y o Z si est midiendo la distancia entre el primer elemento seleccionado y el segundo elemento seleccionado en forma
perpendicular o paralela al eje X, Y o Z.
PC-DMIS 2010 Spanish Core Manual
Dimensionar elementos
127
Wilcox Associates, Inc.
Orientacin para dimensiones de distancia
Cuando mida la distancia
tancia entre dos elementos, tendr la opcin de determinar el modo en que desea medirla mediante el empleo de estas opciones de
orientacin.
Mide la distancia entre el primer elemento seleccionado en forma paralela o perpendicular al segundo o a otro elemento
elem
seleccionado.
Mide la distancia entre el primer elemento seleccionado y el segundo elemento seleccionado en forma paralela o perpendicular a un eje en
particular.
Las opciones Perpend a y Paralelo a permiten determinar la orientacin de los elemento
elementos.
Perpend a
Seleccione la opcin Perpend a si la distancia entre los dos elementos es perpendicular al segundo elemento o a un eje especificado.
Paralelo a
Seleccione la opcin Paralelo a si la distancia entre los dos elementos es paralela al segundo elemento o a un eje especificado.
Opciones de crculo
En la seccin Opciones de crculo , puede utilizar las opciones Sumar radio y Restar radio para indicar a PC-DMIS
DMIS si debe sumar o restar el radio del
elemento medido a la distancia total medida. El valor sumado o restado estar siempre en la direccin del mismo vector que calcula
ca
la distancia. Slo una
opcin est disponible en cualquier momento dado.
La opcin Sin radio no aplica el radio del elemento a la distancia medida.
Dimensionar ngulo
Cuadro de dilogo ngulo
La opcin de men Insertar | Dimensin | ngulo calcula el ngulo entre dos elementos seleccionados.
(Asegrese de que est seleccionada la opcin Al elemento .) Si se ha especificado un solo elemento, se
calcular el ngulo entre el eje principal del plano
o de trabajo actual (el eje por omisin es X) y el elemento seleccionado. Si el ngulo obtenido por PCPC
DMIS no est en el cuadrante correcto (usted desea 0,0 y no 180,0), teclee el ngulo nominal correcto en la ventana de edicin.
edici PC-DMIS convertir
automticamente
ticamente el cuadrante para que concuerde con el ngulo nominal.
El ngulo medido depende de la direccin de las lneas.
La dimensin de ngulo calcula el ngulo entre los elementos especificados y comprueba si se encuentra dentro de las tolerancias. La
L banda de
tolerancia de la dimensin de ngulo se calcula en radianes o en grados y forma un ngulo.
El valor medido es un ngulo (en azul). La banda de tolerancia de ngulo es otro ngulo (en negro).
128
Dimensionar elementos
PC-DMIS 2010 Spanish Core Manual
Wilcox Associates, Inc.
Cambios importantes: En la versin 2010 de PC-DMIS se mejor el mtodo de clculo de las dimensiones de ngulos. Si carga un programa de pieza
de la versin 3.7 o una anterior en la versin actual, PC-DMIS mostrar un mensaje en el que se informa de que ha cambiado el modo en que se calculan
las dimensiones de ngulo y de que se han actualizado todas las dimensiones de ngulo del programa.
En la ventana de edicin se visualizar la dimensin con la siguiente informacin:
nombre_de_dimensin = NGULO_2D,DESDE elem_1,A elem_2,
o bien
nombre_de_dimensin = NGULO_3D,DESDE elem_1,A elem_2
EJE
NOM
+TOL
-TOL
MED
A
5,00
0,0100
0,0100
5,00
MX
0,00
MN
0,00
DESV
0,00
FUERATOL
0,00
Tolerancias para dimensiones de ngulos
El rea Tolerancias permite teclear tolerancias positivas y negativas en las direcciones positivas y negativas.
Nominal para ngulo entre dos elementos
Los valores nominales para las dimensiones de ngulo no siempre se basan en los datos CAD o en los datos medidos. A menudo se obtienen a partir de
una copia impresa; puede utilizar el cuadro Nominal para introducir el valor de ngulo nominal de la copia impresa.
Tipo de ngulo
El tipo de ngulo determina si el ngulo es bidimensional o tridimensional.
Tipo de ngulo bidimensional
Relacin para dimensiones del ngulo entre dos elementos
Las casillas del rea Relacin del cuadro de dilogo permiten especificar si la dimensin de ngulo entre puede calcular el ngulo entre dos elementos
o entre un elemento y un eje determinado: eje X, eje Y y eje Z.
Al elemento
Seleccione la casilla de verificacin Al elemento si est midiendo el ngulo entre dos elementos.
El segundo elemento ser el dtum.
Al eje X, Y o Z
Seleccione la casilla de verificacin Al eje X, Y o Z si desea medir el ngulo entre el elemento y el eje X, Y oZ.
Dimensionar la concentricidad
Cuadro de dilogo Concentricidad
Si el primer elemento seleccionado La opcin de men Insertar | Dimensin | Concentricidad permite calcular la
es una esfera, el segundo elemento concentricidad de dos crculos, cilindros, conos o esferas. El segundo elemento
tambin debe serlo. PC-DMIS
tecleado es siempre el elemento del dtum y puede ser un elemento de lnea que
calcular tridimensionalmente la
representa un eje. Si se selecciona un solo elemento, el plano de trabajo actual se
concentricidad entre los dos
convierte en el elemento del dtum. Este tipo de dimensin se considera de un solo
elementos.
signo, debido a que se asigna un solo valor de tolerancia positivo.
En la ventana de edicin se visualizar la dimensin con la siguiente informacin:
nombre_de_dimensin = CONCENTRICIDAD,DE elem_1,A elem_2
O bien:
nombre_de_dimensin = CONCENTRICIDAD,DE elem_1,A ORIGEN
EJE
NOM
+TOL
-TOL
MED
M
0,00
0,0100
0,0100
2,00
MX
0,00
MN
0,00
DESV
0,00
FUERATOL
0,00
Tolerancia para dimensiones de concentricidad
El cuadro Pos permite teclear un valor de tolerancia en la direccin positiva. Esto significa que toda concentricidad distinta a la nominal o terica seguir
siendo vlida, siempre que se encuentre dentro de los lmites de tolerancia especificados.
Dimensionar la coaxialidad
Cuadro de dilogo Coaxialidad
La opcin de men Insertar | Dimensin | Coaxialidad permite calcular la coaxialidad de un
cilindro, cono o lnea con respecto a un elemento del dtum. El segundo elemento tecleado es
siempre el elemento del dtum. Si slo se selecciona un elemento y hace clic en Crear , PC-DMIS
vaciar el cuadro de lista y mostrar un mensaje en el que se informa de que se necesita un
segundo elemento.
PC-DMIS 2010 Spanish Core Manual
Dimensionar elementos
129
Wilcox Associates, Inc.
Este tipo de dimensin se considera de un solo signo, debido a que se asigna un solo valor de tolerancia positivo.
En la ventana de edicin se visualizar la dimensin con la siguiente informacin:
nombre_de_dimensin = COAXIALIDAD,DESDE elem_1,A elem_2
o bien
nombre_de_dimensin = COAXIALIDAD,DESDE elem_1,A ORIGEN
EJE
NOM
+TOL
-TOL
MED
M
0,00
0,0100
0,0100
2,00
MX
0,00
MN
0,00
DESV
0,00
FUERATOL
0,00
Nota: Una vez creada la dimensin, el cuadro de dilogo permanecer abierto. Si desea editar algunos aspectos de la informacin de dimensin, utilice
en este momento el botn Editar . Consulte el tema " Editar informacin de dimensin por omisin ".
Tolerancia positiva para dimensiones de coaxialidad
El cuadro Pos permite teclear un valor de tolerancia en la direccin positiva. Esto significa que toda coaxialidad distinta a la nominal o terica seguir
siendo vlida, siempre que se encuentre dentro de los lmites de tolerancia especificados.
Distancia proyectada para coaxialidad
PC-DMIS permite introducir una distancia de referencia. Esta opcin es muy til cuando desea especificar los puntos a lo largo del eje del elemento que
debe utilizarse para calcular la coaxialidad. Cuando esta distancia es cero, los dos puntos utilizados sern los puntos finales del eje del elemento. Cuando
esta distancia no es cero, los dos puntos utilizados sern el punto de inicio del eje y, a lo largo del vector del eje, el que indica la distancia desde el punto
inicial.
Si se aumenta la distancia proyectada, aumentar el error. Si se reduce la distancia, se reduce el error. Por ejemplo, supongamos que hay dos
mondadientes sobre una mesa, que comparten la misma lnea y que se tocan por un extremo. En el otro extremo de los mondadientes, con una distancia
de unas dos pulgadas, el error entre sus lneas centrales podra ser de 0,005 pulgadas. Ahora supongamos que los mondadientes tienen una longitud de
20 pulgadas; a 20 pulgadas de distancia el error sera de 2, pero a 20 pulgadas de distancia del primer extremo podran tener un error de 20 pulgadas.
El valor que especifique en el cuadro Distancia refleja la longitud total del elemento.
Dimensionar la circularidad
Cuadro de dilogo Circularidad
Para determinar la redondez de un La opcin de men Insertar | Dimensin | Circularidad permite determinar la
elemento se necesita un contacto redondez de un crculo, la esfericidad de una esfera y la conicidad de un cono. Este
tipo de dimensin se considera de un solo signo, debido a que se asigna un solo
adicional al nmero mnimo
valor de tolerancia positivo.
necesario de contactos para el
elemento. Los contactos
adicionales proporcionan una mejor
representacin de la redondez de
todo el elemento.
Para las dimensiones Circularidad y Cilindricidad heredadas as como la lnea RN de una dimensin Posicin , se utiliza la solucin de elemento para
calcular la dimensin. Por omisin es Cuadrados mnimos. Sin embargo, puede elegir resolver el elemento utilizando los algoritmos de regresin
Separacin mnima, Mximo inscrito, Mnimo circunscrito o Radio fijo.
Por otro lado, las dimensiones Circularidad y Cilindricidad
FCF se calculan utilizando el algoritmo de Chebychev (Mn/Mx) como exige la norma Y14.5. Debido al cambio en el clculo, para las dimensiones
Circularidad y Cilindricidad FCF en general se obtendr un valor ligeramente menor que para sus equivalentes heredadas.
En la ventana de edicin se visualizar la dimensin con la siguiente informacin:
nombre_de_dimensin = CIRCULARIDAD,DE elem_1
EJE
NOM
+TOL
-TOL
M
0,00
0,0100
0,0100
MED
5,00
MX
0,00
MN
0,00
DESV
0,00
FUERATOL
0,00
Tolerancia positiva para dimensiones de circularidad
El cuadro Pos permite teclear un valor de tolerancia en la direccin positiva. Esto significa que toda redondez distinta a la redondez nominal o terica
seguir siendo vlida, siempre que se encuentre dentro de los lmites de tolerancia especificados.
Dimensionar la cilindricidad
Cuadro de dilogo Cilindricidad
La opcin de men Insertar | Dimensin | Cilindricidad determina la cilindricidad de un cilindro. Este tipo de dimensin se considera de un solo signo,
debido a que se asigna un solo valor de tolerancia positivo.
Para las dimensiones Circularidad y Cilindricidad heredadas as como la lnea RN de una dimensin Posicin , se utiliza la solucin de elemento para
calcular la dimensin. Por omisin es Cuadrados mnimos. Sin embargo, puede elegir resolver el elemento utilizando los algoritmos de regresin
Separacin mnima, Mximo inscrito, Mnimo circunscrito o Radio fijo.
Por otro lado, las dimensiones Circularidad y Cilindricidad FCF se calculan utilizando el algoritmo de Chebychev (Mn/Mx) como exige la norma Y14.5.
Debido al cambio en el clculo, para las dimensiones Circularidad y Cilindricidad FCF en general se obtendr un valor ligeramente menor que para sus
equivalentes heredadas.
En la ventana de edicin se visualizar la dimensin con la siguiente informacin:
nombre_de_dimensin = CILINDRICIDAD,DE elem_1
EJE
NOM
+TOL
-TOL
M
0,00
0,0100
0,0100
MED
5,00
MX
0,00
MN
0,00
DESV
0,00
FUERATOL
0,00
Tolerancia positiva para dimensiones de cilindricidad
El cuadro Pos permite teclear un valor de tolerancia en la direccin positiva. Esto significa que toda cilindricidad distinta a la nominal o terica seguir
siendo vlida, siempre que se encuentre dentro de los lmites de tolerancia especificados.
Dimensionar la rectitud
Cuadro de dilogo Rectitud
130
Dimensionar elementos
PC-DMIS 2010 Spanish Core Manual
Wilcox Associates, Inc.
Para determinar la rectitud de una La opcin Insertar | Dimensin | Rectitud permite calcular la rectitud de una lnea.
lnea es necesario tener un mnimo Este tipo de dimensin se considera de un solo signo, debido a que se asigna un
de tres contactos.
solo valor de tolerancia positivo.
En la ventana de edicin se visualizar la dimensin con la siguiente informacin:
nombre_de_dimensin = RECTITUD,DE elem_1
EJE
NOM
+TOL
-TOL
M
0,00
0,0100
0,0100
MED
5,00
MX
0,00
MN
0,00
DESV
0,00
FUERATOL
0,00
Tolerancia positiva para dimensiones de rectitud
El cuadro Pos permite teclear un valor de tolerancia en la direccin positiva. Esto significa que toda rectitud distinta a la rectitud nominal o terica seguir
siendo vlida, siempre que se encuentre dentro de los lmites de tolerancia especificados.
Dimensionar la planitud
Cuadro de dilogo Planitud
Para determinar la planitud de un La opcin de men Insertar | Dimensin | Planitud determina la planitud de un
plano es necesario tener un mnimo plano. Este tipo de dimensin se considera de un solo signo, debido a que se
de cuatro contactos.
asigna un solo valor de tolerancia positivo.
En la ventana de edicin se visualizar la dimensin con la siguiente informacin:
nombre_de_dimensin = PLANITUD,DE elem_1
EJE
NOM
+TOL
-TOL
M
0,00
0,0100
0,0100
MED
5,00
MX
0,00
MN
0,00
DESV
0,00
FUERATOL
0,00
Tolerancia positiva para dimensiones de planitud
El cuadro Pos permite teclear un valor de tolerancia en la direccin positiva. Esto significa que toda planitud distinta a la planitud nominal o terica
seguir siendo vlida, siempre que se encuentre dentro de los lmites de tolerancia especificados.
Dimensionar la perpendicularidad
Cuadro de dilogo Perpendicularidad
La opcin de men Insertar | Dimensin | Perpendicularidad permite medir la
perpendicularidad entre dos elementos. El segundo elemento es siempre el dtum. Si se
selecciona un solo elemento, el plano de trabajo actual se convierte en el elemento del dtum.
Este tipo de dimensin se considera de un solo signo, debido a que se asigna un solo valor de
tolerancia positivo.
En la ventana de edicin se visualizar la dimensin con la siguiente informacin:
nombre_de_dimensin = PERPENDICULARIDAD,DE elem_1,A elem_2
O bien:
nombre_de_dimensin = PERPENDICULARIDAD,DE elem_1,A plano_de_trabajo
EJE
NOM
+TOL
-TOL
MED
MX
M
0,00
0,0100
0,0100
5,00
0,00
MN
0,00
DESV
0,00
FUERATOL
0,00
Tolerancia positiva para dimensiones de perpendicularidad
El cuadro Pos permite teclear un valor de tolerancia en la direccin positiva. Esto significa que toda perpendicularidad distinta a la perpendicularidad
nominal o terica seguir siendo vlida, siempre que se encuentre dentro de los lmites de tolerancia especificados.
Distancia proyectada para dimensiones de perpendicularidad
PC-DMIS permite introducir una distancia de referencia en el cuadro Distancia . Esta opcin es muy til cuando adems de ser perpendicular al dtum,
el elemento debe ser calculado a una cierta distancia del mismo.
Dimensionar el paralelismo
Cuadro de dilogo Paralelismo
La opcin de men Insertar | Dimensin | Paralelismo mide el paralelismo entre dos
elementos. El segundo elemento es siempre el dtum. Si se selecciona un solo elemento, el
plano de trabajo actual se convierte en el elemento del dtum. Este tipo de dimensin se
considera de un solo signo, debido a que se asigna un solo valor de tolerancia positivo.
En la ventana de edicin se visualizar la dimensin con la siguiente informacin:
nombre_de_dimensin = PARALELISMO,DE elem_1, ALTERNANTE1 ,A elem_2, ALTERNANTE1
O bien:
nombre_de_dimensin = PARALELISMO,DE elem_1, ALTERNANTE1 ,A plano_de_trabajo
EJE
NOM
+TOL
-TOL
ADICIONAL MED
MX
DF
1,00
0,0100
0,0100
0,00
1,00
D1
0,00
0,0100
0,0100
0,00
0,00
M
0,00
0,0100
0,0100
0,00
0,00
0,00
ALTERNANTE1 = CMmx / ITE / CMmn
DESV
0,00
0,00
0,00
FUERATOL
0,00
0,00
0,00
Explicacin de los ejes
DF es el dimetro/anchura del elemento. Aparece cuando se establecen las condiciones CMmn o CMmx.
D1 es el dimetro/anchura del primer dtum. Aparece cuando se establece un elemento de dtum.
M es el valor medido. Siempre aparece.
PC-DMIS 2010 Spanish Core Manual
Dimensionar elementos
131
Wilcox Associates, Inc.
Tolerancia positiva para dimensiones de paralelismo
El cuadro Pos permite teclear un valor de tolerancia en la direccin positiva. Esto significa que todo paralelismo distinto al paralelismo nominal o terico
seguir siendo vlido, siempre que se encuentre dentro de los lmites de tolerancia especificados.
Distancia proyectada para dimensiones de paralelismo
PC-DMIS permite introducir una distancia de referencia en el cuadro Distancia . PC-DMIS utiliza este valor con los elementos de tipo cilindro, cono y
lnea para calcular la dimensin del paralelismo.
En el caso de estos elementos, los puntos utilizados para calcular el paralelismo son el punto final del eje y un punto proyectado desde este punto final
sobre el eje del elemento.
La distancia entre estos dos puntos es la distancia de referencia. En el caso de los dems elementos, esta distancia no afecta a la dimensin. Esta
opcin es til cuando es necesario calcular la dimensin a una determinada distancia sobre el elemento.
Qu es la proyeccin de distancia de paralelismo
Normalmente, una dimensin de paralelismo toma el vector de lnea del dtum y comprueba los puntos finales del elemento dimensionado para ver si
estn dentro de la tolerancia como se indica aqu :
A - Tolerancia anchura (o cilindro).
B - Vector de dtum posicionado en el
elemento medido.
C - Lnea de dtum.
Sin embargo, en algunos casos no es posible medir hasta el borde de la lnea, por lo que resulta necesario alargar la lnea hasta una cierta distancia.
Puesto que las mayores desviaciones suelen encontrarse en los extremos de la lnea, si alarga la lnea hasta una distancia que supere la longitud real de
la lnea, probablemente obtendr desviaciones mayores. Tambin puede alargar la lnea en la direccin opuesta mediante una longitud de referencia
negativa.
Una lnea alargada puede tener este aspecto:
A - Longitud de referencia
B - Punto extendido, de longitud de
referencia mayor que longitud de lnea
C - Punto final de lnea o longitud de
referencia igual que longitud de lnea.
D - Punto inicial de lnea o longitud de
referencia 0,0.
Tambin puede utilizar el cuadro Distancia para especificar una longitud de referencia con el fin de comprobar el eje de un cilindro.
Dimensionar el descentramiento total o circular
Cuadros de dilogo Descentramiento total y Descentramiento circular
The Insert | Dimension | Runout and Total Run menu options determine the runout of the first feature with respect to the second feature (i.e., the
second feature becomes the datum feature). If only one feature is selected, the origin and the work plane become the datum feature. In this case, PC-
132
Dimensionar elementos
PC-DMIS 2010 Spanish Core Manual
Wilcox Associates, Inc.
DMIS uses the position from the origin and the direction from the workplane for the datum. The text in the Edit window for the datum feature will read "THE
ORIGIN".
El descentramiento circular est disponible para crculos, conos, cilindros y esferas.
El descentramiento total est disponible para cilindros, conos y planos.
Este tipo de dimensin se considera de un solo signo, debido a que se asigna un solo valor de tolerancia positivo.
Qu es el descentramiento
El dimensionamiento del descentramiento se utiliza normalmente en las operaciones de rbol de levas. Un rbol de levas est diseado para rotar
alrededor de una lnea central. Puesto que todos los cilindros que forman el rbol de levas estn en la misma lnea central, debe asegurarse de que la
lnea central no solamente es paralela, sino tambin de que los cilindros son coaxiales (o concntricos).
Ejemplo de rbol de levas
Adems, debe asegurarse de que la superficie de los cilindros es redonda y recta (recta comparada con otro eje de dtum por separado, no solamente
con su propio eje).
La diferencia principal entre el descentramiento y el paralelismo radica en que el descentramiento es la comprobacin de puntos en la superficie de un
cilindro, no solamente en el eje del cilindro. El descentramiento tambin se diferencia de la rectitud de un cilindro en que compara la superficie del cilindro
con un eje de dtum, no solamente con s mismo. Una dimensin de descentramiento comprueba estas condiciones.
Cmo se mide el descentramiento
La forma habitual de medir el descentramiento si no se utiliza una CMM es colocar un pequeo indicador de marcado sobre la superficie del cilindro,
ponerlo a cero y girar el cilindro. Este indicador mide las diferencias en el crculo a medida que el cilindro gira.
Descentramiento con un indicador de marcado
Una CMM bsicamente hace lo mismo. Sin embargo, en lugar de hacer girar el cilindro, la sonda de la CMM gira alrededor del cilindro y toma un nmero
finito de contactos.
La banda de tolerancia del descentramiento sera similar a sta:
Ejemplo de banda de tolerancia del descentramiento (lneas de puntos)
La banda de tolerancia tiene estas propiedades:
Su anchura es el tamao de la tolerancia positiva.
Es paralela al vector de dtum (el eje de otra lnea o cilindro).
Est fijada a un determinado radio respecto del eje del cilindro.
Dos categoras de descentramiento: circular o total
Existen dos categoras de descentramiento:
El descentramiento circular mide solamente un crculo (una fila de contactos) alrededor del cilindro.
El descentramiento total mide varios crculos por la superficie del cilindro con varias filas de contactos.
Obviamente existen ciertas limitaciones a la hora de utilizar una CMM para el descentramiento total, ya que probablemente no se tomarn 100 filas de
contactos alrededor del cilindro, y 3 filas de contactos es claramente insuficiente para determinar el descentramiento total.
De todas formas, PC-DMIS brinda la posibilidad de dimensionar el descentramiento circular y el total y determinar si se han medido suficientes filas del
cilindro.
Usar el descentramiento para comprobar un extremo de un cilindro
PC-DMIS tambin permite probar otro ejemplo de descentramiento especificado en el estndar: comprobar el plano de uno de los extremos del cilindro.
La tolerancia para este tipo de descentramiento se encuentra en una orientacin fija perpendicular al eje de dtum.
Descentramiento de un extremo de un cilindro
En la ventana de edicin se visualizar la dimensin con la siguiente informacin:
nombre_de_dimensin = DESCENTRAMIENTO,DE elem_1,A elem_2
EJE
NOM
+TOL
-TOL
MED
M
0,00
0,0100
0,0100
5,00
MX
0,00
MN
0,00
DESV
0,00
FUERATOL
0,00
Tolerancia positiva para dimensiones de descentramiento
PC-DMIS 2010 Spanish Core Manual
Dimensionar elementos
133
Wilcox Associates, Inc.
El cuadro Pos permite teclear un valor de tolerancia en la direccin positiva. Esto significa que todo descentramiento distinto al nominal o terico seguir
siendo vlido, siempre que se encuentre dentro de los lmites de tolerancia especificados.
Dimensionar el perfil de superficie o de lnea
Cuadro de dilogo Perfil de superficie
Cuadro de dilogo Perfil de lnea
La opcin Superficie del perfil calcula el error de perfil tridimensional de un elemento de superficie o curva ( Insertar | Dimensin | Perfil | Superficie ).
La opcin de men Lnea del perfil calcula el error de perfil bidimensional de una curva ( Insertar | Dimensin | Perfil | Lnea ).
Nota: La dimensin del perfil ha cambiado desde PC-DMIS 3.0 y las versiones anteriores. Ahora puede utilizar cualquier tipo de elemento para realizar un
escaneado de perfil.
En la ventana de edicin se visualizar la dimensin con la siguiente informacin:
nombre_de_dimensin = PERFIL,DE elem_1
EJE
NOM
+TOL
-TOL
MED
M
5,00
0,0100
0,0100
5,00
MX
0,00
MN
0,00
DESV
0,00
FUERATOL
0,00
Mostrar trazados de contorno del perfil
PC-DMIS permite mostrar un trazado de contorno de superficie en color en la superficie del modelo CAD, en la ventana grfica, cuando se utilizan
escaneados de tipo rea o escaneados UV y se crea una dimensin de perfil a partir de ellos.
Para hacerlo:
1. Importe un modelo de CAD slido.
2. Abra el cuadro de dilogo Configurar vista .
3. Haga clic en la casilla Slido correspondiente a una de las vistas y cierre el cuadro de dilogo.
4.
5.
Coloque PC-DMIS en modo Superficie.
Cree un escaneado de rea o UV (consulte los temas "Realizar un escaneado avanzado tipo rea" o "Realizar un escaneado avanzado tipo
UV" en la seccin " Escaneado de la pieza " ).
6. Seleccione la opcin de men Insertar | Comando de informes | Anlisis . Aparecer el cuadro de dilogo Anlisis .
7. Haga clic en Abrir ventana y seleccione Opciones | Opciones de dimensin . Aparecer el cuadro de dilogo Opciones de anlisis de
dimensin .
8. Seleccione la opcin Mostrar trazado de contorno y haga clic en Aceptar hasta regresar a la pantalla principal de PC-DMIS.
9. Abra el cuadro de dilogo Perfil de superficie .
10. Seleccione el escaneado de tipo rea o UV en el cuadro Lista de elementos .
11. Seleccione la casilla de verificacin Grfico en el rea Anlisis .
12. Realice cualquier otro cambio que necesite en el cuadro de dilogo Perfil de superficie .
13. Haga clic en Crear para generar la dimensin.
Notar que PC-DMIS coloca un trazado de contorno en color directamente en la superficie del modelo en la que se realiz el escaneado.
Para dimensionar un elemento bidimensional con la opcin PERFIL de lnea:
1.
2.
Seleccione Insertar | Dimensin | Perfil | Lnea en el submen. Aparecer el cuadro de dilogo Perfil de lnea .
Seleccione los elementos que desee dimensionar en el cuadro Lista de elementos . Puede seleccionar cualquier elemento bidimensional. Si
selecciona un elemento de dtum, debe ser un plano.
3. Teclee el valor de tolerancia positiva en el cuadro Pos. .
4. Teclee el valor de tolerancia negativa en el cuadro Negativa .
5. Seleccione Pulgada o mm en el rea Unidades .
6. Seleccione el lugar a donde desea enviar la informacin acerca de la dimensin. Seleccione la opcin Estadsticas , Informe , Ambos o
Ninguno .
7. Si desea ver informacin acerca de la dimensin en la ventana grfica, seleccione la casilla de verificacin Mostrar .
8. Seleccione Slo la forma o Forma y posicin en el rea Opciones de control del cuadro de dilogo.
9. Si ha seleccionado la opcin Slo la forma , seleccione la casilla Utilizar mejor ajuste . Esto hace que la dimensin utilice la alineacin de
mejor ajuste interna para que la forma pueda rotar o trasladarse hasta que encuentre el mejor ajuste para el elemento.
10. Si ha seleccionado la casilla Utilizar mejor ajuste , seleccione el plano de trabajo que desea para permitir la rotacin y la traslacin. El uso del
plano de trabajo hace que la alineacin slo pueda ser bidimensional.
11. Seleccione las opciones de anlisis deseadas marcando la casilla Textual o la casilla Grfico . Si se selecciona Grfico , teclee el valor del
multiplicador en el cuadro Multiplicador .
12. Si as lo desea, seleccione la casilla de verificacin Mostrar en el rea Inf. de dimensin , y haga clic en Editar para seleccionar el formato de
informacin de dimensin que desea ver en la ventana grfica.
Si anteriormente hubiera seleccionado la opcin Forma y posicin , asegrese de seleccionar la casilla de verificacin MxMn en el
rea Formato para informacin de dimensin del cuadro de dilogo Editar informacin de dimensin .
Si anteriormente haba seleccionado la opcin Slo la forma , asegrese de seleccionar la casilla de verificacin Medida en el rea
Formato para informacin de dimensin del cuadro de dilogo Editar informacin de dimensin .
134
Dimensionar elementos
PC-DMIS 2010 Spanish Core Manual
Wilcox Associates, Inc.
13. Haga clic en el botn Crear .
En la ventana de edicin se visualizar la dimensin con la siguiente informacin:
nombre_de_dimensin = PERFIL,DE elem_1
EJE
NOM
+TOL
-TOL
M
5,00
0,0100
0,0100
MED
5,00
MX
0,00
MN
0,00
DESV
0,00
FUERATOL
0,00
Mostrar trazados de contorno del perfil
PC-DMIS permite mostrar un trazado de contorno en color en la superficie del modelo CAD, en la ventana grfica, para los elementos lineales o de curva.
Siga las instrucciones de tema " Mostrar trazados de contorno del perfil " correspondientes a los perfiles de superficie y sustituya el elemento de entrada
por el elemento de lnea o curva adecuado (o el escaneado).
Tolerancias para dimensiones de perfiles de superficie
El tipo de dimensin permite asignar un solo valor de tolerancia positiva o valores de tolerancia superior e inferior.
Si ha seleccionado Slo la forma , slo podr asignar una tolerancia positiva.
Si ha seleccionado Forma y posicin , la dimensin del perfil puede ser negativa, positiva o ambas.
Tolerancias para dimensiones de perfiles de lnea
El tipo de dimensin permite asignar un solo valor de tolerancia positiva o valores de tolerancia superior e inferior.
Si ha seleccionado Slo la forma , slo podr asignar una tolerancia positiva.
Si ha seleccionado Forma y posicin , la dimensin del perfil puede ser negativa, positiva o ambas.
Opciones de control para dimensiones de perfiles de superficie
Las opciones en esta rea permiten determinar si un perfil en particular coincide con la misma forma o con la misma forma y posicin que su nominal.
Slo la forma
Cuando se dimensiona un perfil con la opcin Slo la forma , es posible solicitar a PC-DMIS que determine solamente si el perfil en particular coincide
con la misma forma que su nominal. Esta opcin no tiene en cuenta si la posicin del perfil se encuentra o no fuera de las tolerancias aceptables.
Cuando utilice la opcin Slo la forma , preste atencin a los valores Medidos en la dimensin generada.
Forma y posicin
Cuando se dimensiona un perfil con la opcin Forma y posicin , es posible determinar si un perfil en particular coincide con la misma forma y la misma
posicin que su nominal. Esta opcin se diferencia de la opcin Slo la forma en que la posicin del perfil tambin debe estar dentro de las tolerancias
aceptables.
Cuando utilice la opcin Forma y posicin , preste atencin a los valores Mx/Mn en la dimensin generada.
Opciones de control para dimensiones de perfiles de lnea
Las opciones en esta rea permiten determinar si un perfil en particular coincide con la misma forma o con la misma forma y posicin que su nominal.
Slo la forma
Cuando se dimensiona un perfil con la opcin Slo la forma , es posible solicitar a PC-DMIS que determine solamente si el perfil en particular coincide
con la misma forma que su nominal. Esta opcin no tiene en cuenta si la posicin del perfil se encuentra o no fuera de las tolerancias aceptables.
Cuando utilice la opcin Slo la forma , preste atencin a los valores Medidos en la dimensin generada.
Forma y posicin
Cuando se dimensiona un perfil con la opcin Forma y posicin , es posible determinar si un perfil en particular coincide con la misma forma y la misma
posicin que su nominal. Esta opcin se diferencia de la opcin Slo la forma en que la posicin del perfil tambin debe estar dentro de las tolerancias
aceptables.
Cuando utilice la opcin Forma y posicin , preste atencin a los valores Mx/Mn en la dimensin generada.
Opciones de mejor ajuste para dimensiones de perfiles de superficie
Nota: Esta rea slo aparece en el cuadro de dilogo si selecciona la opcin Slo la forma en el rea Opciones de control .
El rea Opciones de mejor ajuste permite crear una alineacin de mejor ajuste interna en el elemento dimensionado mediante uno de estos mtodos
disponibles:
Sin ajuste : no se crea ninguna alineacin.
Cuadrados mnimos : este ajuste encuentra una posicin en la que las desviaciones se minimizan. De esta forma, la opcin Slo la forma
puede pasar por alto la posicin del elemento al comprobar si la curva est cerca de la forma nominal.
Vector : este ajuste pasa los errores de los elementos de entrada a los vectores tericos antes de minimizar el error medio cuadrtico.
Mn/Mx : este ajuste minimiza el error mximo en todos los elementos de entrada.
PC-DMIS 2010 Spanish Core Manual
Dimensionar elementos
135
Wilcox Associates, Inc.
Optimizado : este ajuste permite desplazar y rotar los datos medidos dentro del dominio de tolerancia hasta que los datos encajen. Tambin
puede especificar el menor valor de tolerancia que generalmente no se permite cambiar de 0.0 para los otros tipos de ajuste.
Consulte el tema " Crear una alineacin de mejor ajuste " en la seccin " Crear y usar alineaciones " .
Opciones de mejor ajuste para dimensiones de perfiles de lnea
Nota: Esta rea slo aparece en el cuadro de dilogo si selecciona la opcin Slo la forma en el rea Opciones de control .
El rea Opciones de mejor ajuste permite crear una alineacin de mejor ajuste interna en el elemento dimensionado mediante uno de estos mtodos
disponibles:
Sin ajuste : no se crea ninguna alineacin.
Cuadrados mnimos : este ajuste encuentra una posicin en la que las desviaciones se minimizan. De esta forma, la opcin Slo la forma
puede pasar por alto la posicin del elemento al comprobar si la curva est cerca de la forma nominal.
Vector : este ajuste pasa los errores de los elementos de entrada a los vectores tericos antes de minimizar el error medio cuadrtico.
Mn/Mx : este ajuste minimiza el error mximo en todos los elementos de entrada.
Optimizado : este ajuste permite desplazar y rotar los datos medidos dentro del dominio de
tolerancia hasta que los datos encajen. Tambin puede especificar el menor valor de
tolerancia que generalmente no se permite cambiar de 0.0 para los otros tipos de ajuste.
Plano de trabajo
Cuando se utiliza la dimensin de perfil de lnea, PC-DMIS crea una alineacin interna de dos
dimensiones que rota y se traslada en todas las direcciones en el plano de trabajo seleccionado para
minimizar las desviaciones de cada contacto. La seleccin de un plano de trabajo que difiere de la
proyeccin bidimensional de la curva genera un clculo incorrecto.
Consulte el tema " Crear una alineacin de mejor ajuste " en la seccin " Crear y usar alineaciones " .
Dimensionar la angularidad
Cuadro de dilogo Angularidad
La opcin de men Insertar | Dimensin | Angularidad permite calcular el error de angularidad de un
plano o lnea con respecto al plano o lnea del dtum. (Si se teclea o selecciona un solo elemento, PCDMIS utiliza el plano de trabajo actual como dtum.)
Al igual que la perpendicularidad o el paralelismo, la dimensin de angularidad permite especificar un ngulo que no sea de 90 grados (perpendicularidad)
o de 0 grados (paralelismo). Por ejemplo, si especifica un ngulo de 45 grados, PC-DMIS crea una banda de tolerancia a 45 grados y comprueba que los
contactos estn dentro de esa banda de tolerancia.
El valor medido es un ngulo (en azul). La banda de tolerancia de angularidad consta de dos lneas paralelas o planos (en color negro) que
nunca se cruzan.
En la ventana de edicin se visualizar la dimensin con la siguiente informacin:
nombre_de_dimensin = ANGULARIDAD DESDE elem_1 A elem_2 LONGEXTENDIDA=n NG=n UNIDADES=PULG/MM
GRAFICO=ACT/DES TEXTO=ACT/DES MULT=n SALIDA=NINGUNO/AMBOS/ESTAD/INFORME
EJE
NOM
+TOL
-TOL
MED
MX
MN
DESV
FUERATOL
M
0,00
0,0100
0,0100
5,00
0,00
0,00
0,00
0,00
elem_2: LNEA o PLANO.
PC-DMIS calcula entonces el error de angularidad y lo muestra en la ventana de dimensin actual.
ngulo de referencia
Teclee el ngulo nominal del elemento de dtum en el cuadro ngulo . Se trata del ngulo entre los dos elementos. PC-DMIS calcular la desviacin de
un elemento a partir del ngulo.
Haga clic en el botn Buscar ngulo terico para calcular el ngulo de referencia nominal que debe utilizar a partir de los valores tericos de los
elementos seleccionados. De este modo no tiene que ir a buscar el ngulo en la ventana de edicin.
Tolerancia positiva para dimensiones de angularidad
El cuadro Pos permite introducir un valor de tolerancia en la direccin positiva. Esto significa que todo error de angularidad distinto al error de angularidad
nominal o terico seguir siendo vlido, siempre que se encuentre dentro de los lmites de tolerancia especificados.
136
Dimensionar elementos
PC-DMIS 2010 Spanish Core Manual
Wilcox Associates, Inc.
Distancia proyectada para dimensiones de angularidad
PC-DMIS permite proyectar una distancia de referencia. Esta opcin se utiliza con elementos de tipo lnea para calcular la dimensin de la angularidad.
En el caso de estos elementos, los puntos utilizados para calcular la angularidad son el punto final del eje y un punto proyectado desde este punto final
sobre el eje del elemento.
La distancia entre estos dos puntos es la distancia de referencia. En el caso de los dems elementos, esta distancia no afecta a la dimensin. Esta
opcin es til cuando es necesario calcular la dimensin a una determinada distancia sobre el elemento.
Dimensionar la simetra
Cuadro de dilogo Simetra
La opcin de men Insertar | Dimensin | Simetra permite calcular la simetra de un conjunto de puntos con un
elemento de dtum, o dos lneas opuestas con un elemento de dtum.
Si el primer elemento es un conjunto , el segundo que se introduce es el elemento del dtum y debe ser un
plano o una lnea.
Si el primer elemento es una lnea , el segundo tambin debe ser una lnea, y el tercero que se introduce es
el elemento del dtum. En este caso, el tercer elemento debe ser un plano o una lnea. Este tipo de dimensin se
considera de un solo signo, debido a que se asigna un solo valor de tolerancia positivo.
Si el tercer elemento es un plano , el algoritmo de simetra intenta encontrar una lnea en ese plano que
represente el dtum. Para localizar la lnea correcta, crea una interseccin (cruza) en el plano elegido con el plano de trabajo. Por este motivo,
debe asegurarse de que est utilizando el plano de trabajo correcto.
Segn la norma de dimensionamiento geomtrico y tolerancia, el siguiente grfico indica cmo se interpreta y presenta la dimensin de una simetra.
Grfico que indica cmo interpreta PC-DMIS las
dimensiones de una geometra.
1 - El plano central del elemento de dtum A.
2 - Orden de las mediciones de puntos.
3 - Zona de tolerancia de 0,8 de ancho.
4 - Elementos opuestos con puntos alternantes.
5 - Puntos de mediana derivados.
Explicacin del grfico anterior
Dentro de los lmites de tamao e ITE, todos los puntos de
mediana de los elementos opuestos de la ranura deben
encontrarse entre dos planos paralelos separados 0.8, y
estando los dos planos igualmente dispuestos alrededor del
plano de dtum A. La tolerancia especificada y la referencia de
dtum pueden aplicarse nicamente sobre la base de ITE.
Debido a la forma en que se define una simetra, PC-DMIS limita los elementos que pueden utilizarse para la dimensin de una simetra. Dado que los
puntos deben ser equidistantes en relacin con el dtum a fin de encontrar puntos intermedios entre ellos, debe seleccionar un conjunto de elementos
con puntos alternantes, o bien dos lneas opuestas con el mismo nmero de puntos.
En la ventana de edicin se visualizar la dimensin con la siguiente informacin:
nombre_de_dimensin = SIMETRIA,DE elem_1 A elem_2
O bien:
nombre_de_dimensin = SIMETRIA,DE elem_1 Y elem_2 A elem_3
EJE
NOM
+TOL
-TOL
MED
M
0,00
0,0100
0,0100
2,00
MX
0,00
MN
0,00
DESV
0,00
FUERATOL
0,00
Nota: Una vez creada la dimensin, el cuadro de dilogo permanecer abierto. Si desea editar algunos aspectos de la informacin de dimensin, utilice
en este momento el botn Editar . Consulte el tema " Editar informacin de dimensin por omisin ".
Tolerancia positiva para dimensiones de simetra
PC-DMIS 2010 Spanish Core Manual
Dimensionar elementos
137
Wilcox Associates, Inc.
El cuadro Pos permite teclear un valor de tolerancia en la direccin positiva. Esto significa que toda simetra distinta a la simetra nominal o terica
seguir siendo vlida, siempre que se encuentre dentro de los lmites de tolerancia especificados.
138
Dimensionar elementos
PC-DMIS 2010 Spanish Core Manual
Wilcox Associates, Inc.
Usar marcos de control de elementos
Usar marcos de control de elementos: Introduccin
PC-DMIS
DMIS permite insertar importante informacin sobre dimensiones en forma de marcos de ccontrol
ontrol de elementos (FCF) en el programa de pieza. Los
FCF son cuadros especiales rectangulares que contienen informacin y smbolos GD&T estndar. Cuando se inserta un FCF en la ventana
v
de edicin,
PC-DMIS
DMIS tambin dibuja el marco real en la ventana grfic
grfica.
Marco de control de elementos de ejemplo (vase FCF1)
Para insertar un comando FCF, abra el submen Insertar | Dimensin , asegrese de que el
elemento de men Utilizar dimensiones heredadas no est seleccionado y, a continuacin,
seleccione la dim
dimensin adecuada. PC-DMIS
DMIS mostrar el cuadro de dilogo GD&T correspondiente
a esa dimensin. Una vez creado el FCF, PC
PC-DMIS
DMIS lo inserta en el programa de pieza junto con la
informacin de dimensin.
Nota: Los FCF le proporcionan un mtodo nuevo para dimens
dimensionar
ionar una pieza. Todas las opciones
disponibles con la funcin de dimensionamiento anterior siguen existiendo con los FCF (vase la
ficha Avanzado en el cuadro de dilogo GD&T ). Si prefiere utilizar el mtodo antiguo para realizar
las dimensiones, slo titiene
ene que seleccionar el elemento de men Utilizar dimensiones heredadas ,
con lo que PC
PC-DMIS
DMIS insertar las dimensiones como lo haca anteriormente. Consulte la seccin "
Dimensionar elementos " para obtener informacin sobre las dimensiones heredadas.
Ad
Adems,
ems, puesto que las dimensiones Posicin , Distancia , ngulo y Teclear no forman parte de
los estndares ASME e ISO, siempre se crean con dimensiones heredadas, incluso aunque haya
deseleccionado el elemento de men Utilizar dimensiones heredadas .
Esta seccin abarca los siguientes temas:
Qu es un marco de control de elementos?
Reglas para utilizar las dimensiones de marco de control de elementos
Crear una dimensin de marco de control de elementos
Definir dtums
Cuadro de dilogo GD&T
Bloque de comandos de marco de control de elementos
Triedro de marco de control de elementos
Evaluar marcos de control de elemento simultneamente
Tablas de informes de marco de control de elementos
PC-DMIS y ASME Y14.5M-1994
PC-DMIS GD&T
T sigue la normativa ASME (ANSI) Y14.5M
Y14.5M-1994.
1994. Los clculos matemticos de este estndar se describen en "ASME Y14.5.1M-1994
Y14.5.1M
Mathematical Definition of Dimensioning and Tolerancing Principles". Este estndar es similar a ISO 1101. La diferencia principal
princ
es que el estndar
Y14.5 requiere un ajuste de dtum de posicin verdadera para localizar el marco de referencia de dtum candidato que minimiza la desviacin del
elemento considerado. PC-DMIS
DMIS permite al usuario desactivar esta caracterstica con la casilla Ajustar a dtums . Adems, el valor UseISOCalculations del
registro, que se encuentra en la seccin Options del editor de configuracin de PC
PC-DMIS
DMIS , se puede establecer en 1 para que el perfil sea el doble de la
desviacin mxima.
Algunas diferencias de clculo
Las dimensiones heredadas para la redondez, como una lnea RN de dimensin de posicin o una dimensin de circularidad heredada,
hereda
se calculan con
la solucin Cuadrados mnimos. Por otra parte, las dimensiones FCF para la redondez (circularidad y cil
cilindricidad)
indricidad) a partir de la versin 4.2 se calculan
con el algoritmo Chebychev (mn/mx) como requiere el estndar Y14.5. Debido al cambio de clculo, las dimensiones FCF de circularidad
cir
y cilindricidad
normalmente dan como resultado un valor ligeramente in
inferior que el de las dimensiones heredadas equivalentes.
Qu es un marco de control de elementos?
Marco de control de elementos de ejemplo
Un marco de control de e
elementos
lementos (FCF) es un grfico rectangular que representa la informacin de
dimensin especificada para uno o varios elementos. Normalmente aparece en color azul o en un archivo
CAD para definir las especificaciones de tolerancia para tipos de dimensin determinados.
dete
En el estndar
ASME Y14,5 1994 Geometric Dimensioning and Tolerancing se describe el uso correcto de los marcos de
control de elementos (FCF).
Cuando se seleccionan varios elementos en el FCF, PC
PC-DMIS
DMIS crea un conjunto construido interno en el FCF.
Este conjunto utiliza los elementos de entrada para crear un elemento de patrn, donde la lnea de dimensin principal se aplicar
apl
al elemento de patrn
y la lnea de dimensin secundaria se aplicar a cada uno de los elementos. En el marco de control de elementos del ejemplo anterior, la posicin del
patrn tendr una tolerancia de 0,01, mientras que la posicin de los elementos individuales tendr una tolerancia de 0,005. Consulte el estndar ASME
Y14,5 1994 Geometric Dimensioning and Tolerancing para obtener ms informacin.
Los elementos de un FCF en PC-DMIS
Un FCF en PC-DMIS
DMIS tiene cuatro lneas distintas, tal como lo definen los estndares de GD&T:
1.
Tolerancias de tamao : la lnea superior contiene el nmero de elementos, X, el
smbolo de dimetro,
metro, el nominal de tamao, la tolerancia positiva y la tolerancia negativa.
2.
Dimensiones principales : la segunda lnea (primera fila en la cuadrcula
rectangular) siempre debe existir, aunque es posible que no utilice todos los campos. Esta
lnea contiene el smbolo de dimensin principal, el smbolo de dimetro, la tolerancia
principal,
ncipal, la condicin del material del elemento, la zona de tolerancia proyectada, la
condicin del material de la zona de tolerancia proyectada, el dtum principal, la condicin
del material del dtum principal, el dtum secundario, la condicin del materi
material
al del dtum secundario, el dtum terciario y la condicin del material
del dtum terciario. A menudo los dtums, las condiciones del material o las zonas de tolerancia proyectadas no se necesitan o no estn
disponibles.
PC-DMIS 2010 Spanish Core Manual
Usar marcos de control de elementos
139
Wilcox Associates, Inc.
3.
4.
Dimensiones secundarias : la tercera lnea (segunda fila en la cuadrcula rectangular) slo existe para los tipos de posicin
verdadera y perfil, y no todos los campos son necesarios. Contiene el smbolo de dimensin secundario, el smbolo de dimetro,
la tolerancia principal, la condicin del material del elemento, la zona de tolerancia proyectada, la condicin del material de la
zona de tolerancia proyectada, el dtum principal, la condicin del material del dtum principal, el dtum secundario, la
condicin del material del dtum secundario, el dtum terciario y la condicin del material del dtum terciario.
Notas : la cuarta lnea contiene un campo de texto donde puede introducir ms descripciones o instrucciones del FCF. Por
omisin, PC-DMIS coloca las ID de los FCF en este campo para que sea ms fcil identificar cada FCF en la ventana grfica. Si
lo desea, puede cambiar esta nota y especificar otro texto.
Reglas para utilizar las dimensiones de marco de control de elementos
Para utilizar correctamente las herramientas de GD&T / Marco de control de elementos (FCF) proporcionadas en PC-DMIS, siga estas reglas:
Para obtener los mejores resultados, utilice datos CAD.
Explicacin:
Si bien tcnicamente puede utilizar estas herramientas sin CAD, puede ser necesario editar los comandos para que funcionen
correctamente. Las dimensiones que utilizan dtums requieren valores nominales (TEO) correctos. Si no crea los elementos a
partir de los datos CAD, es posible que tenga que editar sus valores nominales (TEO) para asegurarse de que sean correctos.
Esta regla tambin se aplica a las dimensiones heredadas.
Utilice elementos tridimensionales con vectores para los dtums principales.
Explicacin:
Al crear una dimensin de FCF, no debe hacer referencia a un elemento bidimensional como dtum principal porque no tiene
informacin de vector.
A partir de la versin 4.1, cuando se utiliza un crculo como dtum principal, la alineacin de marco de referencia de dtum creada no
se nivelar con el crculo. PC-DMIS utiliza el crculo nicamente para posicionar el origen (X, Y) de la alineacin de marco de
referencia de dtum (DRF). En este caso, el nivel de alineacin de DRF se deriva de la alineacin activa actual.
Sin embargo, si desea que la alineacin de DRF se nivele con un crculo de dtum principal (por ejemplo, se trata de un crculo
automtico medido con puntos de muestra), puede utilizar el editor de la configuracin de PC-DMIS para establecer el parmetro
DatumLevelToCircle en 1 (por omisin, es 0).
Tambin se aplica a las dimensiones heredadas.
NO UTILICE el informe de texto tradicional con las dimensiones FCF.
Explicacin:
Si bien este informe funciona bien con las dimensiones heredadas, las dimensiones FCF experimentarn cierta prdida de datos en
este modo de informe.
Para asegurarse de que el informe se muestra correctamente:
1. Haga clic con el botn derecho del ratn en cualquier espacio en blanco en el informe.
2. Seleccione Editar objeto .
3. En el cuadro de dilogo Informe , deseleccione la casilla Utilizar informe de dimensin en modo texto .
Utilice los informes de Mn/Mx para las dimensiones FCF de perfil.
Explicacin:
Asegrese de que est consultando el valor Mn/Mx para las dimensiones de perfil, no el valor medido.
Para activar los informes de Mn/Mx:
1. Pulse F10 para acceder al cuadro de dilogo Parmetros .
2. Seleccione la ficha Dimensin y, a continuacin, seleccione la casilla Mn/Mx .
Utilice datos X,Y,Z,I,J,K nominales correctos para la funcin Desv. perp. a lnea central .
Explicacin:
Los datos nominales son necesarios para que la funcin Desv. perp. a lnea central funcione correctamente. Si utiliza CAD, esto
sucede de forma automtica. Si no es as, deber introducir los valores nominales necesarios en el campo TEO.
Las dimensiones de posicin verdadera FCF siempre utilizan la funcin Desv. perp. a lnea central con el eje establecido en PEOR;
esto no se puede modificar.
Reglas generales para las dimensiones FCF de posicin verdadera:
Seleccione todos los dtums especificados para que se realice el ajuste adecuado.
Explicacin:
Los elementos seleccionados para los dtum 1, 2 y 3 representan los dtum principal, secundario y terciario y se utilizan para limitar
los grados de libertad a 6 (3 grados de traslacin y 3 grados de rotacin ).
El dtum principal limita tantos grados de libertad de los 6 como el elemento de dtum principal permita.
El dtum secundario limita tantos grados de libertad restantes como el elemento de dtum secundario permita.
El dtum terciario limita los grados de libertad restantes.
Por lo tanto, el orden de preferencia de los dtums es esencial.
Observe los siguientes ejemplos:
Ejemplo 1: Suponga que para sus dtums tiene un plano principal, una lnea secundaria y un crculo terciario (supongamos que la lnea
y el crculo se encuentran en el plano). El plano limita la rotacion alrededir de X e Y y la traslacin en Z. La lnea limita la rotacin
alrededor de Z y la traslacin en Y. El crculo solamente limita la traslacin en X.
Ejemplo 2: Suponga ahora que para sus dtums tiene un plano principal, un crculo secundario y una lnea terciario (supongamos de
nuevo que la lnea y el crculo se encuentran en el plano). El plano sigue limitando la rotacion alrededir de X e Y y la traslacin en
Z. El crculo ahora limita la traslacin en X e Y. La lnea limita solamente la rotacin alrededor de Z.
Asegrese de que los comandos de elemento utilizados para los dtums y la dimensin contienen valores nominales correctos.
Explicacin:
Estos comandos deben contener los valores nominales correctos (X,Y,Z,I,J,K) en el campo TEO. Para que el ajuste sea correcto, PCDMIS hace referencia a estos comandos para calcular las restricciones de dtum y los resultados de las dimensiones.
Asegrese de que el comando de elemento medido y la dimensin de posicin verdadera asociada provienen de la misma alineacin.
Explicacin:
Esto garantiza que los valores nominales sean correctos y que sean los mismos que los de las referencias de dimensin base del
dibujo. Si se utiliza CAD, los valores nominales se calculan automticamente. Sin CAD, deber editar todos los comandos de
elemento medido con sus valores nominales correctos.
140
Usar marcos de control de elementos
PC-DMIS 2010 Spanish Core Manual
Wilcox Associates, Inc.
Crear una dimensin de marco de control de elementos
El procedimiento siguiente muestra cmo crear una dimensin de marco de control de elementos (FCF):
1. Cree los elementos que sern elementos de dtum. Pueden ser elementos medidos, elementos automticos o elementos construidos.
2. Seleccione Insertar | Dimensin | Definicin de dtum . Aparecer el cuadro de dilogo Definicin de dtum .
3. Utilice el cuadro de dilogo para seleccionar los elementos de dtum y asociarlos con letras de dtum. Consulte el tema " Definir dtums " para
obtener informacin sobre cmo realizar esta operacin.
4. Cuando haya acabado de definir dtums, cierre el cuadro de dilogo.
5. Asegrese de que la opcin de men Insertar | Dimensin | Utilizar dimensiones heredadas no est seleccionada. Si lo est, deseleccinela.
6. Seleccione la dimensin adecuada en el submen Insertar | Dimensin . . Aparecer el cuadro de dilogo GD&T correspondiente a esa
dimensin.
7. En el cuadro de dilogo, seleccione la ficha Marco de control de elementos .
8. Utilice esta ficha para seleccionar los elementos para dimensionar y construir el FCF. Consulte el tema " Ficha Marco de control de elementos "
para obtener informacin acerca de las opciones disponibles en esta ficha.
9. Seleccione la ficha Avanzado .
10. Seleccione las opciones que correspondan en esta ficha para definir cmo debe mostrarse la informacin de dimensin. Consulte el tema "
Ficha Avanzado " para obtener informacin acerca de las opciones disponibles en esta ficha.
11. Haga clic en Crear . PC-DMIS inserta un comando FCF en el programa de pieza y se mostrar un grfico FCF en la ventana grfica. El grfico
tendr un fondo transparente. Puede hacer clic y arrastrar el FCF a una nueva ubicacin segn sea necesario. .
Condiciones de creacin de FCF
Para que PC-DMIS cree correctamente una dimensin FCF, debe cumplir las condiciones adecuadas para el tipo de dimensin que desea crear.
Consulte la tabla siguiente cuando sea necesario:
Tipo de dimensin
Condiciones por cumplir
Dimensiones de forma:
Sin dtums. Sin condiciones del material.
Sin zonas proyectadas.
Dimensiones de perfil:
Puede tener o no dtums. Sin condiciones del material. Sin zonas proyectadas.
Dimensiones de orientacin:
Debe tener dtums. Puede tener condiciones del material. Puede tener zonas proyectadas.
Dimensiones de descentramiento:
Debe tener dtums. Sin condiciones del material. Sin zonas proyectadas.
Dimensiones de posicin:
Puede tener dtums. Puede tener condiciones del material. Puede tener zonas proyectadas.
Otras dimensiones de posicin
Debe tener dtums. Sin condiciones del material. Sin zonas proyectadas.
(simetra, concentricidad, coaxialidad):
Definir dtums
Un dtum es un elemento de referencia de plano, punto o eje tericamente perfecto. Una medicin dimensional se hace a partir de un dtum. Los dtums
los utilizan los marcos de control de elementos (FCF) al mostrar la informacin GD&T. Para definir los dtums que se utilizan en FCF, primero debe crear
los elementos que se convertirn en los dtums. Estos elementos pueden proceder de elementos automticos, de elementos medidos o de elementos
construidos. Una vez creados los elementos, utilice los comandos de definicin de dtum (DEFDAT) para definirlos como dtums. Cada comando
DEFDAT relaciona una letra de dtum (por ejemplo, dtum A) con un elemento del programa.
Crear una definicin de dtum
Para definir un dtum, seleccione Insertar | Dimensin | Definicin de dtum o haga clic en el botn Definiciones de dtum en el cuadro de dilogo GD&T .
PC-DMIS mostrar el cuadro de dilogo Definicin de dtum .
Cuadro de dilogo Definicin de dtum
La letra del dtum (en el ejemplo anterior, la "A"), pasa a ser por defecto la siguiente letra de dtum
disponible. PC-DMIS etiqueta los dtums del "A" al "Z" y luego del "AA" al "ZZ". Sencillamente
seleccione un elemento en la Lista de elementos para asociarlo a esta letra de dtum y haga clic en
Crear . El botn Crear se activa cuando se selecciona un elemento de la lista. Cuando cree una
definicin, PC-DMIS insertar un comando DEFDAT en la ventana de edicin. Por ejemplo, si hubiera
seleccionado PLN1 y la hubiera asociado con la letra "A", el comando de la ventana de edicin sera:
DEFDAT/ELEMENTO=PLN1,DTUM=A
En el cuadro de dilogo Definicin de dtum , el cuadro Dtum se actualiza automticamente a la
siguiente letra de dtum disponible, y el elemento que haya seleccionado aparecer en la Lista de elementos con la letra de dtum asociada entre
parntesis. Siguiendo con el ejemplo anterior de PLN1, ahora aparecera en la lista como PLN1(A).
Para crear ms comandos DEFDAT, contine seleccionando elementos y haciendo clic en Crear . Si no desea crear sus dtums en el orden alfabtico
por omisin, puede cambiar fcilmente la letra en el cuadro Dtum antes de hacer clic en Crear .
Una vez que haya creado todos los dtums con el cuadro de dilogo Definicin de dtum , puede crear dimensiones de marco de control de elementos
(FCF) utilizando el cuadro de dilogo GD&T , y asignar a esas dimensiones los elementos de dtum que haya definido.
Especificacin de dtums compuestos en el FCF
La referencia en un dibujo mostrar un dtum compuesto con el formato A-B (donde los dtums estn etiquetados como A y B). Indica que los dtums
especificados deben utilizarse juntos como si fuese un nico dtum.
Nota: Los dtums compuestos slo funcionan con las dimensiones FCF de posicin verdadera o perfil.
Para especificar dtums compuestos:
1. Cree cada dtum. Consulte el tema " Definir dtums " para obtener informacin sobre cmo realizar esta operacin.
2. Seleccione el elemento de men o el icono de la barra de herramientas para crear un FCF de perfil o de posicin verdadera. Aparecer el
cuadro de dilogo GD&T .
3. Especifique el dtum compuesto en el campo <dat> del rea Editor de marcos de control de elementos . Aunque la lista desplegable slo
muestra dtums individuales, puede introducir la combinacin de dtum necesaria directamente. Para ello, seleccione o introduzca el ID del
primer dtum, introduzca un guin y, a continuacin, introduzca el ID del ltimo dtum de la combinacin. Si el dtum compuesto utiliza los
dtums A y B, tendra este aspecto:
4.
5.
6.
Seleccione los elementos para el FCF.
Proporcione toda la informacin adicional que sea necesaria para el FCF.
Haga clic en Crear .
PC-DMIS 2010 Spanish Core Manual
Usar marcos de control de elementos
141
Wilcox Associates, Inc.
Cuadro de dilogo GD&T
Cuadro de dilogo GD&T
Con el cuadro de dilogo GD&T puede crear dimensiones de marco de control de elementos (FCF) e insertarlas en el programa de pieza. Este cuadro de
dilogo aparece siempre que se selecciona una dimensin de FCF compatible en el submen Insertar | Dimensin y el elemento de men Utilizar
dimensiones heredadas no est seleccionado.
El cuadro de dilogo consta de dos fichas, Marco de control de elementos y Avanzado ; cada una de ellas contiene varios controles que permiten crear el
FCF y la informacin de dimensin relacionada.
Cuadro de dilogo GD&T - Ficha Marco de control de elementos
Cuadro de dilogo GD&T - Ficha Marco de control de elementos
La ficha Marco de control de elementos ofrece ayuda para construir un marco de control de elementos (FCF). Proporciona las herramientas para definir
los elementos de dtum, seleccionar los elementos utilizados en la dimensin FCF, un editor para definir los smbolos, tolerancias y dtums especficos
utilizados en el FCF, y un rea de vista previa para ver el estado actual del FCF a medida que lo crea. Para obtener informacin acerca de los diversos
elementos de esta ficha, consulte la lista de controles siguiente:
ID : este cuadro muestra el nombre del FCF. Puede editarlo si desea otro distinto.
Elementos : esta lista muestra elementos disponibles para el tipo de FCF determinado. Algunos elementos pueden existir en el programa de pieza, pero
no estar disponibles para el marco de control de elementos. Por ejemplo, un elemento de plano no est disponible para Circularidad. PC-DMIS
actualiza esta lista despus de seleccionar el primer elemento. Esto garantiza que cuando cree un patrn de elementos para el FCF, los elementos
sern compatibles.
Dtum : muestra todos los dtums definidos con comandos DEFDAT. Slo figuran los elementos de dtums por encima de la posicin actual del cursor
en la ventana de edicin.
Lneas de puntos : esta lista muestra los mismos elementos que ha seleccionado en la lista Elementos . Cada elemento tiene una casilla asociada.
Cuando selecciona una casilla, PC-DMIS dibuja una lnea de puntos en la ventana grfica desde el FCF a ese elemento. Por omisin, PC-DMIS
muestra inicialmente todas las lneas de puntos posibles, pero puede deseleccionar las casillas para desactivar las lneas de puntos.
Editor de marcos de control de elementos : esta rea permite aplicar cambios al FCF. Puede seleccionar los campos con el ratn o pulsando TAB y
despus INTRO para colocar el campo en modo de edicin. Si el campo es editable, mostrar un lista desplegable de opciones disponibles o bien
un cuadro en el que puede escribir texto. Cuando acabe de editar un campo, pulse INTRO, TAB o haga clic en otro campo para salir del modo de
edicin. Si se pulsa MAYS + TAB volver al campo anterior.
Cuando un campo est vaco, se muestra una breve descripcin entre signos <> para su identificacin. Estas descripciones corresponden a estos
campos:
<CM> - Condicin del material
142
Usar marcos de control de elementos
PC-DMIS 2010 Spanish Core Manual
Wilcox Associates, Inc.
<D> - Dimetro
<Dim> - Dimensin o tipo de marco de control de elementos
<ZP> - Zona proyectada
<nm> - Nmero de elementos
<nom> - Nominal del tamao de elemento
<tol+> - Tolerancia positiva
<tol-> - Tolerancia negativa
<tol> - Tolerancia
<dat> - Dtum
<sm> - Smbolo de dimensin
<aadir notas aqu> - Campo de notas en la primera lnea
<aadir notas de diseo opcional aqu> - Notas de diseo opcionales en la ltima lnea
Zona planar : este botn aparece en el rea Editor de marcos de control de elementos de esta ficha, si tiene un FCF de posicin verdadera y la zona de
tolerancia est definida en una zona planar. Para activar este botn, seleccione el smbolo de dimetro
blanco como se muestra aqu :
en el editor de FCF y establzcalo en
Una vez que aparece el botn Zona planar, puede hacer clic para abrir el cuadro de dilogo Direccin de zona planar .
El cuadro de dilogo Direccin de zona planar permite especificar el vector de direccin para la zona planar de una de estas dos maneras:
Seleccione la opcin Eje . En la lista Eje, seleccione un eje: X , Y o Z .
Seleccione la opcin Vector . A continuacin, en los cuadros I , J y K , introduzca el vector de direccin.
Definiciones de dtum : este botn proporciona un fcil acceso al cuadro de dilogo Definiciones de dtum , lo que permite definir dtums para la
dimensin FCF actual.
Opciones de marco de control de elementos : esta rea contiene la casilla Compuesto . Esta casilla controla si la fila de dimensin principal y la fila de
dimensin secundaria deben utilizar el mismo smbolo en una nica celda fusionada que ocupe ambas filas. Cuando se selecciona esta casilla, el
smbolo se muestra as:
Si deselecciona la casilla, las filas principal y secundaria mostrarn smbolos distintos, incluso si representan lo mismo.
En ASME Y14,5 1994 Geometric Dimensioning and Tolerancing se describen las diferencias en la interpretacin de estas condiciones.
Las opciones Slo la forma o Forma y posicin estn disponibles desde esta rea para las dimensiones de perfil:
Slo la forma : Seleccione esta opcin cuando quiera determinar solamente si el perfil en particular coincide con la misma forma que su nominal.
Esta opcin no tiene en cuenta si la posicin del perfil se encuentra o no fuera de las tolerancias aceptables. Cuando utilice la opcin Slo la
forma, preste atencin a los valores medidos en la dimensin generada. Asimismo, defina el algoritmo de mejor ajuste en el rea Perfil de la
ficha Avanzado . Consulte el tema " Ficha Avanzado ".
Forma y posicin Seleccione esta opcin cuando quiera determinar si un perfil en particular coincide con la misma forma y la misma posicin que
su nominal. Esta opcin se diferencia de la opcin Slo la forma en que la posicin del perfil tambin debe estar dentro de las tolerancias
aceptables definidas por las tolerancias Positiva y Negativa . Cuando utilice la opcin Forma y posicin , preste atencin a los valores
Mx/Mn en la dimensin generada.
Acciones y procedimientos : en esta seccin se muestran sugerencias e instrucciones para ayudarle a crear FCF vlidos.
Vista previa : esta seccin muestra una vista previa del FCF con los valores actuales. No incluir ninguno de los campos vacos ni de las descripciones
vacas que aparecen en la seccin Editor de marcos de control de elementos ; por ejemplo, los campos entre signos "<>", como <dat>.
Notas sobre el editor de marcos de control de elementos
En el rea Editor de marcos de control de elementos , tenga en cuenta que algunos de los campos de icono no aparecern para determinadas
dimensiones si no son compatibles. Por ejemplo, si tiene una dimensin de circularidad, PC-DMIS muestra el campo de tolerancia, pero oculta los
campos de dtum o de modificador.
Dimensiones de forma (circularidad, cilindricidad, planitud): no admiten dtums ni modificaciones, por lo que estos campos no aparecern. El perfil en
algunos casos tambin entrar en esta categora si se selecciona "Slo la forma". Sin embargo, "Forma y posicin" para las dimensiones de perfil
permiten mostrar los modificadores.
PC-DMIS 2010 Spanish Core Manual
Usar marcos de control de elementos
143
Wilcox Associates, Inc.
Dimensiones de orientacin (paralelismo, perpendicularidad, angularidad, descentramiento, concentricidad, coaxialidad): permiten los dtums y los
modificadores.
Dimensiones de posicin (posicin verdadera, perfil con forma y posicin): permiten los dtums y los modificadores.
Otras dimensiones (distancia y ngulo entre): no permiten los dtums. La simetra se parece mucho a las dimensiones de forma y no utiliza dtums.
Adems, slo estas dimensiones pueden tener varias lneas en el editor:
Posicin verdadera
Paralelismo
Perpendicularidad
Cuadro de dilogo GD&T - Ficha Avanzado
Cuadro de dilogo GD&T - Ficha Avanzado
La ficha Avanzado permite establecer las opciones de salida y anlisis para las dimensiones de
marco de control de elementos (FCF). Para ver la documentacin acerca de esta ficha, consulte
la lista de elementos del cuadro de dilogo proporcionada a continuacin. Tenga en cuenta que
una gran parte de estas funciones ya existen en las dimensiones heredadas y que se tratan
detalladamente en la seccin " Dimensionar elementos " .
rea salida : la lista Informe y estadsticas permite que la salida de marco de control de elementos
se imprima en el informe de inspeccin, en los archivos de estadsticas utilizados por el software de
estadsticas (como DataPage), en ambos o en ninguno de estos lugares.
Estadsticas : enva el resultado a archivos de estadsticas.
Informe : enva el resultado al informe de inspeccin.
Ambos : enva el resultado al informe de inspeccin y a archivos de estadsticas.
Ninguno : no enva el resultado de la dimensin a ninguna parte.
Cuando PC-DMIS ejecuta un comando FCF, el resultado se enva al informe de inspeccin, al archivo de estadsticas, a ambos, o a ninguno de ellos
(segn la seleccin efectuada).
Nota: Si ha seleccionado la opcin Estadsticas o la opcin Ambos , debe haber un comando ESTAD/ACT en la ventana de edicin para que el FCF se
enve al archivo de estadsticas.
La lista Unidades permite determinar las unidades de medida que el FCF debe utilizar. Puede seleccionar estas opciones:
Pulgada = Pulgadas
mm = Milmetros
PC-DMIS utiliza la unidad de medida seleccionada para las dimensiones mientras el cuadro de dilogo permanezca abierto. Por omisin, PC-DMIS utiliza
la misma unidad de medida que el programa de pieza que se est utilizando.
rea Anlisis : esta rea establece el formato de anlisis de salida de las dimensiones para el marco de control de elementos.
Anlisis textual de informe : cuando se selecciona S (o Ambos para los FCF de posicin verdadera), PC-DMIS imprimir lo siguiente en el
informe de inspeccin estndar y la ventana de informe para cada uno de los contactos utilizados en el FCF:
Valores X, Y y Z medidos
Valores I, J y K medidos
Desviacin de cada contacto individual
El marcador "MX" o "MN" al final de la lnea cada vez que el contacto genere una desviacin mxima o mnima.
Anlisis grfico de informe: esta lista muestra la salida para el FCF en el informe. Utiliza un formato adecuado para un examen detallado.
Cuando selecciona S (o Ambos ), PC-DMIS muestra en el informe, en un formato grfico que utiliza flechas de colores, la desviacin de
cada contacto para el FCF utilizado en la pieza. Estas flechas, con sus colores y direcciones, indican el tamao relativo del error y su
direccin.
Anlisis grfico de CAD: esta lista funciona igual que la lista Anlisis grfico de informe, con la diferencia de que muestra el anlisis grfico en la
ventana grfica
Multiplicador de flecha : el cuadro Multiplicador permite establecer un factor de escala que ample las flechas de desviacin y la zona de
tolerancia en el modo Anlisis grfico de CAD . Si introduce un valor de 2,0, PC-DMIS ampliar a escala las flechas hasta el doble de la
desviacin calculada para cada contacto de elemento. El cuadro Multiplicador se utiliza para propsitos de visualizacin solamente y sus
efectos no quedan reflejados en el texto impreso.
rea Inf. de dimensin : esta rea permite crear un cuadro de texto Inf. de dimensin para el FCF. Si se selecciona la casilla Crear informacin
de dimensin cuando se cierre este dilogo , PC-DMIS activa el botn Editar . Haga clic en el botn Editar para abrir un cuadro de dilogo que
le permita establecer las opciones por omisin para el comando de informacin de dimensin (INFO DIM). Consulte el tema " Editar informacin de
dimensin por omisin " para obtener ms informacin.
Cuando cree el FCF, el cuadro de dilogo se cerrar y PC-DMIS crear un comando INFO DIM en la ventana de edicin despus del FCF. Este comando
INFO DIM muestra toda la informacin de dimensin en la ventana grfica junto al elemento seleccionado en la lista Elemento de la ficha Marco de
control de elementos . Tambin muestra los mismos ejes de dimensin disponibles utilizados en la ventana de edicin para ese FCF en concreto.
Para obtener informacin ms detallada acerca de los cuadros INFO DIM y las reglas que rigen su creacin, consulte el tema " Insertar cuadros de
informacin de dimensin " en la seccin " Insertar comandos de informes " .
rea Posicin verdadera : esta rea se activa nicamente cuando se crea un FCF de posicin verdadera. Para los dems tipos de FCF est
desactivada (en color gris claro). Contiene estos elementos:
Alineacin : en algunas ocasiones, al ver la informacin de dimensin relativa a la alineacin actual, los clculos de los dtums pueden ser
difciles de descifrar. Esta lista le permite determinar el modo en que se visualizar esta informacin: relativa a una alineacin determinada o
relativa al marco de referencia de dtum.
Ajustar a dtum : esta casilla indica si el FCF utilizar un clculo de mejor ajuste para localizar la posicin ptima del marco de referencia de
dtum que minimice el error.
Nominales y Ejes: esta parte permite personalizar la salida controlando qu ejes debe mostrar PC-DMIS en el informe y permitiendo escribir de
forma manual los valores nominales.
Lista de elementos : la lista situada a la izquierda de las columnas de
nominales y ejes muestra todos los elementos utilizados en el FCF de
posicin verdadera. Seleccione un elemento o un conjunto de
elementos en esta lista. A continuacin, PC-DMIS muestra los ejes
posibles para ese elemento.
144
Usar marcos de control de elementos
PC-DMIS 2010 Spanish Core Manual
Wilcox Associates, Inc.
Informe de eje : esta columna contiene casillas para cada eje. Si una casilla est seleccionada, el eje correspondiente se enva al
informe.
Eje : en esta columna figuran los ejes disponibles para el elemento seleccionado.
Nominal : esta columna contiene valores nominales. Puede sobrescribirlos haciendo clic en ellos y escribiendo otros valores distintos.
Tol+ / Tol- : las columnas de tolerancia positiva y negativa proporcionan campos en los que puede introducir las tolerancias para los
diferentes ejes utilizados en el FCF. PC-DMIS slo aplica estos valores de tolerancia a los ejes relacionados con el tamao, ya que
los ejes que controlan la posicin utilizan la tolerancia principal en el FCF.
Actualizar nominal de elemento : esta columna permite especificar si los cambios realizados en los valores nominales debe aplicarse
no slo al FCF sino tambin al elemento.
rea Perfil: esta rea le permite definir el algoritmo de mejor ajuste que se utilizar para las dimensiones del perfil. Esta rea slo est activada
si se est creando una dimensin de superficie o lnea de perfil y se ha seleccionado la opcin Slo la forma en la ficha " Marco de control
de elementos " .
Sin ajuste : no se crea ninguna alineacin.
Cuadrados mnimos : este ajuste encuentra una posicin en la que las desviaciones se minimizan. De
esta forma, la opcin Slo la forma puede pasar por alto la posicin del elemento al comprobar si la curva est
cerca de la forma nominal.
Vector : este ajuste pasa los errores de los elementos de entrada a los vectores tericos antes de minimizar el error medio cuadrtico.
Uso del rea de planitud por unidad
El cuadro de dilogo XactMeasure GD&T: Dimensin de planitud contiene una casilla de verificacin Por unidad que permite especificar una rea de
planitud por unidad:
Casilla de verificacin Por unidad
Cuando se selecciona la casilla de verificacin Por unidad , PC-DMIS cambia el rea Editor de marcos de control de elementos aadiendo una lnea en la
que puede introducir un valor de tolerancia as como los valores del rea de unidad:
Editor de marcos de control de elementos
La ficha Avanzado contiene una rea Anlisis de formulario con un cuadro Tamao de paso por unidad en el que puede especificar un tamao de paso
para atravesar la superficie. Por omisin, PC-DMIS utiliza un valor de 10:
Cuadro Tamao de paso por unidad
Una vez que haya introducido la informacin deseada y creado el marco de control de elementos, PC-DMIS tambin aplica el rea de planitud por unidad
en el marco de control de elementos:
Ejemplo de un FCF de planitud finalizado
Triedro de marco de control de elementos
Si selecciona un comando FCF en la ventana de edicin, y ese comando utiliza un marco de referencia de dtum, PCDMIS muestra un triedro azul y amarillo para representar el marco de referencia del FCF. Es
distinto del triedro rojo y verde utilizado para representar la alineacin actual de la pieza.
En la ilustracin siguiente aparece el triedro de alineacin, de color rojo y verde, y el triedro del
FCF, de color azul y amarillo:
Ilustracin de un triedro de FCF (arriba) y un triedro de alineacin (abajo)
Evaluar marcos de control de elemento simultneamente
El elemento de men Insertar | Dimensin | Evaluacin simultnea permite crear un comando de evaluacin simultnea en el programa de pieza. Este
comando evala dos o ms marcos de control de elementos (FCF) de posicin verdadera o dos o ms FCF de perfil (lnea o superficie) al mismo tiempo.
Ejemplo: Si hay dos conjuntos de orificios en una pieza y los orificios de un conjunto tienen un tamao distinto al de los orificios del otro conjunto, pero
desea evaluar la posicin verdadera de todos los orificios como si formaran parte de un solo conjunto, puede utilizar el comando Evaluacin simultnea.
En primer lugar, cree dos FCF de posicin verdadera por separado, uno para cada conjunto de orificios. A continuacin, cree un comando Evaluacin
simultnea para evaluar los dos FCF juntos.
El elemento de men Evaluacin simultnea abre el cuadro de dilogo Evaluacin simultnea .
Cuadro de dilogo Evaluacin simultnea
La lista de la derecha muestra todos los comandos de marco de control de elementos (FCF) disponibles para el
comando de evaluacin simultnea. Slo aparecen los FCF correspondientes a dimensiones de posicin
verdadera o perfil. Seleccione los elementos de la derecha que desea incluir en el comando de evaluacin
simultnea. Cuando se seleccionan elementos, se activa el botn Aadir . Para seleccionar varios elementos,
mantenga pulsada la tecla CTRL mientras los selecciona. Haga clic en el botn Borrar para deseleccionar los
elementos resaltados.
Haga clic en el botn Aadir para incluir los elementos seleccionados en la lista de la izquierda del rea Marcos de
control de elementos . Esta segunda lista define los FCF que se evaluarn mediante el comando de evaluacin
simultnea.
PC-DMIS 2010 Spanish Core Manual
Usar marcos de control de elementos
145
Wilcox Associates, Inc.
Si ha aadido elementos a la lista de la izquierda y desea eliminarlos, seleccinelos y pulse Suprimir . De este modo se eliminan los elementos de la lista
de la izquierda y vuelven a aparecer en la lista de la derecha. Si aade al menos dos FCF a la lista de la izquierda, se activa el botn Crear . Haga clic en
Crear para crear el comando de evaluacin simultnea e insertarlo en la ventana de edicin. En el modo Comando, tendra un aspecto parecido a ste:
SIMUL1
=SIMULTNEO/FCF2,FCF3,FCF4,,
Reglas de la evaluacin simultnea:
Todos los FCF que evale deben ser del mismo tipo de dimensin. Todos deben ser dimensiones de posicin verdadera, dimensiones de perfil
de superficie o bien dimensiones de perfil de lnea. La evaluacin simultnea no funciona con las dimensiones de orientacin. Si aade FCF de
tipos de dimensiones diferentes a la lista de la izquierda, al hacer clic en Crear PC-DMIS mostrar un mensaje de error en el que se indica que
los FCF deben ser todos del mismo tipo.
Todos los FCF que evale deben tener dimensiones que hagan referencia a los mismos dtums en el mismo orden de preferencia. Si aade a
la lista de la izquierda dos FCF de posicin verdadera que utilizan dtums diferentes, al hacer clic en Crear PC-DMIS mostrar un mensaje de
error en el que se indica que los FCF deben hacer referencia a los mismos dtums y utilizar la misma preferencia.
Todos los dtums utilizados deben tener las mismas condiciones del material. Si los dtums son los mismos, pero las condiciones del material
en los dtums son diferentes, al hacer clic en Crear PC-DMIS mostrar un mensaje de error en el que se indica que debe utilizar las mismas
condiciones del material.
Informe de los marcos de control de elementos de posicin verdadera
El cambio ms importante en el formato de informe para Posicin verdadera es que, a partir de la versin 4.0, PC-DMIS incluye lo siguiente en la ventana
de informe:
La desviacin de cada elemento en un conjunto, no solamente la desviacin del conjunto completo. De este modo es ms fcil determinar qu
elemento est fuera de tolerancia en un patrn de elementos.
La posicin desplazada del dtum como resultado del ajuste del dtum (con dtums de tamao).
El desplazamiento de dtum total en X, Y, Z y la rotacin en U, V, W realizados por el algoritmo de ajuste.
Al incluir en un informe informacin sobre un marco de control de elementos de posicin verdadera (FCF), hay una gran cantidad de informacin
disponible. Para evitar confusiones y ver cmo el FCF afecta a los clculos, PC-DMIS ha dividido la informacin en cuatro partes.
1. Informacin de tamao. Se evala por separado de la posicin del elemento.
2. Informacin de tolerancia adicional del elemento principal o del conjunto
3. Informacin de dtum, incluidos el desplazamiento y la rotacin de dtum
4. Informacin de posicin de elemento o conjunto.
La informacin adicional es mucho ms til que en versiones anteriores a la 4.0. Por ejemplo, la informacin de desplazamiento de dtum no se inclua
anteriormente, pero puede ser un factor muy importante a tener en cuenta para una dimensin de posicin verdadera fuera de tolerancia. Ahora puede
saber si el elemento o el dtum estn en una posicin incorrecta.
Trabajar con la funcin "Desviacin perpendicular a la lnea central"
Por omisin, el cuadro de dilogo de posicin verdadera FCF tiene activada la funcin Desviacin perpendicular a la lnea central en segundo plano, ya
que es compatible con el estndar ASME Y 14.5.
Puesto que no se ha aadido una casilla de verificacin Desviacin perpendicular a la lnea central al cuadro de dilogo de posicin verdadera FCF (ya
que es el cuadro de dilogo Posicin verdadera de la dimensin heredada), an puede desactivar esta opcin haciendo que la posicin verdadera FCF
especifique una zona esfrica (en lugar de cilndrica o planar). En este caso la desviacin se calcula desde los ejes X, Y, Z.
Nota: La nica ocasin en que se puede seleccionar una zona esfrica es cuando se aplica la posicin verdadera FCF a un punto o a una esfera.
Crear una dimensin de marco de control de elementos de simetra
La dimensin del marco de control de elementos de simetra (FCF) se ha modificado para permitir ms variedad de elementos de entrada y dtums de los
disponibles cuando se utilizan dimensiones de simetra heredadas . Estos cambios, a su vez, le permiten crear ms fcilmente dimensiones de simetra
para aplicarlas en una gama ms amplia de problemas de dimensionamiento. El cuadro de dilogo de simetra GD&T no se ha modificado de forma
alguna. Slo se han realizado cambios en la verificacin interna de los elementos y dtums considerados, as como en el anlisis interno de tolerancia.
Es preciso utilizar dtums para construir una alineacin de marco de referencia de dtum que PC-DMIS utilizar luego para evaluar los puntos de simetra.
Puede especificar un nico dtum principal o un dtum principal y uno secundario para imponer una restriccin de perpendicularidad.
Si especifica un nico dtum principal, ste pasar a ser el dtum de posicionamiento y define la posicin nominal (desviacin 0) de la
dimensin de simetra.
Si especifica dos dtums, impone una restriccin de perpendicularidad en el dtum secundario. En este caso, el dtum secundario pasa a ser
el dtum de posicionamiento y define la posicin nominal (desviacin 0) de la dimensin de simetra. La alineacin de marco de referencia de
dtum resuelve el dtum secundario en una orientacin restringida hacia el principal (como ocurre con las evaluaciones Posicin verdadera). Si
el dtum de posicionamiento es un plano, puede especificarse como dtum compuesto que hace referencia a dos dtums planares, por
ejemplo, A-B. En este caso, el plano medio de A y B se utiliza como dtum del plano. Los dtums siempre se especifican en ITE.
Vea la columna Descripcin en la tabla siguiente para obtener informacin especfica de dtum para los distintos elementos de entrada de simetra.
Tipos de elemento para dimensiones FCF de simetra
PC-DMIS considerar ahora cualquiera de los tipos de elemento siguientes como elemento de entrada vlido para una dimensin FCF de simetra:
Elementos de
Descripcin
entrada vlidos
Estos planos deben ser nominalmente paralelos y crearn un plano medio desde el que PC-DMIS determinar la dimensin
de simetra de los dos planos.
Los dos planos deben ser paralelos nominalmente. El FCF los utilizar internamente para construir un plano medio. Este
plano medio debe encontrarse nominalmente dentro de la zona de tolerancia alrededor del dtum de posicionamiento.
PC-DMIS comprueba los "puntos de esquina" del plano medio para verificar que se encuentran dentro de una zona de
tolerancia planar igual al doble de la desviacin mxima de los "puntos de esquina" del dtum de posicionamiento.
Estos "puntos de esquina" se calculan proyectando los contactos de sonda reales de cada uno de los dos planos en el plano
medio.
1.) Dos planos
La distancia mxima de los puntos proyectados al centroide del plano medio en direccin X (del marco de referencia de
dtum) determina la "longitud" del plano medio.
La distancia mxima de los puntos proyectados al centroide del plano medio en direccin Y (del marco de referencia de
dtum) determina la "anchura" del plano medio.
La "longitud" y la "anchura" calculan los puntos de esquina relativos al centroide del plano medio. Si no hay contactos de
sonda reales para proyectar (por ejemplo, los dos planos son ya planos construidos), slo se comprueba si se encuentra
dentro de la zona de tolerancia el centroide del plano medio.
Informacin de dtum
146
Usar marcos de control de elementos
PC-DMIS 2010 Spanish Core Manual
Wilcox Associates, Inc.
Un dtum. Se trata de un plano nominalmente coplanar con el plano medio construido. El vector del plano del dtum define
la direccin de la medicin.
Dos dtums - Primer dtum: se trata de un plano nominalmente coplanar con el plano medio construido. Segundo dtum: es
un plano nominalmente coplanar con el plano medio construido o bien un elemento de tipo eje cuyo eje se encuentra
nominalmente en el plano medio construido. Si es un plano, el vector del plano del dtum secundario determina la direccin
de la medicin. Si es un elemento de tipo eje,el "doble cruce" del vector del dtum del eje con el vector del plano medio
determina la direccin de la medicin.
2.) Un plano medio Puesto que ya ha construido un plano medio, el procesamiento y la informacin de dtum son los mismos que en el caso 1
construido
anterior.
Estas lneas deben ser nominalmente paralelas y crearn una lnea media a partir de la que PC-DMIS determinar la
dimensin de simetra de las dos lneas.
Las dos lneas deben ser nominalmente paralelas. El FCF las utilizar internamente para construir un plano medio. Este
plano medio debe encontrarse nominalmente dentro de la zona de tolerancia alrededor del dtum de posicionamiento.
PC-DMIS comprueba los "puntos finales" de la lnea media para verificar que se encuentran dentro de una zona de
tolerancia planar igual al doble de la desviacin mxima de los "puntos finales" del dtum de posicionamiento.
Estos "puntos finales" se calculan proyectando los contactos de sonda reales de las dos lneas en la lnea media. Los puntos
proyectados ms alejados del centroide de la lnea media determinan los "puntos finales". Si no hay contactos de sonda
reales para proyectar (por ejemplo, las dos lneas son ya lneas construidas), slo se comprueba si se encuentra dentro de la
3.) Dos lneas
zona de tolerancia el centroide de la lnea media.
Informacin de dtum
Un dtum. Se trata de un plano nominalmente perpendicular al plano de las dos lneas, que contiene la lnea media, o bien
un elemento de tipo eje cuyo eje se encuentra nominalmente en el plano perpendicular al plano de las dos lneas y que
contiene la lnea media. Si es un plano, el vector del plano del dtum determina la direccin de la medicin. Si es un
elemento de tipo eje, la direccin de la medicin es perpendicular al dtum del eje del plano de trabajo actual.
Dos dtums - Primer dtum: un plano nominalmente perpendicular a la lnea media. Segundo dtum: es un elemento de
plano o bien un elemento de eje que satisface los mismos requisitos que un nico dtum principal. Si es un plano, el vector
del plano determina la direccin de la medicin. Si es un elemento de tipo eje, la direccin de la medicin es perpendicular al
dtum del eje del plano de trabajo actual.
Con una lnea media ya construida, el procesamiento interno sigue lo descrito en el caso 3 anterior.
Informacin de dtum
Un dtum. Este dtum es un plano de dtum que nominalmente contiene la lnea media o bien un elemento de tipo eje cuyo
4.) Una lnea media
eje es nominalmente paralelo a la lnea media.
construida
Dos dtums - Dtum principal: es un plano nominalmente perpendicular a la lnea media. Segundo dtum: es un elemento de
plano o bien un elemento de eje que satisface los mismos requisitos que un nico dtum principal. La direccin de la
medicin viene determinada del mismo modo que para el caso 2 antes mencionado.
El FCF utilizar estos dos puntos internamente para construir un punto medio que nominalmente se encuentre dentro de la
zona de tolerancia planar alrededor del dtum de posicionamiento. El valor de tolerancia notificado es el doble de la
desviacin mxima el punto medio desde el dtum de posicionamiento.
Informacin de dtum
5.) Dos puntos
Un dtum: puede seleccionar un plano o un elemento de tipo eje para su dtum. Si es un plano, ste debe ser nominalmente
perpendicular a la lnea que une los dos puntos y que contiene el punto medio. El vector del plano del dtum determina la
direccin de la medicin. Si es un elemento de eje, debe encontrarse en el plano perpendicular a la lnea que une los dos
puntos y el punto medio. La direccin de la medicin es perpendicular al dtum del eje en el plano de trabajo actual.
En este caso, el usuario ya ha construido un punto medio y el procesamiento ser el mismo que para el caso 5 anterior.
6.) Un punto medio Informacin de dtum
construido
Un dtum: puede especificar un plano que nominalmente contenga el punto medio o un elemento de tipo eje. PC-DMIS
determina la direccin de la medicin del modo descrito antes para el caso 4.
PC-DMIS presupone que los puntos que conforman el conjunto se alternan en los lados opuestos del dtum de
posicionamiento, de modo que el primer punto y el segundo tengan su punto medio dentro de la zona de tolerancia planar.
7.) Un conjunto de
Este es el mismo anlisis que para la dimensin de simetra heredada utilizando un conjunto de puntos.
Informacin de dtum
puntos
Un dtum: puede especificar un plano o un elemento de tipo eje. El anlisis en este caso es el mismo que para la dimensin
de simetra heredada.
PC-DMIS presupone que los dos conjuntos de puntos tienen el mismo tamao, que los puntos de cada conjunto se
encuentran en lado opuesto del dtum de posicionamiento y que los puntos dentro de cada conjunto son opuestos entre s.
PC-DMIS calcular los puntos medios a partir de los puntos incluidos en los dos conjuntos del modo siguiente: el punto
medio n se calcula a partir del punto n del primer conjunto y el punto n del segundo conjunto, y as sucesivamente para cada
8.) Dos conjuntos de
punto. Los puntos medios resultantes deben encontrarse dentro de la zona de tolerancia planar alrededor del dtum de
puntos
posicionamiento. Es el mismo anlisis que para el caso 7 anterior, salvo que los puntos se toman de los dos conjuntos.
Informacin de dtum
Un dtum: puede especificar un plano o un elemento de tipo eje para el dtum principal. El anlisis aqu es igual al descrito
en el caso 7 anterior.
PC-DMIS calcular uno o varios "conjuntos de crculos" a partir del elemento de entrada y luego evaluar la simetra de los
centroides de los conjuntos.
Los puntos de sonda dentro de 1 mm de un plano perpendicular al eje del elemento pertenecen al mismo "conjunto de
crculos". PC-DMIS resuelve los puntos como crculo 2D en un plano perpendicular al eje del elemento. Se evala la simetra
de los centroides de todos los "conjuntos de crculos" para ver si todos ellos se encuentran dentro de la zona de tolerancia
alrededor del dtum. La zona de tolerancia puede ser cilndrica o planar, segn los dtums utilizados. El valor de tolerancia
9.) Un crculo, cono o
notificado es el doble de la desviacin mxima de los centroides de los "conjuntos de crculo" del dtum de posicionamiento.
cilindro medido o
Informacin de dtum
automtico
Un dtum. Puede seleccionar un plano que nominalmente contenga el eje del elemento considerado o un elemento de tipo
eje que nominalmente coincida con el eje del elemento considerado. Si es un plano, la zona de tolerancia es planar y el
vector del plano determina la direccin de la medicin. Si es un elemento de tipo eje, la zona de tolerancia es cilndrica.
Dos dtums - Dtum principal: se trata de un plano nominalmente perpendicular al elemento considerado. Puede seleccionar
un plano que nominalmente contenga el eje del elemento considerado o un elemento de tipo eje que nominalmente coincida
con el eje del elemento considerado. Si elige un plano, la zona de tolerancia es planar i el vector del plano del dtum
PC-DMIS 2010 Spanish Core Manual
Usar marcos de control de elementos
147
Wilcox Associates, Inc.
determina la direccin de la medicin. Si elige un elemento de tipo eje, la zona de tolerancia es cilndrica.
PC-DMIS comprobar la simetra del centroide de un crculo construido o los puntos finales de un elemento de cono o
cilindro construido.
Todos los puntos finales deben encontrarse dentro de la zona de tolerancia alrededor del dtum de posicionamiento. La zona
10.) Un crculo, cono
de tolerancia puede ser cilndrica o planar, segn los dtums utilizados. El valor de tolerancia notificado debe ser el doble de
o cilindro construido
la desviacin mxima de los puntos finales del dtum de posicionamiento.
Informacin de dtum
Esto es igual que en el caso 9 anterior.
Tablas de informe de marco de control de elementos
PC-DMIS le proporciona varias tablas de informes que se pueden enviar cuando se generen informes para el programa de pieza. Estas tablas de
informes tienen un aspecto distinto al de las dimensiones heredadas que se muestran en el informe. Todas las dimensiones heredadas aparecen en una
tabla. La tablas de informes FCF, en cambio, se dividen en distintas secciones de FCF, con lo cual el informe tiene una apariencia ms limpia. Por
ejemplo, puede tener una tabla en la que se muestre la proporcin de tamao del FCF, mientras que en otra tabla se muestra la informacin de la forma.
Como ejemplo visual, considere esta dimensin de posicin verdadera heredada en la ventana de informe:
Informe de muestra de una dimensin de posicin verdadera heredada como tabla nica
Ahora, comprela con la dimensin de posicin verdadera FCF en la ventana de informe que se muestra aqu:
Informe de muestra de una dimensin FCF de posicin verdadera con varias tablas
Observe que la posicin verdadera FCF realmente se encuentra en distintas tablas que contienen la informacin siguiente:
Tamao
Posicin
Desplazamiento de dtum
Resumen
Las dems dimensiones FCF tambin utilizan un estilo de informacin similar. Si bien estas tablas de informes tienen un estilo diferente al utilizado para
las dimensiones heredadas, brindan un enfoque ms limpio y ms fcil de leer para presentar la informacin de dimensiones.
148
Usar marcos de control de elementos
PC-DMIS 2010 Spanish Core Manual
Wilcox Associates, Inc.
Escaneado de la pieza
Escaneado de la pieza: Introduccin
PC-DMIS permite definir una medicin entre puntos, escaneando la superficie de la pieza en incrementos especificados. Esto proporciona una forma de
escanear y digitalizar las superficies de la pieza.
Para obtener informacin acerca de los mtodos de escaneado anteriores, consulte la documentacin correspondiente; para ello, haga clic en los
vnculos siguientes. En la documentacin de cada producto se indican los escaneados disponibles y los procedimientos que deben seguirse en esos
entornos para crear esos escaneados.
Contacto ( PC-DMIS CMM )
Escaneado avanzado de lnea abierta
Escaneado avanzado de lnea cerrada
Escaneado avanzado tipo rea
Escaneado avanzado tipo Permetro
Escaneado avanzado tipo Seccin
Escaneado avanzado tipo Rotatorio
Escaneado avanzado tipo Forma libre
Escaneado avanzado tipo UV
Escaneado avanzado tipo Permetro
Escaneado avanzado tipo Malla
Escaneado base de crculo
Escaneado base de cilindro
Escaneado base de eje
Escaneado base de centro
Escaneado base de lnea
En los temas principales de esta seccin se proporciona informacin comn a los escaneados en cualquiera de las aplicaciones compatibles y se
describen las funciones comunes de los cuadros de dilogo de escaneado. En ellos no se incluyen, sin embargo, los detalles para crear un escaneado,
puesto que los mtodos para ello dependen de la aplicacin que se utilice.
Los temas principales que se tratan aqu son los siguientes:
Componentes de un escaneado
Trabajar con superficies CAD
Localizar puntos en un escaneado
Funciones comunes del cuadro de dilogo Escaneado
Funciones comunes del cuadro de dilogo Escaneado base
Opciones adicionales para escaneados manuales
Componentes de un escaneado
Los escaneados avanzados realizados con PC-DMIS constan de escaneados base. Por ejemplo, un escaneado tipo rea est compuesto de filas de
datos, cada una de las cuales es un escaneado base. Los escaneados base realizan la funcin de mdulos de construccin para los escaneados de nivel
superior, como el tipo rea. Los escaneados base y avanzados se tratan en la documentacin de PC-DMIS CMM .
Trabajar con superficies CAD
Al crear escaneados, a menudo se tienen que seleccionar una o varias superficies para que PC-DMIS las escanee. Las superficies seleccionadas se
muestran resaltadas en color rojo:
Una superficie CAD seleccionada
A veces cometer errores y tendr que cancelar la seleccin de superficies. En lugar de volver a definir todo el escaneado por haber seleccionado una
superficie incorrecta, ahora puede cancelar la seleccin de los elementos CAD que desee en la ventana grfica para cualquier escaneado que requiera
que seleccione superficies. Antes, slo poda hacerlo con escaneados de seccin.
Para cancelar la seleccin de una superficie (o seleccionarla):
1. Asegrese de que su pieza muestra los datos de superficie seleccionando el icono Alternar ventana grfica en slido de la
barra de herramientas Vista grfica .
2. Abra el cuadro de dilogo de escaneado correspondiente y comience a definir el escaneado.
3. Si es necesario, pulse la tecla CTRL y haga clic con el botn izquierdo del ratn en la superficie deseada en la ventana
grfica. PC-DMIS cambiar el estado de seleccin de la superficie.
PC-DMIS 2010 Spanish Core Manual
Escaneado de la pieza
149
Wilcox Associates, Inc.
Localizar puntos en un escaneado
Al trabajar con escaneados, tal vez le resulte til poder localizar puntos concretos de un escaneado en la ventana de edicin.
Siga este procedimiento:
Nota: Si es preciso, establezca la entrada del registro DrawScansAsPoints (que se encuentra en la lista Opcin ) en el valor 1 para identificar mejor los
distintos puntos.
Ejemplo de escaneado de rea con DrawingScansAsPoints establecido en 1
1. Crear un escaneado.
2. Entre en el modo Resumen en la ventana de edicin.
3. Seleccione el icono Modo Cuadro de texto en la barra de herramientas Modos Grfico.
4. Haga clic con el botn derecho del ratn en un punto de escaneado en la ventana grfica. Aparecer un men de acceso directo.
5. Seleccione el elemento de men Mover cursor a .
PC-DMIS desplazar el cursor hasta el punto adecuado en la ventana de edicin. Si decide hacerlo mientras se encuentra en modo Comando, tambin
se desplazar hasta el punto adecuado siempre y cuando el parmetro Mostrar contactos est establecido en S.
Funciones comunes del cuadro de dilogo Escaneado
Muchas de las funciones que se describen a continuacin son comunes a la mayora de los cuadros de dilogo de escaneado utilizados en las
aplicaciones compatibles. Las opciones que estn relacionadas especficamente con un solo modo de escaneado estn indicadas explcitamente.
Cuadro de dilogo Escaneado de muestra
Tipo de escaneado
La lista Tipo de escaneado permite pasar fcilmente de un tipo de escaneado disponible a otro. Al seleccionar un nuevo escaneado, se mostrar el
cuadro de dilogo correspondiente.
Botones Avanzado y Bsico
Los botones <<Bsico y Avanzado>> alternan la visualizacin de las opciones de escaneado bsicas del cuadro de dilogo de escaneado y las opciones
avanzadas, ms exhaustivas. Al hacer clic en Avanzado>> se ampla el cuadro de dilogo para dar cabida a las fichas Ejecucin , Grficos y Definicin
de ruta en la parte inferior del cuadro de dilogo. Cada una de estas fichas contiene opciones adicionales que se pueden utilizar para definir el escaneado.
Al hacer clic en <<Bsico se ocultan los elementos ms avanzados y aparece nicamente la informacin bsica que se necesita para crear el escaneado.
150
Escaneado de la pieza
PC-DMIS 2010 Spanish Core Manual
Wilcox Associates, Inc.
Se muestran los elementos bsicos
Se muestran los elementos avanzados
ID
El cuadro ID muestra la ID del escaneado que se debe crear.
Medir
Si la casilla Medir est seleccionada y se hace clic en el botn Crear , PC-DMIS empezar a medir el escaneado inmediatamente. Si la casilla Medir no
est seleccionada cuando se hace clic en el botn Crear , PC-DMIS insertar en la ventana de edicin un objeto de escaneado que se podr medir ms
adelante. Esto permite configurar una serie de escaneados que se pueden insertar en la ventana de edicin con el fin de medirlos ms adelante.
Nota: Esta casilla de verificacin solo est disponible cuando PC-DMIS est ONLINE.
rea Puntos de lmite
PC-DMIS permite definir el lmite de un escaneado introduciendo o midiendo puntos, o bien utilizando datos CAD.
rea Puntos de lmite de ejemplo
Esta funcin slo est disponible para los escaneados DCC.
LNEAABIERTA : estos escaneados tambin se pueden medir sin un punto final. Suprima el punto final y PC-DMIS seguir midiendo el escaneado hasta
que usted lo detenga manualmente. No se pueden suprimir ni el punto inicial ni el punto de direccin.
LNEACERRADA : estos escaneados deben tener un punto inicial y un punto de direccin. No puede suprimir ni aadir puntos de lmite.
REA : estos escaneados deben tener al menos tres puntos de lmite para crear un rea de trabajo triangular. Es posible aadir o suprimir puntos
mediante los botones Aadir y Suprimir del rea Puntos de lmite. Aade una casilla de escaneado cerrado a esta rea.
La casilla de verificacin Escaneado de rea cerrada permite indicar que se debe realizar el escaneado de un
elemento cerrado, como un cilindro, un cono, una ranura, etc.. Si esta casilla est seleccionada, PC-DMIS reduce el nmero de puntos de lmite
necesarios para definir el lmite del escaneado. Slo necesitar introducir los puntos inicial y de direccin, y un punto final. El punto final se utiliza
para indicar la altura o profundidad del escaneado en el elemento. Junto con el vector inicial, los puntos inicial y de direccin definen el vector de
plano de corte. Normalmente, el vector de plano de corte ser paralelo al eje del elemento objeto de la medicin.
SECCIN : los escaneados de seccin utilizan esta rea no solamente para establecer los puntos de lmite para el escaneado de seccin, sino tambin
para localizar los orificios definidos en los datos CAD y pasar de la visualizacin de los datos de los orificios a la de los puntos de lmite y viceversa. Los
escaneados de seccin aaden los botones Cortar CAD y Mostrar corte en esta rea con esta finalidad:
Despus de definir un lmite y hacer clic en el botn Cortar CAD , PC-DMIS buscar automticamente por los datos CAD los
elementos de orificio en la ruta del escaneado. Los bordes de los orificios en la ruta del escaneado se indican mediante un nmero entero
correspondiente al punto, seguido de la letra "H" (es decir, 2H, 3H, etc.). Los puntos de los bordes de los orificios se establecern a la distancia
por omisin de 0,0787 pulgadas desde el borde terico del orificio.
Se puede realizar un corte de CAD con superficies especficas seleccionadas por el usuario. Para ello, seleccione los puntos de lmite,
seleccione la casilla Seleccionar , seleccione las superficies que desee y, a continuacin, haga clic en el botn Cortar CAD . PC-DMIS cortar
slo las superficies seleccionadas para buscar los orificios.
No es necesario hacer clic en el botn Cortar CAD si el modelo de CAD no contiene los elementos de orificio. Si no se utiliza este botn, PCDMIS realizar un escaneado de la pieza utilizando los puntos de lmite inicial y final.
Al cortar superficies, PC-DMIS slo se sirve de las superficies que se muestran en la primera vista (azul). Consulte el tema " Configurar la
ventana de vistas " en la seccin " Editar la presentacin de modelos de CAD " . Si el trazado CAD es complejo y contiene mltiples superficies,
podr disponer grupos de superficies en niveles CAD. (Consulte el tema " Mostrar, crear y manipular niveles " en la seccin " Editar la
PC-DMIS 2010 Spanish Core Manual
Escaneado de la pieza
151
Wilcox Associates, Inc.
presentacin de modelos CAD " .) Esto le ayudar a restringir las operaciones de corte de CAD por secciones a partes especficas del modelo
CAD.
El botn Mostrar corte permite alternar entre mostrar los datos de los puntos de lmite o los de los orificios. Una vez que haya
definido un lmite y seleccionado el botn Cortar CAD , haga clic en el botn Mostrar corte para abrir la ventana adecuada.
PERMETRO : estos escaneados funcionan igual que el escaneado LNEAABIERTA.
GIRATORIO : estos escaneados requieren que haya al menos un punto inicial y un punto de direccin (mostrados como 1 y D respectivamente en la lista
Puntos de lmite y en la presentacin de modelos de CAD).
Si no dispone de un punto final (indicado como 2 ), PC-DMIS continuar midiendo el escaneado en la direccin especificada hasta regresar al
punto inicial.
Si dispone de un punto inicial y de un punto final, PC-DMIS realizar el escaneado en la direccin especificada hasta llegar al punto final.
Por omisin, PC-DMIS proporciona un punto inicial, un punto de direccin y un punto final en el rea Puntos de lmite . Aunque puede suprimir
con facilidad el punto final, no es posible suprimir ni el punto inicial ni el punto de direccin.
A medida que va definiendo cada punto de lmite (bien haciendo clic en el modelo CAD o introduciendo los valores), PC-DMIS saltar
automticamente cada punto a la distancia del radio a partir del punto central, a menos que no haya definido un radio. En este caso, el primer
punto de lmite que defina, definir tambin el radio.
Nota: El rea Tipo de lmite de la ficha Ejecucin sustituye al botn Lmite que se usaba en el rea Puntos de lmite en versiones anteriores a la 4.0. El
rea Tipo de lmite slo est disponible en modo DCC para los escaneados de lnea abierta, lnea cerrada, rea, seccin y giratorio.
Establecer puntos de lmite con el mtodo de introduccin de datos con el teclado
Para establecer el lmite de un escaneado con este mtodo:
1. Haga doble clic en el punto de lmite deseado, en la columna "#". Aparecer el cuadro de dilogo Editar objeto de escaneado .
Cuadro de dilogo Editar objeto de escaneado
2. Edite manualmente el valor X, Y o Z.
3. Haga clic en el botn Aceptar para aplicar los cambios.
Si pulsa el botn Cancelar , se anularn los cambios y se cerrar el cuadro de dilogo.
Si pulsa Siguiente , se aceptarn los cambios y se invocar el siguiente punto de lmite para su edicin.
Establecer puntos de lmite con el mtodo de medicin de puntos
Para establecer el lmite del escaneado utilizando puntos medidos, ponga la sonda en contacto con la pieza. El valor del punto de lmite seleccionado en
la lista Lmite se actualizar automticamente. El foco se desplazar al siguiente punto de lmite (si hay alguno en la lista). En el caso de un escaneado
tipo rea, si el punto actual es el ltimo de la lista, se aadir automticamente un punto de lmite adicional. En el escaneado tipo rea, el ltimo punto
(que es igual al punto anterior). PC-DMIS suprimir este ltimo punto cuando se pulse el botn Aceptar en el cuadro de dilogo.
Establecer puntos de lmite con el mtodo de datos CAD
PC-DMIS permite seleccionar puntos de lmite utilizando datos de modelado en modo alambre y datos de superficie.
Cuando utilice datos CAD de superficie:
1. Asegrese de que los datos CAD importados sean de un slido.
2. Asegrese de que se selecciona el icono Trazar superficies .
3. Haga clic en el lugar deseado de la ventana grfica para seleccionar un punto de lmite.
La superficie seleccionada quedar resaltada. A continuacin, PC-DMIS empezar a actualizar automticamente el valor del punto de lmite seleccionado
en la lista de lmites. El foco se desplazar al siguiente punto de lmite (si hay alguno disponible). En el caso de un escaneado tipo rea, si el punto actual
es el ltimo de la lista, se aadir automticamente un punto de lmite adicional.
Cuando se utilizan datos CAD de modo alambre , existen dos modos para seleccionar los elementos de una curva:
Datos de modo alambre - Modo 1
Curva de profundidad
Para formar un plano utilizando dos curvas, PC-DMIS utiliza una curva de profundidad durante operaciones de buscar valores nominales. Lo ideal es que
la curva de profundidad sea perpendicular a las dems curvas seleccionadas, de modo que PC-DMIS pueda cruzar los dos vectores (el vector de curva
de profundidad y el de cualquier otra curva seleccionada) para formar un plano del cual se obtendrn los valores nominales.
Para indicar una curva de profundidad, ponga una marca en la casilla de verificacin Profundidad y seleccione una curva. Slo se debe seleccionar una
curva de profundidad, y slo despus de haber seleccionado las dems curvas.
1.
Asegrese de que se selecciona el icono Modo Curva
.
2.
Marque la casilla de verificacin Seleccionar .
3.
Seleccione la casilla de verificacin Profundidad .
4.
Seleccione una curva.
5.
Indique los dos bordes CAD que son perpendiculares entre s.
6.
Quite la marca de la casilla de verificacin.
7.
Haga clic en la pieza.
Si ha proporcionado una curva de profundidad, PC-DMIS formar un plano cruzando el vector de cada borde con el vector de la curva de profundidad y
perforar dicho plano para crear un punto.
Datos de modo alambre - Modo 2
Sin curva de profundidad
1.
Ponga una marca en la casilla de verificacin Seleccionar .
2.
Indique los dos bordes CAD que son perpendiculares entre s.
3.
Quite la marca de la casilla de verificacin.
4.
Haga clic en la pieza.
Si no hay ninguna curva de profundidad seleccionada, PC-DMIS simplemente situar el punto seleccionado en la curva.
152
Escaneado de la pieza
PC-DMIS 2010 Spanish Core Manual
Wilcox Associates, Inc.
Nota: Slo los escaneados LINEAABIERTA, LINEACERRADA y REA pueden utilizar datos de modo alambre.
Aadir y suprimir puntos de lmite
Los botones Aadir y Suprimir permiten aadir o suprimir puntos de lmite en la lista de puntos de lmite. Existen algunas restricciones referentes a cada
tipo de escaneado. Por ejemplo, un escaneado LNEACERRADA slo acepta un punto inicial y un punto de direccin. No podr aadir ms puntos ni
suprimir estos dos. En las instrucciones de cada escaneado podr ver las restricciones especficas.
Editar puntos de lmite
Los puntos de lmite se pueden editar haciendo doble clic en el nmero correspondiente al punto deseado, en la columna "#".
Se abrir el cuadro de dilogo Editar objeto de escaneado , para que pueda modificar los valores X, Y, Z.
Cuadros de dilogo Editar objeto de escaneado donde aparecen el botn Volteo y la casilla Punto en orificio
La anchura de las columnas de la lista Puntos de lmite se puede variar cambiando la anchura del encabezado de columna de la lista. Para hacerlo,
seleccione el borde derecho o izquierdo del encabezado de una columna mientras pulsa el botn derecho del ratn y arrstrelo hasta obtener el tamao
deseado. La anchura de cada lista se establece individualmente y est determinada por el usuario. Esta informacin se guarda en el archivo INI y se
vuelve a utilizar cada vez que se cambien los campos.
Voltear:
El botn Volteo slo est disponible cuando se modifica un vector. Haga clic en este botn para voltear el vector seleccionado.
Punto en orificio:
La casilla de verificacin Punto en orificio slo est disponible cuando se trabaja con escaneados de seccin, permitiendo cambiar un punto que no es
de orificio a uno de orificio.
Un punto de orificio define en qu momento un escaneado de seccin de lnea salta por encima de un orificio que se encuentra en su trayectoria. Cuando
se hace clic en el botn Cortar CAD , PC-DMIS coloca puntos en cualquiera de los lados de un orificio que interrumpe el escaneado de la seccin.
Los puntos de orificio se definen mediante un nmero seguido de la letra "H" (por ejemplo, 1H, 2H, 3H, etc.). Estos puntos, al igual que cualquier punto de
lmite, se aaden a la lista Puntos de lmite y al modelo de pieza que aparece en la ventana grfica.
Nota: La casilla de verificacin Punto en orificio slo est disponible para puntos que no son de orificio que se deben cambiar a puntos en orificio. Si
debe cambiar un punto de orificio a un punto que no es de orificio, elimine el punto de orificio y cree un nuevo punto que no sea de orificio.
Eliminar puntos de lmite
Puede eliminar fcilmente la lista Puntos de lmite de cualquiera de los tipos de escaneado, haciendo clic con el botn derecho del ratn mientras el
cursor se encuentra dentro de la lista Puntos de lmite . Aparecer el botn Restablecer puntos de lmite . Haga clic en este botn para restablecer
todos los puntos de lmite a cero. El nmero de puntos de lmite se establecer al mnimo para cada tipo de escaneado.
Nota: PC-DMIS no permite eliminar los puntos de lmite mientras se est utilizando el botn Cortar CAD , disponible en los escaneados tipo Seccin. En
este caso deber hacer clic en el botn Mostrar Delim para visualizar los puntos de lmite de nuevo antes de eliminarlos.
reas Tcnicas de direccin
Las reas Tcnica Direccin 1 y Tcnica Direccin 2 permiten seleccionar las tcnicas de direccin que determinan cmo
tomar los contactos el escaneado. La mayora de los escaneados solo escanean una fila o una lnea, por lo que solo tienen un conjunto de tcnicas de
direccin en la lista Tcnica Direccin 1 .
Los escaneados de rea son diferentes, ya que escanean un rea y, por lo tanto, tienen filas adicionales de puntos y utilizan un
segundo conjunto de tcnicas de direccin en la lista Tcnica Direccin 2 . En la lista Tcnica Direccin 2 , la tcnica seleccionada determina la tcnica
incremental que se aplicar entre las filas.
Seleccione la tcnica deseada y PC-DMIS abrir automticamente los cuadros Mx / Mn o Incremento .
PC-DMIS 2010 Spanish Core Manual
Escaneado de la pieza
153
Wilcox Associates, Inc.
Tcnica Lnea
Para los escaneados de lnea abierta, seccin y rea . PC
PC-DMIS determina cada contacto en base al incremento
establecido y los dos ltimos contactos medidos. La aproximacin de la sonda es perpendicular a la lnea entre los
dos ltimos contactos medidos. La
a sonda permanecer en el plano de corte. PC
PC-DMIS comienza en el primer punto
de lmite y sigue tomando contactos a intervalos correspondientes al incremento establecido, detenindose cuando
llega al punto de lmite final.
Para los escaneados de lnea cerrada . PC-DMIS
DMIS determina cada contacto segn los dos ltimos contactos medidos.
La aproximacin de la sonda es perpendicular a la lnea entre los dos ltimos contactos medidos. La sonda
permanecer en el plano de corte. Con esta tcnica de escaneado, PC
PC-DMIS
IS no solicita el punto final. El proceso de escaneado termina cuando la sonda
regresa al punto inicial.
DMIS determina cada contacto en base al incremento establecido y los dos ltimos contactos medidos. La
Para los escaneados giratorios . PC-DMIS
aproximacin
n de la sonda es perpendicular a la lnea entre los dos ltimos contactos medidos. La sonda siempre mantendr la distancia radial
ra
definida
desde el punto central, perpendicular al vector del punto central. PC
PC-DMIS comienza en el primer punto de lmite y sigue
gue tomando contactos a intervalos
correspondientes al incremento establecido, detenindose cuando llega al punto de lmite final.
Tcnica del eje del cuerpo
Disponible para los escaneados de lnea abierta, de rea y giratorios
PC-DMIS
DMIS toma contactos a intervalos correspondientes al incremento establecido a lo largo del sistema de coor
coordenadas
denadas de la pieza actual. La
aproximacin de la sonda es perpendicular al eje indicado. La sonda permanecer en el plano de corte. El
vector de aproximacin ser perpendicular al eje seleccionado y estar sobre el plano de corte. La tcnica
EJE DEL CUERPO utiliza el mismo procedimiento para tomar cada contacto, a diferencia de la tcnica
LNEA , que ajusta la aproximacin para que sea perpendicular a la lnea entre los ltimos dos contactos.
Tcnica Variable
Disponible para los escaneados de lnea abierta, lnea cerrada, rea, seccin y giratorio
La tcnica VARIABLE permite especificar los valores mximo y mnimo de ngulo y de incremento que se
deben utilizar para determinar los puntos en los que PC
PC-DMIS tomar los contactos. La aproximacin de la
sonda es perpendicular a la lnea entre los ltimos dos contactos medidos.
Introduzca los valores mximo y mnimo que se deben utilizar para determinar los incrementos entre contactos. Tambin debe introducir
in
los valores
mximo y mnimo que desee utilizar para el ngulo. PC
PC-DMIS tomar tres contactos utilizando el incremento mnimo.
mo. A continuacin, medir el ngulo
entre los contactos 1-2 y 2-3.
Si el ngulo medido cae entre los valores mximo y mnimo definidos, PC
PC-DMIS
DMIS seguir utilizando el incremento actual para tomar contactos.
Si el ngulo es superior al valor mximo, PC--DMIS
IS borrar el ltimo contacto y lo volver a medir utilizando un cuarto del valor de incremento
actual.
Si el ngulo es inferior al incremento mnimo, PC
PC-DMIS tomar el contacto al valor mnimo de incremento.
PC-DMIS volver a medir el ngulo entre el contacto
ntacto ms reciente y los dos contactos anteriores. Seguir borrando el ltimo contacto y bajando el valor
de incremento a un cuarto del mismo hasta que el ngulo medido caiga dentro del rango definido o se alcance el valor mnimo de
d incremento.
Si el ngulo medido es inferior al ngulo mnimo, PC
PC-DMIS
DMIS doblar el incremento correspondiente al prximo contacto.
Si es superior al valor de incremento mximo, PC
PC-DMIS
DMIS utilizar el incremento mximo para tomar el contacto.
PC-DMIS volver a medir el ngulo
ngulo entre el contacto ms reciente y los dos contactos anteriores. Seguir doblando el valor de incremento hasta que el
ngulo medido caiga dentro del rango definido o se alcance el incremento mximo.
154
Escaneado de la pieza
PC-DMIS 2010 Spanish Core Manual
Wilcox Associates, Inc.
Si NGULO > ANG MAX entonces INCR = INCR / 4 hasta INCR MIN
Si NGULO < ANG MIN entonces INCR = INCR * 2 hasta INCR MAX
Nota: Por omisin, los escaneados de rea siempre comienzan cada lnea nueva del escaneado con el incremento mnimo. Si prefiere que el escaneado
de cada nueva lnea empiece con el mismo incremento que la lnea anterior, puede seleccionar la casilla de verificacin Los escaneados de rea
mantienen el ltimo incremento en la ficha General del cuadro de dilogo Opciones de configuracin (consulte el tema " Los escaneados tipo rea
mantienen el ltimo incremento " en la seccin " Establecer preferencias " ).
Tcnica Filtro nulo
Disponible para los escaneados de lnea abierta, lnea cerrada, rea, seccin y giratorio
La tcnica de escaneado FILTRO NULO no filtra los datos. Los datos recibidos por PC-DMIS procedentes del controlador de la mquina, son los que
usted ha introducido. Aunque se sigue aplicando una compensacin de la sonda y BuscarNoms, no existe reduccin de datos. Esta tcnica permite
controlar el incremento de los contactos mediante el comando SONDA OPCIN que establece el incremento de puntos durante un escaneado. Consulte
el tema " Valores de los parmetros: ficha Sonda opcional " en la seccin " Establecer preferencias " para obtener ms informacin.
PC-DMIS comienza en el primer punto de lmite y sigue tomando contactos a intervalos correspondientes al incremento establecido, detenindose
cuando llega al punto de lmite final.
NOTA: La tcnica FILTRO NULO slo aparece en la lista Tcnica Direccin 1 si est utilizando un cabezal de sonda analgica (por ejemplo, SP600).
En el caso de los escaneados giratorios, la sonda siempre mantendr la distancia radial definida desde el punto central, perpendicular al vector del punto
central.
Cuadros Mx / Mn
Disponible para los escaneados de lnea abierta, lnea cerrada, rea y seccin
Los cuadros de ngulo y de incremento Mx y Mn que se describen a continuacin estn disponibles cuando se utiliza la tcnica de escaneado
VARIABLE descrita en el tema " Tcnica Direccin 1 (mtodo variable) . Slo el cuadro Incremento mximo est disponible para todas las
tcnicas de escaneado.
Incremento mximo
El cuadro Incremento mximo permite establecer la distancia de incremento mxima. Aunque cuando se utiliza la opcin Variable los
incrementos se pueden aumentar, nunca pueden superar esta distancia.
Incremento mnimo
El cuadro Incremento mnimo permite establecer la distancia de incremento mnima. Aunque cuando se utiliza la opcin Variable los
incrementos se pueden disminuir, nunca pueden ser inferiores a esta distancia.
ngulo mximo
El cuadro ngulo mximo permite establecer el ngulo mximo. Aunque cuando se utiliza la opcin Variable los ngulos medidos se pueden
aumentar, nunca pueden superar este valor.
ngulo mnimo
El cuadro ngulo mnimo permite establecer el ngulo mnimo. Aunque cuando se utiliza la opcin Variable los ngulos medidos se pueden
disminuir, nunca pueden ser inferiores a este valor.
Cuadro Incremento
Disponible para escaneados de rea
El cuadro Incremento , que se utiliza con los escaneados de tipo rea , permite definir la distancia incremental entre las filas en el escaneado de rea.
Por ejemplo, si introduce 5 el escaneado definir las filas en incrementos de 5.
rea Definicin escaneado (para escaneados de permetro)
Se utiliza con el escaneado de permetro
El rea Definicin del escaneado del cuadro de dilogo contiene varias opciones que permiten definir un escaneado de tipo Permetro, que incluyen:
Incremento
PC-DMIS 2010 Spanish Core Manual
Escaneado de la pieza
155
Wilcox Associates, Inc.
Tolerancia de CAD
Offset
Tol de offset (+/-)
Calcular lmite
Suprimir
Cuadro Incremento para un escaneado de permetro
El cuadro Incremento indica la distancia entre cada uno de los puntos de contacto del escaneado.
Tolerancia de CAD
El cuadro Tol de CAD es til para detectar superficies colindantes. Cuanto mayor sea la tolerancia, tanto ms apartadas podrn estar las superficies CAD
y an as ser reconocidas como superficies colindantes.
Offset
El cuadro Offset indica la distancia, hacia dentro, desde el permetro en el que se crear y ejecutar el escaneado.
Offset + / -
El cuadro Tol de offset (+/-) indica el desvo permisible desde el valor offset. Se trata de un valor introducido por el usuario.
Calcular lmite
El botn Calcular lmite determina el lmite compuesto de las superficies que originan los datos. El lmite calculado se muestra en forma de puntos rojos
en la ventana grfica.
Suprimir
El botn Suprimir permite eliminar el lmite creada anteriormente.
rea Posicionar seccin (para escaneados de seccin)
El cuadro del rea Posicionar seccin especifica la seccin inicial en la que se debe iniciar el escaneado. Por ejemplo, si desea definir mltiples
secciones a X = 5; X = 5,5; X = 6, etc., primero debe especificar 5,0 como seccin inicial. Despus de cada escaneado, PC-DMIS pasar
automticamente a la siguiente seccin, es decir 5,5, etc. Este valor se puede editar directamente o establecer utilizando el primer punto de lmite. El
valor de las coordenadas del primer punto de lmite correspondiente al eje de corte es la posicin de la seccin. Cuando se define el primer punto de
lmite, ya sea tomando un contacto, seleccionndolo de los datos CAD o introduciendo un valor, se utiliza el valor de las coordenadas del eje de corte.
Ejemplo: Si se establece el primer punto de lmite en 45, 37, 100 y el eje de corte es Y, la posicin de la seccin ser 37. Si el eje de corte es X, la
posicin de la seccin ser 45.
Lista Eje
La lista Eje permite seleccionar el eje ( X , Y o Z ) en el que debe haber mltiples secciones. Tambin est disponible la opcin Ninguno . Esta lista
permite seleccionar una "lnea de seccin" en la pantalla. Normalmente, en los escaneados no es posible trabajar con datos de curvas. Sin embargo, si
se selecciona Ninguno , el escaneado de seccin permite elegir una lnea de seccin visualizada grficamente que, a continuacin, se puede utilizar
para definir el plano de corte y la ruta de escaneado.
Incremento
El cuadro Incremento especifica la distancia de salto a lo largo del eje de seccin despus de cada escaneado.
156
Escaneado de la pieza
PC-DMIS 2010 Spanish Core Manual
Wilcox Associates, Inc.
rea Vectores iniciales
El rea Vectores iniciales muestra la lista de los vectores que se utilizarn para iniciar y detener un escaneado. Algunos escaneados no utilizan
vectores iniciales. Estos escaneados son: UV, de malla, de permetro y de forma libre. En la tabla siguiente se muestran los vectores iniciales disponibles,
se indica cundo se utilizan y se muestran sus descripciones.
Tipo de
Tipo de escaneado donde se Descripcin
vector
utiliza
VecInic
Escaneados de lnea abierta,
Vector de toque inicial. Los valores que se muestran en la fila Vector de toque inicial indican
lnea cerrada, seccin, rea,
el vector de superficie del primer punto en el proceso de escaneado.
giratorios y base
VecCorte
Escaneados de lnea abierta,
Vector de plano de corte . Internamente se utiliza un plano de corte para los clculos de
lnea cerrada, rea, seccin y
escaneado DCC. El plano de corte se deriva de forma diferente para cada tipo de escaneado
diversos escaneados base
soportado.
Lnea cerrada : El vector de plano de corte (VecCorte) es el resultado vectorial del vector de
toque inicial (VecInic) y la lnea entre el punto inicial y el punto final. Si no hay punto final, se
utilizar la lnea entre el punto inicial y el punto de direccin.
Lnea cerrada : El vector de plano de corte (VecCorte) es el resultado vectorial del vector de
toque inicial (VecInic) y la lnea entre el punto inicial y el punto final.
Escaneado de rea: El vector de plano de corte es el resultado vectorial del vector de toque
inicial (VecInic) y la lnea entre los puntos uno y dos. La direccin correcta del vector de plano
de corte se establece utilizando la lnea entre los puntos dos y tres. El vector de toque final
(VecFinal) se utiliza para tomar los puntos de lmite dos y para pasar a la segunda fila una
vez completada la primera.
Escaneado de seccin: Los vectores de plano de corte y de punto inicial se utilizan para
medir el escaneado. El vector de plano de corte es el producto vectorial entre el vector de
toque inicial y la lnea entre el punto inicial y el punto final. Si no se ha establecido un punto
final, se utiliza la lnea entre el punto inicial y el punto de direccin.
VecFinal
Escaneado de lnea abierta,
Vector de toque final. El vector de toque final es el vector de aproximacin del escaneado al
rea, seccin, giratorio y base final de la fila. Se utiliza slo para detener el escaneado o desplazarse a la siguiente fila (en el
de lnea
caso de un escaneado de rea).
VecPlano
Lnea abierta, lnea cerrada,
Vector de plano de lmite . El vector de plano de lmite y el vector de toque final se utilizan,
rea, seccin y giratorio
junto con la condicin de lmite especificada, para detener el escaneado. El vector de plano
de lmite representa distintos elementos cuando se aplica a diferentes condiciones de lmite:
Plano
Cuando se utiliza con la Condicin de lmite Plano, representa el vector perpendicular a dicho
plano.
Esfera
No se utiliza con la Condicin de lmite Esfera.
Cilindro
Cuando se utiliza con la Condicin de lmite Cilindro, representa el eje del cilindro.
Cono
Cuando se utiliza con la Condicin de lmite Cono, representa el eje del cono.
VecDir
Escaneado giratorio, manual y Vector de direccin inicial . Representa la direccin inicial del escaneado y se usa, junto con
base de lnea
el vector de toque inicial, para obtener el vector de plano de corte.
Vector de superficie superior. Aparece cuando se utiliza el tipo de contacto Borde . Es el
VecSup
Lnea abierta y lnea cerrada
vector de la superficie superior inicial del borde y se usa para iniciar el escaneado.
vector1
Lnea abierta y lnea cerrada
Esta fila es el vector perpendicular de superficie de la primera superficie seleccionada para
contactos de ngulo. Aparece cuando se utiliza el tipo de contacto ngulo . Corresponde a los
valores Vect superf 1 en la ficha Punto de ngulo al crear elementos automticos. Consulte
el tema "Creacin de un punto de ngulo automtico" en la seccin " Crear elementos
automticos " .
vector2
Lnea abierta y lnea cerrada
Esta fila es el vector perpendicular de superficie de la segunda superficie seleccionada para
contactos de ngulo. Aparece cuando se utiliza el tipo de contacto ngulo . Corresponde a los
valores Vect superf 2 en la ficha Punto de ngulo al crear elementos automticos. Consulte
el tema "Creacin de un punto de ngulo automtico" en la seccin " Crear elementos
automticos " .
Representacin grfica de vectores
Al configurar el punto inicial, la direccin y el punto final del escaneado, PC-DMIS permite ver una representacin grfica del vector de toque inicial, la
direccin del vector y el vector perpendicular al plano de lmite donde parar el escner.
Estos vectores aparecen como flechas de color azul, verde y naranja en el rea de la ventana grfica de la pieza.
PC-DMIS 2010 Spanish Core Manual
Escaneado de la pieza
157
Wilcox Associates, Inc.
Flechas de color que indican los vectores
Vector
Toque inicial
Direccin
Plano de lmite
Representacin grfica
Flecha azul
Flecha verde
Flecha naranja
Editar vectores
Puede editar cualquiera de estos vectores haciendo doble clic en el vector en la columna de vectores.
Aparecer el cuadro de dilogo Editar objeto de escaneado :
Cuadro de dilogo Editar objeto de escaneado
Edite los valores I, J, K en los campos provistos.
1. Haga clic en el botn Aceptar del cuadro de dilogo Editar objeto de escaneado para aplicar los cambios que haya realizado.
2. Haga clic en el botn Cancelar para cerrar el cuadro de dilogo Editar objeto de escaneado sin aplicar los cambios.
3. Pulse el botn Siguiente para recorrer los vectores disponibles en la lista Vectores iniciales . Algunos de los vectores iniciales se pueden
invertir. Cuando ste sea el caso, el botn Voltear estar disponible en el cuadro de dilogo Editar objeto de escaneado .
4. Pulse el botn Volteo para invertir la direccin del vector seleccionado.
Seleccionar centro (para escaneados giratorios)
Si selecciona la casilla de verificacin Seleccionar centro podr hacer clic en el modelo de CAD para indicar el punto central. Puede seleccionarse un
punto de superficie o de modo alambre. PC-DMIS rellenar los cuadros Punto central con la informacin de XYZ correspondiente al punto seleccionado.
Cuando selecciona esta casilla de verificacin, tenga en cuenta que los puntos de lmite del escaneado no se actualizarn. Slo quitando la marca de
esta casilla de verificacin, PC-DMIS podr actualizar los puntos de lmite.
Punto central y radio (para escaneados giratorios)
Los valores X , Y y Z de Centro definen el punto central del escaneado giratorio.
Puede introducir directamente los valores X , Y y Z del punto central, o bien puede seleccionar la casilla de verificacin Seleccionar centro y hacer clic
directamente en el dibujo CAD para tomar el punto central directamente del modelo de CAD.
R define el radio. Cuando PC-DMIS ejecute el escaneado, girar alrededor del punto central manteniendo la distancia a medida que el escaneado avanza
desde el punto inicial hasta el punto final.
IJK (para escaneados giratorios)
Los valores I , J y K forman un vector perpendicular al plano en el que se encuentra el Radio desde el punto central. PC-DMIS seguir este vector al
realizar el escaneado.
rea Configuracin de escaneado UV
rea Configuracin de escaneado UV
El rea Configuracin de escaneado UV permite definir el escaneado tipo UV. Contiene las filas U y V , y permite definir los siguientes controles.
158
Escaneado de la pieza
PC-DMIS 2010 Spanish Core Manual
Wilcox Associates, Inc.
Los valores de Contactos permiten especificar cuntos contactos tomar el escaneado en la superficie, en la direccin U o V.
Los valores de Inicio y Fin permiten colocar la matriz del contacto en la superficie sobre la que se est realizando el escaneado. Estos valores
pueden establecerse para las filas U y V , y se aplican al escaneado a lo largo de los ejes U y V. Tenga en cuenta que en el espacio UV se
utilizan nmeros entre 0,0 y 1,0 para representar toda la superficie. Por consiguiente, 0,0, 0,0 se encontrarn en la esquina diagonal opuesta de
1,0, 1,0.
Los campos no editables Posicin indican la posicin actual de la sonda a lo largo de los ejes U y V.
rea Valores de escaneado de malla
El rea Valores de escaneado de malla permite definir el nmero de contactos que estarn separados por el mismo espacio en las direcciones A y B de
un escaneado de malla. La direccin A es horizontal y la direccin B es vertical. Por ejemplo, si introduce 20 en la direccin A y 20 en la direccin B, PCDMIS intentar espaciar 20 filas y 20 columnas de puntos en las superficies seleccionadas combinadas dentro del rea rectangular.
En la imagen siguiente, slo se selecciona la parte superior del bloque Hexagon. PC-DMIS slo proyectar puntos en esa superficie, no en las dems.
Ejemplo de escaneado de malla, en el que se muestran las direcciones A y B con 20 puntos en cada direccin
Ficha Ejecucin
Ficha Ejecucin de un cuadro de dilogo de escaneado
Las opciones de la ficha Ejecucin permite determinar lo que suceder cuando se ejecute el escaneado que se est creando. Contiene estas reas:
rea Controles ejecucin
rea Mtodo nominales
rea Controles contacto
rea Controles visualizacin
rea Tipo de lmite
rea Controles ejecucin
Las opciones de esta rea no se utilizan para todos los tipos de escaneado. Por ejemplo, los escaneados manual slo utilizan algunas de estas opciones.
Elemento
Descripcin
Lista Ejecutar
Esta lista permite determinar la forma en que PC-DMIS debe ejecutar un escaneado una vez que lo haya
aprendido.
Normal : PC-DMIS ejecuta el escaneado de forma 'normal; dispara un contacto cuando la sonda toca la pieza.
Ejemplo: Si se ejecuta un escaneado DCC, PC-DMIS obtendr un contacto en cada una de las posiciones
aprendidas en el modo de escaneado tipo mquina de coser, y almacenar los nuevos datos medidos.
Aparecern los mismos valores nominales que se mostraron cuando se aprendi el escaneado y no se podrn
PC-DMIS 2010 Spanish Core Manual
Escaneado de la pieza
159
Wilcox Associates, Inc.
volver a calcular utilizando un modo Nominales diferente.
Reaprender : PC-DMIS ejecutar el escaneado como si lo estuviera aprendiendo. Todos los datos medidos
aprendidos sustituirn a los nuevos datos medidos. El valor nominal se volver a calcular en funcin del modo
Nominales (consulte el tema "Modo Nominales").
Ejemplo: Cuando reaprende un escaneado DCC, PC-DMIS lo vuelve a aprender desde el principio, en lugar de
obtener contactos en las posiciones aprendidas (como sera el caso al utilizar el modo Normal).
Definido : PC-DMIS permite al controlador "definir" un escaneado. PC-DMIS recopila todas las posiciones de
contacto del editor y las pasa al controlador para realizar el escaneado. Luego el controlador ajusta la ruta de
modo que la sonda pase por todos los puntos. Finalmente, los datos se reducen de acuerdo con el incremento
indicado y los nuevos datos obtenidos sustituyen a todos los datos medidos antiguos.
Cuando se utiliza esta opcin despus de haber generado el escaneado offline, las posiciones nominales
obtenidas de CAD se utilizan en cada ocasin para dirigir la CMM.
Este modo solo est disponible cuando se utilizan cabezales de sondas analgicas capaces de ejecutar un
escaneado de contacto continuo.
Importante: El modo Definido con escaneados de permetro no admite la evitacin de orificios. Asegrese de que
no hay orificios en la ruta del escaneado con este modo de ejecucin; si los hay, ajuste la ruta del escaneado de
permetro o pase al modo de ejecucin Normal .
Cuando se marca la casilla de verificacin PlanoSeg , se inserta un comando MOVIMIENTO DE PLANOSEG a
Casilla de
una distancia predeterminada en relacin con el sistema de coordenadas y el origen de la pieza actuales antes de
verificacin PlanoSeg
realizar el primer contacto.
Una vez que se mida el ltimo punto en el escaneado, la sonda permanecer a la profundidad de sonda hasta que
se la requiera para el prximo elemento. El uso de planos de seguridad reduce el tiempo de programacin, ya que
disminuye la necesidad de definir movimientos intermedios. Consulte el tema " Valores de los parmetros: ficha
PlanoSeg " en la seccin " Establecer preferencias " para obtener ms informacin sobre los planos de
seguridad.) Esta opcin slo est disponible para los escaneados DCC.
Casilla de verificacin
La casilla de verificacin Un punto hace que cada contacto se considere como un solo punto medido.
Si esta opcin est marcada, PC-DMIS convierte cada contacto en un punto medido y lo introduce en el programa
Un punto
de pieza. Esta secuencia se producir despus de que se haya reducido el escaneado manual. Si el escaneado
se realiza en modo DCC, tendr lugar una vez que haya sido aprendido.
La casilla de verificacin Movimiento automtico le permitir activar el movimiento automtico para cada
escaneado. Una vez seleccionada, introduzca la distancia para el movimiento en el cuadro Movimiento
automtico .
Casilla EJE DE ESCANEADO DE LNEA ABIERTA, LNEA CERRADA, REA, SECCIN, PERMETRO y BASE
de verificacin Movimiento
Para estos tipos de escaneado, PC-DMIS
autom.
Generar un movimiento automtico en la distancia especificada sobre el punto de inicio del escaneado.
Ejecutar el escaneado.
Generar otro movimiento automtico en la distancia especificada sobre el ltimo punto del escaneado.
ESCANEADO BASE DE CRCULO, CILINDRO y CENTRO
Para estos tipos de escaneado, PC-DMIS
Generar un movimiento automtico sobre el centroide del elemento a la distancia especificada, antes
de que empiece el escaneado.
Realizar el escaneado.
Generar otro movimiento automtico sobre el centroide del elemento a la distancia especificada,
despus de terminar el escaneado.
La casilla Compensacin de sonda permite determinar si PC-DMIS activa la compensacin de sonda para un
Casilla de escaneado en concreto.
verificacin
En la mayora de los casos, probablemente no necesitar realizar esta compensacin, ya que la operacin
Comp. sonda
BUSCARNOMS de un escaneado lo hace automticamente. Sin embargo, si no dispone de CAD y desea aplicar
ingeniera inversa a una pieza, debe seleccionar esta casilla.
Esta casilla determina si PC-DMIS compensa cada punto utilizando el vector de superficie 3D del archivo CAD. Si
Casilla no se selecciona, PC-DMIS utiliza un plano de corte 2D como es habitual.
Esta casilla se activa si se selecciona BUSCARNOMS en la lista del rea Mtodo nominales o si se hace clic en el
de verificacin
modelo de CAD en la ventana grfica.
Comp. CAD
Esta casilla de verificacin permite determinar si PC-DMIS realizar o no un escaneado de permetro interior o
exterior.
Casilla de verificacin Lmite
Si est seleccionada, PC-DMIS realizar un escaneado de permetro interior.
interior
Si no est seleccionada, PC-DMIS realizar un escaneado de permetro exterior.
Para obtener una descripcin de los escaneados interiores y exteriores, consulte el tema "Realizar un escaneado
avanzado tipo Permetro".
Esta casilla determina si los puntos de escaneado tambin se aadirn a un comando de nube de puntos (NDP)
existente. Si selecciona esta casilla, puede introducir la ID para el comando NDP en el que desea aadir los
puntos recin escaneados. Si el comando NDP no existe an, PC-DMIS preguntar si debe generarlo
automticamente.
Casilla de verificacin
Para obtener informacin acerca del comando NDP, consulte la documentacin de PC-DMIS Laser, donde se trata
Utilizar NDP
este comando.
rea Mtodo nominales
160
Escaneado de la pieza
PC-DMIS 2010 Spanish Core Manual
Wilcox Associates, Inc.
Esta rea contiene estos elementos:
Elemento
Descripcin
La lista Nominales permite determinar la forma en que PC-DMIS recopilar los valores nominales para los datos
medidos.
Escaneado maestro
Lista Nominales
Cuando se selecciona MAESTRO en la lista Nominales , PC-DMIS considera como valores nominales los datos
medidos obtenidos la primera vez que se aprendi el escaneado. Las ejecuciones subsiguientes de este
escaneado se compararn con estos datos medidos. Cuando se utiliza MAESTRO junto con un escaneado
DCC y se selecciona el modo Normal en la lista Ejecutar , PC-DMIS ejecuta un escaneado tipo mquina de
coser utilizando los datos medidos.
Buscar nominales
Cuando se selecciona la opcin BUSCAR NOMINALES , PC-DMIS perfora el modelo de CAD para encontrar la
posicin ms cercana al punto medido en una superficie CAD.
Nota: Con los tipos Crculo, Cilindro y Eje de escaneados base, no es necesario disponer de datos CAD para
buscar los valores nominales. Para ejecutar el escaneado base, PC-DMIS obtiene los valores nominales de los
datos que usted proporciona. Consulte el tema " Ficha Modo Nominales " para obtener ms detalles.
Si no encuentra valores nominales adecuados, PC-DMIS le solicitar que introduzca un nuevo valor de
tolerancia para buscar valores nominales.
Cuadro Tolerancia
Casilla de verificacin
Utilizar mejor ajuste
Casilla de verificacin
Slo seleccionado
Puede introducir una nueva tolerancia en el cuadro Tolerancia y aplicarla nicamente al escaneado en curso o a
todo el programa de pieza.
Si la respuesta es S , se utilizar la nueva tolerancia para buscar valores nominales.
Si la respuesta es No , PC-DMIS har lo siguiente:
Si no se encuentran valores nominales adecuados para ningn contacto, ni siquiera despus de haber
proporcionado una nueva tolerancia, PC-DMIS preguntar si se pueden suprimir los contactos.
Si la respuesta es S , se suprimirn los contactos.
Si la respuesta es No , los contactos permanecern en el escaneado.
Nominales
Cuando se selecciona NOMINALES en la lista Nominales , PC-DMIS utilizar los datos medidos obtenidos la
primera vez que realiza el escaneado como datos nominales. Esta opcin permite reaprender el escaneado sin
tener que reaprender los nominales. La principal diferencia entre seleccionar NOMINALES y MAESTRO es que
la opcin NOMINALES construye una curva nominal a partir de datos nominales. PC-DMIS comparar las
subsiguientes ejecuciones del escaneado con esta curva nominal utilizando el valor del cuadro Tol buscar
noms: .
El modo Nominales se puede utilizar con el modo Reaprender de la lista Ejecutar del rea Controles ejecucin .
Consulte la seccin rea Controles ejecucin ".
Nota: Si cambia a NOMINALES en la ventana de edicin desde un modo distinto, la curva nominal se crear
automticamente a partir de los datos tericos actuales. Este proceso puede tardar algn tiempo segn la
cantidad de datos utilizados. Asimismo, si la ventana de edicin est establecida en NOMINALES y pasa a un
modo distinto, la curva nominal se borrar.
El cuadro Tolerancia permite establecer una nueva tolerancia nominal si no se encuentran los valores nominales
adecuados cuando se utiliza la opcin Buscar nominales de la lista Nominales .
Asegrese de que introduce un valor de tolerancia que al menos compense el radio de la sonda. Si este valor es
demasiado bajo, PC-DMIS puede mostrar un mensaje de error que indique que no se ha encontrado la pieza cuando
intente generar el escaneado.
La casilla Utilizar mejor ajuste realiza una alineacin de mejor ajuste temporal en el escaneado para localizar los
nominales ms adecuados para los datos medidos. Consulte Buscar nominales en la lista Nominales ms arriba para
obtener ms informacin.
PC-DMIS sigue esta secuencia para el escaneado:
PC-DMIS efecta una operacin BuscarNoms.
PC-DMIS, internamente, crea una alineacin de mejor ajuste a partir de los puntos nominales encontrados y
los datos medidos del escaneado. Si se trata de un escaneado de rea, el mejor ajuste es 3D.
PC-DMIS efecta una operacin BuscarNoms.
PC-DMIS, internamente, crea una alineacin de mejor ajuste a partir de los puntos nominales encontrados y
los datos medidos del escaneado. Si se trata de un escaneado de rea, el mejor ajuste es 3D.
PC-DMIS efecta una operacin BuscarNoms.
PC-DMIS restaura la alineacin original.
En el caso de las piezas con grandes desviaciones respecto a los nominales, esta casilla ayuda a localizar los datos
nominales que representan la pieza de forma ms precisa.
Para obtener ms informacin acerca de las alineaciones de mejor ajuste, consulte el tema " Crear una alineacin de
mejor ajuste " en la seccin " Crear y usar alineaciones " .
Cuando se ejecuta un escaneado en el programa de pieza y busca los valores nominales de los puntos medidos del
escaneado, puede utilizar la casilla Slo seleccionado para que PC-DMIS slo busque los nominales en el conjunto de
superficies que estn seleccionadas.
Nota: Si alguna de las superficies seleccionadas ya estn definidas como superficies con prioridad en el cuadro de
dilogo Editar elementos CAD , PC-DMIS mantiene su prioridad sobre las dems superficies seleccionadas del
conjunto (consulte el tema " Editar CAD " en la seccin " Editar la presentacin de modelos CAD " ) .
PC-DMIS 2010 Spanish Core Manual
Escaneado de la pieza
161
Wilcox Associates, Inc.
rea Controles contacto
El rea Controles contacto contiene una lista que controla dnde se toman los contactos. Los dems cuadros de esta rea se ocultan o se muestran en
funcin del tipo de contacto seleccionado en la lista de tipos de contacto. Esta rea contiene estos elementos:
Elemento
Descripcin
La lista Tipo de contacto contiene estos tipos de contacto:
VECTOR: El escaneado utiliza contactos vectoriales.
SUPERFICIE: El escaneado se realiza en una superficie y utiliza los datos de contacto de
superficie.
BORDE: El escaneado se realiza en un borde. Si utilizan contactos de tipo Borde y dispone de
Lista Tipo
datos CAD, PC-DMIS le permitir introducir un espesor flush para los valores nominales. Este
de contacto
espesor se aplica perpendicularmente al vector de aproximacin de borde cuando se buscan los
valores nominales para el escaneado, a diferencia del espesor normal, que se aplica a lo largo de la
perpendicular a la superficie.
NGULO: Este escaneado utiliza datos de contacto de ngulo.
El escaneado siempre ser del tipo mquina de coser, independientemente del tipo de cabezal de la sonda.
El cuadro Inicial permite establecer el nmero de contactos de muestra que se deben tomar antes de medir
Cuadro cada punto propiamente dicho. Estos contactos de muestra solo se toman la primera vez que se ejecuta un
escaneado.
Inicial
El cuadro Perms permite establecer el nmero de contactos de muestra que se deben tomar
permanentemente antes de medir cada punto propiamente dicho. Estos contactos de muestra se toman cada
vez que se ejecuta un escaneado.
El cuadro Espaciador permite establecer la distancia entre contactos de muestra.
Cuadro Perms
Cuadro
Espaciador
Cuadro Profundidad
Cuadro Espacio
Cuadro Espacio 1
Cuadro Espacio 2
Cuadro Flush
El cuadro Profundidad permite establecer la profundidad desde el borde en el que se tomarn los contactos
de muestra. Esta opcin slo est disponible si se ha seleccionado el tipo BORDE en la lista Tipo de
contacto .
El cuadro Espacio permite establecer el sangrado en la superficie superior desde el borde en el que se
tomarn los contactos de muestra. Esta opcin slo est disponible si se ha seleccionado el tipo BORDE en la
lista Tipo de contacto .
El cuadro Espacio 1 permite establecer el sangrado en la superficie superior desde el borde en el que se
tomarn los contactos de muestra. Esta opcin slo est disponible si se ha seleccionado el tipo NGULO en
la lista Tipo de contacto .
El cuadro Espacio 2 permite establecer el sangrado en la superficie superior desde el borde en el que se
tomarn los contactos de muestra. Esta opcin slo est disponible si se ha seleccionado el tipo NGULO en
la lista Tipo de contacto .
El cuadro Flush permite introducir un espesor flush para los valores nominales, si se utiliza un contacto de
tipo Borde o ngulo y hay datos CAD disponibles. Este espesor se aplica perpendicularmente al vector de
aproximacin de borde cuando se buscan los valores nominales para el escaneado, a diferencia del espesor
normal, que se aplica a lo largo de la perpendicular a la superficie.
rea Controles visualizacin
El rea Controles visualizacin permite determinar el tipo de informacin que el escaneado mostrar en la ventana de edicin. Contiene estos elementos:
Elemento
Casilla de verificacin
Mostrar contactos
Casilla de verificacin
Mostrar todo
162
Escaneado de la pieza
Descripcin
Si selecciona esta casilla, PC-DMIS muestra cada escaneado en la ventana de edicin como conjunto de los contactos
medidos rodeados por un objeto de escaneado y un objeto despus de la medicin final. Si selecciona esta opcin,
todos los contactos aparecern en la ventana de edicin. Si no la selecciona, los contactos no se mostrarn.
Si selecciona esta casilla, PC-DMIS mostrar en la ventana de edicin todos los parmetros de escaneado, como:
Planos de corte
Puntos de lmite
Vector de direccin
Vector de aproximacin inicial
Si no la selecciona, PC-DMIS solo muestra estos tipos de datos en la ventana de edicin:
Incrementos
Tcnicas
Tipos de contacto
PC-DMIS 2010 Spanish Core Manual
Wilcox Associates, Inc.
rea Tipo de lmite
El rea Tipo de lmite crea un elemento imaginario que acta como lmite alrededor del punto final de un escaneado. Por omisin, este elemento es un
plano en el punto final que detiene el escaneado cuando se le atraviesa una vez. Sin embargo, puede definir el tipo de lmite final como otro tipo de
elemento.
Los tipos de lmite slo estn disponibles para los escaneados de lnea abierta , lnea cerrada , rea , seccin y rotatorio en modo DCC.
Esta rea contiene estos elementos:
Elemento
Descripcin
La lista de tipos de lmite permite seleccionar cmo finaliza un escaneado. Cada tipo de lmite utiliza un valor en el cuadro
Cruces .
Plano: el escaneado se detendr cuando la sonda haya atravesado el plano en el punto final el nmero de veces que se
indica.
La lnea de comandos de la ventana de edicin para el tipo de lmite de plano muestra:
LMITE/PLANO, x,y,z,VecPlano=i ,j,k , VecFinal= i,j,k ,Cruces
VecPlano : Este vector define el vector perpendicular al plano en el punto final.
VecFinal : El vector de aproximacin en el punto final.
Esfera : el escaneado se detendr cuando la sonda haya atravesado (cortado) la esfera en el punto final el nmero de
veces que se indica.
La esfera se sita en el punto final, sobre el vector de aproximacin, pero separada de la superficie por una distancia igual
al radio de la sonda, de modo que el centro de la bola atraviese la esfera.
La lnea de comandos de la ventana de edicin para el tipo de lmite de esfera muestra:
LMITE/ESFERA, x,y,z,VecFinal= i,j,k ,Radio,Cruces
Radio : El radio de la esfera.
VecFinal : El vector de aproximacin en el punto final.
Cilindro : el escaneado se detendr cuando la sonda haya atravesado (cortado) el cilindro en el punto final el nmero de
veces que se indica. El cilindro no tiene lmites (es decir, se considera que su longitud es infinita).
El cilindro se sita en el punto final, sobre el vector de aproximacin, pero queda separado de la superficie por una
distancia igual al radio de la sonda, de modo que el centro de la bola atraviese el cilindro.
La lnea de comandos de la ventana de edicin para el tipo de lmite de cilindro muestra:
LMITE/CILINDRO, x,y,z, Eje=i ,j,k , VecFinal= i,j,k ,Radio,Cruces
Radio : El radio del cilindro.
VecEje : Este vector define el eje del cilindro en el punto final.
VecFinal : El vector de aproximacin en el punto final.
Cono : el escaneado se detendr cuando la sonda haya atravesado (cortado) el cono en el punto final el nmero de veces
que se indica. El cono no tiene lmites (es decir, se considera que su longitud es infinita).
El vrtice del cono se encuentra en el punto final del escaneado.
La lnea de comandos de la ventana de edicin para el tipo de lmite de cono muestra:
LMITE/CONO, x,y,z, Eje=i ,j,k , VecFinal= i,j,k ,Mediongulo,Cruces
Mediongulo : El semingulo del cono.
VecEje : Este vector define el eje del cono en su vrtice.
VecFinal : El vector de aproximacin en el punto final.
Tradicional : (se conserva para preservar la compatibilidad con versiones anteriores)
Las versiones anteriores de PC-DMIS utilizaban una combinacin de cruces de lmites e incrementos de escaneado para
detener el escaneado. Tradicional no es en realidad una opcin para seleccionar, sino un valor interno para los
escaneados creados en versiones anteriores de PC-DMIS.
Cuando los escaneados de PC-DMIS versin 2,3 se leen en la versin 3,0 y posterior, se convierten y sus condiciones de
lmite respectivas se marcan como Tipo anterior.
La lnea de comandos de la ventana de edicin para el tipo de lmite tradicional muestra:
LMITE/TRADICIONAL, x,y,z,VecPlano=i ,j,k , VecFinal= i,j,k
VecPlano : Este vector define el vector perpendicular al plano en el punto final.
VecFinal : El vector de aproximacin en el punto final.
El cuadro Cruces determina el nmero de veces que un escaneado atraviesa el tipo de lmite seleccionado antes de
detener el escaneado. Por ejemplo, si especifica en dos el nmero de cruces, el escaneado se detendr una vez que el
centro de la bola (BallCenter) de la sonda haya atravesado dos veces la superficie de una condicin dada (planar, esfrica,
cilndrica, cnica, etc.).
El cuadro Radio aparece cuando se selecciona Esfera o Cilindro como tipo de lmite. Permite definir el radio de ese
elemento de tipo de lmite.
El cuadro ngulo aparece cuando se selecciona Cono como tipo de lmite. Permite definir el semingulo del cono.
Cuadro Cruces
Cuadro Radio
Cuadro ngulo
Nota: La condicin de lmite para un escaneado se puede cambiar en cualquier momento. Si se selecciona una condicin nueva para un escaneado
DCC, PC-DMIS la aplica a todos los escaneados base que forman el escaneado DCC. Sin embargo, si ha seleccionado cambiar un valor determinado en
una condicin, como por ejemplo el radio del tipo de lmite de esfera, PC-DMIS no propaga ese cambio a los escaneados base. Deber cambiar el valor
en cada escaneado base usted mismo.
PC-DMIS 2010 Spanish Core Manual
Escaneado de la pieza
163
Wilcox Associates, Inc.
Ficha Grficos
Ficha Grficos de un cuadro de dilogo de escaneado
La ficha Grficos permite utilizar el modelo de CAD en pantalla para facilitar la creacin de un escaneado. Esta ficha contiene el rea Controles de CAD .
Esta rea permite especificar los elementos de alambre o superficie CAD que se utilizarn para buscar nominales, as como el espesor de la pieza.
En algunos casos, es posible que un escaneado comience sobre una superficie determinada y recorra varias otras superficies antes de concluir. En estos
casos, PC-DMIS no puede determinar qu elementos CAD debe utilizar para buscar los valores nominales, por lo cual debe realizar una bsqueda en
cada superficie del modelo CAD. Si el modelo CAD comprende varias superficies, es posible que lleve mucho tiempo finalizar la operacin BUSCAR
NOMINALES con xito.
Elemento
Descripcin
Casilla de
verificacin
Seleccionar
Botn Cancelar seleccin
Botn
La seleccin de esta casilla y hacer clic en las superficies permite definir las superficies exactas que se
escanearn. Si se determinan manualmente las superficies que se escanearn, se agiliza el proceso
BUSCARNOMS . Una vez que seleccione una superficie CAD, sta quedar resaltada en la ventana grfica .
En la barra de estado aparecer el nmero de superficies seleccionado. Si la casilla de verificacin
Seleccionar no est marcada, cada vez que se haga clic en la superficie PC-DMIS considerar que se trata
de un punto de lmite.
Ejemplo: Para cada superficie del recorrido del escaneado, se deben seleccionar dos bordes perpendiculares
entre s. Si el escaneado debe recorrer tres superficies, es preciso seleccionar seis bordes (que representarn
las tres superficies) en el orden apropiado. Los dos primeros bordes indicarn la superficie uno. El tercer y
cuarto borde indicarn la superficie dos. El quinto y sexto borde indicarn la superficie tres, y as
sucesivamente.
Si selecciona una superficie incorrecta, haga clic en dicha superficie otra vez para deseleccionarla. Cada vez
que haga clic en el botn Cancelar seleccin se deseleccionar una superficie que forma parte de un grupo
de superficies resaltadas, hasta que todas estn deseleccionadas. Si hace clic en el botn Deseleccionar
todo , todas las superficies resaltadas dejarn de estar seleccionadas.
El botn Cancelar seleccin elimina de uno en uno los elementos CAD seleccionados que forman parte de
un grupo de elementos CAD creados utilizando la casilla de verificacin Seleccionar .
El botn Deseleccionar todo elimina todos los elementos CAD seleccionados creados utilizando la casilla de
verificacin Seleccionar .
Deseleccionar todo
Casilla de verificacin
Profundidad
Esta casilla slo se utiliza al seleccionar elementos de curva. Es posible indicar un determinado elemento de
curva CAD como elemento de profundidad.
Para utilizar la casilla de verificacin Profundidad :
1. Seleccione primero todos los dems elementos CAD.
2. Seleccione la casilla de verificacin Profundidad .
3. Seleccione un elemento CAD.
La curva de profundidad se utiliza durante operaciones de BUSCARNOMS . Cada vez que PC-DMIS tenga
que buscar valores nominales en elementos de curvas, tomar el vector del elemento CAD Profundidad y lo
cruzar con el vector de los dems elementos CAD seleccionados para obtener un plano. A continuacin,
perforar el plano para obtener el valor nominal adecuado. Si se seleccionan muchos elementos CAD, se
utilizar el punto de perforacin ms prximo como punto nominal. Cuando se utilizan datos CAD de modo
alambre, PC-DMIS busca dichos datos por pares.
La casilla de verificacin vector1 slo aparece si selecciona ngulo en la lista Tipo de contacto y est
Casilla de verificacin utilizando datos de superficie. Permite seleccionar las superficies CAD que utilizar PC-DMIS para buscar el
vector1
valor nominal. Puede indicar el grupo de superficies que PC-DMIS debe utilizar para buscar el vector de
superficie 1 del ngulo de contacto seleccionando esta casilla y luego las superficies CAD en la ventana
grfica.
La casilla de verificacin vector2 slo aparece si selecciona ngulo en la lista Tipo de contacto y est
Casilla de verificacin utilizando datos de superficie. Permite seleccionar las superficies CAD que utilizar PC-DMIS para buscar el
vector2
valor nominal. Puede indicar el grupo de superficies que PC-DMIS debe utilizar para buscar el vector de
superficie 2 del ngulo de contacto seleccionando esta casilla y luego las superficies CAD en la ventana
grfica.
El cuadro Espesor sirve para introducir el espesor de la pieza. Se pueden utilizar valores positivos o negativos.
Este valor se utiliza principalmente para piezas delgadas (de plstico o chapa metlica), donde los datos CAD
slo describen una cara. A menudo, cuando se trata de una pieza delgada el ingeniero que utiliza CAD dibuja
Cuadro Espesor
slo una cara de la pieza y luego especifica el espesor del material. PC-DMIS aplicar este valor de espesor
automticamente cuando se utilicen los datos CAD de superficie.
Este espesor se aplicar a lo largo del vector perpendicular a la superficie al seleccionar el modo
BUSCARNOMS y PC-DMIS perforar las superficies CAD para obtener los valores nominales, incluso cuando
se utilicen contactos de borde.
164
Escaneado de la pieza
PC-DMIS 2010 Spanish Core Manual
Wilcox Associates, Inc.
Ficha Puntos de control
Nota: La ficha Puntos de control slo aparece si se utiliza un cabezal de sonda analgica que permita el escaneado de contacto continuo.
El botn Puntos de control permite aadir puntos de control al escaneado. Dichos puntos interrumpen las funciones normales de escaneado y permiten
al usuario definir posiciones especficas en el escaneado que cambian su velocidad, densidad en puntos, o ambas. A menudo, un buen escaneado
continuo requiere diferentes velocidades o densidades de punto para diferentes segmentos.
Se ha aadido la capacidad de agregar puntos de control en los siguientes tipos de escaneado:
Lnea abierta
Lnea cerrada
rea
Seccin
Lnea (escaneado base)
La ficha Puntos de control contiene el rea Definicin de punto de control . Esta rea permite definir cada punto de control. Contiene estos elementos:
Elemento
Descripcin
Lista Tipo
Define el tipo de punto de control. Estn disponibles los tipos siguientes:
1. Plano
PLANO, X, Y, Z, I, J, K, Nmero de cruces, Velocidad de escaneado, Densidad de puntos
2.
Esfera
ESFERA, X, Y, Z, I, J, K, Nmero de cruces, Velocidad de escaneado, Densidad de puntos, Dimetro
3.
Cono
CONO, X, Y, Z, I, J, K, Nmero de cruces, Velocidad de escaneado, Densidad de puntos, ngulo
4.
Cilindro
CILINDRO, X, Y, Z, I, J, K, Nmero de cruces, Velocidad de escaneado, Densidad de puntos, Dimetro
Cuadro Nmero de
cruces
Cuadro Dimetro
Estos tipos son similares a los puntos de lmite.
Este cuadro define el nmero de veces que la sonda debe cruzar el lmite de puntos de interrupcin antes de ajustar los
parmetros especificados.
Este cuadro define el dimetro del punto de control de Cilindro o Esfera .
Cuadro ngulo
Este cuadro define el semingulo del punto de control de Cono .
Cuadro Densidad de Este cuadro define la densidad de los puntos que se introducen en los datos del escaneado durante un escaneado de
puntos
contacto continuo. Se muestra como nmero de puntos por mm.
Cuadro Velocidad
Este cuadro define la velocidad de la mquina al atravesar la superficie de la pieza durante un escaneado.
Casilla Desde
contacto manual
Cuadros XYZ
Si selecciona esta casilla, puede definir la posicin XYZ e IJK del punto de control tomando un contacto de forma manual con
la sonda (o haciendo clic en la pieza si trabaja en modo offline).
Estos cuadros definen la posicin XYZ del punto de control.
Cuadros IJK
Estos cuadros definen el vector IJK del punto de control.
Botn Aadir
Aade un nuevo punto de control no definido.
Botn Suprimir
Suprime el punto de control actual.
Botn Siguiente
Va al siguiente punto de control. Los cuadros del rea cambian y muestran los datos del nuevo punto.
Botn Anterior
Va al punto de control anterior. Los cuadros del rea cambian y muestran los datos del nuevo punto.
Botn Suprimir
todo
Botn Actualizar
Suprime todos los puntos de control del escaneado.
Actualiza todos los puntos de control del escaneado con el valor correspondiente al punto de control actual.
Aadir y utilizar puntos de control
1.
2.
3.
4.
Abra el cuadro de dilogo Escaneado .
Defina el escaneado. Segn el tipo de escaneado especificado, se definen automticamente el nmero mnimo de punto de lmite para los
siguientes tipos de escaneado:
Plano
Esfera
Cono
Cilindro
Haga clic en la ficha Puntos de control .
Aada las posiciones de los puntos de interrupcin, utilizando uno de estos mtodos:
Mtodo 1: Introduzca las posiciones de los puntos. Haga clic en el botn Aadir e introduzca los valores requeridos para cada uno.
PC-DMIS 2010 Spanish Core Manual
Escaneado de la pieza
165
Wilcox Associates, Inc.
Mtodo 2: Seleccione la casilla Desde contacto manual y despus utilice la mquina para tocar las posiciones de la pieza donde
desea definir los puntos de control. PC-DMIS aadir la informacin al cuadro de dilogo Puntos de control .
Mtodo 3: En la ventana grfica, haga clic con el botn izquierdo del ratn en el modelo de CAD donde desea tener los puntos de
control. PC-DMIS aadir la informacin al cuadro de dilogo Puntos de control .
En el caso de los mtodos dos y tres, PC-DMIS hace saltar los puntos seleccionados al plano de corte del escaneado para todos los tipos de
escaneado, salvo el de tipo rea.
5. Contine utilizando los mtodos del paso 4 para definir los puntos de control deseados.
6. Una vez definidos los puntos de control, haga clic en el botn Crear . El cuadro de dilogo Escaneado se cerrar y se crear el escaneado.
7. Si desea editar, eliminar o aadir puntos de control adicionales, haga clic en la ficha Puntos de control en cualquier momento y realice los
cambios necesarios.
Realizar un escaneado despus de aadir puntos de control
Una vez que haya definido todos los puntos de control y creado el escaneado, durante la ejecucin PC-DMIS realiza lo siguiente.
1. El escaneado utilizar inicialmente los valores de Velocidad de escaneado y Densidad de puntos establecidos globalmente.
2. A medida que se ejecuta el escaneado a lo largo de la ruta, pasando dentro de los parmetros definidos por los puntos de control, el
comportamiento del escaneado cambia segn indican los puntos de control.
3. Una vez concluido el escaneado, los valores de Velocidad de escaneado y Densidad de puntos volvern a los valores establecidos globalmente.
Ficha Definicin de ruta
Ficha Definicin de ruta de muestra de un escaneado que admite el rea Ruta spline
Nota: Solo algunos escaneados admiten el rea Ruta spline . Se trata de: lnea abierta, lnea cerrada, rea, seccin y forma libre. En otros escaneados, el
rea Ruta spline no aparecer.
La ficha Definicin de ruta contiene dos reas como mximo: Ruta terica y Ruta spline . Puede utilizar estas reas para generar una ruta terica para el
escaneado y, en los escaneados compatibles, puede ajustar los puntos de datos tericos a una ruta secundaria, denominada ruta spline. De este modo,
lo que se hace es filtrar el nmero de puntos tericos.
Para crear una ruta terica y ajustarla a una ruta spline:
1. Seleccione un tipo de escaneado que admita una ruta spline (lnea abierta, lnea cerrada, rea, seccin o forma libre).
2. Seleccione la ficha Definicin de ruta .
3. Defina la ruta terica. En la mayora de los casos puede utilizar el botn Leer archivo para importar un conjunto ya existente de puntos de datos
tericos, o bien puede hacer clic en el botn Generar . El botn Generar genera de forma automtica un conjunto de puntos de datos tericos
entre el punto inicial y el punto final a partir de los datos CAD existentes.
Nota: En el caso del escaneado de forma libre, el botn Generar no aparece; en lugar de utilizar este botn, puede hacer clic en el propio
dibujo CAD para seleccionar los puntos tericos.
4. Los puntos aparecen en la lista de forma secuencial, y muestran sus datos XYZ e IJK. Siempre y cuando haya ms de cinco puntos en el rea
Terico , puede ajustar una ruta spline mediante el botn Calcular en el rea Ruta spline . No es necesario ajustar la ruta terica a una ruta
spline, pero los datos iniciales de la lista de datos tericos generalmente contienen muchos ms contactos de los que se necesitan.
5. Defina una ruta spline con la que ajustar la ruta terica. Determine si los puntos tericos formarn una ruta abierta o cerrada, si el clculo de la
ruta ser interpolado o aproximado, si los puntos tendrn una ponderacin y si el espaciado de los puntos est controlado por una densidad
definida o por un nmero determinado de contactos.
6. Cuando ambas reas se hayan rellenado, haga clic en Calcular en el rea Ruta spline . PC-DMIS cambia los datos tericos para ajustarlos a
los parmetros especificados en Ruta spline. Aparecer un punto naranja en la ventana grfica sobre la pieza por cada punto. Si tiene varios
puntos, es posible que estn muy juntos y que formen una banda de color naranja.
7. Cuando tenga los puntos que desea, haga clic en Crear para generar el escaneado.
rea Ruta terica
El rea Ruta terica contiene estos elementos:
Elemento
Descripcin
Lista Ruta terica
En esta lista se muestra la ruta terica que tomar el escaneado cuando se ejecute. Muestra la informacin de XYZ y IJK
correspondiente a cada punto. Puede importar puntos de un archivo de texto haciendo clic en el botn Leer archivo o puede
dejar que PC-DMIS genere automticamente los puntos tericos haciendo clic en Generar . En el caso de un escaneado de
forma libre, puede crear estos puntos haciendo clic en ellos en el modelo de CAD.
El usuario puede modificar estos puntos tericos. Para modificar el valor de los puntos:
1. Haga doble clic en el nmero del punto que desee modificar, en la columna # . Aparece el cuadro de dilogo
Editar datos tericos .
2. Cambie los valores que desee en los cuadros X , Y , Z e I , J , K .
3. Haga clic en Aceptar . El cambio se reflejar en la lista Ruta terica .
166
Escaneado de la pieza
PC-DMIS 2010 Spanish Core Manual
Wilcox Associates, Inc.
Botn Generar
Botn Deshacer
Al hacer clic en el botn Siguiente del cuadro de dilogo Editar datos tericos , se ir pasando por los puntos que figuran
en la lista Ruta terica , lo que le permite editarlos de uno en uno .
Este botn toma informacin del modelo de CAD y automticamente genera la ruta terica dentro del lmite del escaneado
para estos escaneados admitidos: lnea abierta, lnea cerrada, rea y seccin. Esta accin suele generar varios puntos.
Despus de definir el lmite del escaneado y de hacer clic en Generar , PC-DMIS oculta el cuadro de dilogo, de forma que
puede ver el escaneado como si el software lo generara en la pantalla. Una vez que el escaneado haya finalizado, PCDMIS volver a abrir el cuadro de dilogo. Si luego pulsa el botn Crear , se introducir en el programa de pieza un
escaneado con datos nominales de contacto.
PC-DMIS siempre utiliza el valor Tolerancia para buscar nominales indicado en la ficha General del cuadro de dilogo
Opciones de configuracin para generar los datos nominales para los escaneados y buscar valores nominales para el
escaneado aprendido.
Este botn permite eliminar la ltima accin realizada al importar, generar o modificar los puntos de la lista Ruta terica .
Botn Leer archivo
Este botn permite importar puntos de un archivo de texto que tenga la extensin .txt. El archivo de texto debe estar
delimitado por comas con un punto en cada lnea, como se muestra a continuacin:
X,Y,Z,I,J,K
Casilla de verificacin Esta casilla determina si la ruta terica debe omitir los orificios y otros elementos similares en la superficie. Si se selecciona,
los datos de los puntos que no estn en la superficie seleccionada (por ejemplo, los elementos de orificio) no aparecern en
Saltar orificios
la lista Ruta terica y se omitirn durante la ejecucin del escaneado. Si no se selecciona, se escanearn los elementos de
tipo orificio.
Aparece en todos los escaneados excepto los de permetro y forma libre. No es compatible con estos escaneados.
Cuadro Offset
La casilla Offset permite definir la distancia mnima desde un lmite o un borde donde los puntos de escaneado se
consideran vlidos. No estn permitidos los puntos de escaneado que estn ms cerca del lmite que la distancia de offset
especificada. Por ejemplo, si establece la distancia de offset en ,5 mm, no se permitir ningn punto de escaneado situado
a menos de ,5 mm del lmite o del borde.
Cuadro Tol.
El cuadro Tol. permite definir el valor de tolerancia. PC-DMIS lo utiliza para determinar las posiciones de los orificios y as
detectar los orificios de los datos CAD.
Si la distancia entre dos puntos de lmite de la superficie es inferior a la distancia de tolerancia, PC-DMIS
considerar que se trata de una superficie continua y realizar el escaneado del orificio.
Si dicha distancia es superior a la de tolerancia, PC-DMIS supondr que entre las superficies hay un orificio y
durante el proceso de aprendizaje pasar por alto el orificio.
Aparece en todos los escaneados excepto los de permetro y forma libre. No es compatible con estos escaneados.
El botn Obtener nominales permite buscar el valor nominal una vez que se haya aprendido o ejecutado un escaneado.
PC-DMIS busca los valores nominales del escaneado en los datos CAD disponibles.
Botn Obtener
nominales
El botn A puntos ejecuta un proceso mediante el cual los puntos individuales que forman un escaneado ya existente se
convierten en puntos nicos despus del proceso. A continuacin, se suprime el conjunto escaneado.
Por ejemplo:
Botn A puntos
1. En la ventana de edicin, coloque el cursor en un escaneado que utilice datos de contacto .
2. Pulse la tecla F9 para abrir el cuadro de dilogo Escaneado .
3. Seleccione el botn A puntos .
PC-DMIS convertir todos los datos de contacto en puntos nicos y suprimir el escaneado de la ventana de edicin.
Nota: Este proceso se puede tambin llevar a cabo seleccionando la casilla de verificacin Un punto , haciendo clic en el
botn Aceptar y ejecutando el escaneado desde la ventana de edicin. PC-DMIS ejecutar el escaneado y convertir los
datos de contacto en puntos nicos.
Cuando se selecciona el botn Voltear se invierten los vectores de aproximacin del punto de escaneado terico
Botones Voltear y
seleccionado en la lista Ruta terica . PC-DMIS preguntar si deben voltearse todos los vectores que siguen a ese punto.
Voltear todo
Si selecciona S , se invertir la direccin de todos los vectores, incluidos el vector indicado y todos los siguientes.
Si selecciona No , slo se invertir el vector indicado.
Voltear todo invierte todos los vectores de todos los puntos de la lista.
Slo aparecen cuando se trabaja con escaneados UV o de malla.
Botn Suprimir
Este botn suprime todos los puntos seleccionados de la lista Ruta terica . Slo aparece cuando se trabaja con
escaneados UV o de malla.
Slo aparece cuando se trabaja con escaneados UV o de malla.
Casilla de verificacin Esta casilla determina si PC-DMIS debe asignar una etiqueta a cada uno de los contactos del escaneado. Los contactos
Etiquetar contactos
etiquetados tendrn el siguiente aspecto:
Escaneado UV con contactos etiquetados
Slo aparece cuando se trabaja con escaneados UV o de malla.
PC-DMIS 2010 Spanish Core Manual
Escaneado de la pieza
167
Wilcox Associates, Inc.
rea Ruta spline
rea Ruta spline
El rea Ruta spline contiene diversas opciones que sirven para crear una ruta spline con la que se ajustar la ruta terica del escaneado.
Esta rea no existe para los escaneados de permetro, giratorios, UV ni de malla.
Con esta rea, puede determinar si la ruta spline formar una ruta abierta o cerrada, si el clculo de la ruta ser interpolado o aproximado, si los puntos
tendrn una ponderacin y si el espaciado de los puntos est controlado por una densidad definida o por un nmero determinado de contactos.
Cuando finalmente calcule la ruta spline, la lista Ruta terica se sustituir por los puntos filtrados. Estos puntos sern la base del escaneado.
Esta rea contiene estos elementos:
Elemento
Descripcin
Lista Curva
Esta lista contiene dos opciones: Abierto y Cerrado . Una curva abierta atraviesa los puntos inicial, de control y final y
despus se detiene. Una curva cerrada hace lo mismo pero, cuando la curva atraviesa el punto final, regresa al punto inicial.
Esta lista contiene dos opciones: Aproximado e Interpolado . Determina si la ruta spline atraviesa puntos de la spline
(interpolado) o si simplemente se acerca a los puntos (aproximado). Los resultados interpolados generan curvas ms
cerradas y los resultados aproximados generan curvas ms suaves.
Esta lista contiene dos opciones: S y No . El valor que seleccione determinar si PC-DMIS deber dar a los puntos una
ponderacin al crear la ruta spline. Si se selecciona el valor S, PC-DMIS les asigna una ponderacin segn lo cerca que
estn de otros puntos de la curva. Cuando ms lejos estn de los dems puntos, mayor ser la ponderacin que tendrn en
el proceso de ajuste.
Esta lista contiene dos opciones: Densidad y Contactos .
Si selecciona Densidad , PC-DMIS crear los puntos de la ruta spline a incrementos dados definidos por el valor
del cuadro Densidad .
Si selecciona Contactos , PC-DMIS crear los puntos de la ruta spline utilizando y espaciando el nmero de
contactos especificado en el cuadro Contactos .
En este cuadro se introduce el incremento que controla la densidad de los contactos. Cuanto menor sea el incremento,
mayor es la densidad.
En este cuadro se introduce el nmero de contactos que se espaciarn en la ruta terica. Si introduce "50", por ejemplo, PCDMIS intentar ajustar cincuenta puntos en la ruta de escaneado.
Este botn calcula la spline y ajusta los puntos de datos tericos a la spline, normalmente mediante el filtrado de varios
contactos. Este botn slo est activado si hay cinco contactos como mnimo en la lista Ruta terica .
Lista Clculo
Lista Ponderacin
Lista Espaciado
Cuadro Densidad
Cuadro Contactos
Botn Calcular
Ficha Valores
Nota: La ficha Valores slo aparece si se utiliza un cabezal de sonda analgica que permita el escaneado de contacto continuo.
Esta ficha contiene el rea Parmetros de sondeo de escaneado . Con los elementos de esta rea podr modificar los parmetros de escaneado
utilizados con frecuencia, sin necesidad de salir del cuadro de dilogo de escaneado.
Estas opciones tambin figuran en el cuadro de dilogo Parmetros (ficha Movimiento o ficha Vals. opc. opcional . Consulte los temas " Valores de los
parmetros: ficha Sonda opcional " y " Valores de los parmetros: ficha Movimiento " del tema " Establecer preferencias " para obtener informacin.
168
Escaneado de la pieza
PC-DMIS 2010 Spanish Core Manual
Wilcox Associates, Inc.
Insertar comandos de movimiento
Insertar comandos de movimiento: Introduccin
Esta seccin trata sobre los diferentes comandos de movimiento que puede insertar en el programa de pieza. Los comandos de movimiento permiten
modificar el movimiento de la sonda entre contactos.
Los principales temas tratados en esta seccin reflejan los comandos de movimiento que se pueden insertar mediante el submen Insertar |
Movimiento , as como cualquier otro comando de movimiento. Estos temas incluyen:
Insertar un comando de movimiento puntual
Insertar un comando de incremento de movimiento
Insertar un plano de seguridad
Insertar un comando de movimiento de plano de seguridad
Insertar un comando de movimiento circular
Estos operandos se explican en detalle ms adelante.
Insertar un comando de movimiento puntual
El comando Movimiento puntual permite insertar un movimiento puntual en el programa de pieza. Cuando PC-DMIS encuentra este comando, la sonda
se mover a esa posicin.
Para usar esta opcin, seleccione la opcin de men Insertar | Movimiento | Movimiento puntual o la opcin de men Operacin | Mover a . Si ha
seleccionado Movimiento puntual , PC-DMIS insertar automticamente un comando de movimiento puntal en la posicin de la sonda actual y deber
modificar los valores XYZ. Si ha seleccionado Mover a , PC-DMIS mostrar el cuadro de dilogo Movimiento puntual , que permite proporcionar la
informacin antes de insertar el comando.
Si trata de insertar el movimiento puntual en una posicin que PC-DMIS no permite, el software le preguntar si desea insertar el movimiento puntual en
la siguiente posicin vlida.
La lnea de comandos de la ventana de edicin correspondiente a un movimiento puntual de muestra indicar:
MOV/PUNTO alternante1,x,y,z
alternante1 : Este campo muestra NORMAL o REAPRENDER.
x,y,z : Estos campos muestran la posicin del movimiento puntual.
Si desea cambiar los valores mostrados en la ventana de edicin, seleccione el valor que desee y teclee el nuevo valor, o coloque el ratn encima del
comando y pulse F9 para acceder al cuadro de dilogo Movimiento puntual .
Cuadro de dilogo Movimiento puntual
Este cuadro de dilogo le brinda una forma ms sencilla de crear o editar el comando MOV/PUNTO as como las opciones adicionales para el movimiento
puntual. Esto se trata en los temas de la lista inferior, con el encabezado '"Ms".
A partir de la versin 3.5, cuando se inserta un comando MOV/PUNTO , PC-DMIS lo selecciona automticamente para su ejecucin.
Usar movimientos puntuales durante animacin:
Si selecciona esta opcin de men durante la animacin de la ruta de la sonda con la CMM, PC-DMIS siempre preguntar si el movimiento debe
insertarse antes o despus de la posicin actual. La posicin actual aparecer en la barra de estado.
Insertar movimientos puntuales entre contactos de elementos automticos
Puede insertar comandos MOV/PUNTO entre los comandos CONT/BASE de los elementos automticos. Deber utilizar el elemento de men Insertar |
Movimiento | Movimiento puntual para ello. Copiar y pegar este comando no funciona. La ventana de edicin tambin debe estar en modo Comando.
Insertar movimientos puntuales desde la barra de estado
Tambin es posible insertar un movimiento puntual cuando el sistema est en modo Programacin, colocando el cursor encima de las lecturas de la barra
de estado y haciendo clic en el botn izquierdo del ratn.
Insertar movimientos puntuales desde el jogbox
Si pulsa el botn PRINT (Imprimir) en el jogbox (en los sistemas Sharpe32) mientras est en el modo Aprendizaje, se insertar automticamente un
movimiento en el programa de pieza. La entrada PrintButton (BOTN IMPRIMIR) del registro debe estar establecida en TRUE (VERDADERO) para
que esta funcin est disponible.
Nota: Si selecciona la opcin de men Operacin | Mover a se abrir el cuadro de dilogo Movimiento puntual en lugar de insertarse automticamente
un movimiento puntual en el programa de pieza. Esto le permitir especificar la posicin XYZ a la que la sonda debe desplazarse.
Movimiento XYZ
PC-DMIS 2010 Spanish Core Manual
Insertar comandos de movimiento
169
Wilcox Associates, Inc.
Los cuadros Movimiento XYZ muestran los valores nominales de X, Y y Z para la posicin del comando MOV/PUNTO o la distancia de incremento del
comando MOV/INCREMENTAR.
Para cambiar los valores X, Y o Z:
1. Seleccione el campo que quiere cambiar.
2. Introduzca un nuevo valor.
Una vez introducido el nuevo valor, PC-DMIS llevar la sonda con animacin a la nueva posicin. Esto indica la posicin del movimiento almacenado. Al
hacer clic en el botn Crear , PC-DMIS insertar el comando de movimiento y colocar la CMM en la posicin especificada. Si ha creado un movimiento
con offset, actualizar los valores de los cuadros XYZ para que concuerden con la posicin de offset calculada.
Movimiento con offset
El rea Movimiento con offset permite crear movimientos puntuales con offset a partir de un punto de CAD seleccionado o
de un centroide de elemento seleccionado.
Offset : Esta casilla determina la distancia de offset a partir del punto de CAD o del centroide del elemento. La unidad de
medida es la misma que la del programa de pieza. El valor por omisin es 50 mm o 1,96 pulgadas.
Offset a partir de CAD : Al hacer clic en el CAD esta opcin calcular el movimiento puntual en el punto seleccionado de la
superficie y aplicar al movimiento puntual un offset igual a la distancia especificada.
Si no selecciona Offset en vector de punta , se aplicar al movimiento puntual un offset desde una posicin
alejada de la superficie en el vector perpendicular de la superficie.
Si lo selecciona, el movimiento puntual se crear en la direccin del vector de la punta de la sonda.
Offset a partir de elemento : Si hace clic en un elemento, esta opcin calcular el movimiento puntual segn la distancia de offset en el centroide del
elemento.
Si no selecciona Offset en vector de punta , el movimiento puntual se crear aplicando el offset en la direccin del vector del elemento.
Si lo selecciona, el movimiento puntual se crear en la direccin del vector de la punta de la sonda.
Offset en vector de punta : Si selecciona esta opcin, PC-DMIS aplicar un offset al movimiento puntual en el vector de la punta activa. Si no la
selecciona, PC-DMIS desplazar el movimiento puntal por el vector de superficie de CAD o bien por el vector del elemento.
Nota: Los distintos tipos de elementos tienen vectores diferentes; cuando se aplique un offset en un vector de un elemento, PC-DMIS utilizar el vector
que permita representar mejor que est "fuera" de la superficie de la pieza.
Almacenar movimiento
Si la casilla de verificacin Almacenar movimiento est seleccionada, se insertar en el programa de pieza el comando de movimiento correspondiente
(MOV/PUNTO o MOV/INCREMENTAR) para los valores X, Y, Z indicados.
De acuerdo con mover
Si la casilla De acuerdo con mover est seleccionada, PC-DMIS mover inmediatamente la sonda a la posicin X, Y, Z (o el valor de incremento X,Y,Z)
al hacer clic en Aceptar o Crear . Esto le permitir posicionar la CMM sin almacenar el movimiento. Esta opcin introduce los valores X, Y, Z
correspondientes a la posicin actual de la sonda.
Aprender durante la ejecucin
Si selecciona la casilla Aprender durante la ejecucin , PC-DMIS se mover a la posicin del punto XYZ mostrado en el cuadro de dilogo y volver a
aprender esta posicin cuando ejecute el programa de pieza. Tambin debe seleccionar la casilla Almacenar movimiento para que este comando
funcione.
La lnea de comandos de la ventana de edicin para un movimiento puntual que PC-DMIS aprender durante la ejecucin del programa sera como se
indica a continuacin:
MOV/ PUNTO, REAPRENDER
Insertar un comando de incremento de movimiento
La opcin de men Insertar | Movimiento | Movimiento incremental... muestra el cuadro de dilogo Movimiento incremental . Utilice este cuadro de
dilogo para definir el comando de movimiento incremental antes de insertarlo en el programa de pieza.
Cuadro de dilogo Movimiento incremental
Cuando haga clic en Aceptar , PC-DMIS insertar el comando de movimiento incremental.
La lnea de comandos de la ventana de edicin correspondiente a un movimiento incremental mostrar:
MOVIMIENTO/INCREMENTO, x, y, z
Cuando PC-DMIS encuentra este comando mueve la sonda la distancia XYZ indicada (no una posicin XYZ como con un
comando MOV/PUNTO). Debe seleccionar la casilla Almacenar movimiento para que este comando aparezca en la
ventana de edicin.
Movimiento XYZ
Los cuadros Movimiento XYZ muestran los valores nominales de X, Y y Z para la posicin del comando MOV/PUNTO o la
distancia de incremento del comando MOV/INCREMENTAR.
Para cambiar los valores X, Y o Z:
1. Seleccione el campo que quiere cambiar.
2. Introduzca un nuevo valor.
Una vez introducido el nuevo valor, PC-DMIS llevar la sonda con animacin a la nueva posicin. Esto indica la posicin del movimiento almacenado. Al
hacer clic en el botn Crear , PC-DMIS insertar el comando de movimiento y colocar la CMM en la posicin especificada. Si ha creado un movimiento
con offset, actualizar los valores de los cuadros XYZ para que concuerden con la posicin de offset calculada.
Almacenar movimiento
Si la casilla de verificacin Almacenar movimiento est seleccionada, se insertar en el programa de pieza el comando de movimiento correspondiente
(MOV/PUNTO o MOV/INCREMENTAR) para los valores X, Y, Z indicados.
170
Insertar comandos de movimiento
PC-DMIS 2010 Spanish Core Manual
Wilcox Associates, Inc.
De acuerdo con mover
Si la casilla De acuerdo con mover est seleccionada, PC-DMIS mover inmediatamente la sonda a la posicin X, Y, Z (o el valor de incremento X,Y,Z)
al hacer clic en Aceptar o Crear . Esto le permitir posicionar la CMM sin almacenar el movimiento. Esta opcin introduce los valores X, Y, Z
correspondientes a la posicin actual de la sonda.
Insertar un plano de seguridad
El comando PLANOSEG ( Insertar | Cambiar parmetros | Planos de seguridad ) permite definir un valor de plano de seguridad para el plano de
trabajo actual. Esencialmente, los planos de seguridad crean un espacio seguro alrededor de una pieza a donde la sonda se desplazar siempre al
moverse de un elemento a otro.
La ficha PlanoSeg del cuadro de dilogo Parmetros permite activar los planos de seguridad globalmente. El comando PLANOSEG slo define el plano
de seguridad del primer contacto de un elemento. Para establecer planos de seguridad adicionales en un elemento, abra una lnea nueva en la posicin
deseada y teclee el comando: PLANOSEG .
Para ver informacin detallada acerca de la definicin de planos de seguridad y del trabajo con ellos, consulte el tema " Valores de los parmetros: ficha
PlanoSeg " en " Establecer preferencias ".
Insertar un comando de movimiento de plano de seguridad
El comando Insertar | Movimiento | Movimiento de plano de seguridad permite insertar el comando MOV/PLANOSEG entre bloques y dentro de los
elementos.
Este comando funciona junto con el comando PLANOSEG/ . Cada vez que se encuentre un comando MOV/PLANOSEG durante la ejecucin, la sonda
mover al plano de seguridad definido en el comando PLANOSEG/ . La sonda permanecer en el plano de seguridad hasta que se encuentre un
comando que la aleje del mismo, como, por ejemplo, un comando MED, CONT o MOV/PUNTO . Si desea que la sonda se desplace al plano de
seguridad antes de cada contacto con un crculo medido, deber insertar un comando MOV/PLANOSEG justo antes de cada comando CONT/ .
Tambin puede insertar comandos MOV/PLANOSEG entre los comandos CONT/BASE de los elementos automticos. Para ello, deber utilizar el elemento de
men Insertar | Movimiento | Movimiento de plano de seguridad ; copiar y pegar este comando no funcionar. La ventana de edicin tambin debe
estar en modo Comando.
PC-DMIS buscar la definicin del plano de seguridad. Para que este comando funcione, todos los parmetros deben estar establecidos.
A fin de establecer los parmetros para un comando PlanoSeg:
1. Acceda al cuadro de dilogo Valores de los parmetros ( Edicin | Preferencias | Parmetros ).
2. Seleccione la ficha Plano seg. .
3. Introduzca la distancia en el cuadro Valor de la seccin Plano activo .
4. Introduzca la distancia del plano de seguridad en el cuadro Valor de la seccin Plano a atravesar .
5. Seleccione la casilla de verificacin Planos de seguridad activos .
6. Haga clic en el botn Aceptar .
Si los parmetros no han sido establecidos, PC-DMIS mostrar un mensaje de error.
La lnea de comandos de la ventana de edicin correspondiente a un movimiento de plano de seguridad de muestra mostrar:
MOV/PLANOSEG
Para ver informacin detallada acerca de la definicin de planos de seguridad y del trabajo con ellos, consulte el tema " Valores de los parmetros: ficha
PlanoSeg " en " Establecer preferencias ".
Insertar un comando de movimiento circular
La opcin Insertar | Movimiento | Movimiento circular permite insertar el comando MOV/CIRCULAR en la posicin del cursor en la ventana de edicin.
Cuando PC-DMIS detecta este comando, la sonda seguir una ruta circular cuando tome el siguiente contacto. Se desplazar de un punto a otro en
crculos, segn el radio del elemento que se est midiendo.
Al tomar una ruta circular, se evita que se produzca una colisin entre la sonda y los elementos que estaran en la trayectoria si se utilizara una ruta recta.
Por ejemplo, si est midiendo un orificio que tiene un resalte cuadrado en su interior, es posible que dicho resalte obstruya la ruta de la sonda si no se
utiliza un movimiento circular.
A - La ruta circular evita el elemento interno
B - La ruta normal colisiona con el elemento
interno
C - Contactos de sonda
D - Ruta de la sonda
En trminos generales, este comando tiene usos muy especficos, aunque utilizarlo para medir un resalte permite acelerar la medicin ya que PC-DMIS
no tiene que desplazarse tan lejos del punto de su ltimo contacto.
PC-DMIS 2010 Spanish Core Manual
Insertar comandos de movimiento
171
Wilcox Associates, Inc.
Informes de los resultados de las mediciones
Informes de los resultados de las mediciones: Descripcin general
Despus de medir la pieza, es importante poder comunicar los resultados de las mediciones a otras personas. PC-DMIS, por omisin, enva los datos de
medicin a un informe de texto estndar, denominado informe de inspeccin, que incluye datos completos acerca de cada uno de los elementos medidos
por el programa de pieza. Puede imprimir este informe en una impresora o en un archivo y ver los informes almacenados seleccionando Ver | Informe de
inspeccin . Consulte el tema " Ver un informe de inspeccin " e " Imprimir el informe de inspeccin ".
Para muchas tareas, el informe de inspeccin estndar puede adaptarse exactamente a sus necesidades. Sin embargo, a partir de la versin 4.0, PCDMIS tambin ofrece potentes herramientas para generar sus propios informes interactivos. Con estas herramientas puede determinar exactamente cul
ser al aspecto de los informes y qu informacin se incluir en ellos mediante plantillas. Adems, con estas plantillas puede hacer que diferentes
informes tengan un aspecto similar.
Adems, en la versin 4.2 y posteriores, dispone de la posibilidad de crear informes para programas de pieza especficos, que se denominan "informes
personalizados"; una solucin til cuando sus necesidades de generacin de informes no exigen el uso de plantillas para informes.
Esta seccin abarca los siguientes temas principales:
Secuencia de generacin de informes
Acerca de la ventana de informe
Utilizar informes estndar
Ver un informe heredado slo de texto
Cambiar los colores del texto del informe
Secuencia de generacin de informes
En este tema se describe el proceso por el cual los objetos de las plantillas de informe se vinculan a datos de medicin y se dibujan en la ventana de
informe durante el proceso de generacin del informe.
PC-DMIS ejecuta cada comando desde el programa de pieza.
La informacin de cada comando pasa a la plantilla de informe para su posible procesamiento.
Se consultan los objetos de informe que hay en la plantilla del informe y, si el comando del que provienen se ha definido en el Editor de rbol
de reglas para que llame a una plantilla de etiqueta, se llama a esta plantilla de etiqueta. Si no es as, la informacin no se mostrar en el
informe final.
Los datos se envan a las plantillas de etiqueta invocadas para que se formateen y muestren segn se haya definido el GridControlObject y
otros objetos de informe en la plantilla de la etiqueta.
La plantilla de informe muestra finalmente las plantillas de etiqueta invocadas con sus datos formateados y tambin su propia informacin y
cualquier elemento esttico de la ventana de informe.
Acerca de la ventana de informe
Al seleccionar Ver | Ventana de informe se abre la ventana de informe. Esta ventana muestra el resultado de la medicin. La ventana de informe acta
como cualquier otra ventana de la aplicacin PC-DMIS y tambin puede utilizar las operaciones del men Ventana . La barra de ttulo de la ventana de
informe muestra la ruta y el nombre de archivo de la plantilla de informe que est cargada. La ventana de informe tambin dispone de su propia barra de
herramientas: la barra de herramientas de informe .
Con plantillas de informe
Si se utilizan plantillas de informe, tras la ejecucin del programa de pieza esta ventana muestra el resultado de la medicin y configura de forma
automtica la salida segn una plantilla de informe por omisin. Puede establecer cualquier
plantilla de informe como plantilla de informe por omisin, pero inicialmente PC-DMIS utiliza la
plantilla "TEXTONLY.RTP".
Ventana de informe que muestra un informe de texto estndar de TEXTONLY.RPT
La ventana de informe contiene contenido esttico basado en la plantilla de informe seleccionada
y el programa de pieza actual. Consulte el tema " Crear plantillas ".
Con informes personalizados
Si se utiliza un informe personalizado, esta ventana no utilizar una plantilla de informe para
configurar o mostrar los datos. En lugar de eso, simplemente carga la informacin que ya se ha
definido en el informe personalizado cargado. Consulte " Crear informes personalizados ".
Barra de herramientas de informe
Barra de herramientas de informe
La barra de herramientas de informe de la ventana de informe realiza estas funciones:
Icon
Descripcin
o
Redibuja el informe. Si modifica la plantilla de informe o de etiqueta actual o el informe personalizado, o bien el programa de pieza cambia,
haga clic en este icono para que el informe se redibuje y se actualice de modo que utilice la plantilla que se acaba de modificar o los datos
de programa nuevos.
Al seleccionar el icono Seleccin de plantillas abre un cuadro de dilogo que permite administrar las plantillas y seleccionar una con la que
generar un informe. Consulte " Aplicar o eliminar una plantilla de informe ".
Al seleccionar el icono Seleccin de informe personalizado se muestra un cuadro de dilogo que permite elegir qu informe personalizado se
va a mostrar. Consulte " Crear informes personalizados ".
Imprime el informe en la impresora por omisin.
Establece la plantilla que se est utilizando como la nueva plantilla por omisin para el programa de pieza actual. PC-DMIS utilizar
automticamente la plantilla de informe por omisin definida cada vez que se abra el programa de pieza posteriormente. Inicialmente, este
informe por omisin es TEXTONLY.RTP.
PC-DMIS 2010 Spanish Core Manual
Informes de los resultados de las mediciones
173
Wilcox Associates, Inc.
Al seleccionar el icono Guardar diseo , guarda la plantilla de informe actual o el informe personalizado como un diseo. Un nuevo icono de
diseo guardado
aparecer en la barra de herramientas con el mismo nombre que la plantilla. Cuando seleccione ese icono, la ventana
de informe utilizar automticamente el diseo de plantilla guardado para mostrar el informe.
Al seleccionar el icono Modo Todo el informe genera el informe desde el primer comando del programa de pieza hasta el ltimo,
independientemente de cmo haya ejecutado PC-DMIS por ltima vez el programa.
Cuando se selecciona el icono Modo Informe de ltima ejecucin , se mostrarn slo aquellos elementos ejecutados en el programa de
pieza ms reciente. Tambin se mostrarn los comandos en el mismo orden en que se han ejecutado. Si los comandos se ejecutaron varias
veces debido a un bucle, tambin se mostrarn las mltiples ejecuciones. Esta informacin permanecer en este informe mientras el
programa de pieza permanezca abierto. Si cierra el programa de pieza, PC-DMIS borrar este informe.
Al seleccionar un elemento en esta lista desplegable, se establece la ampliacin del informe en la ventana de informe. Si los porcentajes son
pequeos, las pginas se colocan una junto a otra primero en horizontal y luego verticalmente. El nivel de zoom no afecta al modo en que se
imprime el informe, pero estas opciones pueden resultar de utilidad al obtener una vista previa del informe o al decidir qu plantilla se
utilizar. Tambin puede escribir una ampliacin concreta. El uso de un porcentaje bajo hace que sea ms fcil cambiar la posicin de las
pginas. Consulte el tema " Reorganizar las pginas de un informe ".
Los diseos de informe guardados utilizan estos iconos. Slo tiene que hacer clic en ellos para alternar en el informe las plantillas utilizadas
con frecuencia. Para eliminar un diseo guardado, mantenga pulsada la tecla MAYS y despus utilice el ratn para arrastrar el icono fuera
de la barra de herramientas.
Nota: La barra de herramientas de informe slo se encuentra en la ventana de informe. No puede seleccionarla en el rea de barras de herramientas de
la interfaz de PC-DMIS principal.
Cambiar el contenido de la ventana de informe
Editar informes de texto
El cuadro de dilogo Informe (disponible con la generacin de informes de plantilla) permite determinar la informacin general que PC-DMIS incluir en la
ventana de informe y cmo se va a mostrar. Puede abrir este cuadro de dilogo de formas distintas:
Haga clic con el botn derecho en cualquier texto de informe de slo texto o en el espacio en blanco al final de la ventana de informe y luego
seleccione el elemento de men Editar objeto... cuando aparezca el men de acceso directo .
Para obtener informacin adicional sobre este men de acceso directo, consulte el tema " Mens de acceso directo en
la ventana de informe " de la seccin " Usar las teclas y los mens de acceso directo: Introduccin " .
Pulse MAYS y luego haga clic con el botn derecho del ratn en cualquier objeto de etiqueta de la ventana
de informe; a continuacin, seleccione el elemento de men Editar objeto...
Las casillas siguientes permiten mostrar u ocultar diversos elementos:
Esta opcin muestra todas las mediciones de elementos del programa de pieza.
Si utiliza la plantilla de informe por omisin, textonly.rtp, y el programa de pieza mide un elemento que tiene un nmero de
puntos superior al mnimo, tambin muestra un trazado de formulario del elemento.
Mostrar alineaciones
Muestra los cambios de alineacin a medida que se producen durante la ejecucin el programa de pieza. Se mostrarn
todos los cambios de alineacin que se produzcan en la listas de dimensiones o de elementos.
Mostrar comentarios
Muestra los comentarios que se han aadido al programa de pieza. (Consulte el tema " Insertar comentarios del
programador " en la seccin " Insertar comandos de informes " para obtener ms informacin.)
Mostrar encabezado/pie Esta opcin muestra un encabezado y un pie de pgina aplicando la plantilla de etiqueta definida en la regla Encabezado
de pgina
de archivo del editor de rbol de reglas . Por omisin, es la plantilla de etiqueta FILE_HEADER.LBL que se entrega con
PC-DMIS.
Mostrar capturas de
Esta opcin muestra cualquier grfico relacionado con los comandos MOSTRAR/METAARCHIVO y VER ANLISIS en el
pantalla
informe. Consulte " Usar capturas de pantalla de la ventana grfica " en la seccin " Editar la presentacin de modelos de
CAD " .)
Mostrar elementos
El rea Dimensiones permite controlar la visualizacin de las dimensiones en los informes. Para mostrar las dimensiones, seleccione la casilla Mostrar .
Una vez seleccionada, los dems elementos de esta rea quedarn disponibles para su seleccin, que incluyen:
Todo
La seleccin de esta opcin acta como si se hubiesen seleccionado las opciones Slo fuera de tolerancia y Dimensiones fuera de
los lmites .
Slo fuera
Si esta opcin est marcada, PC-DMIS mostrar slo las dimensiones que quedan fuera de tolerancia. (Debe estar activada la opcin
de tolerancia "Mostrar dimensiones".)
Esta opcin slo est disponible si selecciona la opcin Mostrar dimensiones y deselecciona Dimensiones fuera de los lmites .
Dimensiones Si selecciona esta opcin, PC-DMIS mostrar slo las dimensiones que quedan fuera del porcentaje de la zona de tolerancia.
fuera de los Cuando selecciona la casilla de verificacin Dimensiones fuera de los lmites , los porcentajes de tolerancia sern editables,
lmites
permitiendo un porcentaje para tolerancias unilaterales, y un porcentaje superior e inferior para tolerancias bilaterales.
La zona de tolerancia puede ser considerada como un rango entre 0 y 100% (similar al mtodo que se utiliza para aplicar colores de
dimensin a las zonas de tolerancia, o al mtodo que se utiliza para trazar grficas de barras de colores al final de las dimensiones).
El lmite inferior (nominal - tolerancia negativa) corresponde a 0% y el lmite superior (nominal + tolerancia positiva) corresponde a
100%.
Las dimensiones cuyas desviaciones estn fuera de la zona de tolerancia tendrn un valor inferior al cero o superior al cien por cien.
En el caso de una dimensin unilateral (como la redondez, que slo tiene una tolerancia positiva), las desviaciones de cero estn al
cero por cien, y fuera de tolerancia es cualquier valor superior al cien por cien.
Ejemplo unilateral
Porcentaje unilateral:
Nominal: 0,0000
Medido:0,0028
Desviacin:0,0028
Tol. Pos.:0,0050
174
Informes de los resultados de las mediciones
PC-DMIS 2010 Spanish Core Manual
Wilcox Associates, Inc.
Tol. Neg.:0,0000
Dado que esta desviacin es del 56% del rango de tolerancia, aquella se mostrar si el porcentaje unilateral es inferior al
56%.
En el caso de una dimensin bilateral (como la distancia, que tiene una tolerancia positiva y una negativa), las desviaciones de cero
estn en el centro. Si las tolerancias son iguales, las desviaciones de cero se encontrarn en la posicin del cincuenta por cien.
Ejemplo bilateral superior
Porcentaje bilateral superior:
Nominal:3,0000
Medido:3,0075
Desviacin:0,0075
Tol. Pos.:0,0100
Tol. Neg.:0,0100
El porcentaje se calcula utilizando la regla de la palanca.
(valor medido lmite inferior) / (lmite superior lmite inferior) * 100.
Con estos datos, sera:
(3,0075-2.9900) / (3,0100-2.9900) * 100. = 87,5%
Esta dimensin aparecer en el informe de inspeccin si el porcentaje bilateral superior es mayor del 87,5%.
Ejemplo bilateral inferior
Porcentaje bilateral inferior:
Nominal: 3,0000
Medido:2,9925
Desviacin:0,0075
Tol. Pos.: 0,0100
Tol. Neg.:0,0100
El porcentaje se calcula utilizando la regla de la palanca.
(valor medido lmite inferior) / (lmite superior lmite inferior) * 100.
Con estos datos, sera:
(2,9925-2.9900) / (3,0100-2.9900) * 100. = 12,5.%
Esta dimensin aparecer en el informe de inspeccin si el porcentaje bilateral superior es menor del 12,5%.
Utilizar
informe de
dimensin
en modo
texto
Esta casilla determina si PC-DMIS utiliza texto formateado (seleccionado) o una tabla de grficos (no seleccionada) para mostrar las
dimensiones.
Informe de muestra con "Utilizar informe de dimensin en modo texto" seleccionado:
Informe de muestra con "Utilizar informe de dimensin en modo texto" no seleccionado:
Importante: Si PC-DMIS no encuentra la plantilla de informe especificada, utilizar una plantilla denominada "default.rtp". Esta plantilla
genrica proporciona un informe bsico de texto. Puesto que default.rtp slo admite la generacin de informes de texto, si se
deselecciona esta casilla no se llevar a cabo ninguna accin.
Editar la posicin y el tamao de las etiquetas
Si su etiqueta tiene lneas de puntos o es una etiqueta libre (que no forma parte de un TextReportObject ), al pulsar CTRL y luego hacer clic en una
etiqueta (o si arrastra el ratn para seleccionar una etiqueta con un cuadro) observar que sta queda seleccionada. Una vez seleccionada, puede
arrastrarla a otra ubicacin o cambiar su tamao haciendo clic en los controles de dimensionamiento cuadrados negros que rodean la etiqueta
seleccionada y arrastrndolos.
Editar los informes de etiqueta
Si hace clic con el botn derecho y selecciona Editar objeto... , se abre el cuadro de dilogo Propiedades de etiqueta .
Con este cuadro de dilogo puede cambiar el orden de las columnas y las filas, as como controlar el estado de visibilidad de cada columna y cada fila.
Para cambiar el orden: seleccione una fila o una columna y haga clic en la flecha hacia arriba o hacia abajo de color negro.
Para ocultar o mostrar un elemento: desmarque la casilla situada junto al elemento para ocultarlo. Seleccione la casilla para que se muestre.
Una vez que haya realizado las modificaciones oportunas en la etiqueta, seleccione uno de los botones de opcin de la parte inferior para aplicar los
cambios a la etiqueta actual, a todas las etiquetas similares de la pgina actual o a todas las etiquetas similares de la seccin entera.
PC-DMIS 2010 Spanish Core Manual
Informes de los resultados de las mediciones
175
Wilcox Associates, Inc.
Determine lo que la etiqueta har cuando oculte o muestre las columnas; para ello, seleccione un elemento en la lista Tipo de cambio de tamao . Esta
lista contiene estos elementos:
Cambiar tamao de malla : conserva el tamao de las columnas y ajusta el tamao de la etiqueta a la nueva anchura..
Ajustar tamao de columnas : conserva la anchura de la etiqueta y cambia el tamao de las columnas a partes iguales para ajustarlas a la anchura
existente.
Ocultar texto : no cambia el tamao de la etiqueta ni de las columnas. Solamente oculta el texto.
Haga clic en Aceptar ; PC-DMIS cambiar la visualizacin.
Editar los informes de modelo de CAD
Si hace doble clic en cualquier CADReportObject, pasa a estar "activo". Esto significa que puede rotar o hacer un zoom del modelo de CAD como desee,
igual que si estuviera dentro de la ventana grfica. Haga clic fuera del CADReportObject para utilizar la nueva orientacin y el nuevo nivel de zoom.
Consulte el tema " CadReportObject " para obtener ms informacin.
A partir de la versin 4.1, si hace clic con el botn derecho en un CADReportObject dentro de la ventana de informe y selecciona Editar objeto..., PCDMIS muestra el Asistente para diseo de etiquetas , que le permite modificar rpidamente la posicin de las etiquetas y la ubicacin del modelo de CAD
directamente en la ventana de informe. Consulte el tema " El Asistente para diseo de etiquetas " en " CadReportObject " para obtener informacin sobre
el uso de este asistente.
En la v4.2 y superiores puede mover el CADReportObject y cambiar su tamao como se ha descrito antes en "Editar la posicin y el tamao de las
etiquetas".
Eliminar modificaciones
Para eliminar rpidamente las modificaciones que haya hecho en un objeto de informe (TextReportObject, CADReportObject u objeto de etiqueta), haga
clic con el botn derecho en el objeto deseado y luego seleccione el elemento de men Eliminar modificaciones de objeto . PC-DMIS devolver el objeto
de informe a su estado por omisin.
Para eliminar rpidamente todas las modificaciones de un objeto en una plantilla de
informe, seleccione el elemento de men Archivo | Generar informe | Borrar datos
asociados a plantilla .
Usar ayudas flotantes en la ventana de
informe
Ejemplo de informe donde se muestra una ayuda flotante con el nombre de la
etiqueta que se est utilizando
Basta con mover el ratn por encima de las distintas partes de la ventana de informe
para que se muestre una ayuda flotante con informacin sobre qu etiqueta se est
utilizando o, si no hay etiqueta, con el nombre del objeto o el nmero de la pgina actual.
Si el objeto es una etiqueta, la ayuda flotante muestra el nombre de archivo de la
plantilla de la etiqueta.
Si el objeto no es una etiqueta, por ejemplo, si es un TextReportObject o un
CadReportObject , la ayuda flotante muestra el nombre de objeto que se ha definido en la
plantilla del informe.
Si mantiene el ratn encima de un espacio vaco de la pgina, (tcnicamente, el
objeto Pgina ), la ayuda flotante muestra el nmero de la pgina.
Estas ayudas flotantes constituyen un modo sencillo de averiguar qu objetos se estn
utilizando en el informe.
Utilizar informes estndar
La plantilla de informe estndar por omisin, TEXTONLY.RTP, no es ms que una sencilla plantilla que incorpora datos de medicin en un
TextReportObject para imitar el modo en que los informes de texto aparecan en las versiones anteriores de PC-DMIS.
Ventana de informe que muestra un informe de texto estndar
Si la plantilla de informe estndar por omisin no es adecuada para usted, PC-DMIS tambin incluye otras plantillas de informe estndar adicionales que
pueden resultarle de utilidad. Puede cambiar fcilmente el diseo utilizado para el informe actual haciendo clic en el icono
barra de herramientas de informe .
TEXTONLY.RTP: objeto TextReportObject en el que se han incluido algunas etiquetas estndar.
176
Informes de los resultados de las mediciones
correspondiente de la
PC-DMIS 2010 Spanish Core Manual
Wilcox Associates, Inc.
Ejemplo de informe en el que se utiliza TEXTONLY.RTP
CADONLY.RTP: CadReportingObject en el que se han incluido algunas etiquetas estndar. Dado que esta plantilla admite menos etiquetas
que CADONLY_LANDSCAPE.RTP (hasta 10), las etiquetas son ms grandes y ms detalladas.
Ejemplo de informe en el que se utiliza CADONLY.RTP
TEXTANDCAD.RTP: objetos TextReportObject y CadReportingObject en los que se han incluido algunas etiquetas estndar.
Ejemplo de informe en el que se utiliza TEXTANDCAD.RTP
GRAPHICALANALYSIS.RTP: esta plantilla utiliza el objeto Anlisis para proporcionar un anlisis grfico de cada dimensin de forma (como la
planitud, la redondez, etc.) enviada al informe. No mostrar un anlisis de las dimensiones que no sean de forma. PC-DMIS mostrar
grficamente la desviacin de cada contacto individual en las dimensiones utilizadas. El informe utiliza flechas individuales para cada contacto
cuando detecta errores. Estas flechas, con sus colores y direcciones, indican el tamao relativo del error y su direccin.
Ejemplo de informe en el que se utiliza GraphicalAnalysis.RTP
CADONLY_LANDSCAPE: similar a CADONLY pero se muestra en un diseo horizontal. Dado que esta plantilla admite ms etiquetas que
CADONLY.RTP (hasta 30), las etiquetas son ms pequeas y menos detalladas.
PC-DMIS 2010 Spanish Core Manual
Informes de los resultados de las mediciones
177
Wilcox Associates, Inc.
Ejemplo de informe en el que se utiliza CADONLY_LANDSCAPE.RTP
PPAP: esta plantilla genera un informe que se puede utilizar en el PPAP (Production Part Approval Process o proceso de aprobacin de piezas
para produccin). Si esta plantilla de informe no aparece enseguida, tal vez tenga que aplicarla manualmente. Consulte el tema " Aplicar o
eliminar una plantilla de informe " para obtener informacin sobre cmo aplicar una plantilla nueva.
Informe PPAP
Estas plantillas se encuentran en el cuadro de dilogo Plantillas de informe (o en el subdirectorio Informes ) por omisin. Consulte el tema " Aplicar o
eliminar una plantilla de informe " para obtener informacin acerca del uso de este cuadro de dilogo.
Nota: Si carga un programa de pieza que utiliza una plantilla de informe que no existe en el directorio de informes especificado ni en el directorio en que
se ha instalado PC-DMIS, PC-DMIS generar una plantilla de informe de slo texto de forma instantnea denominada "default.rtp". Esto permite que
siempre se vea un informe en la ventana de informe aunque no tenga la plantilla de informe especificada. Recuerde que default.rtp slo muestra la
informacin en formato de slo texto. Esto significa que no puede deseleccionar la casilla Utilizar informe de dimensin en modo texto en el cuadro de
dilogo Informe . Consulte el tema " Cambiar el contenido de la ventana de informe " para obtener informacin acerca de ese cuadro de dilogo.
178
Informes de los resultados de las mediciones
PC-DMIS 2010 Spanish Core Manual
Wilcox Associates, Inc.
Insertar comandos de informes
Insertar comandos de informes: Introduccin
PC-DMIS permite insertar una serie de comandos en la ventana de edicin, que influyen en la informacin y en el aspecto de sta en los informes. Estos
comandos, que se insertan mediante las opciones del submen Insertar | Comando de informes , permiten al programador configurar, visualizar,
imprimir y personalizar el aspecto de la ventana de edicin.
Esta seccin cubre los siguientes temas:
Insertar comandos relacionados con la ventana de anlisis
Insertar cuadros de informacin de dimensin
Insertar cuadros de informacin de punto
Insertar comentarios del programador
Insertar un comando de impresin
Insertar un comando de avance de pgina
Trabajar con conjuntos de vistas
Insertar capturas de pantalla
Insertar comandos relacionados con la ventana de anlisis
Cuadro de dilogo Anlisis
La opcin de men Insertar | Comando de informes | Anlisis abre el cuadro de dilogo Anlisis , el cual
permite generar la salida de dimensin en un formato adecuado para realizar una anlisis detallado.
Si el cuadro de dilogo Anlisis est abierto, pulse la tecla CTRL y simultneamente haga clic con el botn
izquierdo del ratn sobre un elemento en la ventana grfica; cualquier dimensin que est utilizando el
elemento seleccionado aparecer resaltada en el cuadro Lista de dimensiones .
Anlisis
El rea Anlisis de este cuadro de dilogo permite elegir el formato de lectura, ya sea grfico o textual, para las dimensiones seleccionadas en el cuadro
Lista de dimensiones .
Por omisin, las casillas del rea Anlisis no estn seleccionadas. Si selecciona las casillas de verificacin Textual o Grfico y hace clic en Aplicar ,
PC-DMIS mostrar las dimensiones seleccionadas en una imagen textual o grfica. No mostrar ningn dato CAD.
Conviene tener activada la opcin de anlisis grfico o textual si se manifiesta un problema con un elemento y resulta necesario determinar la causa.
ejemplo: Supongamos que est inspeccionando un plano para comprobar su planitud y descubre que sale fuera de tolerancia. Utilice la opcin de
anlisis grfico para examinar el plano y determinar si el problema est limitado a un rea especfica o si toda la superficie es irregular.
Para seleccionar el anlisis grfico o textual desde un cuadro de dilogo Dimensin :
1. Seleccione Dimensin en la barra de mens.
2. Seleccione la opcin de dimensin que va a utilizar del men. Aparecer un cuadro de dilogo de dimensin.
3. Seleccione la casilla de verificacin Grfico o Textual .
4. Termine el proceso de dimensionamiento.
Grfico
Si selecciona la casilla de verificacin Grfico , PC-DMIS almacena la informacin de dimensin en un formato que se puede ver de forma grfica.
Textual
Si selecciona la casilla de verificacin Textual , PC-DMIS almacena la informacin de dimensin en un formato que se puede ver de forma textual.
Multiplicador
El valor del cuadro Multiplicador es un factor de escala que ampla la flecha y la zona de tolerancia para el modo Anlisis grfico. Por ejemplo, si
introduce un valor de 2,0, PC-DMIS ampliar la flecha a escala al doble del tamao de la imagen grfica.
Esta opcin se utiliza para propsitos de visualizacin solamente y sus efectos no quedan reflejados en el texto impreso.
Mostrar todas las flechas
Cuando se pulsa el botn Mostrar todas las flechas , se muestran las flechas de anlisis grfico que se utilizan para seleccionar las desviaciones. Es
posible ocultar dichas flechas en forma individual. Para hacerlo, pulse CTRL + MAYS y haga clic en las flechas para ocultarlas. Para volver a visualizar
las flechas, haga clic en el botn Mostrar todas las flechas . Se restablecern las flechas de anlisis grfico para propsitos de presentacin en pantalla.
Abrir ventana
PC-DMIS 2010 Spanish Core Manual
Insertar comandos de informes
179
Wilcox Associates, Inc.
Cuando se pulsa el botn Abrir ventana , aparece la ventana de anlisis. Dicha ventana ofrece la vista ms adecuada para la visualizacin de las
dimensiones.
Para utilizar eficazmente la opcin Abrir ventana:
1. Seleccione la dimensin a examinar en la ventana de anlisis.
2. Introduzca un valor en el cuadro Multiplicador (consulte el tema " Multiplicador ").
3. Pulse el botn Abrir ventana . PC-DMIS abrir la ventana de anlisis.
La barra de mens de la ventana de anlisis permite modificar la imagen grfica, capturar la actual pantalla de grficos o editar los colores de dimensin
seleccionados.
Ventana de anlisis
La barra de mens de la ventana de anlisis contiene estos mens:
Archivo
Ver
Mostrar
Opciones
Para determinar la vista inicial del anlisis grfico en la ventana de anlisis, PC-DMIS utiliza el vector de corte de escaneado para establecer las
dimensiones del perfil de un escaneado, o bien el plano de trabajo actual para otras dimensiones. Puede cambiar esta vista ms adelante.
Men Archivo
El men Archivo de la ventana de anlisis permite enviar el contenido de la ventana de anlisis grfico directamente a la impresora para su impresin.
Men Ver
El men Ver de la ventana de anlisis permite modificar provisionalmente los grficos mostrados para la dimensin seleccionada. Es posible acceder
fcilmente a las dimensiones necesarias rotando la vista, cambiando su escala o modificndola.
Nota: Esta opcin resulta especialmente til al visualizar el error de perfil de un conjunto de puntos.
Cambiar
La opcin de men Ver | Cambiar permite crear vistas nuevas a partir de un archivo CAD. Esta funcin resulta de gran utilidad cuando se utiliza un
archivo IGES de dos dimensiones que contiene varias vistas de la pieza en un plano, y es necesario asociar las vistas con la orientacin adecuada en la
ventana grfica. Consulte el tema " Configurar la ventana de vistas " en la seccin " Editar la presentacin de modelos de CAD " para obtener ms
informacin acerca de la manipulacin de las vistas.
Zoom total
La opcin de men Ver | Zoom total vuelve a trazar la imagen de la pieza para que se ajuste completamente al tamao de la ventana grfica. Esta
funcin es til en casos cuando la imagen es demasiado grande o pequea.
Rotar
La opcin de men Ver | Rotar abre el cuadro de dilogo Rotar , desde donde puede rotar la imagen de la pieza en tres dimensiones.
En el tema " Rotar el dibujo " en la seccin " Editar la presentacin de modelos CAD " se describe la rotacin con ms detalle.
Men Mostrar
Cuadro de dilogo Opciones de visualizacin
El comando de men Mostrar | Opciones de visualizacin de la ventana de anlisis abre el cuadro de dilogo Opciones de visualizacin . Este cuadro
de dilogo permite elegir los elementos que se deben visualizar en la ventana de anlisis.
El comando de men Mostrar | Mostrar estadsticas de dimensin de la ventana de anlisis abre el cuadro de dilogo Editar informacin de
dimensin . Este cuadro de dilogo permite editar detalladamente la dimensin resaltada. Consulte el tema " Opciones comunes de los cuadros de
dilogo Dimensin " en la seccin " Dimensionar elementos " y el tema "Insertar cuadros de informacin de dimensin" en esta seccin para obtener ms
informacin.
Mostrar estadsticas
Cuando se activa la casilla de verificacin Mostrar estadsticas del cuadro de dilogo Opciones de visualizacin , se muestran varias estadsticas en
la ventana de anlisis. Si la casilla de verificacin Mostrar estadsticas no est seleccionada, no se mostrar el texto de informacin de dimensin (para
180
Insertar comandos de informes
PC-DMIS 2010 Spanish Core Manual
Wilcox Associates, Inc.
ninguna dimensin). Consulte Editar informacin de dimensin , donde encontrar informacin sobre cmo cambiar el formato de las estadsticas que
se muestran en la ventana de anlisis.
Mostrar histograma
Cuando se selecciona la casilla de verificacin Mostrar histograma del cuadro de dilogo Opciones de visualizacin , se muestra un histograma de las
desviaciones de cada punto. Es posible mover los histogramas a otra posicin en la ventana de anlisis.
Para cambiar a otra posicin en la ventana de anlisis:
1. Haga clic en el histograma.
2. Arrastre el cursor a la posicin deseada.
3. Suelte el botn del ratn.
Mostrar desviaciones mx/mn
La casilla de verificacin Mostrar desviaciones mx/mn del cuadro de dilogo Opciones de visualizacin permite indicar las desviaciones mxima y
mnima mediante los smbolos "*+" y "*-", respectivamente.
Men Opciones
El men Opciones de la ventana de anlisis permite capturar la pantalla de grficos actual para utilizarla ms adelante. Tambin brinda acceso al
cuadro de dilogo Editar colores y permite dimensionar la ventana de anlisis.
Crear el comando VER_ANLISIS
La opcin de men Opciones | Crear el comando VER_ANLISIS de la ventana de anlisis permite mostrar el comando VER_ANLISIS en la ventana de
edicin. Cuando se selecciona y se ejecuta este comando, PC-DMIS muestra la lista de dimensiones en su propia ventana de nivel de anlisis, con el
nmero de la vista y las rotaciones seleccionadas anteriormente. Tomar automticamente una captura de pantalla de la ventana de nivel de anlisis con
las dimensiones enumeradas. Dichas capturas de pantalla se pueden mostrar e imprimir posteriormente en el informe de inspeccin.
La lnea de comandos de la ventana de edicin correspondiente a esta opcin muestra:
VER ANLISIS/D1,D2,D3,,
D1,D2,D3 = lista de dimensiones a mostrar.
No hay lmite en la cantidad de parmetros de dimensin que se puede utilizar.
Tambin se puede crear un comando VER ANLISIS tecleando " VER ANLISIS en la ventana de edicin. Cualquier dimensin que se haya
seleccionado para anlisis ser un parmetro del comando.
Guardar grficos en informe
La imagen permanecer en el
portapapeles hasta que capture
otra pantalla o cierre el programa
de pieza.
La opcin de men Opciones | Guardar grficos en informe de la ventana de
anlisis captura la vista de la ventana de anlisis y la almacena en un comando
MOSTRAR/METAARCHIVO que, a su vez, cuando se ejecuta enva la captura al
informe de inspeccin.
PC-DMIS no cuenta con la capacidad de editar o formatear la imagen capturada.
Los grficos se mostrarn en la posicin del cursor.
Este comando MOSTRAR/METAARCHIVO es diferente del comando
MOSTRAR/METAARCHIVO que el men principal genera en los siguientes
aspectos:
Captura la pantalla de la vista de la ventana de anlisis cuando se
selecciona el elemento de men, no la ventana grfica.
La captura de pantalla no se vuelve a tomar durante la ejecucin, es una
imagen esttica.
Consulte el tema " Crear el comando VER_ANLISIS ", donde encontrar
informacin sobre cmo crear una captura de pantalla que se actualice
automticamente tras la ejecucin.
Consulte " Capturas de pantalla " en la seccin " Usar la ventana de edicin " para
obtener ms informacin sobre el comando MOSTRAR/METAARCHIVO .
Editar colores de dimensin
La opcin de men Opciones | Editar colores de dimensin de la ventana de anlisis permite definir el color para un rango de tolerancia especificado.
Cuando se selecciona esta opcin, se abre el cuadro de dilogo Editar colores de dimensin .
PC-DMIS 2010 Spanish Core Manual
Insertar comandos de informes
181
Wilcox Associates, Inc.
Cuadro de dilogo Editar color de dimensin
Consulte el tema " Editar colores de dimensin " en la seccin Editar la presentacin de modelos CAD " , donde encontrar instrucciones sobre cmo
utilizar este cuadro de dilogo para cambiar los colores de dimensin de una tolerancia.
Opciones de dimensin
El cuadro de dilogo Opciones de anlisis grfico permite especificar la informacin que aparecer en la ventana de anlisis.
Opciones de anlisis de dimensin
Para acceder a esta opcin
1. Seleccione Anlisis del men. Aparecer el cuadro de dilogo Anlisis .
2. Seleccione la dimensin del cuadro de lista.
3. Haga clic en Abrir ventana . Aparecer la ventana de anlisis.
4. Seleccione Opciones | Opciones de dimensin de la ventana de anlisis. Aparecer el cuadro de dilogo Opciones de anlisis de
dimensin . La mayora de las opciones no estarn disponibles hasta que seleccione una dimensin en el cuadro de dilogo Anlisis . Las
opciones correspondientes estarn disponibles para seleccin.
Las siguientes opciones estn disponibles en el cuadro de dilogo:
Opcin del Descripcin
cuadro de
dilogo
La casilla de verificacin Mostrar puntas de flecha activa y desactiva las puntas de flecha de las lneas de desviacin.
Mostrar
puntas de
flecha
La casilla de verificacin Mostrar lneas entre contactos medidos activa y desactiva las lneas entre los contactos medidos.
Mostrar
lneas entre
contactos
medidos
Contactos
La casilla de verificacin Mostrar lneas entre nominales activa y desactiva las lneas trazadas entre los valores nominales.
Mostrar
lneas entre
nominales
La casilla de verificacin Mostrar lneas de tolerancia alterna la presentacin de las tolerancias aceptables para la
Mostrar
182
Insertar comandos de informes
PC-DMIS 2010 Spanish Core Manual
Wilcox Associates, Inc.
lneas de
dimensin.
tolerancia
Mostrar
La casilla de verificacin Mostrar desviaciones mx/mn permite indicar las desviaciones mxima y mnima mediante los
desviaciones smbolos "*+" y "*-", respectivamente.
mx/mn
Mostrar
La casilla de verificacin Mostrar malla permite mostrar un fondo de malla tridimensional para el anlisis grfico. Si activa la
malla
malla podr visualizar mejor los elementos rotados. Tambin se activar el botn Opciones de malla . Al hacer clic en
Opciones de malla se abre el cuadro de dilogo Opciones de malla para Anlisis , en el que puede definir la malla.
Ejemplo de anlisis grfico con la malla activada
Cuadro de dilogo Opciones de malla para Anlisis
El cuadro de dilogo contiene estas opciones:
Tamao automtico : dimensiona automticamente la malla basndose en el nmero de objetos especificado en los
campos X, Y y Z.
Tamao especificado : activa los cuadros Lmite mximo y Lmite mnimo , lo que le permite teclear tamaos
especficos para los lmites mximo y mnimo.
Nmero de divisiones : define el nmero de divisiones que se trazarn en la malla para anlisis.
Lmite mximo : define los lmites superiores de las coordenadas de la malla para anlisis.
Lmite mnimo : define los lmites inferiores de las coordenadas de la malla para anlisis.
Opciones de El botn Opciones de malla abre el cuadro de dilogo Opciones de malla.
malla
Multiplicador El cuadro Multiplicador permite introducir un factor de escala que ampla las flechas de desviacin y la zona de tolerancia en
el modo de anlisis grfico. Si introduce un valor de 2,0, PC-DMIS ampliar a escala las flechas hasta el doble de la
desviacin calculada para cada contacto de elemento.
Esta opcin se utiliza para propsitos de visualizacin solamente y sus efectos no quedan reflejados en la impresin de texto
solamente.
La casilla de verificacin Mostrar dimetros permite mostrar los dimetros de las dimensiones de posicin verdadera
Mostrar
dimetros
disponibles.
Mostrar
Esta casilla de verificacin permite activar o desactivar los diferentes dimetros que tambin pueden dibujarse con la
mejor ajuste dimensin Circularidad. Estos dimetros representan las desviaciones media, mxima y mnima de un elemento redondo.
y dimetros
de Mximo
inscrito y
Mnimo
circunscrito
La opcin Mostrar trazado de contorno slo funciona para escaneados de rea, y est disponible para dimensiones de
Mostrar
trazado de perfil. El trazado de contorno utiliza los puntos del escaneado de rea para crear una cuadrcula y luego le aplica los colores
contorno
relacionados con las desviaciones del perfil de cada contacto.
PC-DMIS tambin permite mostrar el trazado del contorno del modelo CAD, en la ventana grfica. Consulte el tema " Mostrar
trazados de contorno del perfil " en la seccin " Dimensionar elementos " .
La opcin Mostrar interpolacin de color entre contactos permite insertar colores entre los contactos. Esta opcin slo
Mostrar
PC-DMIS 2010 Spanish Core Manual
Insertar comandos de informes
183
Wilcox Associates, Inc.
interpolacin est disponible para dimensiones del perfil.
de color
Entre
contactos
La opcin Mostrar flechas permite activar y desactivar las flechas de las lneas de desviacin.
Mostrar
flechas
Opciones de tamao
Cuadro de dilogo Opciones de tamao de Anlisis
El cuadro de dilogo Opciones de tamao de Anlisis permite determinar cmo se mostrar la ventana de
anlisis. Estas opciones permiten establecer el comando VER_ANLISIS de modo que PC-DMIS tome la captura
de pantalla en uno de los modos seleccionados durante la ejecucin. Consulte el tema " Crear el comando
VER_ANLISIS ".
Se pueden seleccionar las siguientes opciones:
Vertical
Esta opcin ajusta el tamao de la ventana de anlisis al tamao estndar de una
pgina en formato vertical.
Horizontal
Esta opcin ajusta el tamao de la ventana de anlisis al tamao estndar de una
pgina en formato horizontal.
Zoom total en pgina
Esta casilla de verificacin ajusta la escala de la ventana para que ocupe toda la
completa
pgina impresa.
Insertar comentarios del programador
Cuadro de dilogo Comentario
La opcin Insertar | Comando de informes | Comentario permite al operador aadir notas o instrucciones en la ventana de edicin para que aparezcan
en el cuadro Texto del comentario durante la ejecucin del programa de pieza o la impresin del informe de inspeccin. El comentario puede tener
cualquier longitud; sin embargo, en modo Comando slo caben 255 caracteres en cada lnea. Cuando el texto llegue al lado derecho de la ventana de
edicin, pulse la tecla INTRO. (Esto permite visualizar el texto completo en el cuadro Texto del comentario.) Para crear una nueva lnea, coloque el cursor
en la posicin deseada del cuadro Texto del comentario y pulse la tecla INTRO.
Para visualizar el cuadro de dilogo Comentario , seleccione la opcin de men Comentario .
Uso de variables en cadenas de comentario
Suponga que desea concatenar o aadir una variable a una cadena de comentario que ya existe. Para ello puede utilizar dos mtodos. Puede pulsar
INTRO y escribir la variable en una lnea de comentario nueva, como en este ejemplo:
C1=COMENTARIO/ENTRADA,NO,'Escriba la variable'
ASIGN/V1=C1.ENTRADA
COMENTARIO/OPER,NO,La variable V1 es
,V1
El segundo mtodo consiste en colocarlos en la misma lnea con comillas delante y detrs de la cadena no variable, con un signo ms para aadir la
variable a la cadena, como se muestra a continuacin:
COMENTARIO/OPER,NO,"La variable V1 es " + V1
Cambiar el color del comentario
Tal vez quiera que sus comentarios se destaquen ms. Puede conseguirlo cambiando el color de los comentarios. Para cambiarlo en la ventana de
edicin, consulte el tema " Definir los colores de la ventana de edicin ". Para cambiar el color de los comentarios que aparecen en la ventana de informe,
cambie la propiedad Colores del TextReportObject en el editor de plantillas de informe.
Operador
Esta opcin permite mostrar texto en la pantalla mientras se ejecuta el programa de pieza.
Para utilizar la opcin Operador :
1. Seleccione la opcin de men Comentario . Aparece el cuadro de dilogo Comentario .
2. Seleccione la opcin Operador .
3. Introduzca el texto deseado en el cuadro Texto del comentario .
4. Cuando termine de escribir los comentarios, haga clic en el botn Aceptar o pulse la tecla INTRO para cerrar el cuadro de dilogo.
La lnea de comandos de la ventana de edicin correspondiente a esta opcin muestra:
COMENTARIO/OPER,ALTERNANTE1,texto del comentario
ALTERNANTE1 = Este campo, que puede tener el valor S o No, permite especificar si el comentario aparecer en el informe de inspeccin.
Cmo funciona
Cuando PC-DMIS ejecute el programa de pieza, aparecer un cuadro de mensajes con los comentarios correspondientes justo debajo del dilogo
Opciones del modo Ejecutar .
184
Insertar comandos de informes
PC-DMIS 2010 Spanish Core Manual
Wilcox Associates, Inc.
Ejemplo de cuadro de dilogo Mensaje de PC-DMIS
PC-DMIS no permite editar este mensaje. Haga clic en el botn Aceptar para continuar la ejecucin. Haga clic en Cancelar para cancelar la ejecucin del
programa de pieza.
Informe
Esta opcin permite enviar texto al informe de inspeccin.
Para utilizar la opcin Informe :
1. Seleccione la opcin de men Comentario . Aparece el cuadro de dilogo Comentario .
2. Seleccione la opcin Informe .
3. Introduzca el texto deseado en el cuadro Texto del comentario .
4. Cuando termine de escribir los comentarios, haga clic en el botn Aceptar o pulse la tecla INTRO para cerrar el cuadro de dilogo.
Estos mensajes no aparecen cuando PC-DMIS ejecuta el programa de pieza. No obstante, PC-DMIS enviar los comentarios al informe de inspeccin
cuando lo imprima.
La lnea de comandos de la ventana de edicin correspondiente a esta opcin muestra:
COMENTARIO/INFORME,texto del comentario
Nota: Si desea incorporar rayas u otros caracteres debajo del texto en el informe de inspeccin con el fin de destacarlo, emplee una segunda lnea de
comentarios para crear la lnea adicional de caracteres.
Por ejemplo:
COMENTARIO/INFORME,Comentario para el informe de inspeccin
COMENTARIO/INFORME,----------------------------------Este conjunto de lneas de comando crear una lnea de comentario en el informe de inspeccin.
Documento
Esta opcin permite aadir texto al programa interno. Slo se utiliza para documentar notas de los programadores. El documento no se enva al informe
de inspeccin ni tampoco muestra ningn texto cuando se ejecuta, simplemente ofrece una opcin de documentacin dentro de la ventana de edicin.
Para utilizar la opcin Documento :
1. Coloque el cursor en la posicin de la ventana de edicin en que debe insertarse el texto .
2. Seleccione la opcin de men Comentario . Aparece el cuadro de dilogo Comentario .
3. Seleccione la opcin Documento .
4. Introduzca el texto deseado en el cuadro Texto del comentario .
5. Cuando termine de escribir los comentarios, haga clic en el botn Aceptar o pulse la tecla INTRO para cerrar el cuadro de dilogo.
La lnea de comandos de la ventana de edicin correspondiente a esta opcin muestra:
$$ ALTERNANTE1, Edite el texto de comentario
ALTERNANTE1 = Este campo, que puede tener el valor S o No, permite especificar si el comentario aparecer en el informe de inspeccin.
Nota: Cuando se abre en la versin actual un programa de pieza que se haba guardado en una versin anterior, los comandos que no son compatibles
con la versin actual se muestran como comentarios DOC. Consulte la seccin " Guardar como " en la seccin " Usar opciones de archivo bsicas " .
Entrada
La opcin Entrada es parecida a la funcin Operador en cuanto a que permite visualizar texto durante la ejecucin de un programa de pieza. Adems de
un cuadro de mensaje con el texto que se introdujo, aparecer un cuadro de comentario. Esto permite introducir informacin numrica para incluirla en el
informe de inspeccin.
Esta opcin resulta extremadamente til a usuarios que desean introducir un nmero de pieza o de serie durante la ejecucin del programa de pieza.
Para utilizar la opcin Entrada :
1. Coloque el cursor en la posicin de la ventana de edicin en que debe insertarse esta opcin.
2. Seleccione la opcin de men Comentario . Aparece el cuadro de dilogo Comentario .
3. Seleccione la opcin Entrada .
4. Introduzca el texto deseado en el cuadro Texto del comentario .
5. Cuando termine de escribir los comentarios, haga clic en el botn Aceptar o pulse la tecla INTRO para cerrar el cuadro de dilogo.
Cmo funciona
El cuadro de mensajes muestra la indicacin para introducir el nmero necesario (por ejemplo, el n de serie) que luego se presentar en el informe de
inspeccin. Esta solicitud aparecer en la parte superior del cuadro de dilogo Opciones del modo Ejecutar durante la ejecucin:
PC-DMIS 2010 Spanish Core Manual
Insertar comandos de informes
185
Wilcox Associates, Inc.
Ejemplo de cuadro de dilogo Comentario de entrada
Teclee el texto en el cuadro de dilogo Entrada del operador y haga clic en Aceptar para continuar la ejecucin del programa de pieza. Esta informacin
se almacena en la variable ID.ENTRADA del comentario. Al hacer clic en Cancelar se detendr la ejecucin del programa de pieza.
S/No
La opcin S / No es parecida a la funcin " Operador " en cuanto a que permite visualizar texto durante la ejecucin de un programa de pieza. Adems,
los botones S y No aparecern en la parte inferior del cuadro de dilogo para que el operador pueda responder S o NO a preguntas sencillas.
Para utilizar la opcin S/No :
1. Coloque el cursor en la posicin de la ventana de edicin en que debe insertarse el comando COMENTARIO/SINO .
2. Seleccione la opcin de men Comentario . Aparece el cuadro de dilogo Comentario .
3. Seleccione la opcin S/No .
4. Introduzca el texto deseado en el cuadro Texto del comentario .
5. Cuando termine de escribir los comentarios, haga clic en el botn Aceptar o pulse la tecla INTRO para cerrar el cuadro de dilogo.
La lnea de comandos de la ventana de edicin correspondiente a esta opcin muestra:
ID comentario = COMENTARIO/SNO,ALTERNANTE1,texto comentario
ALTERNANTE1 = Este campo, que puede tener el valor S o No, permite especificar si el comentario aparecer en el informe de inspeccin.
Cmo funciona
Durante la ejecucin, aparece el cuadro de dilogo Mensaje de PC-DMIS justo debajo del cuadro de dilogo Opciones del modo Ejecutar , con lo cual el
operador puede seleccionar S, No o hacer clic en Cancelar.
Dilogo Mensaje de PC-DMIS de muestra con las opciones S y No
La ejecucin se detiene hasta que se hace clic en un botn. Se puede acceder a la respuesta que elige el operador utilizando expresiones con la ID del
comentario. Por ejemplo, si el comentario tiene una ID de C1 y se hace clic en el botn S , la expresin "C1.ENTRADA" tendr el valor ' S '. Si se hace
clic en el botn No , la expresin "C1.ENTRADA" tendr el valor ' NO '. Esta opcin resulta til para usuarios que desean incorporar una ramificacin o
bucle que se ejecutan ante una respuesta afirmativa o negativa. Si el operador hace clic en Cancel , la ejecucin del programa de pieza se detiene.
Importante: Al utilizar una instruccin condicional de ramificacin para probar el valor de un comentario S/NO, tenga en cuenta que la prueba debe
buscar el valor en maysculas. Un valor S o No en minsculas no funcionar. Para obtener informacin sobre la ramificacin de los programas,
consulte la seccin " Ramificacin mediante control de flujo " .
Lectura
La opcin Lectura muestra el texto de comentario al final de la ventana de coordenadas. Debe seleccionar la casilla Mostrar historial de mensajes del
cuadro de dilogo Configuracin de ventana de coordenadas para que esta opcin funcione.
Para utilizar la opcin S/No :
1. Coloque el cursor en la posicin de la ventana de edicin en que debe insertarse el comando COMENTARIO/SINO .
2. Seleccione la opcin de men Comentario . Aparece el cuadro de dilogo Comentario .
3. Seleccione la opcin S/No .
4. Introduzca el texto deseado en el cuadro Texto del comentario .
5. Cuando termine de escribir los comentarios, haga clic en el botn Aceptar o pulse la tecla INTRO para cerrar el cuadro de dilogo.
La lnea de comandos de la ventana de edicin correspondiente a esta opcin muestra:
COMENTARIO/LECTURA,ALTERNANTE1,texto del comentario
ALTERNANTE1 = Este campo, que puede tener el valor S o No, permite especificar si el comentario aparecer en el informe de inspeccin.
Para obtener ms informacin acerca de la configuracin de esta opcin, consulte el tema " Configuracin de la ventana de coordenadas " en la seccin "
Establecer preferencias " .
Consulte el tema " Usar la ventana de coordenadas " en la seccin " Usar otros editores, ventanas y herramientas " para obtener informacin sobre la
ventana de coordenadas.
Activar informe
Esta casilla de verificacin permite determinar si su comentario y cualquier texto enviado (en caso de que se utilice un comentario de entrada, por
ejemplo) aparecern o no en el informe final generado en la ventana de informe. Si est seleccionada, el campo del comentario que permite alternar entre
S y NO para especificar si se mostrar o no un comentario en el informe se establecer en S.
186
Insertar comandos de informes
PC-DMIS 2010 Spanish Core Manual
Wilcox Associates, Inc.
La lnea de comandos de la ventana de edicin correspondiente a esta opcin muestra:
COMENTARIO/ALTERNANTE1,ALTERNANTE,texto del comentario
ALTERNANTE1 = Cualquier tipo de comentario excepto Informe.
ALTERNANTE2 = Este campo, que puede tener el valor S o No, permite especificar si el comentario aparecer en el informe de inspeccin.
Texto del comentario
El cuadro Texto del comentario contiene el texto que se desea visualizar junto con las opciones de Tipo de comentario siguientes:
Operador
Informe
Entrada
Documento
S/No
Lectura
Insertar un comando de impresin
PC-DMIS permite insertar un comando IMPRIMIR/INFORME en la ventana de edicin. La seleccin y ejecucin de este comando enviar el resultado de
la medicin en ese punto a la salida definida (impresora o archivo). Despus de ejecutar el comando, PC-DMIS borra el contenido de la ventana de
informe y slo aparecer en ella los resultados de medicin restantes. Sin embargo, siempre puede hacer clic en el icono
Ver Modo Informe en la
barra de herramientas de informe para ver el informe completo.
Para insertar el comando IMPRIMIR/INFORME en la ventana de edicin:
1. Abra la ventana de edicin ( Ver | Ventana de edicin ).
2. Haga clic en icono Modo Comando de la barra de herramientas de la ventana de edicin para colocar PC-DMIS en Modo Comando.
3. Seleccione la opcin de men Insertar | Comando de informes | Comando de impresin (o introduzca el comando IMPRIMIR en el lugar
deseado y pulse la tecla TAB). PC-DMIS mostrar el comando IMPRIMIR/INFORME , as como las diversas opciones que se pueden
configurar.
El comando IMPRIMIR/INFORME se utiliza para controlar la impresin de los informes desde el programa de pieza. Cuando PC-DMIS llega a este
comando durante la ejecucin de un programa de pieza, se genera un informe que se enva al destino de salida especificado.
Nota: Todas las opciones disponibles en la opcin de men Archivo | Imprimir | Configurar impresin de informe (con la excepcin de las opciones de
salida de DMIS) tambin estn disponibles mediante este comando.
Para obtener informacin acerca de cmo imprimir el contenido de la ventana de edicin, consulte el tema " Imprimir desde la ventana de edicin " en la
seccin " Usar opciones de archivo bsicas ".
Comprender la sintaxis del comando IMPRIMIR/INFORME
La sintaxis del comando es la siguiente:
IMPRIMIR/INFORME,MODO EJEC=FIN,$
A ARCHIVO=DES, ALTERNANTE1 ,$
A IMPRESORA=DES,$
INFORME_PARA_DMIS=DES,OPCIN_ARCHIVO=SOBRESCRIBIR,NOMBRE ARCHIVO=,$
INFORME_TERICOS=TODO,INFORME_ELEMENTO_CON_DIMENSIONES=S,$
EJECUCIONES ANTERIORES=ELIMINAR INSTANCIAS
MODO EJEC= Puesto que DMIS y PC-DMIS gestionan los datos de los informes de forma distinta, esta opcin permite controlar cmo y cundo enva el
software los datos de los informes a los archivos de salida DMIS y PC-DMIS. DMIS requiere que los nombres de los archivos de salida y otros
parmetros de impresin se hayan definido antes de que el programa se ejecute. PC-DMIS, por el contrario, decide dnde se volcarn los datos de
los informes despus de que se ejecute el programa de pieza. Esta opcin permite utilizar ambos formatos. Toma uno de los dos valores posibles:
INICIO o FIN .
INICIO
Indica a PC-DMIS que comience a imprimir cuando encuentre el final del programa u otro comando IMPRIMIR/INFORME. Si importa un archivo
DMIS y ste tiene un comando Imprimir informe, utilizar INICIO como valor inicial.
FIN
Indica a PC-DMIS que imprima todo lo que ya se ha ejecutado hasta este comando IMPRIMIR/INFORME. Si no importa un archivo DMIS con
un comando Imprimir informe, sino que inserta su propio comando IMPRIMIR/INFORME desde PC-DMIS, el valor inicial ser FIN .
Importante: Si el programa de pieza contiene ms de un comando IMPRIMIR/INFORME, tenga presente que es posible que PC-DMIS no imprima
algunos comandos. Por ejemplo, si el primer comando IMPRIMIR/INFORME utiliza FIN y el segundo utiliza INICIO , PC-DMIS no imprimir todo lo
que haya entre estos dos comandos.
Adems, si un comando IMPRIMIR/INFORME utiliza INICIO y el siguiente comando Imprimir informe utiliza FIN , la segunda impresin no contendr
nada, ya que el primer comando Imprimir informe habr vaciado el bfer de informe.
A ARCHIVO= Utilice esta opcin para indicar si el informe impreso debe enviarse a un archivo ( ACT ) o no ( DES ).
AUTO= Utilice esta opcin para hacer que PC-DMIS genere el nombre de archivo del informe automticamente. Cuando se selecciona la
opcin AUTO , esta palabra clave va seguida de un campo numrico; por ejemplo, AUTO=10 . El nombre de archivo que se genera ser el
mismo que el del programa de pieza, ms el ndice numrico y la extensin .RTF. El archivo generado estar ubicado en el mismo directorio
que el programa de pieza. Si existe un archivo con el mismo nombre que el archivo generado, la opcin AUTO aumentar el ndice hasta que
encuentre un nombre de archivo exclusivo.
ALTERNANTE1 Este valor controla la accin que se realiza cuando se imprime a un archivo. Las opciones disponibles son ANEXAR / AUTO /
SOBRESCRIBIR / PREGUNTAR . La informacin que aparecer depende de la opcin seleccionada.
SOBRESCRIBIR
Utilice esta opcin para sobrescribir informacin del informe al nombre de archivo especificado. Cuando se selecciona la opcin
SOBRESCRIBIR , esta palabra clave va seguida de un campo de nombre de archivo, como
SOBRESCRIBIR=D:\INFORMES\ARCHIVO001.RTF . Recuerde que se debe especificar la ruta completa, de lo contrario PC-DMIS utilizar el
mismo directorio que el programa de pieza. Adems, si el archivo no existe, se crear en el momento de ejecutarse el comando
IMPRIMIR/INFORME .
PC-DMIS 2010 Spanish Core Manual
Insertar comandos de informes
187
Wilcox Associates, Inc.
ANEXAR
Utilice esta opcin para anexar informacin del informe al nombre de archivo especificado. Cuando se selecciona la opcin ANEXAR , esta
palabra clave va seguida de un campo de nombre de archivo, como ANEXAR=D:\INFORMES\ARCHIVO001.RTF . Recuerde que se debe
especificar la ruta completa, de lo contrario PC-DMIS utilizar el mismo directorio que el programa de pieza. Adems, si el archivo no existe, se
crear en el momento de ejecutarse el comando IMPRIMIR/INFORME .
PREGUNTAR
Utilice esta opcin para hacer que PC-DMIS pregunte al usuario, mediante el cuadro de dilogo Guardar como , el nombre del archivo al que
se enviar la informacin del informe.
A IMPRESORA= Utilice esta opcin para indicar si el informe impreso debe enviarse a la impresora ( ACT ) o no ( DES ).
INFORME_PARA_DMIS= Utilice esta opcin para determinar si PC-DMIS enviar el informe a un archivo de salida DMIS (.dmo) especificado en
NOMBRE ARCHIVO . Puede tener el valor ACT o DES .
NOMBRE ARCHIVO= Utilice esta opcin para especificar el directorio de salida de DMIS y el nombre de archivo. Si INFORME_PARA_DMIS tiene el
valor ACT , PC-DMIS almacena los datos de informe en el archivo especificado. Por ejemplo, si este campo contiene d:\pcdmisreports\mydmis.dmo,
PC-DMIS har que los datos de informe se guarden en ese archivo DMIS y en esa ubicacin.
OPCIN_ARCHIVO= Esta opcin permite elegir una de las opciones de archivo siguientes para el archivo de salida DMIS:
ANEXAR
Agrega los datos de informe al final del archivo DMIS especificado en NOMBRE ARCHIVO .
SOBRESCRIBIR
Sobrescribe el archivo DMIS especificado en NOMBRE ARCHIVO con los datos de informe ms recientes.
NDICE
Agrega al nombre de archivo DMIS especificado en NOMBRE ARCHIVO un valor numrico que se incrementa con cada ejecucin del
programa de pieza. Por ejemplo, si NOMBRE ARCHIVO tiene el valor mydmis.dmo, se convertira en mydmis001.dmo, despus en
mydmis002.dmo, despus en mydmis003.dmo, y as sucesivamente, de forma parecida a lo que ocurre con la opcin AUTO= .
INFORME_TERICOS= Indica cmo PC-DMIS informa de los valores tericos en el archivo de salida DMIS.
TODO
PC-DMIS enviar todos los valores tericos junto con los valores medidos al archivo de salida DMIS.
NING
En el informe no se incluye ningn valor terico.
IMPORTAR_CONFIG
Slo se incluyen en el informe los valores tericos generados explcitamente por el programa DMIS original.
INFORME_ELEMENTO_CON_DIMENSIONES= Determina si PC-DMIS mantendr juntos los elementos medidos y las tolerancias asociadas en el
archivo de salida. Puede tener el valor S y NO .
S
En el archivo de informe DMIS, PC-DMIS grabar los resultados de la medicin inmediatamente antes que los resultados de tolerancia
asociados para cada dimensin relacionada con el elemento. Si no hay ningn elemento asociado con una tolerancia, PC-DMIS no generar
ninguna salida.
NO
En el archivo de informe DMIS, PC-DMIS grabar los resultados de la medicin exactamente en el momento en que se mide el elemento, no
posteriormente cuando PC-DMIS ejecute las dimensiones asociadas.
EJECUCIONES ANTERIORES= Esta opcin es particularmente til cuando se utiliza el comando IMPRIMIR/INFORME desde un bucle. Cuando se mide
un elemento ms de una vez durante una misma ejecucin, se guardan las instancias anteriores de los datos de medicin de dicho elemento. Utilice
ALTERNANTE2 para hacer que PC-DMIS elimine ( ELIMINAR INSTANCIAS ) o guarde ( GUARDAR INSTANCIAS ) los datos de medicin
almacenados.
Editar el comando IMPRIMIR/INFORME
Para editar estas opciones en el cuadro de dilogo Opciones de impresin :
1. Coloque el cursor encima de la lnea de comando IMPRIMIR/INFORME .
2. Pulse F9.
3. Realice los cambios necesarios.
4. Haga clic en Aceptar .
Observar que PC-DMIS actualiza el comando para adaptarlo a los cambios. Tenga en cuenta que no es lo mismo que acceder al cuadro de dilogo
Opciones de impresin directamente desde el men Informe de la ventana de edicin. Cuando se accede al cuadro de dilogo directamente desde el
men Informe , no se inserta un comando IMPRIMIR/INFORME en la ventana de edicin.
Nota: El comando IMPRIMIR/INFORME puede utilizarse ms de una vez en el programa de pieza.
Nota: El comando IMPRIMIR/INFORME es una instancia exclusiva de la informacin que contiene el cuadro de dilogo Opciones de impresin . Por lo
tanto, las opciones que se seleccionan en el cuadro de dilogo Opciones de impresin pero no mediante el comando IMPRIMIR/INFORME sern
independientes de cualquier comando IMPRIMIR/INFORME y afectarn a la impresin una vez terminada la ejecucin del programa de pieza.
Para obtener informacin acerca de cmo imprimir el contenido de la ventana de edicin, consulte el tema " Imprimir desde la ventana de edicin " en la
seccin " Usar opciones de archivo bsicas " .
188
Insertar comandos de informes
PC-DMIS 2010 Spanish Core Manual
Wilcox Associates, Inc.
Trabajar en modo Operador
Trabajar en modo Operador: Introduccin
El modo Operador permite limitar las opciones que estarn disponibles durante el funcionamiento de PC-DMIS. Una vez impuestas las restricciones, el
operador slo podr abrir y ejecutar el programa de pieza.
Para iniciar PC-DMIS en modo Operador, en el men Inicio , seleccione Programas | PC-DMIS para Windows | Modo Operador .
Cuando inicia PC-DMIS en modo Operador, slo estarn disponibles las opciones necesarias para ejecutar el programa de pieza.
En esta seccin se tratan los siguientes temas principales:
Opciones de Abrir archivo
Opciones del men del modo Operador
Usar la ventana de conjuntos seleccionados en modo Operador
Opciones de Abrir archivo
Cuadro de dilogo Abrir
El cuadro de dilogo Abrir es un cuadro de dilogo estndar de Windows para abrir archivos. Si desea activar
un programa de pieza en modo Operador, haga doble clic en el nombre del archivo del programa de pieza o
seleccione el nombre y haga clic en el botn Abrir .
Las siguientes opciones han sido desactivadas en este cuadro de dilogo, en el modo Operador:
Cuando no se est en el modo Operador, se puede importar a PC-DMIS haciendo clic con el botn
derecho del ratn en el programa de pieza y seleccionando Importar de la lista emergente.
Cuando no se est en el modo Operador, resulta posible exportar de PC-DMIS haciendo clic con el
botn derecho del ratn en el programa de pieza y seleccionando Exportar de la lista emergente.
Editar el nmero de pieza , el nmero de serie o de revisin en la pgina de propiedad de PC-DMIS
del programa de pieza. Para tener acceso a estas opciones cuando no se est en modo Operador, haga clic con
el botn derecho del ratn en el programa de pieza y seleccione Propiedades de la lista emergente.
Opciones del men del modo Operador
Una vez activado el programa de pieza, en la pantalla principal de PC-DMIS se visualizarn las siguientes opciones de men.
Ventana grfica en el modo Operador
Archivo
Archivo
El men Archivo permite abrir un programa de pieza existente, cerrar el programa
de pieza actual, exportar el programa de pieza actual o salir del programa.
Abrir
La opcin de men Archivo | Abrir permite pasar de un programa de pieza a otro en
cualquier momento, utilizando el cuadro de dilogo Abrir y permitindole seleccionar
otro programa de pieza. Si el programa de pieza seleccionado es distinto de la pieza
que est ejecutando, PC-DMIS guardar y cerrar automticamente el programa de
pieza activo antes de cargar el nuevo programa de pieza seleccionado. Sin embargo,
si intenta seleccionar e iniciar el programa de pieza activo otra vez desde el cuadro
de dilogo Abrir , tendr dos opciones:
Descartar todos los cambios realizados en el programa de pieza activo
desde la ltima vez que guard y volvi a cargar el programa de pieza seleccionado
y volver a cargarlo sin dichos cambios.
Cancelar por completo la operacin y volver al cuadro de dilogo Abrir .
Slo puede tener un programa de pieza abierto a la vez en modo Operador.
Cerrar
Al seleccionar Archivo | Cerrar , el programa de pieza se cierra y se guardan los valores de medicin de los conjuntos seleccionados ejecutados.
Abandonar
Al seleccionar Archivo | Abandonar , el programa de pieza actual se cierra sin guardar los valores de medicin que se han tomado de los conjuntos
seleccionados ejecutados. Slo se podrn recuperar los datos que ya existan anteriormente.
Exportar
Para exportar el programa de pieza actual, elija la opcin de men Archivo | Exportar . Aparecer el cuadro de dilogo Exportar datos . Seleccione el
tipo de exportacin as como un directorio, y haga clic en Aceptar . Consulte " Exportar datos CAD en la seccin " Usar opciones de archivo avanzadas
" si desea informacin general sobre la exportacin.
Salir
Para salir de PC-DMIS, de todos los dems programas y apagar el equipo, seleccione la opcin de men Archivo | Salir . PC-DMIS guardar
automticamente el programa de pieza actual antes de salir.
Editar
La opcin de men Edicin permite acceder al cuadro de dilogo Configuracin de ventana de coordenadas . Puede utilizar este cuadro de dilogo
para definir cmo se muestra la informacin. Consulte el tema " Configuracin de la ventana de coordenadas " en la seccin " Establecer preferencias "
para obtener ms informacin.
Ver
Este men permite ver u ocultar las siguientes ventanas cuando est en modo Operador:
Ventana grfica Esta opcin permite mostrar u ocultar la ventana grfica. Consulte el tema " Ventana grfica " en la seccin " Navegar por la interfaz
de usuario ".
Ventana de coordenadas Esta opcin permite mostrar u ocultar la ventana de coordenadas. Consulte el apartado " Usar la ventana de vista previa "
en la seccin " Usar otros editores, ventanas y herramientas ".
PC-DMIS 2010 Spanish Core Manual
Trabajar en modo Operador
189
Wilcox Associates, Inc.
Ventana de conjuntos seleccionados Esta opcin permite mostrar u ocultar la ventana de conjuntos seleccionados. Consulte el apartado "Usar la
ventana de vista previa" en la seccin "Usar la ventana de conjuntos seleccionados". Consulte el tema " Usar la ventana de conjuntos seleccionados
en modo Operador ".
Ventana
El men Ventana permite gestionar varios programas de pieza y ventanas abiertas al mismo tiempo. Consulte la seccin " Navegar por mltiples
ventanas y mostrarlas " .
Ayuda
El men Ayuda describe todos los elementos de men en el modo de funcionamiento estndar de PC-DMIS.
Usar la ventana de conjuntos seleccionados en modo Operador
Ventana de conjuntos seleccionados
La ventana Conjuntos seleccionados se inicia en cuanto abra un nuevo programa de pieza.
Esta ventana ofrece las siguientes opciones en el modo Operador:
Salir al Administrador de archivos
Imprimir todo el informe
Calibrar puntas
Cualquier conjunto seleccionado predefinido
Salir al Administrador de archivos
Cuando se selecciona Salir al Administrador de archivos se abre el cuadro de dilogo Abrir , donde puede seleccionar los programas de
pieza que desea abrir.
Imprimir todo el informe
El icono Imprimir todo el informe permite imprimir un informe completo en el destino de salida configurado durante el "aprendizaje" del
programa de pieza.
Si enva la salida a un archivo, se guardar en formato RTF. Si es el primer informe de inspeccin que guarda desde que encendi el sistema, debe
introducir un valor en el cuadro Archivo nuevo - nm. . Si selecciona Automtico , una vez que guarde el archivo inicial, PC-DMIS asignar a los
archivos que guarde posteriormente un nmero inmediatamente mayor al nmero que haya especificado (siempre que no haya apagado el sistema). Si
desea modificar el nmero visualizado, teclee otro nmero en cualquier momento.
Si seleccion la casilla de verificacin Modo Borrador en el modo Aprendizaje, a la hora de imprimir PC-DMIS cambiar las fuentes de la ventana de
edicin a un tipo de letra de borrador. Todos los colores utilizados en el informe (para distinguir las tolerancias, los modos, etc.) se cambiarn por el negro.
Estas modificaciones aumentarn enormemente la velocidad de impresin.
Si desea imprimir el informe de edicin actual, seleccione el botn Imprimir todo el informe (o pulse F4). Se enviar la salida de la ventana de edicin a
la impresora o a un archivo seleccionado anteriormente.
Calibrar puntas
El botn Calibrar puntas calibra todos los ngulos de punta para todas las sondas del programa de pieza actual. Este proceso indicar a
PC-DMIS la posicin y el dimetro de cada punta de sonda.
Nota: PC-DMIS no mantiene un registro de la calibracin de las sondas. Por tanto, si realiza algn cambio en la sonda, deber comprobar que se la haya
vuelto a calibrar.
Conjuntos seleccionados predefinidos
Los conjuntos seleccionados predefinidos tambin pueden aparecer en la ventana Conjuntos seleccionados. Son elementos que el programador de
piezas ha programado y seleccionado para su ejecucin y se unen en un conjunto para que el operador lo ejecute.
Ejemplo de algunos conjuntos seleccionados predefinidos
Para ejecutar y medir elementos en un conjunto seleccionado, haga clic en el conjunto en la ventana Conjuntos seleccionados y siga las instrucciones
proporcionadas por PC-DMIS.
190
Trabajar en modo Operador
PC-DMIS 2010 Spanish Core Manual
Wilcox Associates, Inc.
Usar las teclas y los mens de acceso directo
Consulta de las teclas de acceso directo
Esta tabla ofrece una lista de fcil consulta de las teclas de acceso directo. Si la descripcin de una tecla de acceso directo va precedida por la frase
Texto en cursiva , el elemento en cursiva debe ser la ventana activa o el elemento con el enfoque para que la tecla de acceso directo funcione
correctamente. Encontrar informacin adicional acerca de la funcin de cada opcin en la seccin correspondiente del programa de ayuda en lnea .
Tecla
Descripcin
Tecla
F1
Accede a la ayuda en lnea.
F2
Ventana de edicin:
CTRL + C
Abre el cuadro de dilogo Constructor de expresiones si el
cursor se encuentra en una lnea que permite expresiones.
F3
Ventana de edicin:
Selecciona y cancela la seleccin del comando para su
ejecucin.
Si el cursor se encuentra en un objeto externo, F3 alterna
entre los modos de impresin y ejecucin.
Ventana de edicin:
Imprime el contenido de la ventana de edicin. .
Abre el cuadro de dilogo Opciones de configuracin .
CTRL + D
Ventana de edicin:
Dentro de un campo alternante, se desplaza a la siguiente
anotacin alfabtica.
Ventana de edicin:
Dentro de un campo alternante, se desplaza a la anotacin
alfabtica anterior.
Ventana de edicin:
Abre el cuadro de dilogo asociado al comando en la
posicin del cursor.
Abre el cuadro de dilogo Valores de los parmetros .
CTRL + G
F12
MAYS + Clic
con el botn
derecho
MAYS + TAB
F4
CTRL + A
Descripcin
Tecla
Ventana de edicin:
CTRL + F1
Selecciona todo el texto.
Editor de formularios y de informes: Selecciona
todos los objetos.
Ventana de edicin:
CTRL + F2
Copia el texto seleccionado.
Editor de formularios y de informes: Copia los
objetos seleccionados .
Suprime el elemento actual.
CTRL + F3
Descripcin
Coloca PC-DMIS en modo Traslacin.
Coloca PC-DMIS en modo Rotacin bidimensional.
Coloca PC-DMIS en modo Rotacin tridimensional y abre el
cuadro de dilogo Rotar .
CTRL + E
Ejecuta el elemento seleccionado.
CTRL + F4
Coloca PC-DMIS en modo Programacin.
CTRL + F
Abre el cuadro de dilogo Elementos
automticos .
Inserta un comando LEERPUNTO/ en la
ventana de edicin.
CTRL + F5
Coloca PC-DMIS en modo Cuadro de texto.
CTRL + TAB
Minimiza o restaura la ventana de edicin.
Ventana de edicin:
Va a un comando al que se ha hecho
referencia.
Guarda la dimensin seleccionada en el
informe de edicin.
CTRL + MAYS
Oculta la flecha de anlisis grfico seleccionada.
CTRL + FIN
Ventana de edicin:
Desplaza el cursor hasta el final del programa de pieza actual.
CTRL + L
Ejecuta el bloque de comandos actualmente
seleccionado.
CTRL + INICIO
Abre el cuadro de dilogo Preparar fixture .
Abre el cuadro de dilogo Dibujar a escala .
CTRL + M
CTRL + N
Inserta un comando de movimiento puntual.
Crea un nuevo programa de pieza
CTRL + ALT + A
CTRL + ALT + P
Ventana de edicin:
Desplaza el cursor hasta el principio del programa de pieza
actual.
Abre el cuadro de dilogo Alineacin .
Abre el cuadro de dilogo Utilidades de sonda .
Ventana de edicin:
Desplaza el cursor hacia atrs al campo editable por el
usuario anterior.
CTRL + O
Abre un programa de pieza.
CTRL + Clic con el
botn izquierdo
MAYS +
FLECHA
Resalta todo el texto a medida que se mueve el cursor.
CTRL + P
Imprime la ventana grfica.
MAYS + F5
Ventana de edicin:
Cambia la presentacin del contacto de una dimensin
entre coordenadas cartesianas y polares. Una 'P' indica el
modo de presentacin polar.
Ventana de edicin:
Abre el cuadro de dilogo Saltar a .
CTRL + Q
Ventana de edicin:
Ejecuta el programa de pieza actual.
CTRL + Clic con el
botn derecho
(Tambin clic y
arrastrar con el botn
de la rueda central
del ratn)
FLECHA ARRIBA
Ventana de edicin:
Desplaza el cursor al siguiente elemento disponible encima de la
posicin actual.
CTRL + R
Abre el cuadro de dilogo Rotar .
FIN
Finaliza la medicin de un elemento.
Ventana de edicin:
Desplaza el cursor al final de la lnea actual.
CTRL + S
Guarda el programa de pieza actual.
ORIGEN
Ventana de edicin:
Desplaza el cursor al principio de la lnea actual.
CTRL + T
TAB
Ventana de edicin:
Desplaza el cursor hacia delante al siguiente campo
editable por el usuario.
CTRL + V
ESC
Si se pulsa antes de la tecla INTRO, cancela cualquier
proceso que est en curso (excepto la introduccin de
datos).
CTRL + X
ELIMINAR
Ventana de edicin:
Vea "Retroceso".
CTRL + Y
Ventana de edicin:
Asigna el comando actual (o los comandos
seleccionados) al brazo maestro, al brazo
esclavo o a ambos.
Ventana de edicin:
Pega el contenido del portapapeles.
Editor de formularios y de informes: Pega los
objetos seleccionados .
Ventana de edicin:
Corta el texto seleccionado.
Editor de formularios y de informes: Corta los
objetos seleccionados .
Ventana de edicin:
Ejecuta el programa de pieza desde la
posicin del cursor.
Activa la funcin Zoom total.
F5
F7
F8
F9
F10
MAYS + F10
RETROCESO
Ventana de edicin:
Elimina cualquier carcter resaltado. Si no hay nada
resaltado, funciona como en un editor normal. Si no se
puede suprimir el objeto, se visualizar un mensaje de
error.
ALT + "-" (menos) Al pulsar ALT y despus la tecla menos se suprime el
ltimo contacto del bfer de contactos.
INTRO o
RETORNO
Ventana de edicin:
Crea una nueva lnea. Se suprimir automticamente la
lnea si no se completa antes de desplazar el cursor de la
lnea.
Selecciona un comando.
PC-DMIS 2010 Spanish Core Manual
CTRL + J
CTRL + K
CTRL + Z
FLECHA ABAJO
Ventana de edicin:
Desplaza el cursor al siguiente elemento disponible debajo de la
posicin actual.
FLECHA DERECHA Ventana de edicin:
Desplaza el cursor al siguiente elemento disponible, a la derecha
de la posicin actual.
En modo Resumen, expande una lista contrada.
FLECHA
Ventana de edicin:
IZQUIERDA
Desplaza el cursor al siguiente elemento disponible a la izquierda
de la posicin actual.
En modo Resumen, contrae una lista expandida.
Brinda acceso al men Ayuda .
ALT + H
ALT + J
Ventana de edicin: Vuelve desde un comando al que se ha
hecho referencia.
ALT + F3
Ventana de edicin:
Abre el cuadro de dilogo Buscar .
ALT + RETROCESO Ventana de edicin:
Deshace la ltima accin realizada en la ventana de edicin.
CTRL + INTRO o Ventana de edicin:
En modo Resumen, este teclado de acceso
RETORNO
directo permite seleccionar un comando para
aadir a la ventana de edicin.
CTRL + Clic
Con un cuadro de dilogo abierto que
con el botn
admita la seleccin de varias superficies,
izquierdo del
selecciona una superficie no seleccionada
ratn
o borra la superficie seleccionada.
MAYS +
RETROCESO
CTRL + Clic con
el botn izquierdo
del ratn
CTRL + Pulsar
botn izquierdo
del ratn y
arrastrar
ALT + Clic con el
botn derecho
Ventana grfica:
Va al siguiente elemento de la ventana de
edicin.
Permite arrastrar el cuadro de dilogo o la
barra de herramientas sin acoplarla en la
interfaz al soltar el ratn.
El modo Cuadro de texto, al realizar esta accin sobre un
elemento o una ID de etiqueta en la ventana grfica, el cursor se
colocar en ese elemento en la ventana de edicin.
Al realizar esta accin con el cuadro de dilogo Anlisis abierto,
se seleccionan todas las dimensiones asociadas.
Gira el modelo CAD en tres dimensiones en la ventana grfica al
arrastrar el ratn.
Ventana de edicin:
Rehace la ltima accin deshecha en la ventana de edicin.
MAYS + Clic con el Objeto Etiqueta de la ventana de informes:
botn derecho
Muestra el cuadro de dilogo Informe .
Gira el modelo CAD en dos dimensiones en la ventana grfica al
arrastrar el ratn.
Usar las teclas y los mens de acceso directo
191
Вам также может понравиться
- Actividades Del Tema 8 - Opciones de ArranqueДокумент4 страницыActividades Del Tema 8 - Opciones de ArranquechristianОценок пока нет
- Frameworks Spring MVC - JSFДокумент13 страницFrameworks Spring MVC - JSFmadmuppet100% (1)
- Correntimetro Adcp Stream Pro Teledyne Rdi PDFДокумент2 страницыCorrentimetro Adcp Stream Pro Teledyne Rdi PDFLuisMagnificoCvlОценок пока нет
- Exposicion Redes (Profibus, Profinet)Документ28 страницExposicion Redes (Profibus, Profinet)Andres RoblesОценок пока нет
- Manual de Usuario - Instalacion Dispositivos y Registro EcuapassДокумент6 страницManual de Usuario - Instalacion Dispositivos y Registro EcuapassAdrianaОценок пока нет
- MANUALE OPERATORE TCNT Fanuc 160i Versione 5.0 SPAGNOLOДокумент192 страницыMANUALE OPERATORE TCNT Fanuc 160i Versione 5.0 SPAGNOLOadrian styloОценок пока нет
- Gestion Del AlcanceДокумент97 страницGestion Del AlcanceSergio Chavez MoralesОценок пока нет
- Cómo Instalar El Servidor Samba en RHELДокумент7 страницCómo Instalar El Servidor Samba en RHELHolger Macias Z.Оценок пока нет
- Kit de Legalizacion Microsoft para Windows 10 Pro, 1 Licencia Por PC, OPL NLДокумент2 страницыKit de Legalizacion Microsoft para Windows 10 Pro, 1 Licencia Por PC, OPL NLChristian Cruz VillarОценок пока нет
- Ventajas y Desventajas de Una Base de DatosДокумент6 страницVentajas y Desventajas de Una Base de DatosUrsula Vera GonzalesОценок пока нет
- Unidad 7 ArreglosДокумент5 страницUnidad 7 ArreglosCamilo PerdomoОценок пока нет
- El Transistor ¿Como FuncionaДокумент11 страницEl Transistor ¿Como FuncionaRosendo GrullonОценок пока нет
- Tarea - Individal #3 - Base de Datos IIДокумент5 страницTarea - Individal #3 - Base de Datos IIJuan Diego RocaОценок пока нет
- Preparacion HerramentalДокумент16 страницPreparacion HerramentalPeter Ch Ch's0% (1)
- SEGURIDAD INFORMÁTICA: AMENAZAS Y TÉCNICAS DE PROTECCIÓNДокумент30 страницSEGURIDAD INFORMÁTICA: AMENAZAS Y TÉCNICAS DE PROTECCIÓNElmer Ruiz TrigozoОценок пока нет
- QA-TITAN-04 Registro de Evaluacion y Calificacion de Proveedores REV.01Документ3 страницыQA-TITAN-04 Registro de Evaluacion y Calificacion de Proveedores REV.01scaynОценок пока нет
- Guia Jcreator PDFДокумент8 страницGuia Jcreator PDFfaelОценок пока нет
- 603198791131/virtualeducation/8411/anuncios/11606/ejercicios Practicos Ofimatica 1Документ8 страниц603198791131/virtualeducation/8411/anuncios/11606/ejercicios Practicos Ofimatica 1odjlopezОценок пока нет
- Guia RápidaДокумент9 страницGuia RápidaIsmael Torres-PizarroОценок пока нет
- Computacion - 4to AñoДокумент2 страницыComputacion - 4to AñoSergio GonzalezОценок пока нет
- Clase de OrganigramasДокумент14 страницClase de OrganigramasRobertoZeladaKyo-ChanОценок пока нет
- Guía Del Usuario Prevalidador Reporte Conciliación Fiscal - Formato 2517v5 AG2022Документ29 страницGuía Del Usuario Prevalidador Reporte Conciliación Fiscal - Formato 2517v5 AG2022Luisa Fernanda GonzalezОценок пока нет
- Qué es la altimetría y cómo se aplica en topografíaДокумент11 страницQué es la altimetría y cómo se aplica en topografíaAngel Janampa CubaОценок пока нет
- 1 Procesos - PDFДокумент13 страниц1 Procesos - PDFCriss TorresОценок пока нет
- Ejercicoc #02 METODO DE WILBUR ANTISISMICAДокумент14 страницEjercicoc #02 METODO DE WILBUR ANTISISMICAWily Rogerio Vasquez RamirezОценок пока нет
- Manual de Uso Ems2Документ12 страницManual de Uso Ems2Ryu Murillo VeydaОценок пока нет
- Metodo de GaussДокумент18 страницMetodo de GaussMadely Yela Guacales100% (1)
- Informatica Forense Actividad 3Документ4 страницыInformatica Forense Actividad 3Andres ZabalaОценок пока нет
- t1 Pesaje Vehiculos CarreterosДокумент25 страницt1 Pesaje Vehiculos CarreterosJavier Andres Barraza DemanéОценок пока нет
- Curso Recmin PDFДокумент4 страницыCurso Recmin PDFbrzicОценок пока нет