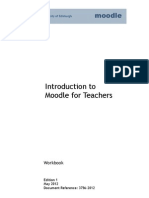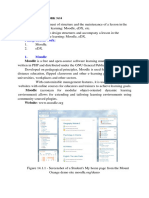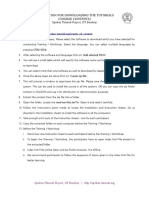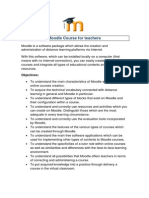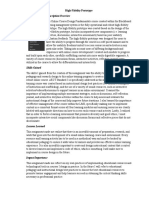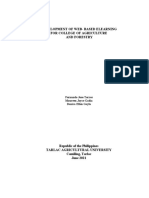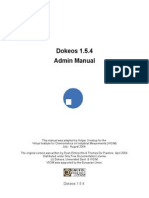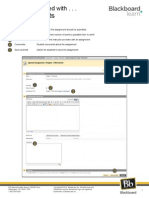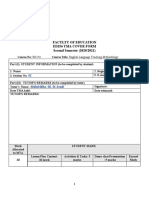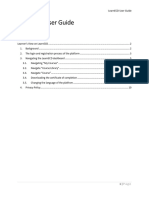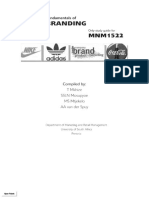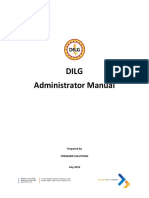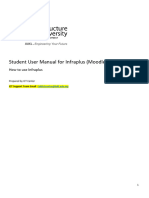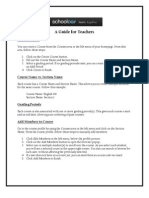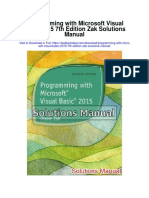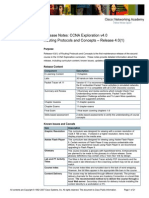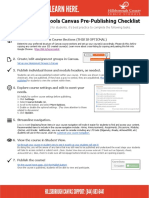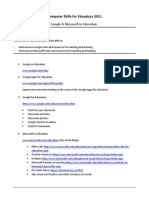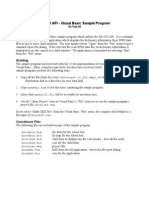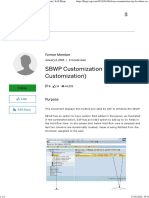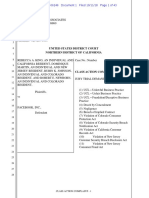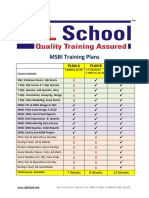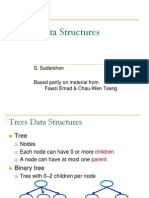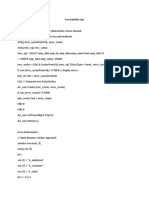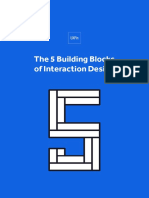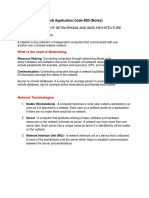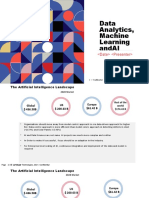Академический Документы
Профессиональный Документы
Культура Документы
Follett Discover Integration Guide For Blackboard Learn v1 4
Загружено:
sschkadeОригинальное название
Авторское право
Доступные форматы
Поделиться этим документом
Поделиться или встроить документ
Этот документ был вам полезен?
Это неприемлемый материал?
Пожаловаться на этот документАвторское право:
Доступные форматы
Follett Discover Integration Guide For Blackboard Learn v1 4
Загружено:
sschkadeАвторское право:
Доступные форматы
Follett Discover Integration Guide For Blackboard Learn
Integration Guide for Blackboard Learn
System Administrator Guide
August 6, 2014
Version 1.4
Follett Discover Integration Guide For Blackboard Learn
Purpose
The IMS Global Learning Consortium (www.imsglobal.org) offers an interoperability specification
called Learning Tools Interoperability (LTI). This specification facilitates the integration of Learning
Management Systems (LMS) such as Blackboard (referred to as the Tool Consumer) and tools such
as Folletts Faculty Discover and Student Discover (referred to as the Tool Provider).
Follett has developed an LTI v1.0 Tool Provider and Blackboard is compliant with this specification in
the role of a Tool Consumer. Follett is a Contributing member of IMS Global Learning Consortium.
This guide is intended for Blackboard System Administrators and describes how to configure for the
Follett Discover LTI Tool Provider.
Blackboard Learning Management System
According to the IMS website, the following versions of Blackboard Learn are complaint with LTI:
Blackboard v91. SP4
Blackboard v91. SP6
Blackboard v91. SP8
Blackboard v91. SP10
Blackboard v. April 2014
Note that some organizations opt to not go through the conformance process for every product
version. This means that other versions of the product may also be compliant. If your version is not
on the list, consult the product provider. For the most up-to-date information on which versions of
Blackboard Learn are compliant with LTI, consult:
http://www.imsglobal.org/cc/statuschart.cfm
Version 1.4
Follett Discover Integration Guide For Blackboard Learn
Open Source Community for Educational Learning Objects and Tools (OSCELOT)
An open-source Basic LTI Building Block written by Steven Vickers is available from OSCELOT, the
Open Source Community for Educational Learning Objects and Tools. Steven, in addition to
maintaining the Basic LTI Building Block in his spare time, is also a program manager with the IMS
Global Learning Consortium, the standards body for the LTI standard.
The project page is available at:
http://projects.oscelot.org/gf/project/bb-basiclti/
This method allows LTI Tool Providers, such as the Follett Discover application, to be accessed from
a Module on the My Blackboard dashboard and as a course Tool from the Tools menu, which is
available in the course navigation links on the left side of the course page.
Step 1: Download the Basic LTI Tools Building Block
1. Download the Basic LTI Tools Building Block from OSCELOT (current version is 3.0.3)
http://projects.oscelot.org/gf/project/bb-basiclti/frs/
Step 2: Install the Basic LTI Tools Building Block
1. From the Administrator tab select Building Blocks
Version 1.4
Follett Discover Integration Guide For Blackboard Learn
2. Within the Building Blocks screen, select Installed Tools
3. Select Upload Building Blocks
4. Select Browse and select the saved building block file (Basic LTI is a .war file)
Version 1.4
Follett Discover Integration Guide For Blackboard Learn
5. Click Submit
6. Ensure the Basic LTI Tools building block is set to Available
Step 3: Configure the Basic LTI Building Block as a Blackboard Admin
1. From the System Administrator tab, select Building Blocks.
Version 1.4
Follett Discover Integration Guide For Blackboard Learn
2. Select Installed Tools
3. Select Settings from the context menu for the Basic LTI tools Building Block
4. Click on the Register New Tool button
Version 1.4
Follett Discover Integration Guide For Blackboard Learn
5. Fill in the registration details for Follett Discover
a. Name: Follett Discover
b. Description: Faculty can discover and adopt the best course materials, made available
seamlessly to your students. Students can conveniently acquire all materials with
options to choose rental, new, used or digital.
c. Launch URL: https://blti.betterknow.com
d. Consumer key: input the key provided to you
e. Shared secret: input the shared secret provided to you
f. Icon file: https://s3.amazonaws.com/ffdu-static-content/lms-content/Follett_50x50.jpg
g. Select Submit
Version 1.4
Follett Discover Integration Guide For Blackboard Learn
Version 1.4
Follett Discover Integration Guide For Blackboard Learn
6. Select Edit Data Settings from the context menu
7. Within the Data Settings: Follett Discover screen select the following options and submit
a. Context ID: checked
b. Value to use for Context ID: Database key
c. Context SourcedID: checked
d. Context Title: checked
e. User ID: Required by Tool
f. Value to use for user ID: Use whatever is consistent between the LMS and SIS. Use
username if unsure.
g. SourcedID: checked
h. Username: Required by Tool
i.
Email: Required by Tool
j.
User roles: checked
k. Fill in the Role Mappings as appropriate
l.
Version 1.4
Send administrator role: checked
Follett Discover Integration Guide For Blackboard Learn
Version 1.4
10
Follett Discover Integration Guide For Blackboard Learn
8. Select Edit Launch Settings from the context menu
2. Enter the Launch Settings options
a. Open tool in: New Window
b. Select Submit
Version 1.4
11
Follett Discover Integration Guide For Blackboard Learn
3. Enable the tool
4. Enable Follett Discover as a Course Tool
5. Done. You may now add Follett Discover as a Module for placement in My Blackboard. or in
course dashboards and as a Course tool for placement in courses in the tools area (e.g. the
course nav links).
Version 1.4
12
Follett Discover Integration Guide For Blackboard Learn
Step 4: Add Follett Discover as a Module
1. From the System Administrator tab, select Tabs and Modules.
2. Select Module
3. Click on the Create Module button
Version 1.4
13
Follett Discover Integration Guide For Blackboard Learn
4. Enter the Module details:
a. Title: Follett Discover
b. Module Type: Basic LTI tool
c. Module Category: enter as appropriate for you (student services)
d. Description: Faculty can discover and adopt the best course materials, made available
seamlessly to your students. Students can conveniently acquire all materials with
options to choose rental, new, used or digital.
e. Select the Availability options
i. System Availability: Yes
ii. Available for Use on a Department Module Page: Yes
iii. Available for Users to Select from Module List: Yes
iv. Available to: Everyone
f. Select Submit
Version 1.4
14
Follett Discover Integration Guide For Blackboard Learn
Version 1.4
15
Follett Discover Integration Guide For Blackboard Learn
5. The module Content editor will automatically appear when Basic LTI tool is selected as the
module type. Enter the content details and submit:
a. Name of existing tool: select Follett Discover
b. Content URL: https://oscelot-discover-banner.betterknow.com/
c. Content type: Auto select
d. No data message: Click to access Follett Discover
e. Allow launch: checked (IMPORTANT!)
f. Launch button: checked (IMPORTANT!)
g. Role mappings: select as appropriate for your institution
Version 1.4
16
Follett Discover Integration Guide For Blackboard Learn
6. Follett Discover is now available as a module that can be placed in My Blackboard and in
course dashboards.
Version 1.4
17
Follett Discover Integration Guide For Blackboard Learn
Step 5: Add the Follett Discover Module on All Faculty and Student Dashboards
1. From the System Administrator tab select Tabs and Modules
2. Select Tabs
3. Locate the Top Frame Tab: My Blackboard (or My Organization or My Institution)
Version 1.4
18
Follett Discover Integration Guide For Blackboard Learn
4. Within Top Frame Tab: My Organization, hover over My Organization and select Default
Content from the drop down menu.
5. Under the "1. Select Modules" section, locate Follett Discover and check both Displayed and
Required boxes.
Version 1.4
19
Follett Discover Integration Guide For Blackboard Learn
6. Select Submit. You are returned to the Tabs screen.
7. Locate the Top Frame Tab: Courses
8. Within Top Frame Tab: Courses, hover over Courses and select Default Content from the
drop down menu.
Version 1.4
20
Follett Discover Integration Guide For Blackboard Learn
9. Under the "1. Select Modules" section, locate Follett Discover and check both Displayed and
Required boxes then Submit to save changes.
10. Verify the module now shows on the My Institution/Organization/Blackboard dashboard as well
as Courses. Move Content block so it displays appropriately.
Version 1.4
21
Follett Discover Integration Guide For Blackboard Learn
Step 6: (Optional) For Instructors to Place the Follett Discover Module in a
Specific Course Dashboard
1. Within the course, turn on Edit Mode.
2. Click on the Add Course Module button
Version 1.4
22
Follett Discover Integration Guide For Blackboard Learn
7. Click the Add button for the Follett Discover module
8. Follett Discover is now available from the course dashboard. Move Content block so it
displays appropriately.
Version 1.4
23
Вам также может понравиться
- A) Current System: D) Advantages of Proposed SystemДокумент12 страницA) Current System: D) Advantages of Proposed SystemPreetiRaghavОценок пока нет
- Moodle HandoutДокумент10 страницMoodle HandoutmauisalangОценок пока нет
- PoodleДокумент13 страницPoodlemracneaОценок пока нет
- Moodle Course Development GuideДокумент22 страницыMoodle Course Development GuideMichael LuОценок пока нет
- Laboratory Work 12Документ7 страницLaboratory Work 12nahmetova529Оценок пока нет
- The Claroline Platform: An OverviewДокумент13 страницThe Claroline Platform: An OverviewIonel GherasimОценок пока нет
- Moodle For TeachersДокумент23 страницыMoodle For TeachersHappy DealОценок пока нет
- Laboratory Work 14Документ12 страницLaboratory Work 14yerkebulan.nurlanulyОценок пока нет
- How To Download The CourseДокумент1 страницаHow To Download The CoursePrangan BhattacharyyaОценок пока нет
- Tech Port OverviewДокумент4 страницыTech Port OverviewElissa Paige CheatwoodОценок пока нет
- What Is FPNO LMSДокумент5 страницWhat Is FPNO LMSVictor OfeneОценок пока нет
- Instructor Demos - D88713GC11 - Demos - AppAДокумент63 страницыInstructor Demos - D88713GC11 - Demos - AppAPallavi KanajarОценок пока нет
- A Comparative Study Between E-Learning FuturesДокумент25 страницA Comparative Study Between E-Learning Futureswarning0unyОценок пока нет
- Moodle Course For Teachers 1Документ5 страницMoodle Course For Teachers 1api-297330260Оценок пока нет
- Moodle Block PresentationДокумент32 страницыMoodle Block Presentationrajsekhar.alti3158Оценок пока нет
- Oracle Academy Member Hub Instructor GuideДокумент47 страницOracle Academy Member Hub Instructor GuidesuryaОценок пока нет
- Documentation Exabis EPortfolio-Modul v.4.1 For Moodle 2.xДокумент16 страницDocumentation Exabis EPortfolio-Modul v.4.1 For Moodle 2.xMarco Antonio AlarcónОценок пока нет
- Virtual Learning Environment Comparison: Friday, 22 August 2003Документ11 страницVirtual Learning Environment Comparison: Friday, 22 August 2003Pradeep Singh ShaktawatОценок пока нет
- Lesson Exemplar Grade 10 - ICTДокумент8 страницLesson Exemplar Grade 10 - ICTMercy Ann Giere100% (1)
- 3 High-Fidelity PrototypeДокумент11 страниц3 High-Fidelity Prototypeapi-281891656Оценок пока нет
- The Quick & Dirty Guide To Moodle For Teachers: by Chris Dillon 11/09/10. Version 4. Latest Version atДокумент7 страницThe Quick & Dirty Guide To Moodle For Teachers: by Chris Dillon 11/09/10. Version 4. Latest Version atJose Jaime RuizОценок пока нет
- Bodhitree User Manual For InstructorsДокумент17 страницBodhitree User Manual For InstructorsHari ReddyОценок пока нет
- Technology-Plan BPP FrelynДокумент4 страницыTechnology-Plan BPP FrelynFRELYN100% (1)
- What Is LMSДокумент5 страницWhat Is LMSVictor OfeneОценок пока нет
- Importing and Exporting With CanvasДокумент5 страницImporting and Exporting With CanvasLeigh BernsteinОценок пока нет
- Student Elearning User ManualДокумент12 страницStudent Elearning User ManualDavid NwankwereОценок пока нет
- Fernando Jose Torres Template Capstone Project ProposalДокумент22 страницыFernando Jose Torres Template Capstone Project ProposalFj ClientОценок пока нет
- Dokeos Admin ManualДокумент27 страницDokeos Admin ManualjjrmgОценок пока нет
- Getting Started With AssignmentsДокумент4 страницыGetting Started With AssignmentssteveokaiОценок пока нет
- LMS User Procedure - Compressed MinДокумент21 страницаLMS User Procedure - Compressed MinShaharyar AhmedОценок пока нет
- ED256 TMA Second 2020 2021Документ8 страницED256 TMA Second 2020 2021H MОценок пока нет
- Exeter Learning Environment: Getting Started WithДокумент32 страницыExeter Learning Environment: Getting Started WithelasticemperorОценок пока нет
- LearnECD Learner's ManualДокумент10 страницLearnECD Learner's Manualdisielly17Оценок пока нет
- Docebo GuideДокумент127 страницDocebo Guidepulak047Оценок пока нет
- Open Source LmsДокумент4 страницыOpen Source LmsEdgardo VarelaОценок пока нет
- CIDOS - Student ManualДокумент31 страницаCIDOS - Student ManualAsyraf Abdullah ZawawiОценок пока нет
- 10982B TrainerPrepGuideДокумент10 страниц10982B TrainerPrepGuideyoloОценок пока нет
- Branding More NotesДокумент194 страницыBranding More NotesandiswaОценок пока нет
- Webtools: User ManualДокумент20 страницWebtools: User ManualZiggy BussyОценок пока нет
- DILG-NCR - Manual BNEO Webinar PlatformДокумент40 страницDILG-NCR - Manual BNEO Webinar Platformrodel d hilarioОценок пока нет
- Staff DevelopmentДокумент5 страницStaff Developmentapi-215826593Оценок пока нет
- Intranet Report - V2Документ7 страницIntranet Report - V2dfafОценок пока нет
- Appendix 4 - Infraplus Student User ManualДокумент12 страницAppendix 4 - Infraplus Student User ManualBE RELAXОценок пока нет
- Impartus User Manual - StudentsДокумент50 страницImpartus User Manual - StudentsBryce BrionesОценок пока нет
- Tutorials PDFДокумент2 страницыTutorials PDFRajat TomarОценок пока нет
- Schoology GuideДокумент4 страницыSchoology GuideCary Schwarz Harrod100% (1)
- Inpcf110 MoДокумент19 страницInpcf110 MozamakhwezimathonsiОценок пока нет
- EFront ModulesДокумент8 страницEFront ModulesgebriyeОценок пока нет
- Moodle Hints Tips Tricks-SweetinДокумент26 страницMoodle Hints Tips Tricks-SweetinsnoutzОценок пока нет
- Programming With Microsoft Visual Basic 2015 7th Edition Zak Solutions ManualДокумент19 страницProgramming With Microsoft Visual Basic 2015 7th Edition Zak Solutions Manualashleygonzalezcqyxzgwdsa100% (13)
- Accessibility Guide PrintableДокумент16 страницAccessibility Guide PrintablepigusenseiОценок пока нет
- A Beginner To SchoologyДокумент17 страницA Beginner To Schoologynuar65Оценок пока нет
- ReleaseNotes ERouting v4 0 1Документ21 страницаReleaseNotes ERouting v4 0 1devilishaloОценок пока нет
- MTI E-Learning Student Manual 2019Документ11 страницMTI E-Learning Student Manual 2019mena salahОценок пока нет
- Moodlemoot Italia 2019 KosmasДокумент32 страницыMoodlemoot Italia 2019 KosmasgdimportysОценок пока нет
- Canvas Course Pre-Publishing ChecklistДокумент1 страницаCanvas Course Pre-Publishing ChecklistSam AelОценок пока нет
- Semester 2 Week 8 GoogleДокумент1 страницаSemester 2 Week 8 GoogleOnnadiОценок пока нет
- Udemy - Wikipedia, The Free Encyclopedia PDFДокумент6 страницUdemy - Wikipedia, The Free Encyclopedia PDFlalatendurath5716Оценок пока нет
- File I/O API - Visual Basic SampДокумент1 страницаFile I/O API - Visual Basic SampAna Katherine Albarracin PadillaОценок пока нет
- FD11 Controller: Standard SpecificationsДокумент28 страницFD11 Controller: Standard SpecificationsMaycon Santos da SilveiraОценок пока нет
- What'sNew SWOOD2019Документ16 страницWhat'sNew SWOOD2019Muhammad Bustan100% (1)
- Country Raport of Angola To The Ipait V Part 2Документ26 страницCountry Raport of Angola To The Ipait V Part 2Paulo DembiОценок пока нет
- SBWP Customization (Tip For Inbox Customization)Документ8 страницSBWP Customization (Tip For Inbox Customization)koisakОценок пока нет
- Rebecca A. King, Et. Al., v. Facebook Inc.Документ43 страницыRebecca A. King, Et. Al., v. Facebook Inc.Michael_Lee_RobertsОценок пока нет
- MSBI Training Plans: Plan A Plan B Plan CДокумент14 страницMSBI Training Plans: Plan A Plan B Plan CVeerendra ReddyОценок пока нет
- E Granthalaya1 BrochureДокумент4 страницыE Granthalaya1 BrochureSeshagiri DeenadayaluОценок пока нет
- Tree Data Structures: S. SudarshanДокумент28 страницTree Data Structures: S. SudarshanVikas NagareОценок пока нет
- ITIL Service DesignДокумент64 страницыITIL Service DesignemedinillaОценок пока нет
- Coding PowerbuilderДокумент6 страницCoding PowerbuilderNandy NandyanОценок пока нет
- GvSIG Mobile Pilot 0.3 Install Man v1 enДокумент24 страницыGvSIG Mobile Pilot 0.3 Install Man v1 enstrapolОценок пока нет
- Class 9 Worksheet-FunctionsДокумент2 страницыClass 9 Worksheet-FunctionsSanvi SinghОценок пока нет
- Uxpin The 5 Building Blocks of Interaction DesignДокумент31 страницаUxpin The 5 Building Blocks of Interaction DesignD.j. Pop UpОценок пока нет
- Web Application Class XI Unit 1 NotesДокумент14 страницWeb Application Class XI Unit 1 NotesNaina Kanojia90% (10)
- Action Multimedia Feb Price ListДокумент21 страницаAction Multimedia Feb Price ListRafeeq AhmadОценок пока нет
- Iot Clusters and Value ChainДокумент9 страницIot Clusters and Value ChainAlua BegaidarovaОценок пока нет
- Lectura (Big Bussiness)Документ2 страницыLectura (Big Bussiness)Felipe RomeroОценок пока нет
- CBM292 - 293 Service ManualДокумент26 страницCBM292 - 293 Service ManualHaïthem BEN SALEMОценок пока нет
- DEVISER S7200 - ManualДокумент326 страницDEVISER S7200 - ManualNicolas Maldonado BenitezОценок пока нет
- Mathematical Approaches To Software QualityДокумент243 страницыMathematical Approaches To Software QualityTrendkill Trendkill TrendkillОценок пока нет
- Ai Engine Development For Versal: Olivier Tremois, PHD SW Technical Marketing Ai Engine ToolsДокумент30 страницAi Engine Development For Versal: Olivier Tremois, PHD SW Technical Marketing Ai Engine ToolsAliОценок пока нет
- Bepauche International LLC - Teacher Application FormДокумент4 страницыBepauche International LLC - Teacher Application FormNamja Ileum Ozara GaabucayanОценок пока нет
- Carenado Navigraph G1000 ManualДокумент7 страницCarenado Navigraph G1000 ManualObed Antonio GonzalezОценок пока нет
- Data Analytics, Machine Learning AndaiДокумент20 страницData Analytics, Machine Learning AndaiTanuj KukretiОценок пока нет
- IAB - Proj Dimas: Integrated Architecture BuilderДокумент114 страницIAB - Proj Dimas: Integrated Architecture BuilderDimas CaceresОценок пока нет
- Ccnpv7.1 Switch Lab3-1 Vlan-trunk-Vtp StudentДокумент20 страницCcnpv7.1 Switch Lab3-1 Vlan-trunk-Vtp StudentItamar Zimmerman0% (1)
- HCIA-WLAN V2.0 Training PDFДокумент24 страницыHCIA-WLAN V2.0 Training PDFandreu cerdan50% (2)
- Minitab GuideДокумент21 страницаMinitab GuideBlazieОценок пока нет