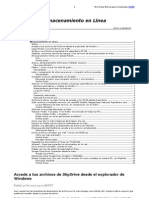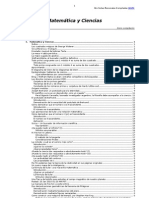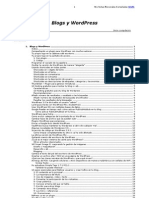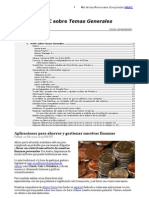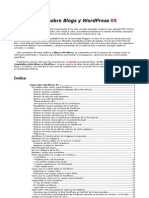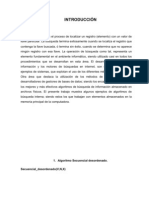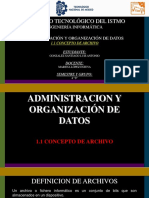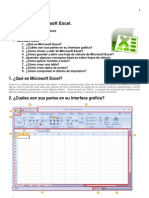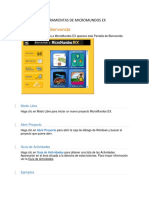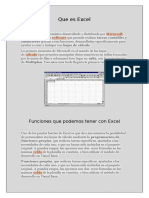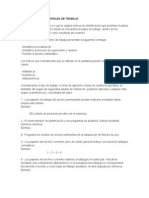Академический Документы
Профессиональный Документы
Культура Документы
mnpc10 TemGen50 17abr
Загружено:
mnpc09Оригинальное название
Авторское право
Доступные форматы
Поделиться этим документом
Поделиться или встроить документ
Этот документ был вам полезен?
Это неприемлемый материал?
Пожаловаться на этот документАвторское право:
Доступные форматы
mnpc10 TemGen50 17abr
Загружено:
mnpc09Авторское право:
Доступные форматы
Temas Generales 50 1 Mis Notas Personales Compiladas MNPC
Temas Generales
Inicio compilación
Índice
1. Temas Generales........................................................................................................................ 1
Índice ...................................................................................................................................... 1
Premio para la silla de bebé más segura ....................................................................................... 1
Páncreas artificial ...................................................................................................................... 1
Como eliminar el contenido de nuestro disco duro de manera segura ................................................ 2
Descargar WipeFile ............................................................................................................... 2
Similar Posts: ...................................................................................................................... 2
Como hacer que la batería de tu computadora portatil (Laptop o Netbook) dure más tiempo ................ 2
Otros artículos relacionados...................................................................................................... 3
Como desinstalar programas que no se pueden desinstalar ............................................................. 3
Otros artículos relacionados...................................................................................................... 4
Como revelar la clave de una red inalámbrica (Wifi) con WirelessKeyView ......................................... 4
Otros artículos relacionados...................................................................................................... 4
Tecnología para buscar una aguja en un pajar ............................................................................... 5
10 Consejos de Seguridad al usar cabinas públicas de Internet ........................................................ 5
Tips para ahorrar tinta / toner con la impresora ............................................................................. 6
Similar Posts: ...................................................................................................................... 8
Un plan esperanzador: energía limpia para todo el planeta en 2030 .................................................. 9
cpedia – Una wikipedia programada por ex-ingenieros de Google ..................................................... 9
tinypay.me – Cómo empezar a vender un producto por Internet en 60 segundos .............................. 10
Entradas Relacionadas ......................................................................................................... 10
Ahorrar tinta de impresora con Century Gothic ............................................................................. 10
limpiomicasita – Trucos y consejos para limpiar la casa.................................................................. 11
5 pasos para afrontar una lluvia de tareas.................................................................................... 11
1 Supera la primera reacción ................................................................................................ 11
2 Anotala y sigue trabajando ................................................................................................ 12
3 Ponle apellido a la tarea que llega ....................................................................................... 12
4Reajusta tu planificación..................................................................................................... 12
5Ponte en marcha cuanto antes ............................................................................................ 12
Premio para la silla de bebé más segura
Para los padres la seguridad de sus hijos es lo más importante.
La última silla infantil para el automóvil desarrollada por Cybex
ha conseguido las mejores calificaciones en los test más
importantes de las organizaciones de consumidores de toda
europa. La Solution X-Fix ha obtenido también otros galardones
relativos al diseño de la misma.
La Solution X-Fix es la primera silla de seguridad que ha
conseguido los mejores resultados en las pruebas realizadas por
el instituto alemán de control de calidad "Stiftung Warentes",
"ADAC" (quienes no han detectado ningún punto débil en este
accesorio), "Auto, Motor und Sport" y "Autobild".
Además, esta silla para el automóvil, un sistema de seguridad
pasiva obligatorio en España, ha obtenido otros reconocimientos,
como el de Red Dot Award 2009, relativo al diseño de la misma.
Páncreas artificial
http://www.muyinteresante.es/nuevo-pancreas-artificial-contra-la-diabetes
Los pacientes con diabetes tipo 1 podrán controlar mejor su
enfermedad en el futuro gracias a un nuevo páncreas artificial que
utiliza un algoritmo computarizado para equilibrar los niveles de
azúcar en el organismo.
En la diabetes tipo 1, el páncreas deja de producir suficiente
insulina, una hormona que reduce los niveles de azúcar, y también
de liberar suficiente glucagón, que eleva la concentración de
azúcar en la sangre. El nuevo páncreas artificial, desarrollado por
bioquímicos de la Universidad de Boston y del Hospital General de
Massachusetts (EE.UU.), resuelve este problema casi como lo haría
un órgano sano.
Su mecanismo está compuesto por un monitor continuo de azúcar
en la sangre, dos surtidores que inyectan ambas hormonas debajo
de la piel y una computadora portátil, que ejecuta un programa
capaz de calcular el nivel de hormonas necesita el paciente en un
momento determinado.
Archivo: mnpc10-TemGen50-17abr Páginas: 67
Temas Generales 50 2 Mis Notas Personales Compiladas MNPC
Según describen sus creadores en un estudio publicado en la revista Science Translational Medicine, si bien aún no es una
cura definitiva, la nueva tecnología supone un giro radical en el tratamiento de esta enfermedad crónica, que afecta a
unos 285 millones de personas en todo el mundo.
Como eliminar el contenido de nuestro disco duro de manera
segura
Posted: 16 Apr 2010 05:47 AM PDT
Sabían que, al “eliminar” un archivo en
Windows –es decir, arrojarlo al tacho
de basura y luego eliminar todo el
contenido del tacho – lo único que
estamos haciendo es “marcar” dicha
sección como sobre-escribible para el
sistema operativo?
Es decir, cualquier persona puede
recuperar la información que se
encuentra, según nosotros, ya
eliminada, utilizando simples
herramientas que traerán los archivos a
la vida. Con programas más
avanzados? Incluso es posible traer
archivos a la vida de discos
formateados.
WipeFile, sin embargo, se asegura de
darnos paz mental cuando por fin
queremos eliminar los archivos por
completo, antes de vender esa antigua
computadora.
El programa incluye 14 diferentes
métodos para eliminar directorios y
discos duros enterors, incluyendo
métodos utilizados por el Departamento
de Defensa de Estados Unidos o la Fuerza Aérea, además de un extremo método, llamado el Método Gutmann, el cual
sobre-escribe 35 patrones encima del área a ser eliminada para borrar todo rastro del archivo original.
Quizás el método Gutmann sea demasiado extremo para la mayoría, pero cualquiera de los otros métodos son una muy
buena opción para cuando queremos eliminar información de nuestra PC, sin dejar rastro.
La aplicación es un archivo ejecutable que ni siquiera necesita ser instalado, así que fácilmente podemos llevarla con
nosotros en un USB.
Descargar WipeFile
via cybernet
Similar Posts:
• Descarga del dia: Duplicate Cleaner (windows)
• Borra esos archivos difíciles, con Unlocker
• Recuperar archivos borrados de la papelera y memorias USB / SD, con Restoration
• Descargar archivos del trabajo, con Download At Work!
• MovAVI: Multiples videos de YouTube en un solo AVI
Como hacer que la batería de tu computadora portatil (Laptop
o Netbook) dure más tiempo
Posted: 06 Jan 2010 03:59 AM PST
Actualmente las computadoras portátiles (Laptops, Notebook, Netbooks, etc.) son muy populares y es común que con el
tiempo notemos que la vida de la batería no es la misma que cuando era nueva nuestra portatil, esto de debe a que falta
que la calibremos de vez en cuando, el proceso es muy sencillo y es el siguiente:
1. Cargar al máximo la batería
2. Desconectar el cargador y utilizar la computadora hasta que la batería se agote por completo (que se apague la
computadora)
3. Déjalo enfriar sin enchufar a la corriente eléctrica, durante varias horas.
4. Volver a conectar el cargador y cargar por completo la batería
Si tienes una MacBook en Cuadernos Mac descubrí una aplicación llamada Coconut Battery que muestra una ventana
con información referente a los ciclos de carga, edad de tu batería, capacidad de almacenamiento actual y original,
además es gratis.
Archivo: mnpc10-TemGen50-17abr Páginas: 67
Temas Generales 50 3 Mis Notas Personales Compiladas MNPC
Enlace para descargar Coconut Batery.
Otros artículos relacionados
• Truco para mejorar la señal de un módem 3G
• ¿Como es la apariencia del sistema operativo Google Chrome OS?
• WordPress Mode un plugin para autocompletar la sitaxis de WordPress en Coda
• Como configurar Hotmail en la aplicación Mail de Mac
• 6 aplicaciones para Mac, aprovecha la promoción
• Parallels 5 para Mac soporta Windows 7 y Aero
• Programas gratis para editar audio
• Crea aplicaciones en tu Mac de tus sitios favoritos
• Chax aplicación para agregar más funciones a iChat en Mac OS X
• La guía completa de Mac OS X Snow Leopard
Como desinstalar programas que no se pueden desinstalar
Posted: 17 Apr 2010 01:00 PM PDT
Si estás teniendo problemas para desinstalar programas y sean bueno o malos de tu computadora te recomiendo
Perfect Uninstaller que es más efectivo para desinstalar aplicaciones no deseadas de Windows que el panel de Agregar
o quitar programas del panel de preferencias de WIndows, por ejemplo uno de los casos más comunes es cuando tratas
de desinstalar Office no se puede o algún Malware o falsos antivirus.
Archivo: mnpc10-TemGen50-17abr Páginas: 67
Temas Generales 50 4 Mis Notas Personales Compiladas MNPC
Características principales de Perfect Unistaller
• Elimina programas dañados que no se pueden desinstalar de Windows con la opción de Agregar o quitar
programas.
• Limpia todas las entradas de registro de las aplicaciones desinstaladas.
• Muestra información detallada de una determinada aplicación instalada en tu equipo.
• Hace copias de seguridad de archivos del sistema en tu PC cada vez que arranca la PC para restaurar el sistema
fácilmente si es que se bloquea la PC.
• Elimina completamente programas difíciles como los de Adobe, AOL Toolbar, Avast, AVG, Internet Explorer 8,
McAfee, Microsoft Office, Nero 7, Norton, ESET NOD32 y mucho más difíciles de desinstalar completamente
Perfect Unistaller no es un programa gratuito pero puedes descargar una versión de prueba, es compatible con todas las
versiones de Windows incluyendo Windows 7.
Enlace para descargar Perfect Unistaller.
Otros artículos relacionados
• Cierra todos los programas abiertos en Windows con un solo clic
• Abre automáticamente los programas que tienes abiertos tras reiniciar la PC
• Como obtener notificaciones de Google Wave en nuestro escritorio (Windows y Mac)
• Como recordar tamaño y posicion de las carpetas en Windows 7
• Como revelar la clave de una red inalámbrica (Wifi) con WirelessKeyView
• Herramientas para optimizar (hacer más rápido) Windows 7
• Como borrar archivos duplicados en toda tu PC
• Como desinstalar cualquier programa en Windows con AppRemover
• Usa el teclado numérico para organizar o redimensionar las ventanas de Windows
• Convierte archivos .reg a .exe para editar el registro de Windows sin restricciones
Como revelar la clave de una red inalámbrica (Wifi) con
WirelessKeyView
Posted: 11 Jan 2010 05:18 AM PST
Si estás conectado a una red inalámbrica pero no puedes ver cual es la clave porque está guardada en tu sistema con este
utilidad llamada WirelessKeyView puedes revelar facilmente todas las claves WiFi de las redes que tienes almacenadas
en tu computadora con Windows.
Enlace para descargar WirelessKeyView.
Otros artículos relacionados
• Detectar redes inalámbricas WiFi facilmente
• Herramientas para optimizar (hacer más rápido) Windows 7
• Como saber que páginas se visitaron desde una computadora aunque se borre el historial o use navegación
privada
• Como borrar archivos duplicados en toda tu PC
• Como desinstalar cualquier programa en Windows con AppRemover
• Usa el teclado numérico para organizar o redimensionar las ventanas de Windows
• Convierte archivos .reg a .exe para editar el registro de Windows sin restricciones
• Como recuperar una ventana cerrada por accidente
• Ajusta automáticamente el volumen de tu computadora dependiendo de la hora que sea
• Como abrir archivos que no reconoce Windows con OpenWith.org
Archivo: mnpc10-TemGen50-17abr Páginas: 67
Temas Generales 50 5 Mis Notas Personales Compiladas MNPC
Tecnología para buscar una aguja en un pajar
La Agencia de Investigación de Proyectos Avanzados de Defensa
de Estados Unidos (DARPA por sus siglas en inglés) está
desarrollando un sistema de vigilancia que permitirá “detectar
una aguja moviéndose dentro de un pajar”.
La prometedora tecnología se llama FDOS (siglas de "Vigilancia
Óptica de Detalle Fino") y proporciona imágenes 3d en ultra-alta
resolución para identificar de manera rápida e in situ cualquier
objetivo cuya localización es desconocida. Incluso si está en
movimiento.
Desde el Pentágono aseguran que podría ser aplicada en gadgets
portátiles, prismáticos del ejército e incluso aviones espía.
Elena Sanz
12/01/2010
Etiquetas:tecnología, vigilancia, darpaCompartir
10 Consejos de Seguridad al usar cabinas públicas de Internet
Si bien la cantidad de personas que ya tienen acceso a internet es cada vez mayor, un gran porcentaje aún, a pesar de la
reducción en los precios del servicio, aún acceden a la red haciendo uso de cabinas públicas de internet o ciber cafés. Sin
embargo, muchos desconocen algunos principios básicos sobre cómo resguardar su información.
He sido un usuario bastante activo de estas cabinas de
internet hasta antes de tener acceso a internet en casa o la
universidad. De todo este tiempo aprendí algunas cosas que
luego me hicieron reflexionar sobre la importancia de la
seguridad de información, por lo que, si hacen uso de
manera continua o periódica de estas cabinas de internet, les
invito a que revisen los siguientes consejos.
Aquí mis 10 Consejos de Seguridad de Información, +
Bonus, al usar cabinas de Internet:
1. Verifica si la máquina dispone de un antivirus
actualizado
Muchos se fían solamente de que la máquina tenga el msn y
el navegador de internet. Muy pocos son capaces de
identificar el símbolo de Windows sobre alertas de seguridad
en torno a si se dispone de un antivirus en el sistema y si
este se encuentra actualizado.
Otros creen, equivocadamente, que basta con tener un programa que congele el estado del sistema operativo, como Deep
Freeze, pero si buscan en foros verán que hasta hay virus que son capaces de saltarse este Deep Freeze.
Técnicas de Hacking asociadas: Troyanos, Virus.
2. Reinicia la PC si esta ya se encuentra encendida
Si se trata de una máquina que ya estaba encendida, podría estar ejecutando aplicaciones en background que
comprometan nuestra seguridad, tales como keyloggers o un troyano activo. No sabemos si la persona que estuvo
anteriormente usando la máquina instaló virus sin querer o adrede, más aún si la máquina no dispone de un antivirus
confiable.
Técnicas de Hacking asociadas: Troyanos, Virus.
3. Accede a los programas desde la ruta de Inicio de Windows
No es recomendable iniciar las aplicaciones haciendo doble clic a los accesos directos del escritorio, ya que pueden
referenciar otros ejecutables y no necesariamente los que indican sus iconos. Un icono de MSN Messenger en el escritorio
podría no ser más que un lanzador de un troyano dejado por el usuario anterior. Lo más recomendable es acceder desde
el menú de Windows: Inicio/Programas.
Hay también programas, decoys, que tienen la misma interfaz del programa original y que capturan la clave del usuario.
Por ejemplo el Fake MSN, del cual ya hemos hablado en el post de Hackear Hotmail, en un programa idéntico al MSN pero
que arroja error al loggearse y que recién al segundo loggeo activa el MSN original para que el usuario inicie sesión
tranquilo y no caiga en sospechas.
Técnicas de Hacking asociadas: Decoys, Troyanos, Virus.
4. Cierra sesiones de tus cuentas al alejarse de la máquina
A veces puede que deseen hacer uso de los servicios higiénicos, comprar algo o simplemente alejarse de la PC. En
cualquier caso no es recomendable que dejen el acceso activo a sus cuentas de internet, tales como messenger, correo,
etc. Tampoco dejen papeles con anotaciones ni sus objetos personales de valor.
Técnicas de Hacking asociadas: Ingeniería social, troyanos, virus.
5. Consulta al encargado sobre mensajes de alerta que desconozcas
Puede que el antivirus y/o firewall y/o antispyware que usemos en la máquina sea muy bueno, pero si no tenemos el
conocimiento suficiente sobre amenazas en internet, tal vez permitamos la ejecución de un programa dañino o espía que
intente apropiarse de nuestra información personal el tiempo que estemos conectados.
Técnicas de Hacking asociadas: Virus, Troyanos,
6. No divulgues tus contraseñas en público
A pesar de lo tonto que pueda sonar, he sido testigo, más de una vez, del cómo se divulgan las claves en una cabina
pública. Un escenario: Un amigo le dicta a otro de confianza su clave, sin mencionar la cuenta, para que le haga el favor
de iniciarle la sesión mientras va al baño o indica el tiempo ,al encargado, que piensa permanecer.
Archivo: mnpc10-TemGen50-17abr Páginas: 67
Temas Generales 50 6 Mis Notas Personales Compiladas MNPC
Si bien el amigo puede ser una persona de entera confianza (pero ni así recomendaría dar su contraseña), el solo hecho
de mencionar la clave da pie para que otro extraño pueda acceder luego a la máquina y revisar el registro de Contactos
del MSN en el sistema (pues se guarda un registro) y lograr dar con la cuenta, más la clave: Bingo.
Técnicas de Hacking asociadas: Ingeniería Social.
7. No usarlas para transacciones bancarias o información sensible
Si vamos a realizar alguna transferencia bancaria no es conveniente usar estas cabinas públicas, puesto que además del
peligro implícito que pueda haber en el sistema, tal vez infectado, el lugar puede estar lleno de curiosos con malas
intenciones. Para este tipo de transacciones usar una máquina de confianza.
Tampoco es recomendable usar estas máquinas para declaraciones juradas del sistema tributario. En el Perú, oficinas de
la SUNAT disponen de cabinas especialmente acondicionadas y seguras donde, además de tener un ambiente tranquilo,
cuentan con personal capacitado para ayudarle en las dudas que tuviera.
Técnicas de Hacking asociadas: Ingeniería Social, Shoulder Surfing, Keyloggers, Troyanos.
8. Especial seguridad al digitar tus claves o accesos
Shoulder Surfing es el nombre de la técnica de hackeo que consiste en espiar físicamente a la víctima. Como su nombre lo
indica esta práctica se suele cometer espiando por encima del hombro, de modo que deben tener especial cuidado y
vigilen siempre sus espaldas cuando escriban sus claves.
Les recomiendo no usar el pad numérico, sino más bien los botones numéricos horizontales, sobre todo si su clave es su
número de teléfono o series sencillas como 123456, ya que así es mucho más sencillo dar con su contraseña.
Técnicas de Hacking asociadas: Shoulder Surfing.
9. Cuidado con la información física que desechas
Cuando usamos cabinas a veces necesitamos hacer apuntes temporales, los cuales a veces desechamos en los botes de
basura de las mismas cabinas. Si se trata de algo sensible, tal como información personal (nombres, direcciones,
teléfonos o aún peor: contraseñas) lo mejor es llevarnos el papel o post-it y eliminarlo luego en casa u otro lugar donde
tengamos más seguridad de que no se pueda hacer mal uso de él.
Para que tengan un dato, existe incluso un tipo de hackeo que consiste en revisar en los botes de basura de la persona
víctima, u objetivo, llamado dumpster diving.
Técnicas de Hacking asociadas: Dumpster Diving.
10. Asegúrate de cerrar sesiones y reiniciar la PC al retirarte
Otro error común, no solo al acceder a cabinas públicas sino al navegar en Internet en general, es CERRAR las ventanas
de nuestros correos o cuentas de Internet, sin haber cerrado sesión. Esto resulta un inconveniente, pues existen cookies
(pequeños archivos donde se guarda nuestra información) activos que deben ser terminados. Lo mejor es CERRAR
SESIÓN, luego CERRAR la ventana del navegador y por último REINICIAR el sistema.
Técnicas de Hacking asociadas: Dumpster Diving.
+ Bonus: Revisa si accedes a internet directamente o el acceso de tu navegador es mediante un proxy. ¿No entiendes qué
es esto? No importa, lo explicaré en un futuro post. Relacionado: Man in the middle.
Espero que les sea de ayuda. Si tienen alguna observación, experiencia o comentario que enriquezca el post será, desde
ya, bienvenido.
Tips para ahorrar tinta / toner con la impresora
Posted: 11 Jan 2010 09:43 AM PST
Hace poco, estuvo rondando este pequeño gráfico (vía gizmodo) que demuestra lo caro que resulta, a veces, comprar un
cartucho nuevo de tinta:
Así es, si tomamos en cuenta la cantidad
de mL que vienen en un cartucho, y lo
separamos en costo en $ por mL, tenemos
que la tinta negra está incluso más cara
que la sangre, penicilina, el Vodka, y
muchos otros líquidos más.
Ahora, el gráfico no es exactamente muy
detallado ya que, después de todo, cada
cartucho de HP trae consigo casi el
60-70% de componentes que hacen
funcionar a la impresora (incluyendo el
cabezal, por lo que cada cambio de tinta
significa un cambio de cabezal), pero al
menos, sirve para darnos una idea
general: la tinta es cara.
Así que hoy, veremos algunos tips para
ahorrar en el consumo de tinta.
Ahora, me gustaría recomendar cartuchos
remanufacturados / rellenados, o kits de
relleno de tinta, pero en mi experiencia,
estas alternativas han terminado no sólo
causando peores trabajos de impresión,
donde la tinta termina corriéndose y
manchando el papel, sino que además, he
perdido varias impresoras por ello. No es,
por supuesto, una mala práctica, pero si deciden ir por los cartuchos remanufacturados, o rellenarlos ustedes mismos,
asegúrense de comprar uno nuevo de vez en cuando.
Archivo: mnpc10-TemGen50-17abr Páginas: 67
Temas Generales 50 7 Mis Notas Personales Compiladas MNPC
El más sencillo es, por supuesto, activar el modo económico en nuestra impresora. Este se encuentra, generalmente,
dentro de las opciones de impresión de nuestra PC. Denle click al botón de inicio, luego vayan “Dispositivos e Impresoras”,
elijan la suya, click derecho, y Opciones de Impresión. Dentro, verán las opciones, que seguro incluirá una que mencione
la “Calidad de Impresión”, o “Modo económico”. Esto hará que el consumo de tinta por página se reduzca
dramáticamente, y es perfecto para documentos personales.
Asegúrense de comprar una impresora con cartuchos independientes. Los cartuchos individuales de color pueden
parecer convenientes, pero lo cierto, es que es un enorme error. Por qué? No son pocos los casos en algunas impresoras,
en los que el cartucho dejará de funcionar por completo cuando le falte sólo un color. Así es; a pesar de tener el resto de
colores, nos pedirá ser cambiado. Otra cosa que tenemos que tener en cuenta, es que ciertas marcas y modelos de
impresoras consumen más / menos que otras, por lo que no es mala idea darse una vuelta por sitios con reseñas como
CNET, donde encontrarán detallados análisis de diferentes marcas.
Utilizar ecofont. Ecofont es una interesante propuesta, pues nos dan una fuente que parece haber sido pasada por un
perforador, consumiendo por lo tanto menos tinta durante la impresión. El texto es bastante legible, y promete ahorrarnos
buena cantidad de tinta. Sólo asegúrense de instalar la fuente, y seleccionarla cuando vayan a imprimir algo
Elegir otro tipo de fuente. Matt Robinson hizo un interesante experimento, seleccionando las fuentes más conocidas,
dibujándolas con un lapicero en la pared en un mismo tamaño, y comparando cuánta tinta gastaba cada una. Los
resultados? El tipo de letra Garamond / Courier son los que menos tinta consumen, mientras que Impact, Cooper Black y
el detestado Comic Sans están entre los que más tinta gastan:
Archivo: mnpc10-TemGen50-17abr Páginas: 67
Temas Generales 50 8 Mis Notas Personales Compiladas MNPC
Utilizar PrintWhatYouLike. Existen muchos servicios que prometen reformatear las páginas web para quitar elementos
innecesarios y así solo imprimir lo que queremos, pero ninguno como PrintWhatYouLike. Basta con ir a la página, poner la
dirección de lo que queremos imprimir (o incluso arrastrar el bookmarklet hacia nuestros favoritos), y listo! Podemos dejar
que PrintWhatYouLike haga todo el trabajo, o definir nosotros mismos las áreas de impresión. Definitivamente una
herramienta que tenemos que tener en nuestro arsenal.
Comprar tinta al por mayor. Usualmente, Amazon o eBay, por poner un ejemplo, tienen buenísimas ofertas en tinta de
impresora si las compramos al por mayor. Eso sí, hay que tener cuidado, y asegurarnos que no nos venden tintas
remanufacturadas.
Y ahí lo tienen! Unos cuantos tips para ahorrar un poco de tinta a la hora de imprimir. La mejor recomendación, sin
embargo? Piénsenlo dos veces antes de mandar a imprimir algo. Con lo caro que resulta la tinta, a veces vale la pena
simplemente dejarlo en la pantalla, o descargarlo a un dispositivo móvil.
Similar Posts:
• HP Photosmart Premium: Impresora de HP conectada a Internet
• GreenPrint: Ahorrando Dinero y Salvando al Mundo.
• Printer Anywhere
• De PDF a Libro, con Booklet Creator
• Descarga del dia: LOOP para Firefox (Convierte paginas web a PDF instantaneamente)
Archivo: mnpc10-TemGen50-17abr Páginas: 67
Temas Generales 50 9 Mis Notas Personales Compiladas MNPC
Un plan esperanzador: energía limpia para todo el planeta en
2030
En un artículo publicado en Investigación y Ciencia dos expertos en energías renovables tienen un plan:
construir millones de aerogeneradores y plantas solares para que el consumo energético del planeta
Tierra al completo sea autosuficiente y respetuoso con la naturaleza hacia 2030. Sin gasolina, carbón ni
centrales nucleares. He hecho un resumen en Ecología Microsiervos de lo que me pareció más
interesante: Energía sostenible: objetivo 2030, que es el nombre que le han puesto al plan.
El «pequeño problema» es que habría que instalar ni más ni menos que 1.700 millones de paneles
fotovoltaicos y 3,8 millones de aerogeneradores «grandecitos», entre otras cosas: la superficie
de tierra necesaria sería casi del tamaño de España: un 0,3 por ciento del terreno del planeta,
aproximadamente. Otra problemática es que muchos materiales básicos empleados para esa alta
tecnología se están agotando: neodimio, litio, platino… y para rematarlo sólo queda mencionar la más
que obvia falta de voluntad política.
Pero esa megaproeza de la ingeniería ya la realizaron los países hace años, reconvirtiendo industrias completas para
fabricar aviones para la guerra y gigantescas redes de autopistas para uso civil. ¿Por qué no hacerlo ahora para salvar el
planeta?
En castellano también existe una referencia al artículo completo en la web de Investigación y Ciencia y en inglés se puede
leer por suscripción en A Plan to Power 100 Percent of the Planet with Renewables ($).
Publicado por Alvy # 12/Ene/2010
Categorías: Ciencia
cpedia – Una wikipedia programada por ex-ingenieros de
Por Juan Diego Polo el 14/04/2010 - (20)
En 2008 os hablé de cuil, un buscador creado por ex-ingenieros de Google que
prometía bastante, ya que usaba tecnología de punta para obtener resultados de
buena calidad. Dos años después cuil tiene miles de millones de páginas en su
base de datos, aunque no parece tener el éxito que se esperaba…
Ahora estamos frente a otro producto de los mismos responsables: cpedia. Se
trata de una enciclopedia online que, a diferencia de la wikipedia, no tiene
formato de wiki (no puede alterarse por cualquier usuario). Cpedia recoge
informaciones de diferentes páginas web para montar un artículo completo sobre cualquier término buscado.
Entiende que un mismo término puede tener varios significados, enlaza a las fuentes originales, permite mostrar mapas e
lineas de tiempo, explorar por categorías, clasificar en pestañas, obtener sugerencias…
La forma de encontrar la información es muy intuitiva, con excelentes recursos que permiten ir de un sitio a otro en un
entorno dinámico y moderno.
Archivo: mnpc10-TemGen50-17abr Páginas: 67
Temas Generales 50 10 Mis Notas Personales Compiladas MNPC
Sin duda un excelente producto, aunque bastante limitado para idiomas diferentes al inglés.
tinypay.me – Cómo empezar a vender un producto por
Internet en 60 segundos
Por Juan Diego Polo el 14/04/2010 - (20)
Aquí tenemos uno de los servicios que
más me han llamado la atención en las
últimas semanas: tinypay.me.
Con esta aplicación podéis subir fotos
de cualquier producto que queráis
vender, añadir información sobre el
mismo, subir un archivo que queráis
comercializar, poner información sobre
el vendedor, localizarlo en un mapa…
varios datos que pueden ser rellenados
en una sola página.
Al finalizar tendréis lista vuestra
pequeña tienda virtual, con posibilidad
de divulgar el enlace e incluirla en
páginas webs externas.
Integrada con paypal es sin duda la
forma más fácil de empezar a vender cualquier cosa sin necesidad de registrarse en complejas plataformas.
Entradas Relacionadas
• youhaveiwant – Un nuevo tipo de sitio de clasificados Viernes, 16 de Abril 2010
• uploadnsell – Para vender tus archivos por Internet Jueves, 15 de Abril 2010
• Kroogi – Compra música, vídeo y arte al precio que tú quieras Viernes, 09 de Abril 2010
Ahorrar tinta de impresora con Century Gothic
Posted: 12 Apr 2010 12:15 PM PDT
Planeando imprimir ese trabajo? Si es que la universidad no les exige cierta fuente, o simplemente se trata de un borrador
o documento para nosotros, deberían considerar Century Gothic, una fuente que se incluye con Windows, en lugar de
recurrir al típico Arial,
Recuerdan Ecofont, que vimos en nuestros Tips para ahorrar tinta / toner con la impresora? Pues resulta que, después de
investigar un poco el asunto, la Universidad de Wisconsin se ha dado cuenta que Century Gothic consume incluso menos
que dicha fuente, y Century Gothic se incluye por defecto con todas las máquinas con Windows!
Archivo: mnpc10-TemGen50-17abr Páginas: 67
Temas Generales 50 11 Mis Notas Personales Compiladas MNPC
Gracias a ser más delgada, por defecto, que Arial, es una buena alternativa para ahorrar tinta. El problema? Como las
letras están un poco más separadas, podríamos terminar gastando más pape, si es que no la condensamos un poco.
Aún así, una interesante alternativa si es que no quieren descargar fuentes nuevas.
via re-nest
limpiomicasita – Trucos y consejos para limpiar la casa
Por Juan Diego Polo el 19/04/2010 - (15)
limpiomicasita.com es una web en la
que podéis encontrar ayuda para
limpiar manchas, dejar los grifos como
los chorros del oro, cocinar platos
originales… una excelente colección de
trucos y consejos relacionados con el
hogar.
Con actualización diaria es un buen
recurso para conocer algunas formas
de ahorrarnos trabajo y tiempo, todo
montado en wordpress en estática que
nos recuerda lo flexible que es este
sistema de gestión de contenidos.
vía loogic.
5 pasos para afrontar una lluvia de tareas
foto de: argo_72
¿Qué hacer? ¿Qué medidas tomar cuando estamos
intentando hacer nuestro trabajo pero no paran de
llegarnos tareas imprevistas? ¿Cómo salir de ese
agujero?
Los lunes son propicios para la “lluvia de tareas”:
encargos imprevistos, problemas varios, conflictos
que surgen o resurgen y tareas que te endosan y
que familiarmente conocemos como “marrones”.
¿Los lunes? ¿Y por qué no cualquier otro día de la
semana? Pues sí, porque en cualquier momento se
puede liar una gorda y lo que estaba siendo una
mañana medianamente aceptable se convierte en
un incesante bombardeo de nuevas tareas. Son
momentos difíciles pero si no entramos en modo pánico y sabemos qué hacer, es posible salir de ellos.
1 Supera la primera reacción
Cuando llegan los imprevistos, los marrones en forma de lluvia de tareas, nuestra primera reacción suele ser de
indignación, luego de irritación y finalmente de autocompasión. Somos humanos, por supuesto, y reaccionamos así por
instinto.
Pero experimentada ya la primera reacción es preciso salir de ahí, recobrar la serenidad y darnos cuenta de lo que
tenemos delante: un trabajo que hay que hacer. Para conseguirlo el primer paso ineludible —si es que lo quieres hacer
bien, claro—, es desprenderte del drama. Calma, serenidad y decisión. Es con eso con lo que no sólo podrás terminar la
tarea sino además hacerla bien.
Recuerda: ninguna batalla se gana con la desesperación o el enfado como armas.
Archivo: mnpc10-TemGen50-17abr Páginas: 67
Temas Generales 50 12 Mis Notas Personales Compiladas MNPC
2 Anotala y sigue trabajando
Estás trabajando y recibes una llamada que trae una nueva tarea; miras el correo y llegan dos nuevas tareas; un
compañero se acerca a tu mesa y te cae otra tarea; tu jefe te llama a su despacho y sumas otra tarea…
En esos caso, si inmediatamente te pones con cada nueva tarea, sencillamente nunca terminarás nada. Es necesario
que anotes la nueva tarea pero también que vuelvas, lo más deprisa que puedas, a la que entonces estabas haciendo.
Si te fijas, cuando aparece una nueva tarea ocurren dos cosas:
1. Una interrupción: la interrupción ha roto tu concentración, tu ritmo de trabajo y el camino que llevabas para
terminar la tarea que antes estabas haciendo.
2. Una Obligación: la obligación te dice que hay algo que “tienes o debes hacer” próximamente.
Ante la interrupción es necesario volver a lo que estabas y terminarlo con el mismo nivel de compromiso que tenías.
Ante la obligación es preciso que la anotes para hacerla, pero (muy importante) seguir con lo que estabas.
¿Y qué pasa si la nueva tarea tiene que “hacerse para ayer”? ¿Qué hacer cuándo lo que me encargan tiene que hacerse
ya? Intenta por todos los medios de contener los caballos e igualmente terminar lo que estabas haciendo. “En cuanto
termine esto me pongo con eso”.
Muchas veces retrasar 30 ó 40 minutos el impulso de empezar “lo urgente”, te permitirá 1) terminar lo que hacías y 2)
empezar con más seguridad el nuevo encargo.
De otro modo, sólo dejarás cadáveres por el camino, te sumirás en un estado de estrés continuo y todas tus tareas
llevarán el apellido precipitación y mediocridad . Terminar, y no empezar, es la clave de tu trabajo.
3 Ponle apellido a la tarea que llega
Del mismo modo que los japoneses no son todos iguales las tareas tampoco. Una vez te sacudes el drama de encima te
será mucho más fácil pararte a interpretar esa tarea. O “ponerle un apellido”, como me gusta decir a mí.
¿Es una tarea “Clave”, una tarea “Menor” o una tarea “Basura”? Párate unos instantes a considerarlo con calma porque ni
mucho menos tienen el mismo impacto en tus objetivos, producen resultados y exigen lo mismo de ti.
De hecho, en mi experiencia, ése es uno de nuestros mayores fallos. Tendemos a interpretar “todo lo que va cayendo”
como si todo tuviera la misma importancia. Rompe con esa tendencia de actuar irreflexivamente y sabrás priorizar mejor.
Trata, por todos los medios, que las tareas que van llegando, no impacten ni afecten a las Tareas Clave que son las que
de verdad van a producir resultados. Preservar, cuidar y proteger las Tareas Clave debe ser uno de tus mandamientos
diarios. Ahí está verdaderamente la esencia de tu día productivo.
4Reajusta tu planificación
Esta es una de las ventajas de la planificación de tareas. Para poder recomponer mejor las fichas del puzle cuando surge
un imprevisto o caen tareas aquí y allá. Quien no cuenta con una fotografía del día lo pasará mal. Quien conoce por
adelantado lo que tiene que hacer puede reajustar y mover piezas con más facilidad, decisión y libertad.
Si llegan tareas que de verdad han de hacerse, revisa tu planificación para el día y hazte estas tres preguntas:
• “¿De verdad TENGO que hacer TODAS hoy?” (por supuesto que no, no todas las tareas son Clave)
• “¿Hay alguna que pueda SACRIFICAR y pasar a mañana?” Si es así, ¿cuál? (esto, naturalmente, no es
Procrastinar, sino decidir con madurez y criterio productivo).
• “Hay alguna que puedo delegar o reenviar a otra persona?” Si es así, hazlo ya.
Mueve las piezas sí, pero comprométete a hacer las Tareas Clave y por nada del mundo dejes que otras de mucha menor
importancia les afecten.
Piensa que en esos casos tienes que elegir, decidir y sacrificar. Si quieres mantener tu profesionalidad y un mínimo de
calidad en tu trabajo, nunca podrás llegar a todo. Y si lo intentas, lo harás mal.
5Ponte en marcha cuanto antes
Una vez que te has desprendido del drama y de los lamentos, una vez decidido qué vas a hacer y cuándo, ponte en
marcha, empieza y adelante. El mejor modo de acabar las cosas, tanto si son pocas como muchas, es empezar.
Sencillamente empezar.
Y para empezar y lograr terminar estas tareas que caen de sopetón, te dejo cinco claves que siempre me han funcionado
bien:
1. Ponte tu canción favorita, intenta animarte y sonreír porque en ese estado la tarea te costará menos.
2. Si el tamaño de la tarea que te ha caído te abruma, divídela en varias partes para empezar por el que más te
apetezca o te estimule. El caso es empezar ya.
3. Trata (siempre) de no caer en la multitarea. Cuando hay avalancha de tareas intentamos poner varias cosas en
marcha pero eso al final nos estresa más, nos hace más ineficaces y caemos en la precipitación.
4. No te agobies con la lista de tareas que no para de crecer. Preocúpate y concéntrate en la que tienes entre
manos. Sólo existe esa tarea.
5. Trata por todos los medios de conseguir concentración. El trabajo ininterrumpido hace que no sólo des lo
mejor de ti en cada tarea sino que puedas terminarla antes. (Ponle freno a las interrupciones o utiliza la Técnica
Pomodoro que potenciará tu atención.)
¿Te ha gustado este artículo? Pues esto y mucho más lo encontrarás en mi Curso Online de Productividad Personal.
¡Suscríbete ahora!
Como armar tu propia computadora en casa
Archivo: mnpc10-TemGen50-17abr Páginas: 67
Temas Generales 50 13 Mis Notas Personales Compiladas MNPC
Posted: 18 Apr 2010 11:50 AM PDT
Si quieres aprender a armar computadoras ya sea solo por gusto, fines comerciales o para
ahorrar dinero, te recomiendo echarle un vistazo a la guía que han preparado en Hardzone
que ha titulado Montar tu propio ordenador personal, con el que se pretende que los
usuarios pierdan el miedo al interior de una computadora que muchos no se atrevería a
hurgar en su interior (ni siquiera para limpiarlo), dado que para ellos es lo más semejante a
la guarida de un monstruo. El problema es que estos usuarios no se esfuerzan en aprender
nada sobre la composición y funcionamiento de su sistema y, a la larga, son los que más
sufren las consecuencias de su desconocimiento.
Con este tutorial aprenderás a ensamblar tu propio sistema y para que compruebes como
con paciencia y buen hacer, las cosas no son nada complicadas, este tutorial abarca desde
como elegir los componentes hasta como instalar el sistema operativo.
Enlace para ver la guía ahora.
Otros artículos relacionados
• Lo primero que debes hacer con tu computadora nueva
• Controla tu computadora con los movimientos de tu cabeza usando eViaCam
• Cómo limpiar el polvo de una tarjeta madre (motherboard o placa base)
• Comparativa entre Mac y PC por Laure
• Como eliminar controladores (drivers) de Windows completamente con (Device Remover)
• Como rastrear y recuperar tu computadora robada
• Convertir una partición de FAT32 a NTFS sin formatear ni perder información
• Desfragmenta más rápido tu disco duro con UtraDefrag
• Cómo identificar un dispositivo desconocido en Windows
• Como ver, acceder y trabajar con particiones de Linux desde Windows
Monta tu propio ordenador personal
Archivo: mnpc10-TemGen50-17abr Páginas: 67
Temas Generales 50 14 Mis Notas Personales Compiladas MNPC
La mayoría de usuarios ven sus ordenadores como una cosa mística por completo: Se aprieta un botón, suena un pitido y,
oh milagro!, aparece una imagen en la pantalla y podemos empezar a usarlo. Ninguno de ellos se atrevería a hurgar en su
interior (ni siquiera para limpiarlo), dado que para ellos es lo más semejante a la guarida de un monstruo. El problema es
que estos usuarios no se esfuerzan en aprender nada sobre la composición y funcionamiento de su sistema y, a la larga,
son los que más sufren las consecuencias de su desconocimiento.
Nada más lejos de la realidad. Un ordenador tiene los mísmos misterios que una bolsa de pipas (cáscara arriba, cáscara
abajo) y el montaje del mísmo es bastante sencillo. En realidad, son los propios fabricantes los que se han encargado con
el tiempo de facilitar el montaje de componentes, de manera que cometer errores es complicado (aunque siempre habrá
quien los cometa, por supuesto).
Con este tutorial quiero enseñaros a ensamblar vuestro propio sistema para que comprobéis como con paciencia y buen
hacer, las cosas no son nada complicadas.
ELEGIR LOS COMPONENTES
Conocer los componentes básicos de un PC para elegirlos de la manera más adecuada suele ser cosa de frikis; sin
embargo, cada día más y más gente se da cuenta que las famosas ofertas de las tiendas de informática son auténticas
tomaduras de pelo, destinadas en principal medida a venderte el ordenador por los ojos y no con la cabeza.
El usuario básico no tiene ni idea de qué es la placa madre o la tarjeta gráfica y sus diferentes modelos, virtudes y
defectos. Estos aspectos los trataré en su momento en otro tuturial que estoy escribiendo en paralelo a éste.
Lo principal a la hora de comprar los componentes de un ordenador es saber qué necesitamos para que éste funcione. Lo
básico es:
-Un procesador(CPU, Central Processing Unit)
-Una placa baseque sea compatible con el procesador que queremos (MB, MotherBoard).
-Memoria RAMcompatible con la placa (RAM, Random Access Memory).
-Tarjeta gráfica, compatible con la placa (VGA).
-Un disco duro(HDD, Hard Disk Drive).
-Un lector y/o grabadora de DVDs
-Una fuente de alimentación(PSU, Power Supply Unit).
-Una caja o carcasa.
Con estos elementos básicos ya podríamos tener un PC. Faltarían, por supuesto, el monitor, teclado y ratón pero éstos no
entran en el alcance de este tutorial. la disquetera no se incluye dado que hace ya tiempo que dejó de tener utilidad.
A la hora de configurar la composición del que será nuestro nuevo ordenador habrá que tener en cuenta que éste ha de
ser lo más equilibrado posible: Si le ponemos un procesador salvaje pero una tarjeta gráfica pequeña, no moveremos los
juegos porque tendremos un cuello de botella en el que la VGA no dará más de sí y nos ralentizará todo el sistema (esta
es la configuración más habitual de las tiendas de ordenadores). Es, por tanto, necesario que tengamos muy claro a qué
vamos a dedicar nuestro ordenador:
-Edición de video: CPU media-alta (mejor dos si se puede), VGA media, RAM alta-muy alta.
-Aplicaciones de oficina: CPU media, VGA baja (o integrada en la MB), RAM media.
-Juegos: CPU media-alta, VGA media-alta, RAM media.
-Diseño gráfico: CPU alta-muy alta (mejor dos si se puede), VGA alta-muy alta, RAM alta-muy alta.
Por supuesto, estos términos son absolutos y nadie tiene en casa 3 PC dedicados cada uno a una actividad distinta, por
tanto (y por curioso que parezca) la configuración que mejor se adapta a la mayoría de necesidades básicas de un usuario
corriente es la de juegos.
Otra cuestión que muchos usuarios se plantean es lo relativa al ciclo tecnológico del hardware de informática (referido
como “dentro de 6 meses mi ordenador está anticuado”). Es verdad que los fabricantes están metidos en una dinámica de
competitividad salvaje, pero bien elegidos los componentes, estos nos permitirían que nuestro ordenador dure fácilmente,
sin perder muchas prestaciones, cerca de dos años.
Quiero también que quede claro que estoy absolutamente en contra de los ordenadores de marca, sean estos de la marca
que sean (HP o Carrefour). A parte de pagar el premium por la marca, un ensamblador usará componentes que intenten
ser lo más estables posibles y no permiten que el usuario los trastee (por buenas y obvias razones) ni los exprima. Si
tienes pensado comprarte un ordenador de marca, prepárate a soltar un buen chorro de dinero por una configuaración
media-baja o un chorro todavía mayor por una configuración (supuestamente) de gama alta.
Por último, el presupuesto. Mucha gente cree que en informática dan duros por pesetas y que por 600€ se pueden
comprar un ordenador último modelo. Quitaos esa idea de la cabeza: Un PC actual en configuración media cuesta al
rededor de 900€ sin incluir monitor, ratón y teclado. Un PC que salga por menos suele ser de una o dos generaciones
anteriores, con lo que ya está anticuado cuando sale de la tienda, o bien emplea componentes de gama muy baja. De la
misma manera, olvidaos de compraros un PC tope de gama pues suelen costar 2.000/3.000€ y ese tipo de público no
necesita mis consejos jejeje.
Dicho ésto, y tras un breve descanso, comenzaremos en el capítulo siguiente el montaje de nuestro nuevo ordenador.
¡MANOS A LA OBRA!
Una vez hemos recibido todos los componentes y creemos tener valor para la enorme tarea que se nos avecina, lo
primero a hacer será buscar un lugar con bastante luz, mucho espacio y bien ventilado (para los que fumamos ).
Generalmente, yo trabajo en el suelo de mi salón, que reune de sobra estas condiciones.
Otro dato a tener en cuenta es ponernos a tierra. Como sabeis, el cuerpo se carga de electricidad estática con el roce con
la mayoría de tejidos (ropa, moqueta, etc) y dicha carga eléctrica, aunque para nosotros suele ser insignificante, para los
chips de ordenador no lo suele ser.
El método más correcto para eliminar la electricidad estática es usar una pulsera que se conecta al chasis del ordenador
mediante una pinza, de manera que éste actue de tierra. Otra manera, si teneis suelo de piedra como mármol es,
simplemente, andar descalzo: De esta manera nos ponemos a tierra con el suelo. Yo suelo emplear esta manera puesto
que he descubierto que la pulsera suele restringir bastante mis movimientos (aunque, ya os digo, la pulsera es el método
correcto para hacerlo).
Archivo: mnpc10-TemGen50-17abr Páginas: 67
Temas Generales 50 15 Mis Notas Personales Compiladas MNPC
Ya aposentados, comenzaremos a desembalar los diferentes componentes, cuidando mucho de no dejarlos caer ni de
apilarlos unos encima de otro. Ciertos componentes como la placa madre y la tarjeta gráfica suelen venir protegidos en
bolsas de plástico anti estáticas y no deberemos de sacarlos de ellas hasta el momento en que vayamos a montarlas en el
ordenador.
Es conveniente dejar los componentes a mano para no tener que estar constántemente levantándonos para cojerlos (otra
de las ventajas de trabajar en el suelo ). Para el montaje del ordenador necesitaremos:
Destornilladores de cabeza plana y en estrella.
Masilla térmica, ya sea de la marca Artic (que es más conocida) o bien de otras marcas como Tuniq o Artic Cooling.
Archivo: mnpc10-TemGen50-17abr Páginas: 67
Temas Generales 50 16 Mis Notas Personales Compiladas MNPC
Aunque los fabricantes de disipadores ya suelen incluir una bolsita con masilla, ésta no suele ser tan buena como la de las
marcas anteriormente citadas.
Los elementos anteriores más una tarjeta de usuario registrado de Microsoft que es ideal para extender la masilla térmica.
En su defecto, también vale la del Club Nokia o el DNI (el DNI, por ser más flexible, es más práctico).
RTFM:Read The Fucking Manual (Lee El Jodido Manual). Aplicable a todos los componentes y, especialmente, a la placa
madre. Aunque hay tendencia a creer que los fabricantes ponen los manuales solo para aumentar el peso de la caja en
que venden los componentes, nada más lejos de la verdad. Un manual, por muy básico que sea, está destinado a que
montes los componentes y los configures sin demasiados problemas. Aunque el manual principal esté en inglés, si el
fabricante es medio bueno, como mínimo vendrá una guía rápida en español que permitirá el montaje. Por lo tanto:
RTFM!!!
Un dato más: Montar un ordenador es una tarea relatívamente larga, dependiendo de la destreza y experiencia de cada
persona. Tomaos las cosas con calma y pensad siempre bien lo que vais a hacer antes de hacerlo, más si no habeis
montado nunca un ordenador; no teneis absolutamente ninguna prisa, y las prisas suelen conducir a errores.
MONTAR EL PROCESADOR Y EL DISIPADOR
El montaje del procesador es la parte más delicada de todo el proceso de montar el ordenador. Es un componente que no
admite errores al manejarlo y al instalarlo. Sin embargo, su instalación es de lo más sencilla. Veamos cómo se hace.
Veremos que en la placa madre hay un zócalo blanco con muchos agujeros pequeños: Ahí es donde deberemos instalar el
procesador y se le llama socket. El número de agujeros que tiene determina el procesador para el que es válido, de tal
manera que:
-Socket 370:Intel Pentium III FC-PPGA y Via.
-Socket 462:AMD Athlon, Duron, AthlonXP, Sempron hasta 3.000+.
-Socket 478:Intel Pentium IV con núcleos Northwood y Prescott (antiguo).
-Socket LGA775:Intel Pentium IV núcleo Prescott (el montaje es diferente al resto), Pentium D y Core2.
-Socket 754:AMD Athlon64 núcleos ClawHammer y Newcastle, y AMD Sempron.
-Socket 939:AMD Athlon64 núcleos Winchester, Venice y San Diego. También Athlon64 X2.
-Socket AM2 y AM2+:Nuevos AMD Athlon64 X2 y Phenom X3 y X4.
Archivo: mnpc10-TemGen50-17abr Páginas: 67
Temas Generales 50 17 Mis Notas Personales Compiladas MNPC
Comenzaremos la instalación extrayendo el procesador de la caja en la que nos lo han vendido, en caso de haber
comprado lo que se llama, versión boxed. Si hemos comprado una versión OEM (Original Equipement Manufacturer)
Archivo: mnpc10-TemGen50-17abr Páginas: 67
Temas Generales 50 18 Mis Notas Personales Compiladas MNPC
porque ya tengamos un disipador que queramos usar con el procesador o, como en mi caso, queramos instalar un mejor
disipador, nos venderán sólo la cajita de plástico, sin las garantías del fabricante.
Mi consejo es que compreis siempre la versión Boxed, ya que la diferencia de precio con la OEM suele no llegar a los 15€ y
el disipador extra merece la pena para un apuro.
Archivo: mnpc10-TemGen50-17abr Páginas: 67
Temas Generales 50 19 Mis Notas Personales Compiladas MNPC
Archivo: mnpc10-TemGen50-17abr Páginas: 67
Temas Generales 50 20 Mis Notas Personales Compiladas MNPC
Aquí podeis ver cómo es la caja de la versión Boxed de un Athlon64 X2 4.800+. En el recuadro de arriba se aprecia el
procesador. En la siguiente imágen podeis ver cómo es por dentro la caja. Como vereis, viene en un cartón biodegradable
(y que se degrada demasiado por desgracia), en la parte superior va el procesador en el blister de plástico y en la parte
inferior va el disipador de serie de AMD. Aunque no es precísamente silencioso a altas revoluciones, es un disipador
bastante capaz para lo que era habitual en AMD con sus antiguos modelos Athlon. Este disipador es el mísmo para toda la
gama de AMD excepto los Athlon64 FX y X2 a partir del modelo 4.200+.
Vamos a mirar ahora cómo es el procesador. En la mayoría de los casos (a no ser que tengais un Athlon antiguo) el
procesador viene cubierto por un disipador integrado de calor (Integrated Heat Spreader) que permite repartir el calor del
núcleo en una mayor superficie, lo que facilita su evacuación. En dicho disipador vienen grabadas con laser la marca y el
modelo de procesador, al igual que la semana de fabricación, el año, la memoria caché que tiene y el voltaje que utiliza,
todo mediante un código de letras (que no pienso explicar).
Archivo: mnpc10-TemGen50-17abr Páginas: 67
Temas Generales 50 21 Mis Notas Personales Compiladas MNPC
La parte inferior del procesador, en el caso de ser de AMD, está compuesta por delicados pines que son los que entran en
el zócalo y transmiten la infomación entre el procesador y el resto de los componentes del ordenador. ATENCIÓN: si
rompeis o doblais uno cualquiera de estos pines, el procesador queda inservible y lo podeis tirar a la basura, no tiene
arreglo.
Archivo: mnpc10-TemGen50-17abr Páginas: 67
Temas Generales 50 22 Mis Notas Personales Compiladas MNPC
En el caso de los procesadores Intel, la disposición es diferente dado que los pines no se hayan localizados en el
procesador si no en el propio socket de la placa base, siendo plana la parte inferior del procesador.
Aunque el sistema de Intel es más seguro a la hora de manipular el procesador, el socket es más delicado y soporta
bastante peor los abusos y los cambios frecuentes de procesador.
El procesador lleva posición, es decir, entra en el zócalo solamente de una manera. Ésta posición viene indicada por un
triángulo dorado en el caso de los modelos con los pines en el propio procesador o de un par de muescas en los bordes del
procesador en los modelos sin pines.
Para insertarlo, lo primero que haremos será levantar la leva de sujección a lo máximo que de el recorrido (algo más de
90º). En el caso de procesadores para socket LGA775, también deberéis de levantar la parte superior del sistema de
retención.
Archivo: mnpc10-TemGen50-17abr Páginas: 67
Temas Generales 50 23 Mis Notas Personales Compiladas MNPC
Archivo: mnpc10-TemGen50-17abr Páginas: 67
Temas Generales 50 24 Mis Notas Personales Compiladas MNPC
Una vez hecho ésto, posicionaremos el procesador encima del socket cuidando de mirar la marca dorada, que es el
indicador de posición. A no ser que en el manual de la placa se especique lo contrario (estoy hablando para AMD), dicha
señal deberá ir tal y como se muestra, en el extremo inferior izquierdo del socket:
Archivo: mnpc10-TemGen50-17abr Páginas: 67
Temas Generales 50 25 Mis Notas Personales Compiladas MNPC
En el caso de procesadores para socket LGA 775, haremos coincidir las muescas que habéis visto en las fotos anteriores
con los resaltes del zócalo
Sabremos que el procesador está correctamente insertado cuando quede con todos los pines dentro del sockety
completamente plano. Si creeis que habeis situado bien el procesador pero este no acaba de entrar en su sitio, podeis
jugar un poco con la leva de sujección haciendo ligeros movimientos hacia alante y atrás hasta que entre bién. Repito:
Nunca forcéis el procesador para que entre; si no está entrando bien tienes un 99% de posibilidades de haberlo
situado mal.
Para finalizar la instalación, bajaremos la palanca (y la parte superior del sistema de retención en el caso de procesadores
para socket LGA 775) y el procesador quedará correctamente sujeto al socket.
Archivo: mnpc10-TemGen50-17abr Páginas: 67
Temas Generales 50 26 Mis Notas Personales Compiladas MNPC
Una vez anclado el procesador al socket, procederemos a extender una fina capa de masilla térmica por encima del
disipador integrado de éste para mejorar la conducción de calor entre el procesador y el disipador. La cantidad a echar es
la que se muestra en la foto:
Archivo: mnpc10-TemGen50-17abr Páginas: 67
Temas Generales 50 27 Mis Notas Personales Compiladas MNPC
Y una vez extendida ha de quedar así:
Archivo: mnpc10-TemGen50-17abr Páginas: 67
Temas Generales 50 28 Mis Notas Personales Compiladas MNPC
Como veréis, la cantidad que uso es muy pequeña y la extiendo muy bien hasta que forme una película muy fina. Ello es
debido a que si se pone mucha pasta se dificulta el asiento del disipador (y la transmisión de temperatura) y el exceso
rebosa por los bordes, creando un auténtica guarringa en la zona del socket.
Para comprobar si hemos extendido bien la masilla, colocaremos encima el disipador sin sujetarlo a la placa, apretaremos
un poco y, con cuidado, lo levantaremos; el resultado debe de ser algo similar a lo siguiente:
Los disipadores de gama baja y los que vienen en la caja junto al procesador suelen llevar un cuadrado de TIM (Thermal
Interface Material), que tiene la consistencia del chicle duro y que se ablanda al calentarse, el cual hace las veces de
silicona térmica aunque con bastantes peores resultados en cuanto a temperatura. Otro problema del TIM es que, una vez
se ha fundido con el calor resulta harto complicado de quitar porque deja pegados el disipador al procesador (se puede
despegar calentándolo todo con un secador hasta que noteis que se empieza a mover el disipador). La diferencia entre
una buena masilla térmica y el TIM suele rondar los 7ºC en favor de la primera.
Pasaremos ahora a montar el disipador, siguiendo las instrucciones que encontraréis en el manual de la placa base. En
este tutorial no he querido mostrar cómo se instalan disipadores a parte de los que vienen de serie con el procesador
porque en la mayoría de casos, los disipadores de otros fabricantes se anclan cada uno de una manera a la placa base y
sería imposible cubrirlos todos. En el caso de los disipadores de AMD, éstos se suelen anclar al sistema de retención que
hay al rededor del socket mediante lengüetas y una leva, y en los de intel, mediante push pins en unos agujeros a través
de la placa base.
Archivo: mnpc10-TemGen50-17abr Páginas: 67
Temas Generales 50 29 Mis Notas Personales Compiladas MNPC
MONTAR LA PLACA BASE
Comenzaremos desmontando por completo los laterales de la caja para poder acceder a su interior. Dentro encontrareis
una bolsa o caja con tornillos de distinto tamaño y tipo, así como bridas para sujetar cables y accesorios diversos de tu
carcasa. La cantidad y calidad de los accesorios depende en gran medida del fabricante, así que como es lógico, en una
caja barata encontrareis los justitos para montar un ordenador con pocos componentes, mientras que en cajas de mayor
calidad encontrareis un número bastante grande, a parte de otros accesorios como rejillas, soportes para instalación sin
herramientas, ruedas, etc.
Yo siempre he creido que merece la pena gastarse el dinero en una caja de calidad que te evite cortes en las manos al
montarla, tenga accesorios suficientes y de calidad y cuente con una buena ventilación, que es casi lo primordial de una
caja, ya que una caja con mala ventilación hará que los componentes de nuestro ordenador funcionen a mayor
temperatura que en una buena ya que el aire caliente que desprenden éstos al refrigerarse no es evacuado del interior de
la caja.
Archivo: mnpc10-TemGen50-17abr Páginas: 67
Temas Generales 50 30 Mis Notas Personales Compiladas MNPC
También deberemos quitar, en la trasera de la carcasa el soporte para los puertos de entrada y salida de periféricos y
sustituirlo por el que nos vendrá en la caja de la nueva placa madre. Este suele ser una lámina de chapa de acero muy
fina y brillante con varios agujeros perforados en ella que representan la posición de los puertos de entrada/salida de la
placa.
Archivo: mnpc10-TemGen50-17abr Páginas: 67
Temas Generales 50 31 Mis Notas Personales Compiladas MNPC
La placa madre se sujeta a la carcasa mediante unos soportes de latón que llevan por un extremo una rosca macho y por
el extremo opuesto, un agujero con rosca hembra.
Son de latón porque dicho metal es mal conductor de la electricidad y evitan que se produzca un cortocircuito en caso de
contacto entre la placa y la carcasa, descargando poco a poco la placa base de corriente.
Archivo: mnpc10-TemGen50-17abr Páginas: 67
Temas Generales 50 32 Mis Notas Personales Compiladas MNPC
Generalmente, la plancha sobre la que irá la placa madre suele llevar muchos agujeros, más de los que necesita la placa
por lo general; ello es debido a que no todas las placas siguen el mísmo estandar de tamaños (existen varios estandar:
AT, ATX, micro ATX y E-ATX, el más usado es el ATX).
La manera más sencilla de identificar los agujeros en los que deberás instalar los soportes es colocando encima la placa y
marcando con un lápiz dónde caen los agujeros de ésta. Cuando levantes la placa verás que en su mayoría las señales
están cerca de algún agujero de la plancha: Ahí será donde tienes que roscar los soportes.
Mucho ojo al hacerlo porque el latón es un metal blando y, si los aprietas demasiado, podrías pasarlos de rosca y dejarlos
inútiles.
Si el disipador que vamos a usar para nuestra CPU requiere un montaje diferente al del disipador original, deberemos
montarlo en la placa, junto con el procesador, antes de atornillar ésta a la carcasa, puesto que de otra manera sería
extremádamente difícil.
Una vez atornillados los soportes, colocaremos la placa con suavidad encima, procurando meter antes la parte trasera
donde se hayan los puertos de entrada y salida de periféricos a través de la plaquita que hemos colocado previamente en
la carcasa.
Archivo: mnpc10-TemGen50-17abr Páginas: 67
Temas Generales 50 33 Mis Notas Personales Compiladas MNPC
Cuando tengamos colocada la placa, procederemos a atornillarla. Lo mejor es colocar primero uno de los tornillos
centrales, a la derecha de la placa, de manera que sea éste el que nos la sujete mientras vamos colocando el resto de
tornillos.
Archivo: mnpc10-TemGen50-17abr Páginas: 67
Temas Generales 50 34 Mis Notas Personales Compiladas MNPC
Sed cuidadosos al atornillar la placa. Si haceis mucha fuerza y se os escapa el destornillador, con seguridad acabará
haciendo una raya sobre la placa que, con toda probabilidad, dejará a ésta inutilizada por cortar algunas de las líneas de
transmisión (vías) de datos. Tampoco conviene apretar mucho los tornillos, puesto que el giro se transmite a los soportes
de latón y, como ya comenté antes, se pueden pasar de rosca y luego quitarlos es una maldición, creedme.
MONTAR LA RAM
La RAM es la memoria volátil del ordenador. Ello quiere decir que los datos se almacenan en ella mientras el ordenador
está encendido, una vez que éste se apaga, dichos datos desaparecen. Es también donde se almacenan los programas
que están en ejecución en cualquier momento en el ordenador, ya sea el antivirus como el Doom III. Generalmente, a
mayor cantidad de RAM, mejor rendimiento del sistema, sobre todo en entornos Windows caracterizados por su consumo
ingente de memoria. Aunque cualquier Windows funcionará con 512MB de RAM, lo aconsejable es instalar 2GB para que
determinadas aplicaciones con alto consumo de RAM (como los juegos) no dejen “seco” al sistema al estar ejecutándose,
aunque cada vez se va estandarizando más el uso de kits de 4 GB.
Los modelos principales de RAM hoy en día son la DDR, la DDR2 y la más moderna DDR3. Otra cosa a tener en cuenta es
que las memorias DDR y DDR2 no son compatibles entre sí, usando modelos de ranuras diferentes; de la mísma manera,
no conviene colocar en un sistema RAM de diferentes velocidades ya que el sistema, por defecto, hará funcionar todos los
módulos de memoria a la velocidad del más lento (a parte de posibles problemas de estabilidad).
Actualmente, la RAM se coloca en las placas base de manera que se pueda aprovechar el dual channel del controlador de
memoria. En estos casos, las ranuras vienen coloreadas en dos colores que indican dónde deberemos de colocar los
módulos.
Archivo: mnpc10-TemGen50-17abr Páginas: 67
Temas Generales 50 35 Mis Notas Personales Compiladas MNPC
En la primera foto podemos ver una disposición típica de ranuras para memorias en single channel mientras que en la
segunda vemos que las ranuras vienen en dos colores, indicando el dual channel que soporta la placa base.
Las características principales de la RAM suelen venir indicadas en una pegatina como ésta:
Archivo: mnpc10-TemGen50-17abr Páginas: 67
Temas Generales 50 36 Mis Notas Personales Compiladas MNPC
En la pegatina podemos leer: Kingston Value RAM (KVR) DDR-400 (400) en módulos de 64 MB (X64) con una latencia
CAS 3 (C3) y con un tamaño de 512 MB (/512).
Algo a tener en cuenta a la hora de comprar RAM es que no deberemos de llenar, si es posible, todas las ranuras de
memoria; ello es debido a que dicha situación sobrecarga el controlador de memoria y puede ocurrir que, de manera
automática, nos baje la velocidad de la mísma para que el sistema pueda trabajar (de 400Mhz a 333Mhz es el caso más
corriente).
Este es un problema que se ha solucionado en la última revisión del núcleo de los AMD64 (sigue siendo necesario pasar el
Command Rate a 2T para que la memoria funcione), aunque persiste en la gama antígua del Pentium IV, no así en la
moderna que sí lo permite.
Todos los módulos de memoria llevan algún tipo de muesca que marca la posición correcta de instalación.
El montaje de los módulos de RAM es muy sencillo: Antes de insertar el módulo en la ranura, nos aseguraremos que la
posición de la muesca coincida con el resalte de la ranura y abriremos las retenciones de los costados:
Archivo: mnpc10-TemGen50-17abr Páginas: 67
Temas Generales 50 37 Mis Notas Personales Compiladas MNPC
Cuando veamos que la situación es correcta, procederemos a empujar el módulo por los dos lados con suavidad y firmeza
hasta que oigamos un “clack” y veamos como se cierran las retenciones: En ese momento sabremos que el módulo está
correctamente instalado y seguro en su soporte.
Archivo: mnpc10-TemGen50-17abr Páginas: 67
Temas Generales 50 38 Mis Notas Personales Compiladas MNPC
Repetiremos este proceso tantas veces como módulos de memoria tengamos. En las placas con doble canal, deberemos
buscar en el manual qué ranuras debemos llenar para se active dicha característica; en las de canal único llenaremos las
ranuras en orden ascendente (primero la ranura 1, luego la 2, etc).
MONTAR LA TARJETA GRÁFICA
La tarjeta gráfica (VGA: Video Graphics Array) es el elemento del ordenador que se encarga de traducir ciertas
instrucciones del procesador en imágenes; sin embargo, todos los cálculos de posición, dirección, dimensión y texturizado
los hace la propia tarjeta gráfica (a no ser que tengais una muy antigua) en la GPU (Graphics Processing Unit) que es, de
manera simple, un procesador optimizado para gráficos.
La instalación es tan sencilla como la de la RAM y, en muchos aspectos, muy similar; así mísmo, el procedimiento de
instalación es el mísmo tanto para puerto AGP como para puerto PCIe.
Archivo: mnpc10-TemGen50-17abr Páginas: 67
Temas Generales 50 39 Mis Notas Personales Compiladas MNPC
En las imágenes anteriores podeis ver dos tarjetas gráficas, la de arriba una 6.800GT AGP y la de abajo una 7.800GTX
PCIe. Como podeisver, las ranuras de inserción son completamente distintas entre ambas, de manera que es imposible
equivocarse y colocar una tarjeta AGP en una ranura PCIe y viceversa.
Para comenzar la instalación, localizaremos la posición de la ranura AGP o PCIe, que tiene un color y dimensiones
diferente a las del resto de la placa:
Archivo: mnpc10-TemGen50-17abr Páginas: 67
Temas Generales 50 40 Mis Notas Personales Compiladas MNPC
En la primera foto podéis ver una ranura AGP, en la segunda, una ranura PCIe x16 y en la tercera una disposición típica
en una placa base moderna con dos ranuras PCIe x16, una PCIe x1 (debajo de la primera PCIe x16) y, finalmente, dos
ranuras PCI tradicionales.
Archivo: mnpc10-TemGen50-17abr Páginas: 67
Temas Generales 50 41 Mis Notas Personales Compiladas MNPC
Sabiendo dónde va a ir la tarjeta, procederemos a quitar la tapa de la ranura de expansión trasera correspondiente a la
futura posición de la tarjeta. El quitar dicha tapa puede ser algo tan sencillo como quitar un tornillo o levantar un pasador
hasta algo tan complicado como tener que romperla a base de destornillador hasta que afloje el metal, depende como
entendereis en gran medida de lo que decida el fabricante de la caja, pero contad con que las cajas más baratas serán
generalmente las más complicadas en este aspecto.
Tambien tened en cuenta que en las cajas que usan el sistema de “arrancado” de tapas, éstas suelen quedar inutilizables,
de manera que si algún día quitaráis el componente, ese hueco quedaría libre.
Una vez localizado el puerto que necesitemos, abriremos el sistema de retención y, con cuidado, insertaremos la tarjeta,
haciendo presión por la parte superior de ésta y asegurándonos que entre recta y asiente perfectamente en la ranura.
Hecho ésto, cerraremos el sistema de retención con un dedo y atornillaremos la parte delantera de la tarjeta a la carcasa
para evitar que se mueva.
Archivo: mnpc10-TemGen50-17abr Páginas: 67
Temas Generales 50 42 Mis Notas Personales Compiladas MNPC
Archivo: mnpc10-TemGen50-17abr Páginas: 67
Temas Generales 50 43 Mis Notas Personales Compiladas MNPC
MONTAR LAS TARJETAS DE EXPANSIÓN
La instalación de las posibles tarjetas de expansión que tengáis (tarjetas de sonido dedicadas, tarjetas de televisión,
controladoras, etc) se realiza exactamente igual que en el caso de las tarjetas gráficas: Colocamos en el tipo de ranura
que requiera la tarjeta, atornillamos y listo.
Una vez hayamos colocado las tarjetas, la placa base quedará así:
Ya hemos acabado, por el momento, con la placa madre;en el siguiente capítulo empezaremos con los discos duros.
MONTAR LOS DISCOS DUROS Y UNIDADES ÓPTICAS
Los discos duros del ordenador son la memoria no volátil de éste, de tal manera que cuando lo apagamos, los datos en
ellos grabados no se pierden, salvo desgracia. A diferencia de la RAM, los discos duros solo sirven para el almacenamiento
de datos, no se cargan en ellos los programas cuando se ejecutan.
Los dos estándares más comunes en el mercado de ordenadores de sobremesa son el PATA (Parallel Advanced
Technology Attachment, mal denominado IDE) y el SATA (Serial Advanced Technology Attachment). A la hora del
conexionado deberemos de tener claro qué estándar siguen nuestros dispositivos dado que se conectan de manera
diferente.
A la hora de conectar un dispositivo PATA, habremos de tener en cuenta su posición como Maestro (Master), Esclavo
(Slave) o dejar a la Bios decidir su función por su posición en el cable de datos (Cable Select). Para cambiar dicha
configuración, los dispositivos llevan un jumper en la parte trasera, junto a la conexión del cable de datos y a la toma de
alimentación, cuya posición determina la función del dispositivo.
Archivo: mnpc10-TemGen50-17abr Páginas: 67
Temas Generales 50 44 Mis Notas Personales Compiladas MNPC
Para determinar la posición correcta de dicho jumper habrá que tener en cuenta lo siguiente:
-Disco duro único en canal IDE: Posición Master.
-Segundo disco duro en canal IDE: Posición Slave.
-Grabadora+Lectora en canal IDE: Grabadora Master, lectora Slave.
-Disco duro+grabadora en canal IDE: Disco duro Master, grabadora Slave.
No recomiendo la posición Cable Select porque un despiste en la conexión del dispositivo suele dar lugar a muchos e
innecesarios quebraderos de cabeza. Para aquellos que deseen hacerlo mediante CS, la primera toma de datos del cable
según sale éste de la placa madre es para el dispositivo Master, mientras que la segunda toma de datos es para el
dispositivo Slave.
La colocación del jumper es preferible hacerla antes de instalar los dispositivos, puesto que una vez instalados, por su
posición suele ser bastante engorrosa dicha tarea. Para sacar el jumper no hace falta más que tener un poco de uñas
(pero no como una harpía jejeje) y el pulso medio firme. Una vez extraído (si era necesario cambiarlo de posición),
comprobaremos en las instrucciones cual será su nueva posición y lo intruduciremos en los pines de acuerdo a éstas.
Los dispositivos SATA no llevan jumper, puesto que todos funcionan como Master al usar un solo canal SATA cada uno,
aunque sí es cierto que algunas marcas como Seagate emplean un jumper cuya función es limitar la tasa de transferencia
del disco duro a 150 MB/s frente a los 300 MB/s normales.
Archivo: mnpc10-TemGen50-17abr Páginas: 67
Temas Generales 50 45 Mis Notas Personales Compiladas MNPC
El montaje de los discos duros es muy sencillo, aunque puede variar de una caja a otra. Lo nomal es usar 4 tornillos
laterales para asegurarlos a las bahías para dispositivos de 3½” del frontal inferior de la carcasa. Repetiremos este
proceso tantas veces como discos duros tengamos, cuidando de dejar un espacio entre ellos para mejorar la eliminación
de calor.
En otros casos, los discos van asegurados mediante railes de plástico a la caja o se atornillan a bandejas que luego son
extraibles:
Archivo: mnpc10-TemGen50-17abr Páginas: 67
Temas Generales 50 46 Mis Notas Personales Compiladas MNPC
Archivo: mnpc10-TemGen50-17abr Páginas: 67
Temas Generales 50 47 Mis Notas Personales Compiladas MNPC
Acordáos de dejar siempre que podais espacio entre los discos duros para mejorar la ventilación de éstos, aunque este
espacio también se suele usar para esconder los cables de datos o de alimentación de los mísmos para que el interior de
la caja quede más limpio. También es importante que, si vuestra caja lo permite, instaleis un ventilador en el frontal de
ésta para que sople aire fresco sobre los discos duros ya que se suelen calentar bastante.
Como dato a tener en cuenta, los discos duros funcionan bien hasta 55ºC, pero a partir de esa temperatura empiezan a
dar problemas de corrupción de datos y si alcanzan los 65ºC se queman.
Archivo: mnpc10-TemGen50-17abr Páginas: 67
Temas Generales 50 48 Mis Notas Personales Compiladas MNPC
La colocación de los dispositivos ópticos es similar a la de los discos duros. Comenzaremos quitando el frontal de la caja
para acceder a las tapaderas de metal de las bahías de 5¼” (las de la parte superior de la caja) y las quitaremos, ya sea
desatornillándolas o bién girándolas hasta que el metal se rompa.
Una vez quitadas las tapas de metal, volveremos a colocar el frontal de la carcasa y quitaremos las tapas de plástico que
protejen las ranuras del exterior.
Generalmente, estas tapas salen con facilidad con meter un destornillador de cabeza plana y hacer palanca con suavidad
(no hagais mucha fuerza porque marcareis el plástico y luego no queda muy bonito que digamos).
Archivo: mnpc10-TemGen50-17abr Páginas: 67
Temas Generales 50 49 Mis Notas Personales Compiladas MNPC
Con las tapas quitadas, procederemos a introducir las unidades en las ranuras hasta que queden a ras del frontal, tras lo
cual las atornillaremos a la carcasa mediante 8 tornillos (si tenemos ese número disponible, lo que en las carcasas de
gama baja no suele ocurrir; en caso contrario, usaremos 4).
Repetiremos el proceso tantas veces como unidades ópticas tengamos.En otras cajas, el procedimiento es ligéramente
distinto porque las unidades van sobre railes que se deslizan dentro de las bahías de 5¼” o bien llevan soportes externos
que las sujetan. Como en el caso de los discos duros, la inventiva de los fabricantes no tiene límites (y agradecidos de ello
debemos de estar).
Archivo: mnpc10-TemGen50-17abr Páginas: 67
Temas Generales 50 50 Mis Notas Personales Compiladas MNPC
Archivo: mnpc10-TemGen50-17abr Páginas: 67
Temas Generales 50 51 Mis Notas Personales Compiladas MNPC
La instalación de la disketera de 3½” (para los que todavía la usan) es idéntica a la de los discos duros. Lo único que
deberemos asegurarnos es de que quede a ras de frontal, al igual que las unidades de 5¼”.
Finalizado todo el proceso, el frontal de la carcasa queda así:
Archivo: mnpc10-TemGen50-17abr Páginas: 67
Temas Generales 50 52 Mis Notas Personales Compiladas MNPC
En el siguiente capítulo, comenzaremos a conectar los cables, tanto de alimentación como de datos.
CONECTAR EL CABLEADO
Poco a poco hemos ido montando nuestro ordenador y ya estamos a punto de terminar. Comenzaremos identificando el
tipo de conectores que vamos a usar para los cables de datos:
-Cables de datos para IDE.
-Cables de datos para SATA.
-Cable de datos para los puertos USB de la carcasa.
-Cable de datos para el puerto FireWire de la carcasa.
Lo normal es que en la caja de la placa base vengan, como mínimo, un cable IDE y un cable de disquetera, generalmente
planos (aunque en las placas de gama alta suelen venir redondos). Yo siempre recomiendo el uso de cable redondo
porque, a parte de mejorar el flujo de aire en el interior de la carcasa, són más fáciles de disimular que los de cinta. Ya
que te has dejado los € en el ordenador, gástate algo más en ponerle unos cables curiosos .
Comenzaremos localizando los puertos para USB y FireWire en la placa, con ayuda del manual. Dependiendo del modelo
de ésta y del chipset que use, su número podrá ser mayor o menor. La mayoría vienen con cuatro o seis puertos USB
traseros y, como mínimo, dos en la placa madre para conectar a los que lleva incorporado la caja (cada conector USB en
placa da servicio a dos puertos USB). Como norma general, los conectores para USB en la placa base suelen tener color
azul y el conector firewire, color rojo. Ojo que ambos conectores son físicamente idénticos y podéis llegar a confundirlos a
la hora de conectarlos, así que estad seguros de lo que hacéis.
Otros conectores que podéis encontrar en la placa base es el de audio frontal (da servicio a los conectores mini jack del
frontal de la caja) que suele tener color verde claro y uno para puerto COM. Varias cajas actuales están incorporando ya
conectores eSATA en el frontal, pero su conector es un simple cable SATA a conectar en un puerto SATA que te quede
libre en la placa base.
La conexión de estos conectores es muy sencilla: Simplemente os fijáis en la posición correcta de inserción y lo colocáis.
Archivo: mnpc10-TemGen50-17abr Páginas: 67
Temas Generales 50 53 Mis Notas Personales Compiladas MNPC
Tras conectar estos cables, pasaremos a conectar los interruptores y leds de la carcasa. Este procedimiento suele ser
tedioso porque hay que identificar primero cual es el cable negativo (generalmente el único color que se repite en los
cables de los conectores) e insertar dichos conectores en sus correspondientes pines.
Si os equivocais, no va a pasar nada; los interruptores da igual en qué posición se conecten (siempre que sea en su lugar)
y los leds, si veis que no se iluminan, es que están al revés: Los invertís y ya está.
En la imagen anterior, el cable que es común a todos los conectores es el blanco por tanto ello nos indica que ese es el
polo negativo o el cable de tierra.
El conector de la placa base suele estar situado en la parte inferior derecha de la placa base, cerca del extremo, pero su
ubicación depende en gran medida del fabricante de la placa.
Archivo: mnpc10-TemGen50-17abr Páginas: 67
Temas Generales 50 54 Mis Notas Personales Compiladas MNPC
En las fotos anteriores podéis ver la disposición de conectores USB/Firewire/panel frontal en un par de placas base.
Una vez conectados estos cables, pasaremos a la conexión de los cables de datos IDE. Primero, localizaremos los puertos
IDE en la placa:
Archivo: mnpc10-TemGen50-17abr Páginas: 67
Temas Generales 50 55 Mis Notas Personales Compiladas MNPC
Como vereis, los conectores tienen una muesca que permite que el cable de datos entre en una sola posición. La mísma
muesca se encuentra en la toma de datos de los dispositivos:
Conectaremos los discos duros al canal IDE primario (mirad el manual de la placa para saber dónde está) y las unidades
ópticas al canal IDE secundario. Si vuestra placa viene con un solo canal IDE, conectaremos en éste las unidades ópticas y
los discos duros segúramente sean SATA, del cual nos ocuparemos a continuación. En caso de no serlo, mirad el capítulo
sobre instalación de discos duros.
La instalación de los discos duros SATA es similar, localizaremos los puertos SATA en la placa madre y, con el cable
apropiado, los conectaremos a los discos duros.
Archivo: mnpc10-TemGen50-17abr Páginas: 67
Temas Generales 50 56 Mis Notas Personales Compiladas MNPC
En la primera imagen podéis ver los cables SATA ya conectados. Los cables SATA son bastante más finos que los antiguos
PATA, lo cual hace su manejo bastante más sencillo.
La segunda imagen es una vista cenital de una DFI LanParty donde podéis apreciar en el centro el ventilador para el MCP
de Nvidia y, abajo, los 4 puertos SATA, justo al lado del puerto para la disquetera (que en este modelo de placa base está
girado 90º). Observad que tienen forma de “L”. Como curiosidad, a la izquierda de la foto, bajo la toma de alimentación
de ventiladores, se pueden observar un par de interruptores que cumplen las funciones de ”encendido” y “reset” igual que
los del frontal de la caja. DFI ha ubicado estos dos interruptures en ese lugar para cuando estamos haciendo pruebas con
el ordenador y no tenemos los cables frontales conectado, poder encender éste.
Resulta práctico que en esta etapa, a medida que vamos conectando los componentes, vayamos intentando ocultar los
cables de datos/alimentación de alguna manera para que el interior de la caja quede ordenado. Aunque parezca una
tontería, un interior ordenado nos permitirá trabajar sin problemas dentro de la caja y mejorará la circulación de aire en la
mísma.
La fuente de alimentación (PSU, Power Supply Unit) es la encargada de suministrar voltaje a la placa, discos duros,
dispositivos varios, tarjeta gráfica (en algunos casos), etc. Aunque en algunos diseños avanzados de caja la fuente se
localiza en la parte inferior de la ésta y a veces va aislada del resto del ordenador, lo normal es que se encuentre en la
parte superior trasera de ésta. Aunque el montaje en la parte superior de la caja ayuda (muy poco) en la ventilación, el
montaje en la parte inferior de la caja permite que la fuente funcione a menor temperatura, aumentando su eficiéncia y
prolongando su vida útil.
Archivo: mnpc10-TemGen50-17abr Páginas: 67
Temas Generales 50 57 Mis Notas Personales Compiladas MNPC
Otra de las ventajas del montaje de la fuente en la parte inferior es que la parte superior de la caja queda libre, lo cual
aprovechan varios fabricantes para incluir ventiladores extra que aumenten la circulación de aire dentro del sistema.
Las fuentes llevan varios tipos de conectores:
-20 (o 24 en PCIe) pines, a conectar en la placa madre (toma principal de corriente de la placa).
Archivo: mnpc10-TemGen50-17abr Páginas: 67
Temas Generales 50 58 Mis Notas Personales Compiladas MNPC
-4 u 8 pines, a conectar en la placa madre (toma de corriente del procesador).
-6 u 8 pines, a conectar en la tarjeta gráfica (sólo PCIe, toma adicional de corriente de la tarjeta gráfica).
Archivo: mnpc10-TemGen50-17abr Páginas: 67
Temas Generales 50 59 Mis Notas Personales Compiladas MNPC
-4 pines molex grande, a conectar en diversos dispositivos.
-4 pines molex pequeño, a conectar a la disquetera (si aún la usais).
-conector SATA.
Archivo: mnpc10-TemGen50-17abr Páginas: 67
Temas Generales 50 60 Mis Notas Personales Compiladas MNPC
De un tiempo a esta parte se han popularizado las fuentes de alimentación modulares, caracterizadas por no llevar los
cables de alimentación conectados permanentemente a la fuente; se conectan en sockets unicamente los que vayamos a
utilizar, lo cual da un aspecto más ordenado al sistema ya que no quedan cables colgando sin usar.
Archivo: mnpc10-TemGen50-17abr Páginas: 67
Temas Generales 50 61 Mis Notas Personales Compiladas MNPC
Los conectores de alimentación llevan todos posición, definida ésta sea por lengüetas de sujección, forma o tamaño. Si no
entran en una posición, aseguraos de estar introduciéndolos bién. No los forceis porque si por mal uso se suelta uno de los
cables podeis generar un cortocircuito que os dañe el sistema de manera irreparable.
Archivo: mnpc10-TemGen50-17abr Páginas: 67
Temas Generales 50 62 Mis Notas Personales Compiladas MNPC
También es aconsejable, cuando haya tormenta, apagar el ordenador y desconectarlo de la toma de la pared porque si cae
un rayo en la casa, se os freirá absolútamente el ordenador.
Archivo: mnpc10-TemGen50-17abr Páginas: 67
Temas Generales 50 63 Mis Notas Personales Compiladas MNPC
Archivo: mnpc10-TemGen50-17abr Páginas: 67
Temas Generales 50 64 Mis Notas Personales Compiladas MNPC
Ya tenemos montado el ordenador. Parecía difícil, ¿verdad?; sin embargo, no lo es tanto si se va con cuidado, sabiendo lo
que se está haciendo y por qué.
Archivo: mnpc10-TemGen50-17abr Páginas: 67
Temas Generales 50 65 Mis Notas Personales Compiladas MNPC
ARRANCAR SISTEMA
Ahora que ya hemos acabado el montaje de nuestro nuevo ordenador y, tras quedarnos unos segundos (o minutos, si
quereis) mirándolo embobados, vamos a arrancarlo por primera vez. Antes que nada, vamos a hacer unas
comprobaciones finales sin tener el ordenador conectado a la toma de corriente:
• Nos aseguraremos que el cable de alimentación del ventilador del disipador del procesador está conectado a su
toma correspondiente en la placa madre (generalmente se llama CPU_Fan).
• Conectaremos los ventiladores de la carcasa a sus correspondientes tomas de corriente, ya sean éstas en la
placa o mediante molex grande de 4 contactos.
• Volveremos a comprobar que las tomas de datos y de corriente de todos los componentes que las requieren son
firmes y están en correcta posición.
Una vez hemos hecho estas comprobaciones, procederemos a conectar el monitor a la salida de la tarjeta gráfica, el
teclado, el ratón y el cable de corriente a la toma de la fuente de alimentación, asegurándonos que el interruptor trasero
está apagado. Terminado ésto, encenderemos el interruptor del monitor, el trasero de la fuente y comprobaremos que le
llega corriente a la placa madre (si podemos; algunas placas llevan leds que se iluminan cuando a la placa le llega
corriente y se apagan cuando no).
Y llega el momento tan ansiado después de tanto trabajo; con mano temblorosa, accionamos el interruptor delantero y:
-No se mueve nada: Que no cunda el pánico!!! Chequead otra vez todas las conexiones, especialmente las
relativas al conexionado de los interruptores frontales de la carcasa: es probale que estén mal conectados.
-Se enciende pero la placa comienza a pitar: Ello indica que a la placa le falta algún elemento para funcionar
correctamente, así que asegúrate que has insertado bien los módulos de memoria y la tarjeta gráfica.
-Se enciende perfectamente: Sois unos genios!!!
Aún os quedaría el set up de la Bios de la placa pero, a no ser que sepais lo que haceis u os querais arriesgar a investigar
qué hacen y controlan los diferentes comandos que en ella hay, no toqueis nada. Y si vais a investigar, leeos y entended
el manual: Un mal comando en la Bios es capaz de desestabilizar todo el sistema.
Ha llegado el momento, ahora que todo funciona parece que correctamente, de volver a poner las cubiertas laterales al
ordenador. No se las hemos puesto antes porque suelen producirse algunos problemas al arrancar la primera vez (incluso
a mí, después de tantos ordenadores montados, me pasan) y tener que estar quitando y volviendo a poner las tapas
laterales es bastante coñazo.
Ya teneis vuestro nuevo ordenador montado y funcionando. Lo habeis hecho vosotros solos!!! Exige trabajo, pero nada
que no se pueda hacer en una tarde tranquila. Espero que este tutorial os haya gustado y servido de ayuda.
¿Tenéis dudas? Preguntad en nuestro Foro Hardware
Archivo: mnpc10-TemGen50-17abr Páginas: 67
Temas Generales 50 66 Mis Notas Personales Compiladas MNPC
Archivo: mnpc10-TemGen50-17abr Páginas: 67
Temas Generales 50 67 Mis Notas Personales Compiladas MNPC
Compilado por Luar Arev
MNPC Mis Notas Personales Compiladas Fin compilación
Archivo: mnpc10-TemGen50-17abr Páginas: 67
Вам также может понравиться
- mnpc10 TemGen51 14mayДокумент21 страницаmnpc10 TemGen51 14maymnpc09Оценок пока нет
- mnpc10 AlmLin01 24marДокумент20 страницmnpc10 AlmLin01 24marmnpc09Оценок пока нет
- mnpc10 MatCie03 05mayДокумент20 страницmnpc10 MatCie03 05maymnpc09Оценок пока нет
- mnpc10 BloWor09 25abrДокумент20 страницmnpc10 BloWor09 25abrmnpc09Оценок пока нет
- mnpc10 BloWor09 25abrДокумент20 страницmnpc10 BloWor09 25abrmnpc09Оценок пока нет
- mnpc10 BloWor09 25abrДокумент20 страницmnpc10 BloWor09 25abrmnpc09Оценок пока нет
- mnpc10 TemGen48 17marДокумент20 страницmnpc10 TemGen48 17marmnpc09Оценок пока нет
- mnpc10 BloWor09 25abrДокумент20 страницmnpc10 BloWor09 25abrmnpc09Оценок пока нет
- mnpc10 BloWor09 25abrДокумент20 страницmnpc10 BloWor09 25abrmnpc09Оценок пока нет
- MNPC Sobre Blogs y WordPress 05Документ21 страницаMNPC Sobre Blogs y WordPress 05mnpc09Оценок пока нет
- Metodos de BusquedaДокумент19 страницMetodos de BusquedaRoberto CabezasОценок пока нет
- 8 Pasos para La Gestión Documental de ArchivoДокумент3 страницы8 Pasos para La Gestión Documental de ArchivoViviana GamezОценок пока нет
- 1.1 Concepto de ArchivoДокумент13 страниц1.1 Concepto de ArchivoLuis Antonio Gonzalez100% (2)
- Word 2016Документ33 страницыWord 2016Kristel Banda showОценок пока нет
- Instalacion TopocalДокумент7 страницInstalacion Topocalyosjmp9760Оценок пока нет
- FMC Manual k40 WhispererДокумент17 страницFMC Manual k40 Whisperer2vmgkzddn9Оценок пока нет
- InformeДокумент6 страницInformeMadeleine Elles Macias100% (1)
- Tutorial SpadДокумент9 страницTutorial SpadDennis ValvertОценок пока нет
- 02-Contenido - Microsoft ExcelДокумент25 страниц02-Contenido - Microsoft Excellopezvictor01Оценок пока нет
- Herramientas de Micromundos ExДокумент5 страницHerramientas de Micromundos ExeljairoОценок пока нет
- Funcionamiento y Elementos Básicos Del Framework Del Motor de Videojuegos SMFL Con C++ 1PДокумент14 страницFuncionamiento y Elementos Básicos Del Framework Del Motor de Videojuegos SMFL Con C++ 1Perick olivenceОценок пока нет
- Inv Sistemas OpДокумент108 страницInv Sistemas OpOmar UrdiОценок пока нет
- Manual de Implementación Programa 5sДокумент97 страницManual de Implementación Programa 5sJulio Armando Fabaz0% (1)
- Que Es ExcelДокумент10 страницQue Es ExcelRuben Alejandro CaldiñoОценок пока нет
- El Archivo Windows - Edb Crece Mucho en Windows 8 o Windows Server 2012Документ2 страницыEl Archivo Windows - Edb Crece Mucho en Windows 8 o Windows Server 2012wmpmirandaОценок пока нет
- Instrumento de Evaluacion No. 1 - Cuestionario.Документ3 страницыInstrumento de Evaluacion No. 1 - Cuestionario.jhon fredy gonzalez zapata100% (1)
- Indizacion de Los Papeles de Trabajo Parte 5Документ3 страницыIndizacion de Los Papeles de Trabajo Parte 5Percy Franco GarciaОценок пока нет
- Mo 4Документ27 страницMo 4Jorge ValdiviaОценок пока нет
- Manual ZQFarmaДокумент40 страницManual ZQFarmaCarlos Kike Chinga RamosОценок пока нет
- Famadich ManualДокумент9 страницFamadich ManualAna Genesis Bustamante AlmendraОценок пока нет
- Tutorial de Modelo de BloqueДокумент81 страницаTutorial de Modelo de BloquecarloОценок пока нет
- Material de Estudio - Informatica BasicaДокумент5 страницMaterial de Estudio - Informatica BasicaOswaldo de Jesus Contreras SierraОценок пока нет
- Mirada Diferent Ev 4 I FLEXOGRAFIAДокумент153 страницыMirada Diferent Ev 4 I FLEXOGRAFIApiro078100% (1)
- Cuestionario de Introduccion A Los Sistemas Gestores de Base de DatosДокумент3 страницыCuestionario de Introduccion A Los Sistemas Gestores de Base de DatosLuis David SuarezОценок пока нет
- Manual Curso Gesfincas VideoДокумент124 страницыManual Curso Gesfincas Videolemmings100% (5)
- Rodrigo Guzmán Control7Документ26 страницRodrigo Guzmán Control7Guzmán Reyes100% (11)
- Práctica 1Документ3 страницыPráctica 1Marcos Violero IzquierdoОценок пока нет
- Como Configurar Un Curso en MoodleДокумент17 страницComo Configurar Un Curso en MoodleWilson Martinez AltamiranoОценок пока нет
- Procesos para Respaldo de Bases de Datos SQL PDFДокумент33 страницыProcesos para Respaldo de Bases de Datos SQL PDFvictorОценок пока нет
- Crear Restricciones y Bloquear Funciones en La PC Creando Claves en El RegistroДокумент21 страницаCrear Restricciones y Bloquear Funciones en La PC Creando Claves en El RegistroJCОценок пока нет