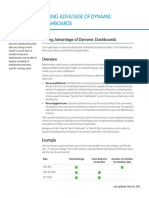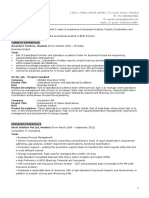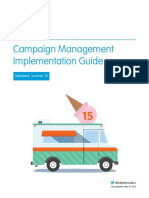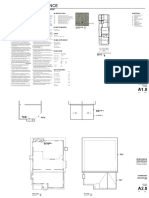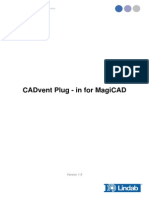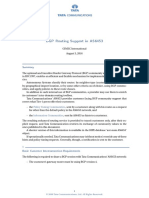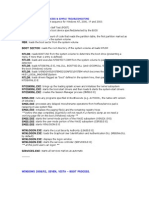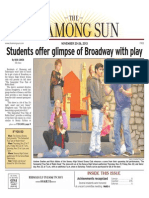Академический Документы
Профессиональный Документы
Культура Документы
Salesforce Workflow Cheatsheet
Загружено:
pankajgupta86Авторское право
Доступные форматы
Поделиться этим документом
Поделиться или встроить документ
Этот документ был вам полезен?
Это неприемлемый материал?
Пожаловаться на этот документАвторское право:
Доступные форматы
Salesforce Workflow Cheatsheet
Загружено:
pankajgupta86Авторское право:
Доступные форматы
WORKFLOW: AUTOMATING THE PROCESS
Summary
Your company operates
more efficiently with
standardized internal
procedures and automated
business processes. Set up
Salesforce to automatically
perform these procedures
and processes based on
your organizations
workflow.
Begin by designing workflow actions. Then configure workflow rules and approval processes that determine
the conditions under which Salesforce executes the actions.
Creating Workflow Tasks
Workflow tasks assign a new task to a user, role, or record owner. For example, automatically assign
follow-up tasks to a support representative one week after a case is updated.
To get started with workflow tasks, from Setup, click Create > Workflow & Approvals > Tasks.
The type of record you choose determines the rules that you can associate with the workflow task.
Workflow tasks can only be associated with workflow rules or approval processes for the same type
of record: contact, account, lead, and so on.
If you assign a workflow task to an opportunity team role containing more than one person, the owner
of the record that triggered the rule becomes the task assignee.
If a workflow task is assigned to a role containing more than one person, the owner of the record that
triggered the rule becomes the task assignee.
Workflow tasks assigned to an empty role are reassigned to the person who triggered the rule.
Distinguish your workflow-generated tasks from other tasks by starting the subject with some workflow
notation.
Before deleting a workflow task, check if any workflow rules or approval processes are using it.
Avoid assigning workflow tasks to roles with multiple users.
Creating Email Alerts
Best Practices
Email alerts send an email to one or more recipients you specify. For example, automatically send sales
management an email alert when a sales representative qualifies a large deal.
Before deleting a
workflow alert, check if
any workflow rules or
approval processes are
using it.
To get started with workflow alerts, create email templates for your workflow alerts, then from Setup, click
Create > Workflow & Approvals > Email Alerts.
Create a standardized
letterhead to use for all
the email templates you
use for workflow alerts.
Unlike workflow tasks, workflow alerts that are set up to email a role occupied by more than one
person will send an email to each person in that role.
Add additional recipients that are not Salesforce users, leads, or contacts.
Specify which template the email alert uses.
Insert a link to a case or opportunity using merge fields in email templates.
Last updated: May 27, 2015
Workflow: Automating the Process
Defining Field Updates
Defining Field Updates
Best Practices
Field updates change the value of a field. For example, automatically change the Owner field on a
contract three days before it expires.
To get started with field updates, from Setup, click Create > Workflow & Approvals > Field Updates.
Avoid associating more
than one field update
with a rule or approval
process that applies
different values to the
same field.
Before you begin, check
the type of the field you
want to update.
Read-only fields like
formula or auto-number
fields are not available
for field updates.
Best Practices
Before deleting an
outbound message,
check if any workflow
rules or approval
processes use it.
Give outbound
messages a description
that makes it easy for
other users to tell what it
does.
Create field updates for standard or custom objects.
To use a formula, avoid choosing a checkbox or picklist field because updates based on formulas are
not supported for these field types.
Use the same operators and functions you use for custom formula fields when your field update is
based on a formula.
To replace a fields value with a blank value, make sure the field is not required.
Before deleting a field update, check if any workflow rules or approval processes use it.
Defining Outbound Messages
Outbound messages send a secure configurable API message in XML format to a designated listener. For
example, automatically initiate the reimbursement process for an approved expense report by triggering
an outbound API message to an external HR system.
To get started with outbound messages, from Setup, click Create > Workflow & Approvals > Outbound
Messages.
If you do not see these options, your organization may not have outbound messaging enabled. Contact
Salesforce to enable outbound messaging.
You can include the session ID in your outbound message.
Create outbound messages for standard or custom objects.
Outbound messages are sent as a Salesforce user. Determine the user to use when sending your
outbound message.
Defining Flow Triggers
Pilot
The Process Builder has
superseded flow trigger
workflow actions, formerly
available in a pilot program.
Organizations that are using
flow trigger workflow actions
can continue to create and
edit them, but flow trigger
workflow actions arent
available for new
organizations. For
information on enabling the
Process Builder in your
organization, contact
Salesforce.
A flow trigger is a workflow action that launches a flow. With flow triggers, you can automate complex
business processescreate flows to perform logic, and have events trigger the flows via workflow
ruleswithout writing code. For example, your flow looks up and assigns the relevant entitlement for a
case. Create a flow trigger to launch the flow whenever a case is created, so that all new cases are
automatically set with a default entitlement.
To get started with flow triggers, from Setup, click Create > Workflow & Approvals > Flow Triggers.
Flow triggers are available only for workflow rules. You cant use them as actions elsewhere, for
example, in approval processes.
Flow triggers are available on mostbut not allobjects that are supported by workflow rules.
Only active, autolaunched flows can be launched by flow triggers. However, if a flow trigger is in test
mode, administrators run the latest flow version while other users run the active flow version.
If a flow trigger fails at run time, the user who created or edited the record to meet the workflow rule
criteria wont be able to save the record.
Flow triggers arent available as time-dependent workflow actions. You can add flow triggers to
workflow rules only as immediate workflow actions.
Workflow: Automating the Process
Creating Workflow Rules
Creating Workflow Rules
Best Practices
Before configuring
workflow rules, from
Setup, click Create >
Workflow &
Approvals > Settings
and set the default
workflow user.
To monitor pending
time-dependent actions
and cancel them if
necessary, from Setup,
click Monitoring >
Time-Based Workflow.
Workflow rules schedule and execute workflow actions when records meet specified criteria. For example,
automatically send an email alert to the account team of a high-value opportunity ten days before its
close date, or assign follow-up tasks to a support representative two hours after a case is updated.
To get started with workflow rules, from Setup, click Create > Workflow & Approvals > Workflow
Rules.
Specify the criteria that determine when Salesforce executes the workflow rule. Any change that
causes a record to match this criteria can trigger the workflow ruleeven changes to hidden fields.
Saving or creating records can trigger more than one rule.
Your sharing model may prevent users from viewing records associated with workflow tasks.
To configure a workflow rule with scheduled actions, add time triggers and associate actions with
them. The associated actions are time-dependent, executing according to the time trigger when a
record matches the workflow rule criteria.
You can add time triggers to a workflow rule if all of the following are true:
The evaluation criteria is not set to Evaluate the rule when a record is:created, and every
time its edited.
The rule is inactive.
The rule does not have pending actions in the workflow queue.
Workflow: Automating the Process
Creating Approval Processes
Creating Approval Processes
Best Practices
Design workflow actions
so that you can use them
for both workflow rules
and approval processes.
Before you begin
creating an approval
process, draw a
diagram of the steps in
your approval process.
Create simple or sophisticated multi-step approval processes that automate any authorization process in
your company, such as expense reports, vacation requests, and discount requests.
To get started with approval processes, from Setup, click Create > Workflow & Approvals > Approval
Processes.
Approval processes are different from workflow rules in that users must submit a record for approval
whereas workflow rules fire when their conditions are met.
Each approval process specifies the steps necessary for a record to be approved and who must approve
it at each step.
A step can apply to all records included in the process, or just records that have certain attributes.
Test your approval
process in your
Salesforce Sandbox
before activating it.
You can use the Process Visualizer to:
Clone processes to
create similar ones more
quickly.
Reinforce your company's policies by documenting the decisions you reached when the approval
process was designed.
Educate your users on
the criteria a record must
meet to be submitted.
Salesforce displays an
error message when
users click Submit if the
record does not apply to
any active processes.
After creating approval
processes, use the
graphical Process
Visualizer to visualize
and understand the
defined flow and
decisions.
Display a flowchart of each saved approval process.
Improve communication about the approval process and gain buy-in from step owners.
Print an annotated version of the approval process, where numbers added to the diagram correspond
to details in a table, which is included in the printable view.
Share approval process diagrams by saving annotated versions as PDF files (requires an Adobe PDF
print driver).
Help you quickly locate key details by searching multi-step or complex diagrams for matching text.
Help you visualize and understand graphically:
The steps necessary for a record to be approved.
The designated approvers for each step.
The criteria used to trigger the approval process.
The specific actions to take when a record is approved, rejected, recalled, or first submitted for
approval.
Вам также может понравиться
- The Subtle Art of Not Giving a F*ck: A Counterintuitive Approach to Living a Good LifeОт EverandThe Subtle Art of Not Giving a F*ck: A Counterintuitive Approach to Living a Good LifeРейтинг: 4 из 5 звезд4/5 (5795)
- Salesforce Approvals CheatsheetДокумент3 страницыSalesforce Approvals Cheatsheetpankajgupta86Оценок пока нет
- Salesforce Dynamic Dashboards CheatsheetДокумент2 страницыSalesforce Dynamic Dashboards Cheatsheetpankajgupta86Оценок пока нет
- The Yellow House: A Memoir (2019 National Book Award Winner)От EverandThe Yellow House: A Memoir (2019 National Book Award Winner)Рейтинг: 4 из 5 звезд4/5 (98)
- Salesforce Filtered Lookups CheatsheetДокумент2 страницыSalesforce Filtered Lookups Cheatsheetpankajgupta86Оценок пока нет
- Hidden Figures: The American Dream and the Untold Story of the Black Women Mathematicians Who Helped Win the Space RaceОт EverandHidden Figures: The American Dream and the Untold Story of the Black Women Mathematicians Who Helped Win the Space RaceРейтинг: 4 из 5 звезд4/5 (895)
- Campaign Management Use CasesДокумент3 страницыCampaign Management Use Casespankajgupta86100% (1)
- Essential Intent of The JobДокумент1 страницаEssential Intent of The Jobpankajgupta86Оценок пока нет
- The Emperor of All Maladies: A Biography of CancerОт EverandThe Emperor of All Maladies: A Biography of CancerРейтинг: 4.5 из 5 звезд4.5/5 (271)
- Saurav SananДокумент3 страницыSaurav Sananpankajgupta86Оценок пока нет
- The Little Book of Hygge: Danish Secrets to Happy LivingОт EverandThe Little Book of Hygge: Danish Secrets to Happy LivingРейтинг: 3.5 из 5 звезд3.5/5 (400)
- Salesforce Campaign Implementation GuideДокумент21 страницаSalesforce Campaign Implementation Guidecjgovi1Оценок пока нет
- Elon Musk: Tesla, SpaceX, and the Quest for a Fantastic FutureОт EverandElon Musk: Tesla, SpaceX, and the Quest for a Fantastic FutureРейтинг: 4.5 из 5 звезд4.5/5 (474)
- Burgueno Residence: 1325 West Culver Street Phoenix Az 85007Документ16 страницBurgueno Residence: 1325 West Culver Street Phoenix Az 85007michael zОценок пока нет
- Zen Garden and No Zen Garden: A Bibliographic Essay: by Glenn MasuchikaДокумент4 страницыZen Garden and No Zen Garden: A Bibliographic Essay: by Glenn Masuchikazxhym100% (1)
- The Hard Thing About Hard Things: Building a Business When There Are No Easy AnswersОт EverandThe Hard Thing About Hard Things: Building a Business When There Are No Easy AnswersРейтинг: 4.5 из 5 звезд4.5/5 (345)
- BaroqueДокумент8 страницBaroqueSanya MohindraОценок пока нет
- A Heartbreaking Work Of Staggering Genius: A Memoir Based on a True StoryОт EverandA Heartbreaking Work Of Staggering Genius: A Memoir Based on a True StoryРейтинг: 3.5 из 5 звезд3.5/5 (231)
- WorldCall EvDO On UbuntuДокумент6 страницWorldCall EvDO On UbuntuNadeem Rauf QureshiОценок пока нет
- Never Split the Difference: Negotiating As If Your Life Depended On ItОт EverandNever Split the Difference: Negotiating As If Your Life Depended On ItРейтинг: 4.5 из 5 звезд4.5/5 (838)
- FAQ How To Upload Base64 Encoded Files v1.0Документ3 страницыFAQ How To Upload Base64 Encoded Files v1.0rachmat99Оценок пока нет
- Karan Jaiswal: Career GoalsДокумент4 страницыKaran Jaiswal: Career GoalsNomi DostОценок пока нет
- Team of Rivals: The Political Genius of Abraham LincolnОт EverandTeam of Rivals: The Political Genius of Abraham LincolnРейтинг: 4.5 из 5 звезд4.5/5 (234)
- ZuckerДокумент3 страницыZuckerIan TranОценок пока нет
- Devil in the Grove: Thurgood Marshall, the Groveland Boys, and the Dawn of a New AmericaОт EverandDevil in the Grove: Thurgood Marshall, the Groveland Boys, and the Dawn of a New AmericaРейтинг: 4.5 из 5 звезд4.5/5 (266)
- Ahmed Faraz: 1 Fall 2008 ELEC6200-001Документ9 страницAhmed Faraz: 1 Fall 2008 ELEC6200-001Nusrat Mary ChowdhuryОценок пока нет
- Strong Room SpecificationsДокумент2 страницыStrong Room SpecificationsAlbertОценок пока нет
- The World Is Flat 3.0: A Brief History of the Twenty-first CenturyОт EverandThe World Is Flat 3.0: A Brief History of the Twenty-first CenturyРейтинг: 3.5 из 5 звезд3.5/5 (2259)
- Module 3 Steel Beam With Web Opening PDFДокумент35 страницModule 3 Steel Beam With Web Opening PDFkarthiksampОценок пока нет
- The Gifts of Imperfection: Let Go of Who You Think You're Supposed to Be and Embrace Who You AreОт EverandThe Gifts of Imperfection: Let Go of Who You Think You're Supposed to Be and Embrace Who You AreРейтинг: 4 из 5 звезд4/5 (1091)
- Machine StructureДокумент8 страницMachine StructureM.Saravana Kumar..M.EОценок пока нет
- Standardisation of Structural Design: A Shift From British Standards To EurocodesДокумент10 страницStandardisation of Structural Design: A Shift From British Standards To EurocodesMohammad MahfozОценок пока нет
- Chapter One:data Structures and Algorithm AnalysisДокумент209 страницChapter One:data Structures and Algorithm AnalysisAbey MgОценок пока нет
- جداول حساب الكمياتДокумент9 страницجداول حساب الكمياتFührer Magdi BadranОценок пока нет
- Manual Lindab CADvent Plug-In - UKДокумент27 страницManual Lindab CADvent Plug-In - UKDjordjeОценок пока нет
- The Unwinding: An Inner History of the New AmericaОт EverandThe Unwinding: An Inner History of the New AmericaРейтинг: 4 из 5 звезд4/5 (45)
- Concrete Structures 2007Документ73 страницыConcrete Structures 2007gendadeyu552625Оценок пока нет
- TATA AS6453 BGP CommunitiesДокумент13 страницTATA AS6453 BGP CommunitiesEric Dugas100% (4)
- Sophie Rawlinson Unit 1 Environment 3Документ101 страницаSophie Rawlinson Unit 1 Environment 3SophieRawОценок пока нет
- GeowebbДокумент48 страницGeowebbLuis MoralesОценок пока нет
- Myanmar3 Uninstall LogДокумент7 страницMyanmar3 Uninstall LogPhoe KyarОценок пока нет
- The Sympathizer: A Novel (Pulitzer Prize for Fiction)От EverandThe Sympathizer: A Novel (Pulitzer Prize for Fiction)Рейтинг: 4.5 из 5 звезд4.5/5 (121)
- Windows - Boot Process & MoreДокумент44 страницыWindows - Boot Process & MoreTejinder Singh AhirОценок пока нет
- EX 3200 J-Brief PDFДокумент2 страницыEX 3200 J-Brief PDFPankajОценок пока нет
- Advance Payment of Materials - Percentage BreakdownДокумент4 страницыAdvance Payment of Materials - Percentage BreakdownRohitОценок пока нет
- Soil Testing For The FarmerДокумент4 страницыSoil Testing For The FarmerRaymond KatabaziОценок пока нет
- Image Onto Its Server, and Show The Individual Different Types of Code To Allow Others To View That ImageДокумент4 страницыImage Onto Its Server, and Show The Individual Different Types of Code To Allow Others To View That ImageMyra Dacquil AlingodОценок пока нет
- DHTMLX Prototype ScreenschotsДокумент14 страницDHTMLX Prototype Screenschotsmaldrich1Оценок пока нет
- User Guide Dell Optiplex 7010Документ65 страницUser Guide Dell Optiplex 7010pablito196Оценок пока нет
- UAP Planning Seminar 2010 Module 1 World PlanningДокумент88 страницUAP Planning Seminar 2010 Module 1 World Planningmark aley solimanОценок пока нет
- Shamong 1120Документ16 страницShamong 1120elauwitОценок пока нет
- JDBC VS ORACДокумент298 страницJDBC VS ORACknvchaitanyaОценок пока нет