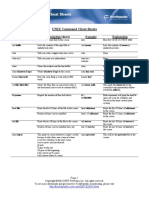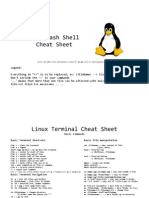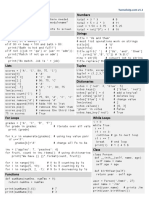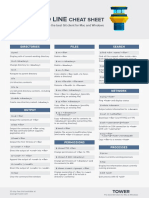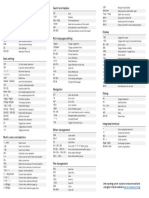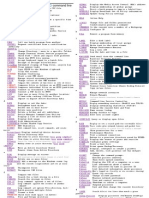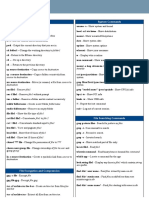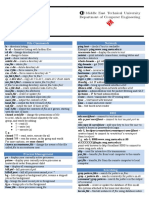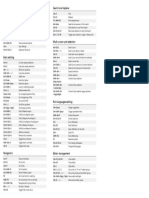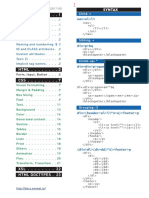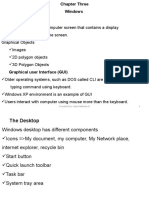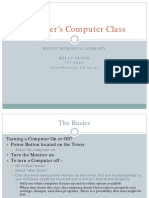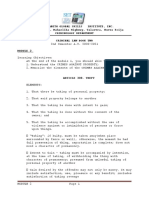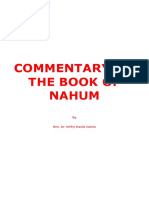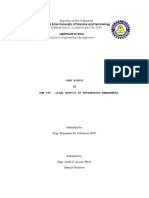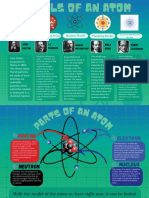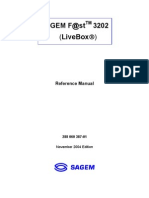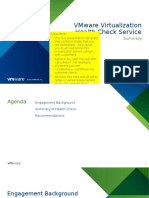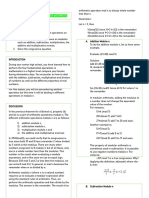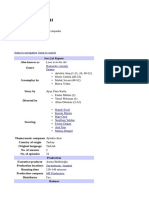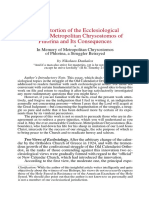Академический Документы
Профессиональный Документы
Культура Документы
Cheat Sheet Apple Mac
Загружено:
burhanville4944Исходное описание:
Оригинальное название
Авторское право
Доступные форматы
Поделиться этим документом
Поделиться или встроить документ
Этот документ был вам полезен?
Это неприемлемый материал?
Пожаловаться на этот документАвторское право:
Доступные форматы
Cheat Sheet Apple Mac
Загружено:
burhanville4944Авторское право:
Доступные форматы
Apple
Mac OS X
Free Cheat Sheets!
Visit: cheatsheets.customguide.com
Cheat Sheet
The Mac OS X Desktop
Application menu
Shortcuts
Window title bar
General
Apple menu
Quit Application
Minimize Window
Minimize All/Switch
to New Application
Print a File
Open a File
Close a Window
Select All
Undo
Redo or Repeat
Switch Between
Open Applications
Reverse Between
Open Applications
Eject Disk
Empty Trash
Mac hard
drive
Window
buttons
Hide/Show
toolbar
Toolbar
Mac Home
contents
Scroll Bars
Resize
window
Indicates the
program is
running
Dock
Selected Mac OS X Applications
Finder: The gateway to your computer. Use
Finder for easy access to all your files,
applications and folders.
iCal: Powerful planner. Organize events, set
reminders, invite Address Book contacts to
events, create a to-do list, publish iCal on Web.
System Preferences: Control how your
computer works: display settings, networking,
language, hardware/software settings & more.
iTunes: Manage your music files. Create play
lists, burn CDs, buy music from the online
music store, listen to online radio channels.
Mail: Send, receive and manage e-mail from
other accounts, sort junk mail, infused with
iChat instant messaging technology.
iPhoto: Manage your photo files. Import and
print photos, order prints or books online, email photos, create slides, or burn onto a CD.
iChat: Keep in touch with instant messaging.
Infused with Rendezvous technology, enabling
file sharing or chatting over a network.
iMovie: Produce a movie. Edit and cut clips,
integrate photos, use special and transition
effects, integrate audio, create a DVD.
Explorer: Browse pages on the Web. Use
side tabs (Favorites, History, Search,
Scrapbook, Page Saver) to enhance surfing.
AppleWorks: Create different types of files:
word processing documents, databases,
spreadsheets, drawings and presentations.
Sherlock: Perform advanced Web searching
on a channel (search movie times, bid on eBay,
check stocks or flight times, etc.) or search site.
QuickTime Player: Standard media
playback for audio, video, graphics, and virtual
reality (VR) movies.
Address Book: Store, organize, sort contact
information using different views and groups.
Import/export data to or from the Address Book.
Trash: Delete files, documents, eject disks, or
disconnect from a server. Click and drag to the
trash icon, or press Delete to delete a file.
+Q
+M
Option +
+ Click
+P
+O
+W
+A
+Z
+Y
+ Tab
+ Shift
+ Tab
+E
+ Shift
+ Delete
Connect to Server + K
Mac Help
+?
Show/Hide Finder + H
Show/Hide Dock
+ Option
+D
Navigation
Up One Screen
Down One Screen
Beginning of a Line
End of a Line
Beginning of
Document
End of Document
Page Up
Page Down
Home
End
+ Home
+ End
Go to a Folder Directory
Computer
Home
iDisk
Applications
Favorites
Shift + + C
Shift + + H
Shift + + I
Shift + + A
Shift + + F
Using the Desktop
The Apple menu: The Apple menu is your
Macs control center. Use the Apple menu to
open System Preferences, change the way the
Dock works, or select a network location. You can
also get new software, shut down and restart your
computer, and log out. A menu for recent
applications and documents is also available.
To Begin Working with your Mac: Use
Finders Go menu and select a location from the
menu (Computer, Home, iDisk, Applications,
Favorites), click a program from the Dock, or
double-click the
Macintosh hard drive.
Application menus: The menus for the
active program appear next to the Apple menu.
To Add a Shortcut to the Dock: Drag
and drop the folder or application onto the Dock.
To Remove an Item from the Dock:
Drag and drop the item off the Dock.
Minimized windows are kept in the Dock.
Click a window in the dock to expand it to its
original size.
Learn by doing, not watching.
2014 CustomGuide
www.customguide.com
Free Cheat
Sheets!
Using the Desktop |continued|
Working with Files and Folders
To Connect to a Server: Select Go Connect to Server from
the menu, or press + K.
To Change Dock Preferences: Click the Apple menu, select
Dock, and choose what you want to change.
The Window Toolbar
Using Stickies: Stickies are the electronic version of Post-It notes. Any
sticky notes you create remain on the Mac desktop until you close or delete
them. Notes can be used in different colors to remind you of tasks in different
categories (home, office, family, etc.)
To Organize Desktop Icons: Select View Clean Up from the
menu. To organize a few icons, select them.
To Arrange Desktop Icons: Select View Arrange from the
menu and select how you want to arrange the icons (by Name, Date Modified,
Date Created, Size, or Kind).
Go back one Window
folder level
views
Go forward one
folder level
Home
folder
Computer
folder
Applications
folder
Favorites
folder
Search for
an item
To Open a File or Folder: Double-click the file or folder.
To Create a Folder: Select File New Folder from the menu, or
press Shift + + N.
To Rename a File or Folder: Click the folder name, wait a moment,
and type the new name of the file or folder.
Customizing Mac
To Delete a File or Folder: Select the file or folder and press the
Delete key. Or drag and drop the file or folder into the Trash.
System Properties
To Restore a File from the Trash: Double-click the Trash to open it.
To Empty the Trash: In Finder, select File Empty Trash from
the menu. Or, press + Shift + Delete.
To Move a File or Folder: Select the file or folder you want to copy.
Drag and drop the item to another file or folder. To open a window for the new
folder location, hold the item over the folder and a new window will appear.
To Copy a File or Folder: Select the file or folder you want to copy.
Press and hold the Option button as you drag and drop the item to another
file or folder. Or select the item and select Edit Copy from the menu, go
to the new location and select Edit Paste from the menu.
The Toolbar: Buttons for the most common settings appear in the toolbar.
Drag and drop a setting to add it to the toolbar.
Show All: Return to the main System Preferences window with all settings
shown, as it appears above.
Displays: Change your monitors settings (screen resolution, colors,
brightness, etc.) Default recommended.
Sound: Change alert sound effects, adjust output/input volume, change
output/input devices.
Network: Control settings for the computers connection to a network.
Startup Disk: Change which operating system the computer uses at startup,
or ask the computer to look for a network volume at startup.
Personal: Specify how you want to work with the computer. Change the
Desktop or Dock, window appearance, International preferences, programs
starting at login, account settings, and screen saver effects. Changes only
effect the current user account.
Hardware: Specify how the computers hardware devices act. Change how
the computer responds to input disks, monitor settings, energy saving,
keyboard and mouse settings and sound.
Internet & Network: Control how you work online. Set default Internet
browser and home page, Network and QuickTime options, and Sharing
preferences.
System: Change how the computer system works. Create new accounts,
run OS 9 programs in Classic environment, change Date & Time, update
software, change Speech and Startup Disk settings, and Accessibility options
(change a setting for computer operation tasks you may have trouble with).
To Change Window Views: In Finder, click View and select the view
you want to use. Or click the View button on the toolbar:
Icon: All items in the folder are represented by a large or small icon with
the items name.
List: Items in the folder are listed top to bottom with details, such as file
size and date modified, on each item.
Column: Folder levels and folder contents are broken up into columns.
To Change a Window Views Appearance: In Finder, select
View Show View Options from the menu, or press + J.
To Find a File or Folder: Click in the Search area of the toolbar. Type
the file or folder youre looking for and press Return.
To Go To a Folder: In Finder, select Go Go to Folder from the
menu, or press + Shift + G. Type the location (not just the name i.e.
/Library/Documentation) of the folder youre looking for and press
Return.
To View the Clipboard: In Finder, select Edit Show Clipboard
from the menu. A new window with the clipboards contents appears.
To Go to a Location: In Finder, select Go Go to Folder and
select which location you want to go to: Computer, Home, iDisk, Applications,
or Favorites.
Maintenance and Repair
To Repair or Test a Disk: Open the Applications folder. Go to the
Utilities folder. Double-click Disk Utilities. Click the First Aid tab. In
the left window column, select the disk or volume you want to test or repair
and proceed in the First Aid tab. You cannot repair the Startup Disk, but
repairing or verifying permissions does increase performance.
To Find More Support: Open Sherlock. Open the AppleCare
channel and search for information on a topic. Or, in Mac Help click the link
in the Support area.
To Uninstall an Application: Drag and drop the application icon into
the Trash.
Learn by doing, not watching.
2014 CustomGuide
www.customguide.com
Free Cheat
Sheets!
Interactive Training
Learn by doing,
not watching.
Try
Interactive
Training
Free Training
Course!
Visit training.customguide.com
Short
Interactive
Fun
www.customguide.com
Вам также может понравиться
- 100+ Command Prompt in ComputerДокумент2 страницы100+ Command Prompt in ComputervaanОценок пока нет
- Terminal Cheat SheetДокумент1 страницаTerminal Cheat SheetitaheadОценок пока нет
- Command PromptДокумент6 страницCommand Promptfresdy100% (1)
- MMC Cheat SheetДокумент2 страницыMMC Cheat SheetSyed Amir HussainОценок пока нет
- Basic HTML: Created By-: Satish Chaudhary For SweetДокумент55 страницBasic HTML: Created By-: Satish Chaudhary For SweetSattu SatyaОценок пока нет
- UNIX Command Cheat SheetsДокумент11 страницUNIX Command Cheat SheetsAnandbabu SelvarajОценок пока нет
- Command Prompt CheatsheetДокумент1 страницаCommand Prompt CheatsheetMactearsОценок пока нет
- 77 Useful Linux Commands and Utilities: An Essential Guide For Linux AdministratorsДокумент16 страниц77 Useful Linux Commands and Utilities: An Essential Guide For Linux AdministratorsAntriksh TawraОценок пока нет
- W3schools: HTML Element ReferenceДокумент15 страницW3schools: HTML Element ReferenceHasibur Rahman RatulОценок пока нет
- The Essential Toolkit For The Terminal: PipesДокумент35 страницThe Essential Toolkit For The Terminal: Pipesp6tzk7Оценок пока нет
- Zsh-A Shell For Humans: @juandebravoДокумент21 страницаZsh-A Shell For Humans: @juandebravoWeb SiteОценок пока нет
- Linux CommandsДокумент6 страницLinux CommandsYellankiОценок пока нет
- Terminal Cheat Sheet V5Документ7 страницTerminal Cheat Sheet V5PinguyOS100% (2)
- Python CheatSheetДокумент1 страницаPython CheatSheetashishvdОценок пока нет
- CLI Cheat SheetДокумент2 страницыCLI Cheat SheetManu ManuОценок пока нет
- How To Repair Your USB Flash DriveДокумент6 страницHow To Repair Your USB Flash DriveEarlОценок пока нет
- " A Puzzle A Day To Learn, Code, and Play " FREE Python Email Course @Документ1 страница" A Puzzle A Day To Learn, Code, and Play " FREE Python Email Course @denshamonОценок пока нет
- Office - Vba Code OptimizationДокумент19 страницOffice - Vba Code Optimizationapi-3766251100% (4)
- VS Code Cheat Sheet: Layouts and ShortcutsДокумент4 страницыVS Code Cheat Sheet: Layouts and ShortcutshahauhaОценок пока нет
- Shared Memory Best Practices Guide V1.0Документ20 страницShared Memory Best Practices Guide V1.0kpankuОценок пока нет
- Powershell Basic Cheat Sheet2 PDFДокумент1 страницаPowershell Basic Cheat Sheet2 PDFzC6MuNiWОценок пока нет
- Linux-Networking Cheat SheetДокумент7 страницLinux-Networking Cheat SheetamirОценок пока нет
- ASCII Character Codes CheatSheetДокумент3 страницыASCII Character Codes CheatSheetspedhome1Оценок пока нет
- A-Z Windows CMD Commands ListДокумент18 страницA-Z Windows CMD Commands ListmadhunathОценок пока нет
- HTML Cheat Sheet: Beginner'sДокумент23 страницыHTML Cheat Sheet: Beginner'sMiguel RamosОценок пока нет
- Linux CommandsДокумент6 страницLinux CommandsAnonymous pIJpKeuYdОценок пока нет
- Visual Studio 2017 Keyboard Shortcuts - Complete ListДокумент12 страницVisual Studio 2017 Keyboard Shortcuts - Complete ListpaulmclellanОценок пока нет
- Andy S Excel Cheat Sheet 1560187358Документ2 страницыAndy S Excel Cheat Sheet 1560187358Sandeep MelgiriОценок пока нет
- Cheat SheetДокумент4 страницыCheat SheetjelmoodОценок пока нет
- Ipv6 Essentials Cheat Sheet V1.7: 0218:41Ff:Fe23:6A32Документ1 страницаIpv6 Essentials Cheat Sheet V1.7: 0218:41Ff:Fe23:6A32Patricio Quegles100% (1)
- Git Cheat Sheet EducationДокумент2 страницыGit Cheat Sheet EducationWaldon Hendricks50% (2)
- Keyboard Shortcuts MacosДокумент1 страницаKeyboard Shortcuts MacosSubaОценок пока нет
- Black Hat Python The Paramiko ModuleДокумент11 страницBlack Hat Python The Paramiko Moduleleonard1971Оценок пока нет
- Windows CMD: An A-Z Index of The Command LineДокумент5 страницWindows CMD: An A-Z Index of The Command LineJonnah LeeОценок пока нет
- Big-O Algorithm Complexity Cheat SheetДокумент4 страницыBig-O Algorithm Complexity Cheat SheetPravind KumarОценок пока нет
- Command Line CheatsheetДокумент2 страницыCommand Line Cheatsheetpriest85Оценок пока нет
- PowerShell Reference CardДокумент8 страницPowerShell Reference Carddavidalanscott100% (2)
- Rhel 5 6 7 CheatsheetДокумент1 страницаRhel 5 6 7 CheatsheethosnitmiОценок пока нет
- Linux Command LineДокумент33 страницыLinux Command LinegovindarajnmcaОценок пока нет
- PHP Cheat SheetДокумент2 страницыPHP Cheat SheetEsha ShahОценок пока нет
- Linux Cheat SheetДокумент4 страницыLinux Cheat SheetÖkkeş AktaşОценок пока нет
- Linux CommandsДокумент9 страницLinux Commandsfmcc100% (7)
- PowerShell Cheat SheetДокумент3 страницыPowerShell Cheat SheetzainulpatelОценок пока нет
- 50 Most Frequently Used Linux Commands PDFДокумент58 страниц50 Most Frequently Used Linux Commands PDFTunas Andiranto100% (2)
- Search and Replace: ST ND RDДокумент1 страницаSearch and Replace: ST ND RDperaОценок пока нет
- Emmet CheatSheetДокумент24 страницыEmmet CheatSheetdownload_all_here100% (1)
- CMD Computer Depth ProgrammingДокумент460 страницCMD Computer Depth ProgrammingKubilay DoğanОценок пока нет
- PowerShell Quick Reference Dimension IT v2.9 PDFДокумент2 страницыPowerShell Quick Reference Dimension IT v2.9 PDFichbin1199Оценок пока нет
- Linux Terminal CommandsДокумент4 страницыLinux Terminal CommandsRachel GillОценок пока нет
- LINUX Admin Quick ReferenceДокумент5 страницLINUX Admin Quick ReferenceNikhil Gorintla100% (1)
- 1 Compiled By:-Capt - Habtamu.DДокумент15 страниц1 Compiled By:-Capt - Habtamu.Djak messiОценок пока нет
- Computer BasicsДокумент7 страницComputer BasicsE.I.OSEОценок пока нет
- 2.introduction To Windows-1Документ44 страницы2.introduction To Windows-1Mirembe CarolynОценок пока нет
- Windows 7 Cheat SheetДокумент3 страницыWindows 7 Cheat SheetWilliam K. McIntoshОценок пока нет
- Windows XP Quick Reference CardДокумент2 страницыWindows XP Quick Reference CardZé FernandoОценок пока нет
- Updated Beginners Computer Class - 201209111835222136Документ33 страницыUpdated Beginners Computer Class - 201209111835222136Salif NdiayeОценок пока нет
- Windows XP Basic Training V.2Документ21 страницаWindows XP Basic Training V.2Philip A. SenessieОценок пока нет
- Crim 2 Module 2 Atty A.D.G.Документ7 страницCrim 2 Module 2 Atty A.D.G.Badens DgОценок пока нет
- (EN) Google Developer Policy - September 1, 2021Документ56 страниц(EN) Google Developer Policy - September 1, 2021JimmyОценок пока нет
- Commentary On The Book of NahumДокумент9 страницCommentary On The Book of NahumRev Dr Jeffry Camm JP, MIEPR, MISOPОценок пока нет
- 10 Biological-HazardsДокумент31 страница10 Biological-HazardsjvОценок пока нет
- Case Digest 2 S.C. MEGAWORLD CONSTRUCTIONДокумент3 страницыCase Digest 2 S.C. MEGAWORLD CONSTRUCTIONRomualdo CabanesasОценок пока нет
- PDF 20221114 080033 0000Документ2 страницыPDF 20221114 080033 0000John Marithe PutunganОценок пока нет
- PRP RationaleДокумент12 страницPRP Rationalemarquezjayson548Оценок пока нет
- Reflective Journal 4Документ3 страницыReflective Journal 4api-550030025Оценок пока нет
- UNIX Introduction 1Документ18 страницUNIX Introduction 1Akash SavaliyaОценок пока нет
- Neighbor'S Plot - : Sheet No Rev No R0Документ1 страницаNeighbor'S Plot - : Sheet No Rev No R0jibeesh cmОценок пока нет
- Fellowship 2nd Edition Book 2 - Inverse Fellowship (Playbooks)Документ44 страницыFellowship 2nd Edition Book 2 - Inverse Fellowship (Playbooks)AleОценок пока нет
- SAGEM FAST 3202 (Livebox) ENGLISHДокумент140 страницSAGEM FAST 3202 (Livebox) ENGLISHspam47spam47Оценок пока нет
- YazdiДокумент7 страницYazditrs1970Оценок пока нет
- 2016 Lesson 9Документ34 страницы2016 Lesson 9Junas Jr LaputОценок пока нет
- This I BeleiveДокумент3 страницыThis I Beleiveapi-708902979Оценок пока нет
- Vmware Virtualization Health Check ServiceДокумент13 страницVmware Virtualization Health Check ServicetvuongphamОценок пока нет
- Antibullying Presentation 1Документ23 страницыAntibullying Presentation 1Martin Ceazar HermocillaОценок пока нет
- Lesson 4.2 - Operations On Modular ArithmeticДокумент12 страницLesson 4.2 - Operations On Modular ArithmeticMYLS SHRYNN ELEDAОценок пока нет
- HLX 150Документ44 страницыHLX 150menendez2050100% (1)
- Architecture As Interface - Healing Architecture For Epatients. In: Healing Architecture. Hrsg. Nickl-Weller. 2013Документ6 страницArchitecture As Interface - Healing Architecture For Epatients. In: Healing Architecture. Hrsg. Nickl-Weller. 2013Asmaa AyadОценок пока нет
- Sen Çal KapımıДокумент9 страницSen Çal KapımıMa Gabriela Ojeda CasellaОценок пока нет
- Airplus CDF3 Technical SpecsДокумент38 страницAirplus CDF3 Technical Specssadik FreelancerОценок пока нет
- BArch Thesis Proposal Form - 27march 2023 1 PDFДокумент3 страницыBArch Thesis Proposal Form - 27march 2023 1 PDFDevkalpaОценок пока нет
- Different Strategies in TeachingДокумент12 страницDifferent Strategies in TeachingCris MolinaОценок пока нет
- Qualitative Analysis of Selected Medicinal Plants, Tamilnadu, IndiaДокумент3 страницыQualitative Analysis of Selected Medicinal Plants, Tamilnadu, IndiaDiana RaieОценок пока нет
- Statistics and Data CollectionДокумент11 страницStatistics and Data CollectionRichimon LicerioОценок пока нет
- List of All Run Commands For WindowsДокумент10 страницList of All Run Commands For Windowsdixityog100% (1)
- Distortion of The Ecclesiological Views of Metropolitan Chrysostomos of PhlorinaДокумент11 страницDistortion of The Ecclesiological Views of Metropolitan Chrysostomos of PhlorinaHibernoSlavОценок пока нет
- WearebecausewebelongДокумент3 страницыWearebecausewebelongapi-269453634Оценок пока нет
- Assignment Practice ProblemsДокумент5 страницAssignment Practice ProblemsibrahimmoizОценок пока нет