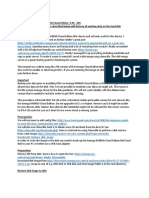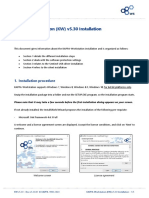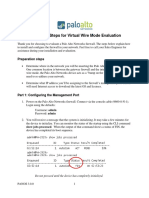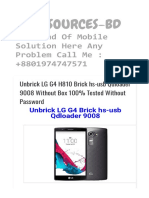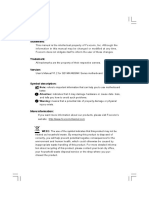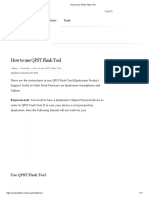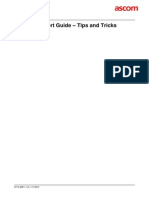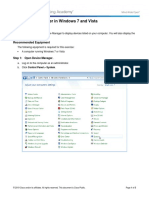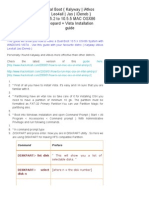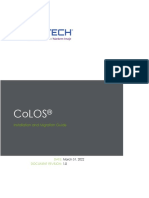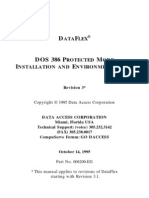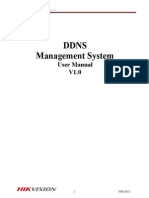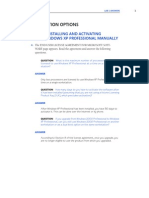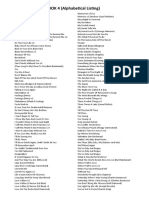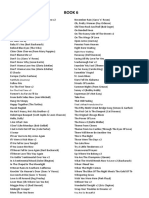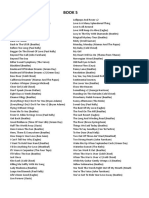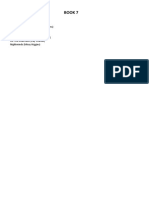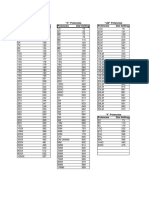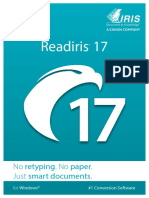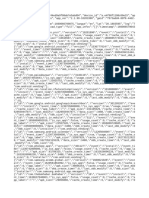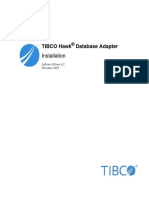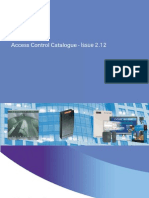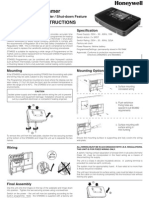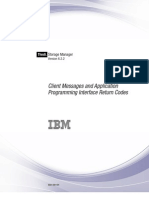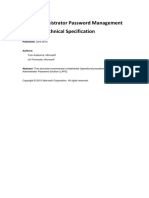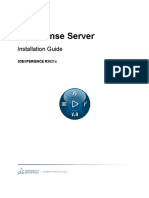Академический Документы
Профессиональный Документы
Культура Документы
Move BGL Software To A New Stand-Alone PC or Laptop
Загружено:
testnationОригинальное название
Авторское право
Доступные форматы
Поделиться этим документом
Поделиться или встроить документ
Этот документ был вам полезен?
Это неприемлемый материал?
Пожаловаться на этот документАвторское право:
Доступные форматы
Move BGL Software To A New Stand-Alone PC or Laptop
Загружено:
testnationАвторское право:
Доступные форматы
KB:Move BGL Software to a new stand-alone PC or laptop
KB:Move BGL Software to a new stand-alone
PC or laptop
Knowledge Base: Move BGL Software to a new stand-alone PC or laptop
Product(s)
CAS Simple Fund Simple Invest Simple Ledger
Description
How do I move my BGL software and data to a new computer/stand-alone PC/laptop
Last Modified Mon 19 May 2014
Article ID
62
Warning:
1. Ensure you have a backup of your data before moving your software.
2. Ensure your new PC/laptop meet the system requirements before moving your
application.
3. If you are sharing database with Simple Invest, you will need to contact BGL on 1300 654
401.
Details
This article will go through the steps required to move your BGL software and database to a new stand-alone
PC or laptop.
Note: If your software is installed on a server and you wish to move your software to a new server, refer
to FAQ 61.
It is important that you check which version of the software you have before proceeding.
Refer to the following for instructions on how to check your software version:
CAS
Simple Fund
Simple Ledger
You need to be on the following version or later before moving your stand-alone PC or laptop:
Software
Version you need to be
on before moving
stand-alone PC or laptop
Version 2011.0 or later
Version 2011.0 or later
Version 2012.0 or later
If you are on earlier versions, refer to FAQ 13413 and update your BGL software.
Details
Note: If you have both CAS and Simple Fund, ensure that you move CAS first. Make sure that you
open CAS and that it is working before moving and updating Simple Fund.
Once you are on the required version, click on one of the BGL Applications for instructions on how to move
that application to the new stand-alone PC or laptop:
1. CAS
2. Simple Fund
3. Simple Ledger
CAS
Warning: You need to be at least on Version 2011.0 before you can move your software to a new
stand-alone PC or laptop. If you are on earlier versions, refer to FAQ 13413 and update your BGL software
before moving your software.
Moving your BGL Software to a new Windows stand-alone PC or laptop/Client set up will involve the
following:
PART 1 - BGL Software and Database
PART 2 - Migrating Paths
PART 1 - BGL Software and Database
You always need to be logged in as an administrator before following the instructions below:
1. Uninstall Nexus on the OLD stand-alone PC or laptop.
Go to Start | All Programs | Nexus and then click Uninstall Nexus.
2. Copy the CASWIN folder from your OLD stand-alone PC or laptop to the NEW stand-alone PC
or laptop.
Make sure you copy the whole Product folder. If you have multiple BGL applications, copy all these
Product Folders.
Note: Please ensure that you have applied sufficient rights and permissions to program folders
on your NEW stand-alone PC or laptop.
3. Once the CASWIN folder has been successfully copied across, rename the folder on the OLD
server.
4. Delete the file nxserver.ini located in the CASWIN folder on the NEW stand-alone PC or
laptop.
5. Delete ALL nxTrans.cfg files located in the CASWIN folder.
To find the .cfg files, click on search within the folder and type in nxTrans.cfg
PART 1 - BGL Software and Database
6. Run the latest software update for your software to reinstall Nexus on the NEW stand-alone
PC or laptop.
Click here to download the latest update. (Click here for update installation instructions)
7. Ensure the path entered is the location where you have copied the CASWIN folder on the
NEW server when running the update.
Note: If you have not deleted nxserver.ini in Step 3, then running the setup32.exe will not
install nexus on the new stand-alone PC or laptop. The nxserver.ini needs to be deleted before
running the software update to install nexus on the new stand-alone PC or laptop. Ensure the path
entered is the location where you have copied the CASWIN folder on the NEW stand-alone PC or
laptop when running the update.
8. Run the software on the stand-alone PC or laptop first to make sure that it is working before
proceeding to PART 2.
PART 2 - Migrating Paths
PART 2 - Migrating Paths
After following PART 1 above, the file paths now need to be migrated to the NEW stand-alone PC or laptop.
1. Open BGLCONF.exe located in the CASWIN folder.
2. Go to Moving Servers tab.
3. Under Step 2 - Migrate Paths, click Migrate Paths.
4. You will need to enter a password. Contact BGL on 1300 654 401 to obtain the daily password.
5. Once the password is entered and you click OK, the Confirm Server Paths window will show.
Ensure the paths are correct and click OK.
PART 2 - Migrating Paths
6. Step 3 - Confirm Paths will display. It will show the locations of the database folders and files.
Note: Some users may have a path next to Client Data e.g. pointing to \CASWIN\CLIDATA. If you
have, you can leave the path as is.
7. If all the paths are correct, click Accept.
Simple Fund
Note: If the paths are incorrect, you will need to close the configuration tool and locate the
nxserver.ini in the CASWIN folder. Make the necessary changes in the nxserver.ini file and save.
You will then need to restart the configuration tool again for the new paths to show and go back to
Step 2.
8. The following message will display when all paths have been successfully migrated.
9. Click OK and then click Apply and then OK to exit out of the BGL Configuration Tool.
Simple Fund
Warning: You need to be at least on Version 2011.0 before you can move your software to a new
stand-alone PC or laptop. If you are on earlier versions, refer to FAQ 13413 and update your BGL software
PART 1 - BGL Software and Database
before moving your software.
Moving your BGL Software to a new Windows stand-alone PC or laptop/Client set up will involve the
following:
PART 1 - BGL Software and Database
PART 2 - Migrating Paths
PART 1 - BGL Software and Database
You always need to be logged in as an administrator before following the instructions below:
1. Uninstall Nexus on the OLD stand-alone PC or laptop.
Go to Start | All Programs | Nexus and then click Uninstall Nexus.
2. Copy the SFUND folder from your OLD stand-alone PC or laptop to the NEW stand-alone PC
or laptop.
Make sure you copy the whole Product folder. If you have multiple BGL applications, copy all these
Product Folders.
Note: Please ensure that you have applied sufficient rights and permissions to program folders
on your NEW stand-alone PC or laptop.
3. Once the SFUND folder has been successfully copied across, rename the folder on the OLD
server.
4. Delete the file nxserver.ini located in the SFUND folder on the NEW stand-alone PC or laptop.
5. Delete ALL nxTrans.cfg files located in the SFUND folder.
To find the .cfg files, click on search within the folder and type in nxTrans.cfg
6. Run the latest software update for your software to reinstall Nexus on the NEW stand-alone
PC or laptop.
Click here to download the latest update. (Click here for update installation instructions)
7. Ensure the path entered is the location where you have copied the SFUND folder on the NEW
server when running the update.
PART 2 - Migrating Paths
Note: If you have not deleted nxserver.ini in Step 3, then running the sfupd20XXX.exe will not
install nexus on the new stand-alone PC or laptop. The nxserver.ini needs to be deleted before
running the software update to install nexus on the new stand-alone PC or laptop. Ensure the path
entered is the location where you have copied the SFUND folder on the NEW stand-alone PC or
laptop when running the update.
8. RUN Simple Fund on the stand-alone PC or laptop first to make sure that it is working before
proceeding to PART 2.
PART 2 - Migrating Paths
After following PART 1 above, the file paths now need to be migrated to the NEW stand-alone PC or laptop.
1. Open sfconfig.exe located in the SFUND folder.
PART 2 - Migrating Paths
2. Go to Moving Servers tab.
3. Under Step 2 - Migrate Paths, click Migrate Paths.
4. You will need to enter a password. Contact BGL on 1300 654 401 to obtain the daily password.
5. Once the password is entered and you click OK, the Confirm Server Paths window will show.
Ensure the paths are correct and click OK.
6. Step 3 - Confirm Paths will display on-screen. It will show the locations of the database folders and
files.
PART 2 - Migrating Paths
7. If all the paths are correct, click Accept.
PART 2 - Migrating Paths
Note: If the paths are incorrect, you will need to close the configuration tool and locate the
nxserver.ini in the SFUND folder. Make the necessary changes in the nxserver.ini file and save. You
will then need to restart the configuration tool again for the new paths to show and go back to Step
2.
8. The following message will display when all paths have been successfully migrated.
Note: If the above message does not come up, you need to exit out of the Configuration Tool,
log in to Simple Fund (as stated in Part 1 - Step 6). Exit out of Simple Fund and follow Part 2
again.
9. Click OK and then click Apply and then OK to exit out of the BGL Configuration Tool.
Simple Ledger
Simple Ledger
Warning: You need to be at least on Version 2011.0 before you can move your software to a new
server. If you are on earlier versions, refer to FAQ 13413 and update your BGL software before moving your
software.
System software and data (including reinstalling NEXUS)
You always need to be logged in as an administrator before following the instructions below:
(i) Uninstall Nexus on the OLD stand-alone PC or laptop. You can do this by going into Start>All
Programs>Nexus and then click on "Uninstall Nexus".
(ii) Copy the SLEDGER folder from your OLD stand-alone PC or laptop to the NEW stand-alone PC or
laptop. Make sure you copy the whole Product folder.
Once the Product folder has been successfully copied across, rename the one on the OLD stand-alone PC
or laptop.
NOTE: Please ensure that you have applied sufficient rights and permissions to program folders on your
NEW stand-alone PC or laptop.
(iii) Delete the file nxserver.ini located in each Product folder.
(iv) Delete ALL nxTrans.cfg files located in each Product folder. To find the .cfg files, click on search within
each Product folder and type in nxTrans.cfg
(v) Run the latest software update for your software to reinstall nexus on the new stand-alone PC or laptop.
Click here to download the latest Simple Ledger update.
Do not run the Nexus update to reinstall nexus. It is only an update and WILL NOT install Nexus.
If you have not deleted nxserver.ini at step (iii) then running the slupd20100.exe will not install nexus on
the new stand-alone PC or laptop.
(vi) Run the software on the stand-alone PC or laptop to make sure that it is working on the stand-alone PC
or laptop.
See Also
See Also
Ensure Nexus and each product is set as an exception on your firewall. Please refer to KB:How to add
Nexus as an exception to a firewall
Note: If you receive the error message "Your software is not properly installed", please refer to the articles
below:
CAS
Simple Fund
Users should have full control rights to INI files. See FAQ 9648 for Windows Vista and 7.
If you are moving your BGL Software and data from an old server to a new one, refer to FAQ 61 - Move
BGL software to a new file server.
Printed:Monday 18th of August 2014 11:27:47 AM
Copyright 2014 - BGL Corporate Solutions Pty Ltd.
Вам также может понравиться
- D-Link 1504g Firmware UpgradeДокумент1 страницаD-Link 1504g Firmware UpgradeVijayKumar0% (1)
- Install OMV On Iomega HMNHD Cloud Edition With Disk Image - v05Документ4 страницыInstall OMV On Iomega HMNHD Cloud Edition With Disk Image - v05KApps KAppsОценок пока нет
- Windows Vista Quick Start GuideДокумент28 страницWindows Vista Quick Start GuideComputer Guru100% (8)
- How To Install LinuxДокумент3 страницыHow To Install LinuxBrenda EddlemonОценок пока нет
- KAPPA Workstation InstallationДокумент5 страницKAPPA Workstation Installationdyo zanira100% (1)
- Windows - AirsnortДокумент3 страницыWindows - AirsnortMark Antony CoorayОценок пока нет
- Readme - HP Laser MFP 130 Series - V3.82.01.19Документ6 страницReadme - HP Laser MFP 130 Series - V3.82.01.19kimxoОценок пока нет
- Tech Note - PAN Vwire Eval InstallДокумент16 страницTech Note - PAN Vwire Eval InstallJhonnySinatraОценок пока нет
- WebPortal - SLDA Software Update - V1.2 PDFДокумент2 страницыWebPortal - SLDA Software Update - V1.2 PDFabhijeet834uОценок пока нет
- Linux FinalДокумент69 страницLinux FinalABHIJITH DASОценок пока нет
- Unbrick LG G4 H810 Brick Hs-Usb Qdloader 9008 Without Box 100% Tested Without Password - Gsm-Sources-BDДокумент7 страницUnbrick LG G4 H810 Brick Hs-Usb Qdloader 9008 Without Box 100% Tested Without Password - Gsm-Sources-BDAngieОценок пока нет
- Boot Camp Install-Setup 10.6Документ18 страницBoot Camp Install-Setup 10.6DougNewОценок пока нет
- Uniplay CG 2.0 Installation GuideДокумент3 страницыUniplay CG 2.0 Installation GuidethebillgadeОценок пока нет
- FAQ (2 of 5) : Force Firmware Update Procedure (Ple... - Buffalo Tech ForumsДокумент3 страницыFAQ (2 of 5) : Force Firmware Update Procedure (Ple... - Buffalo Tech ForumsNinjacearense100% (1)
- Linux Slackware Installation GuideДокумент26 страницLinux Slackware Installation GuideSteven John AñascoОценок пока нет
- 1159 To 11510 UpgradeДокумент16 страниц1159 To 11510 UpgradeMabu DbaОценок пока нет
- Installation Procedures For ECR Setting ToolДокумент5 страницInstallation Procedures For ECR Setting ToolEdison Arias Parra0% (1)
- G31MX&46GMX Series Manual Multi V1.2Документ47 страницG31MX&46GMX Series Manual Multi V1.2boedak boentjirОценок пока нет
- Parker SSD DSE Lite Config ToolДокумент78 страницParker SSD DSE Lite Config ToolGabriette Mandy GabrielactОценок пока нет
- How To Generate The INIT File For DFUДокумент5 страницHow To Generate The INIT File For DFU鲁田Оценок пока нет
- WLC UpgradeДокумент13 страницWLC Upgradeapi-3703368Оценок пока нет
- Mcsa NotesДокумент221 страницаMcsa NotesSaravanan RajendranОценок пока нет
- Mikrotik Netinstall in LinuxДокумент10 страницMikrotik Netinstall in LinuxJonathan Alejandro Elgueta NaranjoОценок пока нет
- Dell Inspiron 1525 10.7.3 Installation TutorialДокумент5 страницDell Inspiron 1525 10.7.3 Installation TutorialAionesei VasileОценок пока нет
- System Firmware Update Instructions For SPH-DA230DAB: RemarksДокумент3 страницыSystem Firmware Update Instructions For SPH-DA230DAB: RemarksNacho Diz CastroОценок пока нет
- How To Use QPST Flash ToolДокумент11 страницHow To Use QPST Flash ToolBalasundaram SrinivasaluОценок пока нет
- GLS Support GuideДокумент8 страницGLS Support Guidebmapira0% (1)
- 42pfl3605 12 SoftwareUpdate InstallationДокумент1 страница42pfl3605 12 SoftwareUpdate Installationgheorghe2Оценок пока нет
- StuffIt Expander Read MeДокумент10 страницStuffIt Expander Read Mephoto-boothОценок пока нет
- Installing Cacti Alongside XIДокумент4 страницыInstalling Cacti Alongside XIFreddy ZedRagerОценок пока нет
- Eoffice User Reference GuideДокумент62 страницыEoffice User Reference Guideapi-3848890Оценок пока нет
- 2.5.5 Packet Tracer - Configure Initial Switch SettingsДокумент5 страниц2.5.5 Packet Tracer - Configure Initial Switch SettingsHeriyanto TanОценок пока нет
- NAS Drive User ManualДокумент59 страницNAS Drive User ManualCristian ScarlatОценок пока нет
- Wonder Ware Tech Note 576Документ11 страницWonder Ware Tech Note 576Anonymous 0CnvpxSОценок пока нет
- Project Code: W740 v1-0: Course Title: Configuring A Windows Client Operating System Project: Multi-Partition SystemДокумент23 страницыProject Code: W740 v1-0: Course Title: Configuring A Windows Client Operating System Project: Multi-Partition SystemRif CОценок пока нет
- AAA Upgrade Node Locked InstallationДокумент10 страницAAA Upgrade Node Locked InstallationEwaОценок пока нет
- 6.1.2.14 Lab - Device Manager in Windows 7 and VistaДокумент5 страниц6.1.2.14 Lab - Device Manager in Windows 7 and VistaAditОценок пока нет
- Dual Boot (Kalyway - Iatkos - Leo4all - Jas - Ideneb) 10.5.2 To 10.5Документ9 страницDual Boot (Kalyway - Iatkos - Leo4all - Jas - Ideneb) 10.5.2 To 10.5Niranjan GanjawalaОценок пока нет
- OMS V9.5.16 Release NoteДокумент27 страницOMS V9.5.16 Release Noteroberd_leeОценок пока нет
- Pogo Mo ThoinДокумент20 страницPogo Mo ThoinadamucbulldogsОценок пока нет
- 2022 Staticspeed Vunerability Report TemplateДокумент57 страниц2022 Staticspeed Vunerability Report Templateplaneta zeskОценок пока нет
- CoLOS Installation and Migration GuideДокумент14 страницCoLOS Installation and Migration GuideAndikaaldi 03100% (1)
- Heimdall For FlashingДокумент3 страницыHeimdall For FlashingSaeful HarbenОценок пока нет
- g450 UpgradeДокумент3 страницыg450 UpgradeIrshad AhmedОценок пока нет
- Eckmar's Marketplace Script 2.0 - LATEST VERSION - Java Virtual MachineДокумент5 страницEckmar's Marketplace Script 2.0 - LATEST VERSION - Java Virtual MachineEckmarОценок пока нет
- QuickBooks Point of Ssale GSG - 2013 (Short)Документ42 страницыQuickBooks Point of Ssale GSG - 2013 (Short)colmevic4657Оценок пока нет
- ZXUN USPP Installation and Commissioning-Software Installation (Provision Software Installation)Документ75 страницZXUN USPP Installation and Commissioning-Software Installation (Provision Software Installation)kaijage kishekyaОценок пока нет
- Flash BIOS Update (Readme)Документ2 страницыFlash BIOS Update (Readme)Agung Sutiadi DОценок пока нет
- Fastfame 9wmvДокумент38 страницFastfame 9wmvCássio SalesОценок пока нет
- Read Me To Install & Use VinplusДокумент3 страницыRead Me To Install & Use VinplusDeepak DhanpalОценок пока нет
- Install Autodesk Design SuiteДокумент3 страницыInstall Autodesk Design SuiteAnkesh MundraОценок пока нет
- DFINSDOSДокумент26 страницDFINSDOSademirbolОценок пока нет
- DDNS Management System User's Manual V1.0 - 20120301Документ7 страницDDNS Management System User's Manual V1.0 - 20120301judapiesОценок пока нет
- MaxiEcu User S Manual 1 8Документ119 страницMaxiEcu User S Manual 1 8gastronomicaОценок пока нет
- WifiDocs Driver Bcm43xxДокумент8 страницWifiDocs Driver Bcm43xxprgilsonОценок пока нет
- Omn - Switch Release8 Specification GuideДокумент78 страницOmn - Switch Release8 Specification GuideGentjan ZogaОценок пока нет
- 70-270 LabManualAnswersДокумент102 страницы70-270 LabManualAnswersMike LawsonОценок пока нет
- Port-IT Antivirus - Installation Manual PDFДокумент74 страницыPort-IT Antivirus - Installation Manual PDFSerdgio100% (2)
- SW-Update-Guide 30.0-72.0 TL3 V2.17 ENДокумент3 страницыSW-Update-Guide 30.0-72.0 TL3 V2.17 ENdpantazОценок пока нет
- DL850 Software Upgrade Procedur June 2012AДокумент2 страницыDL850 Software Upgrade Procedur June 2012AParul MehtaОценок пока нет
- Book 2 Music AlphabeticalДокумент1 страницаBook 2 Music AlphabeticaltestnationОценок пока нет
- Nokia - Web Based Provision Configuration Guide For Symbian ClientsДокумент9 страницNokia - Web Based Provision Configuration Guide For Symbian ClientstestnationОценок пока нет
- Due Diligence QuestionnaireДокумент5 страницDue Diligence QuestionnairetestnationОценок пока нет
- How To Flip The Magnet On Spooky Remote v1.1Документ4 страницыHow To Flip The Magnet On Spooky Remote v1.1testnationОценок пока нет
- Book Music Master List Alphabetical v2Документ1 страницаBook Music Master List Alphabetical v2testnationОценок пока нет
- Tooth-Organ Meridian Chart: Sense Organs Joints Spinal Segments Vertebrae OrgansДокумент1 страницаTooth-Organ Meridian Chart: Sense Organs Joints Spinal Segments Vertebrae Organsmoumona100% (1)
- Book 3 Music AlphabeticalДокумент1 страницаBook 3 Music AlphabeticaltestnationОценок пока нет
- Book 2 Music - CompleteДокумент1 страницаBook 2 Music - CompletetestnationОценок пока нет
- Book 4 Music AlphabeticalДокумент1 страницаBook 4 Music AlphabeticaltestnationОценок пока нет
- Book 6: Faithfully (Journey) For The First Time v3 Right Here Waiting That's What Friends Are ForДокумент2 страницыBook 6: Faithfully (Journey) For The First Time v3 Right Here Waiting That's What Friends Are FortestnationОценок пока нет
- Book 6 Music AlphabeticalДокумент2 страницыBook 6 Music AlphabeticaltestnationОценок пока нет
- Spooky2 4 GeneratorsДокумент9 страницSpooky2 4 Generatorstestnation100% (1)
- Book 2 Music - CompleteДокумент1 страницаBook 2 Music - CompletetestnationОценок пока нет
- Book 8 Music Piano ListДокумент2 страницыBook 8 Music Piano ListtestnationОценок пока нет
- The Energy Grid - Harmonic 695 PDFДокумент1 страницаThe Energy Grid - Harmonic 695 PDFtestnationОценок пока нет
- Book 5 Music AlphabeticalДокумент1 страницаBook 5 Music AlphabeticaltestnationОценок пока нет
- Book 3 Music Piano ListДокумент1 страницаBook 3 Music Piano ListtestnationОценок пока нет
- FileДокумент5 страницFiletestnationОценок пока нет
- FilelistingДокумент5 страницFilelistingtestnationОценок пока нет
- Book 7 Music PianoДокумент1 страницаBook 7 Music PianotestnationОценок пока нет
- Funding Your Retirement Max Newnham P 266-267 PDFДокумент1 страницаFunding Your Retirement Max Newnham P 266-267 PDFtestnationОценок пока нет
- Funding Your Retirement Max Newnham P 266-267Документ1 страницаFunding Your Retirement Max Newnham P 266-267testnationОценок пока нет
- Homeopathic Potencies For Remedy MakerДокумент1 страницаHomeopathic Potencies For Remedy MakertestnationОценок пока нет
- Book 7 Music Alphabetical PianoДокумент1 страницаBook 7 Music Alphabetical PianotestnationОценок пока нет
- Move BGL Software To A New Stand-Alone PC or LaptopДокумент13 страницMove BGL Software To A New Stand-Alone PC or LaptoptestnationОценок пока нет
- Healing Codes WorkbookДокумент77 страницHealing Codes Workbookdeepflm100% (1)
- NONLINEAR (NLS) DIAGNOSTIC SYSTEMS (Basic Physics and Principles of Equipment)Документ13 страницNONLINEAR (NLS) DIAGNOSTIC SYSTEMS (Basic Physics and Principles of Equipment)testnation100% (1)
- 2011 Giant Suede SpecificationsДокумент1 страница2011 Giant Suede SpecificationstestnationОценок пока нет
- Australian Trailer Plug Wiring InfoДокумент1 страницаAustralian Trailer Plug Wiring InfotestnationОценок пока нет
- 2011 Giant Cypress 3 SpecificationsДокумент2 страницы2011 Giant Cypress 3 SpecificationstestnationОценок пока нет
- Icc-Immo-Calculator-User-Manual BCM PDFДокумент170 страницIcc-Immo-Calculator-User-Manual BCM PDFJose Alexis Lasso Zapata100% (1)
- CBC-Computer Systems Servicing NC II ChangedДокумент3 страницыCBC-Computer Systems Servicing NC II ChangedValcy MadzОценок пока нет
- ReadirisДокумент128 страницReadirisfarhoodОценок пока нет
- Quarter 3 - Module 1-W4&W5: Answer & Submit This Page. (W4-1)Документ11 страницQuarter 3 - Module 1-W4&W5: Answer & Submit This Page. (W4-1)AC BalioОценок пока нет
- App ListДокумент460 страницApp ListMINA ENTERPRISEОценок пока нет
- Tibco Hawk Database Adapter: InstallationДокумент35 страницTibco Hawk Database Adapter: InstallationfeliciomarinhoОценок пока нет
- AccessCat Iss 2 12Документ242 страницыAccessCat Iss 2 12Xavier ClarazОценок пока нет
- Multi ONEДокумент22 страницыMulti ONEromluxОценок пока нет
- Plesk 9.5 Win Advanced Administration GuideДокумент206 страницPlesk 9.5 Win Advanced Administration Guidet2hiepitОценок пока нет
- Yamaha PSR-S970S770A3000 Firmware Installation enДокумент3 страницыYamaha PSR-S970S770A3000 Firmware Installation enPace RaditОценок пока нет
- Honeywell ST9400SДокумент6 страницHoneywell ST9400SPas SommeseОценок пока нет
- PLSQL ManualДокумент272 страницыPLSQL Manualjlaczko2002Оценок пока нет
- Computer System Servicing NC Ii: Possible QuestionsДокумент33 страницыComputer System Servicing NC Ii: Possible QuestionsReign Earl B. Gup-ay100% (1)
- Blues Tack RootДокумент2 страницыBlues Tack RootRajesh GuptaОценок пока нет
- Quality Stage TutorialДокумент62 страницыQuality Stage TutorialAndrew Patterson100% (3)
- 622 Programming Interface Codes - Msgs - ClientДокумент328 страниц622 Programming Interface Codes - Msgs - Clientbiker_chickОценок пока нет
- SQLServer2000 - R3 Com SAPДокумент17 страницSQLServer2000 - R3 Com SAPAlexandre OliveiraОценок пока нет
- Smartview InstallationДокумент68 страницSmartview InstallationSridhar ReddyОценок пока нет
- Aix7.1 SecurityДокумент518 страницAix7.1 SecurityvinzhaoОценок пока нет
- Sheyam Maximo 7 Installation Tips and TricksДокумент78 страницSheyam Maximo 7 Installation Tips and TricksSheyam Selvaraj100% (1)
- Local Administrator Password Management Detailed Technical SpecificationДокумент23 страницыLocal Administrator Password Management Detailed Technical SpecificationYunus Emre BirinciОценок пока нет
- Manual Topcon LinkДокумент240 страницManual Topcon LinkantonioastudilloОценок пока нет
- DS License Server: Installation GuideДокумент176 страницDS License Server: Installation GuidemonocromoОценок пока нет
- Installation ManualДокумент254 страницыInstallation ManualKarthick RaghuОценок пока нет
- Sap BoДокумент12 страницSap BoPrathyush KanchiReddyОценок пока нет
- Blaze Operators Guide 1st EditionДокумент46 страницBlaze Operators Guide 1st EditionStenoОценок пока нет
- CSS Budget of WorkДокумент5 страницCSS Budget of WorkAldrin EsperidaОценок пока нет
- Troubleshooting MS-Access Error 31532 - Unable To Export DataДокумент29 страницTroubleshooting MS-Access Error 31532 - Unable To Export DatatetkaCОценок пока нет
- Paligo Vs Madcap FlareДокумент12 страницPaligo Vs Madcap Flaresuper_sumo100% (1)
- Programming Skills For Data Science - Start Writing Code To Wrangle, Analyze, and Visualize Data With RДокумент385 страницProgramming Skills For Data Science - Start Writing Code To Wrangle, Analyze, and Visualize Data With RSudeshna NaskarОценок пока нет