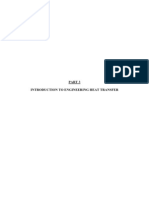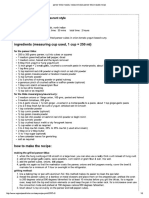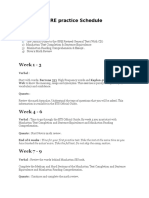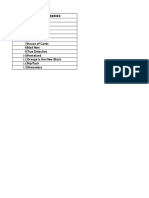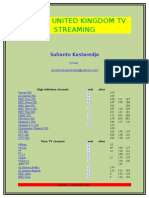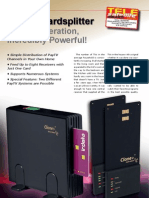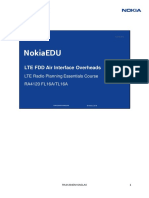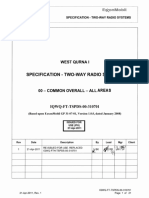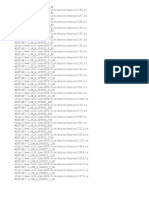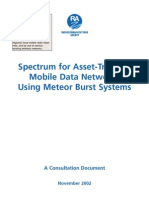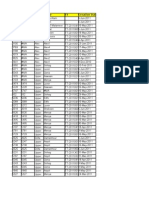Академический Документы
Профессиональный Документы
Культура Документы
DSTV Decoder Setup July'13
Загружено:
himanshudhol25Оригинальное название
Авторское право
Доступные форматы
Поделиться этим документом
Поделиться или встроить документ
Этот документ был вам полезен?
Это неприемлемый материал?
Пожаловаться на этот документАвторское право:
Доступные форматы
DSTV Decoder Setup July'13
Загружено:
himanshudhol25Авторское право:
Доступные форматы
DSTV DECODER SETUP MANUAL
July 2013
www.jemic.co.za
DSTV SINGLE VIEW AND SD PVR
DECODER SETUP
HowtoprogramyourSingleViewandSDPVRDSTVDecoders
STEP1
Ensure that the DSTV decoder is connected correctly to the outlet
socket, as well as to the Television set.
Once the connecting of decoder and television has been completed
switch on decoder. The decoder will go through setup procedures.
Once the decoder has completed scanning, you should receive a picture
and audio on Decoder Channel 100 (See example on the left).
STEP2
Push the MENU button on the DSTV Remote Control.
The Main Menu screen will appear on the Television Screen.
(See example on the left)
STEP3
Use the Arrow Keys on the DSTV Remote Control to scroll down to the
Advances Options tab on the Menu.
Push the OK button on the DSTV Remote Control
www.jemic.co.za
STEP4
The Advanced Options Menu will now be displayed (See example on
the left).
Ensure that the Dish Installation tab is highlighted in yellow.
Push the OK button on the DSTV Remote Control.
STEP5
The Security Check Menu will now be displayed. (See example on the
left).
Enter the Pin Code using the numeric (0 to 9) buttons on the DSTV
Remote Control.
PIN Code: 9949
STEP6
The Dish Installation Menu will now be displayed. (See example on
left).
The Home Network tab will be highlighted in yellow.
Ensure that the option in the tab is set to DStv IS7. (If not, use the left
and right arrow keys on the DSTV Remote Control to change to the
correct option).
Push the OK button on the DSTV Remote Control.
To Change any of the parameters in the various Network Setups, The following procedures
should be followed:
Use the Up/Down arrow keys on the DSTV Remote Control to move the yellow bar to the parameter
to be changed.
Push the OK button - of the yellow bar will turn white allowing the parameter to be edited.
Use Left/Right arrow keys to delete or modify parameters. Use the numeric keys (0 to 9) to enter
values.
Once parameters have been changed, push the OK button - The bar will change back to yellow.
Repeat these steps until all parameters have been changed to the correct values.
www.jemic.co.za
STEP7
The Home Network Menu will now be displayed. (See example on the
left).
Check all parameters. Ensure that the parameters displayed are identical
to the parameters shown in the example on the left.
Once parameters have been checked move the yellow bar down to the
Accept all displayed values and leave screen tab.
Push the OK Button on the DSTV Remote Control.
Parameters for the Home Network are now saved. The Decoder will
return to the Dish Installation Menu.
STEP8
Use the Down Arrow Button on the DSTV Remote Control to move the
yellow bar to Network 2 (See example on the left).
Use the Right Arrow Button on the DSTV Remote Control to change the
network to DStv IS7.
Push the OK Button on the DSTV Remote Control.
STEP9
Change all parameters for Network 2 as shown on the left.
Frequency
Symbol Rate
FEC
Polarisation
Use NIT
10730
30000
5/6
Vertical
SMATV
Once all the correct parameters have been entered move the yellow bar
to the Accept all displayed values and leave screen tab and push the
OK Button on the DSTV Remote Control.
Parameters for the Network 2 are now saved. The Decoder will return to
the Dish Installation Menu.
STEP10
Use the Down Arrow Button on the DSTV Remote Control to move the
yellow bar to Network 3 (See example on the left).
Use the Right Arrow Button on the DSTV Remote Control to change the
network to DStv IS7.
Push the OK Button on the DSTV Remote Control.
www.jemic.co.za
STEP11
Change all parameters for Network 3 as shown on the left.
Frequency
Symbol Rate
FEC
Polarization
Use NIT
10810
30000
5/6
Vertical
SMATV
Once all the correct parameters have been entered move the yellow bar
to the Accept all displayed values and leave screen tab and push the
OK Button on the DSTV Remote Control.
Parameters for the Network 3 are now saved. The Decoder will return to
the Dish Installation Menu.
STEP12
Use the Down Arrow Button on the DSTV Remote Control to move the
yellow bar to Network 4 (See example on the left).
Use the Right Arrow Button on the DSTV Remote Control to change the
network to DStv IS7.
Push the OK Button on the DSTV Remote Control.
STEP13
Change all parameters for Network 4 as shown on the left.
Frequency
Symbol Rate
FEC
Polarization
Use NIT
10930
30000
5/6
Vertical
SMATV
Once all the correct parameters have been entered move the yellow bar
to the Accept all displayed values and leave screen tab and push the
OK Button on the DSTV Remote Control.
Parameters for the Network 4 are now saved. The Decoder will return to
the Dish Installation Menu
STEP14
Use the Down Arrow Button on the DSTV Remote Control to move the
yellow bar to Network 5 (See example on the left).
Use the Right Arrow Button on the DSTV Remote Control to change the
network to DStv IS7.
Push the OK Button on the DSTV Remote Control.
www.jemic.co.za
STEP15
Change all parameters for Network 5 as shown on the left.
Frequency
Symbol Rate
FEC
Polarization
Use NIT
11210
30000
5/6
Vertical
SMATV
Once all the correct parameters have been entered move the yellow bar
to the Accept all displayed values and leave screen tab and push the
OK Button on the DSTV Remote Control.
Parameters for the Network 5 are now saved. The Decoder will return to
the Dish Installation Menu
STEP16
Use the Down Arrow Button on the DSTV Remote Control to move the
yellow bar to Network 6 (See example on the left).
Use the Right Arrow Button on the DSTV Remote Control to change the
network to DStv IS7.
Push the OK Button on the DSTV Remote Control
STEP17
Change all parameters for Network 6 as shown on the left.
Frequency
Symbol Rate
FEC
Polarization
Use NIT
11250
30000
5/6
Vertical
SMATV
Once all the correct parameters have been entered move the yellow bar
to the Accept all displayed values and leave screen tab and push the
OK Button on the DSTV Remote Control.
Parameters for the Network 6 are now saved. The Decoder will return to
the Dish Installation Menu
STEP18
Use the Down Arrow Button on the DSTV Remote Control to move the
yellow bar to More Networks (See example on the left).
Push the OK Button on the DSTV Remote Control
www.jemic.co.za
STEP19
Ensure that Network 7 is highlighted by the yellow bar (See example on
the left).
Use the Right Arrow Button on the DSTV Remote Control to change the
network to DStv IS7.
Push the OK Button on the DSTV Remote Control
STEP20
Change all parameters for Network 7 as shown on the left.
Frequency
Symbol Rate
FEC
Polarization
Use NIT
11290
30000
5/6
Vertical
SMATV
Once all the correct parameters have been entered move the yellow bar
to the Accept all displayed values and leave screen tab and push the
OK Button on the DSTV Remote Control.
Parameters for the Network 7 are now saved. The Decoder will return to
the Dish Installation Menu
STEP21
STEP22
Use the Down Arrow Button on the DSTV Remote Control to move the
yellow bar to More Networks (See example on the left).
Push the OK Button on the DSTV Remote Control
Use the Down Arrow Button on the DSTV Remote Control to move the
yellow bar to Network 8 (See example on the left).
Use the Right Arrow Button on the DSTV Remote Control to change the
network to DStv IS7.
Push the OK Button on the DSTV Remote Control
www.jemic.co.za
STEP23
Change all parameters for Network 8 as shown on the left.
Frequency
Symbol Rate
FEC
Polarization
Use NIT
11330
30000
5/6
Vertical
SMATV
Once all the correct parameters have been entered move the yellow bar
to the Accept all displayed values and leave screen tab and push the
OK Button on the DSTV Remote Control.
Parameters for the Network 8 are now saved. The Decoder will return to
the Dish Installation Menu
STEP24
Use the Down Arrow Button on the DSTV Remote Control to move the
yellow bar to More Networks (See example on the left).
Push the OK Button on the DSTV Remote Control
STEP25
Use the Down Arrow Button on the DSTV Remote Control to move the
yellow bar to Network 9 (See example on the left).
Use the Right Arrow Button on the DSTV Remote Control to change the
network to DStv IS7.
Push the OK Button on the DSTV Remote Control
STEP26
Change all parameters for Network 9 as shown on the left.
Frequency
Symbol Rate
FEC
Polarization
Use NIT
11370
30000
5/6
Vertical
SMATV
Once all the correct parameters have been entered move the yellow bar
to the Accept all displayed values and leave screen tab and push the
OK Button on the DSTV Remote Control.
Parameters for the Network 9 are now saved. The Decoder will return to
the Dish Installation Menu
www.jemic.co.za
STEP27
Use the Down Arrow Button on the DSTV Remote Control to move the
yellow bar to More Networks (See example on the left).
Push the OK Button on the DSTV Remote Control
STEP28
Use the Down Arrow Button on the DSTV Remote Control to move the
yellow bar to Network 10 (See example on the left).
Use the Right Arrow Button on the DSTV Remote Control to change the
network to DStv IS7.
Push the OK Button on the DSTV Remote Control
STEP29
Change all parameters for Network 10 as shown on the left.
Frequency
Symbol Rate
FEC
Polarization
Use NIT
11410
30000
5/6
Vertical
SMATV
Once all the correct parameters have been entered move the yellow bar
to the Accept all displayed values and leave screen tab and push the
OK Button on the DSTV Remote Control.
Parameters for the Network 10 are now saved. The Decoder will return
to the Dish Installation Menu
STEP30
Use the Down Arrow Button on the DSTV Remote Control to move the
yellow bar to Scan All Networks (See example on the left).
Push the OK Button on the DSTV Remote Control.
www.jemic.co.za
STEP31
The DSTV Decoder will proceed to scan all networks (See example on
the left)
Once the scan process is complete and all information has been saved,
the DSTV Decoder will return to normal operation automatically.
STEP32
The DSTV Decoder should now function normally and have access to all
DSTV Television and Audio services.
10
www.jemic.co.za
DSTV 4P HD PVR and 2P HD
DECODER SETUP
HowtoConnectyourDSTVHDPVRDecoder(4Input):
PVR
EquipmentRequired*
1x4WayIFSplitter(52150MHz)
5xCableorFlylead(FtoF)
*AvailableatyourlocalTVparts/serviceshoporcontactTectforaquotation.
Pleasecompleteforthefollowingsteps:
1. ConnectandFConnectorflyleadtothesatelliteoutputonthewalloutletplate.
2. Theothersideoftheflyleadgetsconnectedtotheinputofthe4wayIFSplitter.
3. The4Outputsofthe4WaySplittergetsconnectedtothe4LNBInputsonthebackoftheHDDecoder.
4. Connecttheyellow,whiteandredAVleadstothecorrespondingcoloursonthebackoftheHDDecoderand
intothecorrespondingcolouredinputsontheTV(AV1),orpreferablywiththeHDMIcablesuppliedwiththe
HDDecoder.
5. TowatchTVselecttheAV1ortheHDMIinputselectionontheTVremotecontrol.
HowtoConnectyourDSTV2PHDPVRDecoder(2Input):
EquipmentRequired*
1x2WayIFSplitter(52150MHz)
3xCableorFlylead(FtoF)
*AvailableatyourlocalTVparts/serviceshoporcontactTectforaquotation.
Pleasecompleteforthefollowingsteps:
1. ConnectandFConnectorflyleadtothesatelliteoutputonthewalloutletplate.
2. Theothersideoftheflyleadgetsconnectedtotheinputofthe2wayIFSplitter.
3. The2Outputsofthe2WaySplittergetsconnectedtothe2LNBInputsonthebackofthe2PHDDecoder.
4. Connecttheyellow,whiteandredAVleadstothecorrespondingcoloursonthebackofthe2PHDDecoder
andintothecorrespondingcolouredinputsontheTV(AV1),orpreferablywiththeHDMIcablesuppliedwith
theHDDecoder.
5. TowatchTVselecttheAV1ortheHDMIinputselectionontheTVremotecontrol.
11
www.jemic.co.za
Before entering the various network setups into the HD PVR it is very important to do a factory reset of the
decoderviatheEngineeringScreen(GreenScreenReboot):
Thisresetisrequiredtoensureyourdecoderfunctionscorrectly.Asthefactoryresetwillaffectpersonalsettings
suchasaspectratio,RFoutputandExtraViewSetup.Itisimportanttomakeanoteofthesesettingsinyour
decoderbeforedoingthefactoryresetsothatthepersonalsettingscanberestoredoncethefactoryresethas
beencompleted.
PACE(Black)4PHDPVR
UEC(Silver)4PHDPVR
2PHDPVR
Followthesestepsonthe Push and hold the GUIDE Push and hold the GUIDE Push and hold the
Decoder front panel and button for at least 10 button for at least 10 TV/AUDIO button for at
seconds.
least10seconds.
not by using the remote seconds.
Push
the
EXIT
button
Push
the
SHIFT,
GUIDE
Push the UHF and
control.
followedbytheOKbutton and the OK buttons in PLAY/PAUSE buttons in
inquicksuccession.
quicksuccession.
quicksuccession.
The Engineering Screen
login will appear (See
exampleontheleft)
Enter the PIN CODE 1649
by using the decoder
remotecontrol.
Click on the ACCEPT
TAB
The Engineering Screen
Installations Menu will
appear (See example on
theleft)
Select
the
Factory
Settings option by using
the decoder remote
control.
Use the decoder remote
control to select the
RestoreFactorySettings
option in the following
menu (See example on
theleft)
PushOKontheremote
The Engineering Screen
login will appear (See
exampleontheleft)
Enter the PIN CODE 1649
by using the decoder
remotecontrol.
Click on the ACCEPT
TAB
The Engineering Screen
Installations Menu will
appear (See example on
theleft)
Select
the
Factory
Settings option by using
the decoder remote
control.
Use the decoder remote
control to select the
RestoreFactorySettings
option in the following
menu (See example on
theleft)
PushOKontheremote
The Engineering Screen
login will appear (See
exampleontheleft)
Enter the PIN CODE 1649
by using the decoder
remotecontrol.
Click on the ACCEPT
TAB
The Engineering Screen
Installations Menu will
appear (See example on
theleft)
Select
the
Factory
Settings option by using
the decoder remote
control.
Use the decoder remote
control to select the
RestoreFactorySettings
option in the following
menu (See example on
theleft)
PushOKontheremote
Use the decoder remote
control to select the
Accept
tap
(See
exampleontheleft)
PushOKontheremote
Use the decoder remote
control to select the
Accept
tap
(See
exampleontheleft)
PushOKontheremote
Use the decoder remote
control to select the
Accept
tap
(See
exampleontheleft)
PushOKontheremote
The HD PVR Decoder will
now restore factory
defaults.
Once completed wait
until the decoder has
rebooted before starting
decodersetup.
The HD PVR Decoder will
now restore factory
defaults.
Once completed wait
until the decoder has
rebooted before starting
decodersetup.
The HD PVR Decoder will
now restore factory
defaults.
Once completed wait
until the decoder has
rebooted before starting
decodersetup.
12
www.jemic.co.za
STEP1
Ensure that the HD-PVR decoder is connected correctly to the outlet socket in the
apartment, as well as to the Television set.
Once the connecting of decoder as television has been completed switch
on decoder. The decoder will go through setup procedures.
Once the decoder has completed scanning, you should receive a picture
and audio on Decoder Channel 100 (See example on the left).
STEP2
Push the MENU button on the HD-PVR Remote Control.
The Decoder Menu screen will appear on the Television Screen.
(See example on the left)
STEP3
Use the Arrow Keys on the HD-PVR Remote Control to scroll to the
Advances Options tab on the Menu.
Push the OK button on the HD-PVR Remote Control
STEP4
The Enter Installation PIN Menu will now be displayed (See example
on the left).
Enter the Pin Code using the numeric (0 to 9) buttons on the DSTV
Remote Control.
PIN Code: 9949
13
www.jemic.co.za
STEP5
The Advanced Options Menu will now be displayed. (See example on
the left).
Ensure that the Network Set-up tab is highlighted in yellow.
Push the OK button on the HD-PVR Remote Control
STEP6
The Home Network Menu will now be displayed. (See example on the
left).
Check all parameters. Ensure that the parameters displayed are identical
to the parameters shown in the example on the left.
Push the P+ Button on the HD-PVR Remote Control to move to
Additional Network 1 menu.
STEP7
The Additional Network 1 Menu will now be displayed. (See example
on the left).
Use the Right Arrow Button to Enable Additional Network 1
Use the Arrow Buttons on the HD-PVR Remote Control to change
parameters as shown in example on the left.
Signal Set-up
Use NIT
Network Frequency
Symbol Rate
FEC
Polarization
Modulation
STEP8
Enabled
SMATV
10730
30000
5/6
Vertical
QPSK
Push the P+ Button on the HD-PVR Remote Control to move to
Additional Network 2 menu.
The Additional Network 2 Menu will now be displayed. (See example
on the left).
Use the Right Arrow Button to Enable Additional Network 2
Use the Arrow Buttons on the HD-PVR Remote Control to change
parameters as shown in example on the left.
Signal Set-up
Use NIT
Network Frequency
Symbol Rate
FEC
Polarization
Modulation
Enabled
SMATV
10770
30000
2/3
Vertical
8PSK
Push the P+ Button on the HD-PVR Remote Control to move to
Additional Network 3 menu.
14
www.jemic.co.za
STEP9
The Additional Network 3 Menu will now be displayed. (See example
on the left).
Use the Right Arrow Button to Enable Additional Network 3
Use the Arrow Buttons on the HD-PVR Remote Control to change
parameters as shown in example on the left.
Signal Set-up
Use NIT
Network Frequency
Symbol Rate
FEC
Polarization
Modulation
STEP10
Enabled
SMATV
10810
30000
5/6
Vertical
QPSK
Push the P+ Button on the HD-PVR Remote Control to move to
Additional Network 4 menu.
The Additional Network 4 Menu will now be displayed. (See example
on the left).
Use the Right Arrow Button to Enable Additional Network 4
Use the Arrow Buttons on the HD-PVR Remote Control to change
parameters as shown in example on the left.
Signal Set-up
Use NIT
Network Frequency
Symbol Rate
FEC
Polarization
Modulation
STEP11
Enabled
SMATV
10850
30000
2/3
Vertical
8PSK
Push the P+ Button on the HD-PVR Remote Control to move to
Additional Network 5 menu.
The Additional Network 5 Menu will now be displayed. (See example
on the left).
Use the Right Arrow Button to Enable Additional Network 5
Use the Arrow Buttons on the HD-PVR Remote Control to change
parameters as shown in example on the left.
Signal Set-up
Use NIT
Network Frequency
Symbol Rate
FEC
Polarization
Modulation
STEP12
Enabled
SMATV
10890
30000
2/3
Vertical
8PSK
Push the P+ Button on the HD-PVR Remote Control to move to
Additional Network 6 menu.
The Additional Network 6 Menu will now be displayed. (See example
on the left).
Use the Right Arrow Button to Enable Additional Network 6
Use the Arrow Buttons on the HD-PVR Remote Control to change
parameters as shown in example on the left.
Signal Set-up
Use NIT
Network Frequency
Symbol Rate
FEC
Polarization
Modulation
Enabled
SMATV
10930
30000
5/6
Vertical
QPSK
Push the P+ Button on the HD-PVR Remote Control to move to
Additional Network 7 menu.
15
www.jemic.co.za
STEP13
The Additional Network 7 Menu will now be displayed. (See example
on the left).
Use the Right Arrow Button to Enable Additional Network 7
Use the Arrow Buttons on the HD-PVR Remote Control to change
parameters as shown in example on the left.
Signal Set-up
Use NIT
Network Frequency
Symbol Rate
FEC
Polarization
Modulation
STEP14
Enabled
SMATV
11210
30000
5/6
Vertical
QPSK
Push the P+ Button on the HD-PVR Remote Control to move to
Additional Network 8 menu.
The Additional Network 8 Menu will now be displayed. (See example
on the left).
Use the Right Arrow Button to Enable Additional Network 8
Use the Arrow Buttons on the HD-PVR Remote Control to change
parameters as shown in example on the left.
Signal Set-up
Use NIT
Network Frequency
Symbol Rate
FEC
Polarization
Modulation
STEP15
Enabled
SMATV
11250
30000
5/6
Vertical
QPSK
Push the P+ Button on the HD-PVR Remote Control to move to
Additional Network 9 menu.
The Additional Network 9 Menu will now be displayed. (See example
on the left).
Use the Right Arrow Button to Enable Additional Network 9
Use the Arrow Buttons on the HD-PVR Remote Control to change
parameters as shown in example on the left.
Signal Set-up
Use NIT
Network Frequency
Symbol Rate
FEC
Polarization
Modulation
STEP16
Enabled
SMATV
11290
30000
5/6
Vertical
QPSK
Push the P+ Button on the HD-PVR Remote Control to move to
Additional Network 10 menu.
The Additional Network 10 Menu will now be displayed. (See example
on the left).
Use the Right Arrow Button to Enable Additional Network 10
Use the Arrow Buttons on the HD-PVR Remote Control to change
parameters as shown in example on the left.
Signal Set-up
Use NIT
Network Frequency
Symbol Rate
FEC
Polarization
Modulation
Enabled
SMATV
11330
30000
5/6
Vertical
QPSK
Push the P+ Button on the HD-PVR Remote Control to move to
Additional Network 11 menu.
16
www.jemic.co.za
STEP17
The Additional Network 11 Menu will now be displayed. (See example
on the left).
Use the Right Arrow Button to Enable Additional Network 11
Use the Arrow Buttons on the HD-PVR Remote Control to change
parameters as shown in example on the left.
Signal Set-up
Use NIT
Network Frequency
Symbol Rate
FEC
Polarization
Modulation
STEP18
Enabled
SMATV
11370
30000
5/6
Vertical
QPSK
Push the P+ Button on the HD-PVR Remote Control to move to
Additional Network 12 menu.
The Additional Network 12 Menu will now be displayed. (See example
on the left).
Use the Right Arrow Button to Enable Additional Network 11
Use the Arrow Buttons on the HD-PVR Remote Control to change
parameters as shown in example on the left.
Signal Set-up
Use NIT
Network Frequency
Symbol Rate
FEC
Polarization
Modulation
Enabled
SMATV
11410
30000
5/6
Vertical
QPSK
Push the (Yellow) Button on the HD-PVR Remote Control to Scan all
enabled networks
STEP19
The HD-PVR will now automatically scan all enabled networks. (See
example on the left)
Once the scan process is complete and all information has been saved,
the HD-PVR Decoder will return to normal operation automatically.
The HD-PVR Decoder should now function normally and have access to
all DSTV Television and Audio services.
STEP19
The HD-PVR Decoder should now function normally and have access to
all DSTV Television and Audio services.
17
www.jemic.co.za
Вам также может понравиться
- 10.1007@978 3 030 20883 7 PDFДокумент173 страницы10.1007@978 3 030 20883 7 PDFhimanshudhol25Оценок пока нет
- The Role of The Product Owner in Scrum-ComparisonДокумент12 страницThe Role of The Product Owner in Scrum-Comparisonhimanshudhol25Оценок пока нет
- Deploying Agile Practices in Organizations: A Case Study: Lecture Notes in Computer Science November 2005Документ13 страницDeploying Agile Practices in Organizations: A Case Study: Lecture Notes in Computer Science November 2005himanshudhol25Оценок пока нет
- Introduction To Engineering Heat TransferДокумент74 страницыIntroduction To Engineering Heat Transferpkpnitian_152297088Оценок пока нет
- Fin TutorialДокумент7 страницFin TutorialmanasgartiaОценок пока нет
- UntitledДокумент31 страницаUntitledhimanshudhol25Оценок пока нет
- MBA Programme: Empower Your FutureДокумент12 страницMBA Programme: Empower Your FutureTomTomОценок пока нет
- MIG WeldingДокумент5 страницMIG WeldingVenkateshVadithyaОценок пока нет
- 1 Intro Turbulent FlowsДокумент17 страниц1 Intro Turbulent FlowsLucas PereiraОценок пока нет
- Nanotube LessonДокумент14 страницNanotube LessonAgung KurniawanОценок пока нет
- Bending Stress of BeamsДокумент18 страницBending Stress of BeamsRambabu RОценок пока нет
- BME-017 B-1 (Unit 5)Документ12 страницBME-017 B-1 (Unit 5)himanshudhol25Оценок пока нет
- PTE Academic Tutorial PDFДокумент38 страницPTE Academic Tutorial PDFamitalwarОценок пока нет
- KAIST Spring Graduate Degree Program PDFДокумент2 страницыKAIST Spring Graduate Degree Program PDFhimanshudhol25Оценок пока нет
- FundamentalsДокумент163 страницыFundamentalsa246Оценок пока нет
- Australia ImmigraionДокумент22 страницыAustralia Immigraionhimanshudhol25Оценок пока нет
- Paneer Tikka Masala RecipeДокумент2 страницыPaneer Tikka Masala Recipehimanshudhol25Оценок пока нет
- GRE Practice ScheduleДокумент2 страницыGRE Practice Schedulehimanshudhol25Оценок пока нет
- The Ultimate Guide To Destroy GRE Reading Comprehension - CrunchPrep GRE PDFДокумент65 страницThe Ultimate Guide To Destroy GRE Reading Comprehension - CrunchPrep GRE PDFhimanshudhol25100% (2)
- LoanДокумент7 страницLoanhimanshudhol25Оценок пока нет
- Academic Statement of PurposeДокумент3 страницыAcademic Statement of Purposehimanshudhol25Оценок пока нет
- 12 Sym 13Документ23 страницы12 Sym 13Dania Sekar WuryandariОценок пока нет
- Australia ImmigraionДокумент22 страницыAustralia Immigraionhimanshudhol25Оценок пока нет
- CDR Application FormДокумент3 страницыCDR Application FormTariq MuhammadОценок пока нет
- Train RouteДокумент1 страницаTrain Routehimanshudhol25Оценок пока нет
- Unsolved Question of Physics & ChemistryДокумент4 страницыUnsolved Question of Physics & Chemistryhimanshudhol25Оценок пока нет
- SERIESДокумент1 страницаSERIEShimanshudhol25Оценок пока нет
- HD PVR: Quick Installation GuideДокумент2 страницыHD PVR: Quick Installation Guidehimanshudhol25Оценок пока нет
- Master's in Commercial Vehicle Technology ApplicationДокумент5 страницMaster's in Commercial Vehicle Technology Applicationhimanshudhol25Оценок пока нет
- HD PVR: Quick Installation GuideДокумент2 страницыHD PVR: Quick Installation Guidehimanshudhol25Оценок пока нет
- The Subtle Art of Not Giving a F*ck: A Counterintuitive Approach to Living a Good LifeОт EverandThe Subtle Art of Not Giving a F*ck: A Counterintuitive Approach to Living a Good LifeРейтинг: 4 из 5 звезд4/5 (5784)
- The Yellow House: A Memoir (2019 National Book Award Winner)От EverandThe Yellow House: A Memoir (2019 National Book Award Winner)Рейтинг: 4 из 5 звезд4/5 (98)
- Never Split the Difference: Negotiating As If Your Life Depended On ItОт EverandNever Split the Difference: Negotiating As If Your Life Depended On ItРейтинг: 4.5 из 5 звезд4.5/5 (838)
- The Emperor of All Maladies: A Biography of CancerОт EverandThe Emperor of All Maladies: A Biography of CancerРейтинг: 4.5 из 5 звезд4.5/5 (271)
- Hidden Figures: The American Dream and the Untold Story of the Black Women Mathematicians Who Helped Win the Space RaceОт EverandHidden Figures: The American Dream and the Untold Story of the Black Women Mathematicians Who Helped Win the Space RaceРейтинг: 4 из 5 звезд4/5 (890)
- The Little Book of Hygge: Danish Secrets to Happy LivingОт EverandThe Little Book of Hygge: Danish Secrets to Happy LivingРейтинг: 3.5 из 5 звезд3.5/5 (399)
- Team of Rivals: The Political Genius of Abraham LincolnОт EverandTeam of Rivals: The Political Genius of Abraham LincolnРейтинг: 4.5 из 5 звезд4.5/5 (234)
- Devil in the Grove: Thurgood Marshall, the Groveland Boys, and the Dawn of a New AmericaОт EverandDevil in the Grove: Thurgood Marshall, the Groveland Boys, and the Dawn of a New AmericaРейтинг: 4.5 из 5 звезд4.5/5 (265)
- A Heartbreaking Work Of Staggering Genius: A Memoir Based on a True StoryОт EverandA Heartbreaking Work Of Staggering Genius: A Memoir Based on a True StoryРейтинг: 3.5 из 5 звезд3.5/5 (231)
- Elon Musk: Tesla, SpaceX, and the Quest for a Fantastic FutureОт EverandElon Musk: Tesla, SpaceX, and the Quest for a Fantastic FutureРейтинг: 4.5 из 5 звезд4.5/5 (474)
- The Hard Thing About Hard Things: Building a Business When There Are No Easy AnswersОт EverandThe Hard Thing About Hard Things: Building a Business When There Are No Easy AnswersРейтинг: 4.5 из 5 звезд4.5/5 (344)
- The Unwinding: An Inner History of the New AmericaОт EverandThe Unwinding: An Inner History of the New AmericaРейтинг: 4 из 5 звезд4/5 (45)
- The World Is Flat 3.0: A Brief History of the Twenty-first CenturyОт EverandThe World Is Flat 3.0: A Brief History of the Twenty-first CenturyРейтинг: 3.5 из 5 звезд3.5/5 (2219)
- The Gifts of Imperfection: Let Go of Who You Think You're Supposed to Be and Embrace Who You AreОт EverandThe Gifts of Imperfection: Let Go of Who You Think You're Supposed to Be and Embrace Who You AreРейтинг: 4 из 5 звезд4/5 (1090)
- The Sympathizer: A Novel (Pulitzer Prize for Fiction)От EverandThe Sympathizer: A Novel (Pulitzer Prize for Fiction)Рейтинг: 4.5 из 5 звезд4.5/5 (119)
- Lte Bab5lteoptimizationguideline 160229102835Документ71 страницаLte Bab5lteoptimizationguideline 160229102835Sunny Girija SapruОценок пока нет
- List of United Kingdom TV StreamingДокумент10 страницList of United Kingdom TV StreamingSuhanto KastaredjaОценок пока нет
- Clone+ Cardsplitter: Simple Operation, Incredibly Powerful!Документ5 страницClone+ Cardsplitter: Simple Operation, Incredibly Powerful!Alexander WieseОценок пока нет
- Essay Cultural DiversityДокумент22 страницыEssay Cultural DiversitykbrunninkhuisОценок пока нет
- Nokiaedu: Lte FDD Air Interface OverheadsДокумент30 страницNokiaedu: Lte FDD Air Interface Overheadsthang_1986dhОценок пока нет
- PoojaДокумент249 страницPoojapooja100% (1)
- WiFi-over-Coax Entender - Better Coverage and Connection!Документ2 страницыWiFi-over-Coax Entender - Better Coverage and Connection!what zegjeОценок пока нет
- Zeevee HDb2380 BrochureДокумент3 страницыZeevee HDb2380 BrochureDavid WardОценок пока нет
- NXDN TrunkingДокумент4 страницыNXDN TrunkingLifinОценок пока нет
- Uplink Single-User MIMO For 3GPP LTE: AbstractДокумент5 страницUplink Single-User MIMO For 3GPP LTE: AbstractRudynoОценок пока нет
- 4G DocumentationДокумент13 страниц4G DocumentationSwathi SwarnaОценок пока нет
- Lecture 16 FM TX RCX DemosДокумент19 страницLecture 16 FM TX RCX DemosAhmad Jamal Khan JadoonОценок пока нет
- West Qurna I Two-Way Radio SpecificationДокумент21 страницаWest Qurna I Two-Way Radio SpecificationhapinefeОценок пока нет
- Cable Television: - ": HistoryДокумент5 страницCable Television: - ": HistoryDeki PanОценок пока нет
- TV Script Writing and Broadcasting TechniquesДокумент62 страницыTV Script Writing and Broadcasting TechniquesSadiriОценок пока нет
- HD MV Download Link With Video For Preview (2010!12!05 Updated)Документ160 страницHD MV Download Link With Video For Preview (2010!12!05 Updated)Wallace YapОценок пока нет
- Digital CommunicationДокумент4 страницыDigital CommunicationJaya Rajesh RaajОценок пока нет
- Microwave Antenna 2016Документ353 страницыMicrowave Antenna 2016Андрей КузьминОценок пока нет
- AR and BEIN Sports Channels M3U ListДокумент19 страницAR and BEIN Sports Channels M3U ListKhalidMoutarajiОценок пока нет
- Broadcast Technology and AcousticsДокумент9 страницBroadcast Technology and AcousticsAileen Grace Dangwa DumagoОценок пока нет
- Meteor Burst Comm For Mobile Data - UK and EU Spectrum ReportsДокумент18 страницMeteor Burst Comm For Mobile Data - UK and EU Spectrum ReportsSkybridge Spectrum FoundationОценок пока нет
- Site ID Join ReportДокумент38 страницSite ID Join ReportAhmed AbdelhaseebОценок пока нет
- Wihh Halim PK HLPДокумент3 страницыWihh Halim PK HLPHarry NuryantoОценок пока нет
- Teste PremiumДокумент6 страницTeste PremiumJosimar AlvesОценок пока нет
- RUS, M 3 UДокумент7 страницRUS, M 3 UNovica ĐorđevićОценок пока нет
- El2.e - 001Документ2 страницыEl2.e - 001kamalОценок пока нет
- EI 010 606 L05 Telemetry and Remote ControlДокумент1 страницаEI 010 606 L05 Telemetry and Remote Controls_banerjeeОценок пока нет
- Tangram - Software - Manual 2022 06 14Документ103 страницыTangram - Software - Manual 2022 06 14PabloОценок пока нет
- Maria LoPorto ResumeДокумент1 страницаMaria LoPorto ResumeMaria LoPortoОценок пока нет
- GTPL FTA Channel ListДокумент1 страницаGTPL FTA Channel ListRoyal E0% (1)