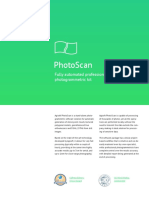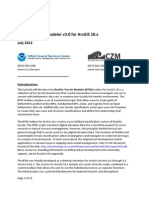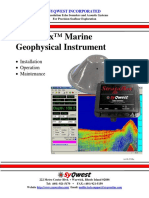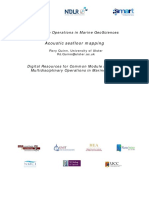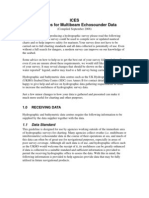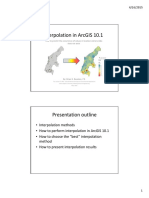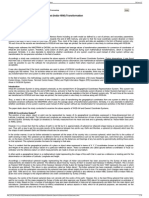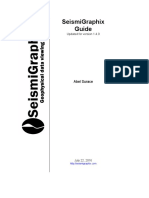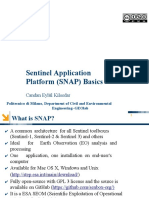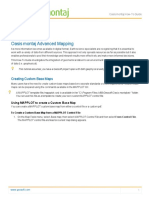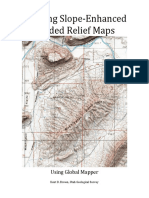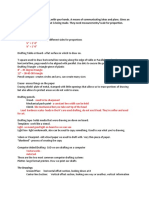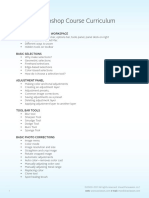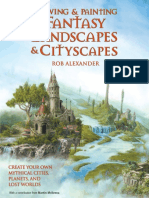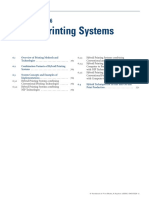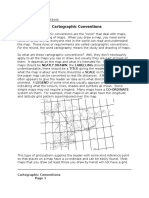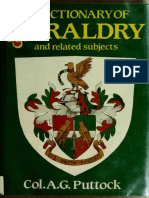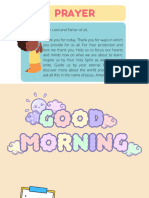Академический Документы
Профессиональный Документы
Культура Документы
Creating Slope Enhanced Shaded Relief Using Global Mapper
Загружено:
ashadheИсходное описание:
Авторское право
Доступные форматы
Поделиться этим документом
Поделиться или встроить документ
Этот документ был вам полезен?
Это неприемлемый материал?
Пожаловаться на этот документАвторское право:
Доступные форматы
Creating Slope Enhanced Shaded Relief Using Global Mapper
Загружено:
ashadheАвторское право:
Доступные форматы
Creating Slope-Enhanced Shaded-Relief Using Global Mapper
Kent D. Brown
Utah Geological Survey
Introduction
The purpose of this document is to demonstrate
that slope-enhanced hillshade, or shaded-relief
maps, are superior to those created by traditional
software methods using a simple sun angle and
azimuth to show shadow detail in physical
terrain models. The results shown here were
achieved using Global Mapper software.
Methods
Import your elevation data and map boundary
polygon into Global Mapper.
Use the Tools Configuration Vertical
Options menu, or click on the Configuration
icon, and choose the Daylight Shader and check
the Enable Hill Shading box.
Set the Light Direction altitude and azimuth to
your preferences. This will likely vary according
to the physical geography of the map area. An
altitude of 60 seems to work best, but the
azimuth is the setting to experiment with the
most!
The recommended Ambient Lighting is 0,
Vertical Exaggeration, 0.8, and Hill Shading
Shadow Darkness, 36.
Now use the Tools Configuration Control
Center menu, or click on the Control Center
icon, click on your elevation layer and then click
the options button, which will open the
Elevation Options dialog box. From the pulldown list, set the display shader option to
Daylight Shader and check the box for
Anti-Alias Pixels; that will make your hillshade
look nice and smooth!
Now click on the Feature Info Tool icon and
then click on the map area to select the boundary
polygon, which allows you to clip the hillshade
to the map boundary. Export your hillshade with
the File Export Raster and Elevation Data
menu, and choose one of the many raster file
types.
This will open a dialog box to select your output
options. In this example the export file is
GeoTIFF. Set the file type to 8-bit Palette
Image and select Grayscale Palette from the
palette options pull-down.
Your hillshade will look similar to this one, a
traditional result.
The Export Bounds tab offers a choice to crop
the output to a selected area feature, click it.
When you are finished with choosing export
options you will be prompted for a filename and
destination for the output; save your raster file.
Import your new hillshade as another layer in
Global Mapper.
Next, youll create a slope map from your
elevation data layer, so you need to set new
options for it.
Once again, click on the
Configuration icon and on the Shader Options
tab, set the Slope Shader Minimum Slope value
to 0, and set the color to white. Now set the
Maximum Slope value to 5, and set the color to
black. Click on the Smooth Gradient option so
all slope values will display in shades of gray
instead of just black or white.
These settings will turn all slopes of 0 white,
and any slope over 5, black; anything in
between as various shades of gray.
Now to see the result youll need to change the
display options for the elevation data. Once
again, from the Control Center, click on your
elevation layer and then click the options button
to change the display shader to Slope Shader.
After accepting the changes your elevation data
layer should display a slope map similar to this
one.
When these options are set, the display should
look like this.
Here you can see how adding the slope map has
modified the hillshade to display a better
representation of the physical terrain, and the
very low angle slopes are now devoid of any
shading. Now you can save a new slopeenhanced hillshade from this combined effect,
clipping it to the map boundary.
Differently from ArcMap, Global Mapper draws
the overlay layers from the bottom up; so in the
Control Center set the position of the elevation
data layer to the top of the list and the hillshade
just under that. Change the display options on
the hillshade layer so the Blend Mode is set to
Screen and then check the option for Anti-Alias
Pixels. Make sure both the elevation data and
hillshade overlays are turned on.
Taking further advantage of the Global Mapper
display blending modes, a very nice shadedrelief base map can be created using this slopeenhanced hillshade and a topographic base map
image.
Perhaps the most useful of all of the available
blending modes is the Multiple mode. The
multiple mode allows you to blend any layer into
another so the features of both can be seen
clearly without the need to set layer transparency
to any of them; an outstanding feature for map
creation. These mashups can be used to create
any number of thematic map variations and
maintain excellent graphic quality.
The next page shows an example of a shadedrelief and topographic base map mash-up created
using Global Mapper.
High-quality mashup created using a topograghic basemap and slope-enhanced shaded relief.
Global Mapper Mash-ups
Create high-quality mash-ups from scanned topographic maps, slope-enhanced shaded-relief maps, and
high-resolution images of geologic map unit colors and patterns.
Global Mapper Stack Order
DRG or Scanned Topo Map
Slope-enhanced Shaded Relief
Raster Image of Map Colors and
Patterns
Transparency %
30
40
100
Blend Mode
None
Multiple
Multiple
The above shows the elements and settings used in Global Mapper to create a high-quality mash-up used in the
publication of the Geologic Map of the St. George and east part of the Clover Mountains 30x60 Quadrangles,
Washington and Iron Counties, Utah. Note the blend modes used. Since ArcMap cannot blend layers together, this
is the only way that the topographic base, the shaded-relief, and the polygon colors can be combined without using
a transparency on the polygons; which diminishes the original polygon colors to undesirable colors.
Following is a screenshot of a portion of this published geologic map.
Kent D. Brown, Utah Geological Survey 20100324
Вам также может понравиться
- Introduction To MapInfo ProfessionalДокумент78 страницIntroduction To MapInfo ProfessionalAdytia NugrohoОценок пока нет
- Look, No Ground Control Points!: Insights byДокумент2 страницыLook, No Ground Control Points!: Insights byPavan ReddyОценок пока нет
- Photoscan Tutorial Add Photos: Accuracy Pair Preselection Constrain Features by MaskДокумент10 страницPhotoscan Tutorial Add Photos: Accuracy Pair Preselection Constrain Features by MaskAdytia NugrohoОценок пока нет
- Agisoft PhotoScan PresentationДокумент12 страницAgisoft PhotoScan PresentationEdi SupriyantoОценок пока нет
- PhotoScan Processing Procedures DSLR Feb 2016Документ17 страницPhotoScan Processing Procedures DSLR Feb 2016Jay JonesОценок пока нет
- Manual Pix4DДокумент289 страницManual Pix4D75matias100% (1)
- Tutorial - Volume MeasurementsДокумент4 страницыTutorial - Volume MeasurementsAnonymous kNyVDtnxОценок пока нет
- How-To Create Structural Complexity MapДокумент8 страницHow-To Create Structural Complexity MapMokrani OmarОценок пока нет
- TUTORIAL Benthic Terrain Modeler v3.0 ForArcGIS10.1Документ14 страницTUTORIAL Benthic Terrain Modeler v3.0 ForArcGIS10.1mangarbolorОценок пока нет
- Strataboxmanual8 25 06b Syq PDFДокумент54 страницыStrataboxmanual8 25 06b Syq PDFHaqqu RamdhaniОценок пока нет
- Creating Scripts in Oasis Mon TajДокумент13 страницCreating Scripts in Oasis Mon TajFardy SeptiawanОценок пока нет
- Pix4D White Paper How Accurate Are UAV Surveying MethodsДокумент8 страницPix4D White Paper How Accurate Are UAV Surveying MethodsvocaltorrezОценок пока нет
- PIX4D Simply PowerfulДокумент43 страницыPIX4D Simply PowerfulJUAN BAQUEROОценок пока нет
- Mapper Plugin Getting Started GuideДокумент33 страницыMapper Plugin Getting Started GuideNandhu NadhuОценок пока нет
- Tugas 01 KL 3103 Pengumpulan Dan Data Analisis Lapangan: Irsan Soemantri B. PH.DДокумент8 страницTugas 01 KL 3103 Pengumpulan Dan Data Analisis Lapangan: Irsan Soemantri B. PH.DMuhammad Wahid SiddikОценок пока нет
- Quantum GIS: Skill Delivery PartnershipДокумент32 страницыQuantum GIS: Skill Delivery PartnershipArvind SolankiОценок пока нет
- User's Guide: 3D Gravity and Magnetic Modeling For Oasis MontajДокумент32 страницыUser's Guide: 3D Gravity and Magnetic Modeling For Oasis MontajRaden TunaОценок пока нет
- Sunderland Andrew 2009Документ201 страницаSunderland Andrew 2009shansovОценок пока нет
- Mon Taj Gravity Terrain CorrectionДокумент56 страницMon Taj Gravity Terrain CorrectionAldo BagusОценок пока нет
- Practical On Sar Image Processing and Classification: Part A: Speckle SuppressionДокумент6 страницPractical On Sar Image Processing and Classification: Part A: Speckle SuppressionrajnandiniОценок пока нет
- Making A Geologic Map in ArcGIS 10 PDFДокумент39 страницMaking A Geologic Map in ArcGIS 10 PDFRonald AthallahОценок пока нет
- Pix4D Introduction GuideДокумент42 страницыPix4D Introduction GuideColleen Callahan100% (1)
- AFE 3-D Seismic DataДокумент4 страницыAFE 3-D Seismic DataTedy W100% (1)
- Coordinate Systems and GeoreferencingДокумент18 страницCoordinate Systems and GeoreferencingStephen DapaahОценок пока нет
- Sei SpaceДокумент96 страницSei Spaceahmed_497959294Оценок пока нет
- Guiraud - 1996 Senonian Basin Inversion and Rejuvenation of Rifting in AfricaДокумент44 страницыGuiraud - 1996 Senonian Basin Inversion and Rejuvenation of Rifting in AfricaBilal KheneОценок пока нет
- 00 - Overview of The Move TutorialsДокумент8 страниц00 - Overview of The Move TutorialsBennibanassiОценок пока нет
- Acoustic Seafloor MappingДокумент18 страницAcoustic Seafloor MappingmanishbabuОценок пока нет
- Manual 4 0 PIX4DДокумент303 страницыManual 4 0 PIX4DRiyuRaze100% (2)
- Pix4Dmapper Capture IOS ManualДокумент7 страницPix4Dmapper Capture IOS ManualRoberto EОценок пока нет
- RadEXPro PlusДокумент538 страницRadEXPro Plusnguyendinhno4Оценок пока нет
- The Magnetic SurveyДокумент15 страницThe Magnetic Surveymelannie adanteОценок пока нет
- Measuring Earthquake Size-1Документ49 страницMeasuring Earthquake Size-1Khalid KhanОценок пока нет
- Blog - Seismic Processing Guides & TutorialsДокумент5 страницBlog - Seismic Processing Guides & Tutorialsmalliwi88Оценок пока нет
- Creating Contours Aster DemДокумент3 страницыCreating Contours Aster DemkotlevkevОценок пока нет
- Add A Google Earth Satellite Image Into ArcMapДокумент4 страницыAdd A Google Earth Satellite Image Into ArcMapEmRan LeghariОценок пока нет
- Navipac 2D Seismic: Author: Ole Kristensen Company: Eiva A/S Date: 15-3-2007Документ22 страницыNavipac 2D Seismic: Author: Ole Kristensen Company: Eiva A/S Date: 15-3-2007Mohd FaizОценок пока нет
- Erdas Imagine Student Instructions - 2015Документ10 страницErdas Imagine Student Instructions - 2015Samuel YufraОценок пока нет
- Seismic Data Processing (Part I)Документ39 страницSeismic Data Processing (Part I)Rahmaan P AlamОценок пока нет
- POSPac MMS Geoid Converter User ManualДокумент10 страницPOSPac MMS Geoid Converter User Manual渕上翔Оценок пока нет
- Guidelines MultibeamДокумент9 страницGuidelines MultibeamDiego D. MantillaОценок пока нет
- GIS InterpolationДокумент14 страницGIS InterpolationAndreas AntonakosОценок пока нет
- Geostatistical Analyst ReportДокумент7 страницGeostatistical Analyst ReportMohd Akmal RazakОценок пока нет
- GISДокумент112 страницGISA K SubramaniОценок пока нет
- Tutorial How To Install Softwares Maptek Vulcan 7Документ9 страницTutorial How To Install Softwares Maptek Vulcan 7Sujib BarmanОценок пока нет
- Mon Taj Grav Mag InterpretationДокумент71 страницаMon Taj Grav Mag Interpretationalan_atempaОценок пока нет
- Introduction To Synthetic Aperture Sonar PDFДокумент27 страницIntroduction To Synthetic Aperture Sonar PDFnaivedya_mishraОценок пока нет
- Chapter 13 - Vertical LayeringДокумент30 страницChapter 13 - Vertical Layeringbella_dsОценок пока нет
- Error Estimates For WGS-84 and Everest (India-1956) TransforДокумент4 страницыError Estimates For WGS-84 and Everest (India-1956) TransforPriyamShahОценок пока нет
- Importing Production DataДокумент33 страницыImporting Production DataMohammad SaqibОценок пока нет
- Geochemistry - 04 - Solutions Multicomponent SystemДокумент11 страницGeochemistry - 04 - Solutions Multicomponent SystemRon TiptonОценок пока нет
- SeismiGraphix User Guide V140Документ33 страницыSeismiGraphix User Guide V140Marcio CorreaОценок пока нет
- SnapДокумент26 страницSnapRogerRomarioMamaniCalamulloОценок пока нет
- m41993 OMAF Overview 20171210 d06Документ105 страницm41993 OMAF Overview 20171210 d06Kirill PokutnyyОценок пока нет
- Oasis Montaj Advanced MappingДокумент28 страницOasis Montaj Advanced Mappingxavier toledoОценок пока нет
- Creating Slope Enhanced Shaded Relief Using Global MapperДокумент6 страницCreating Slope Enhanced Shaded Relief Using Global MapperToshi_tneОценок пока нет
- Creating Slope Enhanced Shaded Relief Using Global MapperДокумент6 страницCreating Slope Enhanced Shaded Relief Using Global MapperMaryОценок пока нет
- Creating Slope-Enhanced Shaded Relief Maps: Using Global MapperДокумент9 страницCreating Slope-Enhanced Shaded Relief Maps: Using Global MapperCatPapperОценок пока нет
- Map Composition ERDAS IMAGINE ScriptДокумент4 страницыMap Composition ERDAS IMAGINE ScriptDeba RoyОценок пока нет
- Neopost GuidelinesДокумент92 страницыNeopost GuidelinesDermot HegartyОценок пока нет
- Valentin SerovДокумент4 страницыValentin SerovMarcelaОценок пока нет
- Akansha AgarwalДокумент1 страницаAkansha AgarwalRaj RajОценок пока нет
- City Buildings Skyline PowerPoint TemplatesДокумент48 страницCity Buildings Skyline PowerPoint TemplatesbaukozОценок пока нет
- Mechanical DraftingДокумент2 страницыMechanical Draftingrebecca smithОценок пока нет
- Codes and Conventions Handout UalДокумент8 страницCodes and Conventions Handout Ualapi-332111907Оценок пока нет
- Google Ads For Business RTCДокумент25 страницGoogle Ads For Business RTCSalsaОценок пока нет
- Georeferencing and Digitizing in ArcGISДокумент5 страницGeoreferencing and Digitizing in ArcGISOluwafemi OpaleyeОценок пока нет
- Photoshop Course OutlineДокумент3 страницыPhotoshop Course OutlineAlireza UОценок пока нет
- Drawing and Painting Fantasy La - Rob AlexanderДокумент130 страницDrawing and Painting Fantasy La - Rob AlexanderJoaquina Andressa100% (19)
- Drawing AssignmentsinstructorДокумент2 страницыDrawing Assignmentsinstructorapi-293964578Оценок пока нет
- Hybrid Printing Systems: Contents Chapter 6Документ12 страницHybrid Printing Systems: Contents Chapter 6Huynh Thi Thuy VyОценок пока нет
- Pantone Color Chart (PMS)Документ21 страницаPantone Color Chart (PMS)Erica LeeОценок пока нет
- Computer Graphics Basics - TutorialspointДокумент1 страницаComputer Graphics Basics - Tutorialspointgdcenr recordsОценок пока нет
- 2cartographic ConventionsДокумент9 страниц2cartographic ConventionsGuilherme Teles da MotaОценок пока нет
- A Dictionary of Heraldry and Related Subjects (History Arts Society)Документ274 страницыA Dictionary of Heraldry and Related Subjects (History Arts Society)surogatdesign100% (2)
- Scribus 2Документ141 страницаScribus 2dghammesОценок пока нет
- Infeksi Luka EpisiotomiДокумент85 страницInfeksi Luka EpisiotomiPrita MuliariniОценок пока нет
- Fraxel Brand Guide 081208Документ41 страницаFraxel Brand Guide 081208jim8430Оценок пока нет
- M.irwin 2.2020 Resume G.designДокумент1 страницаM.irwin 2.2020 Resume G.designlevi_sum2008Оценок пока нет
- Graphic Design Course OutlineДокумент2 страницыGraphic Design Course OutlineJamesJuniorОценок пока нет
- Poster - Template For Postgraduate Business Dissertation StudentsДокумент1 страницаPoster - Template For Postgraduate Business Dissertation StudentsproessayyyОценок пока нет
- The Power of PostersДокумент7 страницThe Power of PostersBoo BB100% (1)
- Basic Photo and Image EditingДокумент58 страницBasic Photo and Image EditingLeny LayaОценок пока нет
- Member Catalog: Hoosier SalonДокумент33 страницыMember Catalog: Hoosier SalonEmily WinshipОценок пока нет
- Printing Non ConformancesДокумент2 страницыPrinting Non ConformancesMATTHEW MUNGAIОценок пока нет
- Learn To Work With Abstract ArtДокумент25 страницLearn To Work With Abstract Artartyfax100% (6)
- Cap TermodinamicaДокумент55 страницCap TermodinamicaJorge PulidoОценок пока нет
- GraphicDesign VocabДокумент7 страницGraphicDesign VocabSukhdeepОценок пока нет
- Godisnjak Annual Review 2015 2016Документ233 страницыGodisnjak Annual Review 2015 2016Beta ElizabetaОценок пока нет