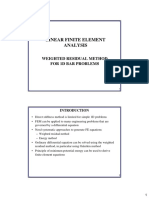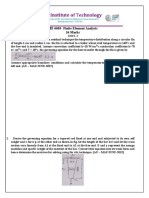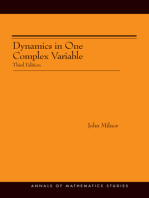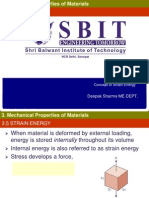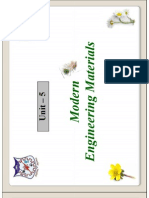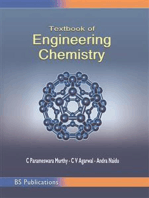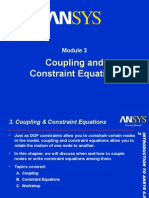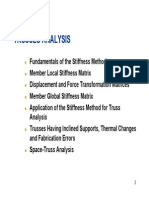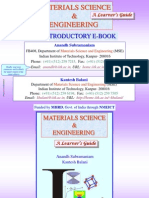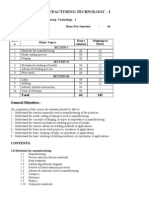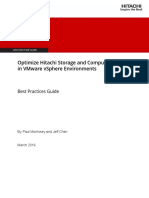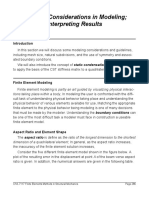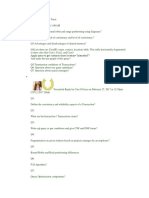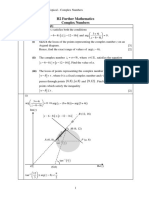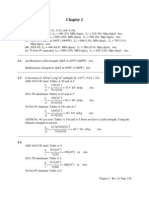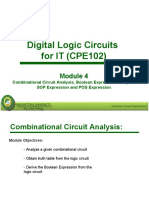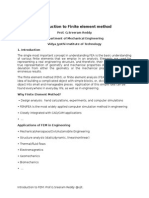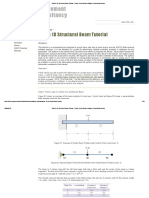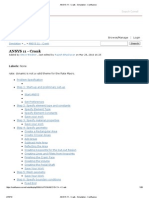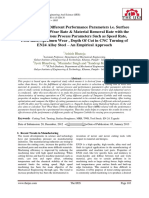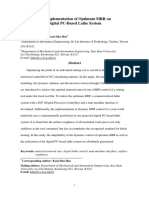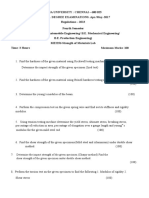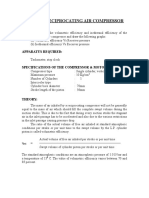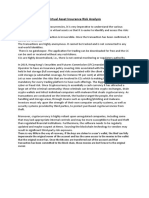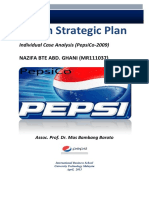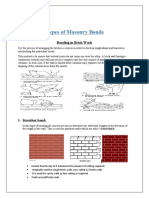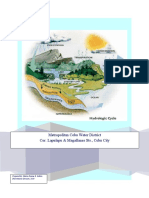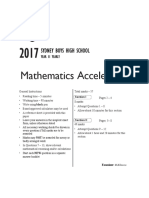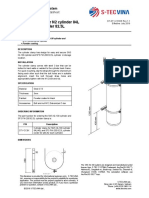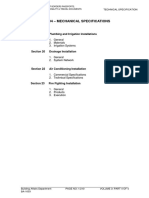Академический Документы
Профессиональный Документы
Культура Документы
ANSYS 1D Structural Truss Tutorial - Stepped Bar in Tension - Online Finite Element Analysis Consultancy Service
Загружено:
sureshkumarИсходное описание:
Оригинальное название
Авторское право
Доступные форматы
Поделиться этим документом
Поделиться или встроить документ
Этот документ был вам полезен?
Это неприемлемый материал?
Пожаловаться на этот документАвторское право:
Доступные форматы
ANSYS 1D Structural Truss Tutorial - Stepped Bar in Tension - Online Finite Element Analysis Consultancy Service
Загружено:
sureshkumarАвторское право:
Доступные форматы
06/06/2016
ANSYS 1D Structural Truss Tutorial : Stepped Bar in Tension - Online Finite Element Analysis Consultancy Service
Online Finite Element
Analysis Consultancy
Service
Search this site
Home
ANSYS Tutorials >
About Us
ANSYS 1D Structural Truss Tutorial : Stepped
Bar in Tension
Services
Terms & Conditions
Submissions
Examples
Clients
ANSYS Tutorials
Disclaimer:
Sitemap
This tutorial is an educational tool designed to assist those who wish to learn how to use the ANSYS finite element
software pack age. It is not intended as a guide for determining suitable modelling methods or strategies for any
application. The authors of this tutorial have used their best efforts in preparing the tutorial. These efforts include the
development, research and testing of the theories and computational models shown in the tutorial. The authors mak e no
warranty of any kind, expressed or implied, with regard to any text or models contained in this tutorial. The authors shall not
b e liab le in any event for incidental or consequential damages in connection with, or arising out of, the furnishing,
performance, or use of the text and models provided in this tutorial. There is no gaurantee that there are no mistak es or
errors in the information provided and the authors assume no responsibility for the use of any of the information
contained in this tutorial.
Overview
In this tutorial you will examine the 1-D displacement of a stepped bar in tension using ANSYS. The problem is
adapted from example 1.1. on page 9 of the textbook Practical Stress Analysis with Finite Elements (2nd Ed) by
Bryan J. Mac Donald. You will determine the displacement distribution and stress distribution in the bar due to the
applied loading and boundary conditions. A one-dimensional structural truss element (often also called a "spar",
"spring" or "link" element) will be used for this analysis. We will use SI system units for this tutorial: length = m,
mass = kg, time = sec, force = N, stress/pressure = Pa. In this case the bar is made from steel and the applied force
is 10,000 N.
https://sites.google.com/site/onlinefiniteelement/ansys-tutorials/ansys-1d-structural-truss-tutorial
1/21
06/06/2016
ANSYS 1D Structural Truss Tutorial : Stepped Bar in Tension - Online Finite Element Analysis Consultancy Service
Figure 1: An overview of the problem to be solved
It should be clear that the problem shown in figure 1 is a one-dimensional problem as the loads and reaction forces
will all act in the same direction. It is convienient to divide the problem into three finite elements (E1, E2, E3)
corresponding the the three "steps" in the bar as shown in figure 2. Each element has two end-points where it either
joins another element or interacts with the outside world (e.g. is constrained or experiences a load) and these points
are called nodes (N1, N2, N2, N4)
https://sites.google.com/site/onlinefiniteelement/ansys-tutorials/ansys-1d-structural-truss-tutorial
2/21
06/06/2016
ANSYS 1D Structural Truss Tutorial : Stepped Bar in Tension - Online Finite Element Analysis Consultancy Service
Figure 2: Dividing the problem into three finite elements and four nodes.
We can easily calculate the cross sectional area of each element from the information given in the example in the
book "Practical Stress Analysis with Finite Elements":
Element 1 = * (0.0005 + 0.000366666) = 0.0004333 m2
Element 2 = * (0.000366666 + 0.000233333) = 0.000299 m2
Element 3 = * (0.000233333 + 0.0001) = 0.000166 m2
The figure below shows the finalised model where the bar is modelled as a series of three elastic springs (or trusses)
with equivalent stiffness to the three uniform cross section elements shown in the figure above.
Figure
https://sites.google.com/site/onlinefiniteelement/ansys-tutorials/ansys-1d-structural-truss-tutorial
3: The idealised finite element model of the tapered bar.
3/21
06/06/2016
ANSYS 1D Structural Truss Tutorial : Stepped Bar in Tension - Online Finite Element Analysis Consultancy Service
Figure 3: The idealised finite element model of the tapered bar.
It can be clearly seen from figure 3 that the bar has been divided into three truss elements (E1, E2 and E3). Each of
these will have a length of 0.2m. The points at each end of each element are called nodes. These are numbered 1 to
4 in figure 3 and the x coordinate of each node is: N1 x = 0, N2 x = 0.2m, N3 x = 0.4m and N4, x = 0.6m
Step 1:
Launch ANSYS
You may need to adapt these instructions depending on your operating system and the options available to you. We
will show how to launch ANSYS on a machine running Windows 7.
1. Click on the windows icon in the left lower corner of your screen.
2. Click on All Programs to expand the programs list.
3. Find Ansys XX.X in the list of programs and click on it. Where XX.X is the version number of ANSYS available
to you. If you are running ANSYS ver 14.0 then the XX.X will be 14.0, i.e. you should click on Ansys 14.0
4. Click on the Mechanical APDL Product Launcher to launch the classic ANSYS interface. Your screen should
look like the figure below
5.
https://sites.google.com/site/onlinefiniteelement/ansys-tutorials/ansys-1d-structural-truss-tutorial
4/21
06/06/2016
ANSYS 1D Structural Truss Tutorial : Stepped Bar in Tension - Online Finite Element Analysis Consultancy Service
6. When the product launcher displays your screen should look like this:
https://sites.google.com/site/onlinefiniteelement/ansys-tutorials/ansys-1d-structural-truss-tutorial
5/21
06/06/2016
ANSYS 1D Structural Truss Tutorial : Stepped Bar in Tension - Online Finite Element Analysis Consultancy Service
7. It is very important that you specify the working directory and the job name. We advise setting up a special
directory for your ANSYS work and always using this. Similarly you should give each ANSYS model a different
Job Name. If you forget to do this then ANSYS will automatically give each analysis the name "file" and things
will quickly become confused. In this case, let's use the Job Name "Tutorial_01"
8. Depending on the type of ANSYS license you have, there may be various options in the License drop down
menu. Mulitphysics, Mechanical, Structural or any of the Academic licenses are suitable for this tutorial. Be
aware that if you have another option selected in this box then it may effect the options available in the main
ANSYS GUI when it launches.
9. Click on "Run" in the product
https://sites.google.com/site/onlinefiniteelement/ansys-tutorials/ansys-1d-structural-truss-tutorial
launcher window to start the main ANSYS GUI. Once the main GUI launches
6/21
06/06/2016
ANSYS 1D Structural Truss Tutorial : Stepped Bar in Tension - Online Finite Element Analysis Consultancy Service
9. Click on "Run" in the product launcher window to start the main ANSYS GUI. Once the main GUI launches
you can close the product launcher window.
10. Once the main GUI opens it is useful to set the preferences: in the Main Menu select Preferences and make
sure that Structural and h-method are selected.
Step 2: Define Element Type
1. In the Main Menu select Preprocessor > Element Type > Add/Edit/Delete
2. Click on Add in the dialog box that appears.
3.
4. Select Link in the left hand menu and 3Dfinit stn 180 in the right hand menu and then click Ok
5. This will define element type 1 as a LINK 180 element. LINK 180 is actually a 3D truss element but we are
going to use it as a 1D truss by later supressing some of it's degrees of freedom.
6. Click Close to close the Element Type dialog box.
Step 3: Define Element Cross Sectional Area (Real Constant)
1. In the Main Menu select Preprocessor > Real Constants > Add/Edit/Delete
2. Click on Add in the dialog box that appears.
3. Click on OK to define a
https://sites.google.com/site/onlinefiniteelement/ansys-tutorials/ansys-1d-structural-truss-tutorial
real constant for element type 1 LINK 180.
7/21
06/06/2016
ANSYS 1D Structural Truss Tutorial : Stepped Bar in Tension - Online Finite Element Analysis Consultancy Service
3. Click on OK to define a real constant for element type 1 LINK 180.
4.
5. Enter the value for cross sectional area for element 1: 0.000433m2 and then click Ok
6. Now, we have to repeat this process for elements 2 and 3.
7. Click on Add in the Real Constants dialog box and the click on OK in the next box that appears.
8. This time enter the value for the cross sectional area for element 2: 0.000299 m2 and then click Ok
9. Repeat this process for element 3 using the value given above. When you are finished you should see three
real constant sets defined:
https://sites.google.com/site/onlinefiniteelement/ansys-tutorials/ansys-1d-structural-truss-tutorial
8/21
06/06/2016
ANSYS 1D Structural Truss Tutorial : Stepped Bar in Tension - Online Finite Element Analysis Consultancy Service
10. Click on Close to close the real constants dialog box.
Step 4: Define the Material Behaviour
1. In the Main Menu click on Preprocessor > Material Props > Material Models, the Define Material Model
Behaviour dialog box will now appear.
2. Expand the options in the right hand pane of the dialog box: Structural > Linear > Isotropic
3. In the dialog box that pops up, enter suitable material parameters for steel ( E = 210 x 109 Pa, Poissons ratio
= 0.3):
https://sites.google.com/site/onlinefiniteelement/ansys-tutorials/ansys-1d-structural-truss-tutorial
9/21
06/06/2016
ANSYS 1D Structural Truss Tutorial : Stepped Bar in Tension - Online Finite Element Analysis Consultancy Service
4. Click on Ok to close the dialog box in which you entered the material parameters.
5. Close the Define Material Model Behaviour dialog box by clicking on the X in the upper right corner.
Step 5: Define Nodes and Elements
1. In the Main Menu click on Preprocessor > Modeling > Create > Nodes > In Active CS
2. In the dialog box that appears: enter the x-coordinate for node 1 (i.e. 0) and click on Apply (note that Apply
issues the command to create the node but keeps the dialog box open, clicking Ok would also issue the
command to create the node but would close the dialog box).
3. Now enter the x-coordinate for node 2 (i.e. 0.2) and click Apply
4. Enter the x-coordinate for node 3 (i.e. 0.4) and click Apply
5. Enter the x-coordinate for the final node, node 4 (i.e. 0.6) and click Ok to dismiss the dialog box.
https://sites.google.com/site/onlinefiniteelement/ansys-tutorials/ansys-1d-structural-truss-tutorial
10/21
06/06/2016
ANSYS 1D Structural Truss Tutorial : Stepped Bar in Tension - Online Finite Element Analysis Consultancy Service
6. You may have notice nodes appearing on the main window when you clicked apply. You should now be able
to see 4 nodes in the main window (note that node 1 is at the origin so you may not be able to see it due to
the display of the triad at the origin, this is OK):
https://sites.google.com/site/onlinefiniteelement/ansys-tutorials/ansys-1d-structural-truss-tutorial
11/21
06/06/2016
ANSYS 1D Structural Truss Tutorial : Stepped Bar in Tension - Online Finite Element Analysis Consultancy Service
7. We must now create the elements that join the nodes together: click on Preprocessor > Modeling > Create
> Elements > Auto Numbered > Thru Nodes
8. In the main window click on node 1 and then node 2. Then click Apply in the dialog box. You should see a
line element appear joining nodes 1 and 2.
9. Now click on node 2 and then node 3 and click Apply. A line element should appear joining nodes 2 and 3.
10. Finally, click on node 3
https://sites.google.com/site/onlinefiniteelement/ansys-tutorials/ansys-1d-structural-truss-tutorial
and then node 4 and click Ok. A line element should appear joining nodes 3 and 4.
12/21
06/06/2016
ANSYS 1D Structural Truss Tutorial : Stepped Bar in Tension - Online Finite Element Analysis Consultancy Service
10. Finally, click on node 3 and then node 4 and click Ok. A line element should appear joining nodes 3 and 4.
11. Your display should now look like this:
12. All three elements were created with the default real constant of 1. This means that, at the moment, all
elements have the same cross sectional area. This cross sectional area should only be applied to element 1,
so we need to change the real constants associated with elements 2 and 3. In order to do this we use the
following command: Preprocessor > Modeling > Move/ Modify > Elements > Modify Attrib
13. Pick element number 2 and then click Ok in the dialog box.
14. In the dialog box that appears, change the Attribute to Change to Real Constant and the New Attribute
Number to 2, then click on Ok.
https://sites.google.com/site/onlinefiniteelement/ansys-tutorials/ansys-1d-structural-truss-tutorial
13/21
06/06/2016
ANSYS 1D Structural Truss Tutorial : Stepped Bar in Tension - Online Finite Element Analysis Consultancy Service
15. Repeat this process (steps 12-14) for element 3 to change its real constant to 3.
16. We can check that all is as it should be by going to the Utility Menu (top of the window) and selecting: List >
Elements > Nodes & Attributes, you should get this:
17. If your list looks different then it is likely you have made a mistake at some point.
18. The key points are that each element has a different real constant (REL) and that element 1 joins nodes 1 & 2,
element 2 joins nodes 2&3 and element 3 joins nodes 3&4.
Step 6: Define Boundary Conditions
1. In this case we are using a 3D truss to model a 1D truss problem so we must prevent the nodes from moving
in either the Y or the Z directions. In order to do this we constrain all nodes in the finite element model in both
the Y and Z directions.
2. Preprocessor > Loads > Define Loads > Apply > Structural > Displacement > On Nodes
https://sites.google.com/site/onlinefiniteelement/ansys-tutorials/ansys-1d-structural-truss-tutorial
14/21
06/06/2016
ANSYS 1D Structural Truss Tutorial : Stepped Bar in Tension - Online Finite Element Analysis Consultancy Service
2. Preprocessor > Loads > Define Loads > Apply > Structural > Displacement > On Nodes
3. Select Pick All in the dialog box that appears.
4. Select both UY and UZ in the next dialog box that appears and enter a value of 0 for displacement value
5. Click Ok to close the dialog box. Your screen should now look like this:
6. Now we can apply the problem boundary conditions.
7. The original bar is held rigidly at it's left hand edge. In order to model this we will constrain the leftmost node
(i.e. node 1) from moving in the x-direction.
8. Again, select: Preprocessor > Loads > Define Loads > Apply > Structural > Displacement > On Nodes
9. Click on Node 1 and then click Ok
10. This time select UX only and enter a value of 0 for displacement value
11. Click Ok to close the dialog box. Your should have noticed an extra constraint appear at node 1 (blue triangle
pointing in the horizontal direction)
Step 7: Define Loads
1. Select Preprocessor > Loads > Define Loads > Apply > Structural > Force/ Moment > On Nodes
2. Pick node 4 and click on Ok
3. In the dialog box that appears make sure that the direction of force is set to FX and that the Force/ Moment
value is 100000
https://sites.google.com/site/onlinefiniteelement/ansys-tutorials/ansys-1d-structural-truss-tutorial
15/21
06/06/2016
ANSYS 1D Structural Truss Tutorial : Stepped Bar in Tension - Online Finite Element Analysis Consultancy Service
4. Click on Ok to close the dialog box.
5. You should see a red arrow appear on node 4 pointing to the right.
Step 8: Solve the Problem
1. In the Main Menu select Solution > Analysis Type > New Analysis
2. Make sure that Static is selected in the dialog box that pops up and then click on Ok to dismiss the dialog.
3. Select Solution > Solve > Current LS to solve the problem
4. A new window and a dialog box will pop up. Take a quick look at the infromation in the window ( /STATUS
Command) before closing it.
5. Click on Ok in the dialog box to solve the problem.
6. Once the problem has been solved you will get a message to say that the solution is done, close this window
when you are ready.
Step 9: Examine the Results
1. In the Main Menu select General Postproc > List Results > Nodal Solution > DOF solution >
Displacement Vector Sum and click Ok
2. You should get a screen similar to this:
https://sites.google.com/site/onlinefiniteelement/ansys-tutorials/ansys-1d-structural-truss-tutorial
16/21
06/06/2016
ANSYS 1D Structural Truss Tutorial : Stepped Bar in Tension - Online Finite Element Analysis Consultancy Service
3. As expected, displacement in the y-direction (UY) and displacement in the z-direction (UZ) are zero for each
node.
4. Node 1 has a zero displacement in all directions - this is as expected.
5. Node 2 has moved 0.2198 x 10-4m in the x-direction, Node 3 has moved 0.5833 x 10-4m and Node 4 has
moved 1.112 x 10-4m
6. The truss element that we have used is quite basic and it is difficult to get stress results directly from it. In
order to access stress results we have to define an element table.
7. Select General Postproc > Element Table > Define Table > Add
8. Edit the options in the dialog box so that they look like this:
https://sites.google.com/site/onlinefiniteelement/ansys-tutorials/ansys-1d-structural-truss-tutorial
17/21
06/06/2016
ANSYS 1D Structural Truss Tutorial : Stepped Bar in Tension - Online Finite Element Analysis Consultancy Service
9. It is very important to add the "1" after "LS, " !
10. Click on Ok to define the element table.
11. Click on Close to close the other dialog box.
12. Now select General Postproc > Element Table > List Elem Table you should get a listing like this:
https://sites.google.com/site/onlinefiniteelement/ansys-tutorials/ansys-1d-structural-truss-tutorial
18/21
06/06/2016
ANSYS 1D Structural Truss Tutorial : Stepped Bar in Tension - Online Finite Element Analysis Consultancy Service
13. This listing gives the stress in each element, for example element 1 has an axial stress of 0.23079 x 108 Pa or
23.079 MPa
Step 10: Validate the Results
We will now validate our obtained results against those given the book "Practical Stress Analysis with Finite
Elements": by Bryan J. Mac Donald. The results comparison is summarised in the table below:
Result Quantity
Ansys Result
Result in book
% Accuracy
Displacement of Node 1
100%
Displacement of Node 2
0.2198 x 10-4 m
2.199 x 10-5m
99%
Displacement of Node 3
0.5383 x 10-4 m
5.374 x 10-5m
99%
Displacement of Node 4
0.1112 x 10-4 m
11.062 x 10-5m
99%
Stress in Element 1
0.23 x 108 Pa
23.07 x 106 Pa
99%
Stress in Element 2
https://sites.google.com/site/onlinefiniteelement/ansys-tutorials/ansys-1d-structural-truss-tutorial
99%
8
19/21
06/06/2016
ANSYS 1D Structural Truss Tutorial : Stepped Bar in Tension - Online Finite Element Analysis Consultancy Service
Stress in Element 3
0.33 x 108 Pa
33.32 x 106 Pa
0.60 x 108 Pa
59.72 x 106 Pa
99%
As the table above clearly shows, our finite element results are consistent with those given in the book. The very
small differences can be accounted for due to computational round offs.
Summary
This tutorial has given you the following skills:
1. The ability to model 1-D problems in ANSYS.
2. The ability to adapt element types to specific situations by supressing degrees of freedom (we used a 3D
element as a 1D element).
3. The ability to generate finite element models using the direct method (i.e. defining nodes and then defining
elements linking those nodes, as opposed to taking a solid model and dividing it up into elements which we
will do in subsequent tutorials).
4. The ability to define element types, real constants and material parameters for a finite element model.
5. The ability to apply boundary conditions and loads to specific nodes in a finite element model.
6. The ability to run a simple linear static analysis.
7. The ability to list displacement results for each node in the finite element model.
8. The ability to create an element table to obtain additional results from a finite element model and to list these
results.
9. Experience in comparing the results obtained from your finite element model with other results and validating
your results against the other results.
Log File / Input File
Click here for the log file
The log file for this tutorial may also be used as an input file to automatically run the analysis in ANSYS. In order to
use this file as an input file save it to your working directory and then select Utility Menu > File > Read input
from... and select the file. You should notice ANSYS automatically building the finite element model and issuing all
the commands detailed above.
Quitting ANSYS
To quit ANSYS select Utility Menu > File > Exit.... In the dialog box that appears click on Save Everything
(assuming that you want to) and then click on Ok
Click here to return to the list of ANSYS tutorials
https://sites.google.com/site/onlinefiniteelement/ansys-tutorials/ansys-1d-structural-truss-tutorial
20/21
06/06/2016
ANSYS 1D Structural Truss Tutorial : Stepped Bar in Tension - Online Finite Element Analysis Consultancy Service
Sign in | Report Abuse | Print Page | Powered By Google Sites
https://sites.google.com/site/onlinefiniteelement/ansys-tutorials/ansys-1d-structural-truss-tutorial
21/21
Вам также может понравиться
- MAE563 1D Weighted Residual MethodДокумент10 страницMAE563 1D Weighted Residual Methodchesspalace2Оценок пока нет
- Fea Laboratory ManualДокумент18 страницFea Laboratory Manualzoyarizvi11Оценок пока нет
- Principle of Minimum Potential EnergyДокумент5 страницPrinciple of Minimum Potential EnergySaran Jl100% (1)
- Minimum Potential EnergyДокумент9 страницMinimum Potential EnergyBright MuzaОценок пока нет
- Minimum Potential Energy PrincipleДокумент29 страницMinimum Potential Energy Principlemahesh84psgОценок пока нет
- Fea 16 Marks QuestionsДокумент128 страницFea 16 Marks QuestionsVem Baiyan CОценок пока нет
- FEM Project Report Group13Документ16 страницFEM Project Report Group13nimishk92Оценок пока нет
- Worksheet Chapter 1. Physical Quantities, Units and MeasurementДокумент5 страницWorksheet Chapter 1. Physical Quantities, Units and MeasurementMCH0% (1)
- Dynamics in One Complex Variable. (AM-160): (AM-160) - Third EditionОт EverandDynamics in One Complex Variable. (AM-160): (AM-160) - Third EditionОценок пока нет
- Nonlinear Ordinary Differential Equations in Transport ProcessesОт EverandNonlinear Ordinary Differential Equations in Transport ProcessesОценок пока нет
- Workshop Technology Notes B.EДокумент58 страницWorkshop Technology Notes B.EMonikandonОценок пока нет
- Metric Conversion Formula S Mechanical Property Formula SДокумент14 страницMetric Conversion Formula S Mechanical Property Formula SSimon LeeОценок пока нет
- Advanced Mechanics of Materials and Applied ElasticityДокумент171 страницаAdvanced Mechanics of Materials and Applied ElasticityliphaellОценок пока нет
- Turning Effect and Deformation Questions p2Документ39 страницTurning Effect and Deformation Questions p2Arko SahaОценок пока нет
- Strain EnergyДокумент34 страницыStrain EnergyPrakhar SrivastavaОценок пока нет
- Engineering Physics 2 Unit-5Документ98 страницEngineering Physics 2 Unit-5Sriram J0% (1)
- Percentage YieldДокумент3 страницыPercentage YieldCassandra Pinto100% (1)
- Assignment 1 E FДокумент2 страницыAssignment 1 E FSudhananda MallickОценок пока нет
- Coupling and Constraint EquationsДокумент19 страницCoupling and Constraint EquationstripathijohnОценок пока нет
- Engineering Mathematics 3Документ3 страницыEngineering Mathematics 3kumudba zalaОценок пока нет
- Sample Past Paper CVEN2002Документ6 страницSample Past Paper CVEN2002Seanam DMОценок пока нет
- Answer Any Following Three QuestionsДокумент3 страницыAnswer Any Following Three QuestionsMonikaОценок пока нет
- Fea QBДокумент11 страницFea QBPradeepОценок пока нет
- GCE Physics Topic Test 1Документ40 страницGCE Physics Topic Test 1刘奇Оценок пока нет
- Torque Defines As A Moment That Tends To Twist A Member About Its Longitudinal Axis - TheДокумент7 страницTorque Defines As A Moment That Tends To Twist A Member About Its Longitudinal Axis - TheMUHAMMAD NURNAJMIОценок пока нет
- The Yield-Line Method For Concrete Slabs: Automated at LastДокумент11 страницThe Yield-Line Method For Concrete Slabs: Automated at LastMudassar KhanОценок пока нет
- Chapter 23 - Preparation For CAE InterviewДокумент6 страницChapter 23 - Preparation For CAE InterviewdeepakОценок пока нет
- A New Approach For Design of Steel Beam-Columns Our A.Документ32 страницыA New Approach For Design of Steel Beam-Columns Our A.mbrown4382Оценок пока нет
- Pre Requisite: BE 100 Engineering MechanicsДокумент3 страницыPre Requisite: BE 100 Engineering MechanicsBalagopal VОценок пока нет
- Calfem For PythonДокумент61 страницаCalfem For PythonpaulomarezeОценок пока нет
- 05 Matrix TrussДокумент83 страницы05 Matrix TrussSharan BvpОценок пока нет
- Moles Stoichiometry Olevels Only Selected Questions PDFДокумент44 страницыMoles Stoichiometry Olevels Only Selected Questions PDFAli Ashraf100% (1)
- Materials Science & Engineering Introductory E-BookДокумент13 страницMaterials Science & Engineering Introductory E-BookSmitha KollerahithluОценок пока нет
- Beam Deflection Macaulay's MethodДокумент3 страницыBeam Deflection Macaulay's MethodYadanaОценок пока нет
- U of A ANSYS Tutorials - Coupled Structural - Thermal AnalysisДокумент7 страницU of A ANSYS Tutorials - Coupled Structural - Thermal AnalysisSantosh KumarОценок пока нет
- Finite Element Model Question PaperДокумент4 страницыFinite Element Model Question PaperSrinivasan SriniОценок пока нет
- Modal Analysis of A Cantilever BeamДокумент15 страницModal Analysis of A Cantilever Beamhugo_oliveira_4Оценок пока нет
- Manufacturing Tech-1Документ6 страницManufacturing Tech-1Vikram Rao0% (1)
- Statics and Strength 7th Edition Solution Manual PDFДокумент2 страницыStatics and Strength 7th Edition Solution Manual PDFImmigrants for Change0% (1)
- Best Practices Guide For Hitachi Storage and Comp - 763628488Документ28 страницBest Practices Guide For Hitachi Storage and Comp - 763628488gebohrtОценок пока нет
- Introduction To Finite Element Method: Mathematic ModelДокумент16 страницIntroduction To Finite Element Method: Mathematic ModelSanthosh LingappaОценок пока нет
- CSC Orion Programme PDFДокумент24 страницыCSC Orion Programme PDFnsureshbabuОценок пока нет
- Chapter 7 - FEMДокумент34 страницыChapter 7 - FEMpaivensolidsnake100% (1)
- CS 712 Final TermДокумент4 страницыCS 712 Final TermMuhammad ShakeelОценок пока нет
- 2019 Prelim Topic - Complex Numbers - Solutions PDFДокумент44 страницы2019 Prelim Topic - Complex Numbers - Solutions PDFLeng RyanОценок пока нет
- Basic Statistics: Introductory Workshop MS-BapmДокумент78 страницBasic Statistics: Introductory Workshop MS-BapmakragnarockОценок пока нет
- Advanced Structure: University of Technology Building & Construction Dept. Structural Engineering BranchДокумент20 страницAdvanced Structure: University of Technology Building & Construction Dept. Structural Engineering Branchsamir_ssh7151Оценок пока нет
- MIE222 Syllabus 2015Документ3 страницыMIE222 Syllabus 2015Sourabh DasОценок пока нет
- Chapter 2 SolutionsДокумент19 страницChapter 2 Solutionsjm_lacroixОценок пока нет
- Solution 7th Edition PDFДокумент13 страницSolution 7th Edition PDFKhalid Mehmood0% (1)
- Module 3 - Ckt-Expr Analysis-Sop-PosДокумент35 страницModule 3 - Ckt-Expr Analysis-Sop-PosMain axieinfinityОценок пока нет
- Introduction To Finite Element MethodДокумент12 страницIntroduction To Finite Element MethodManoj BallaОценок пока нет
- Pak. Std. 9th 1st ChapterДокумент8 страницPak. Std. 9th 1st ChapterQasim NazirОценок пока нет
- Particle Mechanics Transport PhenomenaДокумент6 страницParticle Mechanics Transport PhenomenaC. MОценок пока нет
- CE2134 (PPT) 1. Basic Concepts of FluidsДокумент41 страницаCE2134 (PPT) 1. Basic Concepts of FluidsMiraJo-LingОценок пока нет
- ANSYS 1D Structural Beam Tutorial - Online Finite Element Analysis Consultancy ServiceДокумент23 страницыANSYS 1D Structural Beam Tutorial - Online Finite Element Analysis Consultancy ServicesureshkumarОценок пока нет
- ANSYS 11 - Crank - SimulationДокумент38 страницANSYS 11 - Crank - SimulationafaceanОценок пока нет
- U of A ANSYS Tutorials - NonLinear MaterialsДокумент8 страницU of A ANSYS Tutorials - NonLinear Materialskiran_wakchaureОценок пока нет
- Basic - Bicycle Space FrameДокумент17 страницBasic - Bicycle Space Framegustavo5150Оценок пока нет
- MRR and Surface Roughness in Turning Operation On CNC Lathe Machine For Mild SteelДокумент9 страницMRR and Surface Roughness in Turning Operation On CNC Lathe Machine For Mild SteelsureshkumarОценок пока нет
- Effect of Process Parameters On Surface Roughness of Cylindrical Grinding Process On Ohns (Aisi 0-1) Steel Rounds Using ANOVAДокумент6 страницEffect of Process Parameters On Surface Roughness of Cylindrical Grinding Process On Ohns (Aisi 0-1) Steel Rounds Using ANOVAsureshkumarОценок пока нет
- Ashish BhatejaДокумент11 страницAshish BhatejasureshkumarОценок пока нет
- Effect of Machining Parameters On Material Removal RateДокумент9 страницEffect of Machining Parameters On Material Removal RatesureshkumarОценок пока нет
- The Implementation of Optimum MRRДокумент14 страницThe Implementation of Optimum MRRsureshkumarОценок пока нет
- Evaluation of Fracture Toughness of WeldedДокумент61 страницаEvaluation of Fracture Toughness of WeldedsureshkumarОценок пока нет
- Hot MachiningДокумент144 страницыHot MachiningsureshkumarОценок пока нет
- Anna University, Chennai-600 025 B.E/ B.Tech DEGREE EXAMINATIONS, Oct/Nov 2013 Regulations-2008Документ4 страницыAnna University, Chennai-600 025 B.E/ B.Tech DEGREE EXAMINATIONS, Oct/Nov 2013 Regulations-2008sureshkumarОценок пока нет
- Maximum Marks: 100Документ6 страницMaximum Marks: 100sureshkumarОценок пока нет
- Heat and Mass TransferДокумент28 страницHeat and Mass TransfersureshkumarОценок пока нет
- Virtual Asset Insurance Risk Analysis - OneDegreeДокумент3 страницыVirtual Asset Insurance Risk Analysis - OneDegreeShaarang BeganiОценок пока нет
- A Study On Impact of Acne Vulgaris On Quality of LifeДокумент7 страницA Study On Impact of Acne Vulgaris On Quality of LifeIJAR JOURNALОценок пока нет
- Principles of Care-Nursing For Children: Principle DescriptionДокумент3 страницыPrinciples of Care-Nursing For Children: Principle DescriptionSanthosh.S.UОценок пока нет
- Intel Core - WikipediaДокумент16 страницIntel Core - WikipediaEEBB0% (1)
- PepsiCo Strategic Plan Design PDFДокумент71 страницаPepsiCo Strategic Plan Design PDFdemereОценок пока нет
- Defining The Audiovisual IndustryДокумент20 страницDefining The Audiovisual IndustryAyoub Ait MahmoudОценок пока нет
- Brick Bonding AssignmentДокумент4 страницыBrick Bonding AssignmentNija AsifОценок пока нет
- Crime Report Management SystemДокумент49 страницCrime Report Management SystemAbimbolaÀdésíréAdegbiteОценок пока нет
- Assignment On Industrial Relation of BDДокумент12 страницAssignment On Industrial Relation of BDKh Fahad Koushik50% (6)
- Suplayer Metal Working Sipil and Fabrication: Company ProfileДокумент10 страницSuplayer Metal Working Sipil and Fabrication: Company ProfileRuntian TeaОценок пока нет
- U90 Ladder Tutorial PDFДокумент72 страницыU90 Ladder Tutorial PDFMarlon CalixОценок пока нет
- Killicks Concrete VibratorsДокумент2 страницыKillicks Concrete Vibratorsmanish sharmaОценок пока нет
- 09-03-2023 Ramadhan - Small PDFДокумент13 страниц09-03-2023 Ramadhan - Small PDFAmmarah RamnarainОценок пока нет
- (A) Universality Principle and Subject To I.LДокумент11 страниц(A) Universality Principle and Subject To I.LKELVIN A JOHNОценок пока нет
- Project On Brand Awareness of ICICI Prudential by SajadДокумент99 страницProject On Brand Awareness of ICICI Prudential by SajadSajadul Ashraf71% (7)
- Organic Fertilizer RRLДокумент8 страницOrganic Fertilizer RRLEldon Jay MaltoОценок пока нет
- San Miguel ReportДокумент8 страницSan Miguel ReportTraveller SpiritОценок пока нет
- Ranbaxy Acquisition by DaiichiДокумент9 страницRanbaxy Acquisition by Daiichirupe59Оценок пока нет
- Sydney Boys 2017 2U Accelerated Prelim Yearly & SolutionsДокумент26 страницSydney Boys 2017 2U Accelerated Prelim Yearly & Solutions黄心娥Оценок пока нет
- Information Technology and Telecommunications Services Agreement Between County of San Diego and Enterprise Services, LLC ContraДокумент106 страницInformation Technology and Telecommunications Services Agreement Between County of San Diego and Enterprise Services, LLC ContraJackkk FОценок пока нет
- NAA CHALDA LYRICS - Amar Sehmbi, Gurlez AkhtarДокумент1 страницаNAA CHALDA LYRICS - Amar Sehmbi, Gurlez Akhtarannpurna pathakОценок пока нет
- Ge Washing Machine ManualДокумент52 страницыGe Washing Machine Manuallillith1723Оценок пока нет
- BeechДокумент1 страницаBeechperovojОценок пока нет
- Definition of Unit HydrographДокумент5 страницDefinition of Unit HydrographPankaj ChowdhuryОценок пока нет
- Design of Posterior Lumbar Interbody Fusion Cages With Various Infill Pattern For 3D Printing ApplicationДокумент7 страницDesign of Posterior Lumbar Interbody Fusion Cages With Various Infill Pattern For 3D Printing ApplicationdhazliОценок пока нет
- Cylinder Clamp For N2 Cylinder 84L and FM-200 Cylinder 82.5LДокумент1 страницаCylinder Clamp For N2 Cylinder 84L and FM-200 Cylinder 82.5LNguyễn Minh ThiệuОценок пока нет
- 150 67-Eg1Документ104 страницы150 67-Eg1rikoОценок пока нет
- Functional Specifications For Purchase Order: 1. Business RequirementsДокумент5 страницFunctional Specifications For Purchase Order: 1. Business RequirementsTom MarksОценок пока нет
- Chapter 9 CompensationДокумент24 страницыChapter 9 CompensationSophie CheungОценок пока нет
- Part 04 - Plumbing, Mechanical & Firefighting SpecificationsДокумент210 страницPart 04 - Plumbing, Mechanical & Firefighting Specificationsvtalex100% (1)