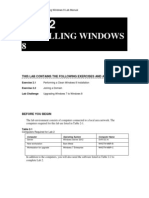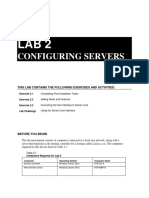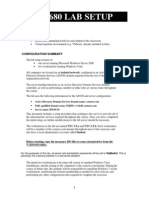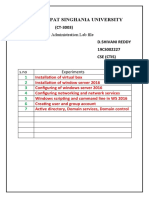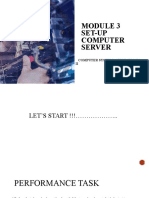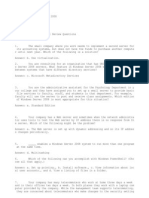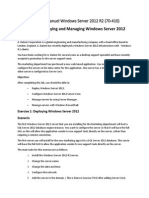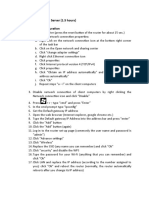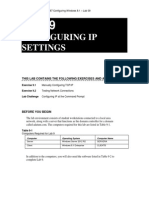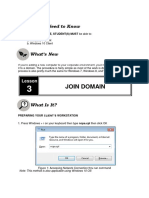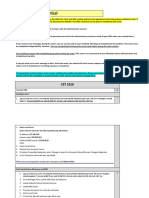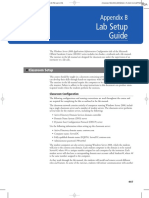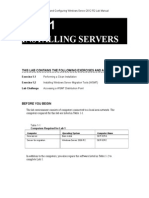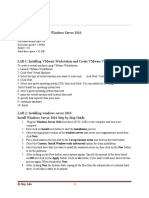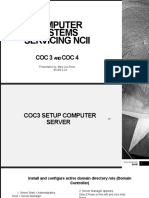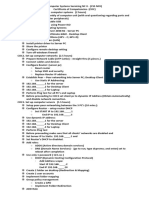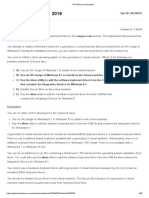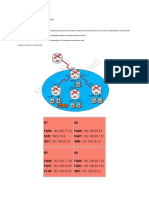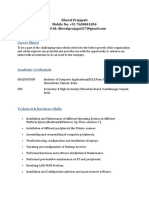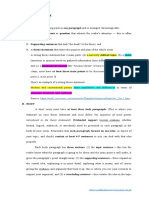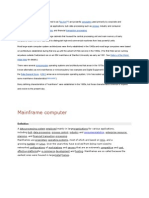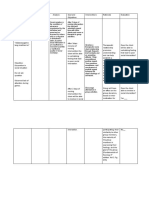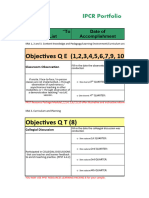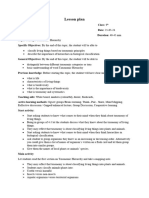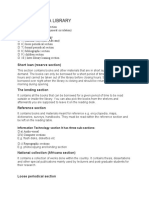Академический Документы
Профессиональный Документы
Культура Документы
Preparing A Second Virtual Server Image: Lab 1 Answer Key
Загружено:
addislibroОригинальное название
Авторское право
Доступные форматы
Поделиться этим документом
Поделиться или встроить документ
Этот документ был вам полезен?
Это неприемлемый материал?
Пожаловаться на этот документАвторское право:
Доступные форматы
Preparing A Second Virtual Server Image: Lab 1 Answer Key
Загружено:
addislibroАвторское право:
Доступные форматы
LAB 1 ANSWER KEY
PREPARING A SECOND
VIRTUAL
SERVER IMAGE
This lab contains the following exercises:
Exercise
Exercise
Exercise
Exercise
Exercise
1.1
1.2
1.3
1.4
1.5
Creating a Windows Server 2008 Virtual Appliance
Performing Initial Configuration Tasks
Testing Network Connectivity
Installing the DNS Server Role
Installing the DHCP Server Role
Estimated lab time: 95 minutes
Exercise 1.1
Creating A Windows Server 2008 Virtual Appliance
Overview
This lab assumes that you have the Active Directory Domain Controller and
Windows 7 Machines you created in NT1230 (Server##) stored on your hard
drive. You are creating a new computer virtual appliance with Windows
Server 2008 using VMware Player. Your first task is to create a new Virtual
Machine and install Windows Server 2008 Standard 32bit with appropriate
settings for the test lab network. This server will become a replica Domain
Controller for your test network.
Completion time
30 minutes
Preparing a Second Virtual Server Image
1. Start VMWare Player and create a new Virtual Machine. Make sure that you have your
Windows Server 2008 32 bit installation disk in the DVD player.
*Note
Depending on the version of VMWare Player you are using
some screens will be slightly different.
Preparing a Second Virtual Server Image
2.
Select the installation disk and click next.
*Note
If you are using a Windows Server 2008 .iso, Select Installer
disc image file (iso): and browse to the location of the .iso file.
3. Skip the Product key and use Student ## where ## is the number provided by your
instructor as the full name, and P@ssw0rd as password.
70-646 Windows Server 2008 Administrator
*Note
Depending on the version of VMWare Player you are using
you may need to choose Windows Server 2008 Standard as
the Operating System to install during this step. Please
ensure Windows Server 2008 Standard is the version
chosen.
Preparing a Second Virtual Server Image
*Note
Online students can use Student01 as the name of their
student account.
4. You would like to continue. Click Yes.
5. Name your VM Appliance Server##A where ## is the number assigned by your
instructor. And store the new Appliance in a newly created Windows Server 2008 Replica
folder in youre my Virtual Machines folder on your removable USB hard disk.
*Note
Online students can use Server01A as their Virtual Machine
Name.
70-646 Windows Server 2008 Administrator
6. Click next and choose the default disk size of 40GB, and click next.
7. Remember to customize Hardware and select Advance and legacy systems for the
CD/DVD drive. Also change the Network Adapter Settings to Host Only.
Preparing a Second Virtual Server Image
70-646 Windows Server 2008 Administrator
8. Click finish and install Windows Server 2008 Standard (32bit). Remember uncheck the
automatic activation and do not enter a key. Shut down your VM in order to proceed to
the next exercise.
*Note
Depending on your version of VMWare Player you may be
asked to choose the version of Windows Server 2008 to
install. Ensure that Windows Server 2008 Standard is
chosen.
9. After you have finished the installation of your Windows Server 2008 Standard (32bit)
machine and shut it down. Create a second folder in the My Virtual Machines folder and
copy the contents of your first server folder to this new folder, giving you a second virtual
appliance and a baseline backup.
Preparing a Second Virtual Server Image
Exercise 1.2
Performing Initial Configuration Tasks
Overview
Now that you have installed Windows Server 2008 you must configure the
computer with appropriate settings in order for it to communicate with the
computers on your test network.
Completion time
30 minutes
1. Turn on the Server##A computer and log on using your Student## account and the
password P@ssw0rd. The Initial Configuration Tasks window appears.
2. Take a screen shot showing the Initial Configuration Tasks window by pressing Alt+ Prt
Scr, and then paste the resulting image into the Lab01_worksheet file in the page
provided by pressing Ctrl + V.
3. Click Provide Computer Name And Domain. The System Properties dialog box appears
with the Computer Name tab selected.
70-646 Windows Server 2008 Administrator
4. Click Change. The Computer Name/Domain Changes dialog box appears.
5. In the Computer Name text box, key Server##A where ##, supplied by your instructor,
identifies your computer and click OK.
Preparing a Second Virtual Server Image
6. You will be prompted to restart the machine. Click OK. Then click close to close the
Systems Properties sheet. A Microsoft Windows message box appears, reminding you
again to restart the computer.
7. Click Restart Now. The computer restarts.
8. Log on to the Server##A computer using your Student## account and the password
P@ssw0rd. The Initial Configuration Tasks window appears.
70-646 Windows Server 2008 Administrator
9. Click Configure Networking. The Network Connections window appears.
Preparing a Second Virtual Server Image
10. Right-click the Local Area Connection icon and, from the context menu, select
Properties. The Local Area Connection Properties sheet appears.
70-646 Windows Server 2008 Administrator
11. Clear the Internet Protocol Version 6 (TCP/IPv6) checkbox.
12. Select Internet Protocol Version 4 (TCP/IPv4) and click Properties. The Internet Protocol
Version 4 (TCP/IPv4) Properties sheet appears.
Preparing a Second Virtual Server Image
70-646 Windows Server 2008 Administrator
13. Select the Use the following IP address and the Use the following DNS server addresses
radio buttons and enter the following information:
IP Address: 172.16.##.3 (Where ## is the number assigned by your instructor)
Subnet Mask: 255.255.255.0
Preferred DNS Server: 172.16.##.1 (This is the IP address of your Server##
machine)
*Note
The IP addresses supplied in this setup document and in the lab
manual are suggestions. You can use any IP addresses for the
computers in your classroom, as long as all of the systems are
located on the same subnet. If the classroom network is connected
to a school network or the Internet, you can specify the address of
the router providing the network connection in the Default Gateway
field. Otherwise, leave it blank.
Preparing a Second Virtual Server Image
14. Click OK twice to close the two Properties sheets. Close the Network Connections
window.
15. Take a screen shot showing the Initial Configuration Tasks window displaying your new
Computer Name and IP address by pressing Alt+ Prt Scr, and then paste the resulting
image into the Lab01_worksheet file in the page provided by pressing Ctrl + V.
16. Leave the Server##A computer logged on for the next exercise.
70-646 Windows Server 2008 Administrator
Exercise 1.3
Testing Network Connectivity
Overview
Now that you have configured Windows Server 2008 you will test network
connectivity between Server##A and Server## using the ping command.
Completion time
10 minutes
1. Turn on the Server## computer and log on using your Student## account and the password
P@ssw0rd.
2. On Server##A Click Start. Then All Programs > Accessories > Command Prompt. A
Command Prompt window appears.
3. In the Command Prompt window, type ping 172.16.##.1 and press Enter.
Preparing a Second Virtual Server Image
4. Type ping Server## and press enter.
Question
What service is necessary in order to ping Server## by
name? Answer: The Domain Name Service (DNS) is
necessary in order to ping Server## by name.
5. Take a screen shot showing the successful pings by pressing Alt+ Prt Scr, and then paste
the resulting image into the Lab01_worksheet file in the page provided by pressing Ctrl +
V.
*Note
If the pings are not successful check your network settings and
retry.
6. Log off of Server## and leave Server##A logged on for the next exercise.
70-646 Windows Server 2008 Administrator
Exercise 1.4
Installing the DNS Server Role
Overview
Now that the server is configured and network connectivity has been
confirmed you will install the DNS Server Role in preparation for future
testing.
Completion time
10 minutes
1. On Server##A click Start > Administrative Tools > Server Manager. Click Continue in the
User Account Control message box, and the Server Manager console appears.
2. Select the Roles node, and click Add Roles. The Add Roles Wizard appears, displaying the Before
You Begin page.
Preparing a Second Virtual Server Image
70-646 Windows Server 2008 Administrator
3. Click Next to continue. The Select Server Roles page appears.
Preparing a Second Virtual Server Image
4. On the Select Server Roles page select the DNS Server role and then click Next..
*Note
If a message box appears, warning that the computer does not
have a static IP address click Install DNS Server anyway.
70-646 Windows Server 2008 Administrator
5. The DNS Server page appears. Click Next to continue.
Preparing a Second Virtual Server Image
6. The Confirm Installation Selections page appears. Click Install. The wizard installs the DNS
Server role.
70-646 Windows Server 2008 Administrator
7. Click Close on the Installations Results screen.
8. Close the Server Manager console.
9. Leave the computer logged on for the next exercise.
Preparing a Second Virtual Server Image
Exercise 1.5
Installing the DHCP Server Role
Overview
You will now install the DHCP Server Role in preparation for future
testing.
Completion time
15 minutes
1. On the Server##A computer and log on using your Student## account and the
password P@ssw0rd.
2. Click Start Click Start > Administrative Tools > Server Manager. Click Continue
in the User Account Control message box, and the Server Manager console
appears.
70-646 Windows Server 2008 Administrator
3. Select the Roles node, and click Add Roles. The Add Roles Wizard appears, displaying the
Before You Begin page.
Preparing a Second Virtual Server Image
4. Click Next to continue. The Select Server Roles page appears.
70-646 Windows Server 2008 Administrator
5. Select the DHCP Server role. Click Next to continue. The DHCP Server page appears.
*Note
If a message box appears, warning that the computer does not
have a static IP address click Install DHCP Server anyway.
Preparing a Second Virtual Server Image
6. Click Next. The Select Network Connection Bindings page appears.
70-646 Windows Server 2008 Administrator
7. Click Next. The Specify IPv4 DNS Server Settings page appears.
Preparing a Second Virtual Server Image
8. In the Parent Domain text box, key Contoso##.Local, where ## is the number provided
by your instructor.
Question
2
Where did the wizard obtain the IP address that appears
in the Preferred DNS Server IPv4 Address text box by
default? Answer: It is the address of this machine.
70-646 Windows Server 2008 Administrator
9. Click the Validate button.
Question
3
What happens? Answer: It validates the address and puts a
green check mark under it.
10. Press Ctrl+Prt Scr to take a screen shot of the Add Roles Wizard, showing the Specify
IPv4 DNS Server Settings page, and then press Ctrl+V to paste the resulting image into the
lab01_worksheet file in the page provided.
Preparing a Second Virtual Server Image
11. Click Next to continue. The Specify IPv4 WINS Server Settings page appears.
70-646 Windows Server 2008 Administrator
12. Click Next to accept the default settings. The DHCP Scopes page appears.
Preparing a Second Virtual Server Image
13. Click Next to continue. The Configure DHCPv6 Stateless Mode page appears.
70-646 Windows Server 2008 Administrator
14. Select the Disable DHCPv6 stateless mode for the server option and click Next. The Authorize
DHCP Server page appears.
Preparing a Second Virtual Server Image
15. Select the Skip authorization of this DHCP server in AD DS option and click Next. The Confirm
Installation Selections page appears.
70-646 Windows Server 2008 Administrator
16. Click Install. The wizard installs the DHCP Server role.
17. Click Close. The wizard closes.
18. Close the Server Manager console.
19. Log off of the computer.
Вам также может понравиться
- CTS 272 Chapter 1 LabДокумент14 страницCTS 272 Chapter 1 Labe0055996Оценок пока нет
- Microsoft Lab 2-2Документ11 страницMicrosoft Lab 2-2bbx23100% (3)
- Installing Windows 8: This Lab Contains The Following Exercises and ActivitiesДокумент8 страницInstalling Windows 8: This Lab Contains The Following Exercises and ActivitiesMD4733566100% (1)
- Active Directory Lab - 01Документ10 страницActive Directory Lab - 01AdewaleОценок пока нет
- Configuring Servers: This Lab Contains The Following Exercises and ActivitiesДокумент11 страницConfiguring Servers: This Lab Contains The Following Exercises and Activitiesraiden maidenОценок пока нет
- Configuring Ip Settings: This Lab Contains The Following Exercises and ActivitiesДокумент9 страницConfiguring Ip Settings: This Lab Contains The Following Exercises and ActivitiesMD4733566Оценок пока нет
- 2 - Configuring A Server Core InstallationДокумент4 страницы2 - Configuring A Server Core Installationสุรกิจ เวโรจน์Оценок пока нет
- ITB6004 70-680 Lab Setup Guide For VMwareДокумент10 страницITB6004 70-680 Lab Setup Guide For VMwarez1Оценок пока нет
- Lab Setup Guide 98 367Документ9 страницLab Setup Guide 98 367Morfeo MunitaОценок пока нет
- Sir Padampat Singhania University: Server Administration Lab FileДокумент11 страницSir Padampat Singhania University: Server Administration Lab FileIndrasena ReddyОценок пока нет
- Setting Up The VMWare ImageДокумент26 страницSetting Up The VMWare ImageNikolaОценок пока нет
- B. Use VirtualizationДокумент10 страницB. Use Virtualizationrdt01Оценок пока нет
- Set-Up Computer Server: Computer Systems Servicing NCДокумент27 страницSet-Up Computer Server: Computer Systems Servicing NCAligora JoОценок пока нет
- Computer Systems PresentationДокумент29 страницComputer Systems PresentationEdlyn Faith Robles PadillaОценок пока нет
- NetBrain POC Installation GuideДокумент13 страницNetBrain POC Installation GuideTanveerОценок пока нет
- Sir Padampat Singhania University: Server Administration Lab FileДокумент11 страницSir Padampat Singhania University: Server Administration Lab FileIndrasena ReddyОценок пока нет
- ICT I-Computer System Servicing: Quarter 4 - Module 7-8 Microsoft Windows Server 2008 R2 InstallationДокумент13 страницICT I-Computer System Servicing: Quarter 4 - Module 7-8 Microsoft Windows Server 2008 R2 InstallationMarilyn Besawen CulanganОценок пока нет
- 2008 Server SolutionsДокумент21 страница2008 Server SolutionsRabih El Haj Youssef100% (1)
- Step-By-Step Guide For Setting Up VPN-Based Remote AccessДокумент56 страницStep-By-Step Guide For Setting Up VPN-Based Remote AccesskoolzfireОценок пока нет
- Install and Configure Active Directory, DNS and DHCP On Windows Server 2008Документ31 страницаInstall and Configure Active Directory, DNS and DHCP On Windows Server 2008Nguyen Quoc Huy92% (77)
- Class Lab Manuel 70-410 R2Документ30 страницClass Lab Manuel 70-410 R2jacobus100% (1)
- Windows Server 2008 Applications Infrastructure Configuration (Exam 70-643)Документ508 страницWindows Server 2008 Applications Infrastructure Configuration (Exam 70-643)Hackerman42Оценок пока нет
- COC3 Set-Up Computer Server (1.5 Hours) I. Router ConfigurationДокумент9 страницCOC3 Set-Up Computer Server (1.5 Hours) I. Router ConfigurationEthelrida Puno100% (1)
- WSS1 Assignement 1BДокумент23 страницыWSS1 Assignement 1BFrancis DanielОценок пока нет
- Lab1 70-740 - 01 - Mlo - WSДокумент12 страницLab1 70-740 - 01 - Mlo - WSAnamul IslamОценок пока нет
- Microsoft Windows 2008 Server Labsetup GuideДокумент13 страницMicrosoft Windows 2008 Server Labsetup GuidePhillip NormanОценок пока нет
- Samar National SchoolДокумент20 страницSamar National SchoolJonathan CayatОценок пока нет
- Lab Instructions and Answer Key: Configuring and Troubleshooting A Windows Server® 2008 Network InfrastructureДокумент297 страницLab Instructions and Answer Key: Configuring and Troubleshooting A Windows Server® 2008 Network InfrastructureCarlos Ivan Chavez FuentesОценок пока нет
- Lab9 Microsoft ExamДокумент8 страницLab9 Microsoft ExamRuben LongОценок пока нет
- Lo2 - Lesson 3 Join DomainДокумент10 страницLo2 - Lesson 3 Join DomainRosalina Arapan OrenzoОценок пока нет
- CET1019 Identity Server Online PracticalДокумент6 страницCET1019 Identity Server Online PracticalKijana Ya TenpОценок пока нет
- Configuring Windows Server 2016: This Lab Contains The Following Exercises and ActivitiesДокумент15 страницConfiguring Windows Server 2016: This Lab Contains The Following Exercises and ActivitiesManjeetОценок пока нет
- Lab SetupguideДокумент9 страницLab SetupguidekunalОценок пока нет
- Practical Windows Lab 1 25Документ111 страницPractical Windows Lab 1 25RFID DemarkaОценок пока нет
- 52466425B-ENU LabManualДокумент654 страницы52466425B-ENU LabManualgvroctaОценок пока нет
- Install and Configure DHCP in Windows Server 2019 StepДокумент43 страницыInstall and Configure DHCP in Windows Server 2019 StepAnji NeyuluОценок пока нет
- Sample TextДокумент39 страницSample TextKent Erl Uson EmiuhcОценок пока нет
- Installing Servers: This Lab Contains The Following Exercises and ActivitiesДокумент7 страницInstalling Servers: This Lab Contains The Following Exercises and ActivitiesAustin Coffin100% (2)
- A2Z Initiative: Installing and Configure Windows Server 2016 Hardware RequirementsДокумент5 страницA2Z Initiative: Installing and Configure Windows Server 2016 Hardware RequirementsMohamedОценок пока нет
- Nw4install DHCPДокумент10 страницNw4install DHCPnitrorubyОценок пока нет
- Computer Systems Servicing NciiДокумент56 страницComputer Systems Servicing NciiNoelyn Garcia100% (1)
- CSSNC II Assessment ModuleДокумент7 страницCSSNC II Assessment ModuleMardy Mararac100% (1)
- LAB 1 Installing ServersДокумент7 страницLAB 1 Installing ServersMisael CuevaОценок пока нет
- CSS - 06-Week 3 - Module 3 - Windows Server R2 ConfigurationДокумент25 страницCSS - 06-Week 3 - Module 3 - Windows Server R2 ConfigurationMorelei Fernandez100% (1)
- DHCP Step by Step GuideДокумент28 страницDHCP Step by Step GuideruletriplexОценок пока нет
- Installing Windows 2012 R2 Domain ControllerДокумент18 страницInstalling Windows 2012 R2 Domain ControllerIon DanОценок пока нет
- MOAC 70-646 Lab 04: Deploying Applications: Exercise 1: Installing The Terminal Services RoleДокумент29 страницMOAC 70-646 Lab 04: Deploying Applications: Exercise 1: Installing The Terminal Services RoleKyle RogersОценок пока нет
- Exam DumyДокумент8 страницExam Dumyapi-26530736Оценок пока нет
- Install Zentyal As PDC (Primary Domain Controller) and Integrate Windows System - Part 1Документ48 страницInstall Zentyal As PDC (Primary Domain Controller) and Integrate Windows System - Part 1Johann MalakiОценок пока нет
- 70-740 Exam Simulation-CBT NUGGETS 1Документ83 страницы70-740 Exam Simulation-CBT NUGGETS 1Radu Lucian Mihai50% (2)
- Build Internet Infrastructure LO2Документ19 страницBuild Internet Infrastructure LO2mohammed ahmedОценок пока нет
- Configuring Network Connections: This Lab Contains The Following Exercises and ActivitiesДокумент11 страницConfiguring Network Connections: This Lab Contains The Following Exercises and ActivitiesJustin NorbergОценок пока нет
- MCTS 70-680 Exam Questions: Microsoft Windows 7, ConfiguringОт EverandMCTS 70-680 Exam Questions: Microsoft Windows 7, ConfiguringРейтинг: 3.5 из 5 звезд3.5/5 (2)
- MCTS Microsoft Windows 7 Configuration Study Guide: Exam 70-680От EverandMCTS Microsoft Windows 7 Configuration Study Guide: Exam 70-680Оценок пока нет
- IBM WebSphere Application Server Interview Questions You'll Most Likely Be Asked: Job Interview Questions SeriesОт EverandIBM WebSphere Application Server Interview Questions You'll Most Likely Be Asked: Job Interview Questions SeriesОценок пока нет
- Ccna TroubleshootingДокумент7 страницCcna TroubleshootingaddislibroОценок пока нет
- Ccna-Lab-Sim (CCNA Access List Sim 2)Документ6 страницCcna-Lab-Sim (CCNA Access List Sim 2)addislibroОценок пока нет
- Ccna Drag and Drop QuestionsДокумент11 страницCcna Drag and Drop QuestionsaddislibroОценок пока нет
- Ccna Drag and Drop 4Документ2 страницыCcna Drag and Drop 4addislibroОценок пока нет
- 64 Ccna Eigrp Lab QuestionДокумент3 страницы64 Ccna Eigrp Lab QuestionaddislibroОценок пока нет
- 59 Ccna Configuration Sim QuestionДокумент2 страницы59 Ccna Configuration Sim QuestionaddislibroОценок пока нет
- Configuring The User and Computer Environment Using Group PolicyДокумент41 страницаConfiguring The User and Computer Environment Using Group PolicyaddislibroОценок пока нет
- Global Catalog and Flexible Single Master Operations (FSMO) RolesДокумент30 страницGlobal Catalog and Flexible Single Master Operations (FSMO) RolesaddislibroОценок пока нет
- Dhaval CVДокумент2 страницыDhaval CVPurva PrajapatiОценок пока нет
- Bartle Elements of Integration and Lebesgue MeasureДокумент20 страницBartle Elements of Integration and Lebesgue MeasureAlejandro FandiñoОценок пока нет
- Engineering Drawing IPreДокумент9 страницEngineering Drawing IPregopal rao sirОценок пока нет
- What Is Political EconomyДокумент10 страницWhat Is Political EconomyayulatifahОценок пока нет
- Employees Motivation - A Key For The Success of Fast Food RestaurantsДокумент64 страницыEmployees Motivation - A Key For The Success of Fast Food RestaurantsRana ShakoorОценок пока нет
- Essay Writingg GuideДокумент3 страницыEssay Writingg GuideFlora Mae LacostalesОценок пока нет
- The Use of Mind Mapping in The Teaching of Reading A Procedure TextДокумент12 страницThe Use of Mind Mapping in The Teaching of Reading A Procedure TextMuhammad Hidayatul Rifqi100% (1)
- Mainframes ComputerДокумент4 страницыMainframes ComputerSarita SapaligaОценок пока нет
- Inquiries, Investigation S and Immersion: Dr. Amelita J. DrizДокумент26 страницInquiries, Investigation S and Immersion: Dr. Amelita J. DrizAjilОценок пока нет
- Multiplication Basics (3rd Grade Math)Документ30 страницMultiplication Basics (3rd Grade Math)Kahena Kah95% (22)
- NCP Impaired Social InteractionДокумент2 страницыNCP Impaired Social InteractionKristian Karl Bautista Kiw-isОценок пока нет
- Features of 21st Century HRD and Training ProgramsДокумент9 страницFeatures of 21st Century HRD and Training Programstvglacaba1213100% (1)
- Dalian University of Foreign LanguagesДокумент22 страницыDalian University of Foreign LanguagesCultural Section, Philippine Embassy in ChinaОценок пока нет
- 05.terrace PlanДокумент1 страница05.terrace PlanAnushka ThoratОценок пока нет
- IPCR Portfolio MOVs TrackerДокумент10 страницIPCR Portfolio MOVs TrackerKris Tel Delapeña ParasОценок пока нет
- CV of Ashutosh Biswal-LДокумент20 страницCV of Ashutosh Biswal-Lsamaritan101Оценок пока нет
- A Study On Customer Satisfaction Towards " Asian Paints" (With Reference To Hightech Paint Shopee, Adoni)Документ7 страницA Study On Customer Satisfaction Towards " Asian Paints" (With Reference To Hightech Paint Shopee, Adoni)RameshОценок пока нет
- Lesson PlanДокумент2 страницыLesson PlanSarah AhmedОценок пока нет
- TTT RubricДокумент1 страницаTTT Rubricapi-193794856Оценок пока нет
- Sections of A LibДокумент4 страницыSections of A LibKarenah KarviОценок пока нет
- JD For Premier and Tier 1Документ2 страницыJD For Premier and Tier 1Nithish MedabalimiОценок пока нет
- (New Directions in Philosophy and Cognitive Science) Shaun Gallagher, Lauren Reinerman-Jones, Bruce Janz, Patricia Bockelman, Jörg Trempler (auth.)-A Neurophenomenology of Awe and Wonder_ Towards a No.pdfДокумент205 страниц(New Directions in Philosophy and Cognitive Science) Shaun Gallagher, Lauren Reinerman-Jones, Bruce Janz, Patricia Bockelman, Jörg Trempler (auth.)-A Neurophenomenology of Awe and Wonder_ Towards a No.pdfAsef Antonio100% (1)
- IOT Teching GuidelinesДокумент4 страницыIOT Teching Guidelinesganesh pokharelОценок пока нет
- Panjab University BA SyllabusДокумент245 страницPanjab University BA SyllabusAditya SharmaОценок пока нет
- DLL 2Документ7 страницDLL 2Jonathan LilocanОценок пока нет
- How To Motivate Students in Learning English As A Second LanguageДокумент2 страницыHow To Motivate Students in Learning English As A Second LanguagebulliinaОценок пока нет
- Module 2 AssignmentДокумент15 страницModule 2 AssignmentFatima Usman100% (3)
- Wise SpendingДокумент5 страницWise SpendingFatiyarrОценок пока нет
- Sizanani Mentor Ship ProgramДокумент2 страницыSizanani Mentor Ship ProgramsebafsudОценок пока нет
- Pengajian Malaysia AssignmentДокумент11 страницPengajian Malaysia AssignmentNorra Zuckerberg Belkin100% (1)