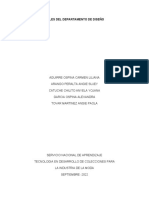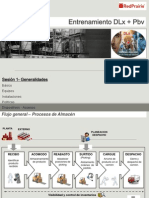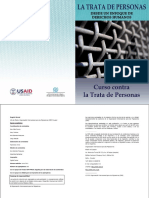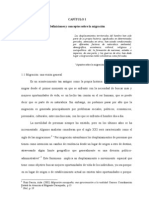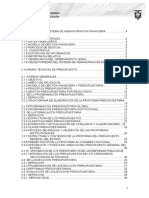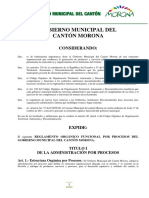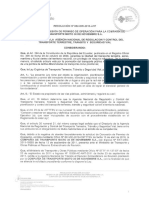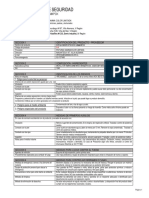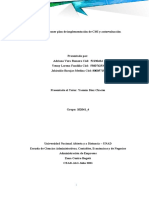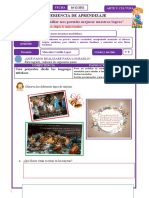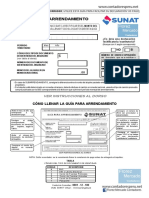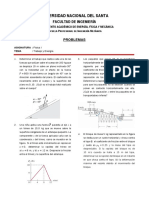Академический Документы
Профессиональный Документы
Культура Документы
Computación 9
Загружено:
Andres VallejoАвторское право
Доступные форматы
Поделиться этим документом
Поделиться или встроить документ
Этот документ был вам полезен?
Это неприемлемый материал?
Пожаловаться на этот документАвторское право:
Доступные форматы
Computación 9
Загружено:
Andres VallejoАвторское право:
Доступные форматы
COLEGIO PARTICULAR A DISTANCIA
CONTINENTAL
MODULO DE
COMPUTACIN
NOVENO DE BSICA
Ing. Lorena Cumbe C.
NOMBRE: .
CURSO:.
PARALELO:..
2013 - 2014
Acuerdo Ministerial No. 3701
NDICE
Contenido
NDICE .............................................................................................................................................. 1
LECCIN N 1 ............................................................................................................................... 11
DESCRIPCIN BSICA DE UNA COMPUTADORA.............................................................. 11
EL HARDWARE ........................................................................................................................ 11
EL SOFTWARE ......................................................................................................................... 11
EL SISTEMA OPERATIVO ...................................................................................................... 12
LOS PERIFRICOS...................................................................................................................... 12
1.- Perifricos de entrada: ........................................................................................................ 12
2.- Perifricos de salida: ........................................................................................................... 13
3.- Perifricos de almacenamiento: ........................................................................................ 13
4.- Perifricos de comunicacin: ............................................................................................. 13
ACTIVIDAD LECCIN N 1 ......................................................................................................... 16
INVESTIGO ................................................................................................................................ 16
GLOSARIO ................................................................................................................................. 17
RESUMO .................................................................................................................................... 18
CUESTIONARIO ....................................................................................................................... 19
LECCIN N 2 ............................................................................................................................... 21
WINDOWS XP ............................................................................................................................... 21
Qu es Windows XP? ................................................................................................................ 21
Nuevo sistema de usuarios...................................................................................................... 22
Cuenta de administrador de equipo ....................................................................................... 22
Cuenta limitada .......................................................................................................................... 23
Cuenta Invitado .......................................................................................................................... 23
Iniciar una sesin ....................................................................................................................... 23
Cambiar de usuario ................................................................................................................... 24
Cerrar sesin .............................................................................................................................. 24
Tipos de Objetos........................................................................................................................ 24
Ventajas de Windows ............................................................................................................... 25
La Barra de Tareas ................................................................................................................... 26
Optativa de novena de bsica
Pgina 1
Acuerdo Ministerial No. 3701
Men Inicio ................................................................................................................................. 26
ACTIVIDAD LECCIN N 2 ......................................................................................................... 28
INVESTIGO ................................................................................................................................ 28
GLOSARIO ................................................................................................................................. 28
RESUMO .................................................................................................................................... 30
CUESTIONARIO ....................................................................................................................... 31
LECCIN N 3 ............................................................................................................................... 33
WINDOWS XP I ............................................................................................................................. 33
PORQUE WINDOWS?........................................................................................................... 33
Componentes de una Ventana................................................................................................ 33
Tipos de ventanas ..................................................................................................................... 34
Mover una Ventana ................................................................................................................... 35
AYUDA DE WINDOWS ................................................................................................................ 37
ORGANIZACIN DE LA INFORMACIN EN WINDOWS XP............................................... 39
Archivos ...................................................................................................................................... 39
Atributos de un Archivo ............................................................................................................ 39
Tipos de Archivos ...................................................................................................................... 40
Carpetas...................................................................................................................................... 41
WINDOWS XP y Mi PC. ............................................................................................................... 41
El Explorador de Windows ....................................................................................................... 41
Modos de Visualizacin ............................................................................................................ 43
Manipulacin de Carpetas y Archivos .................................................................................... 44
Copiar Carpetas y/o Archivos .................................................................................................. 46
Mi PC ............................................................................................................................................... 48
La Papelera de Reciclaje ......................................................................................................... 49
ACTIVIDAD LECCIN N 3 ......................................................................................................... 51
INVESTIGO ................................................................................................................................ 51
GLOSARIO ................................................................................................................................. 52
RESUMO .................................................................................................................................... 53
CUESTIONARIO ....................................................................................................................... 54
LECCIN N 4 ............................................................................................................................... 56
WINDOWS XP II ........................................................................................................................... 56
Optativa de novena de bsica
Pgina 2
Acuerdo Ministerial No. 3701
FORMATEO DE LOS DISCOS ............................................................................................... 56
ACCESORIOS ............................................................................................................................... 58
Wordpad...................................................................................................................................... 58
Bloc de Notas ............................................................................................................................. 61
Calculadora ................................................................................................................................ 62
Libreta de direcciones o Agenda............................................................................................. 63
ACTIVIDAD LECCIN N 4 ......................................................................................................... 65
INVESTIGO ................................................................................................................................ 65
GLOSARIO ................................................................................................................................. 65
RESUMO .................................................................................................................................... 67
CUESTIONARIO ....................................................................................................................... 68
LECCIN N 5 ............................................................................................................................... 70
MICROSOFT WORD .................................................................................................................... 70
El primer texto ............................................................................................................................ 72
Guardar un documento ............................................................................................................. 72
Ayuda de Word .......................................................................................................................... 74
Edicin bsica ............................................................................................................................ 75
Introduccin de datos................................................................................................................ 75
Insertar smbolos ....................................................................................................................... 77
Desplazarse por un documento .............................................................................................. 79
Seleccionar ................................................................................................................................. 82
Opciones de pegado ................................................................................................................. 84
Dividir la pantalla ....................................................................................................................... 90
Guardar y abrir documentos .................................................................................................... 91
ACTIVIDAD LECCIN N 5 ......................................................................................................... 95
INVESTIGO ................................................................................................................................ 95
GLOSARIO ................................................................................................................................. 95
CUESTIONARIO ....................................................................................................................... 98
ACTIVIDAD LECCIN N 6 ....................................................................................................... 100
ORTOGRAFA Y GRAMTICA ................................................................................................. 100
Revisar mientras se escribe................................................................................................... 100
Forzar la revisin ..................................................................................................................... 102
Optativa de novena de bsica
Pgina 3
Acuerdo Ministerial No. 3701
Autocorreccin ......................................................................................................................... 105
FORMATO DEL DOCUMENTO ............................................................................................ 109
LOS TEMAS ............................................................................................................................. 109
LA PORTADA .......................................................................................................................... 111
ACTIVIDAD LECCIN N 6 ....................................................................................................... 120
INVESTIGO .............................................................................................................................. 120
GLOSARIO ............................................................................................................................... 120
RESUMO .................................................................................................................................. 121
CUESTIONARIO ..................................................................................................................... 123
LECCIN N 7 ............................................................................................................................. 125
TABLAS EN WORD .................................................................................................................... 125
Introduccin .............................................................................................................................. 125
Aplicar un estilo de tabla ........................................................................................................ 127
Ajustar la tabla ......................................................................................................................... 128
Combinar y dividir .................................................................................................................... 130
Alineacin y direccin del texto ............................................................................................. 131
ORGANIGRAMAS Y DIAGRAMAS .......................................................................................... 134
Crear un organigrama ............................................................................................................. 135
Modificar el diseo .................................................................................................................. 137
Tamao y organizacin .......................................................................................................... 144
ACTIVIDAD LECCIN N 7 ....................................................................................................... 146
INVESTIGO .............................................................................................................................. 146
GLOSARIO ............................................................................................................................... 146
RESUMO .................................................................................................................................. 147
CUESTIONARIO ..................................................................................................................... 149
LECCIN N 8 ............................................................................................................................. 151
SEGURIDAD EN UN DOCUMENTO DE WORD ................................................................... 151
Introduccin .............................................................................................................................. 151
Aadir contrasea al documento .......................................................................................... 152
Restricciones de formato y edicin ....................................................................................... 152
Otras opciones de seguridad ................................................................................................. 156
ACTIVIDAD LECCIN N 8 ....................................................................................................... 159
Optativa de novena de bsica
Pgina 4
Acuerdo Ministerial No. 3701
INVESTIGO .............................................................................................................................. 159
GLOSARIO ............................................................................................................................... 159
RESUMO .................................................................................................................................. 160
CUESTIONARIO ..................................................................................................................... 162
LECCIN N 9 ............................................................................................................................. 164
EMPEZANDO A TRABAJAR CON EXCEL ............................................................................. 164
Conceptos de Excel ................................................................................................................ 164
Movimiento rpido en la hoja ................................................................................................. 164
Movimiento rpido en el libro ................................................................................................. 165
Introducir datos ........................................................................................................................ 167
Modificar datos......................................................................................................................... 168
Movimiento rpido en el libro ................................................................................................. 168
Tipos de datos.......................................................................................................................... 169
Errores en los datos ................................................................................................................ 169
Manipulando celdas ................................................................................................................ 172
ACTIVIDAD LECCIN N 9 ....................................................................................................... 185
INVESTIGO .............................................................................................................................. 185
GLOSARIO ............................................................................................................................... 185
RESUMO .................................................................................................................................. 186
CUESTIONARIO ..................................................................................................................... 187
LECCIN N 10 ........................................................................................................................... 190
LAS FUNCIONES........................................................................................................................ 190
Introducir funciones ................................................................................................................. 190
Autosuma y funciones ms frecuente .................................................................................. 191
Insertar funcin ........................................................................................................................ 191
Funciones de texto .................................................................................................................. 195
Funciones de bsqueda ......................................................................................................... 196
Funciones financieras ............................................................................................................. 198
Otras funciones ........................................................................................................................ 202
Controlar errores en funciones .............................................................................................. 204
Enlazando y consolidando hojas de trabajo ........................................................................ 206
ACTIVIDAD LECCIN N 10 ..................................................................................................... 207
Optativa de novena de bsica
Pgina 5
Acuerdo Ministerial No. 3701
INVESTIGO .............................................................................................................................. 207
GLOSARIO ............................................................................................................................... 207
RESUMO .................................................................................................................................. 208
CUESTIONARIO ..................................................................................................................... 210
LECCIN N 11 ........................................................................................................................... 212
CAMBIOS DE ESTRUCTURA .................................................................................................. 212
Alto de fila ................................................................................................................................. 212
Autoajustar................................................................................................................................ 214
Ancho de columna ................................................................................................................... 214
Autoajustar a la seleccin ...................................................................................................... 216
Ancho estndar de columna .................................................................................................. 217
Cambiar el nombre de la hoja ............................................................................................... 218
Ocultar hojas ............................................................................................................................ 221
Mostrar hojas ocultas .............................................................................................................. 222
ACTIVIDAD LECCIN N 11 ..................................................................................................... 223
INVESTIGO .............................................................................................................................. 223
GLOSARIO ............................................................................................................................... 223
RESUMO .................................................................................................................................. 224
CUESTIONARIO ..................................................................................................................... 225
LECCIN N12 ............................................................................................................................ 227
IMGENES, DIAGRAMAS Y TTULOS ................................................................................... 227
Introduccin .............................................................................................................................. 227
Imgenes desde archivo, ....................................................................................................... 227
Insertar imgenes prediseadas ........................................................................................... 228
Insertar imgenes desde archivo .......................................................................................... 229
Insertar captura de pantalla ................................................................................................... 230
Manipular imgenes ................................................................................................................ 231
ACTIVIDAD LECCIN N 12 ..................................................................................................... 234
INVESTIGO .............................................................................................................................. 234
GLOSARIO ............................................................................................................................... 234
RESUMO .................................................................................................................................. 236
CUESTIONARIO ..................................................................................................................... 237
Optativa de novena de bsica
Pgina 6
Acuerdo Ministerial No. 3701
LECCIN N 13 ........................................................................................................................... 239
ESQUEMAS Y VISTAS .............................................................................................................. 239
Introduccin .............................................................................................................................. 239
Creacin automtica de esquemas ...................................................................................... 239
Creacin manual de esquemas............................................................................................. 242
Ver una hoja en varias ventanas........................................................................................... 243
Dividir una hoja en paneles.................................................................................................... 245
Inmovilizar paneles.................................................................................................................. 246
ACTIVIDAD LECCIN N 13 ..................................................................................................... 248
INVESTIGO .............................................................................................................................. 248
GLOSARIO ............................................................................................................................... 248
RESUMO .................................................................................................................................. 250
CUESTIONARIO ..................................................................................................................... 251
LECCIN N 14 ........................................................................................................................... 254
LAS TABLAS DINMICAS......................................................................................................... 254
Crear una tabla dinmica ....................................................................................................... 254
Obtener promedios en una tabla dinmica ......................................................................... 261
Grficos con tablas dinmicas............................................................................................... 262
ACTIVIDAD LECCIN N 14 ..................................................................................................... 263
INVESTIGO .............................................................................................................................. 263
GLOSARIO ............................................................................................................................... 263
RESUMO .................................................................................................................................. 264
CUESTIONARIO ..................................................................................................................... 265
LECCIN N 15 ........................................................................................................................... 267
POWERPOINT ............................................................................................................................ 267
Insertar una nueva diapositiva............................................................................................... 267
Seleccionar diapositivas ......................................................................................................... 269
Copiar una diapositiva ............................................................................................................ 270
Duplicar una diapositiva ......................................................................................................... 271
MANEJAR OBJETOS ............................................................................................................. 271
Insertar objetos ........................................................................................................................ 274
Seleccionar objetos ................................................................................................................. 276
Optativa de novena de bsica
Pgina 7
Acuerdo Ministerial No. 3701
Distancia entre objetos ........................................................................................................... 278
ACTIVIDAD LECCIN N 15 ..................................................................................................... 280
INVESTIGO .............................................................................................................................. 280
GLOSARIO ............................................................................................................................... 280
RESUMO .................................................................................................................................. 282
CUESTIONARIO ..................................................................................................................... 283
LECION N 16 .............................................................................................................................. 285
TRABAJAR CON TABLAS Y GRFICOS ............................................................................... 285
Trabajar con tablas.................................................................................................................. 285
Crear una tabla ........................................................................................................................ 285
Eliminar una tabla, fila o columna ......................................................................................... 287
Insertar filas o columnas ........................................................................................................ 287
Bordes de una tabla ................................................................................................................ 288
TRABANDO CON GRFICOS.................................................................................................. 290
Modificar el tipo de grfico y su diseo ................................................................................ 291
Presentacin del grfico ......................................................................................................... 293
ACTIVIDAD LECCIN N 16 ..................................................................................................... 295
INVESTIGO .............................................................................................................................. 295
GLOSARIO ............................................................................................................................... 295
RESUMO .................................................................................................................................. 297
CUESTIONARIO ..................................................................................................................... 299
LECCION N 17 ........................................................................................................................... 301
ELEMENTOS MULTIMEDIA ..................................................................................................... 301
Insertar sonidos ....................................................................................................................... 301
Reproduccin del sonido ........................................................................................................ 303
Cambiar el icono de reproduccin ........................................................................................ 304
Marcadores en audio .............................................................................................................. 304
Editar sonido ............................................................................................................................ 305
Insertar y reproducir vdeos ................................................................................................... 306
ACTIVIDAD LECCIN N 17 ..................................................................................................... 309
INVESTIGO .............................................................................................................................. 309
GLOSARIO ............................................................................................................................... 310
Optativa de novena de bsica
Pgina 8
Acuerdo Ministerial No. 3701
RESUMO .................................................................................................................................. 311
CUESTIONARIO ..................................................................................................................... 312
LECCIN N 18 ........................................................................................................................... 314
INTERNET .................................................................................................................................... 314
Qu es Internet?.................................................................................................................... 314
Qu se puede hacer en Internet? ....................................................................................... 315
Comunicarse mediante el internet ........................................................................................ 317
Descargar archivos. ................................................................................................................ 321
Qu se necesita para conectarse a Internet?................................................................... 321
Proveedor de acceso a Internet ............................................................................................ 323
Y por ltimo un navegador ..................................................................................................... 323
ACTIVIDAD LECCIN N 18 ..................................................................................................... 325
INVESTIGO .............................................................................................................................. 325
GLOSARIO ............................................................................................................................... 325
RESUMO .................................................................................................................................. 327
CUESTIONARIO ..................................................................................................................... 328
LECCIN N 19 ........................................................................................................................... 330
NAVEGADORES ......................................................................................................................... 330
Introduccin .............................................................................................................................. 330
Internet Explorer ...................................................................................................................... 331
La barra de herramientas .................................................................................................... 337
Favoritos o marcadores....................................................................................................... 339
Mozilla Firefox .......................................................................................................................... 346
Google Chrome........................................................................................................................ 351
ACTIVIDAD LECCIN N 19 ..................................................................................................... 354
INVESTIGO .............................................................................................................................. 354
GLOSARIO ............................................................................................................................... 354
RESUMO .................................................................................................................................. 356
CUESTIONARIO ..................................................................................................................... 357
LECCIN N20 ............................................................................................................................ 359
MANTENIMIENTO PREVENTIVO I ......................................................................................... 359
El mantenimiento se divide en dos tipos: ................................................................................ 359
Optativa de novena de bsica
Pgina 9
Acuerdo Ministerial No. 3701
MANTENIMIENTO PREVENTIVO ACTIVO. ...................................................................... 359
MANTENIMIENTO PREVENTIVO PASIVO. ...................................................................... 359
PROCEDIMIENTO PARA EL MANTENIMIENTO PREVENTIVO: .................................. 361
LIMPIANDO EL SISTEMA. ........................................................................................................ 363
TCNICAS SOFTWARE PARA EL MANTENIMIENTO. .................................................. 363
ACTIVIDAD LECCIN N 20 ..................................................................................................... 364
INVESTIGO .............................................................................................................................. 364
GLOSARIO ............................................................................................................................... 364
RESUMO .................................................................................................................................. 366
CUESTIONARIO ..................................................................................................................... 367
Optativa de novena de bsica
Pgina 10
Acuerdo Ministerial No. 3701
LECCIN N 1
DESCRIPCIN BSICA DE UNA COMPUTADORA
OBJETIVOS.
Completar la visin que tiene el alumno de la mquina convencional y destacar la
importancia de los perifricos como medio de interaccin de la computadora con
su entorno.
DESTREZA CON CRITERIO DE DESEMPEO.
Analizar la diferencia entre hardware y software, entre perifricos de entrada, de
salida y almacenamiento mediante diagramas cognitivo valorando su utilidad en
la administracin de documentos.
EL HARDWARE (hard en ingls significa duro y ware producto o parte), est
integrado por los elementos fsicos y tangibles de una computadora; tanto los que
estn a la vista
(Monitor, teclado, impresora, etc.) Como los que se encuentran dentro del gabinete
(PC). (disco rgido, memoria, microprocesador, etc.)
EL SOFTWARE (soft en ingls significa blando y ware producto), est
compuesto por los programas y utilidades que se encargan de explicar al
hardware lo que tiene que hacer. Un programa de computadora le permite a usted
pedirle a la misma que haga algo, decirle como hacerlo y usando que procedimientos.
Consiste en una lista de instrucciones escritas en un lenguaje o cdigo que la
computadora pueda interpretar.
Existen programas para todas las tareas que se pueden realizar con una
computadora.
Optativa de novena de bsica
Pgina 11
Acuerdo Ministerial No. 3701
Existen dos categoras bien diferenciadas: los sistemas operativos
los
programas convencionales o software de aplicacin.
EL SISTEMA OPERATIVO: Es un conjunto de programas. Sin l, la computadora es
completamente
intil. La
funcin principal
es
la
de
traducir
de
nuestras rdenes a la computadora de modo tal que pueda entenderlas.
LOS PROGRAMAS CONVENCIONALES O SOFTWARE DE APLICACIN, en
cambio, se usan para fines especficos: escribir textos, jugar, disear casas, etc.
Estos programas se clasifican segn la tarea a la que se dedican, ejemplos:
procesadores de texto, planillas de clculo, bases de datos, programas de dibujo, de
diseo, etc.
LOS PERIFRICOS
Son dispositivos electrnicos fsicos que permiten que la computadora interacte con el
mundo exterior. Son considerados tambin perifricos los sistemas que almacenan o
archivan la informacin.
Son perifricos todos los dispositivos que ayudan al computador a interactuar con su
exterior, entindase por ello al mouse, teclado, pantalla, impresora y otros. La palabra
perifrico quiere decir adicional pero no esencial, aunque hoy en da casi todos los
perifricos son indispensables.
Los perifricos permiten realizar operaciones de entrada/salida (E/S), de almacenamiento
o de comunicacin. Un perifrico puede conectarse con uno de los puertos que posee un
computador. Los perifricos son considerados parte del hardware del computador, pero
no todo el hardware utilizado por la computadora es:
A continuacin un resumen de cmo se clasifican los perifricos:
1.- Perifricos de entrada: Permiten ingresar datos.
Transforman la informacin externa (instrucciones o
datos tecleados) segn alguno de los cdigos de
entrada/salida.
Optativa de novena de bsica
Pgina 12
Acuerdo Ministerial No. 3701
2.- Perifricos de salida: Muestran la informacin
hacia el exterior de la computadora. Transforma la
informacin que se encuentra dentro del computador en
caracteres escritos inteligibles por el usuario.
3.- Perifricos de almacenamiento: Almacenan datos e informacin. Transforman la
informacin externa en seales codificadas, permitiendo su transmisin, deteccin,
interpretacin, procesamiento y almacenamiento de forma automtica.
4.- Perifricos de comunicacin: Permiten comunicarse con otras mquinas o
computadoras.
El Gabinete
Esta caja almacena en su interior los dispositivos ms sofisticados y frgiles de la
computadora.
En primer lugar est el microprocesador o CPU, pieza diminuta que constituye el
cerebro de la PC. Adems, est la motherboard o placa madre, que se ocupa de
comunicar al microprocesador con el resto de los dispositivos. La memoria principal, por
su parte, es utilizada por la computadora para guardar informacin en forma temporal
mientras se mantiene encendida.
Para almacenar informacin en forma permanente se utiliza la memoria secundaria. Los
dispositivos que utilizan este tipo de almacenamiento son: disco rgido, Pen Drive,
disketeras, lectoras de CD-ROM, etc.
En la parte posterior del gabinete hay una serie de conectores donde se enchufan los
componentes externos de la PC, como el teclado, el monitor y la impresora.
El monitor
El monitor se encarga de presentar visualmente la informacin, para que le resulte
comprensible al usuario. Si usted escribe una carta con su computadora, por ejemplo,
ver aparecer el texto en la pantalla a medida que lo va escribiendo. Lo mismo ocurrir
cuando se entretenga con un juego o cuando est realizando un dibujo: en todos los
casos, usted est interactuando con la computadora, y el monitor es el principal medio
que ella utiliza para mostrarle los resultados.
Optativa de novena de bsica
Pgina 13
Acuerdo Ministerial No. 3701
El teclado
El teclado es uno de los dispositivos que permiten al usuario ingresar datos y darle
rdenes a su computadora. Es similar al de las mquinas de escribir: est compuesto por
teclas con nmeros, letras y smbolos agrupados en varias filas. El cursor del teclado
(una pequea lnea vertical intermitente que se ve en la pantalla) indica en qu posicin
aparecer lo que usted va a escribir. Al presionar una tecla que representa a una letra,
por ejemplo, podr verla aparecer en la pantalla mientras el cursor se desplaza una
posicin hacia la derecha.
Mouse o Ratn
El mouse se utiliza para ingresar datos, pero de una manera ms intuitiva.
Este aparato tiene dos o tres botones, donde los ms utilizados son los botones izquierdo
y derecho, los cuales me permiten realizar las siguientes funciones:
Un Clic: consiste apoyar el puntero del mouse en algn lugar de la pantalla y
apretar una vez (y luego soltar) el botn izquierdo.
Doble Clic: consiste apoyar el puntero del mouse en algn lugar de la pantalla y
apretar dos veces seguidas (en forma rpida y continuada) el botn izquierdo. No
es lo mismo hacer clic dos veces que hacer doble clic, la diferencia entre estas
acciones radica en la velocidad entre el primero y el segundo clic.
Clic en el botn derecho: consiste apoyar el puntero del mouse en algn lugar
de la pantalla y apretar una vez (y luego soltar) el botn derecho. Salvo en este
caso, toda vez que se le dice que oprima el botn del mouse, se trata del botn
izquierdo.
Arrastrar y Soltar: consiste apoyar el puntero del mouse en un objeto de la
pantalla y, manteniendo apretado el botn izquierdo, moverlo hasta otro punto de
la pantalla. Al soltar el botn, el objeto quedar ubicado en el nuevo lugar.
Impresoras
La impresora es un perifrico fundamental de la PC, ya que permite plasmar en papel
cualquier trabajo realizado: una carta, un listado, una foto, un conjunto de clculos o un
Optativa de novena de bsica
Pgina 14
Acuerdo Ministerial No. 3701
grfico confeccionado a partir de ellos. Existen diversos tipos de impresoras que varan
de acuerdo a:
La velocidad de impresin
La calidad de impresin
La utilizacin de colores
La posibilidad de imprimir grficos, etc.
Las impresoras ms utilizadas son:
Matriz de Punto: realizan la impresin por el impacto de agujas sobre una cinta
con tinta que pega contra el papel. Por ser la ms antigua, esta tecnologa tiene
varias limitaciones: baja calidad de impresin, emiten un fuerte ruido al trabajar y
pocos modelos permiten trabajar en colores. Las ventajas son: baratas, el costo
de impresin por pgina es bajo, trabajan con papel continuo y pueden generar
varias copias al mismo tiempo.
Chorro de Tinta: la tecnologa se basa en unos tubos muy pequeos, que al subir
la temperatura producen burbujas de tinta vaporizada que se expanden y salen
despedidas hacia el papel. Son mucho ms silenciosas que las de matriz de
puntos, pero tambin ms costosas. Pueden imprimir en colores y constituyen una
buena opcin para los que buscan un equilibrio entre precio y calidad.
Lser: la tecnologa utilizada es similar a las fotocopiadoras. El costo de los
equipos es elevado, pero son ms veloces y permite imprimir trabajos de mxima
calidad de impresin.
Optativa de novena de bsica
Pgina 15
Acuerdo Ministerial No. 3701
ACTIVIDAD LECCIN N 1
NOMBRE:.
CURSO:.
ESPECIALIDAD:.
INVESTIGO
1. Qu es el hardware?
_______________________________________________________________________
_______________________________________________________________________
_______________________________________________________________________
_______________________________________________________________________
_____________________________________________________________
2. Qu perifricos existen?
_______________________________________________________________________
_______________________________________________________________________
_______________________________________________________________________
_______________________________________________________________________
_____________________________________________________________
3. Que es un sistema operativo
_______________________________________________________________________
_______________________________________________________________________
_______________________________________________________________________
_______________________________________________________________________
_____________________________________________________________
Optativa de novena de bsica
Pgina 16
Acuerdo Ministerial No. 3701
GLOSARIO
Definir los siguientes trminos:
Perifricos:
Mouse o Ratn:
Gabinete:
Escriba cinco palabras no asimiladas con su respectivo concepto:
Palabra
Concepto
Optativa de novena de bsica
Pgina 17
Acuerdo Ministerial No. 3701
RESUMO
En el siguiente mapa conceptual clasifique los perifricos que existen y en cada
uno de ellos de dos ejemplos
CLASIFICACIN DE PERIFRICOS
EN
EN
EN
EN
EN
EN
Optativa de novena de bsica
Pgina 18
Acuerdo Ministerial No. 3701
CUESTIONARIO
1. EL HARDWARE ES.
A. La parte que no se puede tocar
B. Parte del computador
C. Est integrado por los elementos fsicos y tangibles de una computadora;
tanto los que estn a la vista
D. Ninguna de la anteriores
2. EL SISTEMA OPERATIVO ES:
A. Es las partes que se puede ver y tocar
B. Es parte de perifrico
C. Es un conjunto
completamente
de
programas. Sin l, la computadora es
intil.
D. Todas las anteriores
3. LOS PERIFRICOS SE CLASIFICAN POR:
A. Perifricos de entrada
B. Perifricos de salida
C. Perifricos de almacenamiento
D. Todas las anteriores
4. LOS PERIFRICOS DE ENTRADA ESTN CONFORMADOS POR:
A. Teclado, ratn, scanner, micrfono
B. Ratn, teclado, micrfonos, impresora
C. Teclado, micrfono, pantalla, ratn
D. Todas las anteriores
5. EL GABINETE ES:
A. Un perifrico de salida
B. Un perifrico de comunicacin
C. Esta caja almacena en su interior los dispositivos ms sofisticados y frgiles
de la computadora.
D. Todas las anteriores
6. EL MONITOR SE ENCARGA DE
A. De ingresar la informacin para que le resulte comprensible al usuario.
B. De imprimir la informacin para que le resulte comprensible al usuario.
C. Presentar visualmente la informacin, para que le resulte comprensible al
usuario.
Optativa de novena de bsica
Pgina 19
Acuerdo Ministerial No. 3701
D. Ninguna de las anteriores
Optativa de novena de bsica
Pgina 20
Acuerdo Ministerial No. 3701
LECCIN N 2
WINDOWS XP
OBJETIVO.
Conocer los conceptos generales de Windows XP, aprender a utilizar algunas de las
Aplicaciones instaladas como bsqueda de archivos, manejo de archivos y carpetas, as
como conocer y utilizar los distintos mens y las diferentes barras de herramientas que
tiene Windows XP y las herramientas de gestin y mantenimiento de discos.
DESTREZA.
Identificar las diferentes actividades del sistema operativo Windows como la creacin de
un nuevo usuario, creacin de y una carpeta, y varias tareas mas.
Qu es Windows XP?
El Sistema Operativo es una pieza imprescindible para nuestro ordenador ya que sin l
este no puede funcionar. Windows XP es un sistema operativo. Cumple bsicamente
con dos funciones:
Se encarga de manejar la relacin entre usted y los dispositivos de la
computadora: monitor, teclado, disco rgido, disquetes, CDs, pen-drive, etc. Es el
que se encarga de imprimir cuando usted ordena a la impresora que imprima, o el
que se encarga de grabar informacin al disco rgido cuando Usted se lo ordene.
Coordina las relaciones entre los distintos programas. Entre otras cosas, esto le
permite al usuario trabajar con ms de un programa a la vez e intercambiar
informacin entre ellos.
La interfaz de un sistema operativo es su cara. La interfaz de Windows XP es la imagen
que aparece en la pantalla cuando usted enciende la PC. Sobre un fondo generalmente
liso (a veces estampado) aparecen unos cuantos elementos grficos: una flecha blanca
que se mueve al mover el mouse, una barra al pie de la pantalla y varias imgenes
Optativa de novena de bsica
Pgina 21
Acuerdo Ministerial No. 3701
pequeas, con carteles, ubicados en diferentes posiciones de la pantalla. Debido a este
despliegue de componentes visuales, se dice que la interfaz de Windows XP es grfica.
Windows XP usa la metfora del escritorio. La idea es reproducir un lugar en el que se
colocan todos los elementos de trabajo. El escritorio es un amplio espacio en la pantalla
que presenta algunos iconos. Un icono es una representacin grfica de un objeto de
trabajo.
Nuevo sistema de usuarios
Windows XP dispone de un nuevo sistema de usuarios completamente diferente respecto
a Windows98. Este nuevo sistema ha sido heredado de Windows NT/2000.
Se pueden definir varios usuarios con perfiles independientes. Esto quiere decir que cada
usuario puede tener permisos diferentes que le permitirn realizar determinadas tareas.
Cada usuario tendr una carpeta Mis documentos, propia que podr estar protegida por
contrasea, un men de inicio diferente y hasta un escritorio bien personalizado.
Tambin se dispone de una carpeta a la que tienen acceso todos los usuarios y donde se
pueden colocar los documentos que se quieren compartir.
Existen dos tipos de cuentas de usuario: administrador de equipo y limitada. La cuenta
de invitado est disponible para usuarios a los que no se haya asignado ninguna cuenta
en el equipo.
Cuenta de administrador de equipo
La cuenta de administrador de equipo es utilizada por usuarios encargados y
responsables de realizar cambios en el sistema del equipo, instalar o quitar software y
tener acceso a todos los archivos del equipo. Adems, este tipo de usuario tiene acceso
al resto de las cuentas de usuario del equipo. Las tareas que le son permitidas como
usuario administrador de equipo son:
Crear y eliminar cuentas de usuario en el equipo.
Crear contraseas de cuenta para otras cuentas de usuario del equipo.
Cambiar los nombres de cuenta, imgenes, contraseas y tipos de cuenta de
otros usuarios.
Optativa de novena de bsica
Pgina 22
Acuerdo Ministerial No. 3701
No puede cambiar su propio tipo de cuenta a limitada, a menos que exista otro
usuario con una cuenta de administrador de equipo, garantizando as que siempre
haya al
menos un usuario con una cuenta de administrador de equipo en el equipo.
Cuenta limitada
La cuenta limitada est destinada para usuarios, que realizan tareas habituales, como
ejecutar programas o visitar sitios Internet, sin exponer el equipo a riesgos innecesarios.
La cuenta limitada no permite cambiar la mayor parte de la configuracin del equipo o
eliminar archivos importantes. Las tareas que le son permitidas como usuario de cuenta
limitada de equipo son:
No puede instalar software o hardware, pero puede tener acceso a los programas
ya instalados en el equipo.
Puede cambiar la imagen de su cuenta y tambin puede crear, cambiar y eliminar
su contrasea.
No puede cambiar el nombre o el tipo de su cuenta. Una persona con una cuenta
de administrador de equipo tiene que hacer este tipo de modificaciones.
Cuenta Invitado
La cuenta de invitado est pensada para que la utilicen los usuarios que no tienen una
cuenta de usuario en el equipo. La cuenta de invitado no tiene contrasea, lo que permite
que la persona pueda iniciar sesiones rpidamente para comprobar su correo electrnico
o explorar Internet. Las tareas que le son permitidas como usuario de cuenta invitado de
equipo son:
No puede instalar software o hardware, pero puede tener acceso a los programas
ya instalados en el equipo.
No puede cambiar el tipo de la cuenta de invitado.
Puede cambiar la imagen de la cuenta de invitado.
Iniciar una sesin
Optativa de novena de bsica
Pgina 23
Acuerdo Ministerial No. 3701
Para iniciar una sesin:
Hacer clic en el icono de la cuenta de usuario en la pantalla de bienvenida.
Introducir la contrasea
Presionar el botn Enter
Los distintos usuarios pueden cambiar de cuenta sin que sea necesario reiniciar el
equipo.
Cambiar de usuario
Esta opcin es utilizada cuando se desee permitir que alguien ms con una cuenta de
usuario en el equipo inicie sesin en l y lo utilice. No se necesita apagar el equipo y
reiniciarlo despus. Esta opcin cierra la sesin pero la mantiene activa, es decir, los
programas, configuracin e informacin seguirn exactamente donde estaban. Cuando
se usa esta opcin, otra persona puede iniciar sesin rpidamente en el sistema y usar
los programas, configuraciones y conexiones de red que tenga permiso para utilizar.
Cerrar sesin
Para cerrar una sesin en el equipo
Hacer clic en Inicio
Hacer clic en Cerrar sesin
Hacer clic en el botn Cerrar sesin.
Al cerrar una sesin en el equipo, se cerrar la cuenta de usuario, pero el equipo
permanecer encendido para facilitarle el acceso la prxima vez que inicie una sesin.
Nota:
Durante la instalacin se crea automticamente una cuenta llamada "Administrador".
Esta cuenta, con privilegios de administrador de equipo, utiliza la contrasea de
administrador escrita durante la instalacin.
Cuentas de usuario se encuentra en el Panel de control. Para abrir Cuentas de usuario,
se debe hacer clic en Inicio, Panel de control y, a continuacin, en Cuentas de
usuario.
Tipos de Objetos
Optativa de novena de bsica
Pgina 24
Acuerdo Ministerial No. 3701
Windows trabaja con 3 tipos de objetos:
Aplicacin: es un programa que realiza alguna tarea. Cuando hacemos doble clic en un
icono de aplicacin, lo que en realidad estamos haciendo es poner en funcionamiento
dicha aplicacin.
Documento: son creados con las aplicaciones. Por ejemplo una carta escrita en
un procesador de textos, digamos WORD, es un documento de Word. Un dibujo
realizado con un graficador, por ejemplo Paint, es un documento de Paint. Hacer
doble clic en un icono de documento le indica a Windows que inicie la aplicacin
con la cual fue creado ese documento y que lo abra dentro de la aplicacin.
Carpeta: La carpeta es la forma en que Windows organiza la informacin. Dentro
de una carpeta puede haber documentos o a su vez otras carpetas. Hacer doble
clic en un icono que representa una carpeta le indica a Windows que abra dicha
carpeta y muestre su contenido.
Ventajas de Windows
Las siguientes son algunas de las ventajas que ofrece Windows:
Fcil instalacin de Hardware: antes de aparecer Windows, la integracin de un nuevo
dispositivo a la PC era complicada. Hoy, el sistema operativo libra de esta carga al
usuario y se encarga por s solo de todas las tareas de instalacin.
Interfaz Grfica: Sin duda alguna es la mejor aportacin de Windows para
simplificar el uso de la computadora. El entorno del programa hace posible que
cualquier persona pueda utilizarlo, sin necesidad de que sea un genio de la
informtica. El mouse ha sustituido al teclado como principal herramienta de
trabajo.
Multitarea: durante nuestra sesin de trabajo con la computadora, puede resultar
de gran ayuda realizar ms de una tarea a la vez. Con Windows es posible
trabajar con varios programas a la vez, ya que cada uno de ellos se presenta en
una ventana distinta.
Utilidades: una de las virtudes del nuevo sistema operativo es el gran nmero de
aplicaciones que incorpora, como por ejemplo el procesador de textos Worpad y
el editor grfico Paint.
Optativa de novena de bsica
Pgina 25
Acuerdo Ministerial No. 3701
Al iniciar Windows por primera vez, aparece slo un icono Papelera de Reciclaje.
Para activar el resto de los iconos estndar del Escritorio:
1- Ubicar el puntero de mouse sobre un espacio libre del Escritorio.
2- Hacer clic con el botn derecho del Mouse. Seleccionar con un clic la opcin
Propiedades
La Barra de Tareas
Aparece por defecto en la parte inferior del escritorio.
Permite que el usuario conozca en todo momento que aplicaciones estn abiertas.
Cuando se trabaja con varias aplicaciones al mismo tiempo, tambin permite pasar
rpidamente de una a otra. La fig. 2 muestra el botn de Inicio, dentro de la Barra de
Tareas.
Si bien el Botn de Inicio pertenece a la Barra de Tareas, es tratado en forma separada
debido a su importancia.
Men Inicio
Optativa de novena de bsica
Pgina 26
Acuerdo Ministerial No. 3701
El botn inicio es el punto de partida para realizar cualquier tarea en Windows. Al pulsar
sobre ste, se desplegar el Men Inicio (Ver Fig. 3), que nos guiar a las diferentes
aplicaciones y herramientas de Windows 98, y nos permitir acceder a los comandos
utilizados para apagar la computadora y cerrar sesin de usuario.
Optativa de novena de bsica
Pgina 27
Acuerdo Ministerial No. 3701
ACTIVIDAD LECCIN N 2
NOMBRE:.
CURSO:.
ESPECIALIDAD:.
INVESTIGO
1.
La interfaz de un sistema operativo es
_________________________________________________________________
_________________________________________________________________
_________________________________________________________________
_________________________________________________________________
_________________________________________________________________
______________________
2. La cuenta de administrador de equipo es
_________________________________________________________________
_________________________________________________________________
_________________________________________________________________
_________________________________________________________________
_________________________________________________________________
______________________________
3. Las tareas que le son permitidas como usuario administrador de equipo
son:
_________________________________________________________________
_________________________________________________________________
_________________________________________________________________
_________________________________________________________________
_________________________________________________________________
______________________________
GLOSARIO
Optativa de novena de bsica
Pgina 28
Acuerdo Ministerial No. 3701
Definir los siguientes trminos:
Windows:
Venta:
usuario:
Escriba cinco palabras no asimiladas con su respectivo concepto:
Palabra
Concepto
Optativa de novena de bsica
Pgina 29
Acuerdo Ministerial No. 3701
RESUMO
En el siguiente mapa conceptual describa el concepto de Windows y dos cosas que
se puede realizar.
QUE ES WINDOWS?
DESCRIBA DOS COSAS QUE SE PUEDA REALIZAR
EN WINDOWS
Optativa de novena de bsica
Pgina 30
Acuerdo Ministerial No. 3701
CUESTIONARIO
E. EL SISTEMA OPERATIVO ES UNA PIEZA IMPRESCINDIBLE PARA NUESTRO
A. Hogares
B. Estudio
C. Ordenador
D. Ninguno de los anteriores
F. WINDOWS XP USA LA
A. Metfora del escritorio
B. El mouse
C. La informacin
D. Ninguna de las anteriores
G. EXISTEN DOS TIPOS DE CUENTAS DE USUARIO:
E. Perifricos de entrada y perifricos de salida
F. Windows xp y Windows vista
G. Administracin y limitado
H. Todos los anteriores
H. LA CUENTA DE ADMINISTRADOR DE EQUIPO ES UTILIZADA POR
E. usuarios encargados y responsables de realizar cambios en el sistema del
equipo.
F. usuarios encargados de manejar los perifricos en general
G. usuarios encargados y responsables de realizar cambios de la pantalla del
computador
H. Todas las anteriores
I.
LA CUENTA DE INVITADO ES PARA QUE LA UTILICEN LOS USUARIOS QUE:
A. Que los usuarios que tengan varias cuentas puedan entrar a la del
administracin
B. Para los que no tienen una cuenta de usuario en el equipo.
C. Para que no tienen una cuenta de administracin puedan crear una y ingresar
a todos los programas y informacin de los dems
D. Todas las anteriores
J. AL INICIAR WINDOWS POR PRIMERA VEZ, APARECE SLO UN ICONO QUE
ES:
E. Mi PC
Optativa de novena de bsica
Pgina 31
Acuerdo Ministerial No. 3701
F. Papelera de Reciclaje
G. Word
H. Todas las anteriores
K. EL SIGUIENTE GRAFICO SE
LLAMA
E. Barra de men de Windows
F. Barra de navegacin de Windows
G. Barra de tareas de Windows
H. Barra de ttulo de Windows
I.
Ninguna de las anteriores
Optativa de novena de bsica
Pgina 32
Acuerdo Ministerial No. 3701
LECCIN N 3
WINDOWS XP I
OBJETIVO.
Aprender a conocer qu son y para qu sirven los iconos del Escritorio que coloca
Windows XP en la instalacin, as como el manejo adecuado del teclado de una
computadora, para introducir y modificar informacin.
DESTREZA CON CRITERIO DE DESEMPEO.
Identificar los principales componentes de una ventana mediante cuadros sinpticos, para
su debido aprendizaje.
PORQUE WINDOWS?
Windows, en espaol, significa ventanas y, justamente, su principal caracterstica es que
todo lo presenta dentro de ventanas, marcos rectangulares con caractersticas comunes.
Windows distribuye la informacin dentro de ventanas. Usted puede acomodar las
ventanas segn su conveniencia, trasladarlas de un lugar a otro en el escritorio,
reducirlas a un botn en la Barra de Tareas, cambiarles el tamao o explorar su interior.
Todo esto, actuando adecuadamente con el mouse sobre diversos controles, guas y
botones que cada ventana posee.
Una ventana puede contener una aplicacin (ventana de Aplicacin), un documento
(ventana de Documento), o ser simplemente una ventana para comunicacin (ventana o
cuadro de Dilogo).
Componentes de una Ventana
En la Figura 6 se muestran cules son las partes de una ventana:
Optativa de novena de bsica
Pgina 33
Acuerdo Ministerial No. 3701
La Barra de Ttulo: es el lugar donde se ubican el icono y el "nombre" de la ventana.
Cuando se trata de una ventana de Aplicacin, tambin aparece el nombre del programa
o de la Aplicacin.
La Barra de Men: Haciendo clic en cualquiera de los nombres se abre una lista que
muestra las opciones (comandos) que el usuario puede aplicar al contenido de la
ventana.
La Barra de Estado: exhibe la informacin especfica sobre el programa o la tarea que
est realizando dentro de la ventana.
Los Botones de Control: se encuentran en la parte superior derecha de una ventana.
Tipos de ventanas
Las ventanas se clasifican en tres categoras:
Ventana de Aplicacin: es la ventana principal de una aplicacin cuando se est
ejecutando. La distinguimos porque es la nica que presenta una barra de men.
En la barra de ttulo aparece el nombre de la aplicacin. (Ver Fig. 7)
Ventana de Documento: aparece dentro de una ventana de aplicacin y
depende de ella. Corresponden a los documentos que se estn trabajando y en la
barra de ttulo aparece el nombre del mismo. (Ver Fig. 7)
Optativa de novena de bsica
Pgina 34
Acuerdo Ministerial No. 3701
Ventana o Cuadro de Dilogo: aparecen cuando Windows necesita informacin
adicional para ejecutar algn comando. Contiene opciones que requieren algn
tipo de respuesta del usuario, la que se proporciona pulsando la opcin deseada
con el mouse o escribiendo un texto.
Tamao de una Ventana
Las ventanas pueden reconocerse por su tamao:
Ventana Maximizada: cuando llena todo la pantalla.
Ventana Minimizada: cuando se reduce a un botn en la Barra de Tareas
Ventana Restaurada: cuando, sin estar reducida a su mnima expresin, tampoco
llega a ocupar toda la pantalla
Mover una Ventana
Optativa de novena de bsica
Pgina 35
Acuerdo Ministerial No. 3701
Para mover una ventana por la pantalla debe primero seleccionarla y luego arrastrarla
desde su barra de ttulo. Esto permite administrar mejor el escritorio.
Estados de una ventana
Una ventana puede presentar varios aspectos segn lo que est sucediendo con ella.
Cuando varias ventanas se solapan sobre el Escritorio, la que est por encima de ellas es
la ventana activa, aquella con la que estamos trabajando en ese momento. Se la
reconoce tambin porque tiene un color ms intenso en la Barra de Ttulo.
Las dems ventanas estn en espera. Aparece en un color ms atenuado que la
ventana activa.
Las ventanas tambin pueden estar detrs o minimizadas. Son las ventanas que han sido
reducidas (minimizadas) a un botn en la barra de tareas. Haciendo un clic en una de
esas ventanas-botn, se las convierte en ventana activa.
Barras de Desplazamiento
Las barras de desplazamiento son unas guas que pueden aparecer en los bordes,
inferior y derecho de las ventanas. Sirven para recorrer el interior de la misma cuando su
tamao no permite ver todo su contenido. Las barras aparecen solamente si se
necesitan: si no se visualizan, es porque la ventana tiene todo su contenido a la vista.
Actuando sobre la gua horizontal, el interior de la ventana se desplaza hacia los lados
izquierdo y derecho, actuando sobre la gua vertical, el interior de la ventana sube y baja
de manera similar. La siguiente figura (Fig. 9) muestra una ventana con las barras de
desplazamiento:
Optativa de novena de bsica
Pgina 36
Acuerdo Ministerial No. 3701
AYUDA DE WINDOWS
Windows es muy intuitivo y fcil de manejar, pero adems posee una potente herramienta
de consulta para aclarar las dudas que surgen durante el trabajo.
Existen diversas formas de acceder a la ayuda de Windows, dependiendo del lugar en
que se est trabajando, como del tipo de consulta que se quiere realizar. La forma ms
fcil es acceder desde el botn Inicio y luego elegir el comando Ayuda. La siguiente
Figura muestra la ventana de Ayuda:
Optativa de novena de bsica
Pgina 37
Acuerdo Ministerial No. 3701
Para buscar ayuda sobre un tema en particular, simplemente coloque el nombre de lo
que desea buscar y presiones el botn.
Por ejemplo, para buscar informacin sobre calculadora, escriba calculadora y presione el
botn arriba mencionado.
Optativa de novena de bsica
Pgina 38
Acuerdo Ministerial No. 3701
ORGANIZACIN DE LA INFORMACIN EN WINDOWS XP
Archivos
Antes de entrar en detalle de cmo organiza WINDOWS XP a la informacin, es
necesario definir el concepto de archivo.
Un archivo es un conjunto de datos almacenados en algn dispositivo de memoria
secundaria (disco duro o disquetes) bajo un nombre.
Atributos de un Archivo
Nombre: los archivos tienen un nombre que los identifica unvocamente. El
nombre de un archivo puede contener letras, nmero o smbolos. Para agrupar
archivos relacionados, el nombre puede contener una extensin, esto es, un punto
seguido generalmente por tres letras.
Optativa de novena de bsica
Pgina 39
Acuerdo Ministerial No. 3701
Tamao: los archivos ocupan un espacio en el dispositivo de almacenamiento
secundario. El tamao de un archivo se mide en bytes, kbytes o megabytes.
Fecha y Hora de ltima Modificacin: Cada vez que un archivo es modificado o
cuando es creado, se guarda en l la fecha y la hora.
Tipos de Archivos
En un equipo de computacin casi toda la informacin es almacenada en archivos. De
acuerdo a la clase de informacin que se almacena se puede clasificar a los archivos en
diferentes tipos:
Archivos de texto puro: almacenan texto sin formato. Generalmente tienen la
extensin TXT.
Archivos de Programas: son los archivos que contienen el cdigo de una
aplicacin. Son los que la computadora interpreta para poder ejecutar una
aplicacin. Las extensiones de estos pueden ser: EXE, COM, BAT.
Archivos Asociados con Aplicaciones: son los que denominamos documentos.
Se crean con una aplicacin en particular y por lo tanto se asocian a ella. Por
ejemplo los archivos creados con Word son documentos asociados al Word y
generalmente tienen extensin DOC, los archivos creados en Excel son
documentos asociados a Excel y tienen extensin XLS, etc.
Archivos de Imgenes: su contenido es la digitalizacin de una imagen.
Extensiones de archivos de imgenes son: TIF, GIF, JPG, BMP, etc.
Archivos de Sonido: contienen sonido digitalizado. Las extensiones ms
comunes de archivos de sonido son: WAV, MID, etc.
Optativa de novena de bsica
Pgina 40
Acuerdo Ministerial No. 3701
Carpetas
Una carpeta es una divisin o sector de una unidad de almacenamiento, originada con el
propsito de organizar la informacin almacenada en dicha unidad.
Las carpetas permiten organizar la informacin de la computadora de forma ordenada y
til para el usuario. Adems tiene la capacidad de almacenar en su interior archivos y/o
carpetas (subcarpetas).
Las carpetas son representadas por el siguiente icono:
Es muy importante conocer los mecanismos que permiten gestionar la informacin que se
guarda en una computadora. La administracin de carpetas, archivos y documentos
puede realizarse de mltiples formas. Sin embargo existen dos aplicaciones muy
utilizadas para la administracin de la PC: el Explorador de
WINDOWS XP y Mi PC.
El Explorador de Windows
El Explorador es una aplicacin propia del sistema operativo que le permitir organizar la
tarea en su PC y la administracin de archivos.
Para iniciar esta aplicacin: desde la barra de tareas, haga clic sobre el men INICIO
TODOS LOS PROGRAMAS - ACCESORIOS - EXPLORADOR DE WINDOWS.
La ventana del Explorador se divide en dos sectores.
Optativa de novena de bsica
Pgina 41
Acuerdo Ministerial No. 3701
En el sector izquierdo de la ventana aparecen todas las unidades y carpetas que contiene
la computadora, ordenadas en forma de rbol: con una raz, un tronco y muchas ramas.
En el sector derecho se ven los contenidos de cada una de las unidades o carpetas que
usted vaya seleccionando en la ventana izquierda. Tambin posee una barra de
herramientas y una barra de estado que brinda informacin sobre el espacio total y el
espacio libre del disco o unidad seleccionada.
Recorriendo la estructura de carpetas
A continuacin se muestra parte de una estructura de carpetas indicando las ramas
contradas o desplegadas.
Optativa de novena de bsica
Pgina 42
Acuerdo Ministerial No. 3701
Modos de Visualizacin
Desde el men Ver se pueden habilitar tanto la barra de estado como la barra de
herramientas. Esta ltima ofrece una serie de botones que permiten llevar a cabo ms
rpidamente las operaciones de manejo de archivos.
Este men tiene distintos modos de visualizacin de la informacin de la PC. Las
opciones iconos grandes e iconos pequeos cambian el tamao de los iconos,
ordenado la presentacin primero de izquierda a derecha y luego de arriba hacia abajo.
El botn lista, en cambio, organiza la visualizacin de los archivos de arriba hacia abajo
y luego de izquierda a derecha.
Mientras las dems opciones de visualizacin muestran solamente los iconos y los
nombres de archivos, el botn detalles exhibe informacin sobre el tamao, el tipo de
archivo y la fecha de la ltima modificacin. El orden de los archivos se puede alterar
haciendo clic sobre el ttulo de las columnas. Por ejemplo: si usted hace clic sobre la
columna Nombre, los archivos se ubicarn en forma ascendente (de la A a la Z), un
segundo clic los ordenar a la inversa. Tambin se puede realizar esto desde el men
Ver por medio de la opcin Organizar iconos.
Si activamos la barra de herramientas, aparecer en la ventana, una barra con una lista
de iconos que permitir realizar algunas tareas en una forma ms rpida.
Optativa de novena de bsica
Pgina 43
Acuerdo Ministerial No. 3701
A continuacin una breve descripcin de lo ms utilizado
Manipulacin de Carpetas y Archivos
Renombrar Carpetas o Archivos
Cambiar el nombre de una carpeta o un archivo puede resultar ser muy til. Por ejemplo,
porque se le dio un nombre incorrecto en el momento de crearse o porque su contenido
ha variado
Los pasos a seguir son:
1. Elegir la carpeta o archivo: para seleccionarla, hacer un clic sobre el objeto.
2. Editarla para introducir el nuevo nombre: hacer clic sobre el nombre (o
presionar F2) y aparecer en fondo azul, a partir de ah podr escribir el nuevo
nombre.
3. Pulsar la tecla Enter para terminar: el objeto aparecer ya con el nuevo nombre.
Optativa de novena de bsica
Pgina 44
Acuerdo Ministerial No. 3701
Seleccionar un Grupo de Carpetas y/o Archivos
Un objeto seleccionado se presenta resaltado en otro color. La seleccin sirve para
indicar a Windows que es el objeto con el cual se desea realizar alguna accin. Existen
distintas formas para seleccionar ms de un archivo a la vez:
seleccionar todos los objetos de una ventana: acceder al men Ver y elegir la
opcin Seleccionar Todo (la forma abreviada, utilizando el teclado es CTRL + E).
Todos los objetos de la ventana quedarn seleccionados, incluidos tambin los que no
estn visibles.
seleccionar objetos puntuales: manteniendo la tecla CTRL presionada, elegir
los objetos a seleccionar haciendo un clic con el botn izquierdo del mouse.
seleccionar objetos en forma de rectngulo: presionar el botn izquierdo del
mouse y, sin soltarlo, arrastrar en forma de rectngulo para rodear los archivos
que se desea seleccionar. Otra manera es hacer clic en el primer elemento que se
desea seleccionar, mantener apretada la tecla SHIFT y hacer clic en el ltimo
elemento. Si se desea seleccionar con el teclado, se debe hacer clic en el primer
elemento, manteniendo apretada la tecla SHIFT, moverse con las flechas en la
direccin de los archivos que se quieren seleccionar.
En cualquiera de los casos anteriores, para desactivar la seleccin, haga clic con el
mouse en cualquier parte en blanco de la ventana. A continuacin se muestra una
ventana del explorador que contiene objetos seleccionados:
Optativa de novena de bsica
Pgina 45
Acuerdo Ministerial No. 3701
Copiar Carpetas y/o Archivos
Copiar significa crear un objeto con las mismas caractersticas, contenido y propiedades
de otro ya existente. De esta manera, si se quiere tener la seguridad de que no se va a
Asegurando de esta manera que el original no se ha alterado.
Los pasos a seguir son:
Seleccionar los elementos (archivos o carpetas) que se desean copiar. Luego
elegir del men Edicin la opcin Copiar.
Moverse en el rbol de archivos y carpetas hasta llegar a la ubicacin donde se
desea guardar la copia realizada.
Luego elegir del men Edicin la opcin Pegar.
Utilizando el men Contextual (botn derecho del mouse), tambin es posible acceder a
las opciones Copiar y Pegar.
Al comenzar la copiar de los elementos, se visualiza en la pantalla el cuadro de dilogo
que muestra la figura 18.
Optativa de novena de bsica
Pgina 46
Acuerdo Ministerial No. 3701
Mover Carpetas y/o Archivos
La accin de mover (trasladar) consiste en hacer desaparecer un archivo o carpeta de su
ubicacin original para trasladarlo a otro lugar.
Los pasos a seguir son:
1. Seleccionar los objetos (archivos o carpetas) que se desean mover.
2. Elegir del men Edicin la opcin Cortar. (Los elementos seleccionados
desaparecen de la pantalla)
3. Moverse por el rbol de archivos y carpetas hasta llegar a la ubicacin donde se
desea mover (trasladar) los objetos.
4. Luego elegir del men Edicin la opcin Pegar.
Nota: existe un sistema alternativo para copiar o mover un archivo o carpeta. Se trata de
arrastrar los iconos seleccionados, manteniendo el botn derecho del Mouse pulsado. Al
llegar a la carpeta destino, soltar el botn, aparecer un men contextual con las
opciones de Mover, Copiar o Cancelar. La figura 19 muestra este cuadro:
Optativa de novena de bsica
Pgina 47
Acuerdo Ministerial No. 3701
Mi PC
Mi PC es otra de las formas en la que de puede recorrer la estructura jerrquica y realizar
operaciones con archivos y carpetas.
En el escritorio de Windows existe un icono denominado MI PC. Al hacer doble clic en l,
se inicia la aplicacin.
Como se mencion anteriormente, la cabeza de la estructura era la PC misma, y es lo
que representa el icono MI PC.
Al hacer doble clic en l, se muestra en una ventana el primer nivel de la estructura, es
decir, las unidades de memoria secundaria del equipo.
A modo de ejemplo, vemos que en el equipo de la figura 22 la PC contiene una unidad de
disquetes de 3 (A:), una unidad de discos rgidos (C:), una unidad de discos rgidos
(D:) y una unidad de CD-ROM (E:). Toda unidad de memoria secundaria es rotulada con
una letra, generalmente entre las primeras del alfabeto.
Nota: Esta configuracin puede variar dependiendo de cada PC.
Optativa de novena de bsica
Pgina 48
Acuerdo Ministerial No. 3701
Para acceder y visualizar el contenido de alguno de los electos que se presentan basta
con hacer doble clic en el icono que lo representa. Cabe aclarar que tanto en las
unidades de disquetes como en la de CD ROM, la informacin va a depender del
disquete o CD que este en ese momento en la unidad, y que Windows emitir un
mensaje de error si la unidad se encuentra vaca.
Las operaciones realizadas sobre las carpetas y archivos usando el Explorador de
Windows se realiza de la misma forma en Mi PC. Las tareas de crear una carpeta,
renombrar y eliminar objetos se hacen exactamente iguales al Explorador. Y con respecto
a Copiar y Mover, tambin son idnticas, debido a que esta aplicacin posee el Men
Edicin con las opciones Copiar, Cortar y Pegar.
La Papelera de Reciclaje
Como una medida de seguridad adicional para el borrado accidental de archivos,
Windows coloca los archivos borrados en un recipiente denominado Papelera de
Reciclaje o Basurero.
En caso de un borrado accidental, slo basta con entrar en la Papelera de Reciclaje,
seleccionar los archivos a recuperar, y escoger la opcin Restaurar del Men Archivo.
El acceso a esta aplicacin se puede realizar desde el Explorador de Windows o
haciendo doble clic en el icono que se encuentra en el escritorio de WINDOWS XP.
Se recomienda que cada algn tiempo moderado se eliminen objetos de la papelera de
reciclaje, dado que estos siguen ocupando espacio en la unidad de almacenamiento. La
forma de eliminar objetos de la papelera, es idntica a la de borrar objetos desde el
Explorador de Windows.
La figura 23 muestra la ventana de la Papelera de reciclaje y la ventana de Propiedades
de Papelera de reciclaje. Observar los campos marcados y dems caractersticas de la
ventana.
Optativa de novena de bsica
Pgina 49
Acuerdo Ministerial No. 3701
Optativa de novena de bsica
Pgina 50
Acuerdo Ministerial No. 3701
ACTIVIDAD LECCIN N 3
NOMBRE:.
CURSO:.
ESPECIALIDAD:.
INVESTIGO
1.
LOS COMPONENTES DE UNA VENTANA SON
_________________________________________________________________
_________________________________________________________________
_________________________________________________________________
_________________________________________________________________
_________________________________________________________________
______________________
2. NOMBRE TRES TIPOS DE VENTANAS
_________________________________________________________________
_________________________________________________________________
_________________________________________________________________
_________________________________________________________________
_________________________________________________________________
______________________________
3. PARA QUE SIRVE LA AYUDA DE WINDOWS
_________________________________________________________________
_________________________________________________________________
_________________________________________________________________
_________________________________________________________________
_________________________________________________________________
____________________
Optativa de novena de bsica
Pgina 51
Acuerdo Ministerial No. 3701
GLOSARIO
Definir los siguientes trminos:
Desplazamiento:________________________________________________________
Archivo:
Carpeta:
Explorador:
Escriba cinco palabras no asimiladas con su respectivo concepto:
Palabra
Concepto
Optativa de novena de bsica
Pgina 52
Acuerdo Ministerial No. 3701
RESUMO
En el siguiente mapa conceptual describa que es Windows y complete lo dems
WINDOWS ES .-
TIPOS DE VENTANAS
COMPONENTES DE UNA VENTANA
TIPOS DE ARCHIVOS
Optativa de novena de bsica
Pgina 53
Acuerdo Ministerial No. 3701
CUESTIONARIO
L. LOS COMPONENTES DE UNA VENTANAS SON
E. Ratn, teclado, pantalla
F. Pc, monitor y teclado
G. Barra de ttulo, barra de estado
H. Ninguno de los anteriores
M. EN LA BARRA DE MEN: HACIENDO CLIC EN CUALQUIERA DE LOS
NOMBRES SE ABRE UNA:
E. Una lista que muestra las opciones que el usuario puede aplicar al contenido
F. Una lista que muestra los perifricos que tiene el computador
G. Una lista que muestra las opciones para cambiar el sistema operativo
H. Ninguna de las anteriores
N. LOS TIPOS DE VENTANA SON:
I.
Ventana de entrada y salida
J. Ventana de inicio y final
K. Ventana de aplicacin, Documentos y cuadro de dialogo
L. Todos los anteriores
O. PARA MOVER UNA VENTANA POR LA PANTALLA DEBE PRIMERO
SELECCIONARLA Y LUEGO:
I.
Arrastrar.
J. Pegar
K. Cortar
L. Todas las anteriores
P. LOS ATRIBUTOS DE UN ARCHIVO SON:
E. Nombre, apellido, copiar y pegar
F. Fecha , hora, nombre , copiar
G. Nombre, tamao, fecha y hora de ltima modificacin
H. Todas las anteriores
Q. EL EXPLORADOR ES UNA APLICACIN PROPIA DEL:
I.
Sistema operativo
J. Microsoft office
K. Otro programa
L. Todas las anteriores
Optativa de novena de bsica
Pgina 54
Acuerdo Ministerial No. 3701
R. COPIAR SIGNIFICA CREAR UN:
J. Usuario nuevo
K. Crear carpetas
L. Crear y activar Windows
M. un objeto con las mismas caractersticas
N. Ninguna de las anteriores
Optativa de novena de bsica
Pgina 55
Acuerdo Ministerial No. 3701
LECCIN N 4
WINDOWS XP II
OBJETIVO.
Conocer la forma correcta de la realizacin de un formato de disco, aprender a ingresar a
las diferentes actividades que nos brinda el sistema operativo Windows XP, como
conocer y utilizar los distintos mens y mantenimiento de discos.
DESTREZA.
Reconocer la secuencia de formateo de un disco en Windows XP demostrando lo sus
habilidades.
FORMATEO DE LOS DISCOS
Antes de comenzar a utilizar un disco se lo debe preparar (inicializar), es decir, se le debe
dar formato. Llamamos sector unidad de asignacin a 512 bytes de informacin.
La cantidad de unidades de asignacin depender del tamao del disco.
Nota: En caso de dar formato a un disco que ya contiene informacin, toda la informacin
existente en el mismo se borra.
Para dar formato a un disco
1. Insertar el disco a formatear en la unidad correspondiente.
2. Desde Mi PC o en el panel derecho del Explorador de Windows, hacer clic en el
icono del disco o unidad que desea formatear.
3. En el men Archivo, hacer clic en Dar formato.
4. Aparece la ventana Dar formato Nbre. unidad elegida
5.
Seleccionar el tipo de formato a.
Rpido: cuando no necesite chequear si el disco tiene partes defectuosas
o no.
Completo: chequea si tiene partes defectuosas, si las tiene las marca
como tal para luego no guardar informacin en esos lugares.
Optativa de novena de bsica
Pgina 56
Acuerdo Ministerial No. 3701
Copiar slo archivos de sistema: cuando necesite armar un disco de
arranque.
En la opcin Etiqueta de volumen es posible ingresar un nombre que se
le asignar al disquete a formatear ( hasta 11 caracteres).
Hacer clic en Iniciar para comenzar el proceso de formateo. El proceso
puede llevar varios segundos.
Optativa de novena de bsica
Pgina 57
Acuerdo Ministerial No. 3701
ACCESORIOS
Windows XP incluye algunas aplicaciones para realizar variadas tareas. stas se
denominan Accesorios de Windows.
Para acceder a los accesorios de Windows se deben seguir los siguientes pasos:
1. Hacer clic en el Botn INICIO TODOS LOS PROGRAMAS ACCESORIOS
2. Seleccionar el accesorio que se desea utilizar.
Wordpad
Wordpad permite crear y editar documentos escritos. Su utilizacin es sencilla, tanto para
usuarios experimentados en procesadores de texto, como para aquellos que se inician en
este mundo. Su aspecto y funcionalidad es parecido a Word, quizs el procesador
comercial para Windows ms popular.
Optativa de novena de bsica
Pgina 58
Acuerdo Ministerial No. 3701
A continuacin se describen los pasos a seguir para iniciar este programa:
1. Hacer un clic en el botn INICIO.
2. Elegir PROGRAMAS - ACCESORIOS - WordPad
A continuacin, parecer una pantalla que tiene la misma estructura que los dems
procesadores de textos y algunos elementos particulares:
La barra de ttulo, situada en la parte superior de la ventana, presenta, el nombre
dela aplicacin y del documento. Este ltimo no aparecer si el documento no se
ha grabado aun.
La barra de men, en la que podemos encontrar las distintas opciones del
programa (comandos).
La barra de herramientas, constituida por una serie de icono que permite realizar
las operaciones ms habituales de forma rpida.
La regla, elemento caracterstica de los procesadores de texto que facilita el
trabajo con mrgenes y tabulaciones
l rea de trabajo est diseada para escribir y editar texto. Dentro de este
podemos encontrar dos elementos:
I.
La lnea de cursor
II.
El puntero del ratn
Barra de estado que, situada en la parte inferior de la ventana, informa si esta
activada el teclado numrico, maysculas, etc.
Barras de desplazamiento, que se visualizan si en el rea de trabajo se tiene un
documento extenso.
Optativa de novena de bsica
Pgina 59
Acuerdo Ministerial No. 3701
Para escribir un texto, se debe utilizar el teclado de la computadora como si fuera una
mquina de escribir.
Es importante tener en cuenta los siguientes aspectos:
WordPad lo hace automticamente. Slo se debe hacer cuando se desea terminar un
prrafo.
Las teclas de cursor son para moverse por el documento.
La tecla SUPR borra un carcter de la derecha y la de RETROCESO el situado
a la izquierda.
Para grabar o guardar el documento se deben seguir los siguientes pasos:
1. Elegir, de la Barra de men, Archivo
Optativa de novena de bsica
Pgina 60
Acuerdo Ministerial No. 3701
2. Si se va a grabar por primera vez, es necesario elegir Guardar como, en
caso contrario, para guardar cambios, seleccionar la opcin Guardar.
Bloc de Notas
El Bloc de Notas permite escribir documentos de textos simples, a los cuales, no se
pueden aadir imgenes ni hacer cambios de estilo. Su funcionamiento es muy parecido
al WordPad, pero con opciones ms reducidas.
A continuacin se describen los pasos a seguir para iniciar este programa:
1. Hacer un clic en el botn INICIO.
2. Elegir PROGRAMAS - ACCESORIOS - Bloc de notas.
Es importante mencionar algunas operaciones bsicas para trabajar con documentos.
(Texto, imagen, etc)
Las cuatro primeras operaciones del men Archivo (Ver Fig. 32) que aparece en la barra
de men, permiten realizar las operaciones bsicas de cualquier aplicacin: crear un
Optativa de novena de bsica
Pgina 61
Acuerdo Ministerial No. 3701
nuevo documento, abrir, guardar y guardar los cambios realizados a un
documento.
Cuando se desea comenzar un nuevo trabajo, cualquiera sea la aplicacin, se debe
utilizar el comando Nuevo del men Archivo.
Para almacenar el documento generado por una aplicacin, se debe seleccionar la
opcin Guardar del men Archivo. En esta operacin se debe ingresar la ubicacin
donde se desea almacenar el documento y el nombre para el mismo.
Si se desea recuperar un documento que ya fue creado por una aplicacin, se debe
utilizar la opcin Abrir del men Archivo. Se Debe utilizar la misma aplicacin con la que
se cre el archivo para luego modificarlo.
Calculadora
Uno de los accesorios ms tiles es la calculadora, ya que permite realizar operaciones
matemticas simples o avanzadas. Para utilizar la calculadora con las funciones ms
comunes seleccione en el men Ver la opcin Estndar.
A continuacin se describen los pasos a seguir para iniciar este programa:
3. Hacer un clic en el botn INICIO.
4. Elegir PROGRAMAS - ACCESORIOS Calculadora
Optativa de novena de bsica
Pgina 62
Acuerdo Ministerial No. 3701
Para realizar clculos estadsticos y cientficos avanzados tendr que emplear la
calculadora Cientfica, para seleccionarla seleccione en el men Ver la opcin Cientfica.
La siguiente figura muestra la calculadora cientfica:
Libreta de direcciones o Agenda
La Libreta de direcciones proporciona un lugar cmodo para almacenar la informacin de
los contactos a fin de que los programas como Microsoft Outlook Express la puedan
Optativa de novena de bsica
Pgina 63
Acuerdo Ministerial No. 3701
recuperar fcilmente. Tambin incorpora acceso a los servicios de directorio de Internet
que puede utilizar para buscar a gente y empresas en Internet.
A continuacin se describen los pasos a seguir para iniciar este programa:
1. Hacer un clic en el botn INICIO.
2. Elegir PROGRAMAS - ACCESORIOS - Libreta de direcciones.
Las siguientes son acciones que permite realizar la libreta de direcciones.
Almacenar informacin importante acerca de personas y grupos relevantes
Buscar a personas y empresas mediante los servicios de directorio de Internet
Crear grupos de contactos para listas de correo
Compartir la Libreta de direcciones con otros usuarios
Importar nombres de las otras Libretas de direcciones
Enviar y recibir tarjetas de presentacin
Imprimir total o parcialmente la Libreta de direcciones y llevarla consigo.
Optativa de novena de bsica
Pgina 64
Acuerdo Ministerial No. 3701
ACTIVIDAD LECCIN N 4
NOMBRE:.
CURSO:.
ESPECIALIDAD:.
INVESTIGO
1.
ANTES DE COMENZAR A UTILIZAR UN DISCO SE DEBE
_________________________________________________________________
_________________________________________________________________
_________________________________________________________________
_________________________________________________________________
____________________
2. PASOS PARA DAR UN FORMATO
_________________________________________________________________
_________________________________________________________________
_________________________________________________________________
_________________________________________________________________
_________________________________________________________________
______________________________
3. PARA QUE NOS SIRVE EL WORDPAD
_________________________________________________________________
_________________________________________________________________
_________________________________________________________________
_________________________________________________________________
_________________________________________________________________
______________________________
GLOSARIO
Optativa de novena de bsica
Pgina 65
Acuerdo Ministerial No. 3701
Definir los siguientes trminos:
Formato:________________________________________________________
Desplazamiento:
Accesorios:
Direcciones:
Escriba cinco palabras no asimiladas con su respectivo concepto:
Palabra
Concepto
Optativa de novena de bsica
Pgina 66
Acuerdo Ministerial No. 3701
RESUMO
En el siguiente mapa conceptual describa las aplicaciones de acceso con su
respectivo significado.
LAS APLICACIONES DE ACCESORIOS
Optativa de novena de bsica
Pgina 67
Acuerdo Ministerial No. 3701
CUESTIONARIO
S. QUE PASA SI SE LE DA UN FORMATO A UN DISCO QUE CONTENGA
INFORMACIN.
I. Se respalda automticamente
J. Se borra toda la informacin
K. No pasa nada
L. Ninguno de los anteriores
T. LOS TIPOS DE FORMATO SON:
I. Grabar, pegar y copiar
J. Borrar toda la informacin
K. Rpida, lenta y completa
L. Rpida, completa
M. Ninguna de las anteriores
U. LAS PARTES DE WORDPAD:
M. Barra de titulo
N. Barra de men
O. Barra de herramienta
P. Todos los anteriores
V. WORDPAD PERMITE:
M. Dibujar y agregar texto
N. crear y editar documentos escritos
O. Cortar y pegar documentos escritos
P. Todas las anteriores
W. EL REA DE TRABAJO ESTA DISEADA PARA:
Q. Dibujar y agregar texto
R. crear y editar documentos escritos
I.
escribir y editar texto
J. Todas las anteriores
X. LA REGLA:
M. elemento caracterstica de los procesadores de texto que facilita el trabajo con
mrgenes y tabulaciones
N. elemento caracterstica de los procesadores de texto para crear imgenes
Optativa de novena de bsica
Pgina 68
Acuerdo Ministerial No. 3701
O. elemento caracterstica de los procesadores de texto que facilita el trabajo con
los dibujos y imgenes
P. ninguna de las anteriores
Y. LA CALCULADORA :
O. Es la que permite realizar operaciones matemticas simples o avanzadas.
P. Es con la que realizamos cuentas de texto
Q. Editor de texto
R. un objeto con las mismas caractersticas
S. Ninguna de las anteriores
Optativa de novena de bsica
Pgina 69
Acuerdo Ministerial No. 3701
LECCIN N 5
MICROSOFT WORD
OBJETIVO.
Conocer las principales funciones del procesador de texto Word y sus ventajas que le
permitan obtener los mejores resultados en su utilizacin.
DESTREZA.
Crear documentos considerando y utilizando opciones de estilo en el texto de manera
autnoma.
Arrancar Word 2010
Lo primero que hay que hacer para trabajar con Word 2010 es, obviamente, arrancar el
programa. Podemos hacerlo de varias formas:
Desde el men Inicio.
Optativa de novena de bsica
Pgina 70
Acuerdo Ministerial No. 3701
Al hacer clic sobre el botn Inicio
se despliega un men parecido al que ves en la
imagen. El aspecto puede cambiar dependiendo de tu versin de Windows.
Pero sea como sea tu men, vers la opcin Todos los programas que al desplegarse
mostrar una lista con los programas que hay instalados en tu ordenador.
Frecuentemente los programas se organizan en carpetas. La carpeta llamada Microsoft
Office contendr la opcin que buscamos: Microsoft Office Word 2010.
Desde un acceso directo en el escritorio:
Si en tu escritorio se encuentra el icono de Word 2010, haz doble clic sobre l para iniciar
el programa.
Y si no dispones de acceso directo pero quieres crear uno, localiza el programa Word en
el men Inicio como acabas de ver y, en vez de ejecutarlo, haz clic con el botn derecho
del ratn sobre l. Se desplegar el men contextual. Sita el cursor sobre la
opcin Enviar a y selecciona Escritorio (como acceso directo).
Tambin es importante que sepas que, si ejecutas un archivo de tipo Word de tu disco
duro, memoria externa o incluso de internet, el programa arranca automticamente para
permitirte visualizarlo.
Optativa de novena de bsica
Pgina 71
Acuerdo Ministerial No. 3701
El primer texto
Al arrancar Word 2010 aparece una pantalla inicial como sta.
En la parte superior encontramos, en color celeste, la barra del ttulo. En ella aparece
el nombre
del
documento sobre
el
que
estamos
trabajando.
Cuando arrancamos Word 2010 sin abrir ningn documento, por defecto nos abre un
documento en blanco y le asigna el nombre inicial Documento1. Cuando guardemos el
documento le cambiaremos el nombre.
Guardar un documento
Lo que se escribe se va almacenando en la memoria de tu ordenador; si apagases el
ordenador,
se
perdera
no
lo
podras
recuperar.
Con
el
comando Guardar quedar grabado en el disco duro del ordenador (o en un dispositivo
externo, como una memoria usb) de forma permanente.
Haz clic en el icono Guardar
de la zona superior izquierda o pulsa las
teclas CTRL+G y aparecer una ventana similar a esta.
Optativa de novena de bsica
Pgina 72
Acuerdo Ministerial No. 3701
Para guardar un documento debes indicar el nombre con el que lo quieres guardar, el tipo
de documento que ests guardando y la carpeta que contendr tu documento.
- El tipo del documento para los documentos Word ser Documento de Word, que ya
viene escrito por defecto.
- Los documentos dentro del disco duro estn organizados en carpetas. Por defecto
normalmente se guardarn en la carpeta Mis documentos. Pero siempre podrs elegir
otra carpeta o incluso, como comentbamos, guardarlo en un disco extrable.
El entorno de Word 2010 (I)
Vamos a ver los elementos bsicos que componen la ventana de Word 2010.
Aprenderemos cmo se llaman, donde estn y para qu sirven. Tambin veremos cmo
obtener ayuda. Cuando conozcamos todo esto estaremos en disposicin de empezar a
crear documentos en el siguiente tema.
Optativa de novena de bsica
Pgina 73
Acuerdo Ministerial No. 3701
El entorno de Word 2010
Ayuda de Word
Tenemos varios mtodos para obtener Ayuda en Microsoft Word.
Un mtodo consiste en utilizar la Cinta de opciones, haciendo clic en el interrogante
de la zona superior derecha
Otro mtodo consiste en utilizar la tecla F1 del teclado. Aparecer la ventana de ayuda
desde la cual tendremos que buscar la ayuda necesaria.
Tambin, como ya has visto, dispones de la opcin Ayuda en la pestaa Archivo.
Sea cual sea el mtodo que utilices para acceder a la documentacin, acceders a una
ventana como la de la imagen.
En
ella
encontrars
un
men
superior
con
diversos
botones
Optativa de novena de bsica
Pgina 74
Acuerdo Ministerial No. 3701
- Botones bsicos de navegacin: Adelante, Atrs, Detener y Actualizar. Y la opcin
para volver a la pgina de Inicio.
- Y botones de accin que te permitirn Imprimir o Cambiar tamao de fuente, que te
ayudar a ver ms grandes (o pequeas) las letras de la documentacin.
Pero posiblemente las opciones que ms te ayuden a la hora de explorar el contenido de
la documentacin sean:
1. Buscar. Introducir el texto a buscar y pulsar INTRO o hacer clic sobre la lupa. Nos
mostrar una lista con los temas relacionados con el texto introducido, la cual se realiza
en base a la ayuda de Microsoft Office en Internet.
2. Mostrar tabla de contenido para examinar los artculos disponibles en una especie de
ndice que se mostrar en un panel lateral.
Edicin bsica
Aprenderemos lo necesario para editar documentos: Cmo desplazarnos, seleccionar,
eliminar, copiar, pegar y deshacer. Tambin veremos cmo buscar y reemplazar palabras
y las distintas formas de ver un mismo documento.
Introduccin de datos
Hemos visto que escribir nuestro primer documento bsicamente se trata de teclear el
texto y controlar siempre dnde est situado el punto de insercin. En este apartado
vamos a ver algunas consideraciones tiles a tener en cuenta, dejando de lado las
cuestiones estticas y de formato que veremos ms adelante.
En el documento podemos definir qu texto es el ttulo, cul el subttulo, y cul los
prrafos de contenido. sta distincin no es nicamente esttica, sino que ayuda a Word
a hacerse una idea de la estructura del documento y esto a la larga nos ayudar en
nuestro trabajo. Un documento bien estructurado siempre es ms sencillo de manejar,
facilitando por ejemplo la posterior creacin de ndices.
Desde la pestaa Inicio > grupo Estilos, encontramos un cuadro que nos permite elegir
el tipo de texto que vamos a introducir.
Optativa de novena de bsica
Pgina 75
Acuerdo Ministerial No. 3701
De este modo, si pulsas Ttulo 1 y a continuacin escribes algo, se considerar que el
texto introducido es un ttulo. De alguna forma es como etiquetar cada uno de los
elementos del archivo.
Al pulsar INTRO, Word asumir que quieres cambiar de elemento y pasar al
formato Normal. Pero siempre puedes cambiarlo, por ejemplo, para elegir insertar
un Ttulo 2 (que supone un nivel ms bajo en la jerarqua estructural) para incluir un
subttulo.
Si quieres que un determinado texto se tenga en cuenta como prrafo, debers elegir el
estilo Prrafo.
Veremos en detalle los estilos ms adelante.
Como ya sabes, Word se encarga de que el texto que vas introduciendo se contenga
dentro de unos mrgenes y pasa a la lnea inferior cuando alcanza el margen derecho.
Pero conviene saber que, si algn momento quieres realizar un salto de lnea de forma
voluntaria, lo puedes hacer con la combinacin de teclas MAYS+INTRO.
A primera vista el resultado ser el mismo que si pulsaras simplemente INTRO, pero
no es as. Si pulsas INTRO lo que Word interpreta no es un salto de lnea, sino la
intencin de empezar un nuevo prrafo. En tus inicios esto carecer de importancia,
pero a medida que vayas aprendiendo a dar formato estableciendo una distancia entre
prrafos concreta o utilizando la sangra, s que puede afectar al resultado final.
Los saltos de pgina se insertan automticamente cuando llegamos al margen
inferior de una pgina y seguimos escribiendo. Tambin se pueden insertar de forma
manual si queremos pasar a la pgina siguiente aunque no hayamos llegado al final,
desde la pestaa Insertar > grupo Pginas > opcin Salto de pgina.
Optativa de novena de bsica
Pgina 76
Acuerdo Ministerial No. 3701
Un problema frecuente al que se enfrentan las personas que estn inicindose en la
utilizacin de Word es saber cmo afrontar las acciones que Este realiza sin previo aviso
ni autorizacin. Por ejemplo, si tratas de escribir una nota aclaratoria y empiezas un
prrafo con el asterisco (*) y a continuacin un espacio y texto:
Word automticamente dar por sentado que lo que quieres hacer es crear una lista, y
que ests utilizando el asterisco como vieta.
Esto tiene varias implicaciones. El asterisco ser substituido por un punto y el texto
tendr una tabulacin, por lo que no estar al mismo nivel que el resto.
En estos casos, deberemos pulsar el pequeo icono flotante en forma de rayo que
aparece junto al texto. Al hacerlo se desplegar un men que nos permitir deshacer la
accin de Word si va en contra de nuestros intereses.
Pero Word no sirve nicamente para introducir texto. Se puede insertar dibujos,
fotografas, logotipos, tablas, grficos y muchos otros objetos que enriquecern el
documento. Cmo hacerlo lo iremos viendo a lo largo del curso.
Insertar smbolos
Insertar texto no tiene secreto, nicamente hay que escribirlo, pero qu ocurre si
queremos insertar algn smbolo o un carcter especial? O si queremos insertar
ecuaciones matemticas?
Optativa de novena de bsica
Pgina 77
En
tal
caso
deberemos
Acuerdo Ministerial No. 3701
ir
a
la
pestaa Insertar >
grupo Smbolos.
El botn Ecuacin nos permitir acceder a una herramienta especfica que facilita la
insercin de ecuaciones. Si deseas aprender cmo introducir ecuaciones y
frmulas en el siguiente avanzado te explicamos cmo utilizar el editor.
Desde el botn Smbolo, en cambio, accederemos a caracteres especiales como
smbolos monetarios, el smbolo del copyright o de registro, etc. Si no encuentras el que
necesitas en el submen que se despliega, haz clic en Ms smbolos.... Se abrir una
ventana como la siguiente:
Optativa de novena de bsica
Pgina 78
Acuerdo Ministerial No. 3701
El funcionamiento es muy sencillo: al hacer doble clic sobre un smbolo, o seleccionarlo y
pulsar el botn Insertar, se incluir en el documento all donde est situado el punto de
insercin. La ventana no se cerrar hasta que pulses Cancelar o Cerrar, de esta forma te
permitir insertar varios smbolos sin tener que abrir cada vez la ventana.
Los smbolos disponibles dependen del tipo de fuente que se utilice, por ello podrs
cambiar la fuente en el desplegable Fuente de la parte superior. Luego, podremos
seleccionar en desplegable Subconjunto el tipo de smbolo que buscamos, para filtrar el
resultado.
Desplazarse por un documento
Una de las ventajas que han aportado los procesadores de texto es la facilidad para
modificar y corregir. El primer paso en ese proceso es colocarnos en el lugar donde
vamos a efectuar la modificacin.
Por otra parte, cuando estamos viendo un documento Word que no cabe en una pantalla,
necesitaremos movernos por el documento para colocarnos en la parte que nos interese.
Recordar que el elemento que define la posicin dentro de un documento Word es
el punto de insercin , que es una lnea vertical parpadeante y nos indica dnde se va
a escribir la prxima letra que tecleemos.
Desplazamientos cortos dentro de una misma pantalla:
Con el ratn. Desplazar el cursor del ratn hasta el punto elegido y hacer clic, el punto
de insercin se colocar en ese lugar.
Con las teclas de direccin. Las teclas izquierda/derecha desplazan el punto de
insercin una posicin a la izquierda/derecha, y las teclas arriba/abajo desplazan el
punto de insercin una lnea arriba/abajo. La tecla FIN nos lleva al final de la lnea y
la tecla INICIO al principio de la lnea.
Combinacin de teclas:
Para desplazarse
Presione las teclas
Optativa de novena de bsica
Pgina 79
Una palabra a la izquierda
Acuerdo Ministerial No. 3701
CTRL + flecha izquierda
Una palabra a la derecha
CTRL + flecha derecha
Un prrafo arriba
CTRL + flecha arriba
Un prrafo abajo
CTRL + flecha abajo
Desplazamientos a lo largo de todo el documento:
Teclas AvPg y RePg. Estas teclas avanzan y retroceden una pantalla completa.
Observad que no es lo mismo una pantalla que una pgina Combinacin de teclas:
Optativa de novena de bsica
Pgina 80
Para desplazarse
Acuerdo Ministerial No. 3701
Presione las teclas
Una pgina adelante
CTRL + AvPg.
Una pgina atrs
CTRL + RePg.
Al
principio
del
documento
Al final del documento
CTRL + Inicio
CTRL + Fin
Panel de navegacin.
En la pestaa Vista tenemos la opcin Panel de navegacin que nos muestra una
especie de ndice en un panel que se situar a la izquierda del documento. Para verlo,
deberemos tener activada su casilla de verificacin, como se muestra en la imagen.
Este ndice se genera automticamente con los ttulos que vayas incluyendo en el
documento.
Haciendo clic en un apartado de ese ndice nos desplazaremos a la parte del
documento
que
lo
contiene.
Si has utilizado versiones anteriores de Word (2003 o 2007), conocers esta opcin con
el nombre anterior: Mapa del documento.
Ir a.
Cuando el documento es muy extenso, puede resultar incmodo realizar el
desplazamiento de las formas que hemos visto. Imagina que ests trabajando con un
documento de 350 pginas y quieres ir a la pgina 170. Sera una prdida de tiempo ir
pgina a pgina. En esas ocasiones debemos utilizar la opcin Ir a. La encontraremos en
Optativa de novena de bsica
Pgina 81
Acuerdo Ministerial No. 3701
la pestaa Inicio > grupo Edicin > men Buscar. Una forma ms rpida de ejecutar el
comando es con las teclas CTRL+G o haciendo clic en el texto Pgina Y de N de la barra
de estado.
A la izquierda puedes seleccionar dnde quieres ir, y a la derecha especificar el valor. La
opcin ms habitual es Pgina, aunque tambin podras, por ejemplo, elegir un Ttulo
(definido como tal), un Comentario, etc.
Seleccionar
Para realizar muchas operaciones (copiar, cambiar el formato, etc.), previamente hay que
decirle a Word sobre qu parte de texto tiene que actuar; en esto consiste seleccionar. El
texto seleccionado se identifica claramente porque el fondo del texto seleccionado se
muestra coloreado (normalmente en azul o negro). Ejemplo.
Se puede seleccionar con el ratn y con el teclado:
Ratn. Para seleccionar con el ratn hay dos mtodos:
Arrastrando.
- Colocar el cursor al principio de la seleccin, presionar el botn izquierdo y, sin soltar el
botn, mover el cursor hasta el final de la seleccin.
Haciendo clic y doble clic.
Optativa de novena de bsica
Pgina 82
Acuerdo Ministerial No. 3701
- Colocar el cursor en una palabra y hacer doble clic: la palabra completa quedar
seleccionada.
- Colocar el cursor justo al inicio de la lnea, veremos que el cursor cambia de forma y se
convierte en una flecha
hacemos doble clic,
, hacer clic y la lnea completa quedar seleccionada; si
el
prrafo
completo
quedar
seleccionado.
- Para seleccionar un grfico o una imagen basta con hacer clic encima, el grfico
quedar enmarcado por un recuadro negro.
Teclado
Para seleccionar
Presione las teclas
Un carcter a la derecha
Mays. + flecha derecha
Un carcter a la izquierda
Mays. + flecha izquierda
Palabra a la derecha
Ctrl + Mays.+ flecha derecha
Palabra a la izquierda
Ctrl + Mays.+ flecha izquierda
Hasta el final de la lnea.
Mays. + Fin
Hasta el principio de la
lnea.
Mays. + Inicio
Una lnea abajo
Mays. + flecha abajo
Una lnea arriba
Mays. + flecha arriba
Hasta el final del prrafo
Ctrl + Mays. + flecha abajo
Hasta
el
principio
prrafo
Una pantalla abajo
Optativa de novena de bsica
del
Ctrl + Mays. + flecha arriba
Mays. + AvPg
Pgina 83
Acuerdo Ministerial No. 3701
Una pantalla arriba
Mays. + RePg
Hasta
el
final
del
documento
Ctrl + E
Opcin Seleccionar.
En la pestaa Inicio > grupo Edicin > opcin Seleccionar, podrs desplegar un men
que te permitir, por ejemplo, Seleccionar todo el documento de una vez.
Eliminar
Para borrar o eliminar lo seleccionado basta con presionar la tecla SUPR, otra forma de
borrar sin seleccionar previamente es utilizando las teclas, como se indica en la siguiente
tabla:
Para borrar
Presione las teclas
Un carcter a la izquierda
Retroceso (BackSpace)
Una palabra a la izquierda
Ctrl + Retroceso
Un carcter a la derecha
Supr
Una palabra a la derecha
Ctrl + Supr
Opciones de pegado
Cada vez que pegamos se copia el texto tal y como lo copiamos, con el formato que
tena. Por ejemplo, si copiamos algo que estaba en estilo negrita y tamao 18, al pegar
Optativa de novena de bsica
Pgina 84
Acuerdo Ministerial No. 3701
se pegar tambin en negrita y tamao 18. Sin embargo, en ocasiones puede
interesarnos que no se copie el formato ya que desentonara en el lugar donde lo vamos
a copiar. Para solucionar esto existen las Opciones de pegado.
Cmo se usan estas opciones? Debajo del icono Pegar aparece una flecha. Si hacemos
clic en ella se despliega una lista con las opciones que puedes ver en esta imagen.
De izquierda a derecha, las opciones permiten:
- Mantener el formato de origen (opcin predeterminada).
- Combinar formato.
- Mantener slo texto, que copiar el texto, pero sin los estilos que tenga.
Al hacer clic en Pegado especial..., se abre una ventana como la que se observa a
continuacin.
Optativa de novena de bsica
Pgina 85
Acuerdo Ministerial No. 3701
En ella te permite elegir cmo pegar el elemento de entre distintos formatos. Por ejemplo,
podras
convertir
un
texto
que
hayas
copiado
objeto
de
tipo
imagen.
Desde el apartado Resultado puedes consultar la descripcin de la accin que realizar
cada tipo de pegado, simplemente seleccionndolo en la lista superior.
Buscar
Mediante el botn Buscar
podemos buscar texto en el documento.
Podemos ejecutarlo desde la pestaa Inicio > grupo Edicin > opcin Buscar o con la
combinacin de teclas CTRL+B.
Se abrir el panel de Navegacin que ya hemos visto anteriormente en el
apartado Desplazarse por un documento. Este funcionamiento es algo distinto del que
Optativa de novena de bsica
Pgina 86
estaba
vigente
en
Acuerdo Ministerial No. 3701
anteriores
versiones
de
Word.
En el cuadro de bsqueda de la zona superior del panel debemos escribir el trmino que
queremos localizar y pulsar INTRO.
Ten muy presente que Word buscar por defecto en todo el documento, excepto si hay
una seleccin realizada. Si hay texto seleccionado buscar nicamente en la seleccin.
Tambin es importante que tengas en cuenta que la bsqueda por defecto no es sensible
a maysculas y minsculas. Es decir, que si buscas el trmino apartado, tambin
considerar como resultado vlido Apartado. Si quieres que tu bsqueda sea textual, es
decir, exactamente tal y como lo has escrito en la caja de bsqueda, debers introducir el
trmino entre comillas, as: "apartado". En el ejemplo de la imagen no obtendramos
resultados, puesto que las 5 coincidencias estn escritas con A mayscula.
En el documento, como puedes apreciar en la imagen, se resaltarn los trminos
encontrados con un fondo amarillo. Adems, Word nos situar en la pgina y posicin
donde se encuentre la primera coincidencia. Lo distinguirs porque la palabra, adems de
encontrarse con fondo amarillo, tendr el fondo de seleccin azul. Es el caso
de Apartado 1 en el ejemplo.
Optativa de novena de bsica
Pgina 87
Acuerdo Ministerial No. 3701
Puedes colocarte fcilmente en una de las coincidencias haciendo clic sobre ella en el
panel de Navegacin del lateral izquierdo. O bien, utilizando las flechas arriba y abajo
para ir pasando de una coincidencia a otra, en orden de aparicin.
La mayora de veces ser suficiente con esta bsqueda, pero si necesitas refinarla
dispones de ms opciones de bsqueda que puedes consultar en el siguiente
avanzado:
Buscar y reemplazar
Si lo que queremos hacer es reemplazar una palabra por otra tenemos que utilizar el
botn Reemplazar
Podemos ejecutarlo desde la pestaa Inicio > grupo Edicin > opcin Reemplazar, o
con la combinacin de teclas CTRL+L.
Se abrir el siguiente cuadro de dilogo:
En el campo Buscar pondremos la palabra o frase a buscar y en el campo Reemplazar
con pondremos la palabra o frase que queremos que sustituya a la palabra buscada.
Ahora podemos elegir una de las tres acciones que nos permiten los tres botones
disponibles:
-Buscar siguiente. Busca la siguiente ocurrencia de la palabra a buscar.
-Reemplazar. Reemplaza la palabra encontrada y busca la siguiente ocurrencia.
Optativa de novena de bsica
Pgina 88
Acuerdo Ministerial No. 3701
-Reemplazar todos. Reemplaza todas las ocurrencias que encuentre automticamente,
sin preguntar cada vez. Al acabar nos informa del nmero de ocurrencias que ha
reemplazado.
Ver varios documentos a la vez
En la pestaa Vista encontramos el grupo Ventanas, que nos ayudar a decidir cmo
organizar las ventanas de Word en caso de que estemos trabajando con ms de un
documento a la vez.
El botn Cambiar ventanas despliega un men con el nombre de cada uno de los
documentos abiertos, permitindonos elegir cul queremos ver en primer plano.
Al pulsar el botn Organizar todo se situar un documento sobre el otro,
permitindote ver los dos de forma simultnea. Solo una de las ventanas es la ventana
activa: la que tiene la barra de ttulo ms coloreada. En el ejemplo de la imagen, la
inferior.
Optativa de novena de bsica
Pgina 89
Acuerdo Ministerial No. 3701
Para hacer que una ventana se convierta en la ventana activa basta con hacer clic dentro
del rea de la ventana.
Podemos variar el tamao y la posicin de cada ventana a nuestro gusto:
- Para modificar el tamao hay que situar el cursor en el borde de la ventana y arrastrarlo
cuando tome forma de flecha bidireccional. Los bordes superior e inferior alterarn la
altura,
los
bordes
laterales
la
anchura
las
esquinas
ambas.
- Para cambiar la posicin, arrastra la ventana desde su barra de ttulo.
Dividir la pantalla
Podemos crear una lnea de separacin dentro de un mismo documento, pudiendo utilizar
la zona superior y la inferior de forma independiente y trabajar con ellas como si de un
duplicado se tratase.
Esta opcin es especialmente til en documentos extensos en que necesitamos ver dos
partes del mismo a la vez constantemente, pero que distan mucho entre s. As nos
evitamos tener que ir cambiando de pgina una y otra vez.
En la pestaa Vista > grupo Ventanas > Dividir encontramos la herramienta que nos
permite esta funcionalidad. Haremos clic en el punto exacto donde queramos insertar la
separacin. No te preocupes mucho por ajustarlo, ya que luego podrs arrastrarlo.
Optativa de novena de bsica
Pgina 90
Acuerdo Ministerial No. 3701
Si te fijas, estamos visualizando a la vez la primera y ltima pgina del documento. Cada
una de las divisiones tendr su propia barra de desplazamiento y sus reglas. Las
herramientas de la cinta en cambio son comunes para ambas y los cambios se apliarn
all donde se encuentre el punto de insercin o la seleccin.
Cuando hayamos incluido una divisin, el botn se convertir en Quitar divisin y al
pulsarlo de nuevo la podremos eliminar.
Unidad 4. Guardar y abrir documentos (I)
Guardar y abrir documentos
Abrir
Para comenzar a trabajar con un documento hay que abrirlo con el comando Abrir de la
pestaa Archivo. Tambin podemos hacerlo pulsando CTRL+A.
Optativa de novena de bsica
Pgina 91
Acuerdo Ministerial No. 3701
Normalmente lo nico que deberemos hacer es localizar el documento que queremos
abrir en la lista que se nos muestra, y hacer doble clic sobre l para abrirlo.
Bsqueda del archivo dentro de una carpeta.
Este cuadro de dilogo es similar al del comando Guardar. La diferencia principal es que
el cuadro Nombre y el desplegable de tipo de archivo actan de forma distinta: nos
ayudan a encontrar el archivo que queremos abrir.
Obviamente, al abrir un archivo no deseamos nombrarlo de ninguna forma, sino
seleccionarlo. De modo que el cuadro de Nombre de archivo nos permite acotar la
bsqueda en la carpeta en que estemos situados. Si escribimos v, se desplegar una
lista con los archivos que empiecen por v que te permitir hacer clic en l directamente.
sto es til en carpetas que contienen gran cantidad de archivos.
Optativa de novena de bsica
Pgina 92
Acuerdo Ministerial No. 3701
Si conocemos el nombre exacto del documento bastar escribirlo en el campo Nombre
del archivo y hacer clic en el botn Abrir.
Tambin el desplegable de tipo de archivo nos ayuda a encontrar un archivo
determinado. Si elegimos un tipo en concreto ocultar todos los archivos que no se
correspondan con el elegido. Por defecto se muestran Todos los documentos de Word,
pero podramos, por ejemplo, elegir Documentos de Word 97-2003 para mostrar
nicamente los que tengan el formato antiguo.
Si no estamos seguros de en qu carpeta est el archivo lo mejor es que utilices el
buscador que encontrars en el cuadro de dilogo.
Aunque no sepas la carpeta exacta, debes recordar que las carpetas estn unas dentro
de otras, en orden jerrquico. De modo que si normalmente guardas tus documentos en
subcarpetas dentro de Mis documentos, debers situarte en la carpeta padre Mis
documentos y utilizar el cuadro de bsqueda, ya que Este incluye las subcarpetas en
su mbito de bsqueda.
Eliminar y recuperar archivos
Desde los cuadros de dilogo Abrir y Guardar como podemos borrar un archivo o
carpeta que est listado. Para ello haremos clic con el botn derecho del ratn sobre el
elemento y elegiremos la opcin Eliminar. O bien lo seleccionamos y pulsamos la
tecla SUPR.
Pero, y si lo borramos por error y queremos recuperarlo?
En los sistemas Windows los elementos eliminados se envan a una papelera. Para
restaurar un archivo o carpeta, simplemente debemos recuperarlo desde sta.
1. Para abrir la papelera sitate en el Escritorio y haz doble clic sobre el icono
de Papelera de reciclaje.
Optativa de novena de bsica
Pgina 93
Acuerdo Ministerial No. 3701
2. Selecciona los Elementos a restaurar haciendo clic sobre ellos. Si son elementos
alternativos utiliza la tecla CTRL para seleccionarlos o la tecla MAYS si son
consecutivos.
3. Una vez seleccionados haz clic con el botn secundario del ratn sobre uno de los
elementos seleccionados y elige Restaurar en el men contextual.
Los archivos seleccionados volvern a estar en el sitio donde se encontraban
antes de ser eliminados. Si no sabes dnde estaban anteriormente los elementos a
restaurar,
lstalos
en
vista Detalle y
fjate
en
la
ruta
que
aparece
en
la
columna Ubicacin original antes de restaurarlos, ya que es ah donde lo guardar.
Hay que tener en cuenta que una vez vaciada la papelera de reciclaje ya no se
pueden recuperar los archivos por este mtodo.
Optativa de novena de bsica
Pgina 94
Acuerdo Ministerial No. 3701
ACTIVIDAD LECCIN N 5
NOMBRE:.
CURSO:.
ESPECIALIDAD:.
INVESTIGO
1.
GUARDAR UN DOCUMENTO
_________________________________________________________________
_________________________________________________________________
_________________________________________________________________
_________________________________________________________________
____________________
2. AYUDA CON WORD
_________________________________________________________________
_________________________________________________________________
_________________________________________________________________
_________________________________________________________________
_________________________________________________________________
______________________________
3. QUE ES UN PRRAFO
_________________________________________________________________
_________________________________________________________________
_________________________________________________________________
_________________________________________________________________
_________________________________________________________________
______________________________
GLOSARIO
Definir los siguientes trminos:
Optativa de novena de bsica
Pgina 95
Acuerdo Ministerial No. 3701
Insertar:________________________________________________________
Empezar:
Combinacin :
Navegacin:
Escriba cinco palabras no asimiladas con su respectivo concepto:
Palabra
Concepto
RESUMO
En el siguiente mapa conceptual describa lo que entendi por Microsoft Word y 3
cosa que se puede realizar.
Optativa de novena de bsica
Pgina 96
Acuerdo Ministerial No. 3701
MICROSOFT WORD ES.-
Optativa de novena de bsica
Pgina 97
Acuerdo Ministerial No. 3701
CUESTIONARIO
1. CMO NOS DESPLAZAMOS POR LOS DISTINTOS ELEMENTOS Y PGINAS
DEL DOCUMENTO?
A. Utilizando el teclado. Existen distintas combinaciones de teclas (CTRL+ tecla) que
permiten el desplazamiento.
B. Utilizando las barras de desplazamiento.
C. Utilizando el panel de navegacin.
D. Todas las respuestas son ciertas.
2. CMO SELECCIONAMOS TEXTO DE UN DOCUMENTO?
A. Utilizando el teclado. Existen distintas combinaciones de teclas (CTRL+tecla) que
permiten el desplazamiento.
B. Arrastrando el ratn de principio a fin del rango a seleccionar.
C. Haciendo clic o doble clic sobre el elemento a seleccionar.
D. Todas las respuestas son ciertas
3. CUNDO SER NECESARIO SELECCIONAR UN ELEMENTO DEL
DOCUMENTO?
A. Para sealar sobre qu texto queremos aplicar una determinada accin, que
elegiremos posteriormente.
B. Para resaltar con un fondo azul las partes importantes del documento.
C. A y B son ciertas.
D. A y B son falsas.
4.
QU TECLA DEBEMOS PULSAR PARA BORRAR TEXTO?
A. RETROCESO. Es la tecla que normalmente est sobre la tecla INTRO.
B. SUPR.
C. A y B son ciertas.
D. A y B son falsas.
5. ANTE LA SIGUIENTE SITUACIN: HOLA, EN QUE EL PUNTO DE INSERCIN
EST A MITAD DE PALABRA... QU PASARA SI PULSARAS LA TECLA SUPR?
A. Se borrara la letra o. El resultado sera Hla.
B. Se borrara la letra l. El resultado sera Hoa.
C. Se borrara toda la palabra.
D. No sucedera nada, porque SUPR slo funciona si el punto de insercin est al
principio o al final de la palabra, no a mitad.
Optativa de novena de bsica
Pgina 98
Acuerdo Ministerial No. 3701
6. ANTE LA SIGUIENTE SITUACIN: HOLA, EN QUE EL PUNTO DE INSERCIN
EST A MITAD DE PALABRA... QU PASARA SI PULSARAS LA TECLA
RETROCESO?
A. Se borrara la letra o. El resultado sera Hla.
B. Se borrara la letra l. El resultado sera Hoa.
C. Se borrara toda la palabra.
D. No sucedera nada, porque RETROCESO sirve para desplazar el punto de
insercin, no para borrar.
7. PARA QU SIRVE LA COMBINACIN DE TECLAS CTRL+Z?
A. Para deshacer la ltima accin realizada.
B. Para rehacer la ltima accin deshecha.
C. Para ir al final del documento.
D. Todas las respuestas son falsas.
Optativa de novena de bsica
Pgina 99
Acuerdo Ministerial No. 3701
ACTIVIDAD LECCIN N 6
ORTOGRAFA Y GRAMTICA
OBJETIVO
Mejorar la apariencia de un documento Word mediante el correcto uso de la ortografa y
gramtica.
DESTREZA
Evitar que haya errores en los distintos documentos de texto para su mejor entendimiento
mediante las tcnicas de revisin ortogrficas
Ortografa Y Gramtica
La revisin ortogrfica y gramatical es otra de las grandes aportaciones de los
procesadores de texto. Word 2010 dispone de potentes herramientas en este campo que
han sido mejoradas notablemente desde las primeras versiones.
Evitar que haya errores en nuestros textos es ahora mucho ms fcil. No obstante
conviene saber que revisar un documento y que Word no encuentre ningn error no
quiere decir que, necesariamente, sea as. Ya que hay errores que Word no puede
detectar puesto que dependen del contexto.
Obviamente Word realiza mejor la revisin ortogrfica, porque nicamente debe
contrastar con los diccionarios. Por eso es importante que prestemos especial atencin a
los posibles fallos gramaticales, que al depender del contexto, son ms difciles de
identificar para el programa.
Podemos realizar una revisin ortogrfica, una gramatical o ambas a la vez, como
veremos.
Revisar mientras se escribe
De forma predeterminada, Word ir subrayando con una lnea ondulada las palabras que
considere que contienen errores ortogrficos en rojo y las que considere que contienen
errores gramaticales en verde. Lo har a medida que vayamos escribiendo, sin
necesidad de solicitar la revisin de forma expresa.
Optativa de novena de bsica
Pgina 100
Acuerdo Ministerial No. 3701
Estas lneas son nicamente informativas, lo que significa que si imprimimos el
documento no se imprimirn.
Para corregir el error debemos colocar el cursor sobre palabra subrayada y pulsar el
botn derecho del ratn. Entonces aparecer el men contextual que nos permitir
elegir una de las palabras sugeridas.
En la imagen de la izquierda vemos que la palabra sugerida frente al error gramatical
es Este.
En
la
de
la
derecha
vemos
que
hay
varias
sugerencias: juguete, jubete y juguetee. Deberemos hacer clic sobre la que nos
interese.
Adems
de
las
palabras
sugeridas,
en
el
men
contextual
encontramos
varias opciones interesantes:
- Omitir: En ocasiones el corrector se equivoca, o simplemente estamos utilizando
nombres propios o marcas que no estn incluidos en el diccionario. En tal caso,
deberemos omitir el error. Si queremos que no vuelva a identificar esta palabra como un
error a lo largo del documento, deberemos seleccionar Omitir todas. Los fallos
gramaticales se basan en que la palabra en s no tiene ningn error, el error es producido
por su dependencia con el contexto, por ese motivo, no podremos omitir todas, sino que
deberemos Omitir una vez.
Optativa de novena de bsica
Pgina 101
Acuerdo Ministerial No. 3701
- Agregar al diccionario. Aade la palabra subrayada al diccionario personalizado y no
la
volver
mostrar
subrayada.
Podemos agregar palabras al diccionario si estamos seguros de su existencia. Por
ejemplo,
trminos
cientficos
que
no
suelen
estar
contemplados.
O bien, por motivos prcticos.
- Autocorreccin. La autocorreccin permite que Word substituya automticamente la
palabra errnea por otra de la lista de sugeridas mientras la escribimos. La veremos con
detalle ms adelante.
- Idioma. Al hacer clic aparecer una lista para que seleccionemos el nuevo idioma.
- Ortografa... / Gramtica... Si hacemos clic aqu aparecer un el cuadro de dilogo que
nos ayuda a realizar la revisin de todo el documento sin necesidad de ir palabra por
palabra. Veremos este cuadro en el siguiente apartado.
- Buscar. Se trata de una nueva opcin de Word 2010. Permite realizar una bsqueda de
la palabra en los distintos diccionarios instalados, as como en internet. Puede resultar til
si pretendes utilizar palabras coloquiales no aceptadas por los diccionarios pero s
popularmente o en determinadas jergas.
Tener activada la opcin de revisar mientras se escribe puede causar que, en
documentos extensos, la carga del documento resulte lenta. Esto se debe a que, al abrir
el archivo, se revisar automticamente todo su contenido. Si utilizamos Word
fundamentalmente en archivos extensos o para revisar y visualizar lo que han escrito
otras personas, no nos interesar tener activa la correccin. En ese caso, te
recomendamos que la desactives. Puedes ver cmo se hace en este bsico
Forzar la revisin
Si no queremos ir cambiando cada una de las palabras manualmente, podemos recurrir a
forzar la revisin una vez hayamos terminado de escribir. Lo haremos desde la
pestaaRevisar > grupo Revisin > opcin Ortografa y gramtica, o bien pulsando la
tecla F7.
Optativa de novena de bsica
Pgina 102
Acuerdo Ministerial No. 3701
Word comenzar a efectuar la revisin ortogrfica y cuando encuentre un posible error se
detendr y lo mostrar en el cuadro de dilogo Ortografa y gramticaque nos permitir
decidir qu hacer.
Este
mismo
cuadro
de
dilogo
tambin
se
mostrar
si
elegimos
las
opciones Ortografa o Gramtica en el men contextual del error resaltado mientras
escribimos.
Veamos cmo funciona:
En la parte superior de la ventana, en la barra de ttulo, nos informa del idioma que se
est utilizando en la correccin, en este caso, el Espaol. Lo podemos cambiar desde el
desplegable Idioma del diccionario que encontramos en la parte inferior de la ventana.
El botn Opciones de la esquina inferior izquierda abre el cuadro de dilogo que hemos
visto en un bsico anterior, donde aprendamos cmo desactivar la opcin de revisar
mientras escribes. Si quieres ver con detalle las diferentes opciones de configuracin
que posee, visita el siguiente avanzado.
En la zona titulada No se encontr: aparece en color rojo la palabra no encontrada en el
diccionario (jugete) y la frase del texto en la que se encuentra esa palabra.
Optativa de novena de bsica
Pgina 103
Acuerdo Ministerial No. 3701
Debajo tenemos una zona titulada Sugerencias: que contiene una lista con las palabras
ms parecidas que ha encontrado Word en sus diccionarios. En muchos casos, como en
este, dentro de esta lista se encontrar la palabra correcta (juguete). En este caso el
error era que faltaba la u.
Para cambiar la palabra errnea por la sugerida nicamente debemos cerciorarnos de
que est seleccionada la que deseamos aplicar y pulsar Cambiar. La mayora de veces
la primera opcin ser la correcta, de modo que ni siquiera tendremos que molestarnos
en seleccionar la palabra.
Si ninguna palabra sugerida se adapta a nuestras necesidades, podremos modificarla
directamente en el cuadro No se encontr.
Los botones disponibles dependern del tipo de error.
- Para errores ortogrficos, dispondremos de las opciones que ya hemos visto
anteriormente en el men contextual: Omitir, Agregar al diccionario, Autocorreccin...
Si quieres puedes ver ejemplos de diferentes tipos de errores ortogrficos aqu
Y si quieres aprender ms sobre cmo Agregar al diccionario palabras que sueles
utilizar y que el corrector detecta como errores, visita el siguiente avanzado
- Para errores gramaticales podremos Omitir esta vez u Omitir regla, as como
pulsar Explicar para abrir un panel de ayuda con una explicacin sobre por qu Word lo
ha considerado un error. Ten presente que estos errores slo se mostrarn si est
activada
la
casilla Revisar
gramtica de
la
zona
inferior.
Si quieres puedes ver ejemplos de diferentes tipos de errores gramaticales aqu
Optativa de novena de bsica
Pgina 104
Acuerdo Ministerial No. 3701
Una vez finaliza la revisin de todo el documento, se muestra un mensaje de aviso
como el siguiente:
Si modificamos el documento podremos revisarlo de nuevo y las omisiones realizadas se
pasarn por alto y volvern a identificarse como errores.
Autocorreccin
Mediante la autocorreccin Word puede corregir algunos errores obvios sin previo aviso
y nos ofrece la posibilidad de realizar nuestras propias correcciones.
Por ejemplo, si detecta que escribes o once, lo cambiar automticamente por u once. O
bien, si detecta que empiezas una frase con minscula, la cambiar por mayscula.
Optativa de novena de bsica
Pgina 105
Acuerdo Ministerial No. 3701
Esta herramienta es un arma de doble filo y como todo, presenta ventajas y desventajas:
- Por una parte es una forma cmoda de automatizar la correccin en errores que
solemos
cometer
frecuentemente.
- Pero por otra hay que ir con cuidado porque en ocasiones Word cambiar
automticamente una palabra sin que nos demos cuenta y es posible que no nos interese
en algn caso en concreto.
Para tener un mayor control de las correcciones que Word hace de forma automatizada,
lo ideal es mirar la pantalla a la vez que escribimos para detectarlas a tiempo y no fijar la
vista en el teclado. Si te falta prctica para ello, es posible que te interese desactivar esta
opcin de correccin.
Sea como sea, lo mejor es configurar la autocorreccin segn nuestros intereses. Para
hacerlo:
1. Elegir la pestaa Archivo > Opciones.
2. Aparecer un cuadro de dilogo. All seleccionar en el men de la
izquierda, Revisin.
3. Hacer clic en el botn Opciones de Autocorreccin....
Aparecer un cuadro de dilogo como este, vamos a ver las posibilidades ms
interesantes.
Optativa de novena de bsica
Pgina 106
Acuerdo Ministerial No. 3701
Corregir Dos Maysculas Seguidas. Si activamos esta casilla cuando aparezcan dos
maysculas seguidas al principio de una palabra Word sustituir la segunda mayscula
por una minscula.
Por ejemplo: Corregir DOs MAysculas SEguidas se corregira a: Corregir Dos
Maysculas Seguidas.
Poner en mayscula la primera letra de una oracin. Pone en mayscula la primera
letra despus de un signo de puntuacin que indique el final de una oracin, como por
ejemplo un punto, un final de interrogacin, etc.
Poner en mayscula la primera letra de celdas de tablas. Cuando hay texto en una
celda hace que empiece por mayscula.
Optativa de novena de bsica
Pgina 107
Acuerdo Ministerial No. 3701
Poner en mayscula los nombres de das. Pone en mayscula los nombres de los
das de la semana.
Corregir el uso accidental de BLOQ MAYS. Cuando encuentra una palabra con la
primera letra en minscula y las siguientes en maysculas la cambia por la primera en
mayscula y las siguientes en minsculas y desactiva el bloqueo de maysculas.
Reemplazar texto mientras escribe. Al activar esta casilla sustituye las palabras de
la columna Reemplazar por las palabras de la columna Con. De esta forma se pueden
corregir errores como los que vemos en la imagen. Por ejemplo, si la palabra cuanto va
detrs de una exclamacin va siempre con tilde.
Si queremos podemos Agregar o Eliminar algunas de estas sustituciones.
- Para reemplazar algn trmino por otro, insertarlos en las cajas de texto disponibles
sobre el listado y pulsar Agregar.
- Para eliminarlo, seleccionarlo en el listado y pulsar Eliminar.
Por ejemplo, podramos agregar que cada vez que encuentre las siglas O.N.U. las
reemplace por Organizacin de las Naciones Unidas.
Tambin tenemos disponible el botn Excepciones... que nos permite especificar
unas excepciones a algunas opciones de Autocorreccin.
Optativa de novena de bsica
Pgina 108
Acuerdo Ministerial No. 3701
Por ejemplo, podemos especificar No poner maysculas despus de determinadas
palabras, agregndolas a una lista para evitar que en esos casos se aplique la regla,
como podemos ver en la imagen.
FORMATO DEL DOCUMENTO
Cuando hablamos del formato de un documento nos estamos refiriendo a las cuestiones
que tienen que ver con su aspecto, con la forma de presentarlo. El contenido en s
seguir siendo el mismo.
La presentacin del documento es importante. No slo por elegancia, sino tambin
para facilitar y motivar su lectura. Afortunadamente, Word facilita mucho esta tarea y con
poco trabajo se consiguen resultados espectaculares.
En esta unidad veremos las herramientas que nos ayudarn a dar cierto diseo, de las
ms generales a las ms especficas:
Aprenderemos a aplicar un tema.
Luego a incluir una portada y cambiar el color de pgina.
A modificar el formato del texto.
Y el de los prrafos.
Adems, tambin veremos cmo utilizar las tabulaciones para mejorar la maquetacin del
documento y cmo copiar el formato de un texto a otro.
LOS TEMAS
Al utilizar los temas es cuando nos percatamos de la importancia y utilidad de los estilos,
que introdujimos en el tema 3 de edicin bsica.
Como recordars, al definir cada texto con un estilo desde la pestaa Insertar >
grupo Estilos, indicamos a Word qu parte es un ttulo, qu parte un subttulo y cul es el
prrafo que compone el cuerpo, entro otros elementos. Es decir, a travs de la aplicacin
de estilos, definimos la estructura del documento.
Un tema es la aplicacin de distintos formatos sobre cada uno de los estilos y elementos
que componen el documento. En un tema, por ejemplo, se define que todos los ttulos
Optativa de novena de bsica
Pgina 109
Acuerdo Ministerial No. 3701
sern de un determinado color, con un determinado tamao y una determinada tipografa.
Y as con todos los estilos. De este modo que no importa lo extenso que sea el
documento, porque si hemos aplicado correctamente los estilos se cambiar su formato
por completo con un nico clic.
Existen varios temas predeterminados, puedes aplicarlos desde la pestaa Diseo de
pgina >
grupo Temas >
opcin Temas.
Por defecto se utiliza el tema Office, pero ya ves que dispones de una larga lista de
opciones (observa que puedes ver ms bajando la barra de desplazamiento).
Adems, si no hay ninguno que se ajuste a tu gusto, puedes crear temas
personalizados.
Optativa de novena de bsica
Pgina 110
Acuerdo Ministerial No. 3701
La forma de hacerlo es sencilla, debemos elegir el tema que ms se aproxime a lo que
buscamos,
utilizar
los
botonesColores, Fuentes y Efectos que
hay
junto
al
botn Temas.
Desde dichos botones aparecen listadas las combinaciones ya utilizadas en otros temas.
De este modo, podramos, por ejemplo, dejar seleccionado el tema principal Office, pero
aadirle la combinacin de colores del tema Austin, la combinacin de fuentes del
tema Chincheta y los efectos del tema Ejecutivo. Con esta mezcla habramos creado un
nuevo tema que podramos conservar para futuros proyectos pulsando el botn Guardar
tema actual....
LA PORTADA
En ocasiones el tipo de documentos que realizamos necesitan de una portada:
proyectos, memorndums, informes... Word 2010 facilita mucho esta tarea, ya que pone
a nuestra disposicin una serie de portadas predefinidas.
Optativa de novena de bsica
Pgina 111
Acuerdo Ministerial No. 3701
Para incluir una portada debemos ir a la pestaa Insertar > grupo Pginas >
opcin Portada.
Se desplegar un men con varios diseos. Haciendo clic en uno de ellos se insertar
una nueva pgina al principio del documento con el aspecto elegido.
La portada suele incluir cuadros que deben rellenarse con los datos adecuados, como el
ttulo, el subttulo, la fecha o el nombre del autor. De entrada, estos campos se muestran
con texto entre corchetes: [Escribir el ttulo ...]. Al hacer clic sobre l se muestra
un cuadro de edicin, donde hay que indicar el nuevo texto.
Optativa de novena de bsica
Pgina 112
Acuerdo Ministerial No. 3701
Ten presente que las portadas, al igual que el resto del documento, se ven influenciadas
por el tema aplicado al documento. Es decir, que el aspecto variar ligeramente para
adaptarse a los colores y fuentes del tema en cuestin y as dar un aspecto al conjunto
ms homogneo.
Cambiar el fondo de pgina
Otro detalle que nos ayudar con los ltimos retoques del documento es cambiar el
fondo de las pginas.
Por defecto las pginas se muestran blancas, porque es el color ms normal del papel de
impresin y por tanto dejarlo as supone un menor gasto de tinta en la impresin.
Pero si queremos dar color a las pginas, podemos hacerlo desde la pestaa Diseo de
pgina > grupo Fondo de pgina.
Encontraremos tres herramientas que nos permitirn cambiar el fondo de todas las
pginas a la vez:
Optativa de novena de bsica
Pgina 113
Acuerdo Ministerial No. 3701
Marca de agua. Normalmente es un texto que se ve al fondo de la pgina, por
ejemplo Confidencial o Borrador. Al hacer clic se desplegar el men siguiente que te
permitir elegir el que quieras del listado:
Para quitar la marca de agua de un documento debers pulsar la opcin Quitar marca
de agua. Si lo que quieres es personalizarla porque ningn texto se adapta a tus
necesidades o quieres que la marca de agua sea una imagen (por ejemplo el logo de tu
empresa), en este avanzado explicamos cmo hacerlo
Optativa de novena de bsica
Pgina 114
Acuerdo Ministerial No. 3701
Unidad 6. Formato del documento (III)
Color de pgina. Al hacer clic, un men te permite elegir el color en una paleta de
colores.
Pra recuperar el color blanco, elige la opcin Sin color. Y si no encuentras el que quieres
en la paleta, pulsa Ms colores.... Tambin puedes crear fondos ms complejos, que no
sean simplemente de un color sino que utilicen degradados, texturas y tramas. Para
aprender cmo hacerlo puedes visitar el siguiente avanzado.
Bordes de pgina. Al pulsar esta opcin se abre un cuadro de dilogo como el
siguiente:
Optativa de novena de bsica
Pgina 115
Acuerdo Ministerial No. 3701
La forma de aplicar el borde es ir escogiendo las opciones de izquierda a derecha.
1. Primero
selecciona
el valor para
el
borde: Ninguno, Cuadro, Sombra, 3D o Personalizado. El cuadro seleccionado
es el que est enmarcado en azul.
2. Luego, selecciona el estilo de lnea que quieres aplicar.
Si eliges un Estilo de lnea, podrs especificar su color y ancho.
En cambio, si escoges un Arte, el borde ser un motivo realizado por una consecuencia
de dibujos. Por lo tanto slo podrs establecer un ancho, y en algunos casos el color
(cuando el programa lo permita) porque el color y forma son caractersticas propias del
dibujo.
Optativa de novena de bsica
Pgina 116
Acuerdo Ministerial No. 3701
3. Por ltimo, elige en la vista previa qu bordes quieres aplicar. De forma
predeterminada se muestran bordes en los cuatro lados, pero activando y
desactivando los botones que hay a su lado podrs decidir cules mostrar.
Tambin podrs decidir qu mbito de aplicacin tendrn: todo el documento, slo
la
primera
pgina,
todas
excepto
la
primera...
Estas tres opciones: marga de agua, color de fondo y bordes, son compatibles. Podrs
utilizar las tres a la vez en un mismo documento, pero ten en cuenta que la marca de
agua suele tener un color muy claro y es posible que no se aprecie con segn qu
colores de fondo.
La fuente
En este apartado aprenderemos a realizar estos cambios de forma manual y precisa,
para poder, por ejemplo, aplicar un formato distinto a un texto en concreto.
En versiones ms antiguas de Word se utilizaban estas herramientas de forma exclusiva
para formatear todo el texto. Esto supona mucho tiempo y esfuerzo para lograr un
resultado profesional. Afortunadamente con la posterior aparicin de herramientas tiles
que facilitan el trabajo, como los estilos y los temas, stas se pueden utilizar para
perfeccionar y ajustar los estilos en casos ms concretos.
Podemos modificar la fuente desde la pestaa Inicio > grupo Fuente.
Optativa de novena de bsica
Pgina 117
Acuerdo Ministerial No. 3701
Tambin aparecen las herramientas de formato automticamente al seleccionar una
palabra o frase.
Vamos a comentar las herramientas ms importantes de estos paneles.
Cambio maysculas/minsculas
En
la
pestaa Inicio >
minsculas...
grupo Fuente >
opcin Cambiar
maysculas
podemos desplegar un men desde la pequea flecha triangular que
nos permite cambiar el formato de maysculas a minsculas en el texto seleccionado.
Las opciones son:
Tipo oracin. La primera letra despus de cada punto en maysculas el resto en
minsculas.
minsculas. Todas las letras en minsculas.
MAYSCULAS. Todas las letras en maysculas.
Poner en manysculas cada palabra. La primera letra de cada palabra en
mayscula y el resto de la palabra en minsculas.
Alternar MAY/min. Cambia las maysculas por minsculas y viceversa.
Optativa de novena de bsica
Pgina 118
Tambin
podemos
Acuerdo Ministerial No. 3701
manejar
las
maysculas
mediante
el
teclado
presionando MAYS+F3, las palabras del texto seleccionado cambian alternativamente a
las tres formas: maysculas, minsculas y tipo oracin.
Efectos de texto: Al pulsar sobre la flecha de efectos se despliega un men con
20 formatos prediseados que incluyen sombreados, reflejos, letras con bordes de un
color distinto al fondo, y dems efectos.
Para eliminar un efecto aplicado, debemos elegir la opcin Borrar efectos de texto.
Si no te gusta ninguno de ellos, puedes utilizar las opciones que hay justo debajo para
crear un efecto personalizado. Si quieres ver en detalle cmo hacerlo, visita el siguiente
avanzado.
Optativa de novena de bsica
Pgina 119
Acuerdo Ministerial No. 3701
ACTIVIDAD LECCIN N 6
NOMBRE:.
CURSO:.
ESPECIALIDAD:.
INVESTIGO
1.
QUE ES GRAMTICA
_________________________________________________________________
_________________________________________________________________
_________________________________________________________________
_________________________________________________________________
____________________
2. ESCRIBA LAS FORMAS DE CORREGIR LA ORTOGRAFA
_________________________________________________________________
_________________________________________________________________
_________________________________________________________________
_________________________________________________________________
_________________________________________________________________
______________________________
3. QUE NOS PERMITE LA AUTOCORRECCIN
_________________________________________________________________
_________________________________________________________________
_________________________________________________________________
_________________________________________________________________
_________________________________________________________________
______________________________
GLOSARIO
Definir los siguientes trminos:
Optativa de novena de bsica
Pgina 120
Acuerdo Ministerial No. 3701
Insertar:________________________________________________________
Empezar:
Combinacin :
Navegacin:
Escriba cinco palabras no asimiladas con su respectivo concepto:
Palabra
Concepto
RESUMO
En el siguiente mapa conceptual complete con dos ejemplos
Optativa de novena de bsica
Pgina 121
Acuerdo Ministerial No. 3701
MICROSOFT WORD
LOS TEMAS
FORMATO DEL
DOCUMENTO
LA PORTADA
Optativa de novena de bsica
Pgina 122
Acuerdo Ministerial No. 3701
CUESTIONARIO
1. LA REVISIN ORTOGRFICA DETECTAR ERROR EN LA FRASE: LA HOLA
ROMPI EN LA ARENA?
A. No, porque todas las palabras que contiene estn contempladas en el diccionario.
B. No, porque no hay ningn error.
C. S, detectar el error en la palabra hola, porque en la frase la palabra adecuada
sera ola.
D. S, detectar un error, pero no ortogrfico sino gramatical.
2. EN QU COLOR SE DESTACAN LOS ERRORES MIENTRAS SE ESCRIBE?
A. En verde.
B. En rojo.
C. A y B son ciertas.
D. A y B son falsas.
3. PODEMOS ELEGIR CORREGIR LA ORTOGRAFA, LA GRAMTICA O AMBAS.
A. S, podemos activar una u otra forma de revisin para revisar nicamente la
ortografa o nicamente la gramtica, por ejemplo.
B. S, podemos desactivar la gramtica para corregir nicamente la ortografa,
aunque no al revs.
C. No, la ortografa y la gramtica se corrigen siempre a la vez.
D. Ninguna de las anteriores
4. AL ABRIR UN DOCUMENTO, WORD REVISA TODA SU ORTOGRAFA Y
GRAMTICA.
A. S, siempre.
B. S, siempre que no desactivemos la opcin.
C. No, slo revisa la ortografa.
D. No, para revisar el documento hay que lanzar el revisor expresamente.
5. EL FONDO DE PGINA DEL DOCUMENTO...
A. Permite cambiar el color de fondo.
B. Permite aadir bordes o rellenos a las pginas.
C. Permite insertar una marca de agua en el fondo de las pginas.
D. Todas las respuestas son correctas.
6.
LA FUENTE AFECTA...
Optativa de novena de bsica
Pgina 123
Acuerdo Ministerial No. 3701
A. A los dibujos.
B. A las autoformas.
C. Al texto.
D. Al color de fondo de pgina.
7. LOS ESTILOS...
A. Definen la finalidad de un texto y su formato.
B. Se refieren a la fuente que se emplea en un texto: Arial, Verdana, Times New
Roman, etc.
C. Se refieren al estilo de escritura: columnas periodsticas, poemas, prosa, etc.
D. Aluden a la dificultad de comprensin de un texto.
8.
UN TEMA ES...
A. Una cancin que se puede incorporar en el documento para dotarlo de
elementos multimedia.
B. Una unidad o captulo del documento.
C. Un conjunto de formatos que se aplican a todo el documento.
D. Un conjunto de formatos que modifican la apariencia de Word.
Optativa de novena de bsica
Pgina 124
Acuerdo Ministerial No. 3701
LECCIN N 7
TABLAS EN WORD
OBJETIVO.
Conocer la forma correcta de la realizacin de una tabla en un documento de Word,
aprender a insertar filas y columnas en la misma tabla ya crea.
DESTREZA.
Reconocer la importancia de la utilizacin de tabla dentro de un documento de Word
mediante el aprendizaje brindado.
Introduccin
Una tabla est formada por celdas o casillas, agrupadas por filas y columnas. En cada
celda se puede insertar texto, nmeros o grficos.
Las tablas permiten organizar la informacin en filas y columnas, de forma que se pueden
realizar operaciones y tratamientos sobre los datos. Por ejemplo, obtener el valor medio
de una columna u ordenar una lista de nombres.
Optativa de novena de bsica
Pgina 125
Acuerdo Ministerial No. 3701
Para crear una tabla accedemos siempre desde la pestaa Insertar > grupo Tablas >
botn Tabla.
All
encontraremos
las
tres
posibles
formas
de
crear
tablas:
1. Una de las formas es utilizar la cuadrcula que simula una tabla. Cada cuadrado
representa una celda y al pasar el ratn sobre ella se colorear en naranja la seleccin
que realicemos. Al hacer clic confirmamos que la seleccin se ha realizado y se inserta la
tabla en el documento. En el ejemplo de la imagen estaramos creando una tabla de 3x3.
2. La segunda opcin es haciendo clic en Insertar Tabla. Se abre una ventana que
permite especificar el nmero de filas y columnas para la tabla.
3. La tercera opcin es usar el vnculo Dibujar Tabla. El cursor tomar forma de lpiz y
simplemente iremos dibujando las lneas que la formarn. Esta opcin es ms lenta, pero
puede resultar muy til para crear tablas irregulares o para retocar tablas ya existentes.
Optativa de novena de bsica
Pgina 126
Acuerdo Ministerial No. 3701
Para retocar una tabla dibujando sus bordes deberemos situarnos en ella. De este
modo veremos que disponemos de una pestaa de Herramientas de tabla. En su
pestaa Diseo > grupo Dibujar bordes, encontraremos las herramientas que nos
ayudarn a dar la distribucin deseada a la tabla.
El modo correcto de proceder es elegir el estilo, grosor y color del borde y a
continuacin pulsar Dibujar tabla
para empezar a dibujar.
Si nos equivocamos podemos utilizar la herramienta Borrador, que cambiar el dibujo
del cursor y nos permitir eliminar cualquier lnea de la tabla simplemente haciendo clic
sobre ella.
Aplicar un estilo de tabla
Hasta ahora hemos visto cmo crear la distribucin de celdas, pero existe otro aspecto
importante: el estilo de la tabla. Es decir, su formato.
Podemos
aplicar
estilos
predefinidos con
un
slo
clic,
eligindolos
en
la
pestaa Diseo > grupo Estilos de tabla.
Optativa de novena de bsica
Pgina 127
Acuerdo Ministerial No. 3701
Al pasar el ratn sobre ellos vers cmo cambia el formato de la tabla. Para aplicarlo
definitivamente haremos clic sobre l. Luego, podrs retocar el resultado final, si lo
deseas, con las herramientas de Sombreado y Bordes.
Adems, los estilos se pueden ajustar segn nuestra conveniencia en base a distintas
opciones que tenemos disponibles justo a su derecha. Podemos elegir pues si nuestra
tabla tiene o no encabezados, filas de totales o las filas y columnas resaltadas en
distintos colores que van alternando. Para ello simplemente deberemos marcar o
desmarcar cada una de las Opciones de estilo de tabla.
Ajustar la tabla
Mover libremente una tabla:
Otro aspecto importante cuando hablamos de ajustar una tabla al contexto, es el de
poder moverla. Al pasar el ratn sobre la superficie de la tabla, veremos que aparece un
icono
en la esquina superior izquierda. Si hacemos clic en l y lo arrastramos
lograremos mover la tabla.
Ajustar tamao:
Tambin al pasar el ratn sobre la superficie de la tabla, apreciaremos un icono en la
esquina inferior derecha. Si hacemos clic en l y lo arrastramos podremos modificar de
forma sencilla y visual el tamao de la tabla. Deberemos tener en cuenta que el sistema
siempre modificar la altura del borde inferior y la anchura del borde derecho. De esta
forma su posicin no variar, ya que el punto que indica la posicin de la tabla es la
esquina superior izquierda.
Desplazarse, seleccionar y borrar en las tablas
Optativa de novena de bsica
Pgina 128
Acuerdo Ministerial No. 3701
Una vez tenemos creada la tabla vamos a ver cmo introducir contenido en ella. En
trminos generales, no hay diferencia entre introducir texto dentro o fuera de una tabla.
La mayor parte de las funciones sobre formato estn disponibles en el texto de las tablas,
se puede poner texto en negrita, cambiar el tamao, se pueden incluir prrafos y se
pueden alinear de varias formas igual que se hace normalmente. Nos podemos desplazar
por las celdas con las teclas de movimiento del cursor, se puede seleccionar, copiar y
borrar el texto de las celdas de forma normal, pero adems, hay algunas formas
especficas de desplazarse, seleccionar y borrar para las tablas que vamos a ver a
continuacin.
Desplazarse.
Para colocarse en una celda, basta hacer clic en ella con el cursor.
Para desplazarse
Presione las teclas
Una celda a la izquierda
MAYS + TAB
Una celda a la derecha
TAB
Una celda arriba
flecha arriba
Una celda abajo
flecha abajo
Al principio de la fila
Alt + Inicio
Al final de la fila
Alt + Fin
Al principio de la columna
Alt + RePg
Al final de la columna
Alt + AvPg
Al pulsar la tecla TAB en la ltima celda de la tabla se crea una nueva fila.
Seleccionar.
Para seleccionar una celda colocar el cursor justo encima del lado izquierdo de celda, y
cuando el cursor tome la forma de una pequea flecha negra inclinada hacer clic y la
celda se colorear.
Optativa de novena de bsica
Pgina 129
Acuerdo Ministerial No. 3701
Para seleccionar una columna colocar el cursor justo encima de la columna, y cuando el
cursor tome la forma de una pequea flecha negra que apunta hacia abajo hacer clic y la
columna se colorear.
Para seleccionar una fila hacer lo mismo que para seleccionar una celda pero haciendo
doble clic o tambin colocando el cursor a la izquierda de la fila y haciendo clic.
Tambin se pueden seleccionar celdas, filas y columnas haciendo clic dentro de la celda
y arrastrando a lo largo de las celdas que queramos seleccionar.
Borrar.
Para borrar una celda, columna o una fila basta con seleccionarla y pulsar la
tecla Retroceso (Backspace), si slo queremos borrar su contenido pulsar la
tecla Suprimir. Al borrar una celda Word nos preguntar sobre la forma de desplazar el
resto de las columnas. Tambin se pueden realizar todas estas funciones desde la
cinta.
Combinar y dividir
Optativa de novena de bsica
Pgina 130
Acuerdo Ministerial No. 3701
En ocasiones no querremos insertar ni eliminar celdas, sino combinarlas de forma que,
por ejemplo, una fila contenga una nica celda que ocupe lo mismo que las del resto de
filas. O bien para conseguir el efecto totalmente opuesto, que una celda se divida en dos
o ms celdas sin afectar al resto.
Para
conseguirlo,
utilizamos
las
opciones
de
la
pestaa Presentacin >
grupo Combinar.
- El botn Combinar celdas slo estar activo si hay ms de una celda seleccionada en
la tabla. Esto es as, obviamente, porque antes de nada debemos indicar cules
queremos combinar.
- Dividir celdas mostrar una ventana donde especificar en cuntas secciones dividir la
celda seleccionada. El ejemplo anterior mostraba una divisin en dos columnas y una fila,
pero perfectamente podramos haber realizado una divisin horizontal en dos filas y una
columna.
- Por ltimo, Dividir tabla separar la tabla en dos, siendo la primera fila de la segunda
tabla aquella que se encuentre seleccionada o con el punto de insercin.
Alineacin y direccin del texto
Ya hablamos anteriormente de cmo alinear la tabla con respecto al texto que la rodeaba
y a los mrgenes de la pgina. Nos queda ver la alineacin interna de sus propios
elementos, es decir, la alineacin del contenido de las celdas con respecto a stas.
Lo haremos desde la pestaa Presentacin > grupo Alineacin.
Optativa de novena de bsica
Pgina 131
Acuerdo Ministerial No. 3701
- Los primeros nueve botones representan cada una de las alineaciones posibles, que
son las combinaciones de alineacin horizontal (izquierda, centro y derecha) y vertical
(superior, medio e inferior). Lo nico que hay que tener en cuenta, como siempre, es que
las celdas a las que se quiera aplicar la alineacin estn seleccionadas con anterioridad.
Adems de texto, las celdas admiten otro tipo de contenido, como imgenes, fotografas
o formas. stas tambin se pueden alinear y ajustar en la celda exactamente igual que se
hara si estuviesen fuera de la tabla. .
- Con el botn Direccin del texto, en cambio, lo que hacemos es que el texto aparezca
en la direccin que sealen las flechas, que por defecto ser horizontal hacia la derecha
(direccin de lectura occidental). Las posibilidades son tres:
- Por ltimo, comentar que desde el botn Mrgenes de celda podremos asignar
un margen fijo a las celdas de toda la tabla, as como definir el espaciado entre celdas.
10.8. Tamao de las celdas
Cuando creamos una tabla el tamao que se establece a las celdas suele ser siempre el
mismo. Pero es posible que, al introducir contenido en sus celdas, el tamao se vaya
ajustando y la tabla se vaya deformando.
Desde la pestaa Presentacin > grupo Tamao de celda, podemos controlar el
aspecto que tendrn las celdas.
Optativa de novena de bsica
Pgina 132
Acuerdo Ministerial No. 3701
- Para modificar el alto o el ancho de columna a un valor fijo, lo habitual suele ser pulsar
sobre el borde y arrastrarlo hasta que quede con el tamao deseado. El nico
inconveniente es que esto lo haramos totalmente a ojo y para cada una de las filas o
columnas. Si lo que queremos es modificarlo con valores exactos o sobre un conjunto
previamente seleccionado, utilizaremos las flechas
que permiten ir cambiando el
valor en cm.
- Las opciones de distribucin
tambin pueden resultar muy interesantes. Toman
como referencia el tamao total de la tabla y lo dividen por el nmero de filas o columnas
(segn el tipo de distribucin que utilicemos). De esta forma conseguimos
una distribucin uniforme y exacta.
- La herramienta Autoajustar tambin puede ser muy til, especialmente la opcin de
ajustar el tamao al contenido de la celda.
Frmula.
En los casos de las tablas que contienen datos numricos es muy frecuente el uso de
filas o columnas de totales. Word es capaz de calcular estos totales de forma automtica,
a travs de una frmula. Lo nico que deberemos hacer es colocar el cursor en la celda
que queramos que contenga el resultado y pulsar el botn
. Se abrir una ventana
donde podremos configurar algunos parmetros. Por defecto se utilizar la SUMA, pero
en el desplegable Pegar funcin podremos elegir otras frmulas, al igual que tambin
podremos elegir qu formato utilizar para mostrar el resultado.
Es conveniente tener en cuenta algunas consideraciones:
Optativa de novena de bsica
Pgina 133
Acuerdo Ministerial No. 3701
- Podemos especificar qu celdas se calcularn, pudiendo escoger entre las que se
encuentren arriba (ABOVE), abajo (BELOW), a la derecha (RIGHT) o a la izquierda
(LEFT)
de
la
celda
que
contenga
la
frmula.
Por
tanto,
la
sintaxis
ser=FORMULA(POSICION)
- A la hora de calcular con valores numricos el sistema suele ignorar los encabezados
de tabla de tipo texto. Sin embargo, si utilizamos otras frmulas como pueden
ser COUNT (para contar) sobre valores de tipo texto, es posible que s que considere el
encabezado como un valor ms a contar. Debemos tener cuidado con este
comportamiento.
- El resultado de la frmula no se recalcula si cambia alguno de los valores que se han
incluido en el clculo. Deberemos volverla a ejecutar.
ORGANIGRAMAS Y DIAGRAMAS
Introduccin
Al igual que en Word podemos insertar imgenes, dibujos y otros tipos de elementos
grficos. Un organigrama es un elemento grfico que representa una organizacin,
normalmente jerrquica, por ejemplo la organizacin de cargos en una empresa.
Optativa de novena de bsica
Pgina 134
Acuerdo Ministerial No. 3701
Y un diagrama es una representacin grfica que no tiene porqu ser obligatoriamente
una organizacin jerrquica, puede representar desde un grupo de elementos
relacionados entre s, hasta un diagrama de secuencias donde por medio de la
representacin grfica se explica los pasos o componentes con una secuencia lgica, por
ejemplo los pasos a seguir para poner en marcha un DVD.
Un organigrama, para Word, es un tipo de diagrama con unas caractersticas especficas
en cuanto a la estructura y elementos que lo forman.
Crear un organigrama
Crear organigrama
Para insertar un diagrama debemos:
- Acceder a la pestaa Insertar y seleccionar SmartArt.
Optativa de novena de bsica
Pgina 135
Acuerdo Ministerial No. 3701
- Se abrir este cuadro de dilogo, donde debers seleccionar el tipo de diagrama que
quieres insertar y pulsar el botn Aceptar. Nosotros seleccionaremos el tipo Jerarqua.
Nos dibuja un organigrama bsico de 2 niveles, el nivel principal con 3 subordinados y un
asistente.
Para modificar el texto de los recuadros basta con hacer clic en su interior y escribir el
texto que deseemos.
Al insertar un organigrama nos aparecen las pestaas Diseo y Formato.
Optativa de novena de bsica
Pgina 136
Acuerdo Ministerial No. 3701
Agregar formas
Este botn sirve para insertar elementos (recuadros) al organigrama, pulsando
sobre el tringulo negro de la derecha podemos seleccionar que tipo de forma queremos
insertar, dependiendo en que nivel estemos podemos insertar o no un tipo. Por ejemplo
en el primer nivel como es nico no puede tener compaero de trabajo.
Un Subordinado es un recuadro que est claramente un nivel por debajo. Por ejemplo B
y C son subordinados de A.
Un Compaero se sita al lado del recuadro. Por ejemplo B es compaero de C y
viceversa.
Un Asistente est un nivel por debajo pero antes que un subordinado. Por ejemplo A1 es
asistente de A.
Modificar el diseo
Optativa de novena de bsica
Pgina 137
Acuerdo Ministerial No. 3701
El botn Diseo
sirve para modificar el diseo del organigrama.
Podemos seleccionar entre diversos diseos que modifican la estructura de colocacin de
los recuadros.
Estndar. Es el diseo que por defecto se crea para los organigramas. Tiene el aspecto
que vemos en la imagen.
Dependientes a ambos lados. Al seleccionar este tipo de diseo la organizacin se
basa en una lnea vertical desde el recuadro principal y el resto se sitan o bien a la
izquierda o bien a la derecha.
Optativa de novena de bsica
Pgina 138
Acuerdo Ministerial No. 3701
Dependientes a la izquierda. Al seleccionar este tipo de diseo la organizacin se basa
en una lnea vertical desde el recuadro principal y el resto de recuadros se sitan a la
izquierda.
Dependientes a la derecha. Al seleccionar este tipo de diseo la organizacin se basa
en una lnea vertical desde el recuadro principal y el resto de recuadros se sitan a la
derecha salvo los ayudantes.
Auto diseo. Tambin podemos seleccionar el recuadro que deseemos y moverlo dentro
del recuadro del organigrama. Es tan fcil como hacer clic, arrastrar y soltar.
Cambiar el orden de los elementos.
Sirve para invertir el orden de los subordinados de un elemento
de derecha a izquierda.
Optativa de novena de bsica
Pgina 139
Acuerdo Ministerial No. 3701
Utilizando esta funcin podemos cambiar el aspecto de nuestro organigrama con un solo
clic:
Cambiar el diseo.
Debido a que Word organiza los diagramas en categoras, podemos intercambiar el
diseo de nuestro diagrama por uno de su misma categora con un solo clic. Lo haremos
desde la pestaa Diseo > grupo Diseos:
Bastar con que seleccionemos uno de ellos. El cambio se efectuar automticamente.
Tambin podemos seleccionar la opcin Ms diseos para abrir el cuadro de dialogo
deElegir un grfico SmartArt.
Ten en cuenta que cuando cambiamos de categora de diagrama, la estructura puede
que no sea la misma, obviamente debido a que no todos los diagramas coinciden en ella.
Lo que se tomar en cuenta a la hora de convertir un diagrama en otro ser su estructura
en el Panel de texto.
El Panel de texto.
Con este botn podemos mostrar el panel de texto correspondiente a
nuestro diagrama.
Optativa de novena de bsica
Pgina 140
Acuerdo Ministerial No. 3701
Adems de aadir las formas como hemos visto hasta ahora tambin podemos editarlo
utilizando este panel.
Para modificar el texto de un elemento podemos seleccionarlo de la lista en el panel y
cambiar sus propiedades desde la pestaa Inicio. Como veremos ms adelante tambin
podrs cambiar su aspecto.
Para aadir nuevos elementos sitate en el lugar que quieras insertarlo y pulsa INTRO.
Se crear un nuevo elemento, utiliza la tecla Tabulador para subordinarlo, o las
teclas Shift + Tabulador para moverlo a un nivel superior.
Ms a la derecha encontramos los Estilos de forma. Estas opciones pueden actuar
sobre cualquier elemento del grfico o si est seleccionado en su totalidad sobre el objeto
entero.
Desde aqu podremos establecer rpidamente el relleno, color, bordes y efectos de
nuestros diagramas. Para ello, primero podemos optar por utilizar uno de los estilos
prestablecidos por Word desplegando los estilos de forma. Selecciona uno de ellos y se
aplicar automticamente.
Optativa de novena de bsica
Pgina 141
Acuerdo Ministerial No. 3701
Igual que antes cada vez que pases el ratn por cada uno de ellos vers la pre
visualizacin en el diagrama del documento.
Este tipo de estilos rpidos slo pueden ser aplicados sobre los elementos del grfico.
Para modificar aspectos relativos al grfico completo utilizaremos los desplegables de
Relleno de forma, Contorno de forma y Efectos de formas.
Con estas opciones podremos modificar los elementos del diagrama para crear otros
estilos diferentes a los que Word nos ofrece en los estilos predefinidos.
Observa que en Relleno de forma, adems de poder escoger un color, podemos hacer
que el fondo sea una imagen, un degradado o una textura. Seleccionando la opcin Sin
relleno, el elemento tendr un fondo transparente y en el caso de que por ejemplo el
grfico tuviese algn elemento detrs (texto, imgenes, tablas....) seran visibles a traves
de l.
Optativa de novena de bsica
Pgina 142
Acuerdo Ministerial No. 3701
Desde el desplegable Contornos de forma podemos seleccionar el tipo de borde que
tendr el todo el diagrama o parte de l. Adems de poder elegir su color tambin
podremos modificar su grosor y el tipo de lnea (slida, a rayas, punteada...). Observa
que hay un desplegable dedicado a cmo se mostrarn las flechas que unen los
elementos de nuestro diagrama.
Dentro del desplegable Efectos de formas encontrars las opciones ms jugosas en
cuanto a la visualizacin del diagrama.
Dejamos en tu mano que las pruebes todas y decidas cules son las que ms te gustan.
Aun as diremos que al final de los desplegables que forman este men casi siempre
encontraremos una opcin para abrir el siguiente cuadro de dilogo:
Optativa de novena de bsica
Pgina 143
Acuerdo Ministerial No. 3701
Desde aqu se pueden modificar todas las caractersticas del formato del grfico.
Este cuadro de dilogo tambin est accesible haciendo clic derecho sobre cualquier
parte en el grfico y seleccionando Formato de forma.
Tamao y organizacin
Tambin en la pestaa Diseo encontramos las opciones referentes a la organizacin y
tamao de los diagramas.
Como puedes ver, las opciones del grupo Tamao son muy fciles de comprender. Con
ellas puedes establecer el alto y ancho del grfico con un par de clics.
Optativa de novena de bsica
Pgina 144
Acuerdo Ministerial No. 3701
El resto de opciones tienen que ver con cmo se comportar el grfico con el resto del
documento. Como observars, son las mismas opciones que se utilizan para trabajar con
los grficos e imgenes, que ya vimos en su correspondiente tema. Posicin te permite
seleccionar la ubicacin exacta del grfico dentro de la pgina. Y en Ajuste de
texto establecer cmo se comportar el objeto grfico con respecto al resto del texto
que lo rodea.
La
opcin Ms
opciones
de
diseo abrir
el
cuadro
de
dilogo Diseo
avanzado. Desde l podrs colocar el grfico en la posicin exacta que desees,
escogiendo la posicin vertical y horizontal del objeto respecto a otros objetos (hoja,
prrafos, caracteres, etc...).
Optativa de novena de bsica
Pgina 145
Acuerdo Ministerial No. 3701
ACTIVIDAD LECCIN N 7
NOMBRE:.
CURSO:.
ESPECIALIDAD:.
INVESTIGO
1. QUE NOS PERMITE LAS TABLAS
_________________________________________________________________
_________________________________________________________________
_________________________________________________________________
_________________________________________________________________
____________________
2. PARA QUE NOS SIRVE EL ESTILO DE TABLAS
_________________________________________________________________
_________________________________________________________________
_________________________________________________________________
_________________________________________________________________
_________________________________________________________________
______________________________
3. QUE SON LOS ORGANIGRAMAS
_________________________________________________________________
_________________________________________________________________
_________________________________________________________________
_________________________________________________________________
_________________________________________________________________
______________________________
GLOSARIO
Definir los siguientes trminos:
Optativa de novena de bsica
Pgina 146
Acuerdo Ministerial No. 3701
Diagramas:________________________________________________________
Jerarqua:
Asistente:
Estndar:
Escriba cinco palabras no asimiladas con su respectivo concepto:
Palabra
Concepto
RESUMO
En el siguiente mapa conceptual complete con dos ejemplos
Optativa de novena de bsica
Pgina 147
Acuerdo Ministerial No. 3701
MICROSOFT WORD
QUE ES UNA TABLA
QUE ES UN
ORGANIGRAMA
TIPOS DE
ORGANIGRAMAS
Optativa de novena de bsica
Pgina 148
Acuerdo Ministerial No. 3701
CUESTIONARIO
1. LA HERRAMIENTA DIBUJAR TABLA SIRVE PARA:
A. Crear tablas dibujando a mano alzada, de forma que podamos crear tablas de
cualquier forma: redonda, cuadrada, triangular...
B. Crear y retocar tablas dibujando sus bordes como lneas rectas.
C. A y B son ciertas.
D. A y B son falsas.
2. QU SIGNIFICA QUE UNA TABLA EST ANIDADA?
A. Que se ha utilizado la herramienta Combinar en una o ms de una de sus
celdas.
B. Que se ha anclado a una posicin fija determinada y no se puede mover.
C. Que se ha creado a partir de datos en forma de texto.
D. Que se ha creado dentro de otra tabla.
3. CMO SE APLICA UN ESTILO DE TABLA?
A. Se selecciona la tabla y se aplica desde la pestaa Inicio.
B. Se selecciona la tabla y se aplica desde la pestaa Diseo.
C. Se selecciona la tabla y se aplica desde la pestaa Presentacin.
D. No existen los estilos de tabla. Hay que formatear las tablas con las
herramientas de dibujo.
4. QU BOTN SIRVE PARA DESPLAZAR LA TABLA EN EL DOCUMENTO?
A. (De la esquina inferior derecha de la tabla)
B. (De la esquina superior izquierda de la tabla)
C. Ordenar (De la cinta)
D. Ninguno de ellos.
1. SELECCIONA LA AFIRMACIN VERDADERA.
A.
Un diagrama es un tipo de organigrama.
B.
Un organigrama es un tipo de diagrama.
C.
Word no permite realizar diagramas.
D.
Word no permite realizar organigramas.
2. QU CARACTERIZA A UN DIAGRAMA?
A. Sus elementos estn jerarquizados.
B. Sus elementos estn relacionados entre s.
Optativa de novena de bsica
Pgina 149
Acuerdo Ministerial No. 3701
C. A y B son ciertas.
D. A y B son falsas.
3. CMO SE LLAMA LA HERRAMIENTA QUE UTILIZAMOS EN WORD PARA
CREAR DIAGRAMAS?
A. Diagrama.
B. Organigrama.
C. WordArt.
D. SmartArt.
4. PARA QU SIRVE EL PANEL DE TEXTO?
A. Para crear el esquema de datos sobre el cual se formar la representacin
grfica.
B. Para insertarlo dentro de un elemento del diagrama.
C. A y B son ciertas.
D. A y B son falsas.
5. PODREMOS APLICAR ESTILOS RPIDOS A UN DIAGRAMA?
A. S, a un diagrama s pero no a un organigrama.
B. S.
C. No a un diagrama no, pero a un organigrama s.
D. No.
Optativa de novena de bsica
Pgina 150
Acuerdo Ministerial No. 3701
LECCIN N 8
SEGURIDAD EN UN DOCUMENTO DE WORD
OBJETIVO.
Aplicar niveles de seguridad en los documentos, con el fin de proteger nuestra
informacin obtenida.
DESTREZA.
Aprender a tener en cuenta la seguridad interna del computador, utilizando las
herramientas que nos brinda la aplicacin de Word.
Introduccin
Hoy en da todo el mundo tiene claro que es imprescindible disponer de un sistema de
seguridad en el ordenador. Lo habitual es disponer como mnimo de un antivirus,
especialmente si el sistema tiene acceso a internet.
Pero tambin debemos tener en cuenta la seguridad interna, que muchas veces se
descuida. Es muy interesante disponer de herramientas para controlar el acceso a los
documentos en entornos de trabajo donde usuarios diferentes pueden utilizar una misma
mquina. Por ejemplo, en una empresa un empleado puede tener acceso a un ordenador
con documentos que no debera poder modificar porque pertenecen a otro empleado de
otro turno distinto.
En Word existe la posibilidad de aplicar niveles de seguridad en nuestros
documentos. En esta unidad veremos la importancia de aplicar sistemas de seguridad
sobre nuestros documentos.
Podemos definir los siguientes niveles de seguridad:
Aadir contrasea a un documento.
Controlar quin puede abrir, modificar o imprimir un documento.
Identificar al autor del documento por medio de la firma electrnica.
Optativa de novena de bsica
Pgina 151
Acuerdo Ministerial No. 3701
Proteger el documento contra virus de macros.
Especificar los tipos de cambios que se permiten sobre el documento.
Aadir contrasea al documento
Una forma muy estricta y bastante eficaz de aplicar seguridad a nuestro documento es
asignndole una contrasea para que nicamente la persona que conozca esa
contrasea pueda abrir y modificar el documento.
Accediendo por la pestaa Archivo > Informacin pulsaremos el botn Proteger
documento y elegimos la opcin Cifrar con contrasea. Se abrir el siguiente cuadro
de dilogo desde el que introduciremos la contrasea.
Al escribir una contrasea nos aparece otro cuadro de dilogo para que volvamos a
repetir la contrasea. As el sistema se asegura de que se ha introducido correctamente y
sin errores tipogrficos.
Modificar la contrasea a posteriori es tan sencillo como acceder a esta misma
ventana y cambiar el valor. Para borrarla, lo nico que haremos ser eliminar la
contrasea actual dejando el cuadro de texto en blanco.
Restricciones de formato y edicin
Restricciones de formato.
Optativa de novena de bsica
Pgina 152
Acuerdo Ministerial No. 3701
Otro nivel de seguridad y de proteger nuestro documento es impedir que puedan
modificar el formato de nuestro documento.
Los usuarios pueden abrir el documento, escribir y modificar el texto del documento, pero
no pueden realizar ningn cambio de formato.
Para
habilitar
esta
caracterstica
debemos
acceder
la
pestaa Revisar y
seleccionar Restringir edicin.
Se abrir el panel de la imagen.
La primera opcin es la que nos permite aplicar Restricciones de formato en el
documento.
Optativa de novena de bsica
Pgina 153
Acuerdo Ministerial No. 3701
Pulsando sobre el enlace Configuracin... accedemos a un cuadro de dilogo donde
podemos
seleccionar
qu
tipo
de
formatos
restringimos.
Los estilos que vemos marcados son los que estn permitidos. Desmarcar una casilla
implicara dejar de permitir la modificacin del estilo en s, es decir, bloquearlo.
Disponemos de tres botones.
Todo. Marca todos los estilos.
Mnimo recomendado. Deja sin marcar algunos estilos segn el criterio de Word.
Ninguno. No deja marcado ningn estilo.
Cuando hayamos seleccionado que estilos permitimos pulsamos Aceptar.
En el panel Restringir formato y edicin el tercer paso es Comenzar a aplicar. Se
activa el botn Si, aplicar la proteccin. Al pulsar sobre este botn nos solicita que
introduzcamos dos veces la misma contrasea, para que posteriormente podamos
desactivar esta restriccin.
Optativa de novena de bsica
Pgina 154
Acuerdo Ministerial No. 3701
Para desactivar esta restriccin en este mismo panel debemos pulsar sobre el
botn Suspender la proteccin que aparecer. Nos aparece un dilogo donde debemos
introducir la contrasea y pulsar Aceptar.
Restricciones de edicin.
Con esta restriccin podemos determinar que tipo de edicin permitimos sobre el
documento. Podemos limitar los cuatro tipos de edicin que vamos a ver a continuacin.
Al activar la casilla Permitir slo este tipo de edicin en el documento se despliegan
unas opciones en el panel de Restringir formato y edicin.
Optativa de novena de bsica
Pgina 155
Acuerdo Ministerial No. 3701
Podemos seleccionar qu tipo de ediciones queremos habilitar sobre el documento, de
entre la lista de opciones que vemos en la imagen. Y en ocasiones podremos seleccionar
qu usuarios pueden realizar las modificaciones.
Cambios realizados. Esta opcin permite que el usuario realice modificaciones sobre el
documento, pero los cambios realizados sern resaltados.
Comentarios. Con esta opcin los usuarios nicamente pueden introducir comentarios
sobre el documento.
Rellenando formularios. Con esta opcin los usuarios solo podrn escribir en las reas
de los formularios.
Sin cambios. Esta opcin es la ms restrictiva, no permite realizar ningn cambio,
equivale a slo lectura.
Otras opciones de seguridad
Seguridad de macros.
En la pestaa Archivo > Opciones podemos escoger la categora Centro de confianza.
All encontraremos varios enlaces de informacin y un botn que nos llevar a su
Optativa de novena de bsica
Pgina 156
Acuerdo Ministerial No. 3701
configuracin: Configuracin del centro de confianza, en el que podemos especificar el
nivel de seguridad sobre los documentos.
Existen formas de programar acciones en documentos de Word, mediante las macros. En
ocasiones,
una
macro
puede
haber
sido
programada
de
forma
maliciosa,
comprometiendo la seguridad de Word y del sistema al ser ejecutada. De modo que
puede ser, y de hecho es, un agujero de seguridad que en cierto modo podemos
controlar dependiendo del nivel de seguridad que apliquemos.
Deshabilitar todas las macros sin notificacin. Es el ms restrictivo puesto que no
permite la ejecucin de macros en tu equipo.
Deshabilitar todas las macros con notificacin. Permite la ejecucin de macros a
peticin del usuario. Cuando abras el archivo saltar un aviso que debers aceptar si
quieres que las macros se ejecuten.
Deshabilitar todas las macros excepto las firmadas digitalmente. Permite la
ejecucin de las macros con firma digital.
Habilitar todas las macros. Es el nivel ms bajo de seguridad y por tanto el ms
peligroso puesto que no ofrece proteccin alguna sobre las macros.
En la categora Editores de confianza podemos seleccionar aquellas firmas digitales de
usuarios o compaas de las cuales permitimos ejecutar las macros adjuntas en sus
documentos.
En la categora Opciones de privacidad disponemos de una serie de opciones de
confidencialidad, como vemos en esta imagen:
Optativa de novena de bsica
Pgina 157
Acuerdo Ministerial No. 3701
Podemos seleccionar:
Quitar informacin personal... Si seleccionamos esta opcin al guardar el documento
en Word, eliminar la informacin relativa a la autora del documento, es decir los campos
relativos al autor del documento como nuestro nombre y dems se dejarn en blanco.
Avisar antes de imprimir... Esta opcin permite que seamos avisados antes de imprimir,
guardar o enviar un archivo con modificaciones.
Almacenar nmeros aleatorios... Word al guardar un documento le asigna un nmero
para posteriormente identificarlo, esta opcin genera un nmero aleatorio para el
identificador del documento.
Hacer visible el marcado oculto... Esta opcin muestra las marcas ocultas al abrir o
guardar un documento.
Optativa de novena de bsica
Pgina 158
Acuerdo Ministerial No. 3701
ACTIVIDAD LECCIN N 8
NOMBRE:.
CURSO:.
ESPECIALIDAD:.
INVESTIGO
1. POR QUE SE PONE CONTRASEA EN UN DOCUMENTO
__________________________________________________________________
__________________________________________________________________
__________________________________________________________________
__________________________________________________________________
________________
2.
QUE SE PUEDE HACER CON UNA RESTRICCIN
________________________________________________________________
________________________________________________________________
________________________________________________________________
________________________________________________________________
________________________________________________________________
____________________________
3.
CUALES SON LAS OPCIONES DE SEGURIDAD
_________________________________________________________________
_________________________________________________________________
_________________________________________________________________
_________________________________________________________________
_________________________________________________________________
______________________________
GLOSARIO
Definir los siguientes trminos:
Optativa de novena de bsica
Pgina 159
Acuerdo Ministerial No. 3701
Contrasea:________________________________________________________
Macros:
Seguridad:
Notificacin:
Escriba cinco palabras no asimiladas con su respectivo concepto:
Palabra
Concepto
RESUMO
En el siguiente mapa conceptual complete con sus palabras la importancia de la
seguridad de un documento de Word
Optativa de novena de bsica
Pgina 160
Acuerdo Ministerial No. 3701
SEGURIDAD EN WORD
IMPORTANCIA
OPCIONES
EJEMPLOS
Optativa de novena de bsica
Pgina 161
Acuerdo Ministerial No. 3701
CUESTIONARIO
1. QU ES UNA CONTRASEA?
A. Una combinacin exclusivamente numrica que permite el acceso al
documento.
B. Una combinacin de caracteres alfanumricos que permiten el acceso al
documento.
C. Una frase secreta que responde a una pregunta secreta que se plantea al
iniciar un documento y que permite su acceso.
D. Todas las respuestas son falsas.
2. DNDE ENCONTRAMOS LA OPCIN DE APLICAR UNA CONTRASEA AL
DOCUMENTO?
A.
En la pestaa Archivo > Informacin.
B.
En la pestaa Archivo > Proteger.
C.
En la pestaa Revisar > Contrasea.
D.
En la pestaa Revisar > Edicin.
3. QU IMPLICA DEFINIR LA EDICIN DE UN DOCUMENTO CON EL MODO
SLO LECTURA?
A.
No se podr imprimir.
B.
No se podr reenviar.
C.
No se podr guardar una copia.
D.
No se podr modificar.
4. QU TIPO DE RESTRICCIONES ADMITE WORD?
A.
De formato.
B.
De edicin.
C.
A y B son ciertas.
D.
A y B son falsas.
5. QU GARANTIZA UNA FIRMA DIGITAL VLIDA EN UN DOCUMENTO?
A. Que el documento no ha sido modificado despus de su firma.
B. Que el texto no estaba protegido por derechos de autor.
C. Que el documento es compatible con todas las versiones de Word.
D. Todas las respuestas son falsas.
Optativa de novena de bsica
Pgina 162
6.
Acuerdo Ministerial No. 3701
DNDE ENCONTRAMOS LAS OPCIONES DEL CENTRO DE CONFIANZA
DE WORD?
A. En Archivo > Seguridad.
B. En Archivo > Informacin.
C. En Archivo > Confianza.
D. En Archivo > Opciones.
7.
Y QU PODEMOS CONFIGURAR DESDE EL CENTRO DE CONFIANZA?
A. La forma en que Word se enfrentar a un archivo con macros.
B. La informacin que se incluir del autor del documento.
C. Mostrar o no el marcado oculto al abrir el documento.
D. Todas las respuestas son ciertas.
Optativa de novena de bsica
Pgina 163
Acuerdo Ministerial No. 3701
LECCIN N 9
EMPEZANDO A TRABAJAR CON EXCEL
OBJETIVO.
Entender que es una hoja de clculo y familiarizarse con sus fundamentos generales
DESTREZA CON CRITERIO DE DESEMPEO
Identificar las caractersticas del ambiente del trabajo de Excel, como una oportunidad de
conocer las actividades que brinda.
Conceptos de Excel
En caso de no tener claro algunos conceptos bsicos de Excel como puede ser Libro
de trabajo, Hoja de clculo, Celda, Celda activa, Fila, Columna.
Movimiento rpido en la hoja
Tan solo una pequea parte de la hoja es visible en la ventana de documento. Nuestra
hoja, la mayora de las veces, ocupar mayor nmero de celdas que las visibles en el
rea de la pantalla y es necesario moverse por el documento rpidamente.
Cuando no est abierto ningn men, las teclas activas para poder desplazarse a
travs de la hoja son:
MOVIMIENTO
TECLADO
Celda Abajo
FLECHA ABAJO
Celda Arriba
FLECHA ARRIBA
Celda Derecha
FLECHA DERECHA
Celda Izquierda
FLECHA IZQUIERDA
Pantalla Abajo
AVPAG
Optativa de novena de bsica
Pgina 164
Acuerdo Ministerial No. 3701
REPAG
Pantalla Arriba
Celda A1
CTRL+INICIO
Primera celda de la columna activa
FIN FLECHA ARRIBA
ltima celda de la columna activa
FIN FLECHA ABAJO
Primera celda de la fila activa
FIN FLECHA IZQUIERDA o INICIO
ltima celda de la fila activa
FIN FLECHA DERECHA
Otra forma rpida de moverse por la hoja cuando se conoce con seguridad la celda
donde se desea ir es escribir su nombre de columna y fila en el cuadro de nombres a la
izquierda de la barra de frmulas:
Por ejemplo, para ir a la celda DF15 debers escribirlo en la caja de texto y pulsar la
tecla INTRO.
Aunque
siempre
puedes
utilizar
el
ratn,
movindote
con
las barras
de
desplazamiento para visualizar la celda a la que quieres ir, y hacer clic sobre sta.
Movimiento rpido en el libro
Dentro de nuestro libro de trabajo existen varias hojas de clculo. Por defecto aparecen 3
hojas de clculo aunque el nmero podra cambiarse.
En este apartado trataremos los distintos mtodos para movernos por las distintas
hojas del libro de trabajo.
Empezaremos por utilizar la barra de etiquetas.
Observars como en nuestro caso tenemos 3 hojas de clculo, siendo la hoja activa, es
decir, la hoja en la que estamos situados para trabajar, la Hoja1.
Optativa de novena de bsica
Pgina 165
Acuerdo Ministerial No. 3701
Haciendo clic sobre cualquier pestaa cambiar de hoja, es decir, si haces clic sobre la
pestaa Hoja3 pasars a trabajar con dicha hoja.
Si el nmero de hojas no caben en la barra de etiquetas, tendremos que hacer uso de los
botones de la izquierda de dicha barra para visualizarlas:
Para visualizar a partir de la Hoja1.
Para visualizar la hoja anterior a las que estamos visualizando.
Para visualizar la hoja siguiente a las que estamos visualizando.
Para visualizar las ltimas hojas.
Una vez visualizada la hoja a la que queremos acceder, bastar con hacer clic sobre la
etiqueta de sta.
Si todas las hojas del libro de trabajo caben en la barra, estos botones no tendrn ningn
efecto.
Tambin se pueden utilizar combinaciones de teclas para realizar desplazamientos
dentro del libro de trabajo, como pueden ser:
MOVIMIENTO
TECLADO
Hoja Siguiente
CTRL+AVPAG
Hoja Anterior
CTRL+REPAG
Optativa de novena de bsica
Pgina 166
Acuerdo Ministerial No. 3701
Introducir datos
En cada una de las celdas de la hoja, es posible introducir textos, nmeros o
frmulas. En todos los casos, los pasos a seguir sern los siguientes:
Situar el cursor sobre la celda donde se van a introducir los datos y teclear los datos que
desees introducir.
Aparecern en dos lugares: en la celda activa y en la Barra de Frmulas, como puedes
observar en el dibujo siguiente:
Para introducir el valor en la celda puedes utilizar cualquiera de los tres mtodos que te
explicamos a continuacin:
INTRO: Se valida el valor introducido en la celda y adems la celda activa pasa a
ser la que se encuentra justo por debajo.
TECLAS DE MOVIMIENTO: Se valida el valor introducido en la celda y adems la
celda activa cambiar dependiendo de la flecha pulsada, es decir, si pulsamos
FLECHA DERECHA ser la celda contigua hacia la derecha.
CUADRO DE ACEPTACIN: Es el botn
de la barra de frmulas, al hacer clic
sobre l se valida el valor para introducirlo en la celda pero la celda activa seguir
siendo la misma.
Si antes de introducir la informacin cambias de opinin y deseas restaurar el contenido
de la celda a su valor inicial, slo hay que pulsar la tecla Esc del teclado o hacer clic
sobre el botn Cancelar
de la barra de frmulas. As no se introducen los datos y la
celda seguir con el valor que tena.
Si hemos introducido mal una frmula posiblemente nos aparezca un recuadro dndonos
informacin sobre el posible error cometido, leerlo detenidamente para comprender lo
que nos dice y aceptar la correccin o no.
Optativa de novena de bsica
Pgina 167
Acuerdo Ministerial No. 3701
Otras veces la frmula no es correcta y no nos avisa, pero aparecer algo raro en la
celda, comprobar la frmula en la barra de frmulas para encontrar el error.
En ocasiones, es posible que nos interese introducir varias lneas dentro de una
misma celda, pero al pulsar INTRO para realizar el salto de lnea lo que ocurre es que se
valida el valor y pasamos a la celda inferior. Para que esto no ocurra deberemos
pulsar ALT+INTRO.
Modificar datos
Si ya se ha validado la entrada de datos y se desea modificar, Seleccionaremos
la celda adecuada, despus activaremos la Barra de Frmulas pulsando la tecla F2 o
iremos directamente a la barra de frmulas haciendo clic en la parte del dato a modificar.
La Barra de Estado cambiar de Listo a Modificar.
En la Barra de Frmulas aparecer el punto de insercin o cursor al final de la misma,
ahora es cuando podemos modificar la informacin.
Despus de teclear la modificacin pulsaremos INTRO o haremos clic sobre el
botn Introducir
Si despus de haber modificado la informacin se cambia de opinin y se desea restaurar
el contenido de la celda a su valor inicial, slo hay que pulsar la tecla Esc del teclado o
hacer clic sobre el botn Cancelar
de la barra de frmulas. As no se introducen los
datos y la celda muestra la informacin que ya tena.
Si se desea reemplazar el contenido de una celda por otro distinto, se selecciona la celda
y se escribe el nuevo valor directamente sobre sta.
Movimiento rpido en el libro
Dentro de nuestro libro de trabajo existen varias hojas de clculo. Por defecto aparecen 3
hojas de clculo aunque el nmero podra cambiarse.
En este apartado trataremos los distintos mtodos para movernos por las distintas
hojas del libro de trabajo.
Empezaremos por utilizar la barra de etiquetas.
Optativa de novena de bsica
Pgina 168
Acuerdo Ministerial No. 3701
Observars como en nuestro caso tenemos 3 hojas de clculo, siendo la hoja activa, es
decir, la hoja en la que estamos situados para trabajar, la Hoja1.
Haciendo clic sobre cualquier pestaa cambiar de hoja, es decir, si haces clic sobre la
pestaa Hoja3 pasars a trabajar con dicha hoja.
Tambin se pueden utilizar combinaciones de teclas para realizar desplazamientos
dentro del libro de trabajo, como pueden ser:
MOVIMIENTO
TECLADO
Hoja Siguiente
CTRL+AVPAG
Hoja Anterior
CTRL+REPAG
Tipos de datos
En una Hoja de clculo, los distintos TIPOS DE DATOS que podemos introducir son:
VALORES CONSTANTES, es decir, un dato que se introduce directamente en una
celda. Puede ser un nmero, una fecha u hora, o un texto. Si deseas una explicacin ms
detallada sobre los valores constantes visita nuestro bsico sobre los tipos de datos .
FRMULAS, es decir, una secuencia formada por: valores constantes, referencias a
otras celdas, nombres, funciones, u operadores. Es una tcnica bsica para el anlisis de
datos. Se pueden realizar diversas operaciones con los datos de las hojas de clculo
como +, -, *, /, Sen, Cos, etc. En una frmula se pueden mezclar constantes, nombres,
referencias a otras celdas, operadores y funciones. La frmula se escribe en la barra de
frmulas y debe empezar siempre por el signo =. Si deseas saber ms sobre las
frmulas pulsa aqu .
Errores en los datos
Optativa de novena de bsica
Pgina 169
Acuerdo Ministerial No. 3701
Cuando introducimos una frmula en una celda puede ocurrir que se produzca un error.
Dependiendo del tipo de error puede que Excel nos avise o no.
Cuando nos avisa del error, el cuadro de dilogo que aparece tendr un aspecto
similar al que ves a la derecha:
Nos da una posible propuesta que podemos aceptar haciendo clic sobre el botn S o
rechazar utilizando el botn No.
Dependiendo del error, mostrar un mensaje u otro.
Podemos detectar un error sin que nos avise cuando aparece la celda con un smbolo
en la esquina superior izquierda tal como esto:
Al hacer clic sobre el smbolo aparecer un cuadro como
.
que nos permitir saber ms
sobre el error.
Dependiendo del tipo de error, al hacer clic sobre el cuadro anterior se mostrar un
cuadro u otro, siendo el ms frecuente el que aparece a continuacin:
Este cuadro nos dice que la frmula es incoherente y nos deja elegir entre diferentes
opciones. Posiblemente el error sea simplemente que la frmula de la celda no tiene el
Optativa de novena de bsica
Pgina 170
Acuerdo Ministerial No. 3701
mismo aspecto que todas las dems frmulas adyacente (por ejemplo, sta sea una resta
y todas las dems sumas).
Si no sabemos qu hacer, disponemos de la opcin Ayuda sobre este error.
Si lo que queremos es comprobar la frmula para saber si hay que modificarla o no,
podramos utilizar la opcin Modificar en la barra de frmulas.
Si la frmula es correcta, se utilizar la opcin Omitir error para que desaparezca el
smbolo de la esquina de la celda.
Puede que al introducir la frmula nos aparezca como contenido de la celda #TEXTO ,
siendo TEXTO un valor que puede cambiar dependiendo del tipo de error. Por ejemplo:
##### Se produce cuando el ancho de una columna no es suficiente o cuando se utiliza
una fecha o una hora negativa.
#NUM! cuando se ha introducido un tipo de argumento o de operando incorrecto, como
puede ser sumar textos.
#DIV/0! cuando se divide un nmero por cero.
#NOMBRE? cuando Excel no reconoce el texto de la frmula.
#N/A cuando un valor no est disponible para una funcin o frmula.
#REF! se produce cuando una referencia de celda no es vlida.
#NUM! cuando se escriben valores numricos no vlidos en una frmula o funcin.
#NULO! cuando se especifica una interseccin de dos reas que no se intersectan.
Tambin en estos casos, la celda, como en el caso anterior, contendr adems un
smbolo en la esquina superior izquierda tal como:
. Este smbolo se
utilizar como hemos visto antes.
Optativa de novena de bsica
Pgina 171
Acuerdo Ministerial No. 3701
Manipulando celdas
Vamos a ver los diferentes mtodos de seleccin de celdas para poder modificar el
aspecto de stas, as como diferenciar entre cada uno de los mtodos y saber elegir el
ms adecuado segn la operacin a realizar.
Seleccin de celdas
Antes de realizar cualquier modificacin a una celda o a un rango de celdas con
Excel 2010, tendremos que seleccionar aquellas celdas sobre las que queremos que se
realice la operacin. A continuacin encontrars algunos de los mtodos de seleccin
ms utilizados.
Te recomendamos iniciar Excel 2010 ahora para ir probando todo lo que te explicamos.
A la hora de seleccionar celdas es muy importante fijarse en la forma del puntero del
ratn para saber si realmente vamos a seleccionar celdas o realizar otra operacin.
La forma del puntero del ratn a la hora de seleccionar celdas consiste en una cruz
gruesa blanca, tal como se ve a continuacin:
Seleccin de una celda: Slo tienes que hacer clic sobre ella.
Seleccin de un rango de celdas:
Para seleccionar un conjunto de celdas adyacentes, pulsar el botn izquierdo del ratn
en la primera celda a seleccionar y mantener pulsado el botn del ratn mientras
se arrastra hasta la ltima celda a seleccionar, despus soltarlo y vers como las
celdas seleccionadas aparecen con un marco alrededor y cambian de color.
Tambin puedes indicar un rango a seleccionar, es decir, seleccionar de la celda X a la
celda Y. Haz clic sobre una celda, mantn pulsada la tecla Mays (Shift) y luego pulsa la
otra.
Optativa de novena de bsica
Pgina 172
Acuerdo Ministerial No. 3701
Seleccin de una columna: Hacer clic en el identificativo superior de la columna a
seleccionar.
Seleccin de una fila: Hacer clic en el identificativo izquierdo de la fila.
Seleccin de una hoja entera:
Hacer clic sobre el botn superior izquierdo de la hoja situado entre el indicativo de la
columna A y el de la fila 1 o pulsar la combinacin de teclas Ctrl + E.
Si realizamos una operacin de hojas como eliminar hoja o insertar una hoja, no hace
falta seleccionar todas las celdas con este mtodo ya que el estar situados en la hoja
basta para tenerla seleccionada.
Aadir a una seleccin
Muchas
veces
puede
que
se
nos
olvide
seleccionar
alguna
celda
que
queramos seleccionar celdas NO contiguas, para ello se ha de realizar la nueva
seleccin manteniendo pulsada la tecla CTRL.
Este tipo de seleccin se puede aplicar con celdas, columnas o filas. Por ejemplo
podemos seleccionar una fila y aadir una nueva fila a la seleccin haciendo clic sobre el
indicador de fila manteniendo pulsada la tecla CTRL.
Ampliar o reducir una seleccin
Si queremos ampliar o reducir una seleccin ya realizada siempre que la seleccin sea
de celdas contiguas, realizar los siguientes pasos, manteniendo pulsada la tecla
MAYS, hacer clic donde queremos que termine la seleccin.
Optativa de novena de bsica
Pgina 173
Acuerdo Ministerial No. 3701
Copiar celdas utilizando el Portapapeles
La operacin de copiar duplica una celda o rango de celdas a otra posicin. Cuando
utilizamos el portapapeles entran en juego 2 operaciones Copiar y Pegar. La operacin
de Copiar duplicar las celdas seleccionadas al portapapeles de Windows y Pegar copia
la informacin del portapapeles a donde nos encontramos situados.
Para copiar unas celdas a otra posicin, tenemos que hacerlo en dos tiempos:
En un primer tiempo copiamos al portapapeles las celdas a copiar:
Selecciona las celdas a copiar y pulsa CTRL + C. O bien seleccinalas y haz clic en el
botn Copiar de la barra Inicio.
Observars como aparece una lnea punteada que la informacin que se ha copiado en
el portapapeles.
Adems, en la versin Excel 2010 se ha incluido una pequea flecha que permite
seleccionar la forma en que queremos copiar los datos. Si elegimos Copiar como
imagen, aparecer un pequeo cuadro que nos permite convertir los datos seleccionados
en una nica imagen.
Optativa de novena de bsica
Pgina 174
Acuerdo Ministerial No. 3701
Para quitar la lnea de marca alrededor del rea copiada, pulsar la tecla ESC del teclado.
Mientras tengas la lnea de marca puedes volver a pegar el rango en otras celdas sin
necesidad de volver a copiar.
Con el Portapapeles podremos pegar hasta 24 objetos almacenados en l con sucesivas
copias.
Puedes acceder al Portapapeles haciendo clic en la pequea flecha que aparece en la
parte superior derecha de la seccin Porta papeles de la pestaa Inicio.
Esta barra tiene el aspecto de la figura de la derecha.
En nuestro caso puedes observar que hay 4 elementos, aunque indica que hay 18 de 24
objetos en el portapapeles.
Para pegar uno de ellos, hacer clic sobre el objeto a pegar.
Para pegar todos los elementos a la vez, hacer clic sobre el botn
Y si lo que queremos es vaciar el Portapapeles, hacer clic sobre el botn
Optativa de novena de bsica
.
.
Pgina 175
Acuerdo Ministerial No. 3701
Si no nos interesa ver la Barra del Portapapeles, hacer clic sobre su botn cerrar
del
panel o volver a pulsar el botn con el que lo mostramos.
Podemos tambin elegir si queremos que aparezca automticamente esta barra o no a la
hora de copiar algn elemento. Para ello:
Hacer clic sobre el botn
Seleccionar la opcin Mostrar automticamente el Portapapeles de Office, para
activar en caso de querer visualizarla automticamente, o para desactivarla en caso
contrario.
Al desplegar el botn de opciones tambin podemos activar algunas de las siguientes
opciones descritas a continuacin:
Si activamos la opcin Recopilar sin mostrar el Portapapeles de Office copiar el
contenido del portapapeles sin mostrarlo.
Si activamos la opcin Mostrar el icono del Portapapeles de Office en la barra de
tareas aparecer en la barra de tareas del sistema (junto al reloj del sistema) el icono del
portapapeles
Copiar en celdas adyacentes
Vamos a explicarte un mtodo muy rpido para copiar en celdas adyacentes. Dicho
mtodo utiliza el autorrelleno, a continuacin te explicamos cmo utilizarlo y qu pasa
cuando las celdas que copiamos contienen frmulas.
Para copiar un rango de celdas a otra posicin siempre que sta ltima
sea adyacente a la seleccin a copiar, seguir los siguientes pasos:
1. Seleccionar las celdas a copiar.
Optativa de novena de bsica
Pgina 176
Acuerdo Ministerial No. 3701
2. Situarse sobre la esquina inferior derecha de la seleccin que contiene un cuadrado
negro, es el controlador de relleno.
3. Al situarse sobre el controlador de relleno, el puntero del ratn se convertir en una
cruz negra.
4. Pulsar entonces el botn del ratn y mantenindolo pulsado, arrastrarlo hasta dnde
quieres copiar el rango.
Observa como aparece un recuadro que nos indica dnde se situar el rango.
5. Soltar el botn del ratn cuando ests donde quieres copiar el rango.
6. Despus de soltar el botn del ratn aparecer en la esquina inferior derecha de las
celdas copiadas el icono de Opciones de autorrelleno
Desplegando
el
botn
podemos
ver
el
Cuadro
elegir
el
tipo
de
copiado:
Pegado Especial
En algunas ocasiones nos puede interesar copiar el valor de una celda sin llevarnos
la frmula, o copiar la frmula pero no el formato o aspecto de la celda, es decir,
elegir los elementos del rango a copiar. Esta posibilidad nos la proporciona el Pegado
especial.
Para utilizar esta posibilidad:
Copia las celdas, y luego, en vez de pulsar el botn Pegar de la pestaa Inicio, haz clic
en la pequea flecha que hay bajo l. Se desplegar un men con ms opciones para
pegar. Debers elegir Pegado especial....
Optativa de novena de bsica
Pgina 177
Acuerdo Ministerial No. 3701
Aparecer el cuadro de dilogo Pegado especial en el que tendrs que activar las
opciones que se adapten al pegado que quieras realizar:
Todo: Para copiar tanto la frmula como el formato de la celda.
Frmulas: Para copiar nicamente la frmula de la celda pero no el formato de
sta.
Valores: Para copiar el resultado de una celda pero no la frmula, como tampoco
el formato.
Optativa de novena de bsica
Pgina 178
Acuerdo Ministerial No. 3701
Formatos: Para copiar nicamente el formato de la celda pero no el contenido.
Comentarios: Para copiar comentarios asignados a las celdas (no estudiado en
este curso).
Validacin: Para pegar las reglas de validacin de las celdas copiadas (no
estudiado en este curso).
Todo excepto bordes: Para copiar las frmulas as como todos los formatos
excepto bordes.
Ancho de las columnas: Para copiar la anchura de la columna.
Formato de nmeros y frmulas: Para copiar nicamente las frmulas y todas
los opciones de formato de nmeros de las celdas seleccionadas.
Formato de nmeros y valores: Para copiar nicamente los valores y todas los
opciones de formato de nmeros de las celdas seleccionadas.
Como hemos visto, al hacer clic sobre la flecha del botn aparece
una lista desplegable en la que, a parte de la opcin Pegado especial, aparecen las
opciones ms importantes de las vistas anteriormente.
Slo tendremos que elegir el tipo de pegado.
Borrar celdas
Puede que alguna vez introduzcas informacin en una celda y a continuacin decidas
borrarla.
Optativa de novena de bsica
Pgina 179
Acuerdo Ministerial No. 3701
Para ello debes seleccionar la celda o rango de celdas a borrar y a continuacin...
Ir a la pestaa Inicio.
Escoger la opcin Borrar, entonces aparecer otro submen.
Seleccionar una de las opciones disponibles entre:
- Borrar Todo: Elimina el contenido de las celdas seleccionadas, los comentarios
ligados a esas celdas y cualquier formato excepto la anchura de la columna y la altura
de la fila.
Ejemplo: En una celda tenemos introducido el siguiente valor: 12.000 , borramos la
celda con la opcin Todo. Si ahora introducimos el valor23000 aparecer tal como lo
acabamos de escribir sin formato.
- Borrar Formatos: Borra el formato de las celdas seleccionadas que pasan a asumir
el formato Estndar, pero no borra su contenido y sus comentarios. Cuando
hablamos de formato nos referimos a todas las opciones disponibles en el cuadro de
dilogo Formato Celdas estudiadas en el tema correspondiente.
Ejemplo: En una celda tenemos introducido el siguiente valor: 12.000 , borramos la
celda con la opcin Formato. Ahora en la celda aparecer 12000 ya que nicamente
hemos borrado el formato o aspecto de sta, no el contenido.
- Borrar Contenido: Elimina el contenido de las celdas seleccionadas, tengan o no
frmulas, pero mantiene sus comentarios y su formato.
Optativa de novena de bsica
Pgina 180
Acuerdo Ministerial No. 3701
Ejemplo: En una celda tenemos introducido el siguiente valor: 12.000 , borramos la
celda con la opcin Contenido. Si ahora introducimos el valor 23000 aparecer con el
formato anterior, es decir 23.000 .
- Borrar Comentarios: Suprime cualquier comentario ligado al rango de las celdas
seleccionadas, pero conserva sus contenidos y formatos. El estudio de los
comentarios no es objeto de este curso.
- Borrar Hipervnculos: Si seleccionas sta opcin se borrar el enlace pero el formato
que excel aplica (color azul y subrayado) se mantendr. Para eliminar tambin el formato
debers pulsar el icono junto a las celdas seleccionadas y seleccionar Borrar
hipervnculos y formatos. O bien elegir en el men borrar la opcin Quitar
hipervnculos.
Otra forma de eliminar el contenido de una celda:
Seleccionar la celda a borrar y pulsar la tecla SUPR. Con esta opcin nicamente se
borrar el contenido de la celda.
Los datos (I)
Ya hemos visto que Excel se utiliza principalmente para introducir datos, ya sea literales
como frmulas. En este tema nos vamos a centrar en algunas de las operaciones tpicas
que se pueden realizar sobre ellos.
Eliminar filas duplicadas
Frecuentemente, cuando trabajamos con un gran volumen de informacin o recopilamos
datos desde varios orgenes diferentes, aparecen en nuestro libro de trabajo filas
idnticas. A menos que lo que nos interese sea estudiar la frecuencia con la que aparece
un determinado registro, la mayora de las veces no nos interesar tener duplicados,
porque no aportan informacin adicional y pueden comprometer la fiabilidad de las
estadsticas basadas en los datos.
Optativa de novena de bsica
Pgina 181
Acuerdo Ministerial No. 3701
Para eliminar filas duplicadas:
- Deberemos tener como celda activa uno de los registros a comprobar, de forma que,
si existen varias tablas distintas, Excel sepa interpretar a cul nos referimos. Visualizars
un marco alrededor de todos los registros que se vern afectados por la comprobacin.
- En la pestaa Datos pulsamos Quitar duplicados
Si te quieres asegurar de que realmente se comprueban las filas que deseas, puedes
seleccionarlas manualmente antes de pulsar el botn.
Ordenar datos
Cuando disponemos de muchos datos, lo ms habitual es ordenarlos siguiendo algn
criterio.
Para hacer una ordenacin simple debemos posicionarnos en la columna que
queramos
ordenar
y,
desde
la
pestaa Datos y
los
botones
de
la
seccin Ordenar y filtrar, para que la ordenacin sea ascendente o descendente
respectivamente. Tambin podemos pulsar sobre Ordenar... y escoger el criterio de
ordenacin, aunque en este caso esta opcin es menos rpida. Esto ordenar todo el
conjunto de la fila.
Si lo que queremos es ordenar una determinada columna, sin que esto afecte al resto,
deberemos hacer clic sobre el encabezado de la misma. Por ejemplo, sobre el
encabezado A. En ese caso, nos aparecer una ventana como la siguiente:
Si elegimos Ampliar la seleccin, ordenar toda la fila.
Optativa de novena de bsica
Pgina 182
Acuerdo Ministerial No. 3701
Si en cambio elegimos Continuar con la seleccin actual, se ordenar slo la columna
seleccionada, sin tener en cuenta los datos que se encuentran en la misma fila.
Tras elegir, pulsamos Aceptar y veremos que los cambios se han aplicado.
Aqu puedes ver un ejemplo de ordenacin.
El botn Ordenar est ms enfocado a ordenar por ms de un criterio de
ordenacin.
Al pulsarlo, nos aparece el cuadro de dilogo donde podemos
seleccionar los campos por los que queremos ordenar.
- En el desplegable Ordenar por elegiremos la columna. Si los datos tienen un
encabezado que les da nombre, Excel los mostrar. Si no, mostrar los nombres de
columna (columna A, columna B, ...).
Optativa de novena de bsica
Pgina 183
Acuerdo Ministerial No. 3701
- Deberemos indicar en qu se basa nuestra ordenacin (Ordenar segn). Se puede
elegir entre tener en cuenta el valor de la celda, el color de su texto o fondo, o su icono.
- Y cul es el Criterio de ordenacin: Si ascendente (A a Z), descendente (Z a A). O
bien si se trata de un criterio personalizado como: lunes, martes, mircoles...
Cuando hemos completado un criterio, podemos incluir otro pulsando Agregar nivel,
como se muestra en la imagen. De forma que podremos ordenar por ejemplo por nombre
y en caso de que dos o ms registros tengan el mismo nombre, por apellido.
Seleccionando un nivel, y pulsando las flechas hacia arriba o hacia abajo, aumentamos o
disminuimos la prioridad de ordenacin de este nivel. Los datos se ordenarn, primero,
por el primer nivel de la lista, y sucesivamente por los dems niveles en orden
descendente.
En la parte superior derecha tenemos un botn Opciones..., este botn sirve para abrir el
cuadro Opciones de ordenacin dnde podremos especificar ms opciones en el
criterio de la ordenacin.
Optativa de novena de bsica
Pgina 184
Acuerdo Ministerial No. 3701
ACTIVIDAD LECCIN N 9
NOMBRE:.
CURSO:.
ESPECIALIDAD:.
INVESTIGO
1. QUE ES UN DOCUMENTO DE EXCEL
_______________________________________________________________________
_______________________________________________________________________
_______________________________________________________________________
___________________________________________________________________
2. LOS TIPOS DE DATOS
_______________________________________________________________________
_______________________________________________________________________
_______________________________________________________________________
_______________________________________________________________________
_______________________________________________________________________
3. QUE NO NOS PERMITE HACER EL MICROSOFT WORD
_______________________________________________________________________
_______________________________________________________________________
_______________________________________________________________________
_______________________________________________________________________
_______________________________________________________________________
GLOSARIO
Definir los siguientes trminos:
Constantes:________________________________________________________
Optativa de novena de bsica
Pgina 185
Acuerdo Ministerial No. 3701
Formulas:
Manipulando:
Celda:
Escriba cinco palabras no asimiladas con su respectivo concepto:
Palabra
Concepto
RESUMO
En un mapa conceptual resuma lo aprendido de este leccin
Optativa de novena de bsica
Pgina 186
Acuerdo Ministerial No. 3701
CUESTIONARIO
1. UNA HOJA DE CLCULO DE EXCEL 2010 EST FORMADA POR TRES HOJAS
DIFERENTES.
a) Verdadero.
b) Falso.
2. EL NMERO DE HOJAS DE UN LIBRO PUEDE VARIAR ENTRE 0 Y 255.
a) Verdadero.
b) Falso.
3. SI PULSAMOS LA COMBINACIN DE TECLAS CTRL+INICIO LA CELDA ACTIVA
PASAR A SER LA A1.
a) Verdadero.
b) Falso.
4. UNA FRMULA ES UNA OPERACIN QUE DEBER REALIZAR EXCEL Y QUE
SIEMPRE EMPIEZA POR EL SIGNO =.
a) Verdadero.
b) Falso.
5. PARA IR A LA LTIMA FILA DE LA COLUMNA EN LA QUE NOS ENCONTRAMOS,
PULSAMOS...
a) CTRL+FIN
b) FIN y a continuacin FLECHA ABAJO
Optativa de novena de bsica
Pgina 187
Acuerdo Ministerial No. 3701
c) FIN
d) AV PAG
6. SI ESTAMOS ESCRIBIENDO DATOS EN LA CELDA A1, PARA INTRODUCIRLOS
EN LA CELDA Y SITUARNOS EN LA CELDA SIGUIENTE, A2...
a) Pulsamos INTRO.
b) Hacemos clic sobre el cuadro de aceptacin de la barra de frmulas.
c) A y B son opciones vlidas.
d) A y B no son opciones vlidas.
7. SLO SE PUEDEN SELECCIONAR CELDAS SI ESTN CONTIGUAS.
a) Verdadero.
b) Falso.
8. SE UTILIZA LA TECLA MAYUS PARA AMPLIAR O REDUCIR EL RANGO
SELECCIONADO.
a) Verdadero.
b) Falso.
9. AL HACER CLIC SOBRE EL IDENTIFICATIVO DE UNA COLUMNA, SE
SELECCIONAN TODAS LAS CELDAS QUE CONTIENEN DATOS EN ESA COLUMNA.
a) Verdadero.
b) Falso.
10. AL SITUARNOS SOBRE LA ESQUINA INFERIOR DERECHA DE UN RANGO
SELECCIONADO, EL PUNTERO DEL RATN SE CONVIERTE EN UNA CRUZ
NEGRA Y NOS PERMITE COPIAR EL RANGO EN CUALQUIER POSICIN.
a) Verdadero.
Optativa de novena de bsica
Pgina 188
Acuerdo Ministerial No. 3701
b) Falso.
11. NO SE PUEDE SELECCIONAR VARIAS CELDAS UTILIZANDO EL TECLADO.
a) Verdadero.
b) Falso.
Optativa de novena de bsica
Pgina 189
Acuerdo Ministerial No. 3701
LECCIN N 10
LAS FUNCIONES
OBJETIVO.
Comprender la secuencia de los operadores en la resolucin de frmula.
DESTREZA CON CRITERIO DE DESEMPEO.
Identificar las diferentes frmulas para evitar errores de clculos en las diferentes
operaciones matemticas.
Esta unidad es la unidad una de las ms importantes del curso, pues en su
comprensin y manejo est la base de Excel. Qu es una hoja de clculo sino una base
de datos que utilizamos con una serie de frmulas para evitar tener que recalcular por
cada cambio que hacemos.
Introducir funciones
Una funcin es una frmula predefinida por Excel (o por el usuario) que opera con uno
o ms valores y devuelve un resultado que aparecer directamente en la celda o ser
utilizado para calcular la frmula que la contiene.
La sintaxis de cualquier funcin es:
nombre_funcin(argumento1;argumento2;...;argumentoN)
Siguen las siguientes reglas:
- Si la funcin va al comienzo de una frmula debe empezar por el signo =.
- Los argumentos o valores de entrada van siempre entre parntesis. No dejes espacios
antes o despus de cada parntesis.
- Los argumentos pueden ser valores constantes (nmero o texto), frmulas o funciones.
- Los argumentos deben de separarse por un punto y coma ;.
Optativa de novena de bsica
Pgina 190
Acuerdo Ministerial No. 3701
Ejemplo: =SUMA(A1:C8)
Tenemos la funcin SUMA() que devuelve como resultado la suma de sus argumentos. El
operador ":" nos identifica un rango de celdas, as A1:C8 indica todas las celdas
incluidas entre la celda A1 y la C8, as la funcin anterior sera equivalente a:
=A1+A2+A3+A4+A5+A6+A7+A8+B1+B2+B3+B4+B5+B6+B7+B8+C1+C2+C3+C4+C5+
C6+C7+C8
En este ejemplo se puede apreciar la ventaja de utilizar la funcin.
Autosuma y funciones ms frecuente
Una funcin como cualquier dato se puede escribir directamente en la celda si
conocemos su sintaxis, pero Excel dispone de herramientas que facilitan esta tarea.
En
la
pestaa Inicio o
de Autosuma
en
la
de Frmulas encontrars
el
botn
que nos permite realizar la funcin SUMA de forma ms
rpida.
Con este botn tenemos acceso tambin a otras funciones utilizando la flecha de la
derecha del botn. Al hacer clic sobre sta aparecer la lista desplegable de la imagen. Y
podremos utilizar otra funcin que no sea la Suma, como puede ser Promedio (calcula la
media aritmtica), Cuenta(cuenta valores), Mx (obtiene el valor mximo) o Mn (obtiene
el valor mnimo). Ademas de poder accesar al dilogo de funciones a travs de Ms
Funciones....
Insertar funcin
Para insertar cualquier otra funcin, tambin podemos utilizar el asistente. Si queremos
introducir una funcin en una celda:
Optativa de novena de bsica
Pgina 191
Acuerdo Ministerial No. 3701
Situarse en la celda donde queremos introducir la funcin.
Hacer clic en la pestaa Frmulas
Elegir la opcin Insertar funcin.
O bien, hacer clic sobre el botn
de la barra de frmulas.
Aparecer el siguiente cuadro de dilogo Insertar funcin:
Excel 2010 nos permite buscar la funcin que necesitamos escribiendo una breve
descripcin de la funcin necesitada en el recuadro Buscar una funcin: y a
continuacin hacer clic sobre el botn
, de esta forma no es necesario conocer
cada una de las funciones que incorpora Excel ya que el nos mostrar en el cuadro de
Optativa de novena de bsica
Pgina 192
Acuerdo Ministerial No. 3701
lista Seleccionar una funcin: las funciones que tienen que ver con la descripcin
escrita.
Para que la lista de funciones no sea tan extensa podemos seleccionar previamente una
categora del cuadro combinado O seleccionar una categora: esto har que en el
cuadro de lista slo aparezcan las funciones de la categora elegida y reduzca por lo
tanto la lista.
En el cuadro de lista Seleccionar una funcin: hay que elegir la funcin que deseamos
haciendo clic sobre sta.
Observa como conforme seleccionamos una funcin, en la parte inferior nos aparecen los
distintos argumentos y una breve descripcin de sta. Tambin disponemos de un enlace
Ayuda sobre esta funcin para obtener una descripcin ms completa de dicha funcin.
A final, hacer clic sobre el botn Aceptar.
La ventana cambiar al cuadro de dilogo Argumentos de funcin, donde nos pide
introducir los argumentos de la funcin: Este cuadro variar segn la funcin que
hayamos elegido, en nuestro caso se eligi la funcin SUMA ().
En el recuadro Nmero1 hay que indicar el primer argumento que generalmente ser
una celda o rango de celdas tipo A1:B4 . Para ello, hacer clic sobre le botn
para que
el cuadro se haga ms pequeo y podamos ver toda la hoja de clculo, a
continuacin seleccionar el rango de celdas o la celda deseadas como primer
Optativa de novena de bsica
Pgina 193
Acuerdo Ministerial No. 3701
argumento (para seleccionar un rango de celdas haz clic con el botn izquierdo del ratn
sobre la primera celda del rango y sin soltar el botn arrstralo hasta la ltima celda del
rango) y pulsar la tecla INTRO para volver al cuadro de dilogo.
En el recuadro Nmero2 habr que indicar cul ser el segundo argumento. Slo en
caso de que existiera.
Si introducimos segundo argumento, aparecer otro recuadro para el tercero, y as
sucesivamente.
Cuando tengamos introducidos todos los argumentos, hacer clic sobre el botn Aceptar.
Si por algn motivo insertramos una fila en medio del rango de una funcin, Excel
expande automticamente el rango incluyendo as el valor de la celda en el rango. Por
ejemplo: Si tenemos en la celda A5 la funcin =SUMA(A1:A4) e insertamos un fila en la
posicin 3 la frmula se expandir automticamente cambiando a =SUMA(A1:A5).
Utilizar Expresiones como argumentos de las Funciones
Excel permite que en una funcin tengamos como argumentos expresiones, por ejemplo
la suma de dos celdas (A1+A3). El orden de ejecucin de la funcin ser primero resolver
las expresiones y despus ejecutar la funcin sobre el resultado de las expresiones.
Por ejemplo, si tenemos la siguiente funcin =Suma((A1+A3);(A2-A4)) donde:
A1 vale 1
A2 vale 5
A3 vale 2
A4 vale 3
Excel resolver primero las expresiones (A1+A3) y (A2-A4) por lo que obtendremos los
valores 3 y 2 respectivamente, despus realizar la suma obteniendo as 5 como
resultado.
Utilizar Funciones como argumentos de las Funciones
Excel tambin permite que una funcin se convierta en argumento de otra funcin, de
esta forma podemos realizar operaciones realmente complejas en una simple celda. Por
Optativa de novena de bsica
Pgina 194
Acuerdo Ministerial No. 3701
ejemplo =MAX(SUMA(A1:A4);B3) , esta frmula consta de la combinacin de dos
funciones, la suma y el valor mximo. Excel realizar primero la suma SUMA(A1:A4) y
despus calcular el valor mximo entre el resultado de la suma y la celda B3.
Funciones de texto
Una hoja de clculo est pensada para manejarse dentro del mundo de los nmeros,
pero Excel tambin tiene un conjunto de funciones especficas para la manipulacin de
texto.
Estas son todas las funciones de texto ofrecidas por Excel.
Funcin
Descripcin
CARCTER
Devuelve el carcter especificado por el nmero de cdigo
CODIGO
CONCATENAR
DECIMAL
DERECHA,
DERECHAB
Devuelve un cdigo numrico del primer carcter de una cadena
de texto
Concatena varios elementos de texto en uno solo
Da formato a un nmero como texto con un nmero fijo de
decimales
Devuelve los caracteres del lado derecho de un valor de texto
ENCONTRAR,
Busca un valor de texto dentro de otro (distingue maysculas de
ENCONTRARB
minsculas)
EXTRAE, EXTRAEB
HALLAR, HALLARB
IGUAL
Devuelve un nmero especfico de caracteres de una cadena de
texto que comienza en la posicin que se especifique
Busca un valor de texto dentro de otro (no distingue maysculas
de minsculas)
Comprueba si dos valores de texto son idnticos
Optativa de novena de bsica
Pgina 195
Acuerdo Ministerial No. 3701
IZQUIERDA,
IZQUIERDAB
Devuelve los caracteres del lado izquierdo de un valor de texto
LARGO, LARGOB
Devuelve el nmero de caracteres de una cadena de texto
LIMPIAR
Quita del texto todos los caracteres no imprimibles
MAYUSC / MINUSC
MONEDA
NOMPROPIO
REEMPLAZAR,
REEMPLAZARB
Convierte
el
texto
en
maysculas
en
minsculas
respectivamente
Convierte un nmero en texto, con el formato de moneda $
(dlar)
Pone en mayscula la primera letra de cada palabra de un valor
de texto
Reemplaza caracteres de texto
REPETIR
Repite el texto un nmero determinado de veces
SUSTITUIR
Sustituye texto nuevo por texto antiguo en una cadena de texto
Si el valor es un texto lo devuelve, y si no devuelve una cadena
vaca
TEXTO
TEXTOBAHT
Convierte un nmero en texto, con el formato de moneda
(Baht)
Funciones de bsqueda
En una hoja de Excel es muy importante coger los datos correctos para trabajar con las
frmulas diseadas. Por eso existe una agrupacin de funciones especficas para realizar
bsquedas de datos.
Estas son las funciones disponibles por Excel para realizar bsquedas:
Optativa de novena de bsica
Pgina 196
Funcin
Acuerdo Ministerial No. 3701
Descripcin
AREAS
Devuelve el nmero de reas de una referencia
BUSCAR
Busca valores de un vector o una matriz
BUSCARH
Busca en la fila superior de una matriz y devuelve el
valor de la celda indicada
Busca en la primera columna de una matriz y se mueve
BUSCARV
en horizontal por la fila para devolver el valor de una
celda
COINCIDIR
Busca valores de una referencia o matriz
COLUMNA
Devuelve el nmero de columna de una referencia
COLUMNAS
Devuelve el nmero de columnas de una referencia
DESREF
DIRECCION
Devuelve un desplazamiento de referencia respecto a
una referencia dada
Devuelve una referencia como texto a una sola celda de
una hoja de clculo
ELEGIR
Elige un valor de una lista de valores
FILA
Devuelve el nmero de fila de una referencia
FILAS
Devuelve el nmero de filas de una referencia
Crea un acceso directo o un salto que abre un
HIPERVINCULO
documento almacenado en un servidor de red, en una
intranet o en Internet
IMPORTARDATOSDINAMICOS
Optativa de novena de bsica
Devuelve los datos almacenados en un informe de tabla
dinmica
Pgina 197
INDICE
Acuerdo Ministerial No. 3701
Usa un ndice para elegir un valor de una referencia o
matriz
INDIRECTO
Devuelve una referencia indicada por un valor de texto
TRANSPONER
Devuelve la transposicin de una matriz
Funciones financieras
Excel es una de las herramientas ms potentes para trabajar con informacin y clculos
financieros, ofrece una amplia gama de funciones prediseadas para crearte tu propia
"caja de ahorros en casa".
Todas estas funciones estn agrupadas en la categora de Financieras.
Vamos a estudiar la amplia gama de funciones financieras que nos ofrece Excel:
Funcin
AMORTIZ.LIN
Descripcin
Devuelve la amortizacin de cada uno de los
perodos contables
Devuelve la amortizacin de cada perodo
AMORTIZ.PROGRE
contable mediante el uso de un coeficiente
de amortizacin
Devuelve el nmero de das del perodo
CUPON.DIAS
(entre dos cupones) donde se encuentra la
fecha de liquidacin
Devuelve el nmero de das desde el
CUPON.DIAS.L1
principio del perodo de un cupn hasta la
fecha de liquidacin
CUPON.DIAS.L2
Devuelve el nmero de das desde la fecha
de liquidacin hasta la fecha del prximo
Optativa de novena de bsica
Pgina 198
Acuerdo Ministerial No. 3701
cupn
CUPON.FECHA.L1
CUPON.FECHA.L2
Devuelve la fecha de cupn anterior a la
fecha de liquidacin
Devuelve
la
fecha
del
prximo
cupn
despus de la fecha de liquidacin
Devuelve el nmero de pagos de cupn
CUPON.NUM
entre la fecha de liquidacin y la fecha de
vencimiento
Devuelve la amortizacin de un bien durante
DB
un perodo especfico a travs del mtodo de
amortizacin de saldo fijo
Devuelve la amortizacin de un bien durante
DDB
un perodo especfico a travs del mtodo de
amortizacin por doble disminucin de saldo
u otro mtodo que se especifique
Devuelve la amortizacin de un bien durante
un perodo especificado usando el mtodo
DVS
de amortizacin acelerada con una tasa
doble
segn
el
coeficiente
que
se
especifique.
DURACION
INT.ACUM
INT.ACUM.V
INT.EFECTIVO
Optativa de novena de bsica
Devuelve la duracin anual de un valor
burstil con pagos de inters peridico
Devuelve el inters acumulado de un valor
burstil con pagos de inters peridicos
Devuelve el inters acumulado de un valor
burstil con pagos de inters al vencimiento
Devuelve la tasa de inters anual efectiva
Pgina 199
Acuerdo Ministerial No. 3701
Calcula el inters pagado durante un perodo
INT.PAGO.DIR
especfico de una inversin. Esta funcin se
incluye para proporcionar compatibilidad con
Lotus 1-2-3.
Convierte una cotizacin de un valor burstil
MONEDA.DEC
expresada en forma fraccionaria en una
cotizacin de un valor burstil expresada en
forma decimal
Convierte una cotizacin de un valor burstil
MONEDA.FRAC
expresada
en
forma
decimal
en
una
cotizacin de un valor burstil expresada en
forma fraccionaria
Devuelve el nmero de pagos de una
NPER
inversin, basada en pagos constantes y
peridicos y una tasa de inters constante.
PAGO.INT.ENTRE
PAGO.PRINC.ENTRE
PAGOINT
Devuelve el inters acumulado pagado entre
dos perodos
Devuelve el capital acumulado pagado de un
prstamo entre dos perodos
Devuelve el pago de intereses de una
inversin durante un perodo determinado
Devuelve el pago de un capital de una
PAGOPRIN
inversin determinada, basado en pagos
constantes y peridicos y una tasa de inters
constante.
Devuelve la depreciacin por mtodo de
SYD
anualidades de un bien durante un perodo
especfico.
Optativa de novena de bsica
Pgina 200
TASA
TASA.DESC
TASA.INT
Acuerdo Ministerial No. 3701
Devuelve la tasa de inters por periodo de un
prstamo o una inversin.
Devuelve la tasa de descuento de un valor
burstil
Devuelve la tasa de inters para la inversin
total de un valor burstil
Devuelve la tasa interna de retorno de una
TIR
inversin para una serie de valores en
efectivo.
Devuelve
TIRM
la
tasa
interna
modificada,
para
una
peridicos,
considerando
serie
de
de
costo
retorno
flujos
de
la
inversin e inters al volver a invertir el
efectivo.
Devuelve el valor actual de una inversin. El
VA
valor actual es el valor que tiene actualmente
la suma de una serie de pagos que se
efectan en el futuro.
VF
Devuelve el valor futuro de una inversin
Devuelve el valor futuro de un capital inicial
VF.PLAN
despus de aplicar una serie de tasas de
inters compuesto
Devuelve el valor neto actual de una
VNA
inversin a partir de una tasa de descuentos
y una serie de pagos futuros.
Optativa de novena de bsica
Pgina 201
Acuerdo Ministerial No. 3701
Otras funciones
Adems de las funciones anteriormente mencionadas, existe un gran abanico de
funciones de diferentes categoras que nos pueden ser de gran utilidad.
En este captulo veremos algunas de ellas clasificndolas por categoras.
Funcin
Ver
Descripcin
Detalle
Funciones matemticas y trigonomtricas
ABS
Devuelve el valor absoluto de un nmero
ALEATORIO
Devuelve un nmero entre 0 y 1
COMBINAT
Devuelve el nmero de combinaciones para un nmero
determinado de elementos
COS
Devuelve el coseno de un ngulo
ENTERO
Redondea un nmero hasta el entero inferior ms prximo
EXP
FACT
NUMERO.ROMANO
PI
POTENCIA
PRODUCTO
Realiza el clculo de elevar "e" a la potencia de un nmero
determinado
Devuelve el factorial de un nmero
Devuelve el nmero pasado en formato decimal a nmero
Romano
Devuelve el valor de la constante pi
Realiza el clculo de elevar un nmero a la potencia
indicada
Devuelve el resultado de realizar el producto de todos los
nmeros pasados como argumentos
Optativa de novena de bsica
Pgina 202
RAIZ
Acuerdo Ministerial No. 3701
Devuelve la raiz cuadrada del nmero indicado
RESIDUO
Devuelve el resto de la divisin
Funciones estadsticas
MEDIA.ARMO
Devuelve la media armnica de un conjunto de nmeros
positivos
MAX
Devuelve el valor mximo de la lista de valores
MIN
Devuelve el valor mnimo de la lista de valores
MEDIANA
Devuelve la mediana de la lista de valores
MODA
Devuelve el valor que ms se repite en la lista de valores
PROMEDIO
Devuelve la media aritmtica de la lista de valores
VAR
Devuelve la varianza de una lista de valores
K.ESIMO.MAYOR
Devuelve el valor k-simo mayor de un conjunto de datos
K.ESIMO.MENOR
Devuelve el valor k-simo menor de un conjunto de datos
Funciones lgicas
FALSO
Devuelve el valor lgico Falso
VERDADERO
Devuelve el valor lgico Verdadero
SI
Devuelve un valor u otro, segn se cumpla o no una
condicin
NO
Invierte el valor lgico proporcionado
Comprueba si todos los valores son verdaderos
Comprueba si algn valor lgico es verdadero y devuelve
Optativa de novena de bsica
Pgina 203
Acuerdo Ministerial No. 3701
VERDADERO
Funciones de informacin
ESBLANCO
Comprueba si se refiere a una celda vaca
ESERR
Comprueba si un valor es un error
ESLOGICO
Comprueba si un valor es lgico
ESNOTEXTO
Comprueba si un valor no es de tipo texto
ESTEXTO
Comprueba si un valor es de tipo texto
ESNUMERO
Comprueba si un valor es de tipo numrico
TIPO
Devuelve un nmero que representa el tipo de datos del
valor
Controlar errores en funciones
Al igual que podamos definir condiciones de validacin para los datos, podemos
controlar los errores en las frmulas. Para corregirlos necesitaremos, primero,
localizarlos.
Por ejemplo, al introducir una frmula manualmente podemos cometer un error sintctico
como =PROMEDO(A1:A9), lo que provocara que apareciese en la celda un error de
tipo#NOMBRE?
Si pulsamos sobre la pestaa Formulas encontraremos el botn Comprobacin de
errores... dentro del grupo Auditora de frmulas.
Optativa de novena de bsica
Pgina 204
Acuerdo Ministerial No. 3701
Desde la pequea flecha de la derecha podemos desplegar un men, con opciones
interesantes como localizar Referencias circulares. Si hay alguna, aparece su
localizacin en el submen.
En ste apartado vamos a ver la primera opcin, Comprobacin de errores..., que
realiza la misma accin que pulsar directamente sobre el botn sin desplegar el men.
Aparece el cuadro de dilogo Comprobaciones de errores como el que vemos en la
imagen donde nos informa de qu tipo de error se ha detectado y en ocasiones nos
puede
ofrecer
una
correccin.
La parte ms interesante es la descripcin del error. Lo normal es que con ella sepamos
cul es el problema y pulsando Modificar en la barra de frmulas, la rectifiquemos
manualmente.
Con los botones Anterior y Siguiente podremos ir movindonos entre los errores del
libro, si es que hay ms de uno.
Adems, disponemos de herramientas tiles como la Ayuda sobre este error, u Omitir
error, para dejar la frmula tal y como est.
El botn Mostrar pasos de clculo... nos abre un cuadro de dilogo donde evalua la
frmula y nos informa dnde se encuentra el error, si es en el nombre de la funcin o si
est en los parmetros de la frmula.
Otras herramientas de Auditora de frmulas
Optativa de novena de bsica
Pgina 205
En
la
pestaa
Acuerdo Ministerial No. 3701
de Frmulas tambin hay disponibles
otras
opciones
tiles.
- Rastrear precedentes dibuja unas flechas indicando dnde estn las celdas
involucradas en la frmula.
- Rastrear dependientes dibuja flechas indicando a qu frmula pertenece la celda
seleccionada, si es que pertenece a alguna frmula.
Tambin se pueden rastrear desde la opcin Rastrear error del men Comprobacin
de errores.....
- Quitar flechas elimina las flechas indicativas de celdas creadas con Rastrear
dependientes o Rastrear precedentes.
- Evaluar frmula
abre un cuadro de dilogo que muestra la frmula de la celda
activa y sus resultados.
- La Ventana inspeccin
permite hacer un seguimiento del valor de las
celdas.
Enlazando y consolidando hojas de trabajo
Ya hemos visto cmo trabajar con datos y cmo trabajar con frmulas. Es inevitable
hablar de los conceptos enlazar y consolidar hojas.
Enlazar hojas de trabajo.
El concepto de enlazar en Excel es el hecho de utilizar frmulas de varias hojas para
combinas datos. Al enlazar hojas de trabajo estamos creando una dependencia de una
con respecto a la otra, apareciendo as dos conceptos:
- el libro de trabajo dependiente: es el que contiene las frmulas.
- el libro de trabajo fuente: es el que contiene los datos.
Optativa de novena de bsica
Pgina 206
Acuerdo Ministerial No. 3701
ACTIVIDAD LECCIN N 10
NOMBRE:.
CURSO:.
ESPECIALIDAD:.
INVESTIGO
1. QUE ES UNA FUNCIN
_______________________________________________________________________
_______________________________________________________________________
_______________________________________________________________________
___________________________________________________________________
2. CUANTOS TIPOS DE FUNCIONES EXISTEN
_______________________________________________________________________
_______________________________________________________________________
_______________________________________________________________________
_______________________________________________________________________
_______________________________________________________________________
3. ESCRIBA 5 FUNCIONES DE TEXTO
_______________________________________________________________________
_______________________________________________________________________
_______________________________________________________________________
_______________________________________________________________________
_______________________________________________________________________
GLOSARIO
Definir los siguientes trminos:
Argumenta ________________________________________________________
Optativa de novena de bsica
Pgina 207
Acuerdo Ministerial No. 3701
Expression
Cdigo:
Bsqueda:
Escriba cinco palabras no asimiladas con su respectivo concepto:
Palabra
Concepto
RESUMO
En el siguiente mapa conceptual resuma las funciones que aprendi en esta
leccin
Optativa de novena de bsica
Pgina 208
Acuerdo Ministerial No. 3701
FUNCIONES
DE TEXTO
DE BUSQUEDA
FINANCIERAS
Optativa de novena de bsica
Pgina 209
Acuerdo Ministerial No. 3701
CUESTIONARIO
1. SI HACEMOS CLIC SOBRE EL BOTN AUTOSUMA DE LA CINTA DE
OPCIONES...
a. Accederemos directamente al cuadro de dilogo Insertar funcin.
b. Insertamos una funcin de suma en la celda activa.
c. A y B son ciertas.
d. A y B son falsas.
2. PARA INTRODUCIR UNA FUNCIN EN NUESTRA HOJA DE CLCULO:
a. Desde la pestaa Frmulas accederemos al botn Insertar funcin.
b. Desde la pestaa Frmulas accederemos a cada categora de funciones
(financieras, lgicas, etc.) para introducir la que necesitemos.
c. Escribimos la funcin directamente en la celda.
d. Todas las respuestas son ciertas.
3. LAS FRMULAS...
a. Se pueden anidar, de forma que haya una dentro de otra, por ejemplo:
=SUMA(A1:A2;SUMA(A2:B2)).
b. Se pueden convinar mediante operadores, por ejemplo: =SUMA(A1:A2) +
SUMA(B1:B2).
c. A y B son ciertas.
d. A y B son falsas.
4. DE LAS SIGUIENTES FRMULAS, CUL NO ES CORRECTA?
a. =SUMA(A1:F5)
b. =B23/SUMA(A1:B5)
c. =MAXIMO(A1:D5)
d. =PROMEDIO(A1:B5;D1:E5)
5. SI QUEREMOS SUMAR EL RANGO A1:B3:
a. La funcin correcta ser =SUMA(A1:B3)
b. La funcin correcta ser =+(A1:B3)
c. A y B son ciertas.
d. A y B son falsas.
6. SI QUEREMOS RESTAR B1 DE A1:
a. La funcin correcta ser =RESTA(A1:B1)
Optativa de novena de bsica
Pgina 210
Acuerdo Ministerial No. 3701
b. La funcin correcta ser =-(A1:B1)
c. La funcin correcta ser =(A1-B1)
d. Todas son ciertas.
7. EN EL CUADRO DE DILOGO INSERTAR FUNCIN , PARA QU SIRVE EL
ENLACE AYUDA SOBRE ESTA FUNCIN?
a. Para mostrar el asistente que te ayuda a insertar la funcin que has
seleccionado.
b. Para mostrar ayuda sobre qu operacin realiza la funcin seleccionada y
cul es su sintaxis.
c. Te pone en contacto (a travs de Internet) con el servicio tcnico de
Microsoft para ofrecerte de forma ms detallada y precisa informacin
sobre la funcin seleccionada.
d. Todas son falsas.
8. LA FUNCIN AHORA() , NOS DEVUELVE...
a. La fecha actual del sistema.
b. La hora actual del sistema.
c. Ambas son correctas.
d. Ninguna de las opciones anteriores.
9. LA FUNCIN SI()
a. Permite evaluar una sentencia o condicin: Si se cumple una condicin
realiza una accin y si no realiza otra.
b. Devuelve los valores de las celdas cuyas operaciones lgicas tienen como
resultado Verdadero.
c. A y B son ciertas.
d. A y B son falsas.
10. EL CONTROL DE ERRORES EN LAS FUNCIONES...
a. Corrige los fallos, al igual que el corrector ortogrfico corrige los fallos en
los datos literales.
b. Nos avisa de los fallos, pero no los corrige.
c. Posee herramientas para localizar primero el error y luego decidir si
queremos modificarlo automticamente u omitir el error.
d. Todas son falsas.
Optativa de novena de bsica
Pgina 211
Acuerdo Ministerial No. 3701
LECCIN N 11
CAMBIOS DE ESTRUCTURA
OBJETIVO
- Adquirir los conocimientos necesarios para llevar a cabo una buen manejo de cambios
de estilos.
DESTREZA CON CRITERIO DE DESEMPEO
Reconocer las utilidades de la diferente estructura de una hoja de clculo, que brinda
orden y esttica.
Vamos a utilizar los mtodos disponibles en Excel 2010 para modificar el aspecto de
las filas, columnas, el aspecto general de una hoja de clculo y obtener as un
aspecto ms elegante.
Alto de fila
Excel 2010 ajusta automticamente la altura de una fila dependiendo del tipo de
letra ms grande utilizado en esa fila. Por ejemplo, cuando el tipo de letra mayor de la
fila 2 es Arial de 10 puntos, la altura de esa fila es 12,75. Si aplicamos Times New
Roman de 12 puntos a una celda de la fila 2, la altura de toda la fila pasa
automticamente a 15,75.
Si deseamos modificar la altura de alguna fila, podemos utilizar dos mtodos:
El primer mtodo consiste en utilizar el men. Para ello, seguiremos los siguientes
pasos:
Seleccionar las filas a las que quieras modificar la altura. En caso de no seleccionar
ninguna, se realizar la operacin a la fila en la que nos encontramos.
En la pestaa Inicio, pulsar el botn Formato del men Celdas.
Optativa de novena de bsica
Pgina 212
Acuerdo Ministerial No. 3701
Elegir la opcin Alto de fila...
Aparecer el cuadro de dilogo Alto de fila en el que tendrs que indicar el alto de la fila,
para indicar decimales utilizar la coma ",".
Escribir la altura deseada, en este caso est 12,75 que es la altura que tiene la fila por
defecto.
Hacer clic sobre el botn Aceptar para que los cambios se hagan efectivos.
El segundo mtodo consiste en utilizar el ratn. Para ello:
1. Colocar el puntero del ratn en la lnea situada debajo del nmero de la fila que
desees modificar, en la cabecera de la fila.
2. El puntero del ratn adopta la forma de una flecha de dos puntas, tal
como:
3. Mantener pulsado el botn del ratn, y arrastrar la lnea a la nueva posicin.
Conforme movemos el ratn, la altura de la fila cambia.
4. Al final soltar el botn del ratn.
Optativa de novena de bsica
Pgina 213
Acuerdo Ministerial No. 3701
Autoajustar
Si hemos modificado la altura de una fila, podemos redimensionarla para ajustarla a la
entrada ms alta de la fila, utilizando dos mtodos distintos.
El primer mtodo consiste en utilizar el men. Para ello:
1. Selecciona las filas a las que desees modificar la altura.
2. Seleccionar del men Formato que se encuentra en la pestaa Inicio.
3. Elige la opcin Autoajustar alto de fila.
Este segundo mtodo es mucho ms rpido:
1. Situarse sobre la lnea divisoria por debajo de la fila que deseas modificar, en la
cabecera de la fila.
2. Tal como vimos a la hora de modificar la altura con el ratn, el puntero del ratn
se convertir en una flecha de dos puntas.
3. Haz doble clic, el tamao se reajustar automticamente.
Ancho de columna
En Excel 2010 la anchura por defecto de una columna es de 8,43 caracteres o 10,71
puntos. A menudo, la anchura estndar de una columna no es suficiente para visualizar
el contenido completo de una celda.
Optativa de novena de bsica
Pgina 214
Acuerdo Ministerial No. 3701
Si deseamos modificar la anchura de alguna columna, podemos utilizar dos mtodos:
El primer mtodo consiste en utilizar el men. Para ello, seguiremos los siguientes
pasos:
Seleccionar las columnas a las que quieres modificar la anchura. En caso de no
seleccionar ninguna, se realizar la operacin a la columna en la que nos encontramos.
Desplegar el men Formato de la pestaa Inicio.
Se abrir otro submen.
Elegir la opcin Ancho de columna...
Aparecer el siguiente cuadro de dilogo.
Escribir la anchura deseada.
Hacer clic sobre el botn Aceptar.
El segundo mtodo consiste en utilizar el ratn. Para ello:
Optativa de novena de bsica
Pgina 215
Acuerdo Ministerial No. 3701
1. Situar el puntero del ratn en la lnea situada a la derecha del nombre de la
columna que desees modificar, en la cabecera de la columna.
2. El puntero del ratn adopta la forma de una flecha de dos puntas, tal como:
.
3. Mantener pulsado el botn del ratn, y arrastrar la lnea a la nueva posicin.
4. Observa como conforme nos movemos la anchura de la columna va cambiando.
5. Soltar el botn del ratn cuando el ancho de la columna sea el deseado.
Autoajustar a la seleccin
Podemos modificar la anchura de una columna para acomodarla al dato de entrada
ms ancho, utilizando dos mtodos distintos.
El primer mtodo consiste en utilizar el men. Para ello:
Seleccionar las columnas a las que desees modificar la anchura.
Desplegar el men Formato de la pestaa Inicio. Se abrir otro submen.
Eligir la opcin Autoajustar ancho de columna.
El segundo mtodo es mucho ms rpido.
Situarse sobre la lnea divisoria a la derecha de la columna que deseas modificar, en la
cabecera de la columna.
Optativa de novena de bsica
Pgina 216
Acuerdo Ministerial No. 3701
Tal como vimos a la hora de modificar la anchura con el ratn, el puntero del ratn se
convertir en una flecha de dos puntas.
Hacer doble clic, automticamente se ajustar el tamao de la columna al mayor texto
que hayas introducido en la columna.
Ancho estndar de columna
Excel 2010 nos permite modificar la anchura estndar para todas las columnas de la
hoja que tienen asignada dicha anchura. Si deseamos modificarla, seguir los siguientes
pasos:
Desplegar el men Formato de la pestaa Inicio. Se abrir otro submen.
Elegir la opcin Ancho predeterminado...
Aparecer el siguiente cuadro de dilogo.
Escribir la anchura estndar deseada y pulsar el botn Aceptar.
Todas las columnas pasan a tener la anchura estndar, excepto aquellas que tuvieran
asignada una anchura particular.
Optativa de novena de bsica
Pgina 217
Acuerdo Ministerial No. 3701
Cambiar el nombre de la hoja
Como ya sabes, en Excel 2010 creamos libros de trabajo formados por varias hojas. Por
defecto cada hoja se referencia como Hoja1, Hoja2, ...
Si trabajamos con varias hojas dentro del libro es aconsejable utilizar un nombre de
hoja para identificarla de forma ms rpida, as si utilizamos una hoja para manejar los
ingresos y gastos de cada mes, la primera hoja se podra nombrar Enero, la
segunda Febrero, ...
La longitud mxima de los nombre de las hojas es de 31 caracteres.
No puede haber dos hojas de clculo dentro del mismo libro de trabajo con el mismo
nombre.
Si deseamos modificar el nombre de una hoja, podemos utilizar dos mtodos:
El primer mtodo consiste en utilizar el men. Para ello, seguir los siguientes pasos:
Situarse en la hoja a la cual se quiere cambiar el nombre.
Optativa de novena de bsica
Pgina 218
Acuerdo Ministerial No. 3701
Seleccionar el men Formato y Elegir la opcin Cambiar el nombre de la hoja, dentro
del apartado Organizar hojas.
Si te fijas en la etiqueta de la hoja, su nombre Hoja1 se seleccionar, tal como:
.
Escribir el nuevo nombre y pulsar INTRO.
El segundo mtodo es mucho ms directo y rpido:
Hacer doble clic sobre el nombre de la hoja en su etiqueta
Escribir el nuevo nombre de la hoja.
Pulsar INTRO.
Cambiar el color a las etiquetas de hoja
Optativa de novena de bsica
Pgina 219
Acuerdo Ministerial No. 3701
Excel 2010 tambin nos permite cambiar o asignar un color a las etiquetas de las
hojas de clculo. Para ello, seguir los siguientes pasos:
1. Seleccionar el men Formato de la pestaa Inicio.
2. Elegir la opcin Color de etiqueta. Aparecer otro submen.
3. Seleccionar el color deseado.
Aqu te mostramos como quedaran si colorearamos las etiquetas de las hojas.
Es posible que no aprecies el cambio mientras la hoja que hayas coloreado est activa.
Selecciona otra para ver los cambios aplicados.
Optativa de novena de bsica
Pgina 220
Acuerdo Ministerial No. 3701
Para quitar el color de la etiqueta de la hoja hay que seguir los mismos pasos, pero en
vez de elegir un color, elegimos la opcin Sin color.
Otra forma de cambiar el color es hacer clic con el botn derecho sobre la propia
etiqueta. En el men contextual encontrars la opcin Color de etiqueta.
Ocultar hojas
Si deseas ocultar hojas de clculo del libro de trabajo, seguir los siguientes pasos:
1. Seleccionar las hojas a ocultar. Para seleccionar ms de una recuerda que debes
hacer clic sobre las pestaas inferiores mientras pulsas la tecla Ctrl. No se pueden
seleccionar todas las hojas, deber quedar al menos una en el libro de trabajo.
2. Seleccionar el men Formato.
3. Elegir la opcin Ocultar y mostrar.
4. Aparecer otro submen.
Optativa de novena de bsica
Pgina 221
Acuerdo Ministerial No. 3701
5. Seleccionar la opcin Ocultar hoja.
Mostrar hojas ocultas
Si deseamos mostrar hojas ocultas, seguir los siguientes pasos:
1. Seleccionar el men Formato.
2. Elegir la opcin Ocultar y mostrar. Aparecer otro submen.
3. Elegir la opcin Mostrar
4. hoja....
5. Aparecer el cuadro de dilogo Mostrar con las hojas ocultas.
6. Seleccionar la hoja a mostrar.
7. Hacer clic en Aceptar.
Optativa de novena de bsica
Pgina 222
Acuerdo Ministerial No. 3701
ACTIVIDAD LECCIN N 11
NOMBRE:.
CURSO:.
ESPECIALIDAD:.
INVESTIGO
1. PARA QUE NOS SIRVE EL CAMBIO DE ESTILO
_________________________________________________________________
_________________________________________________________________
_________________________________________________________________
_________________________________________________________________
____________________
2. PASOS PARA EL AUTO AJUSTE
_________________________________________________________________
_________________________________________________________________
_________________________________________________________________
_________________________________________________________________
_________________________________________________________________
______________________________
3. COMO SE CAMBIA EL NOMBRE A UNA HOJA
_________________________________________________________________
_________________________________________________________________
_________________________________________________________________
_________________________________________________________________
_________________________________________________________________
______________________________
GLOSARIO
Definir los siguientes trminos:
Optativa de novena de bsica
Pgina 223
Acuerdo Ministerial No. 3701
Hoja: ________________________________________________________
Longitud
Formato:
Calculo:
Escriba cinco palabras no asimiladas con su respectivo concepto:
Palabra
Concepto
RESUMO
En un mapa conceptual resuma lo aprendido en esta leccin
Optativa de novena de bsica
Pgina 224
Acuerdo Ministerial No. 3701
CUESTIONARIO
1. SE PUEDE MODIFICAR LA ALTURA DE 4 FILAS AL MISMO TIEMPO, Y
STAS ADQUIEREN LA MISMA ALTURA.
a. Verdadero.
b. Falso.
2. NO SE PUEDE MODIFICAR LA ALTURA DE 2 FILAS AL MISMO TIEMPO SI
NO SON FILAS CONTIGUAS.
a. Verdadero.
b. Falso.
3. LA OPCIN AUTOAJUSTAR ALTURA DE FILAS SLO EST DISPONIBLE
EN EL MEN FORMATO.
a. Verdadero.
b. Falso.
4. SE PUEDE MODIFICAR LA ANCHURA DE 3 COLUMNAS AL MISMO TIEMPO,
SIEMPRE QUE STAS ADQUIERAN LA MISMA ANCHURA Y SEAN
CONTIGUAS.
a. Verdadero.
b. Falso.
5. EL ALTO Y EL ANCHO ESTNDAR SE PUEDEN CAMBIAR.
a. Verdadero.
b. Falso.
6. LA OPCIN ANCHO PREDETERMINADO CAMBIA LA ANCHURA DE TODAS
LAS COLUMNAS AL MISMO TIEMPO, INDEPENDIENTEMENTE DE LAS
ANCHURAS QUE TUVIESE CADA COLUMNA ANTERIORMENTE.
a. Verdadero.
b. Falso.
7. LA OPCIN MOSTRAR FILAS DEL MEN FORMATO...
a. muestra todas las filas ocultas.
b. muestra un cuadro de dilogo donde elegimos las filas a mostrar.
c. muestra la ltima fila ocultada.
d. Todas las respuestas son falsas.
8. PODEMOS DEFINIR EL ALTO ESTNDAR...
Optativa de novena de bsica
Pgina 225
Acuerdo Ministerial No. 3701
a. En centmetros.
b. En puntos.
c. Cualquiera de las dos primeras opciones.
d. Ninguna de las opciones anteriores.
9. CMO SE PUEDE CAMBIAR EL COLOR DE LA ETIQUETA DE UNA HOJA
DE EXCEL?
a. Utilizando la opcin Color de etiqueta del men Formato.
b. Desde el men contextual de la propia etiqueta.
c. A y B son ciertas.
d. A y B son falsas.
10. SI SELECCIONAMOS DOS HOJAS DE CLCULO Y ELEGIMOS LA OPCIN
CAMBIAR EL NOMBRE DE LA HOJA DEL MEN FORMATO.
a. Cambiaremos el nombre de las dos hojas al mismo tiempo.
b. Cambiaremos el nombre nicamente a la hoja activa.
c. Si hay ms de una hoja seleccionada la opcin Cambiar el nombre de la
hoja no se activa.
d. Ninguna de las opciones anteriores.
Optativa de novena de bsica
Pgina 226
Acuerdo Ministerial No. 3701
LECCIN N12
IMGENES, DIAGRAMAS Y TTULOS
OBJETIVO
Conocer el procedimiento correcto de insertar una imagen, un diagrama y un ttulo a un
documento de Excel.
DESTREZA CON CRITERIO DE DESEMPEO
Aplicar las herramientas necesarias para mediante ellas poder insertar imagenes,
mediante el aprendizaje obtenido
Introduccin
Una vez tengamos nuestro libro definido, podemos mejorarlo incluyendo ilustraciones.
Excel permite insertar:
Imgenes desde archivo,
Imgenes prediseadas, pertenecientes a una galera que tiene Excel,
Formas, es decir, lneas, rectngulos, elipses, etc, para disear nuestros propios dibujos,
SmartArt, varias plantillas para crear organigramas,
WordArt, rtulos disponibles de una galera que se pueden personalizar con diversas
opciones.
Sobre las imgenes y los dibujos pueden realizarse multitud de operaciones, como
mover, copiar, cambiar el tamao, variar la intensidad, etc. Para ello disponemos de
varias barras de herramientas que iremos viendo, fundamentalmente las pestaas
de Diseo y Formato que vimos para los grficos.
Optativa de novena de bsica
Pgina 227
Acuerdo Ministerial No. 3701
Con todos estos elementos no hay excusa para no disear hojas de clculo con una
componente grfica atractiva.
Insertar imgenes prediseadas
Para insertar una imagen prediseada del catlogo de Office o de nuestra propia
coleccin debemos seguir los siguientes pasos:
Hacer
clic sobre el botn
panel Imgenes
de la pestaa Insertar.
prediseadas a
la
derecha
de
la
Aparecer el
ventana
de
Excel.
- Las ilustraciones de la galera estn etiquetadas bajo conceptos. De forma que, por
ejemplo,
la
imagen
de
la
torre
Eiffel
est
conceptos arquitectura, edificios, Europa, Francia, Pars,
relacionada
etc.
con
En
los
el
recuadro Buscar: podemos escribir el concepto que buscamos. Si se trata de una de las
palabras clave relacionadas a una imagen, se mostrar.
****Las palabras clave asociadas a cada ilustracin se pueden editar desde la
flecha que aparece si situamos el cursor sobre una ilustracin de la galera***.
Optativa de novena de bsica
Pgina 228
Acuerdo Ministerial No. 3701
- En Los resultados deben ser: podemos especificar qu tipo de archivos multimedia
estamos buscando (imgenes, fotografas, sonido, etc )
- Si tienes conexin a internet y marcas la casilla para Incluir contenido de Office.com,
permitirs que se busquen ms recursos en la web.
- Cuando ya tengamos todos los parmetros de la bsqueda definidos pulsamos sobre el
botn Buscar y nos aparecer una lista con una vista previa con los archivos localizados.
Si no encuentras nada con las palabra clave que has introducido, puedes pulsar el
botn Buscar sin escribir ningn concepto. De esa forma se mostrar la lista completa.
- Para aadir la ilustracin a la hoja de clculo, simplemente haremos clic sobre ella.
Al realizar bsquedas de imgenes puede que el sistema solicite que insertes el CD-ROM
de Office 2010 para copiar la imagen a tu disco duro.
Si quieres saber ms sobre la galera multimedia en que se guardan las imgenes
prediseadas, aqu te lo explicamos .
Insertar imgenes desde archivo
Tambin podemos insertar imgenes no clasificadas como prediseadas, como
pueden ser imgenes fotogrficas creadas por nosotros o descargadas desde internet.
Para insertar cualquier archivo de imagen debemos hacer clic en el botn
Aparecer el cuadro de dilogo Insertar imagen para escoger la imagen desde el disco
duro. El aspecto del cuadro puede variar en funcin del sistema operativo que utilices.
Optativa de novena de bsica
Pgina 229
Acuerdo Ministerial No. 3701
Una vez seleccionado el archivo que queremos importar pulsaremos el botn Insertar y
la imagen se copiar en nuestra hoja de clculo.
Insertar captura de pantalla
Una opcin que puede resultar til es la de Captura de pantalla.
La captura de pantalla es una imagen exacta de lo que se est visualizando en la pantalla
de tu ordenador. Los pasos para realizar una captura de pantalla, normalmente son:
1. Pulsar la tecla Imp pant (Imprimir pantalla). Para hacer la "foto" (copia de lo que
estamos visualizando) y que se guarde en el portapapeles.
2. Pegar la imagen a un editor de dibujo, como puede ser el paint.
3. Guardar la imagen.
4. Insertar la imagen en Excel desde la pestaa Insertar y la opcin Imagen desde
archivo.
Optativa de novena de bsica
Pgina 230
Acuerdo Ministerial No. 3701
En Excel 2010 podemos evitarnos todos estos pasos simplemente con un botn.
Al hacer clic sobre Captura de pantalla, se despliega un men que permite escoger qu
captura queremos.
sto se debe a que, esta herramienta lo que hace es una imagen por cada una de las
ventanas abiertas no minimizadas.
Tambin dispone de la opcin Recorte de pantalla. Es similar a la herramienta Recorte
incluida en Windows 7. Te permite escoger con qu zona concreta de la ventana quieres
quedarte.
Manipular imgenes
De forma general para manipular cualquier objeto (imagen, dibujo, WordArt...) insertado
en nuestra hoja de clculo, deberemos seguir los mismos pasos:
Para mover un objeto tenemos que seleccionarlo haciendo clic sobre l, una vez
seleccionado aparecer enmarcado en unos puntos, los controladores de tamao. Si
posicionamos el puntero del ratn sobre el objeto, cambiar de aspecto a una flecha
parecida esta
, slo tienes que arrastrar la imagen sin soltar el botn del ratn hasta
llegar a la posicin deseada.
Para modificar su tamao, situar el cursor en las esquinas del objeto y cuando cambie
de forma a una doble flecha, hacer clic y arrastrarlo para conseguir el nuevo tamao.
Para cambiar otras propiedades del objeto deberemos utilizar las opciones definidas para
ese objeto y que iremos viendo a lo largo del tema.
Optativa de novena de bsica
Pgina 231
Acuerdo Ministerial No. 3701
Para manipular una imagen deberemos seleccionarla haciendo clic en ella. En ese
momento aparecer el men Herramientas de imagen, con la pestaa Formato.
Utilizando esta barra, podremos realizar modificaciones como:
Permite cambiar el aspecto de la imagen, tindola con un
determinado color o utilizando efectos artsticos como el Enfoque, el Texturizador o el
efecto Fotocopia.
Permite cambiar la imagen existente por otra almacenada en disco.
En Excel 2010, el brillo y el contraste se ajustan desde el mismo
botn: Correcciones.
Permite hacer volver a la imagen a su estado original, antes de que
le hubiesemos aplicado ningn cambio.
Hace que la imagen se comprima, ocupando mucho menos espacio
en el documento de Excel. Si ejecutas esta opcin es posible que no puedas volver al
estado original. Adems la imagen puede perder resolucin.
Puedes recortar la imagen utilizando esta herramienta, simplemente selecciona el
rea (rectangular) de la imagen que quieras mantener, el resto de desechar.
Girar. Te voltear horizontal o verticalmente la imagen.
Permite elegir entre los diferentes bordes para la imagen.
Optativa de novena de bsica
Pgina 232
Acuerdo Ministerial No. 3701
Estilos de imagen. Permite aplicar un estilo rpido a la imagen para hacerla ms
atractiva.
Puedes aplicar diferentes estilos (muchos de ellos en 3
dimensiones) a tu imagen utilizando este men de configuracin.
Optativa de novena de bsica
Pgina 233
Acuerdo Ministerial No. 3701
ACTIVIDAD LECCIN N 12
NOMBRE:.
CURSO:.
ESPECIALIDAD:.
INVESTIGO
1. COMO SE INSERTA UNA IMAGEN
_________________________________________________________________
_________________________________________________________________
_________________________________________________________________
_________________________________________________________________
____________________
2. PARA QUE NOS SIRVE EL DIAGRAMA
_________________________________________________________________
_________________________________________________________________
_________________________________________________________________
_________________________________________________________________
_________________________________________________________________
______________________________
3. LA CAPTURA DE PANTALLA ES UNA
_________________________________________________________________
_________________________________________________________________
_________________________________________________________________
_________________________________________________________________
_________________________________________________________________
______________________________
GLOSARIO
Definir los siguientes trminos:
Optativa de novena de bsica
Pgina 234
Acuerdo Ministerial No. 3701
Insertar: ________________________________________________________
Prediseada:
Captura:
Fotocopia:
Escriba cinco palabras no asimiladas con su respectivo concepto:
Palabra
Concepto
Optativa de novena de bsica
Pgina 235
Acuerdo Ministerial No. 3701
RESUMO
En un mapa conceptual resuma lo aprendido en esta leccin
Optativa de novena de bsica
Pgina 236
Acuerdo Ministerial No. 3701
CUESTIONARIO
1. LAS FORMAS SON FORMAS GEOMTRICAS QUE SE PUEDEN INSERTAR
EN LA HOJA DE CLCULO. CMO SE ORGANIZAN?
a. Con palabras clave, de forma que sea ms sencillo encontrarlas.
b. En su men, donde se encuentran organizadas por categoras.
c. No se organizan de ninguna forma.
d. Todas son falsas.
2. PODEMOS ENCONTRAR IMGENES PREDISEADAS EN:
a. Internet, en la pgina web de Microsoft.
b. El CD de instalacin de Microsoft Office.
c. A y B son ciertas.
d. A y B son falsas.
3. DESDE DNDE SE GESTIONAN Y ORGANIZAN LAS IMGENES
PREDISEADAS?
a. Desde la galera multimedia.
b. Desde la pestaa Diseo de pgina.
c. Desde el botn Imagen de la pestaa Insertar.
d. No se pueden organizar ni gestionar, simplemente insertar.
4. PARA INSERTAR UNA IMAGEN PROPIA, COMO UN LOGOTIPO O UNA
FOTOGRAFA, EN UNA HOJA EXCEL, LO HACEMOS DESDE...
a. El botn Fotografas de la pestaa Insertar.
b. El botn Recursos locales de la pestaa Insertar.
c. El botn Imgenes prediseadas de la pestaa Insertar
d. El botn Imagen de la pestaa Insertar
5. PARA INSERTAR LA CAPTURA DE PANTALLA DE UNA VENTANA,
PODEMOS:
a. Utilizar la tecla Imp Pant para realizar la captura y pegarla a un editor
grfico como Paint. Luego, insertarla desde el botn Imagen.
b. Utilizar el botn Captura de pantalla de la pestaa Insertar.
c. A y B son ciertas.
d. A y B son falsas.
6. SE PUEDE CAMBIAR EL COLOR DE UNA IMAGEN PREDISEADA?
Optativa de novena de bsica
Pgina 237
Acuerdo Ministerial No. 3701
a. No, las imagenes prediseadas son modelos disponibles inalterables.
b. S, aunque no libremente. Al cambiar el color se cambiar
automticamente de las zonas coloreadas en que sea posible cambiarlo.
c. S, libremente. Podemos cambiar su borde y colorear cada elemento como
deseemos.
d. Las imgenes prediseadas no tienen color, son en blanco y negro.
7. SE PUEDEN AGRUPAR Y DESAGRUPAR...
a. Los ttulos realizados con WordArt.
b. Las imgenes prediseadas y de archivo.
c. Las formas con los cuadros de texto.
d. Todos los anteriores, tanto si son el mismo tipo de objeto como si no.
8. PARA REALIZAR UN DIAGRAMA ES RECOMENDABLE UTILIZAR...
a. Las formas, para ir dibujando cajas, lneas de unin y cuadros de texto y
luego agruparlas.
b. WordArt.
c. SmartArt.
d. Los grficos.
9. LOS OBJETOS DE TIPO IMAGEN TRABAJAN EN TRES DIMENSIONES. ESTO
SIGNIFICA QUE...
a. Se pueden mostrar con relieve y sombreado.
b. Se pueden situar uno sobre otro, y alterar este orden.
c. Se pueden ver como si saliesen de la pantalla, con unas gafas adecuadas
para ello.
d. Todas son falsas.
10. LA VENTAJA DE UTILIZAR SMARTART ES:
a. Que los diagramas se dibujan prcticamente solos, nicamente
redactando un esquema de los objetos.
b. Que los objetos que forman el diagrama se reajustan automticamente
cuando se realiza un cambio en el contenido.
c. A y B son ciertas.
d. A y B son falsas.
Optativa de novena de bsica
Pgina 238
Acuerdo Ministerial No. 3701
LECCIN N 13
ESQUEMAS Y VISTAS
OBJETIVO
DESTREZA
Introduccin
Un esquema podramos definirlo como un resumen preciso que refleja los conceptos
ms importantes o de mayor trascendencia del documento esquematizado.
Antes de ponernos a crear un esquema debemos tener en cuenta algunos aspectos.
- Debemos asegurarnos de que los datos sean apropiados para crear un esquema. Los
datos apropiados para crear un esquema debe tener una jerarqua o disponer de una
estructura por niveles, por ejemplo si tenemos datos sobre las precipitaciones ocurridas a
lo largo del ao en toda Espaa con las precipitaciones mensuales de todas las
provincias, estos datos son buenos candidatos a formar un esquema.
- En una hoja solo podemos incluir un esquema, para tener ms de un esquema sobre los
mismos datos, debemos copiar los datos a otra hoja.
- Para crear esquemas automticamente debemos preparar lo hoja con un formato
adecuado como veremos ms adelante.
Existen dos formas de crear un esquema en Excel 2010: Manual y Automtica.
Creacin automtica de esquemas
La mejor opcin para crear esquemas es que lo haga Excel automticamente, puesto que
tarda mucho menos tiempo que hacindolo manualmente.
Existen unos requisitos previos para que Excel 2010 pueda crear automticamente el
esquema:
Optativa de novena de bsica
Pgina 239
Acuerdo Ministerial No. 3701
- Las filas sumario deben estar por encima o por debajo de los datos, nunca
entremezclados.
- Las columnas sumario deben estar a la derecha o a la izquierda de los datos, nunca
entremezclados.
Si la disposicin de los datos no se corresponde con estas caractersticas nos veremos
obligados a definir el esquema manualmente.
En la imagen podemos ver el ejemplo de datos bien estructurados:
Podemos ver que existen subtotales en las celdas B6, C6, D6, B11, C11, D11, B20, C20,
D20 y la columna E est llena de subtotales correspondientes a las filas donde se
encuentran. En las celdas B21, C21, D21 y E21 son los totales de los subtotales.
En este ejemplo podemos hacer un esquema tanto de filas como de columnas, puesto
que se ha organizado los subtotales de cada comunidad autnoma (filas) y se ha
calculado los subtotales de cada trimestre (columnas).
Optativa de novena de bsica
Pgina 240
Acuerdo Ministerial No. 3701
Por tanto, como ya tenemos los datos vamos a realizar el esquema.
Para ello nos situamos en la pestaa Datos. En la seccin Esquema encontraremos el
botn Agrupar. Al pulsarlo elegiremos la opcin Autoesquema del men.
Automticamente, Excel nos genera los niveles del esquema como podemos ver a
continuacin:
En la imagen anterior podemos ver que ahora aparecen unas lneas en la zona izquierda
de las celdas y otra lnea sobre las columnas de la tabla.
Optativa de novena de bsica
Pgina 241
Acuerdo Ministerial No. 3701
Adems, vemos en la esquina superior izquierda unos nmeros que nos indican cuntos
niveles tiene el esquema.
Por columnas podemos ver que existen dos niveles:
- La tabla desplegada por completo
- y la tabla con los datos trimestrales.
Por filas tenemos tres niveles:
- La tabla desplegada completamente
- Por autonomas
- y solo por Espaa.
Para comprimir y expander el esquema slo tenemos que hacer clic en los smbolos - y +
de cada nivel.
Por ejemplo, en la tabla del ejemplo, si hacemos clic sobre el - encima del primer
trimestre, comprimiremos ese trimestre, si hacemos lo mismo sobre los niveles de cada
autonoma, el esquema se nos quedara como podemos ver en la imagen.
Creacin manual de esquemas
La segunda opcin es la de crear el esquema manualmente.
Para crear un esquema manualmente debemos crear grupos de filas o de columnas
dependiendo del tipo de esquema que queramos hacer.
Para crear un grupo debemos seleccionar las filas (seleccionando los nmeros de las
filas) o columnas (seleccionando las letras de las columnas) de las cuales vayamos a
Optativa de novena de bsica
Pgina 242
Acuerdo Ministerial No. 3701
crear un grupo, pero no debemos incluir las filas o columnas que contengan frmulas de
sumario.
Una vez seleccionadas las filas o columnas vamos al men Agrupar de la
pestaa Datos y seleccionamos Agrupar.
Para trabajar un poco ms rpido podemos utilizar las teclas para agrupar y desagrupar.
Para agrupar, una vez tengamos el grupo seleccionado presionamos Alt+Shift+Flecha
derecha.
Para desagrupar,
una
vez
tengamos
el
grupo
seleccionado
presionamos Alt+Shift+Flecha izquierda.
Borrar y ocultar un esquema
Borrar un esquema.
Para borrar un esquema debemos acceder a la opcin Desagrupar y seleccionar la
opcin Borrar esquema.
Antes de eliminar un esquema, debemos estar seguros de que es lo que realmente
deseamos, pues una vez dada la orden, Excel no nos ofrece la posibilidad de deshacer.
As pues si no estamos seguros de querer eliminar el esquema es mejor ocultarlo.
Ocultar un esquema.
Al ocultarlo lo que hacemos es ocultar las marcas que nos ayudan a expandir/contraer un
esquema, pero el esquema sigue estando activo, para ocultar un esquema basta con
presionar las teclas Ctrl+8 y automticamente desaparecen las marcas del esquema,
para volverlas a mostrar volvemos a pulsar la combinacin de teclas Ctrl+8. Nota: La
tecla 8del teclado numrico no sirve, debe ser la de la fila de nmeros superior.
Ver una hoja en varias ventanas
Vamos a ver las distintas opciones que Excel 2010 nos ofrece para minimizar el problema
y as trabajar de una manera ms cmoda con los datos introducidos.
Podemos utilizar la opcin de ver la misma hoja en varias ventanas, o utilizar la opcin
de ver la misma hoja en varios paneles.
Optativa de novena de bsica
Pgina 243
Acuerdo Ministerial No. 3701
Para ver la misma hoja en varias ventanas, debemos acceder a la pestaa Vista y
pulsar el botn Nueva ventana, si la ventana que tenamos estaba maximizada no nos
daremos cuenta de que haya ocurrido algn cambio en la ventana, pero si nos fijamos en
la barra de ttulo podemos ver que ahora el nombre del documento adems tiene aadido
al final ":2" indicando que es la segunda ventana del mismo documento.
Para ver las dos ventanas al mismo tiempo hacemos clic en Organizar todo y
seleccionamos Vertical, Horizontal, Mosaico o Cascada, dependiendo de como estn
situados los datos en la hoja.
Ahora podemos desplazarnos sobre una ventana independientemente de la otra.
Optativa de novena de bsica
Pgina 244
Acuerdo Ministerial No. 3701
Dividir una hoja en paneles
Podemos utilizar tambin la opcin de dividir la hoja por paneles.
Si no nos gusta lo de tener varias ventanas abiertas en la pantalla, podemos utilizar la
opcin de dividir la hoja en 2 4 paneles.
Para dividir la hoja en paneles podemos hacer clic en el botn Dividir
en la
pestaa Vista y automticamente nos aparecen dos barras, una vertical y otra horizontal
las cuales podemos desplazar para ajustar el tamao de las porciones de ventana a
nuestro gusto.
Optativa de novena de bsica
Pgina 245
Acuerdo Ministerial No. 3701
Otra opcin para definir los paneles y dividir la pantalla a nuestro gusto es utilizando
las barras de divisin:
Tenemos dos disponibles:
- La barra de divisin horizontal que aparece en la barra de desplazamiento vertical arriba
del todo.
Al situar el puntero del ratn sobre la lnea gris que est encima de la
flecha de desplazamiente el puntero del ratn toma el aspecto
, indicando el
desplazamiento hacia arriba y hacia abajo..
- La barra de divisin vertical que aparece en la barra de desplazamiento horizontal a la
derecha del todo.
Al situar el puntero del ratn sobre la lnea gris vertical que
est a la derecha de la flecha de desplazamiento, el puntero del ratn adopta la forma
indicando el desplazamiento de la barra hacia la derecha y hacia la izquierda.
Inmovilizar paneles
Podemos utilizar la opcin de inmovilizar los paneles.
Optativa de novena de bsica
Pgina 246
Acuerdo Ministerial No. 3701
Si lo que nos interesa es dejar inmviles las cabeceras de los datos y as desplazarnos
nicamente sobre los datos teniendo siempre disponible la vista de las cabeceras,
podemos utilizar la opcin de inmovilizar los paneles.
Para realizar esto, simplemente despliega el men Inmovilizar paneles que se
encuentra en la pestaa Vista. Si te interesa mantener la primera fila (como cabecera) o
la primera columna (para que ejerza la misma funcin) selecciona la opcin
correspondiente
En el caso de que lo que quisieses inmovilizar no se encontrase en esas posiciones
selecciona el rango de celdas y pulsa la opcin Inmovilizar paneles. La zona
seleccionada podr desplazarse, el resto permanecer inmovilizado.
Optativa de novena de bsica
Pgina 247
Acuerdo Ministerial No. 3701
ACTIVIDAD LECCIN N 13
NOMBRE:.
CURSO:.
ESPECIALIDAD:.
INVESTIGO
1. UN ESQUEMA SE DEFINE COMO
_________________________________________________________________
_________________________________________________________________
_________________________________________________________________
_________________________________________________________________
____________________
2. LA MEJOR FORMA DE CREAR ESQUEMAS ES
_________________________________________________________________
_________________________________________________________________
_________________________________________________________________
_________________________________________________________________
_________________________________________________________________
______________________________
3. CUAL ES LA SEGUNDA OPCIN DE CREAR UN ESQUEMA
_________________________________________________________________
_________________________________________________________________
_________________________________________________________________
_________________________________________________________________
_________________________________________________________________
______________________________
GLOSARIO
Definir los siguientes trminos:
Optativa de novena de bsica
Pgina 248
Acuerdo Ministerial No. 3701
Crear: ________________________________________________________
Esquema:
Agrupar:
Dividir:
Escriba cinco palabras no asimiladas con su respectivo concepto:
Palabra
Concepto
Optativa de novena de bsica
Pgina 249
Acuerdo Ministerial No. 3701
RESUMO
En el siguiente mapa conceptual complete los conceptos
ESQUEMAS Y VISTAS
Creacin automtica de
esquemas
Creacin manual
esquemas
de
Borrar y ocultar un
esquema
Optativa de novena de bsica
Pgina 250
Acuerdo Ministerial No. 3701
CUESTIONARIO
1. INCLUIR UN ESQUEMA EN NUESTRO DOCUMENTO NOS FACILITA:
a. La creacin de grficos.
b. La creacin de diagramas.
c. La ocultacin de datos para ver la informacin resumida.
d. Todas las respuestas son ciertas.
2. UN ESQUEMA SE PUEDE REALIZAR:
a. Desde la pestaa Datos, mediante la opcin Agrupar > Autoesquema.
b. Seleccionando una por una las filas o columnas y pulsando Agrupar, en la
pestaa Datos.
c. Seleccionando una por una las filas o columnas y pulsando las teclas
CTRL+Mays+Flecha derecha.
d. Todas las respuestas son ciertas.
3. PARA BORRAR UN ESQUEMA:
a. Hay que hacer clic en el signo - o + del lateral izquierdo o la parte superior
y pulsar SUPR.
b. Hay que seleccionar el signo - o + del lateral izquierdo o la parte superior y
pulsar CTRL+8.
c. En la pestaa de Datos, desde el submen de Desagrupar, elegir la opcin
Borrar esquema.
d. Todas las respuestas son ciertas.
4. CUL DE LOS SIGUIENTES BOTONES NO TRABAJA CON LAS VISTAS?
a. Dividir.
b. Nueva vista.
c. Organizar todo.
d. Inmovilizar paneles.
5. LA COMBINACIN DE TECLAS CTRL+8...
a. Borra un esquema.
b. Oculta/Muestra un esquema.
c. Abre una nueva ventana de Excel.
d. No tiene ningn efecto en Excel.
6. LA OPCIN ORGANIZAR TODO DE LA PESTAA VISTA...
Optativa de novena de bsica
Pgina 251
Acuerdo Ministerial No. 3701
a. Permite elegir cmo ordenar las ventanas (documentos o vistas) que
tenemos abiertos.
b. Permite organizar los elementos que componen el documento por tipo:
objetos, diagramas, dibujos, frmulas y datos.
c. Permite ordenar alfabticamente los datos de la hoja.
d. Todas las respuestas son falsas.
7. EL BOTN NUEVA VENTANA DE LA PESTAA VISTA...
a. Abre otra ventana de Excel y te pregunta qu archivo quieres visualizar en
ella.
b. Abre otra ventana de Excel y muestra en ella el ltimo archivo cerrado,
rescatndolo de la lista de Reciente uso.
c. Abre otra ventana de Excel y muestra en ella una nueva instancia del
archivo abierto, identificada con el nombre seguido de :2.
d. No existe tal botn.
8. LOS PANELES DIVIDEN UN DOCUMENTO ZONAS, PERO PARA QU?
a. El mismo documento se muestra en los cuatros paneles, permitindonos
situarnos donde queramos en cada uno y as trabajar fcilmente con
documentos muy extensos.
b. Para mostrar cmo quedar cuando se imprima. Cada panel representa lo
que ocupara una pgina impresa.
c. Para dividir un documento en varios y poder guardarlos como archivos
independientes.
d. Todas las respuestas son falsas.
9. LAS LNEAS QUE DIVIDEN LOS PANELES, SE PUEDEN DESPLAZAR PARA
DEDICAR MS O MENOS ESPACIO A CADA ZONA?
a. S, siempre.
b. S, siempre y cuando no estn inmovilizados.
c. No, son fijos.
d. Los paneles no se dividen por lneas, sino por ventanas.
10. SI EN LA FICHA VISTA ENCONTRAMOS UN BOTN LLAMADO MOVILIZAR
PANELES, QU SIGNIFICAR?
a. Que los paneles estn inmovilizados, el botn cambia de nombre.
b. Que el archivo es compatible con la tecnologa que permite convertir cada
panel en una ventana independiente.
Optativa de novena de bsica
Pgina 252
Acuerdo Ministerial No. 3701
c. No existe tal botn.
d. Todas las respuestas son falsas.
Optativa de novena de bsica
Pgina 253
Acuerdo Ministerial No. 3701
LECCIN N 14
LAS TABLAS DINMICAS
OBJETIVO
Ejecutar de forma apropiada el asistente para la creacin de tablas dinmicas.
DESTREZA
Utilizar tablas dinmicas de Microsoft Excel que permita realizar en forma ordenada las
tareas.
Crear una tabla dinmica
Una tabla dinmica consiste en el resumen de un conjunto de datos, atendiendo a varios
criterios de agrupacin, representado como una tabla de doble entrada que nos facilita la
interpretacin de dichos datos. Es dinmica porque nos permite ir obteniendo diferentes
totales, filtrando datos, cambiando la presentacin de los datos, visualizando o no los
datos origen, etc.
Para aquellos que tengas conocimientos de Access es lo ms parecido a una consulta de
referencias cruzadas, pero con ms interactividad.
Veamos cmo podemos crear una tabla dinmica a partir de unos datos que ya tenemos.
Para crear una tabla dinmica, Excel nos proporciona las tablas y grficos dinmicos.
Optativa de novena de bsica
Pgina 254
Acuerdo Ministerial No. 3701
Supongamos que tenemos una coleccin de datos de los artculos del almacen con el
nmero de referencia y el mes de compra, adems sabemos la cantidad comprada y el
importe del mismo.
Vamos a crear una tabla dinmica a partir de estos datos para poder examinar mejor las
ventas de cada artculo en cada mes.
Para ello vamos a la pestaa Insertar y hacemos clic en Tabla dinmica (tambin
podemos desplegar el men haciendo clic en la flecha al pie del botn para crear un
grfico dinmico).
Aparece el cuadro de dilogo de creacin de tablas dinmicas. Desde aqu podremos
indicar el lugar donde se encuentran los datos que queremos analizar y el lugar donde
queremos ubicarla.
Optativa de novena de bsica
Pgina 255
Acuerdo Ministerial No. 3701
En nuestro caso indicamos que vamos a seleccionar los datos de un rango de celdas y
que queremos ubicarla en una hoja de clculo nueva.
Podramos crear una conexin con otra aplicacin para obtener los datos desde otra
fuente diferente a Excel.
En el caso de seleccionar la opcin Selecciona una tabla o rango debemos seleccionar
todas las celdas que vayan a participar, incluyendo las cabeceras.
Pulsamos Aceptar para seguir.
Se abrir un nuevo panel en la derecha de la pantalla:
Optativa de novena de bsica
Pgina 256
Acuerdo Ministerial No. 3701
Desde este panel podemos personalizar la forma en que van a verse los datos en la tabla
dinmica.
Con esta herramienta podramos construir una tabla dinmica con la siguiente estructura:
- Una fila para cada una de las Referencias de la tabla.
- Una columna para cada uno de los Meses de la tabla.
- En el resto de la tabla incluiremos el total del Importe para cada Referencia en cada
Mes.
Optativa de novena de bsica
Pgina 257
Acuerdo Ministerial No. 3701
Para ello simplemente tendremos que arrastrar los elementos que vemos listados a su
lugar correspondiente al pie del panel.
En
este
ejemplo
deberamos
campo MES a
seccin
arrastrar
y
el
campo REF a
finalmente
el
campo IMPORTE a
el
la
Tras realizar la tabla dinmica este sera el resultado obtenido.
Podemos ver que la estructura es la que hemos definido anteriormente, en los rtulos de
fila tenemos las referencias, en los rtulos de columnas tenemos los meses y en el centro
de la tabla las sumas de los importes.
Con esta estructura es mucho ms fcil analizar los resultados.
Una vez creada la tabla dinmica nos aparece la pestaa Opciones:
El panel lateral seguir pudindose utilizar, as que en cualquier momento podremos
quitar un campo de un zona arrastrndolo fuera.
Optativa de novena de bsica
Pgina 258
Acuerdo Ministerial No. 3701
Con esto vemos que en un segundo podemos variar la estructura de la tabla y obtener
otros resultados sin casi esfuerzos.
Si arrastrsemos a la zona de datos los campos Cantidad y Total, obtendramos la
siguiente tabla, ms compleja pero con ms informacin:
Puede que no visualices la tabla de la misma forma, al aadir varios campos en la
seccin Valores el rtulo
aparecer en una las secciones de rtulos, si te
aparece en Etiquetas de columna despliega la lista asociada a l y selecciona la
opcin Mover a rtulos de fila.
Optativa de novena de bsica
Pgina 259
Acuerdo Ministerial No. 3701
Eliminar una tabla dinmica.
Para eliminar una tabla dinmica simplemente debemos seleccionar la tabla en su
totalidad y presionar la tecla Supr.
Aplicar filtros a una tabla dinmica
Otra caracterstica til de las tablas dinmicas es permitir filtrar los resultados y as
visualizar nicamente los que nos interesen en un momento determinado. Esto se emplea
sobre todo cuando el volumen de datos es importante.
Los campos principales en el panel y los rtulos en la tabla estn acompaados, en su
parte
derecha,
de
una
flecha
indicando
una
lista
desplegable.
Por ejemplo, si pulsamos sobre la flecha del rtulo Etiquetas de columna nos aparece
una lista como vemos en la imagen con los distintos meses disponibles en la tabla con
una casilla de verificacin en cada uno de ellos para indicar si los queremos ver o no,
ms una opcin para marcar todas las opciones en este caso todos los meses.
Optativa de novena de bsica
Pgina 260
Acuerdo Ministerial No. 3701
Si dejamos marcados los meses Enero y Febrero, los otros meses desaparecern de la
tabla, pero no se pierden, en cualquier momento podemos visualizarlos volviendo a
desplegar la lista y marcando la casilla (Seleccionar todo).
Para cerrar este cuadro guardando los cambios debemos pulsar en Aceptar. Para cerrar
sin conservar las modificaciones pulsaremos Cancelar.
Aplicando el filtro a varios campos podemos formar condiciones de filtrado ms
complejas,
por
ejemplo
podemos
seleccionar
ver
los
articulos
con
referencia 1236 de Abril.
Obtener promedios en una tabla dinmica
Por defecto, al crear una tabla dinmica, Excel nos genera unos totales con sumatorio,
puede interesarnos modificar esas frmulas por otras como pueden ser sacar el mximo
o el mnimo, el promedio, etc.
Para hacer esto debemos situarnos en cualquier celda de la zona que queremos rectificar
y hacer clic con el botn derecho del ratn, nos aparece un men emergente con
diferentes opciones, debemos escoger la opcinConfiguracin de campo de valor... y
nos aparece un cuadro de dilogo como el que vemos en la imagen.
Optativa de novena de bsica
Pgina 261
Acuerdo Ministerial No. 3701
En este cuadro de dilogo podemos escoger cmo queremos hacer el resumen,
mediante Suma, Cuenta,Promedio, etc.
Tambin podemos abrir el cuadro de dilogo con el botn
de la
pestaa Opciones.
Grficos con tablas dinmicas
Para crear una grfica de nuestra tabla dinmica deberemos hacer clic en el
botn Grfico dinmico de la pestaa Opciones.
Para cambiar el formato del grfico a otro tipo de grfico que nos agrade ms o nos
convenga ms segn los datos que tenemos.
Al pulsar este botn se abrir el cuadro de dilogo de Insertar grfico, all deberemos
escoger el grfico que ms nos convenga.
Luego, la mecnica a seguir para trabajar con el grfico es la misma que se vi en el
tema de grficos.
Optativa de novena de bsica
Pgina 262
Acuerdo Ministerial No. 3701
ACTIVIDAD LECCIN N 14
NOMBRE:.
CURSO:.
ESPECIALIDAD:.
INVESTIGO
1. QUE ES UNA TABLA DINMICA
_________________________________________________________________
_________________________________________________________________
_________________________________________________________________
_________________________________________________________________
____________________
2. CARACTERSTICAS DE LAS TABLAS DINMICAS
_________________________________________________________________
_________________________________________________________________
_________________________________________________________________
_________________________________________________________________
_________________________________________________________________
______________________________
3. COMO OBTENER PROMEDIOS EN UNA TABLA DINMICA
_________________________________________________________________
_________________________________________________________________
_________________________________________________________________
_________________________________________________________________
_________________________________________________________________
______________________________
GLOSARIO
Optativa de novena de bsica
Pgina 263
Acuerdo Ministerial No. 3701
Definir los siguientes trminos:
Dinmica: ________________________________________________________
Referencias:
Promedio:
Etiqueta:
Escriba cinco palabras no asimiladas con su respectivo concepto:
Palabra
Concepto
RESUMO
En un mapa conceptual resuma lo visto en esta capitulo
Optativa de novena de bsica
Pgina 264
Acuerdo Ministerial No. 3701
CUESTIONARIO
1. PARA CREAR UNA TABLA DINMICA DISPONEMOS DE UN ASISTENTE.
a. Verdadero.
b. Falso.
2. PODEMOS APLICAR FILTROS EN UNA TABLA DINMICA.
a. Verdadero.
b. Falso.
3. LAS TABLAS DINMICAS CRUZAN LOS DATOS PARA CREAR RESMENES
MS CLAROS.
a. Verdadero.
b. Falso.
4. EN UNA TABLA DINMICA SLO PODEMOS TENER SUMATORIOS.
a. Verdadero.
b. Falso.
5. EL BOTN VALORES SIRVE PARA CREAR UNA TABLA DINMICA.
a. Verdadero.
b. Falso.
6. PARA PODER CREAR UNA TABLA DINMICA..
a. es necesario seleccionar previamente las celdas.
b. se pueden seleccionar las celdas en un paso posterior.
c. no hay que seleccionar ninguna celda.
7. ES POSIBLE CREAR GRFICOS A PARTIR DE TABLAS DINMICAS CON UN
PAR DE CLICS.
a. Verdadero.
b. Falso.
8. CUANDO FILTRAMOS DATOS...
a. no se pueden filtrar datos.
b. se tiene que elegir un nico valor a visualizar o todos los valores.
c. se tienen que marcar los valores que queremos visualizar.
9. LA FUNCIN CUENTA SIRVE PARA...
a. contar el nmero de veces que aparece un elemento.
Optativa de novena de bsica
Pgina 265
Acuerdo Ministerial No. 3701
b. contar cuantos elementos existen.
c. Ninguna de las anteriores.
10. PARA CREAR UN GRFICO DE LA TABLA DINMICA DEBEMOS...
a. Ir a la pestaa Insertar y seleccionar Grfico dinmico del listado Tabla
dinmica.
b. Ir a la pestaa Opciones y hacer clic en el botn Grfico dinmico.
c. A y B son ciertas.
d. A y B son falsas.
Optativa de novena de bsica
Pgina 266
Acuerdo Ministerial No. 3701
LECCIN N 15
POWERPOINT
OBJETIVO.
Conocer e identificar los elementos principales de la pantalla de PowerPoint para su
manejo adecuado en el entorno de una PC.
DESTREZA
Aprender a trabajar con las diapositivas de una presentacin ya existente. En la cual
podremos insertar nuevas diapositivas, eliminarlas, copiarlas o moverlas.
Insertar una nueva diapositiva
Para apreciar mejor cmo se inserta la diapositiva te recomendamos que utilices la vista
normal y
que
selecciones
la
pestaa diapositiva
del rea
de
esquema.
Optativa de novena de bsica
Pgina 267
Acuerdo Ministerial No. 3701
Puedes aadir una diapositiva de dos formas:
Pulsa en el botn Nueva diapositiva que se encuentra en la pestaa Inicio.
O bien utiliza las teclas Ctrl + M para duplicar la diapositiva seleccionada.
Una vez realizado esto podrs apreciar que en el rea de esquema aparece al final una
nueva diapositiva. En caso de haber una diapositiva seleccionada, la nueva se insertar
tras ella
Como puedes ver en la imagen de la derecha, si hacemos clic en la flecha que se
encuentra bajo el botn Nueva diapositiva, podremos elegir su diseo o tema.
Podemos escoger entre diferentes diseos, o cargar una diapositiva en blanco.
Otra opcin es insertar una diapositiva que se encuentra en otra presentacin. As,
podremos reutilizar material fcilmente. Puedes ver cmo hacerlo en el siguiente
avanzado.
Optativa de novena de bsica
Pgina 268
Acuerdo Ministerial No. 3701
Seleccionar diapositivas
Para realizar las acciones que veremos a continuacin en ocasiones ser necesario
saber seleccionar diapositivas. Por lo tanto vamos a ver cmo hacerlo.
Desde la vista Normal, lo ms adecuado es seleccionarlas en las miniaturas que se
muestran en el rea de esquema, cuando se tiene activa la pestaa Diapositivas
. Aunque resulta ms cmodo hacerlo desde la vista Clasificador de
diapositivas.
Para seleccionar una diapositiva, hacemos clic sobre ella. As, las acciones
realizadas se aplicarn a esta.
Para seleccionar varias diapositivas consecutivas, hacemos clic sobre la primera
de ellas y pulsamos la tecla MAYS. Sin soltar dicha tecla, hacemos clic en la ltima
diapositiva del tramo a seleccionar.
Para seleccionar varias diapositivas no contiguas, mantendremos la tecla MAYS
pulsada e iremos haciendo clic en cada una de ellas.
Optativa de novena de bsica
Pgina 269
Acuerdo Ministerial No. 3701
Como puedes observar, las diapositivas seleccionadas se distinguen por el borde
coloreado que las rodea.
Copiar una diapositiva
Si ests situado en la vista normal te aconsejamos selecciones la pestaa de
diapositiva del rea de esquema ya que te ser ms fcil situarte en el lugar dnde
quieres copiar la diapositiva. Tambin resulta muy prctico realizar este tipo de acciones
desde la vista clasificador de diapositivas.
Para copiar una diapositiva en una misma presentacin puedes hacerlo de varias formas:
Desde la cinta:
1. Seleccionar la diapositiva a copiar y pulsar en el botn
que se
encuentra en la pestaa Inicio.
2. Despus seleccionar la diapositiva detrs de la cual se insertar la diapositiva a
copiar y pulsar el botn
Desde el men contextual:
1. Hacer clic con el botn derecho del ratn sobre la diapositiva a copiar y
seleccionar la opcin Copiar en el men contextual que se muestra.
2. Hacer clic con el botn derecho del ratn entre dos diapositivas, es decir, donde
queramos insertar la copia. Deberemo seleccionar la opcin de pegado ms
adecuada.
Desde el teclado:
Optativa de novena de bsica
Pgina 270
Acuerdo Ministerial No. 3701
1. Hacer clic sobre la diapositiva a copiar y pulsar la combinacin de teclas CTRL +
C (que realiza la accin de copiar).
2. Hacer clic sobre la diapositiva detrs de la cual se insertar la copia y
pulsar CTRL + V (pegar).
Es posible copiar varias diapositivas a la vez, seleccionndolas antes de ejecutar la
accin de copiar.
Duplicar una diapositiva
Otra forma de copiar una diapositiva es duplicndola, la diferencia es que duplicar sirve
para copiar una diapositiva en la misma presentacin mientras que con copiar puedes
copiar la diapositiva en otra presentacin.
Para duplicar primero selecciona las diapositivas a duplicar. Una vez seleccionadas
puedes duplicarlas de varias formas, elige la que ms cmoda te resulte:
Desde
la banda
de
opciones desplegando
el
men Nueva
diapositiva y
seleccionando la opcin Duplicar diapositivas seleccionadas.
O bien utilizando la combinacin de teclas Ctrl + Alt + D
MANEJAR OBJETOS
Los objetos son los elementos que podemos incorporar en una diapositiva, como
grficos, imgenes, textos, vdeos o sonidos.
Estos objetos tienen sus propias caractersticas y propiedades que ms adelante
analizaremos con ms detalle. Esta unidad la dedicaremos a aprender las acciones
Optativa de novena de bsica
Pgina 271
Acuerdo Ministerial No. 3701
bsicas que ya hemos visto aplicadas a las diapositivas, es decir: seleccionar, mover,
copiar y eliminar. Tambin veremos algunas acciones ms especficas de los objetos
como alinear, voltear u ordenar.
Al igual que en la unidad anterior recomendbamos utilizar la vista Clasificador de
diapositivas, por ser la ms cmoda para trabajar con diapositivas, en esta unidad
trabajaremos siempre con la vista Normal. Es slo en esta vista donde podremos
trabajar con los objetos de una diapositiva.
Reglas, cuadrcula y guas
Antes de nada es conveniente aprender a utilizar las reglas y guas, puesto que nos
ayudarn a situar y alinear los distintos objetos en la diapositiva. Se muestran y ocultan
desde la ficha Vista, grupo Mostrar, activando y desactivando sus correspondientes
casillas de verificacin. En la imagen siguiente estn todas activas.
Recuerda que slo se pueden mostrar en la vista Normal. Esto significa que, si te
encuentras en otra vista, las opciones aparecern inactivas.
Tampoco debes olvidar que estas marcas no se imprimen ni se muestran en la
presentacin final, sino que se dibujan simplemente en el rea de trabajo como
elementos de apoyo.
Reglas
Al activar las reglas se mostrarn dos: una vertical a la izquierda y otra horizontal en la
zona superior. Nos permiten conocer la posicin de cualquier objeto, ya que al situar el
cursor sobre la diapositiva, una pequea lnea discontnua marca su posicin en ambas
reglas.
Optativa de novena de bsica
Pgina 272
Acuerdo Ministerial No. 3701
En la imagen hemos situado el cursor donde empieza el ttulo de nuestra presentacin.
De ese modo vemos las lneas en la regla que nos dan las coordenadas del mismo.
Los valores de la regla siempre van del 12 al 12, situando el 0 en el punto central. Ten en
cuenta que la precisin de los valores de la regla depender del espacio de la ventana de
PowerPoint. Si se encuentra maximizada, se mostrarn ms valores, si en cambio ocupa
un pequeo espacio se vern las mediciones ms espaciadas, como se aprecia en la
imagen.
Cuadrcula
La cuadrcula est formada por lneas que dividen la diapositiva en secciones, creando
pequeos cuadrados que facilitan la alineacin de los objetos en la diapositiva.
Optativa de novena de bsica
Pgina 273
Desde
el
Acuerdo Ministerial No. 3701
botn Configuracin de cuadrcula que
se
encuentra
tambin
en Vista > Mostrar, podremos configurarla para establecer su tamao y comportamiento.
Para ver cmo hacerlo visita el siguiente avanzado.
Guas
Las guas no son ms que unas lneas discontinuas que dividen la diapositiva en cuatro
secciones iguales. De esta forma podemos conocer el centro de la diapositiva y repartir la
informacin mejor.
Insertar objetos
Vamos a empezar ya a trabajar con los objetos propiamente dichos. El primer paso es
saber cmo incluirlos en nuestra presentacin. Podemos hacerlo, fundamentalmente, de
dos formas:
Aprovechar el diseo de la diapositiva
Cuando creamos una nueva diapositiva, escogemos un diseo de entre los existentes. En
muchos casos, el diseo incluye un elemento objeto, como el que se muestra en el
recuadro inferior de la imagen siguiente.
Optativa de novena de bsica
Pgina 274
Acuerdo Ministerial No. 3701
Una serie de imgenes representan los tipos de objetos que se pueden incluir. Al situar el
cursor sobre ellas aparecer un pequeo globo informativo que nos ayudar a
identificarlos. Lo nico que necesitamos saber es que cada imagen es un botn que
inserta el tipo de objeto que representa: tablas, grficos, SmartArt, imgenes, imgenes
prediseadas y clips multimedia. En funcin del tipo de objeto seleccionado se ejecutar
una accin u otra que nos permitir especificar las dimensiones de la tabla o qu imagen
agregar, por ejemplo.
Insertar objetos de forma independiente
Pero, qu ocurre si queremos incluir ms de un objeto en la diapositiva? Dos, tres,
diez? Para eso deberemos insertarlos a mano desde la ficha Insertar.
Los distintos botones que encontramos en ella nos permiten agregar los distintos tipos de
objetos.
4.3. Tipos de objetos
Los principales elementos que podemos incluir en una diapositiva son:
Tablas: Lo ms importante al definir una tabla es establecer el nmero de filas y el
nmero de columnas.
Optativa de novena de bsica
Pgina 275
Acuerdo Ministerial No. 3701
Grficos: Permiten una representacin visual de datos numricos en grficos de
barras, de lneas, tartas, etc. Los datos de origen del grfico se extraern de una hoja de
Excel, de modo que si quieres aprender cmo crear grficos te recomendamos que
visites el curso de Excel 2010.
SmartArt: Este tipo de objeto permite crear oganigramas de una forma muy intuitiva.
Tan slo hay que escoger el tipo y rellenar los datos en un panel de texto que contendr
sus elementos jerarquizados.
Imgenes: Permite incluir un archivo de imagen que est almacenado en nuestro
ordenador.
Imgenes prediseadas: Disponemos de dibujos y fotografas de la galera de
recursos de Microsoft.
Clips multimedia: Permite incluir un archivo de video o de sonido que est
almacenado en nuestro ordenador.
Formas: Son una serie de formas simples, como lneas, flechas y figuras geomtricas.
Y por supuesto, el texto: Que puede ser copiado y pegado o escrito directament en la
caja de texto.
En futuras unidades del curso iremos profundizando en cmo tratar cada uno de estos
objetos para personalizarlos o trabajar con ellos.
Seleccionar objetos
Para seleccionar un objeto o elemento de la diapositiva nicamente tienes que hacer clic
sobre l.
En ocasiones es posible que se seleccione su contenido y no el objeto en s. Lo
apreciars porque la lnea que bordea al objeto es discontnua. Es el caso, por ejemplo,
del siguiente texto:
Optativa de novena de bsica
Pgina 276
Acuerdo Ministerial No. 3701
En ese caso haz clic sobre el marco y as ser el objeto el que pasar a estar
seleccionado, presentando el siguiente aspecto:
Para quitar la seleccin haz clic en cualquier parte fuera del marco.
Seleccionar
varios
objetos es
tan
sencillo
como
mantener
pulsada
la
tecla CTRL mientras se hace clic con el ratn en cada uno de los objetos. Haciendo clic
de nuevo y siempre sin soltar la tecla, se quitar la seleccin.
Copiar objetos
Los pasos para copiar objetos son prcticamente los mismos que para copiar
diapositivas:
1. Seleccionar el objeto a copiar (como acabamos de aprender).
2. Ejecutar la accin Copiar.
3. Posicionarse en el lugar donde queramos incluir la copia del objeto. Puede ser en
la misma diapositiva, en otra diapositiva de la misma presentacin o incluso en
otra presentacin.
4. Ejecutar la accin Pegar.
Recuerda que tienes distintas formas de copiar:
- Desde el teclado, con las teclas (Ctrl + C),
- Desde el men contextual (clic derecho del ratn), con la opcin Copiar.
- Desde la ficha Inicio de la cinta, con el botn
Recuerda que tienes distintas formas de pegar:
- Desde el teclado, con las teclas (Ctrl + V),
- Desde el men contextual (clic derecho del ratn), con la opcin Pegar.
Optativa de novena de bsica
Pgina 277
Acuerdo Ministerial No. 3701
- Desde la ficha Inicio de la cinta, con el botn
El objeto casi nunca se copiar al lugar exacto que deseemos, de modo que deberemos
moverlo hasta su posicin definitiva. Esto lo vemos en el siguiente apartado.
Existe otra forma de copiar objetos: duplicarlos.
Se trata de una forma mucho ms rpida que el procedimiento de copiar y pegar, pero
que tiene la limitacin de que la copia se situar siempre en la misma diapositiva que la
original.
Por supuesto, podremos moverla posteriormente, pero entonces el tiempo empleado
sera similar al del proceso de copiar, y por lo tanto no supondra ninguna ventaja utilizar
este mtodo.
Para duplicar, seleccionamos uno o varios objetos y pulsamos la combinacin de
teclas CTRL+ALT+D.
En las siguientes imgenes puedes ver cul sera el antes y el despus:
Distancia entre objetos
PowerPoint permite medir la distancia que existe entre dos objetos o entre un objeto y
un punto indicado.
Para realizar las mediciones necesitamos tener activadas las guas que dividen la
diapositiva en cuatro partes iguales. Recuerda que se activan desde la ficha Vista.
Haz clic en uno de los extremos de la gua que quieres utilizar para medir cuando el
puntero del ratn toma la forma de una flecha, y arrastra la gua hasta el primer objeto,
Optativa de novena de bsica
Pgina 278
Acuerdo Ministerial No. 3701
despus suelta el botn del ratn. A continuacin arrastra la gua hasta la posicin del
segundo objeto manteniendo pulsada la tecla MAYS, vers que aparece un pequeo
recuadro en el que te va indicando la distancia desde el primer objeto hasta donde se
encuentra en estos momentos la gua.
Optativa de novena de bsica
Pgina 279
Acuerdo Ministerial No. 3701
ACTIVIDAD LECCIN N 15
NOMBRE:.
CURSO:.
ESPECIALIDAD:.
INVESTIGO
1.
QUE ES UNA DIAPOSITIVA
_______________________________________________________________________
_______________________________________________________________________
_______________________________________________________________________
___________________________________________________________________
2.
QUE UTILIDAD LE PODEMOS DAR A UNA PRESENTACIN
_______________________________________________________________________
_______________________________________________________________________
_______________________________________________________________________
_______________________________________________________________________
_______________________________________________________________________
3.
COMO PODEMOS COPIAR UNA DIAPOSITIVA YA REALIZADA
_______________________________________________________________________
_______________________________________________________________________
_______________________________________________________________________
_______________________________________________________________________
_______________________________________________________________________
GLOSARIO
Definir los siguientes trminos:
Presentacion: ________________________________________________________
Clasificador:
Optativa de novena de bsica
Pgina 280
Acuerdo Ministerial No. 3701
Consecutivas:
Pestaa:
Escriba cinco palabras no asimiladas con su respectivo concepto:
Palabra
Concepto
Optativa de novena de bsica
Pgina 281
Acuerdo Ministerial No. 3701
RESUMO
En un mapa sinptico describa los pasos para realizar una diapositiva obteniendo
datos de una diapositiva creada
Optativa de novena de bsica
Pgina 282
Acuerdo Ministerial No. 3701
CUESTIONARIO
1. LA COMBINACIN DE LAS TECLAS CTRL + V SE UTILIZA PARA COPIAR
UNA DIAPOSITIVA.
a. Verdadero.
b. Falso.
2. LA COMBINACIN DE TECLAS CTRL + X SE UTILIZA PARA CORTAR UNA
DIAPOSITIVA.
a. Verdadero.
b. Falso.
3. PODEMOS MOVER UNA DIAPOSITIVA CON EL RATN O BIEN CORTANDO
Y LUEGO PEGANDO LA DIAPOSITIVA.
a. Verdadero.
b. Falso.
4. TAMBIN SE PUEDEN REALIZAR LAS TAREAS DE COPIAR Y PEGAR A
TRAVS DEL MEN CONTEXTUAL QUE SE ABRE AL PULSAR CON EL
BOTN DERECHO DEL RATN SOBRE UNA DIAPOSITIVA.
a. Verdadero.
b. Falso.
5. CUANDO QUEREMOS COPIAR, INSERTAR O MOVER UNA DIAPOSITIVA EN
LA 4 POSICIN NOS TENEMOS QUE SITUAR SOBRE LA 4 DIAPOSITIVA.
a. Verdadero.
b. Falso.
6. PARA AADIR UNA NUEVA DIAPOSITIVA PODEMOS SELECCIONAR LA
OPCIN DE LA FICHA ARCHIVO.
a. Verdadero.
b. Falso.
7. CON LA OPCIN NUEVA DIAPOSITIVA SIEMPRE SE INSERTA UNA
DIAPOSITIVA CON UN TTULO.
a. Verdadero.
b. Falso.
8. PARA COPIAR, MOVER DISPOSITIVAS ES MEJOR ESTAR EN VISTA
PRESENTACIN.
Optativa de novena de bsica
Pgina 283
Acuerdo Ministerial No. 3701
a. Verdadero.
b. Falso.
9. ENTRE LAS OPCIONES DUPLICAR DIAPOSITIVA Y COPIAR, SIEMPRE ES
MEJOR (MS RPIDO) UTILIZAR LA OPCIN DUPLICAR DIAPOSITIVA.
a. Verdadero.
b. Falso.
10. PODEMOS MOVER DE ORDEN UNA DIAPOSITIVA DE UNA PRESENTACIN
ARRASTRNDOLA HASTA LA NUEVA POSICIN.
a. Verdadero.
b. Falso.
Optativa de novena de bsica
Pgina 284
Acuerdo Ministerial No. 3701
LECION N 16
TRABAJAR CON TABLAS Y GRFICOS
OBJETIVO.
Determinar el procedimiento para agregar trabajar con tablas y grficos en una
presentacin de PowerPoint
DESTREZA.
Utilizar Microsoft PowerPoint para crear tablas e insertar grficos que permitan realizar
una mejor presentacin de las tareas.
Trabajar con tablas
En una diapositiva adems de insertar texto, grficos, etc tambin podemos insertar
tablas que nos permitirn organizar mejor la informacin. Como podrs comprobar a
continuacin las tablas de PowerPoint funcionan igual que en Microsoft Word, si no has
manejado con anterioridad tablas te aconsejamos que visites el siguiente bsico con los
conceptos bsicos.
Crear una tabla
Para insertar una tabla en una diapositiva, despliega el men Tabla de la
pestaa Insertar.
Puedes definir la estructura de la tabla en la rejilla que se muestra. Al pasar el cursor
sobre los cuadros se irn coloreando un nmero de filas y columnas con un borde
Optativa de novena de bsica
Pgina 285
Acuerdo Ministerial No. 3701
naranja y vers escritas justo encima las proporciones de la tabla resultante. En nuestra
imagen vamos a crear una tabla con 7 filas y 4 columnas.
Tambin desde este men podemos seleccionar la opcin Insertar tabla, que mostrar
una ventana en la que podrs indicar directamente el nmero de columnas y filas. Para
que se inserte, pulsaremos Aceptar.
Este es el mismo cuadro que se mostrar si creas la tabla desde un rea de contenido
existente en el propio diseo de la diapositiva.
Para insertar texto en la tabla nicamente sitate en el recuadro (celda) donde quieras
escribir. El cursor se convertir en un punto de insercin y podrs empezar a escribir.
Puedes aplicar al texto de las celdas las mismas opciones de formato que hemos visto
en el tema 6. Por ejemplo se puede subrayar, cambiar su tamao, el color de la fuente,
justificar al centro, etc.
Para cambiar de una celda a la siguiente puedes hacerlo con las flechas del teclado o
con la tecla TABULADOR.
Optativa de novena de bsica
Pgina 286
Acuerdo Ministerial No. 3701
Mientras tengamos seleccionada una tabla o estemos trabajando con ella, aparecer
en la cinta una nueva barra de herramientas especializada. Esta barra consta de las
pestaas Diseo y Presentacin.
La ficha Diseo contiene herramientas dedicadas a dar estilo y formato a la tabla.
La ficha Presentacin muestra las herramientas dedicadas a alterar la estructura de la
tabla y sus elementos: su tamao, su alineacin, etc.
Eliminar una tabla, fila o columna
Para eliminar una tabla, una fila o una columna, lo nico que debemos hacer es:
1. Seleccionarla. Si no sabes cmo visita el siguiente bsico.
2. En la pestaa Presentacin, desplegar el men Eliminar.
3. Escoger la opcin adecuada.
Insertar filas o columnas
Al igual que podemos eliminar filas y columnas tambin podemos insertar nuevas filas o
columnas en una tabla que ya existente, para ampliarla.
Lo haremos tambin desde la ficha Presentacin.
Optativa de novena de bsica
Pgina 287
Acuerdo Ministerial No. 3701
Para insertar una nueva fila primero tenemos que saber a qu altura de la tabla
queremos insertarla. Despus nos situaremos en cualquier celda justo encima o justo
debajo de donde queremos insertar la nueva fila y utilizaremos las opcionesInsertar
arriba o Insertar debajo.
Para insertar una nueva columna el proceso es idntico
Nos situaremos en una celda y utilizaremos las opciones Insertar a la
izquierda o Insertar a la derecha, segn donde queramos situar la nueva
columna.
Bordes de una tabla
Modificar el estilo de una tabla consiste en modificar su aspecto cambindole por
ejemplo el color de relleno, los bordes, etc. En este apartado y el siguiente veremos estas
opciones, que se encuentran en la ficha Diseo.
Como siempre, lo primero es seleccionar una o varias tablas. Luego, en el grupo Estilos
de tabla desplegamos el men Bordes.
Optativa de novena de bsica
Pgina 288
Acuerdo Ministerial No. 3701
Por defecto se muestran aplican bordes de color negro, finos y de lnea continua, pero
esto se puede modificar desde la seccin Dibujar bordes:
Con los tres desplegables de la izquierda podremos especificar un estilo, grosor y color
de
pluma.
En
la
parte
derecha
podemos
seleccionar
las
opciones Dibujar
tabla oBorrador para crear nuevos bordes de tabla o borrarlos.
Color de relleno
Para modificar el color de relleno de una celda o un conjunto de ellas, utilizaremos el
men Sombreado de la pestaa Diseo.
Ah podremos seleccionar un color de la paleta que se muestra, que depende
directamente del tema que estemos utilizando en la presentacin. O bien hacer clic
en Ms colores de relleno... para poder escogerlo de una paleta ms completa.
Podemos hacer que no tenga color de relleno seleccionando la opcin Sin relleno.
Selecciona
cualquiera
de
las
otras
opciones
para
insertar Imgenes como
fondo, Degradados o Texturas.
Optativa de novena de bsica
Pgina 289
Acuerdo Ministerial No. 3701
Si quieres saber ms sobre los efectos rellenos que se pueden aplicar visita nuestro tema
avanzado.
Tambin en la ficha Diseo encontraremos otra forma de cambiar el color de la tabla.
Se trata de aplicar los estilos rpidos del grupo Estilos de tabla. Desplegando el listado
de diseos disponibles desde el botn Ms
podremos seleccionar cualquiera de los
diseos preestablecidos para ahorrar tiempo.
Combinar o dividir celdas
Combinar celdas consiste en convertir dos o ms celdas en una sola. Esto nos puede
servir por ejemplo para utilizar la primera fila para escribir el ttulo de la tabla. En este
caso habra que combinar todas las celdas de la primera fila en una sola. En cambio,
dividir celdas es el proceso contrario, y consiste en partir una celda en varias.
Encontraremos las herramientas para combinar y dividir en la ficha Presentacin.
- Para combinar celdas debemos seleccionar varias celdas y hacer clic en Combinar
celdas.
- Para dividir una celda hacemos clic en la celda en cuestin y pulsamos Dividir celdas.
Se abrir un cuadro de dilogo para seleccionar en cuntas filas y columnas se dividir
dicha celda. Al Aceptar el cuadro se aplicarn los cambios.
TRABANDO CON GRFICOS
Herramientas de grficos
Como podrs apreciar, cuando ests trabajando con un grfico en la cinta aparecen
las Herramientas de grficos.
Optativa de novena de bsica
Pgina 290
Acuerdo Ministerial No. 3701
Agrupan distintos botones con funcionalidades especficas en tres fichas:
Diseo: Ms enfocado a los datos que contiene el grfico y la forma de mostrarlos
a groso modo.
Presentacin: Para cuestiones qu elementos incluir en el grfico y dnde
ubicarlos: ejes, ttulos, leyendas, cuadrculas, escala de valores, etc.
Formato: Caractersticas enfocadas nicamente al formato de los elementos. Su
orden y alineacin, colores, bordes, etc.
Iremos explicando las principales funciones a lo largo del tema
Modificar el tipo de grfico y su diseo
Para modificar el tipo de grfico hemos de hacer clic en el botn Cambiar tipo de
grfico de la pestaa Diseo. Se abrir de nuevo el cuadro de dilogo de seleccin de
grfico y podrs cambiar su apariencia.
A continuacin te mostramos una imagen de cmo quedaran los datos del grfico de
barras en un grfico circular.
Optativa de novena de bsica
Pgina 291
Acuerdo Ministerial No. 3701
Debido a las caractersticas del grfico circular, slo sera posible representar los datos
de una serie. Es por eso que es muy importante escoger el tipo de grfico ms adecuado
a los datos a representar.
Otras caractersticas interesantes de la ficha Diseo son:
Editar datos, que abrir la ventana de Excel de nuevo para que puedas modificar
los datos introducidos.
Las opciones Diseo rpido y Estilos rpidos, que permiten adaptar el grfico
en pocos clics, escogiendo cualquiera de los diseos disponibles en el men.
o
Los diseos modifican elementos que se incluyen en el grfico y la forma
de mostrarlos.
Los estilos simplemente alteran el color de sus componentes.
Cambiar entre filas y columnas, que permuta las columnas por las filas,
obteniendo un resultado como el siguiente:
Optativa de novena de bsica
Pgina 292
Acuerdo Ministerial No. 3701
Presentacin del grfico
Desde la pestaa Presentacin podemos modificar qu elementos incluir en el grfico y
dnde. Algunas caractersticas son:
Poder ocultar o mostrar etiquetas del grfico como por ejemplo la leyenda, el ttulo,
los rtulos de los ejes, etc. Lo haremos desde el grupo Etiquetas:
Por ejemplo, si desplegamos Tabla de datos y escogemos Mostrar tabla de datos, el
resultado sera el siguiente:
Optativa de novena de bsica
Pgina 293
Acuerdo Ministerial No. 3701
Modificar el valor de los ejes y las lneas horizontales y/o verticales para interpretar
mejor los valores representados. Lo haremos desde el grupo Ejes.
Por ejemplo, observa la diferencia entre mostrar lneas primarias y mostrar tambin las
secundarias:
Optativa de novena de bsica
Pgina 294
Acuerdo Ministerial No. 3701
ACTIVIDAD LECCIN N 16
NOMBRE:.
CURSO:.
ESPECIALIDAD:.
INVESTIGO
1. EN UNA DIAPOSITIVA ADEMS DE INSERTAR TEXTO QUE MAS SE PUEDE
AGREGAR
_________________________________________________________________
_________________________________________________________________
_________________________________________________________________
_________________________________________________________________
____________________
2. PARA INSERTAR UNA TABAL QUE PASO DEBO SEGUIR
_________________________________________________________________
_________________________________________________________________
_________________________________________________________________
_________________________________________________________________
_________________________________________________________________
______________________________
3. QUE NOMAS SE PUEDE INSERTAR EN UNA TABLA Y Por qu?
_________________________________________________________________
_________________________________________________________________
_________________________________________________________________
_________________________________________________________________
_________________________________________________________________
______________________________
GLOSARIO
Optativa de novena de bsica
Pgina 295
Acuerdo Ministerial No. 3701
Definir los siguientes trminos:
Desgradado: ________________________________________________________
Relleno:
Textura:
Diseo:
Escriba cinco palabras no asimiladas con su respectivo concepto:
Palabra
Concepto
Optativa de novena de bsica
Pgina 296
Acuerdo Ministerial No. 3701
RESUMO
En el siguiente mapa conceptual describa el concepto de las siguientes
herramientas de grficos
Optativa de novena de bsica
Pgina 297
Acuerdo Ministerial No. 3701
LAS HERRAMIENTAS DE GRFICOS
DISEO
PRESENTACIN
FORMATO
Optativa de novena de bsica
Pgina 298
Acuerdo Ministerial No. 3701
CUESTIONARIO
1. CREAMOS UNA TABLA DESDE LA FICHA INSERTAR.
a. Verdadero.
b. Falso.
2. PODEMOS TRAZAR LAS LNEAS QUE DEFINEN LA ESTRUCTURA DE UNA
TABLA CON LA HERRAMIENTA DIBUJAR TABLA.
a. Verdadero.
b. Falso.
3. LAS OPCIONES PARA ELIMINAR O INSERTAR FILAS SE ENCUENTRAN EN
LA FICHA DISEO.
a. Verdadero.
b. Falso.
4. LOS BORDES Y RELLENOS DE CELDA SE DEFINEN EN LA FICHA
PRESENTACIN.
a. Verdadero.
b. Falso.
5. SLO ES POSIBLE SELECCIONAR FILAS, COLUMNAS Y TODA LA TABLA
ARRASTRANDO EL CURSOR A TRAVS DE SUS CELDAS.
a. Verdadero.
b. Falso.
6. PARA INSERTAR UN GRFICO EN UNA DIAPOSITIVA PULSAMOS EN EL
BOTN
a. Verdadero.
b. Falso.
7. PARA ELIMINAR UN GRFICO HACEMOS CLIC SOBRE L Y DESPUS
PULSAMOS LA TECLA SUPR.
a. Verdadero.
b. Falso.
8. PARA MODIFICAR EL CONTENIDO DE LA HOJA DE DATOS EN LA QUE SE
BASA EL GRFICO HACEMOS CLIC SOBRE L Y PULSAMOS EL BOTN
EDITAR DATOS.
a. Verdadero.
Optativa de novena de bsica
Pgina 299
Acuerdo Ministerial No. 3701
b. Falso.
9. LOS BOTONES DEL GRUPO ETIQUETAS SON LOS QUE TE PERMITEN
MODIFICAR EL TIPO DE GRFICO QUE SE EST UTILIZANDO.
a. Verdadero.
b. Falso.
10. EL SIGUIENTE BOTN PERMITE MOSTRAR LAS GUAS HORIZONTALES EN
EL GRFICO.
a. Verdadero.
b. Falso.
Optativa de novena de bsica
Pgina 300
Acuerdo Ministerial No. 3701
LECCION N 17
ELEMENTOS MULTIMEDIA
OBJETIVO.
Insertar sonidos en una Presentacin a travs de los diferentes medios: Archivo,
grabacin y narraciones.
DESTREZA
Utilizar las herramientas de insercin de elementos multimedia, formando el
compaerismo y la colaboracin.
Incluir elementos multimedia como sonidos y pelculas en nuestra presentacin
enriquecer el contenido y haremos ms amena la exposicin.
Podemos utilizar material propio que est almacenado en nuestro equipo, o bien el
material que pone a disposicin Microsoft Office en su galera multimedia. En el caso del
audio es posible, incluso, grabar la voz en ese preciso momento desde PowerPoint para
utilizar ese recurso en la diapositiva.
Insertar sonidos
Para insertar un sonido en una presentacin muestra la ficha Insertar y en el
grupo Multimedia despliega el men Sonido. Las distintas opciones te permitirn
escoger el origen del sonido que deseas insertar.
Audio de archivo... abre un cuadro de dilogo para escoger el archivo de audio del
disco duro. Permite varios formatos distintos:midi, wav, wma, adts, aiff, au, mp3 y mp4.
Audio de imgenes prediseadas... mostrar el panel de la galera multimedia que
ya vimos en la unidad de imgenes. La nica diferencia ser que en el desplegable Los
resultados deben ser estar seleccionado nicamente el tipo de archivos Audio. Es
Optativa de novena de bsica
Pgina 301
Acuerdo Ministerial No. 3701
decir, que slo se mostrarn los audios de la galera. Como siempre, se incluir en la
diapositiva activa al hacer clic en cualquiera de ellos.
Grabar audio... abre la grabadora de sonidos de Windows, que es realmente muy
simple. Lo nico que hay que hacer es pulsar el botn de Grabar
y empezar a
grabarse cualquier sonido detectado por el micrfono. Para finalizar la grabacin,
pulsamos el botn Parar
deReproduccin
. Y si queremos escuchar el resultado, pulsaremos el botn
. El sonido se incluir en la diapositiva en el momento en que
aceptemos el cuadro de dilogo.
Optativa de novena de bsica
Pgina 302
Acuerdo Ministerial No. 3701
Sea cual sea la forma en que decidas insertar el sonido, el resultado siempre ser el
mismo.
Aparecer
una
imagen
de
un
pequeo
altavoz
en
la
diapositiva.
Si la imagen est seleccionada en la vista Normal, se visualizar su reproductor y podrs
probar el sonido. Tambin se puedeReproducir desde la cinta.
En cambio, durante la vista de Presentacin, de cara al pblico, el reproductor se
mostrar al pasar el cursor sobre el icono.
Reproduccin del sonido
Por defecto el sonido que insertamos se ubica en una diapositiva en concreto y se
reproduce al hacer clic sobre su icono. Pero eso no tiene porque ser as.
Cuando hacemos clic en el icono que representa al sonido en la diapositiva aparecern
las Herramientas
de
audio.
En
la
ficha Reproduccin podremos
escoger
el Volumen de reproduccin y cundo debe iniciarse el sonido durante la presentacin.
Automticamente reproducir el sonido nada ms mostrar la diapositiva.
Al hacer clic, la opcin por defecto, lo reproducir al pulsar sobre su icono.
Reproducir en todas las diapositivas nos permite, por ejemplo, incluir una cancin que
vaya reproducindose a lo largo de toda la presentacin, de fondo.
En los casos en que reproduzcamos el sonido de forma automtica o a lo largo de toda la
presentacin, suele ser aconsejable activar la opcin Ocultar durante la presentacin.
As no se mostrar el icono del altavoz. En estos casos tambin es til activar la
Optativa de novena de bsica
Pgina 303
Acuerdo Ministerial No. 3701
opcin Repetir la reproduccin hasta su interrupcin, as no nos tendremos que
preocupar si la cancin termina antes de que pasen las diapositivas.
Cambiar el icono de reproduccin
Como hemos dicho, por defecto al insertar un sonido se incluye un dibujo de un altavoz
que lo representa. Pero es posible cambiar la imagen para que sea una fotografa o un
logotipo el que inicie el sonido.
Al hacer clic en el icono, en las Herramientas de audio se muestra la ficha Formato.
En ella se encuentran las opciones habituales de formato de imagen: estilos, recortes,
tamao, organizacin, correcciones, etc. Podemos tratar el icono como cualquier otra
imagen. Y, si lo que deseamos es cambiarlo, haremos clic en la herramienta Cambiar
imagen y seleccionaremos otra.
Marcadores en audio
Es muy sencillo entender cmo funciona un marcador si pensamos por ejemplo en los
marcadores de los libros. Nos permiten marcar en qu punto empieza una determinada
parte y as poder ir directamente a ella durante la reproduccin. Nunca est de ms tener
preparados algunos marcadores, as, si disponemos de tiempo, podemos mostrar la
reproduccin al completo, pero si vamos un poco ajustados podremos pasar directamente
a lo que nos interesa destacar.
Encontramos estas herramientas en la ficha Reproduccin, grupo Marcadores.
Optativa de novena de bsica
Pgina 304
Acuerdo Ministerial No. 3701
El funcionamiento de los marcadores va ligado al reproductor que se previsualiza en la
vista Normal de la diapositiva.
Este es el reproductor en estado inicial:
Si pulsamos el botn de la izquierda de reproduccin, escucharemos el sonido o cancin.
En el momento en que queramos insertar un marcador, pulsamos el mismo botn para
pausarlo y a continuacin hacemos clic en Agregar marcador.
La marca se representar con una pequea bola amarilla. Esto es as porque est
seleccionada, pero si seguimos con la reproduccin dejar de estarlo y se ver de color
blanco.
Para eliminar un marcador hay que hacer clic sobre l. En el momento en que est
seleccionado podremos pulsar Quitar marcador
en la cinta.
Editar sonido
Optativa de novena de bsica
Pgina 305
Acuerdo Ministerial No. 3701
PowerPoint incluye unas herramientas bsicas de edicin que nos permitirn recortar el
audio
crear
un
efecto
de atenuacin (fade)
al
principio
al
final.
Desde las opciones de fundido podremos definir un aumento progresivo del volumen en
la entrada, o una disminucin del mismo a la salida. Lo nico que tenemos que hacer es
indicar el tiempo de progresin.
La opcin Recortar audio abre una pequea ventana que muestra la onda de sonido en
una barra. Desplazaremos los marcadores verde (inicial) y rojo (final) o bien
estableceremos valores exactos. De esta forma todo lo que quede antes o despus de
dichos marcadores o valores se desechar y no se reproducir.
Insertar y reproducir vdeos
Insertar vdeos en la presentacin es muy similar a insertar sonidos. En la ficha Insertar y
en el grupo Multimedia despliega el men Vdeo. Las distintas opciones te permitirn
escoger el origen del sonido que deseas insertar.
Vdeo de archivo... abre un cuadro de dilogo para escoger el archivo del disco duro.
Permite varios formatos distintos: asf, avi, mpeg, mpeg-2, quicktime movie,
wmv y mp4. Tambin permite la inclusin de pelculas flash.
Optativa de novena de bsica
Pgina 306
Acuerdo Ministerial No. 3701
Vdeo de imgenes prediseadas... mostrar el panel de la galera multimedia con
los recursos de tipo vdeo. Esta opcin es bastante pobre, porque no suele haber
contenido de este tipo en Office, sino que suelen ser imgenes animadas simples. Por lo
tanto no es especialmente interesante.
Vdeo desde sitio web... en cambio es una opcin realmente interesante, porque nos
permite incluir vdeos de otras fuentes o material que tengamos publicado en internet. Por
ejemplo, material de Metacafe o de Youtube. Lo incluiremos en la presentacin tal y
como lo incluiramos en nuestra web, buscando la opcin de la pgina que proporciona el
cdigo para insertarlo en un blog o similar y copiando dicho cdigo en el cuadro que
muestra esta opcin. Si quieres verlo con detalle, visita el siguiente avanzado que
contiene un ejemplo de esta accin en Youtube.
El vdeo se agrega a la diapositiva normalmente mostrando un recuadro negro.
Si quieres que se muestre una previsualizacin en la vista Normal, tal y como se vera de
visualizarla en la vista Presentacin, debers hacer clic sobre ella y una vez
seleccionada
pulsar Reproducir en
cualquiera
de
las
fichas
que
contienen
las Herramientas de vdeo.
Por lo dems, las herramientas de vdeo son casi idnticas a las del audio. Ha tener en
cuenta que, obviamente, si el vdeo proviene de internet no se podr editar ni trabajar con
l, porque su volumen y contenido est definido en el portal donde se aloja. Por lo tanto
dispondremos de las herramientas de reproduccin bsicas.
En la ficha Reproduccin destacaremos una aplicacin que puede resultarnos til. Si
hemos establecido que se inicie Automticamente puede ser interesante activar la
opcin Ocultar con reproduccin detenida. As, una vez haya finalizado, el vdeo
desaparecer a ojos de la audiencia.
Optativa de novena de bsica
Pgina 307
Acuerdo Ministerial No. 3701
Optativa de novena de bsica
Pgina 308
Acuerdo Ministerial No. 3701
ACTIVIDAD LECCIN N 17
NOMBRE:.
CURSO:.
ESPECIALIDAD:.
INVESTIGO
1. QUE ELEMENTOS MULTIMEDIO SE PUEDE INCLUIR EN UNA DIAPOSITIVA
_________________________________________________________________
_________________________________________________________________
_________________________________________________________________
_________________________________________________________________
____________________
2. PARA QUE NOS SIRVE INCLUIR ELEMENTOS MULTIMEDIOS EN UNA
DIAPOSITIVA
_________________________________________________________________
_________________________________________________________________
_________________________________________________________________
_________________________________________________________________
_________________________________________________________________
______________________________
3. ES IMPORTANTE INSERTAR ELEMENTOS MULTIMEDIOS EN LAS
DIAPOSITIVAS
_________________________________________________________________
_________________________________________________________________
_________________________________________________________________
_________________________________________________________________
_________________________________________________________________
______________________________
Optativa de novena de bsica
Pgina 309
Acuerdo Ministerial No. 3701
GLOSARIO
Definir los siguientes trminos:
Multimedio: ________________________________________________________
Automticamente:
Iconos:
Marcadores:
Escriba cinco palabras no asimiladas con su respectivo concepto:
Palabra
Concepto
Optativa de novena de bsica
Pgina 310
Acuerdo Ministerial No. 3701
RESUMO
En un mapa conceptual resuma lo ms importante de la leccin de elementos
multimedios
Optativa de novena de bsica
Pgina 311
Acuerdo Ministerial No. 3701
CUESTIONARIO
1. POWERPOINT TIENE DISPONIBLE UNA LISTA DE SONIDOS
PREDISEADOS QUE PODEMOS INSERTAR EN UNA DIAPOSITIVA.
a. Verdadero.
b. Falso.
2. SI INCLUIMOS UN CLIP DE VDEO DE INTERNET EN NUESTRA
PRESENTACIN SE COPIAR Y FUNCIONAR AUNQUE EN EL MOMENTO
DE HACER LA EXPOSICIN NO HAYA CONEXIN A LA RED.
a. Verdadero.
b. Falso.
3. SI QUEREMOS OCULTAR EL ICONO QUE REPRESENTA AL SONIDO
DEBEREMOS CAMBIAR SU IMAGEN POR OTRA QUE SE CAMUFLE CON EL
FONDO.
a. Verdadero.
b. Falso.
4. PARA REPETIR UN SONIDO UNA Y OTRA VEZ DEBEMOS INSERTARLO
VARIAS VECES.
a. Verdadero.
b. Falso.
5. PODEMOS ATENUAR LA ENTRADA Y SALIDA DE UN SONIDO PARA QUE
VAYA INCREMENTNDOSE O DECREMENTNDOSE EL SONIDO
PROGRESIVAMENTE.
a. Verdadero.
b. Falso.
6. UNA PELCULA FLASH ES CONSIDERADA VDEO Y POR LO TANTO SE
INCLUYE DE LA MISMA FORMA QUE OTROS VDEOS, DESDE LA OPCIN
EN LA FICHA INSERTAR.
a. Verdadero.
b. Falso.
7. UN MARCADOR PERMITE ESTABLECER PUNTOS IMPORTANTES EN UN
CLIP O SONIDO, PARA PODER PASAR A ELLOS DIRECTAMENTE DESDE
EL REPRODUCTOR.
a. Verdadero.
b. Falso.
Optativa de novena de bsica
Pgina 312
Acuerdo Ministerial No. 3701
8. PODEMOS INSERTAR UN SONIDO QUE GRABEMOS EN ESE PRECISO
MOMENTO, DESDE POWERPOINT MISMO.
a. Verdadero.
b. Falso.
9. EL ICONO QUE REPRESENTA POR DEFECTO A UN SONIDO EN LA
DIAPOSITIVA ES UN ALTAVOZ, PERO PODEMOS CAMBIARLO.
a. Verdadero.
b. Falso.
10. NOSOTROS DECIDIMOS DESDE LA FICHA DE REPRODUCCIN SI UN
ELEMENTO MULTIMEDIA SE EJECUTA AL HACER CLIC O
AUTOMTICAMENTE.
a. Verdadero.
b. Falso.
Optativa de novena de bsica
Pgina 313
Acuerdo Ministerial No. 3701
LECCIN N 18
INTERNET
OBJETIVO.
Fundamentar el uso adecuado del internet, mediante la teora y la practica con los
alumnos.
DESTREZA
Conocer el funcionamiento adecuado del internet y sus respectivas herramientas, para de
esa manera evitar errores o conflictos en el uso del mismo.
Qu es Internet?
Todo el mundo habla y oye hablar sobre Internet, es algo nuevo, moderno y que parece
que va a cambiar nuestra forma de vivir. Pero si preguntas a la gente qu es Internet
muchos no sabrn qu decirte. Vamos a intentar aclararlo con unas pocas ideas
sencillas. Ya se sabe que vale ms una idea clara que cien ideas confusas.
Podramos decir que Internet est formado por una gran cantidad de ordenadores
que pueden intercambiar informacin entre ellos. Es una gran red mundial de
ordenadores.
Los ordenadores se pueden comunicar porque estn unidos a travs de conexiones y
gracias a que utilizan un lenguaje o protocolo comn, el TCP/IP.
Optativa de novena de bsica
Pgina 314
Acuerdo Ministerial No. 3701
Qu se puede hacer en Internet?
En Internet se puede hacer y encontrar prcticamente de todo. En la actualidad el factor
limitante en los servicios que proporciona Internet es el ancho de banda o velocidad de
transmisin de los datos, si no hay suficiente ancho de banda, las imgenes, el sonido y
el vdeo no se descargan a ritmo adecuado. Esto depende sobre todo de la regin de los
usuarios, y de la implantacin de la banda ancha.
Buscar informacin.
Consultar informacin es lo primero que se piensa cuando se habla de utilizar Internet.
Hay millones de pginas con informacin de todos los tipos, y en todos los idiomas.
Optativa de novena de bsica
Pgina 315
Acuerdo Ministerial No. 3701
Para ayudarnos a encontrar lo que necesitamos estn los buscadores, aprender a
utilizarlos correctamente puede evitarnos muchas prdidas de tiempo. A veces es
sorprendente las cosas que se pueden llegar a encontrar con un buscador. Realmente
vale la pena dedicar un poco de tiempo a conocerlos mejor, en este curso vamos a
dedicarles mucho espacio.
La mayora de los buscadores funcionan como motores de bsqueda, a partir de una o
varias palabras clave buscan en sus bases de datos que contienen referencias a
prcticamente
todas
las
pginas
de
Internet.
De
esta
clase
son
los
buscadores Google, Yahoo y Bing.
Acceso a Bases de Datos.
Se pueden acceder a multitud de bases de datos de diferentes temas.
Puedes buscar un determinado libro en las bases de datos de muchas bibliotecas.
Por ejemplo, en la biblioteca virtual del Centro Miguel de Cervantes tienes una lista con
enlaces y catlogos de bibliotecas espaolas e internacionales. Tambin encontrars
mucha informacin en esta pgina de la Univ. Politcnica de Valencia.
Existe una base de datos del ISBN donde puedes buscar libros por su ISBN, por autor,
ttulo, tema y editorial.
TESEO es una base de datos con las tesis doctorales de Espaa.
Consultas a peridicos y revistas.
Las webs de los peridicos y revistas son de las ms visitadas, ocupan los primeros
puestos
en
los
rankings, El
Pas, El
Mundo, El
Peridico , Clarn (Argentina), El
Espectador(Colombia), El Heraldo (Mxico).
Realmente ofrecen casi la misma informacin que las ediciones impresas y muchos de
ellos empiezan a emitir versiones en PDF para que las puedas descargar y leerlas donde
quieras.
Or la radio, webcams, ver vdeos.
La transmisin de sonido, y sobre todo de vdeo, por Internet requiere que la conexin
disponga del ancho de banda adecuado. En algunos casos tambin ser necesario
Optativa de novena de bsica
Pgina 316
Acuerdo Ministerial No. 3701
disponer de un reproductor instalado para poder escuchar el material audiovisual, aunque
cada vez son menos las pginas que lo requieren. Windows incorpora Windows Media
Player,
aunque
tambin
puedes
optar
por
instalar
otros
reproductores
como RealPlayer o QuickTime, que son gratuitos.
Existen sitios especializados en vdeos, donde cualquier usuario puede colgar sus
grabaciones, como el conocido youTube. Muchas emisoras de radio tambin emiten por
Internet como La Ser, OndaCero, RadioCentro (Mxico), puedes oir noticias o msica
mientras escribes tus correos.
Comunicarse mediante el internet
Cuando hablamos de Internet, la mayora de las ocasiones nos referimos a la Web,
pero Internet est compuesto por ms servicios entre ellos varias opciones que te
permiten comunicarte con cualquier persona en cualquier parte del mundo, slo es
necesaria una conexin a Internet y el mundo se pone al alcance de nuestras manos.
Correo.
El correo electrnico o email es el servicio ms utilizado de Internet junto con la Web. El
email tiene muchas similitudes con el correo tradicional. Un mensaje es enviado por el
remitente al destinatario. La persona que enva o remitente debe conocer la direccin
del destinatario. El mensaje llega a un buzn donde permanece hasta que el
destinatario lo abre y lee el correo. ste puede eliminarlo, guardarlo o contestarlo.
El email permite escribir y enviar archivos entre dos cuentas de correo. La principal
ventaja respecto al correo tradicional es su rapidez, en pocos segundos un email puede
llegar a la otra punta del mundo. Otra ventaja es la comodidad, desde el ordenador lo
hacemos todo, no tenemos que buscar sobres, sellos ni salir para echar la carta al buzn.
Tpicamente
las
direcciones
de
forma nombre@proveedor.extensin por
correo
tienen
la
siguiente
ejemplo, juanlopez@hotmail.com.
El
nombre puede elegirlo el usuario al crear la cuenta o asignarlo el proveedor combinando
letras del nombre y apellidos del usuario. La principal caracterstica de una direccin de
correo es que debe ser nica para cada uno, no puede haber dos direcciones de correo
iguales.
Optativa de novena de bsica
Pgina 317
Acuerdo Ministerial No. 3701
Cuando nos conectamos a Internet mediante un proveedor nos suelen asignar una o
varias cuentas de correo. Tambin podemos crear cuentas en sitios web que las ofrecen
gratuitamente como gmail, hotmail, hispavista, yahoo, etc. Estas ltimas pueden ocultar
la identidad del propietario de la cuenta.
Un problema creciente con el correo es el SPAM o correo no solicitado o publicitario,
consiste en obtener listas de direcciones de correo a travs de empresas que se dedican
a recopilarlas y venderlas, y enviar correos con publicidad e incluso virus a personas que
ni lo han solicitado ni autorizado.
Por lo tanto conviene ser cuidadoso con a quien dejamos nuestra direccin de correo.
Las direcciones del proveedor en la que figura nuestro nombre slo hay que darlas en
sitios de mucha seriedad mientras que las otras cuentas podemos ser menos precavidos,
aunque en estas cuentas tambin es posible saber algunos datos del usuario. Lo ms
recomendable es emplear varias direcciones, teniendo una con la que registrarnos en
cualquier pgina y a la que no os importe recibir demasiado spam.
Hay dos formas bsicas de utilizar el correo, a) A travs de un programa de correo, o b)
Mediante webmail.
a) Programa de correo. Por ejemplo el Outlook de Microsoft, el Thunderbird de
Mozilla, Eudora, etc. Estos son programas especficos para trabajar con el correo que
tenemos que instalarnos en nuestro PC, la primera vez que se utilizan hay que
configurarlos con los datos de la cuenta y servidor de correo. Por lo tanto slo es prctico
utilizarlos en dispositivos que vayamos a utilizar con cierta frecuencia, como el porttil, el
equipo personal o en el trabajo.
Pueden manejar varias cuentas a la vez sin importar quin nos haya proporcionado la
cuenta. Tienen ms opciones que el webmail. En esta imagen puedes ver el aspecto
general del Outlook:
Optativa de novena de bsica
Pgina 318
Acuerdo Ministerial No. 3701
b) Web mail. Esta forma de usar el correo surgi debido a la limitacin que imponen los
programas de correo de tener que configurarlos en cada ordenador desde donde se
utilicen. Con el web mail, desde cualquier ordenador que tenga conexin a Internet
podemos leer y enviar nuestro correo sin tener que configurar nada.
Simplemente hay que entrar en la pgina de Internet que nos ofrece este servicio, por
ejemplo hotmail, hispavista, yahoo, Gmail. Al principio, tenan el inconveniente de tener
poco espacio de almacenamiento, pero hoy en da disponemos de suficiente espacio
como para no tener que borrar ningn correo.
Mensajera instantnea.
Este tipo de comunicacin ha experimentando un aumento importante ya que posee
algnas virtudes de las que el correo carece.
Optativa de novena de bsica
Pgina 319
Acuerdo Ministerial No. 3701
La mensajera instantnea tiene la caracterstica de que cuando nos conectamos a
Internet un servidor toma nota de ello y nos avisar si alguno de los usuarios de una lista
que nosotros hemos dado quiere comunicarse con nosotros o est conectado y le
podemos escribir. En ese momento podemos decidir escribirle un correo o
establecer una conversacin como en un chat.
La mensajera instantnea viene a solucionar la carencia ms importante del mail, no
somos avisados de cuando nos llega un correo (aunque determinados programas se
puede configurar para que lo hagan).
Los
programas
de
mensajera
instantnea
como
Microsoft Windows
Live
Messenger (MSN Messenger) estn integrados con el web mail y permiten ver al
instante los correos que nos llegan. Para utilizar este servicio hay que instalarse un
programa gratuito en el ordenador desde el que lo utilicemos. Aunque muchos
comienzan a ofrecer versiones web, que nos permiten acceder a nuestra cuenta desde el
navegador, como MSN Web Messenger o Yahoo! Messenger.
La mayora de programas de este tipo como MSN Messenger y Yahoo Messenger
tambin permiten utilizar una webcam para ver a la persona con la que estamos
hablando. Tambin ofrecen la posibilidad de enviar mensajes a telfonos mviles.
ICQ, AOL Instant Messenger, Yahoo Messenger o aMSN son algunas posibilidades ms
de mensajera instantnea.
Chat.
Mediante el Chat podemos mantener una conversacin con otras personas en tiempo
real a travs de Internet. Mientras que en el correo hay que esperar un tiempo para ver
la contestacin, en el chat la respuesta es instantnea.
Se puede hablar en modalidad pblica, donde todos leen los mensajes de los dems, o
en privado donde slo dos personas pueden ver su conversacin.
Existen multitud de sitios que ofrecen chats gratuitos, slo tienes que elegir el tema de la
conversacin y empezar a conversar. Para entrar en un chat hay que dar un apodo o
"nick" que ser el nombre con el que nos conocern los dems. Conviene no dar nuestro
Optativa de novena de bsica
Pgina 320
Acuerdo Ministerial No. 3701
verdadero nombre, as como ser prudentes con los datos personales que damos en la
conversacin.
Puedes
encontrar
Chats,
por
ejemplo,
en Hispavista,
en
casi
todos
los
portales, Orange, Terra ...
La diferencia entre el chat y la mensajera instantnea es que en el primero podemos
encontrarnos con todo tipo de personas, sobretodo desconocidas, mientras que en los
programas de mensajera slo podemos hablar con nuestros contactos, es decir, con
aquellas personas de las que conocemos su nombre de usuario y que han acepatado,
adems, admitirnos en su lista de amigos.
Descargar archivos.
Traerse informacin desde Internet a nuestro ordenador es una de las actividades que
ms xito tienen en la red. Y no es para menos, si comparamos lo que cuesta bajarse un
archivo desde Internet con lo que cuesta enviarlo por correo, por fax, etc. Adems la gran
cantidad de archivos puestos a disposicin de la gente sera imposible de igualar por
cualquier otro medio.
Para descargarse (download) archivos hay varios mtodos, el ms sencillo es
la descarga a travs de la Web. Alguien coloca un archivo en el servidor de forma que el
usuario slo tiene que hacer clic y se abre una ventana para que decida en qu carpeta
quiere guardar el archivo. Por ejemplo, ahora puedes descargarte este archivo zip (68
Kb) que contiene una foto.
Este mtodo tiene el inconveniente que si se interrumpe la descarga debemos
comenzarla
de
nuevo,
para
evitar
ese
inconveniente
han
aparecido
programas especficos para descargar como GetRight y Go!zilla.
Qu se necesita para conectarse a Internet?
Para conectarse a Internet se necesitan varios elementos. Hay algunos elementos que
varan segn el tipo de conexin que elijamos y otros que son comunes. Vamos a ver de
forma genrica los distintos elementos y cuando hablemos de cada tipo de conexin los
veremos de forma detallada.
Optativa de novena de bsica
Pgina 321
Acuerdo Ministerial No. 3701
En general, necesitaremos un terminal, una conexin, un mdem, un proveedor de
acceso a Internet y un navegador.
Terminal
El terminal es el elemento que sirve al usuario para recibir y enviar informacin. En el
caso ms comn el terminal es un ordenador personal de sobremesa o porttil, pero
tambin puede ser una televisin con teclado o un telfono mvil, como veremos ms
adelante.
Un ordenador actual de bajo coste es suficiente para
conectarse a Internet ya que el factor que ms influye en la
calidad del acceso a Internet es la velocidad de la conexin, y
sta depende del tipo de conexin que utilicemos, no del
ordenador personal. Si vas a utilizar el ordenador personal para
trabajar con otros programas que necesitan muchos recursos, como por ejemplo los
programas de diseo grfico que necesitan ms memoria y un procesador potente, es
recomendable adquirir un PC de gama media o alta pero si lo vas a utilizar para acceder
a Internet y como procesador de textos es suficiente un ordenador de gama baja.
Lo que hay que tener claro es que para que Internet vaya rpido lo que importa es tener
una conexin rpida, un ordenador rpido no sirve de mucho por s solo.
Conexin
La comunicacin entre nuestro ordenador e Internet necesita transportarse a travs de
algn medio fsico. La forma ms bsica es a travs de la lnea telefnica, la ms
utilizada en Espaa es el ADSL y el cable, pero como veremos ms adelante tambin
puede ser a travs de otros medios inalmbricos.
Mdem
El mdem es el elemento que permite establecer la conexin
entre nuestro PC y la lnea telefnica o lnea de transmisin.
El ordenador trabaja con informacin digital (ceros y unos)
mientras que las lneas telefnicas trabajan normalmente de
Optativa de novena de bsica
Pgina 322
Acuerdo Ministerial No. 3701
forma analgica (diferentes amplitudes y frecuencias de onda). El mdem permite pasar
de analgico a digital y viceversa, de ah su nombre, MOdulador DEModulador.
Segn el tipo de conexin a Internet que elijamos tendremos que utilizar un tipo de
mdem distinto, un mdem para lnea telefnica bsica no sirve para una lnea ADSL.
Para conexiones por lnea telefnica se puede utilizar un mdem telefnico externo de
56 Kbps. Aunque en este caso el mdem puede ser interno, si va instalado dentro del
ordenador, que es la opcin ms comn. Las conexiones de este tipo son las ms lentas,
y ya prcticamente no se usan.
Lo ms habitual es tener un mdem de cable o ADSL. Adems, suele ser tambin router,
lo que nos permite compartir la conexin con varios equipos. Formando una red local, con
acceso a internet.
Tambin es frecuente disponer de un punto de acceso inalmbrico (Wi-Fi). Con l
podemos conectar nuestros equipos sin cables, para poder acceder a la red. Hemos de
tener en cuenta, que si no establecemos usuarios ni contraseas para nuestra red
inalmbrica, cualquier equipo en el radio de alcance de la seal, se podr conectar a
internet empleando nuestra conexin.
Proveedor de acceso a Internet
Una vez tenemos el terminal, mdem y la conexin necesitamos que alguien nos de
acceso, esta funcin la proporciona un proveedor de acceso a Internet (ISP).
Un ISP deber proporcionarte todos los datos necesarios para poder crear una
configuracin correcta en tu PC y as poderte conectar a Internet. Aunque, normalmente,
los equipos son autoinstalables, solo es necesario conectarlos y responder a algunas
preguntas de configuracin En otros casos los proveedores incluyen un DVD de
instalacin que se encarga de crear una configuracin vlida y dejando tu equipo listo
para la conexin.
Y por ltimo un navegador
Por ltimo necesitaremos un programa que sea capaz de leer la informacin que hay en
los servidores de Internet, que normalmente est escrita en el lenguaje HTML,
Optativa de novena de bsica
Pgina 323
Acuerdo Ministerial No. 3701
ypresentarla en pantalla formateada. Tambin son capaces de recoger la informacin que
introduce el usuario mediante formularios y enviarla al servidor.
Optativa de novena de bsica
Pgina 324
Acuerdo Ministerial No. 3701
ACTIVIDAD LECCIN N 18
NOMBRE:.
CURSO:.
ESPECIALIDAD:.
INVESTIGO
1. QUE ES INTERNET
_________________________________________________________________
_________________________________________________________________
_________________________________________________________________
_________________________________________________________________
____________________
2. QUE SE PUEDE HACER EN EL INTERNET
_________________________________________________________________
_________________________________________________________________
_________________________________________________________________
_________________________________________________________________
_________________________________________________________________
______________________________
3. CUAL ES LA PARTE DONDE SE HACE LA BSQUEDA DE INFORMACIN
_________________________________________________________________
_________________________________________________________________
_________________________________________________________________
_________________________________________________________________
_________________________________________________________________
______________________________
GLOSARIO
Definir los siguientes trminos:
Optativa de novena de bsica
Pgina 325
Acuerdo Ministerial No. 3701
Google: ________________________________________________________
Acceso:
Base de datos:
Consulta:
Escriba cinco palabras no asimiladas con su respectivo concepto:
Palabra
Concepto
Optativa de novena de bsica
Pgina 326
Acuerdo Ministerial No. 3701
RESUMO
En el siguiente cuadro sinptico describa el concepto de cada uno de ellos
INTERNET
BASE DE DATOS
CONECCION
CORREO
Optativa de novena de bsica
Pgina 327
Acuerdo Ministerial No. 3701
CUESTIONARIO
1. LOS VIRUS PUEDEN ENTRAR EN NUESTRO ORDENADOR POR...
a. Utilizar un navegador no actualizado.
b. Por el correo electrnico.
c. Por ambas cosas.
2. SI EN UN BUSCADOR COMO GOOGLE, ALLTHEWEB, ETC. TECLEO DOS
PALABRAS CLAVES ES CAPAZ DE...
a. Encontrar diez pginas que contengan esas palabras en todas la pginas
de Internet en menos de un segundo.
b. Encontrar diez pginas que contengan esas palabras en todas la pginas
de Internet en menos de diez segundos.
c. Encontrar las diez pginas ms importantes con informacin relevante
sobre las palabras claves en toda Internet en menos de un segundo.
3. QUE RESPUESTA ES LA MS ACERTADA? EN INTERNET SE PUEDE...
a. Escuchar emisoras de radio si disponemos de una conexin
suficientemente rpida.
b. Escuchar emisoras de radio y or msica con calidad aceptable si
disponemos de una conexin suficientemente rpida.
c. Escuchar emisoras de radio, or msica con calidad aceptable y ver vdeos
si disponemos de una conexin suficientemente rpida.
4. ES POSIBLE CONSULTAR MI CUENTA DE CORREO DESDE CUALQUIER
ORDENADOR CONECTADO A INTERNET SIN TENER QUE INSTALAR NI
CONFIGURAR NINGN PROGRAMA?
a. S, siempre es posible.
b. S, si tengo una cuenta tipo web mail.
c. S, si tengo una cuenta IMAP o POP3 que normalmente leo desde
Outlook.
d. No es posible.
5. QU ES FTP?
a. Un protocolo para conectar ordenadores a Internet.
b. Un protocolo de transferencia de ficheros.
c. Un protocolo de envi de correo.
Optativa de novena de bsica
Pgina 328
Acuerdo Ministerial No. 3701
d. Ninguna de las opciones anteriores.
6. PODEMOS LEER EL PERIDICO EN INTERNET COMPLETAMENTE GRATIS.
a. Verdadero.
b. Falso.
7. QU UTILIZA LA TECNOLOGA PLC PARA CONECTARSE A INTERNET?
a. Una antena parablica y un mdem especfico.
b. La red elctrica y un mdem especfico.
c. La lnea telefnica y un mdem especfico.
8. LA CONEXIN VA SATELITE ES UNA DE LAS MS RPIDAS QUE
PODEMOS ENCONTRAR EN LA ACTUALIDAD.
a. Verdadero.
b. Falso.
9. CUANDO CONTRATAMOS UN SERVIVIO DE ADSL EL PROVEEDOR NOS
FACILITAR UN CD PARA REALIZAR LA INSTALACIN DE LA CONEXIN.
a. S, en caso contrario deberemos realizar la conexin manualmente.
b. S, sino no podremos crear la conexin.
c. No, en cualquier caso la instalacin de la conexin se realizar
manualmente.
d. No, pero no hace falta ningn tipo de instalacin para realizar la conexin.
10. PODEMOS CONOCER LOS DATOS DE NUESTRA CONEXIN
SOLICITNDOSELOS A NUESTRO ISP.
a. Verdadero.
b. Falso.
Optativa de novena de bsica
Pgina 329
Acuerdo Ministerial No. 3701
LECCIN N 19
NAVEGADORES
OBJETIVO:
Mostrar visualmente imgenes, videos, o texto que son almacenados en su ordenador o
en sitios web.
DESTREZA CON CRITERIO DE DESEMPEO.
Identificar los beneficios de los navegadores que nos permitir realizar consulta las
mismas que sern descargadas, demostrando orden en el cumplimiento de las
actividades
Introduccin
El servicio ms utilizado de Internet es la Web, seguido de cerca por el correo electrnico.
Cuando hablamos de entrar en Internet o navegar por Internet nos estamos refiriendo en
realidad a la Web. Para poder acceder a la Web necesitas un programa llamado
navegador.
Un navegador sirve para acceder a Internet, pero tambin puedes utilizar IE sin conexin
a Internet para ver pginas web que tengas grabadas en el disco duro, en un CD, DVD u
otro dispositivo.
Los navegadores van incorporando las nuevas tecnologas que se generan en torno a
Internet, cada poco tiempo aparecen versiones nuevas, es conveniente tener actualizado
nuestro navegador.
Cuando aparece una nueva versin, el navegador instalar las actualizaciones
automticamente. Tambin podemos visitar la web del navegador y descargar gratis la
ltima versin. Si tienes una versin anticuada puede que al visitar ciertos sitios no los
veas correctamente. Por ejemplo, ciertas animaciones pueden no funcionar, o puede que
no se abra un determinado men.
Tanto si quieres actualizar tu versin como si quieres instalarte un navegador aqu tienes
los detalles para dos de ellos:
Internet Explorer .
Optativa de novena de bsica
Pgina 330
Acuerdo Ministerial No. 3701
Y Mozilla Firefox .
En los ltimos aos, Internet Explorer ha ido perdiendo cuota de mercado, aunque
todava se mantiene en primer lugar.
Firefox es un navegador moderno que innov con unas caractersticas muy
interesantes. Por ejemplo, con un bloqueador de las molestas ventanas emergentes (popups), tambin fue quien introdujo el concepto de pestaas que permiten ver varias
pginas web en una misma ventana. En Firefox hay integrados, en la parte superior
derecha, varios de los buscadores ms utilizados, como Google, Yahoo, etc.
La principal baza de Firefox el es uso de complementos, y la gran cantidad de ellos que
hay disponibles, lo que adapta las funcionalidades del navegador a las necesidades del
usuario.
Aunque como iras viendo, estas caractersticas novedosas han ido incorporndose al
resto de navegadores poco a poco.
En Septiembre de 2008 apareci otro navegador de la mano de Google, el Chrome.
Teniendo en cuenta la fuerza de Google en la red, no es de extraar que cada vez haya
ms usuarios que utilicen este navegador.
Tambin est disponible para los usuarios de Windows el navegador Safari de Apple.
Otro navegador digno de mencionarse y con bastantes usuarios es Opera. Muy ligero
y que tiene como filosofa la total configuracin del programa por parte del usuario y el
cumplimiento a rajatabla de los estndares publicados por la W3C.
Vamos a ver cmo se maneja el IE, el navegador ms utilizado, aunque los conceptos
bsicos son los mismos para los dems navegadores. Esperamos que descubras alguna
cosa que te haga ms fcil navegar por la red de redes.
Internet Explorer
Optativa de novena de bsica
Pgina 331
Acuerdo Ministerial No. 3701
Como ya sabrs Internet Explorer (IE) es el navegador de Microsoft y viene junto con los
sistemas operativos de Microsoft, Windows XP, Windows Vista, Windows 7 y anteriores.
Por lo tanto si tienes uno de estos sistemas no necesitas instalarlo, porque ya viene
incluido.
Elementos de la pantalla inicial
Al arrancar IE aparece una pantalla como esta. Para que conozcas los diferentes
elementos los hemos nombrado y los vamos a ir describiendo.
As podrs saber, en el resto del curso, a qu nos referimos cuando hablemos de
la Barra de herramientas o de la Barra de direcciones.
Probablemente ests leyendo esta pgina con IE, por lo que podrs ir probando lo que te
vamos a explicar a lo largo de esta unidad.
Optativa de novena de bsica
Pgina 332
Acuerdo Ministerial No. 3701
Seguramente ya conoces el manejo ms elemental de un navegador, arrancarlo,
avanzar, retroceder... pero si no es as te lo explicamos con detalle y te damos algunos
consejos de navegacin aqu.
El rea de la pgina web es la zona donde reside el contenido de la pgina web. Ya
sabes que, como la mayora de las ventanas de Windows, la ventana de IE se puede
variar de tamao. Slo tienes que hacer clic en el botn Restaurar de la esquina superior
derecha y ajustar el tamao arrastrando desde los mrgenes de la ventana.
La mayora de las pginas web estn diseadas para adaptar el contenido al tamao de
la ventana, cuando la ventana es tan pequea que algunas imgenes ya no caben
aparecen automticamente unas barras de desplazamiento horizontales que permiten
mover la ventana a izquierda/derecha para ver el contenido. Las barras de
desplazamiento verticales suelen estar siempre presentes.
Las Pestaas te permitirn abrir ms de una pgina web en la misma ventana.
Seleccionando una u otra podrs ir alternndolas de modo que en el rea de la pgina
web se muestre el contenido de aquella que hayas seleccionado. Para facilitar la
indentificacin del contenido de cada una de ellas, cada pestaa indica el ttulo y el logo
de la web que muestra.
Puedes abrir una pgina web en una pestaa de distintas formas:
Al navegar y hacer clic sobre un enlace es posible que, automticamente, ste se
abra en una nueva pestaa.
Tambin al navegar, puedes forzar a que un determinado enlace se abra como
una nueva pestaa. Esto se logra haciendo clic con el botn derecho sobre l
seleccionando Abrir en una nueva pestaa. Si dispones de un ratn con botn
central o rueda de desplazamiento, tambin puedes hacer clic sobre el enlace
pulsndolos en vez de hacer clic con el habitual botn izquierdo.
Los dos casos anteriores abran pestaas y mostraban directamente contenido.
Pero es posible abrir una pestaa nueva en blanco y a continuacin introducir la
direccin deseada. Lo haremos haciendo clic en el pequeo recuadro que queda
justo a la derecha de la ltima pestaa. O bien con las teclas CTRL+T.
Optativa de novena de bsica
Pgina 333
Acuerdo Ministerial No. 3701
Al abrir una nueva pestaa en blanco tambin tienes la opcin de escoger
cualquiera de las pginas que se mostrarn, que son un resumen de las pginas
que ms visitas. O bien de abrir las ltimas pestaas cerradas o las que abriste en
tu ltima sesin de navegacin, etc.
A veces puede ocurrir que abras muchas pestaas y que, por lo tanto, no quepan todas
en la ventana. En ese caso aparecern unos botones en forma triangular en los extremos
derecho e izquierdo para ir desplazndote entre ellas.
Botones Atrs y Adelante
El botn Atrs
permite volver a la ltima pgina visitada. Cada vez que se pulsa
este botn se vuelve un paso ms atrs. Es la accin ms habitual, por eso el botn tiene
un tamao ligeramente superior.
Con el botn Adelante
La
barra
de
puedes avanzar lo que antes hayas retrocedido.
direcciones contiene
la
direccin
URL
de
la
pgina
actual.
Se trata de una barra editable, es decir, podemos escribir en ella. Para cambiar de una
pgina a la otra, basta con borrar la direccin actual y escribir otra. Para ir a la pgina que
hayas escrito debers pulsar la tecla Intro o hacer clic en el botn con forma de
flecha hacia la derecha, que aparecer al escribir.
Optativa de novena de bsica
Pgina 334
Acuerdo Ministerial No. 3701
Las pginas visitadas se almacenan en un historial, de modo que si pretendes acceder a
una pgina que ya habas visitado anteriormente no es necesario que escribas toda la
direccin:
1. - En primer lugar tienes el botn en forma de tringulo que hay junto a la lupa, al hacer
clic aparece una lista desplegable con las ltimas direcciones tecleadas, puedes hacer
clic en una de ellas para seleccionarla.
2.- En segundo lugar tienes la caracterstica de autocompletar que consiste en que al
teclear las primeras letras de una direccin te presenta automticamente una lista con las
direcciones que IE tiene almacenadas y se parecen a esas primeras letras. Si hay alguna
que nos interesa basta con hacer clic para seleccionarla.
En esta imagen puedes ver
la lista que nos ha presentado IE al teclear las letras au. Observa que no ha sido
necesario
teclear http://.
Podemos
seleccionar
en
la
lista,
por
ejemplo, http://www.aulaclic.es y slo habremos necesitado teclear las letras au para
encontrar la direccin de aulaClic.
Fjate que las sugerencias provienen del historial, pero tambin de la lista de favoritos
(que ms adelante veremos lo que son). E incluso sugerencias de Google, es decir,
pginas que no han sido visitadas pero que empiezan igual que la que estamos
Optativa de novena de bsica
Pgina 335
Acuerdo Ministerial No. 3701
escribiendo. Esta caracterstica puede ser til para ahorrarnos tiempo a la hora de escribir
direcciones, especialmente si no solemos trabajar siempre con las mismas. Sin embargo,
hay que activarla espcitamente porque puede repercutir en una velocidad de carga
mayor.
Bsqueda
Este icono convierte la barra de direcciones en una caja de bsqueda. Esto quiere decir
que podremos introducir cualquier palabra sobre la que necesitemos informacin y el
resultado no ser mostrar una pgina en concreto, sino una lista de posibles pginas
relacionadas que nos propondr un buscador.
Tambin puedes cambiar a la modalidad de buscar introduciendo el signo de
interrogacin en la barra ? y a continuacin el trmino a buscar.
Al pulsar el botn de bsqueda tambin se muestran las sugerencias de autocompletar
que
veamos
en
la
imagen
anterior.
Adems,
desde
este men
podremos
pulsar Agregar e incluir as ms motores de bsqueda. Esto nos permitir escoger qu
buscador utilizar para filtrar la informacin.
La barra de direcciones contiene dos botones ms: Detener y Actualizar. Vamos a
verlos.
Detener
Detiene la carga de la pgina. Para navegar por Internet solemos hacer clic en enlaces
que contienen la direccin (URL) de una pgina. Entonces el navegador intenta acceder
al servidor donde est la pgina para cargarla. El proceso de cargar una pgina puede
durar desde unas dcimas de segundo a varios minutos, segn la velocidad de la
conexin y la cantidad de informacin a transmitir.
Mientras se intenta cargar la pgina el cursor toma la forma de espera. Si queremos
detener el proceso de cargar de la pgina podemos hacer clic en el botn Detener. Si ya
se haba cargado parte de la pgina, se quedar en ese estado. Por ejemplo, se puede
haber cargado el texto y faltar cargar algunas imgenes, con lo cual veremos la pgina
incompleta.
Optativa de novena de bsica
Pgina 336
Acuerdo Ministerial No. 3701
Actualizar
Vuelve a cargar la pgina actual. Podramos preguntarnos para qu sirve volver a
cargar la misma pgina, si ya la tenemos cargada. Vamos a ver cuatro casos en los que
es conveniente utilizar este comando.
1. Cuando visitamos una pgina el navegador la guarda en nuestro disco duro, de esta
forma, si la volvemos a visitar la coge del disco y no necesita volver a acceder al servidor
para cargarla de nuevo (cach). Esto tiene la ventaja de ahorrar mucho tiempo en la
carga, pero el inconveniente de no ver la ltima versin de la pgina.
Si la pgina ha sido modificada despus de guardarla en el disco no veremos las
modificaciones, puesto que estaremos viendo una versin antigua. Pero si pulsamos el
icono Actualizar obligamos al navegador a tomar la pgina de Internet. As nos
aseguramos de tener la ltima versin. Esto es til para pginas que cambian
frecuentemente de contenido y queremos asegurarnos de ver la ltima versin.
Esta forma de actuar se puede configurar desde el men Herramientas Opciones de
Internet, como veremos ms adelante.
2. A veces durante el proceso de carga de una pgina se produce un error, o la
pgina no acaba nunca de cargarse, en estos casos hay que pulsar el botnDetener y
luego Actualizar para iniciar la carga de nuevo.
3. Si has pulsado el botn Detener por error, debes pulsar Actualizar para cargar la
pgina.
4. En ocasiones, bien por una sobrecarga de la red o de los servidores, nuestro
navegador no consigue cargar la pgina buscada y nos devuelve un error parecido a
"Pgina no encontrada". Si te quieres asegurar que realmente esta pgina no existe
pulsa Actualizar, si el problema estaba en la red, puede que ahora te aparezca la pgina.
La barra de herramientas
Optativa de novena de bsica
Pgina 337
Acuerdo Ministerial No. 3701
La barra de herramientas se ha visto reducida considerablemente en la versin
Internet Explorer 9. El diseo minimalista pretende ofrecer funcionalidad, dejando
slo a la vista los botones que ms se utilizan y ganando as espacio para el rea de
la pgina web.
En esta barra encontramos tres botones
, en este apartado
simplemente aprenderemos a identificarlos. Ms adelante veremos cmo sacarles
partido.
Herramientas
Este botn despliega un men. Desde l podrs acceder a muchas de las
opciones
de Internet
Explorer.
Algunos
como Imprimir, Archivo, Zoom o Seguridadcontienen
submens
elementos
con
ms
opciones, que se mostrarn al situar el cursor sobre ellos.
Favoritos
Inicia un panel que muestra las pginas que hayamos marcado como favoritas y
que permite conservarlas y consultarlas sin tener que recordar sus direcciones.
Pgina principal
Optativa de novena de bsica
Pgina 338
Acuerdo Ministerial No. 3701
La pgina principal es la pgina que se muestra al arrancar el navegador. Al pulsar
este icono iremos directamente a ella, sea cual sea la pgina que estemos visitando.
La definimos desde el men Herramientas Opciones de Internet.
Favoritos o marcadores
Para visitar una pgina web puedes teclear su direccin en la barra de direcciones,
llegar a ella travs de un hiperenlace o desde un buscador. Cuando encontramos
una pgina que nos interesa podemos apuntarnos en algn lugar su direccin, o el
modo en que llegamos a ella. Aunque lo ms sencillo es agregarla a
nuestros Favoritos. Es decir, guardarnos su direccin utilizando las facilidades que
nos proporciona el propio navegador.
Cuando queramos visitar esa pgina slo tendremos que buscarla en
nuestros Favoritos y hacer clic.
Al principio slo tendremos unas pocas pginas en Favoritos por lo que de un
vistazo las veremos todas. Pero poco a poco iremos aadiendo ms y ms pginas
hasta que ya sea un poco ms difcil encontrar la que buscamos. Afortunadamente
podemos organizar nuestros favoritos en carpetas y subcarpetas, igual que hacemos
en el disco duro. De esta forma nos resultar ms fcil la bsqueda dentro
de Favoritos.
Mostrar los Favoritos
Optativa de novena de bsica
Pgina 339
Acuerdo Ministerial No. 3701
Para ver la lista de pginas favoritas hacemos clic en su botn
. Se abrir el
panel que puedes ver en la imagen.
Para visitar un pgina hacer clic sobre ella.
Este panel se ocultar si haces clic de nuevo en cualquier parte del navegador, por
ejemplo, en el rea donde se muestran las pginas. Si quieres evitarlo y que el panel
se quede fijo en la ventana, haz clic en el botn Anclar el centro de favoritos
Si el panel est anclado y quieres ocultarlo debers pulsar el botn en forma de
aspa
que tiene en su esquina superior derecha.
El comando Agregar a favoritos... aade a la lista la pgina actual.
Existe otra forma de mostrar los favoritos distinta al panel y es activar la Barra de
favoritos. De este modo el listado se mostrar en horizontal bajo la barra de
direcciones. Si quieres saber cmo mostrar y ocultar barras auxiliares como esta,
visita el siguiente avanzado.
Desde este panel tambin podrs acceder al Historial del navegador y al listado
de Fuentes instaladas, haciendo clic en sus correspondientes pestaas.
Bsquedas
Optativa de novena de bsica
Pgina 340
Acuerdo Ministerial No. 3701
Internet Explorer viene con un par de caractersticas que te permitirn realizar bsquedas
directamente desde el navegador.
Buscar en Internet.
Desde la barra de direcciones podrs buscar directamente en Internet. Para hacerlo sigue
estos sencillos pasos:
1. Escribir las palabras o conceptos a buscar.
2. Pulsar el botn de Buscar
que se encuentra en el extremo derecho de la barra
de direcciones.
3. Pulsar el botn Ir a en forma de flecha hacia la derecha, que se encuentra
tambin en la barra de direcciones. Se abrir la pgina web de Google con un
listado de los resultados.
Otra forma de hacer lo mismo es escribir el cierre de interrogacin ? y a continuacin la
palabra que deseamos buscar. Luego, pulsamos INTRO.
Aunque por defecto se busca en Google, se puede cambiar el motor de bsqueda
seleccionando su botn en el men que se despliega al teclear los trminos. En la
imagen de muestra podremos alternar entre los dos motores instalados, Google y Bing,
simplemente haciendo clic sobre el elegido. El botn Agregar permite instalar ms
motores de bsqueda en el navegador.
Buscar en la pgina actual.
Si en el desplegable seleccionsemos la opcin Buscar en esta pgina podremos
buscar una palabra o frase dentro del texto de la pgina web que estamos visitando.
Optativa de novena de bsica
Pgina 341
Acuerdo Ministerial No. 3701
Podemos acceder a esta opcin directamente pulsando las teclas Ctrl + F. O bien desde
el men Herramientas
> Archivo > Buscar en esta pgina.
Es til si quieres buscar, por ejemplo, un nombre concreto dentro de una pgina que
contiene una lista de nombres.
A medida que escribamos, se irn resaltando las coincidencias en la pgina, y se
seleccionar la primera ocurrencia. Si quieres seleccionar la siguiente, puedes pulsar la
teclaIntro, o pulsar los botones Anterior y Siguiente para navegar por ellas.
Men contextual
Tambin podemos realizar otras operaciones sobre la pgina web a travs del men
contextual que se abre al hacer clic con el botn derecho del ratn.
El men contextual ser diferente segn el lugar donde est situado el cursor. Segn
cada caso tendr opciones diferentes.
Optativa de novena de bsica
Pgina 342
Acuerdo Ministerial No. 3701
Por ejemplo, el men contextual de esta imagen se abre al colocar el cursor sobre un
grfico que contiene un hiperenlace y hacer clic con el botn derecho del ratn.
El primer grupo de opciones del men contextual se refiere a cuando estamos sobre
un hiperenlace.
Abrir vnculo, nos permite abrir la pgina en la misma ventana o en una nueva ventana.
Si no queremos perder la pista de la pgina en la que estamos conviene abrir la pgina
en una ventana nueva con Abrir vnculo en una ventana nueva. Tambin podemos
guardar o imprimir la direccin del hiperenlace con los dos comandos siguientes.
El segundo grupo de opciones tiene sentido cuando estamos sobre una imagen.
La opcin Guardar imagen como es muy utilizada ya que te permite copiar en tu disco
duro la mayora de las imgenes que veas en Internet. Slo tienes que colocarte
encima de la imagen, pulsar el botn derecho, elegir esta opcin y aparecer un cuadro
de dilogo para que elijas la carpeta donde guardar la imagen.
Con los otros comandos puedes establecer la imagen como fondo de escritorio.,
imprimirla, etc...
Las
otras
opciones
del
men
contextual
te
permiten Copiar, Copiar
acceso
directo, Agregar a favoritos.
La opcin Propiedades nos proporciona diferente tipo de informacin dependiendo del
objeto sobre el que se ha hecho clic. Por ejemplo, en el caso de una imagen, nos informa
del nombre de la imagen y el tamao que ocupa.
Botn Herramientas
Optativa de novena de bsica
Pgina 343
Acuerdo Ministerial No. 3701
En el botn Herramientas
contiene el comando Opciones de Internet que veremos
en profundidad en el siguiente apartado, y estos otros comandos interesantes que
pasamos a describir brevemente.
Men Imprimir: permite ver una vista previa de impresin de la pgina actual, as
como lanzar su impresin.
Men Archivo: permite realizar algunas opciones como ver la pgina a pantalla
completa (tambin con F11) o buscar dentro de la pgina (CTRL+F), etc.
Men Zoom: permite agrandar o reducir la forma en que se muestra el contenido en el
navegador, sin modificar el tamao de la ventana.
Men Seguridad: en l encontramos distintas herramientas de seguridad, que
permiten, por ejemplo, eliminar el historial del navegador.
Ver descargas: al descargar un archivo de internet al equipo, se muestra en un listado
de descargas que nos permite controlar cunto falta para que la descarga finalice, o cul
fue el ltimo archivo descargado, as como ejecutarlo. Desde aqu podemos abrir el
archivo descargado y gestionar el listado.
Opciones de Internet
Al hacer clic en Opciones de Internet del botn Herramientas
se nos mostrar un
cuadro de dilogo donde encontraremos muchas de las opciones ms importantes a la
Optativa de novena de bsica
Pgina 344
hora
de
Acuerdo Ministerial No. 3701
trabajar
con
Internet
Explorer.
Pestaa General.
Tiene
cinco
bloques. Pgina
principal, Historial
de
exploracin, Bsqueda,
Pestaas yApariencia.
1. Pgina principal.
Cuando arrancamos el explorador se abrir con las pginas que le indiquemos aqu.
Hay cuatro formas de especificar la pgina de inicio.
Optativa de novena de bsica
Pgina 345
Acuerdo Ministerial No. 3701
Teclendola directamente.
Con el botn Usar actual, que hace que se copie la direccin de la pgina en la
que estemos.
Con el botn Usar predeterminada, que copia la direccin de Microsoft.
Con el botn Usar Pgina en blanco, que muestra una pgina en blanco
llamada about:blank.
Mozilla Firefox
Ahora que ya conoces las caractersticas generales y funciones de un navegador, y has
visto las distintas herramientas tomando como ejemplo Internet Explorer, vamos a ver el
aspecto de un par de navegadores ms. Esta es la ventana del navegador Firefox, en
nuestro caso la versin 4 sobre Windows 7.
Optativa de novena de bsica
Pgina 346
Acuerdo Ministerial No. 3701
Como puedes observar es muy similar a lo visto hasta ahora. Su barra de herramientas
contiene:
Los botones Adelante y Atrs.
Una barra de direcciones donde escribir el sitio web a visitar. En ella puedes ver,
igual que en IE, la funcin de Recargar
incluye un icono
la pgina mostrada, pero adems
que permite, al hacer clic, incorporar dicha pgina a los
marcadores directamente. Si quieres que Firefox te pregunte en qu carpeta
guardar el nuevo marcador, debers hacer doble clic, en vez de un clic simple.
Un cuadro de bsqueda que agiliza las bsquedas y que incorpora por defecto
varios motores de bsqueda como Bing o Yahoo, el diccionario de la RAE, la
enciclopediaWikipedia, o el portal de compras eBay. Es interesante seleccionar
el que mejor cubra nuestras necesidades en cada momento, porque no es lo
mismo buscar el trminozapatero en un diccionario, en un directorio de tiendas o
en
una
enciclopedia.
Encontramos tambin un botn de acceso directo a la Pgina de inicio
otro a los Marcadores
, lo que en IE se llamaban favoritos.
En definitiva, para simplificar, Firefox muestra en su pantalla inicial nicamente los
botones que vas a necesitar para navegar.
El men Firefox.
En la zona superior izquierda encontrars el botn Firefox, que contiene el resto de
herramientas. Desde ah podrs realizar las tpicas tareas de bsqueda dentro de la
Optativa de novena de bsica
Pgina 347
Acuerdo Ministerial No. 3701
propia pgina, impresin, guardar, copiar, cortar, pegar, pantalla completa, nueva
pestaa, etc. Tambin podrs gestionar tus marcadores, historial y lista de descargas.
La opcin Iniciar navegacin privada equivale a la opcin Inprivate de IE. En este caso no
se abre en una nueva ventana, sino que guarda y oculta todas las pginas que se estn
visualizando en ese momento y abre una sesin nueva y limpia desde donde navegar sin
que se guarde ningn tipo de informacin. El distintivo por el que reconocers que ests
navegando de forma privada es el botn Firefox, que cambiar del naranja habitual al
color morado. Para volver a navegar normalmente haz clic de nuevo en el botn Firefox y
selecciona Detener navegacin privada. Las pginas visitadas se cerrarn y se mostrarn
de nuevo las que tenas abiertas en tu sesin habitual.
Si haces clic en Opciones acceders a la ventana de configuracin, donde establecer la
pgina de inicio, el directorio para almacenar las descargas, opciones de seguridad y
privacidad, gestin de certificados digitales, etc.
Optativa de novena de bsica
Pgina 348
Acuerdo Ministerial No. 3701
Para finalizar, haremos especial mencin a las herramientas ms caractersticas de
Firefox: Complementos y Configurar Sync.
Complementos
Los complementos, como ya comentamos al principio de la unidad, son funcionalidades
extra que cada usuario puede instalar voluntariamente en el navegador para ampliarlo o
personalizarlo. La opcin
inicia una nueva pestaa que muestra el
panel Administrador de complementos.
Optativa de novena de bsica
Pgina 349
Acuerdo Ministerial No. 3701
El panel muestra un men con cuatro opciones:
Obtener complementos: Donde encontrars informacin sobre qu son y cmo
incorporarlos. Si no sabes por dnde empezar, puedes explorar la galera de
complementos disponibles y ver un listado de los ms descargados. En cambio, si tienes
ms o menos claro lo que buscas, puedes utilizar el cuadro de bsqueda superior para
localizarlo.
Las tres ltimas opciones muestran los complementos que ya hay instalados, divididos en
funcin de su categora.
Extensiones: Dotan a Firefox de nuevas funcionalidades. Normalmente son los propios
usuarios de Firefox quienes las programan para lograr fines concretos que cubran sus
necesidades. Comparadores de precios, inhibidores de publicidad, barras especficas
para la interaccin en redes sociales, etc.
Apariencia: Muestra el tema actual aplicado. En Firefox estos temas se llaman Persona y
permiten cambiar el diseo general del navegador (fondo, botones, etc.)
Plugins: Muestra los plugins instalados. Es decir, aquellos pequeos programas
necesarios para hacer funcionar determinados elementos de internet. Es habitual, por
ejemplo, disponer del plugin de Flash o el de Silverlight, para poder ver vdeos y
animaciones en estos formatos.
Optativa de novena de bsica
Pgina 350
Acuerdo Ministerial No. 3701
Configurar Sync.
Firefox se puede instalar en distintos tipos de dispositivos. Por lo tanto es posible Para
utilizar
esta
funcin
es
necesario
crearse una
cuenta
Sync.
Al
hacer
clic
en Firefox > Configurar Sync se abrir una ventana que nos permite acceder al servicio o
bien darnos de alta gratuitamente rellenando un pequeo formulario.
Google Chrome
Una alternativa ms reciente en el mundo de los navegadores es Chrome, la propuesta
de Google. Chrome es, junto con Firefox, uno de los navegadores ms eficientes y con
mejor rendimiento que existen actualmente. Su filosofa desde el principio se bas en la
sencillez en el uso, por lo que el rasgo ms destacado durante su lanzamiento fue su
diseo. El nuevo concepto que presentaba y que permita al usuario realizar las acciones
bsicas de forma directa y con pocos clics. Sin embargo con el tiempo el resto de
navegadores del mercado se han ido acercando a este concepto de simplicidad,
eliminando mens y ganando as espacio en el rea donde se muestran las pginas. Las
imgenes que se muestran son de la versin 10.
Optativa de novena de bsica
Pgina 351
Acuerdo Ministerial No. 3701
La barra de direcciones, al igual que en IE9, integra funciones de buscador. Esto implica
que, si escribes una direccin correcta en ella, se mostrar la pgina, pero si no se
realizar una bsqueda en Google del trmino introducido.
Por lo dems, contiene los mismos elementos que hemos ido viendo hasta ahora. En su
caso las herramientas para personalizar y controlar el navegador se encuentran en el
men que se despliega al pulsar en el botn
Al igual que Firefox, tambin contempla la posibilidad de incluir extensiones,
desde Herramientas >Extensiones. Se abrir una pestaa que mostrar las extensiones
instaladas y un enlace a la galera para incluir ms. Encontrars categoras como las ms
populares o las mejor valoradas que te ayudarn a encontrar opciones interesantes.
Optativa de novena de bsica
Pgina 352
Acuerdo Ministerial No. 3701
Tambin permite una navegacin en privado, de hecho fue el navegador que impuls
este tipo de navegacin. Se inicia con las teclas CTRL+MAYS+N o desde el men. El
identificador que te recordar que ests navegando de este modo es un pequeo icono
de un detective privado junto a la primera pestaa.
Su concepto de simplicidad se hace notar especialmente en la forma de trabajar con el
navegador. Por ejemplo, al observar sus Opciones. En vez de mostrarse en un panel o
ventana emergente, como suele ocurrir en la mayora de programas y tambin en los
navegadores, Chrome lo muestra en una pestaa nueva con un entorno muy similar a
una pgina web.
Adems, incorpora un potente buscador que te ayudar a encontrar la opcin que buscas
sin que pierdas tiempo explorando cada uno de los apartados. Este tipo de detalles,
siempre pensando en la comodidad del usuario, son los que le han hecho ganar tantos
adeptos en poco tiempo.
Optativa de novena de bsica
Pgina 353
Acuerdo Ministerial No. 3701
ACTIVIDAD LECCIN N 19
NOMBRE:.
CURSO:.
ESPECIALIDAD:.
INVESTIGO
1. QUE ES INTERNET
_________________________________________________________________
_________________________________________________________________
_________________________________________________________________
_________________________________________________________________
____________________
2. QUE SE PUEDE HACER EN EL INTERNET
_________________________________________________________________
_________________________________________________________________
_________________________________________________________________
_________________________________________________________________
_________________________________________________________________
______________________________
3. CUAL ES LA PARTE DONDE SE HACE LA BSQUEDA DE INFORMACIN
_________________________________________________________________
_________________________________________________________________
_________________________________________________________________
_________________________________________________________________
_________________________________________________________________
______________________________
GLOSARIO
Definir los siguientes trminos:
Google: ________________________________________________________
Acceso:
Base de datos:
Optativa de novena de bsica
Pgina 354
Acuerdo Ministerial No. 3701
Consulta:
Escriba cinco palabras no asimiladas con su respectivo concepto:
Palabra
Concepto
Optativa de novena de bsica
Pgina 355
Acuerdo Ministerial No. 3701
RESUMO
En el siguiente cuadro sinptico describa el concepto de cada uno de ellos
LOS NAVEGADORES
NETSCAPE
FIREFOX
EXPLORER
Optativa de novena de bsica
Pgina 356
Acuerdo Ministerial No. 3701
CUESTIONARIO
1. PARA PODER VER UNA PGINA WEB ES IMPRESCINDIBLE TENER
INSTALADO UN.
a. Navegador
b. Internet
c. Un ordenador
d. Ninguno de los anteriores.
2. AUNQUE NO ACTUALICEMOS NUESTRO NAVEGADOR PODREMOS VER
LAS PGINAS WEB SIN NINGN PROBLEMA.
a. Verdadero.
b. Falso.
3. LAS PESTAAS NORMALMENTE MUESTRAN
a. El nombre de la red
b. El nombre del sitio que contienen.
c. El nombre del ordenador
d. .todos los anteriores
4. INTERNET EXPLORER 9 PUEDE REALIZAR BSQUEDAS CON GOOGLE
DIRECTAMENTE DESDE LA BARRA DE DIRECCIONES.
a. Verdadero.
b. Falso.
5. LAS TECLAS CTRL+F PERMITEN BUSCAR UN TRMINO EN TODO
INTERNET A TRAVS DE UN BUSCADOR.
a. Verdadero.
b. Falso.
6. EL SIGUIENTE ICONO INICIO NOS DIRIGE A LA PGINA WEB
ESTABLECIDA COMO PGINA PRINCIPAL O DE INICIO.
a. Verdadero.
b. Falso.
7. UTILIZAREMOS LAS PESTAAS PARA CARGAR MS DE UNA PGINA
WEB
a. En una sola ventana del explorador
b. En una sola ventana en Windows
c. En una carpeta
d. Ninguna de las anteriores
Optativa de novena de bsica
Pgina 357
Acuerdo Ministerial No. 3701
8. PODEMOS GUARDAR NUESTRAS PGINAS WEB PREFERIDAS EN EL
HISTORIAL.
a. Verdadero.
b. Falso.
9. PODEMOS ORGANIZAR NUESTRAS PGINAS FAVORITAS EN
a. Carpertas
b. Escriorio.
c. Memory
d. Ninguna de las anteriores
10. LA OPCIN INPRIVATE TE PERMITE NAVEGAR EN IE DE FORMA MS
CONFIDENCIAL, PORQUE NO ALMACENA HISTORIAL DE LAS PGINAS
VISITADAS, CONTRASEAS O DATOS DE FORMULARIO.
a. Verdadero.
b. Falso.
Optativa de novena de bsica
Pgina 358
Acuerdo Ministerial No. 3701
LECCIN N20
MANTENIMIENTO PREVENTIVO I
OBJETIVO-.
Ensear cmo realizar una limpieza de un computador, para ver las partes de que no
sirven y remplazarlas.
DESTREZA CON CRITERIO DE DESEMPEO
Fundamentar tericamente la importancia de realizar un mantenimiento preventivo,
mediante organizadores grficos, considerando sus aportes y beneficios para la
humanidad.
El mantenimiento se divide en dos tipos:
MANTENIMIENTO PREVENTIVO ACTIVO.
Este tipo de mantenimiento involucra la limpieza del sistema y sus componentes la
frecuencia con la cual se debe implementar este tipo de mantenimiento depende del
ambiente de la computadora y de la calidad de los componentes. Si la PC est en un
ambiente extremadamente sucio se debe limpiar en promedio cada tres meses.
Para la mayora de los ambientes limpios de oficina la limpieza se debe aplicar en
promedio una o dos veces al ao.
MANTENIMIENTO PREVENTIVO PASIVO.
Este tipo de mantenimiento consiste en el cuidado del sistema en su ambiente externo,
incluye bsicamente las condiciones fsicas de operacin del sistema y la prevencin
Optativa de novena de bsica
Pgina 359
Acuerdo Ministerial No. 3701
elctrica. Lo fsico comprende factores como la temperatura ambiente, el stress trmico
de encendido, la contaminacin por polvo, humo de cigarro y problemas por posibles
golpes o vibraciones. Lo elctrico concierne a factores como carga electrostticas, la
sobre carga en la lnea y en algunos ambientes la interferencia por radiofrecuencia.
La esencia del mantenimiento preventivo es proteger el hardware y la alta inversin
econmica que representa. Es por lo tanto razonable que al ambiente en el que est
operando el equipo sea adecuado:
El equipo debe estar libre, en lo posible de la contaminacin aerbica como el
polvo y el humo del cigarro.
No coloque su equipo frente a una ventana exponindolo directamente a la luz de
sol.
La temperatura debe ser controlada y constante como sea posible para evitar el
stress trmico de los componentes.
En cuanto a lo elctrico es conveniente hacer nfasis en lo siguiente:
La alimentacin de la lnea debe ser a travs de la salida correcta
La salida vertical menor del contacto debe corresponder con el polo positivo.
La salida vertical mayor del contacto debe corresponder con el neutro.
La salida circular debe corresponder con la tierra.
Cuando se enciende la maquina da un transitorio donde el voltaje y la corriente tienden a
ser muy altos, a tal fenmeno se le conoce como pico, aunque se da durante un tiempo
muy corto, el stress fsico de los componentes es muy alto, en consecuencia es
recomendable reducir el nmero de ciclos de encendido del equipo, por esta razn si se
tiene que apagar y volver a encender la PC por que se ha detenido por los problemas de
software o en la lnea elctrica, hgalo con un arranque en caliente tecleando CTRL-ALTDEL.
Una vez cubiertos los anteriores preliminares se procede a desarmar el equipo conforme
Optativa de novena de bsica
Pgina 360
Acuerdo Ministerial No. 3701
a los cuidados y tcnicas ya descritas. Para una adecuada limpieza se debe de desarmar
todo el equipo.
Las tcnicas de aplicacin en el desarrollo de la prctica que incluir la limpieza de:
El gabinete
Disco duro
Flopys y sus cabezas
Tarjetas adaptadoras
La fuente de poder
La tarjeta madre
Cables y conectores
Teclado
PROCEDIMIENTO PARA EL MANTENIMIENTO PREVENTIVO:
Cuando se abre computadora para manipular directamente los circuitos, la descarga
electrosttica sobre ellos si puede daarlos permanentemente. Para tales manipulaciones
debemos descargarnos continuamente sobre el chasis del equipo (en el blindaje de la
fuente de poder por ejemplo) o usar una pulsera antiesttica.
Quitar la tapa del gabinete
Identificar los componentes principales
Hacer un pequeo diagrama de la disposicin de las tarjetas en los slots, los
jumperes y los cables de los drives y el disco duro. Notar que estos tienen uno
de sus lados coloreados de rojo Dicha seal indica que se trata de la terminal
nmero 1.
Retirar de los slots la tarjeta de video y dems tarjetas.
Desconectar los cables de alimentacin y cables de los drives, y
retirarlo del gabinete desatornillndolo como sea necesario.
Retirar el microprocesador, pila y los mdulos de memoria.
Quitar las unidades de almacenamiento.
Optativa de novena de bsica
Pgina 361
Acuerdo Ministerial No. 3701
Optativa de novena de bsica
Pgina 362
Acuerdo Ministerial No. 3701
LIMPIANDO EL SISTEMA.
El polvo que se almacena sobre los componentes puede traer diversos problemas. Uno
es que el polvo acta como aislante trmico evitando el adecuado enfriamiento del
sistema, excesivo calentamiento acorta la vida de los componentes. Otro es que el polvo
contiene elementos conductivos que puede causar cortos circuitos al sistema. El polvo
tambin puede corroer los contactos elctricos causando conductividades inadecuadas.
En este caso se encuentra el polvo del cigarro que contiene elementos qumicos que
pueden conducir la electricidad y causar corrosin a las partes de la computadora. Por lo
tanto se recomienda evitar fumar cerca de su computadora.
TCNICAS SOFTWARE PARA EL MANTENIMIENTO.
Cualquier falla hardware que se presenta en el equipo de computo es factible de
solucionarse, pero la incidencia de fallas es ms alta en los dispositivos que adems de
circuitos electrnicos contienen partes mecnicas, como es el caso de los discos duros.
Si el disco duro llegara a fallar el trabajo de das, semanas o meses pueden perderse. La
nica forma de prevenir tales desastres es el respaldo de la informacin.
El usuario y administradores de equipos de cmputo deben elaborar un programa acorde
a sus necesidades para aplicar respaldo de su informacin.
Cada cunto tiempo se le debe dar Mantenimiento Preventivo al Equipo?
Es recomendable que se le proporcione a cada equipo de cmputo en promedio cuatro
veces al ao, aunque hay que tener en cuenta el sitio donde ste se encuentre instalado
puesto que podra llegar a necesitarlo hasta una o dos veces ms.
Optativa de novena de bsica
Pgina 363
Acuerdo Ministerial No. 3701
ACTIVIDAD LECCIN N 20
NOMBRE:.
CURSO:.
ESPECIALIDAD:.
INVESTIGO
1. EN QUE SE DIVIDE EL MANTENIMIENTO PREVENTIVO
_________________________________________________________________
_________________________________________________________________
_________________________________________________________________
_________________________________________________________________
____________________
2. QUE ES EL MANTENIMIENTO PREVENTIVO ACTIVO
_________________________________________________________________
_________________________________________________________________
_________________________________________________________________
_________________________________________________________________
_________________________________________________________________
______________________________
3. PONGA LOS PASOS PARA EL MANTENIMIENTO PREVENTIVO
_________________________________________________________________
_________________________________________________________________
_________________________________________________________________
_________________________________________________________________
_________________________________________________________________
______________________________
GLOSARIO
Definir los siguientes trminos:
Optativa de novena de bsica
Pgina 364
Acuerdo Ministerial No. 3701
Activo: ________________________________________________________
Pasivo:
Mantenimiento:
Tecnicas:
Escriba cinco palabras no asimiladas con su respectivo concepto:
Palabra
Concepto
Optativa de novena de bsica
Pgina 365
Acuerdo Ministerial No. 3701
RESUMO
En el siguiente cuadro sinptico describa el concepto de cada uno de ellos
MANTENIMIENTO PREVENTIVO
ACTIVO
PASIVO
CADA QUE TIEMPO SE
REALIZA UN
MANTENIMIENTO
PREVENTIVO
Optativa de novena de bsica
Pgina 366
Acuerdo Ministerial No. 3701
CUESTIONARIO
1. LOS TIPOS DE MANTENIMIENTO PREVENTIVO SON
a. PASIVO Y ACTIVO
b. Completo e incompleto
c. Preventivo y correctivo
d. Ninguno de los anteriores
2. EL ACTIVO ES EL QUE
a. Realiza una limpieza general de todos los equipos
b. Realiza el formateo de las maquinas
c. involucra la limpieza del sistema y sus componente
d. todas las anteriores
3. EL PASIVO ES EL.
a. cuidado del sistema en su ambiente externo, incluye bsicamente las
condiciones fsicas de operacin del sistema
b. en el cuidado del sistema en su ambiente internos , incluye bsicamente
las condiciones del sistema
c. en el cuidado del sistema en su ambiente interno del laboratorio
d. ninguna de las anteriores
4. LAS TCNICAS DE APLICACIN EN EL DESARROLLO DE LA PRCTICA DE
LA LIMPIEZA SON:
a. Realizar una limpieza diaria del CP
b. La limpieza de las partes exteriores
c. El gabinete, Disco duro, Flopys y sus cabezas, Tarjetas adaptadoras, etc.
d. Todas las anteriores
5. UNOS DE LOS PROCEDIMIENTO DEL MANTENIMIENTO PREVENTIVO ES
a. Identificar los componentes principales
b. Retirar de los slots la tarjeta de video y dems tarjetas.
c. El literal a. es la correcta
d. El literal a. y b. son los correctos
6. CADA QUE TIEMPO SE DEBE DAR UN MANTENIMIENTO PREVENTIVO
a. Cada dos aos
b. Cada cinco aos
c. Pasando una semana
d. Cuatro veces al ao
Optativa de novena de bsica
Pgina 367
Вам также может понравиться
- Modelo de Entrevista Ingenieros Electricistas ModificadoДокумент13 страницModelo de Entrevista Ingenieros Electricistas ModificadoFrancisco J Leal BОценок пока нет
- Roles Del Departamento de Diseño-1Документ14 страницRoles Del Departamento de Diseño-1Angie Tovar100% (1)
- Ecologia PDFДокумент144 страницыEcologia PDFAntonio Blandón100% (1)
- Caso Practico Wms Pepsico 5Документ17 страницCaso Practico Wms Pepsico 5api-255291384Оценок пока нет
- Proyecto de Aprendizaje #5Документ5 страницProyecto de Aprendizaje #5Betty Agurto CurayОценок пока нет
- Beber Ante El PeligroДокумент55 страницBeber Ante El PeligroAndres VallejoОценок пока нет
- A1 Organigrama de La Institucin Junio 2015Документ1 страницаA1 Organigrama de La Institucin Junio 2015Andres VallejoОценок пока нет
- Reglamento A La Ley de Extranjeria EcuadorДокумент21 страницаReglamento A La Ley de Extranjeria EcuadorAndres VallejoОценок пока нет
- Salud Trata de PersonasДокумент227 страницSalud Trata de PersonasAndres VallejoОценок пока нет
- Análisis de Los Servicios Que Presta La Agencia Nacional de Tránsito para Mejorar La Atención AlДокумент94 страницыAnálisis de Los Servicios Que Presta La Agencia Nacional de Tránsito para Mejorar La Atención AlAndres VallejoОценок пока нет
- Manual de Procesos y Procedimientos Del RCДокумент42 страницыManual de Procesos y Procedimientos Del RCAndres VallejoОценок пока нет
- Reglamento A La Ley de Documentos de ViajeДокумент8 страницReglamento A La Ley de Documentos de ViajeAndres VallejoОценок пока нет
- La Trata de Personas Desde Un Enfoque de DDHH Curso Contra La Trata de Personas de OIMДокумент72 страницыLa Trata de Personas Desde Un Enfoque de DDHH Curso Contra La Trata de Personas de OIMAndres VallejoОценок пока нет
- Libro LeyДокумент32 страницыLibro Leyornella_ugaldeОценок пока нет
- La Persona Mas Alla de La MigracionДокумент370 страницLa Persona Mas Alla de La MigraciontiriteandoОценок пока нет
- Ley de ExtradiccionДокумент8 страницLey de ExtradiccionMicheal GloverОценок пока нет
- DME SP06 Transferencia VisaДокумент11 страницDME SP06 Transferencia VisaAndres VallejoОценок пока нет
- 3 19402.RO - 452 - Jueves - 5 - Marzo - 2015Документ48 страниц3 19402.RO - 452 - Jueves - 5 - Marzo - 2015Andres VallejoОценок пока нет
- Estatuto Organico Por ProcesosДокумент66 страницEstatuto Organico Por ProcesosAndres VallejoОценок пока нет
- DME SP02 Gestion Visa No InmigranteДокумент7 страницDME SP02 Gestion Visa No InmigranteAndres VallejoОценок пока нет
- Capitulo 1Документ36 страницCapitulo 1Williams Tobar VergaraОценок пока нет
- O Catastro Urbano Bienio 2014-2015Документ19 страницO Catastro Urbano Bienio 2014-2015Andres VallejoОценок пока нет
- Base Legal 1Документ64 страницыBase Legal 1Andres VallejoОценок пока нет
- Ordm-222 - Catastro InmobiliarioДокумент27 страницOrdm-222 - Catastro InmobiliarioAndres VallejoОценок пока нет
- Artículo - La Inconstitucionalidad Parcial Del Decreto 1182 RefugioДокумент28 страницArtículo - La Inconstitucionalidad Parcial Del Decreto 1182 RefugioAndres VallejoОценок пока нет
- ACUERDO 039 CG 2009 Normas de Control Interno 2009Документ86 страницACUERDO 039 CG 2009 Normas de Control Interno 2009Fabián Navas RОценок пока нет
- 2013 Resolucin N 083-Dir-2013-Ant - Disposicion Taxi Ejecutivo GuayasДокумент4 страницы2013 Resolucin N 083-Dir-2013-Ant - Disposicion Taxi Ejecutivo GuayasAndres VallejoОценок пока нет
- Normativa Presupuesto Contabilidad Tesorería Acuerdo 447-1Документ105 страницNormativa Presupuesto Contabilidad Tesorería Acuerdo 447-1alexanderОценок пока нет
- O. Ordenanza Del Código de Ética Del Gobierno Municipal Del Cantón MoronaДокумент18 страницO. Ordenanza Del Código de Ética Del Gobierno Municipal Del Cantón MoronaAndres VallejoОценок пока нет
- Morona Orgánico FuncionalДокумент64 страницыMorona Orgánico FuncionalAndres VallejoОценок пока нет
- 2013 Resolucin N 082-Dir-2013-Ant - Negativa de Conseción Permiso OperaciónДокумент2 страницы2013 Resolucin N 082-Dir-2013-Ant - Negativa de Conseción Permiso OperaciónAndres Vallejo0% (1)
- Planos y Mapas TopográficosДокумент65 страницPlanos y Mapas TopográficosYVONNE HELEN TORRES CCOYLLARОценок пока нет
- Uso Del Gerundio: RedacciónДокумент11 страницUso Del Gerundio: RedacciónDibujos DetomiОценок пока нет
- Teorias 23-04Документ12 страницTeorias 23-04Jefree Ulices Giron pintoОценок пока нет
- HDS Catalizador Epoxico 1Документ3 страницыHDS Catalizador Epoxico 1Juan MaureiraОценок пока нет
- Presentacio Ün Curso Taller Upaep Evaluacio Ün 3Документ55 страницPresentacio Ün Curso Taller Upaep Evaluacio Ün 3Jetzahel Lucas JОценок пока нет
- Ricardo Palma Ante La Real AcademiaДокумент15 страницRicardo Palma Ante La Real AcademiaJohan Pérez LandeoОценок пока нет
- HTTP Informaticacoslada Com Bios Uefi en Toshiba Satellite l850 Instalar Cualquier Sistema OperativoДокумент1 страницаHTTP Informaticacoslada Com Bios Uefi en Toshiba Satellite l850 Instalar Cualquier Sistema OperativowilliamОценок пока нет
- Hijo, Necesitas Ayuda 3Документ13 страницHijo, Necesitas Ayuda 3Sergio JaramaОценок пока нет
- Nom-016 Operación y Mantenimiento de Ferrocarriles Condiciones de Seguridad e HigieneДокумент10 страницNom-016 Operación y Mantenimiento de Ferrocarriles Condiciones de Seguridad e HigieneRaymond MarcialОценок пока нет
- Final - Fase 3 - Colb - 102041 - 4 - Ger IntДокумент24 страницыFinal - Fase 3 - Colb - 102041 - 4 - Ger IntAdriana Vera Romero100% (1)
- Diagrama de Causa Efecto Seminario Control Total de La CalidadДокумент3 страницыDiagrama de Causa Efecto Seminario Control Total de La CalidadMillySkarsolОценок пока нет
- Cómo Calcular La Velocidad en La Transmisión Con Correas y Poleas Múltiples PDFДокумент2 страницыCómo Calcular La Velocidad en La Transmisión Con Correas y Poleas Múltiples PDFJavier Aguilera MendozaОценок пока нет
- Semana 36 Día 4 Arte y CulturaДокумент4 страницыSemana 36 Día 4 Arte y CulturaMERCEDES CASTILLO LOPEZОценок пока нет
- PROPUESTA COMERCIAL Distribuidora VamosДокумент7 страницPROPUESTA COMERCIAL Distribuidora VamosVictor Alfonso ValenciaОценок пока нет
- 28 Agosto-1997 Bijker - Construcción Social de La Baquelita PDFДокумент27 страниц28 Agosto-1997 Bijker - Construcción Social de La Baquelita PDFSasha EspinosaОценок пока нет
- Atenuador PiДокумент3 страницыAtenuador Pisol_seaОценок пока нет
- Guia de Arrendamiento Sunat Rellenable PDFДокумент1 страницаGuia de Arrendamiento Sunat Rellenable PDFDavid Rosales Ramirez0% (1)
- 7-Las VariablesДокумент8 страниц7-Las VariablesDidyОценок пока нет
- Usos Sociales de La Tecnología y Educación SuperiorДокумент6 страницUsos Sociales de La Tecnología y Educación SuperiorErick Cruz MendozaОценок пока нет
- Francisco Puy - El Nominalismo Primera Crisis de La CristiandadДокумент22 страницыFrancisco Puy - El Nominalismo Primera Crisis de La CristiandadOscar BaezОценок пока нет
- Práctica 06Документ4 страницыPráctica 06Edgar RuizОценок пока нет
- Interactividad y MultimedialidadДокумент3 страницыInteractividad y MultimedialidadSammy Pérez JОценок пока нет
- Pendulo SimpleДокумент9 страницPendulo SimpleAngie AparicioОценок пока нет
- El Análisis Del Discurso PolíticoДокумент7 страницEl Análisis Del Discurso PolíticoEdith CerbinoОценок пока нет