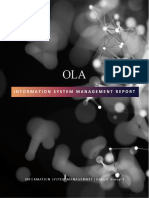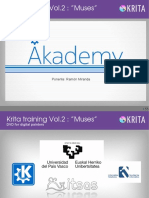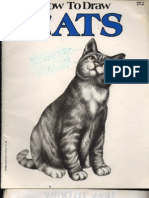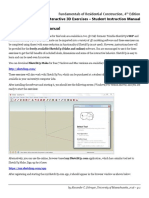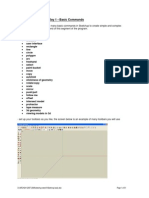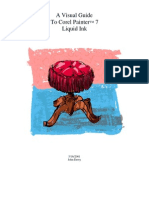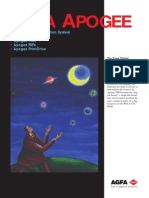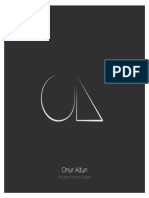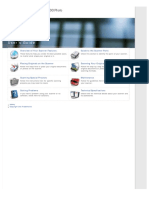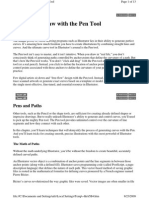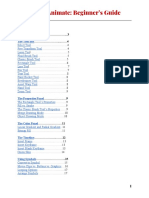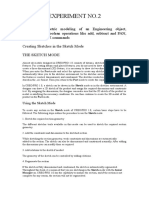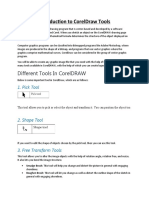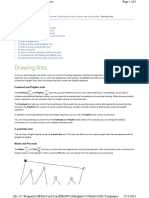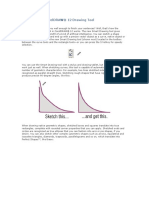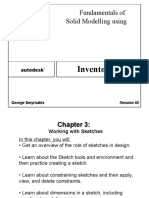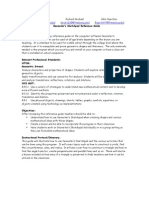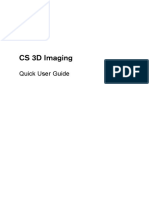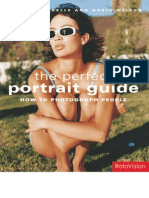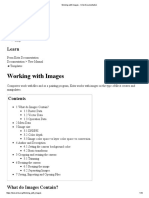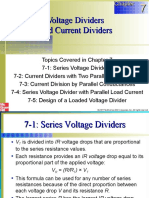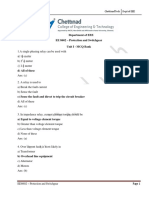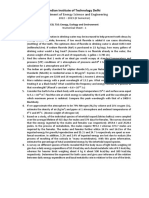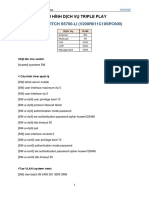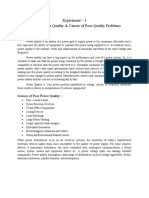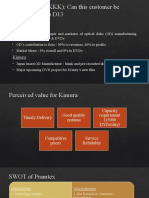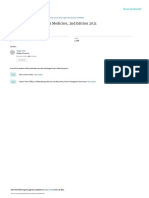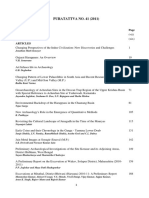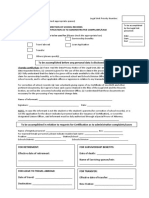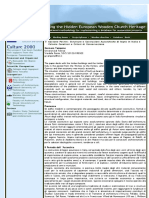Академический Документы
Профессиональный Документы
Культура Документы
Painting With Assistants - Krita Documentation
Загружено:
jationonaОригинальное название
Авторское право
Доступные форматы
Поделиться этим документом
Поделиться или встроить документ
Этот документ был вам полезен?
Это неприемлемый материал?
Пожаловаться на этот документАвторское право:
Доступные форматы
Painting With Assistants - Krita Documentation
Загружено:
jationonaАвторское право:
Доступные форматы
2/14/2016
Painting With Assistants - Krita Documentation
Features
Download
About
Learn
Get Involved
Support Us
Shop
Learn
From Krita Documentation
Documentation > User Manual
Loading and Saving Brushes
Selections
Painting With Assistants
The assistant system allows you to have a little help while drawing straight lines or circles.
They can function as a preview shape, or you can snap onto them with the freehand brush tool. In the tool options of free hand brush,
you can toggle 'snap to assistant' to turn on snapping.
Krita's vanishing point assistants in action
The following assistants are available in Krita:
Contents
https://docs.krita.org/Painting_With_Assistants
1/4
2/14/2016
Painting With Assistants - Krita Documentation
Contents
1 Types:
2 Ellipse
3 Perspective
4 Ruler
5 Spline
6 Vanishing Point
7 Fish Eye Point
8 Tutorials
8.1 Setting up Krita for technical drawing-like perspectives
9 Orthographic
10 Axonometric
11 Linear Perspective
Types:
There's several types in Krita. You can select a type of assistant via the tool options docker.
Ellipse
An assistant for drawing ellipses and circles.
This assistant consists of three points: the first two are the axis of the ellipse, and the last one is to determine it's width.
Concentric Ellipse
The same an an ellipse, but allows for making ellipses that are concentric to each other.
If you press shiftwhile holding the first two handles, they will snap to perfectly horizontal or vertical lines. Press Shiftwhile holding
the third handle, and it'll snap to a perfect circle.
Perspective
This ruler takes four points and creates a perspective grid.
This grid can be used with the 'perspective' sensor, which can influence brushes.
If you press shiftwhile holding any of the corner handles, they'll snap to one of the other corner handles, in sets.
Ruler
There are three assistants in this group:
Ruler
Helps create a straight line between two points.
Infinite Ruler
Extrapolates a straight line beyond the two visible points on the canvas.
Parallel Ruler
This ruler allows you to draw a line parallel to the line between the two points anywhere on the canvas.
If you press shiftwhile holding the first two handles, they will snap to perfectly horizontal or vertical lines.
https://docs.krita.org/Painting_With_Assistants
2/4
2/14/2016
Painting With Assistants - Krita Documentation
Spline
This assistant allows you to position and adjust four points to create a cubic bezier curve. You can then draw along the curve, snapping
your brush stroke directly to the curve line. Perfect curves every time!
If you press shiftwhile holding the first two handles, they will snap to perfectly horizontal or vertical lines. Press shiftwhile holding
the third or fourth handle, they will snap relative to the handle they are attached to.
Vanishing Point
This assistant allows you to create a vanishing point, typically used for a horizon line. A preview line is drawn and all your snapped lines
are drawn to this line.
It is one point, with four helper points to align it to previously created perspective lines.
They are made and manipulated with the Ruler Assistant Tool.
If you press shiftwhile holding the center handle, they will snap to perfectly horizontal or vertical lines depending on the position of
where it previously was.
Fish Eye Point
Like the vanishing point assistant, this assistant is per a set of parallel lines in a 3d space. So to use it effectively, use two, where the
second is at a 90 degree angle of the first, and add a vanishing point to the center of both. Or combine one with a parallel ruler and a
vanishing point, or even one with two vanishing points. The possibilities are quite large.
This assistant will not just give feedback/snapping between the vanishing points, but also give feedback to the relative left and right of
the assistant. This is so you can use it in edge-cases like panoramas with relative ease.
If you press shiftwhile holding the first two handles, they will snap to perfectly horizontal or vertical lines. Press shiftwhile holding
the third handle, and it'll snap to a perfect circle.
Tutorials
Check out this in depth discussion and tutorial on https://www.youtube.com/watch?v=OhEv2pw3EuI
Setting up Krita for technical drawing-like perspectives
So now that you've seen the wide range of drawing assistants that Krita offers, here is an example of how using these assistants you
can set up Krita for technical drawing.
This tutorial below should give you an idea of how to set up the assistants for specific types of technical views.
Orthographic
Orthographic is a mode where you try to look at something from the left or the front. Typically, you try to keep everything in exact
scale with each other, unlike perspective deformation.
The key assistant you want to use here is the Parallel Ruler. You can set these up horizontally or vertically, so you always have access
to a Grid.
Axonometric
All of these are set up using three Parallel Rulers.
https://docs.krita.org/Painting_With_Assistants
3/4
2/14/2016
Painting With Assistants - Krita Documentation
Dimetric
Trimetric
Oblique
Isometric
Isometric perspective has technically all three rulers set up at 120 from each other. Except when it's game isometric, then it's a
type of dimetric projection where the diagonal values are a 116.565 from the main.
Linear Perspective
1 Point Perspective
A 1 point perspective is set up using 1 vanishing point, and two crossing perpendicular parallel rulers.
2 Point Perspective
A 2 point perspective is set up using 2 vanishing point and 1 vertical parallel ruler.
3 Point Perspective
A 3 point perspective is set up using 3 vanishing point rulers.
Loading and Saving Brushes
Selections
Retrieved from "https://docs.krita.org/index.php?title=Painting_With_Assistants&oldid=2275"
Category: User Manual
This page was last modified on 9 February 2016, at 15:20.
Content is available under GNU Free Documentation Licence 1.3 or later unless otherwise noted.
https://docs.krita.org/Painting_With_Assistants
4/4
Вам также может понравиться
- Florida Motor Fuel Tax Relief Act of 2022Документ9 страницFlorida Motor Fuel Tax Relief Act of 2022ABC Action NewsОценок пока нет
- Photoshop TextbookДокумент90 страницPhotoshop TextbookRomario BennettОценок пока нет
- Meshmixer Cheat SheetДокумент1 страницаMeshmixer Cheat SheetStefani ByrdОценок пока нет
- Krita Quick ReferenceДокумент1 страницаKrita Quick ReferenceDenmanuel50% (2)
- Mis Report On Ola CabsДокумент18 страницMis Report On Ola CabsDaksh MaruОценок пока нет
- Krita Train 2Документ53 страницыKrita Train 2Carlos E CabreraОценок пока нет
- Toggle Select Wire Mode Hide All Non Selected Wires Clear Selection Select Color Search Text PrintДокумент2 страницыToggle Select Wire Mode Hide All Non Selected Wires Clear Selection Select Color Search Text PrintGhianny AndresОценок пока нет
- Learn Adobe Illustrator in 30 DaysДокумент92 страницыLearn Adobe Illustrator in 30 Daysrocascesar100% (5)
- How To Draw Hair - Stan Prokopenko's BlogДокумент16 страницHow To Draw Hair - Stan Prokopenko's Blogjationona100% (1)
- 62 1112 Dow Corning Americas Technical ManualДокумент89 страниц62 1112 Dow Corning Americas Technical ManualAdib AbdillahОценок пока нет
- Drawing & ShadingДокумент24 страницыDrawing & ShadingSaiful IdrisОценок пока нет
- Krita Interface IntroductionДокумент5 страницKrita Interface Introductionskycall28Оценок пока нет
- Figure Drawing - Foreshortening - The Figure in PerspectiveДокумент16 страницFigure Drawing - Foreshortening - The Figure in Perspectivejationona0% (1)
- The Ultimate Guide To Colored Pencil ExcerptДокумент12 страницThe Ultimate Guide To Colored Pencil ExcerptDesdemona66% (32)
- Shadow and Smudge - A Drawing With Charcoal TutorialДокумент23 страницыShadow and Smudge - A Drawing With Charcoal TutorialjationonaОценок пока нет
- Watercolor List Jan 13Документ4 страницыWatercolor List Jan 13jationona100% (1)
- How To Draw Lips - Stan Prokopenko's BlogДокумент18 страницHow To Draw Lips - Stan Prokopenko's Blogjationona50% (2)
- Business Statistics: Fourth Canadian EditionДокумент41 страницаBusiness Statistics: Fourth Canadian EditionTaron AhsanОценок пока нет
- How To Draw CatsДокумент32 страницыHow To Draw Catskimdenson100% (1)
- 9300AE 10-30kseis LDN 2005 PDFДокумент2 страницы9300AE 10-30kseis LDN 2005 PDFDoina ClichiciОценок пока нет
- Origami U.S.A. - The Fold - Issue 28 (May-June, 2015)Документ42 страницыOrigami U.S.A. - The Fold - Issue 28 (May-June, 2015)Andre Luis100% (3)
- G-Vernon Ah Kee Iartist Assignment GoodДокумент29 страницG-Vernon Ah Kee Iartist Assignment Goodapi-406612760100% (1)
- Daily Lesson Log (English)Документ8 страницDaily Lesson Log (English)Julius Baldivino88% (8)
- U05 - Leg and FootДокумент7 страницU05 - Leg and FootNgoc ToanОценок пока нет
- Student GuideДокумент29 страницStudent GuideNasir ButtОценок пока нет
- DLL CW 7Документ2 страницыDLL CW 7Bea67% (3)
- Selecting Appropriate Instructional Materials For Edukasyong Pantahanan at Pangkabuhayan/ Technology and Livelihood EducationДокумент35 страницSelecting Appropriate Instructional Materials For Edukasyong Pantahanan at Pangkabuhayan/ Technology and Livelihood EducationJhenn Mhen Yhon100% (1)
- Automator GuideДокумент33 страницыAutomator GuideAfrodite K.Оценок пока нет
- Powermill Multi AxisДокумент12 страницPowermill Multi AxisMatheus Mancini100% (1)
- Opentype® User Guide For Adobe® Fonts: A A Š Ţ Ffi Θ Λ Ж 5⁄8 € Документ11 страницOpentype® User Guide For Adobe® Fonts: A A Š Ţ Ffi Θ Λ Ж 5⁄8 € Guille HoltzОценок пока нет
- Sketchup Basic CommandsДокумент51 страницаSketchup Basic CommandsX Hamayu BawonoОценок пока нет
- Smart Charting Tools in Timing SolutionДокумент53 страницыSmart Charting Tools in Timing SolutionDinesh CОценок пока нет
- Ensign Manual: Draw ToolsДокумент58 страницEnsign Manual: Draw Toolsjanos_torok_4Оценок пока нет
- Google Sketchup Tutorial PacketДокумент11 страницGoogle Sketchup Tutorial PacketJhon VelaОценок пока нет
- Good Drawing Good Painting: Landscape Competition!Документ32 страницыGood Drawing Good Painting: Landscape Competition!sumendersinghОценок пока нет
- Tutorial PHOPTOSHOPДокумент3 страницыTutorial PHOPTOSHOPkerem11Оценок пока нет
- Corel Paint Visual - Guide - To - Liquid - InkДокумент28 страницCorel Paint Visual - Guide - To - Liquid - InkCamelia CostinОценок пока нет
- Brisbane Cityscape: Category: AcrylicsДокумент4 страницыBrisbane Cityscape: Category: AcrylicsAnca BuzeaОценок пока нет
- Wheels and Springs: Simple Harmonic Motion.Документ7 страницWheels and Springs: Simple Harmonic Motion.Sam DeRoseОценок пока нет
- 300 ApogeeДокумент8 страниц300 ApogeeTreff 8Оценок пока нет
- Sketching: ME 121 - Engineering DrawingДокумент12 страницSketching: ME 121 - Engineering DrawingnotonectalОценок пока нет
- Chinese Cleaver InstructionsДокумент2 страницыChinese Cleaver InstructionsscrewyourregОценок пока нет
- Lesson Plan For Basic Art ClassДокумент11 страницLesson Plan For Basic Art ClasstiggmanjeОценок пока нет
- Markers: An Alternative Tour of The Royal Edinburgh HospitalДокумент28 страницMarkers: An Alternative Tour of The Royal Edinburgh HospitalArtlinkEdinburghОценок пока нет
- Chapter 4 - Cel AnimationДокумент54 страницыChapter 4 - Cel AnimationRosnah Rusdi100% (1)
- Leonid AfremovДокумент7 страницLeonid AfremovInbal ComediОценок пока нет
- Portfolio Onur Altun SpreadsДокумент22 страницыPortfolio Onur Altun SpreadsOnur AltunОценок пока нет
- Epson Perfection V600 Photo Scanner User GuideДокумент146 страницEpson Perfection V600 Photo Scanner User GuideProduccion TAMОценок пока нет
- TN5602 HalfToningДокумент36 страницTN5602 HalfToningSudhagarSubbiyanОценок пока нет
- List of Materials: Session I: The Narrative Language in Drawing: An Online Mixed Media Drawing WorkshopДокумент1 страницаList of Materials: Session I: The Narrative Language in Drawing: An Online Mixed Media Drawing WorkshopAlison De Sando ManzoniОценок пока нет
- TVPaint Tutorial 5 PDFДокумент26 страницTVPaint Tutorial 5 PDFTheGravityCatОценок пока нет
- CETOP EduBook PneumaticsДокумент21 страницаCETOP EduBook PneumaticsManuel VizcarraОценок пока нет
- Shading Techniques PDFДокумент1 страницаShading Techniques PDFAgustin Castillo100% (1)
- Chapter3 Draw With The Pen ToolДокумент13 страницChapter3 Draw With The Pen ToolAzmi SatriaОценок пока нет
- 3 Sketcher BasicДокумент75 страниц3 Sketcher Basicjehans007Оценок пока нет
- Assignment 1 MidtermДокумент4 страницыAssignment 1 MidtermKarl Christian SupnetОценок пока нет
- LessonsДокумент11 страницLessonsAdnan NamaОценок пока нет
- Adobe Animate: Beginner's Guide: Navigating Workspaces The Tool BarДокумент21 страницаAdobe Animate: Beginner's Guide: Navigating Workspaces The Tool Barnicole camayaОценок пока нет
- Experiment No.2 - CadДокумент8 страницExperiment No.2 - CadRk SharmaОценок пока нет
- Introduction To CorelDraw ToolsДокумент5 страницIntroduction To CorelDraw ToolsHinglish AddaОценок пока нет
- Reyes, Shiela Mae T. Bsece 2AДокумент31 страницаReyes, Shiela Mae T. Bsece 2AShiela Mae ReyesОценок пока нет
- Line ShapeДокумент8 страницLine Shapehafsat saeedОценок пока нет
- Cdgs12 Clever NewДокумент6 страницCdgs12 Clever NewShahzad ahmadОценок пока нет
- A Google SketchUp TutorialДокумент70 страницA Google SketchUp Tutorialvirnilkent ValentonОценок пока нет
- Pasul 1Документ12 страницPasul 1Ionel RaveicaОценок пока нет
- How To Take Care of Drafting ToolsДокумент25 страницHow To Take Care of Drafting Toolsmaureen mae mana-ayОценок пока нет
- c03 Inv5 EvalДокумент40 страницc03 Inv5 EvalYnomata RusamellОценок пока нет
- Summer CampДокумент24 страницыSummer CampkumarcscsОценок пока нет
- Unit 4 2Документ50 страницUnit 4 2lo leeeОценок пока нет
- Fundamentals of Solid Modelling Using: Inventor 7Документ22 страницыFundamentals of Solid Modelling Using: Inventor 7George SmyrnakisОценок пока нет
- 2.0 Introduction and Basic User Manual: Progam ModulesДокумент39 страниц2.0 Introduction and Basic User Manual: Progam ModulesChiedu OranyeОценок пока нет
- Welcom E: Corel Draw...Документ22 страницыWelcom E: Corel Draw...sarvesh sharmaОценок пока нет
- Geometers SketchpadДокумент5 страницGeometers SketchpadEnder EkerОценок пока нет
- Trophy Manual 0Документ12 страницTrophy Manual 0eraldoboechatОценок пока нет
- Is Pov Ed Nik Dani Jel SilvaДокумент5 страницIs Pov Ed Nik Dani Jel SilvajationonaОценок пока нет
- Foam Roof PanelsДокумент20 страницFoam Roof PanelsjationonaОценок пока нет
- PenDrawing 10049050Документ134 страницыPenDrawing 10049050gustavogfpОценок пока нет
- How To Photograph Architecture - Interior, Philip Greenspun PDFДокумент15 страницHow To Photograph Architecture - Interior, Philip Greenspun PDFjationonaОценок пока нет
- 8 Tips For Improving Your Drawing Skills - Alvalyn CreativeДокумент28 страниц8 Tips For Improving Your Drawing Skills - Alvalyn CreativejationonaОценок пока нет
- How To Draw A Tree (Realistic) - YouTubeДокумент3 страницыHow To Draw A Tree (Realistic) - YouTubejationona0% (1)
- How To Draw An Owl - YouTubeДокумент3 страницыHow To Draw An Owl - YouTubejationona100% (1)
- Drawing The Weather - Clouds Part 2 - YouTubeДокумент3 страницыDrawing The Weather - Clouds Part 2 - YouTubejationonaОценок пока нет
- 05.02heat TransferДокумент21 страница05.02heat TransferjationonaОценок пока нет
- How To Draw A Cat (Narrated Step-By-Step Tutorial) - YouTubeДокумент3 страницыHow To Draw A Cat (Narrated Step-By-Step Tutorial) - YouTubejationonaОценок пока нет
- Learn How To Draw Grass - Pencil Drawing Lesson - TutorialДокумент5 страницLearn How To Draw Grass - Pencil Drawing Lesson - TutorialjationonaОценок пока нет
- Door Air CurtainsДокумент6 страницDoor Air CurtainsjationonaОценок пока нет
- Learn How To Draw Grass - Pencil Drawing Lesson - TutorialДокумент5 страницLearn How To Draw Grass - Pencil Drawing Lesson - TutorialjationonaОценок пока нет
- Palazzo Retractable Sunroof SystemДокумент2 страницыPalazzo Retractable Sunroof SystemjationonaОценок пока нет
- How Great Thou Art The Lamb's Book of Art Ages 8-13, Barry Stebing PDFДокумент105 страницHow Great Thou Art The Lamb's Book of Art Ages 8-13, Barry Stebing PDFjationonaОценок пока нет
- Roof Detail - Steel Frame NPNДокумент1 страницаRoof Detail - Steel Frame NPNjationonaОценок пока нет
- Project Manager Software: Writing NumbersДокумент4 страницыProject Manager Software: Writing NumbersjationonaОценок пока нет
- Classroom PhrasesДокумент0 страницClassroom PhrasesSerban MihaelaОценок пока нет
- The Perfect Portrait Guide - How To Photograph People PDFДокумент211 страницThe Perfect Portrait Guide - How To Photograph People PDFwaerumpa100% (1)
- Format DizajnaДокумент1 страницаFormat DizajnajationonaОценок пока нет
- Working With Images - Krita DocumentationДокумент10 страницWorking With Images - Krita DocumentationjationonaОценок пока нет
- Soil Liquefaction Analysis of Banasree Residential Area, Dhaka Using NovoliqДокумент7 страницSoil Liquefaction Analysis of Banasree Residential Area, Dhaka Using NovoliqPicasso DebnathОценок пока нет
- EE360 - Magnetic CircuitsДокумент48 страницEE360 - Magnetic Circuitsبدون اسمОценок пока нет
- Chapter 07Документ16 страницChapter 07Elmarie RecorbaОценок пока нет
- Astn/Ason and Gmpls Overview and Comparison: By, Kishore Kasi Udayashankar Kaveriappa Muddiyada KДокумент44 страницыAstn/Ason and Gmpls Overview and Comparison: By, Kishore Kasi Udayashankar Kaveriappa Muddiyada Ksrotenstein3114Оценок пока нет
- AIF User Guide PDFДокумент631 страницаAIF User Guide PDFÖzgün Alkın ŞensoyОценок пока нет
- EE 8602 - Protection and Switchgear Unit I - MCQ BankДокумент11 страницEE 8602 - Protection and Switchgear Unit I - MCQ Bankpoonam yadavОценок пока нет
- Num Sheet 1Документ1 страницаNum Sheet 1Abinash MohantyОценок пока нет
- Abstract Cohort 1 Clin Psych FZ 20220323Документ31 страницаAbstract Cohort 1 Clin Psych FZ 20220323Azizah OthmanОценок пока нет
- STFC-2023 International E - conference-BITДокумент6 страницSTFC-2023 International E - conference-BITRanilprabhu MОценок пока нет
- Electric PotentialДокумент26 страницElectric PotentialGlitchОценок пока нет
- Huawei Switch - Service - ConfigДокумент5 страницHuawei Switch - Service - ConfigTranHuuPhuocОценок пока нет
- 【SIEMENS】Cios Spin-FlyerДокумент8 страниц【SIEMENS】Cios Spin-FlyerAshleyОценок пока нет
- Quemador BrahmaДокумент4 страницыQuemador BrahmaClaudio VerdeОценок пока нет
- Power Quality Lab Manual (EE-801)Документ12 страницPower Quality Lab Manual (EE-801)ASHU KОценок пока нет
- Kimura K.K. (KKK) : Can This Customer Be Saved? - Group D13Документ6 страницKimura K.K. (KKK) : Can This Customer Be Saved? - Group D13Mayuresh GaikarОценок пока нет
- Social Science PedagogyДокумент4 страницыSocial Science PedagogyrajendraОценок пока нет
- 2021 Bookmatter BasicSciencesOfNuclearMedicineДокумент12 страниц2021 Bookmatter BasicSciencesOfNuclearMedicineBeatriz MartinhoОценок пока нет
- Puratattva No 41Документ3 страницыPuratattva No 41ultimategoonОценок пока нет
- Retirement 01Документ2 страницыRetirement 01Nonema Casera JuarezОценок пока нет
- 09-11-2016 University Exam PaperДокумент34 страницы09-11-2016 University Exam PaperSirisha AsadiОценок пока нет
- Gastone Petrini: Strutture e Costruzioni Autarchiche Di Legno in Italia e Colonie Caratteri e CriterДокумент9 страницGastone Petrini: Strutture e Costruzioni Autarchiche Di Legno in Italia e Colonie Caratteri e CriterPier Pasquale TrausiОценок пока нет
- FhryhfhfhДокумент3 страницыFhryhfhfhAffan AhmadОценок пока нет
- Climatol GuideДокумент40 страницClimatol GuideFressiaОценок пока нет