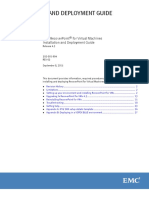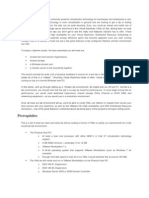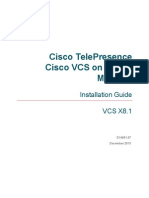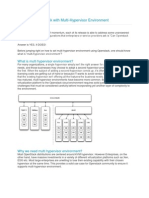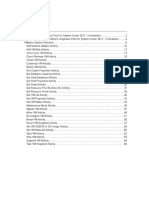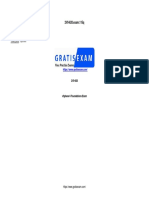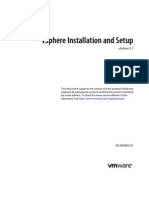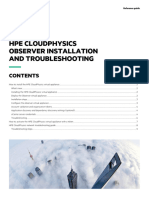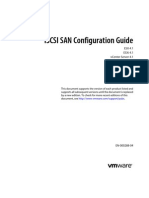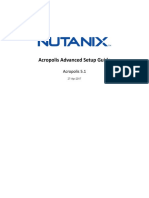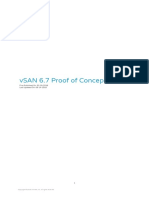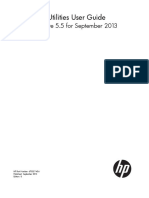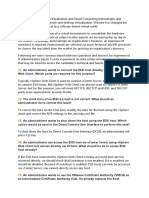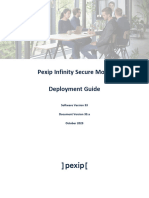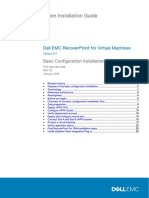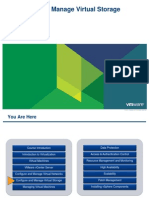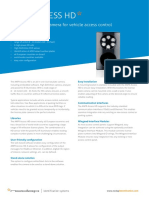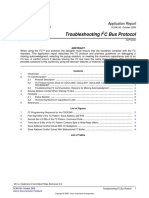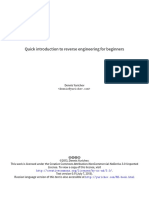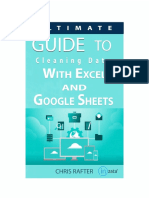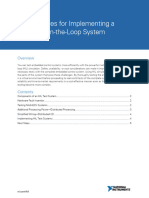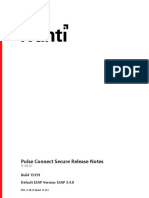Академический Документы
Профессиональный Документы
Культура Документы
RecoverPoint - Virtual Installation
Загружено:
vikmobОригинальное название
Авторское право
Доступные форматы
Поделиться этим документом
Поделиться или встроить документ
Этот документ был вам полезен?
Это неприемлемый материал?
Пожаловаться на этот документАвторское право:
Доступные форматы
RecoverPoint - Virtual Installation
Загружено:
vikmobАвторское право:
Доступные форматы
RecoverPoint SolVe Generator
Topic
Change RPA Installation Parameters
Selections
Select RecoverPoint Release: 4.3
REPORT PROBLEMS
INSTALLATION AND DEPLOYMENT
GUIDE
Product description
RecoverPoint for Virtual Machines (VMs) allows replicating virtual machines with virtual machine level
granularity. This solution runs in VMware virtual environments and does not depend on any specific
hardware.
RecoverPoint for VMs enables users to replicate virtual machines simply and easily and to manage virtual
machine replication from within vSphere Web Client using the RecoverPoint plug-in. Users will also be
able to use RecoverPoint features such as point-in-time access, failover, testing, and so on. These
options are available in the VMware vSphere management console.
Limitations
For the current release of RecoverPoint for VMs, the following limitations apply:
Only RecoverPoint-for-Virtual-Machines-to-RecoverPoint-for-Virtual-Machines replication supported.
For scale limitations, refer to the EMC RecoverPoint for Virtual Machines 4.3 Scale and Performance
Guide.
Upgrading VMware tools on the vRPAs is not supported. As such, upgrades of vRPAs VMware tools are
blocked.
RecoverPoint for VMs 4.3.x does not support 4.2.x vRPA clusters.
RecoverPoint for VMs supports protecting VMs on vSAN 6.0, but not repository or journal volumes.
RecoverPoint SolVe Generator
Setting up your environment and installing
RecoverPoint for VMs
This section covers the topics:
1
Setti
a
Installing the RecoverPoint for VMs splitter
Configuring networking
Creating vRPAs
Installing R
a
Creating a vRPA cluster
Connecting vRPA clusters
Registerin
Setting up your environment
To set up the RecoverPoint for VMs environment, install the RecoverPoint for VMs splitter on all ESXi
hosts protected by RecoverPoint for VMs in all ESXi clusters, configure Software iSCSI Adapters on ESXi
hosts containing VMs to be protected, and deploy vRPAs using OVA. The RecoverPoint for VMs plug-in is
installed automatically as part of the installation process. The software package containing the
RecoverPoint vSphere Installation Bundle (VIB) file, the RecoverPoint for VMs ISO package, the
RecoverPoint for VMs plug-in, the OVA package, and the RecoverPoint for VMs Deployment Manager,
can be downloaded from https://support.emc.com.
Component
Function
VIB file
vSphere Installation Bundle. ESXi Splitter installation in a vSphere
Installation Bundle format
ISO package
Optional RecoverPoint for Virtual Machines release ISO. The ISO may be
used when upgrading.
OVA file
RecoverPoint for Virtual Machines release in Open Virtualization Appliance
format. This OVA file is used to deploy RecoverPoint for Virtual Machines
virtual RecoverPoint for VMs appliances.
Deployment
Manager
Deployment Manager ZIP archive file. Deployment Manager is used to
install and connect RecoverPoint for Virtual Machines clusters.
RPVWCPlugin
Optional RecoverPoint for Virtual Machines Web Client plugin.
KVSS
Optional KVSS ZIP archive file. KVSS is a component that aids in creating
VSS-based application consistent bookmarks for applications residing on
protected VMs.
RecoverPoint SolVe Generator
Installing the RecoverPoint for VMs splitter
Prerequisites
RecoverPoint splitter VIB.
All ESXi hosts in the cluster must have ssh enabled. ssh is required only for the installation or removal of
the RecoverPoint for VMs splitter. It may be disabled at all other times.
Root credentials for ESXi hosts running the RecoverPoint for VMs splitter.
The RecoverPoint for VMs splitter requires at least 800MB of RAM per ESXi node. When the memory
needs of all VMs and all vRPAs running on the ESXi have been taken into account, at least 800 MB of
additional memory is required for the splitter.
The scratch location, specified during the installation process, must point to persistent storage. For
instructions on configuring a persistent scratch location, see VMware KB1033696.
Installing ESXi splitters with VMware Update Manager and Autodeploy is not supported.
Installing the splitter on an ESXi server
The following methods are available for installing the RecoverPoint for VMs splitter on an ESXi server:
Installing the splitter with the RecoverPoint for VMs VIB installer
Installing the splitter with bo
Follow your sites standard procedures and guidelines to determine the most suitable process for your
environment
Installing the splitter with the RecoverPoint for VMs VIB
installer
1
Use an ssh client with secure copy protocol to copy the RecoverPoint VIB. Use the
following command (The destination path must be /scratch/):
scp <vib name> <username>@<ESXi host IP>:/<destination_path> /scratch/
For example:
RecoverPoint SolVe Generator
scp kdriver_RPESX-00.4.3.0.c.112.000.vib root@11.12.13.100:/scratch/
To install the RecoverPoint vSphere Installation Bundle on the ESXi, in the ESXi host console, use
ssh to run the following command:
esxcli software vib install -v /<full_path>/<vib_ name> --no-sig-check
The following message appears if installation is successful:
Installation Result
Message: Operation finished successfully.
Reboot Required: false
VIBs Installed: EMC_Recoverpoint_bootbank_RP-Splitter_RPS-<version number>
VIBs Removed:
VIBs Skipped:
To confirm installation of the splitter, in the ESXi host console, use ssh to run the following command:
esxcli software vib list
The RecoverPoint for VMs splitter installation bundle name should appear near the top of the list.
Installing the splitter with boxmgmt
To install the new splitter using boxmgmt, use an SSH client to connect to a vRPA and log in as user
boxmgmt. If you are installing a new splitter using boxmgmt the can be no existing splitter on the ESXi
server. To remove existing splitters, see Error: Reference source not found
1
From the Main Menu, select Installation > Upgrade > Splitter Upgrade.
Provide the following vCenter Server credentials: IP, username, password, and certificate.
2
Approve the certificate.
The prompt Do you want to deploy the splitter on all ESX clusters in the vCenter? is displayed.
In response to this prompt:
Respond y to deploy the splitters on all ESXi clusters in the vCenter server; the splitters will
automatically be installed on all ESXi clusters that do not already have an installed splitter.
Respond n to deploy the splitters on each ESXi cluster in the vCenter server individually.
For this, you will need the ESXi Cluster Managed Object Reference (MOref) ID. To find the MOref
ID:
1
In a web browser, enter the fully qualified domain name (or IP address) for the ESXi
or vCenter Server system:
https://hostname.yourcompany.com/mob
2
3
4
5
Log in using your vCenter login credentials.
In the Properties table, select the value displayed in the rootFolder row.
In the childEntity row, select the datacenter where the ESXi cluster is located.
Select ESXi cluster listed in the hostFolder row.
The value listed in the childEntity row is the ESXi Cluster Managed Object Reference (MOref)
ID; for example, domain-c7.
RecoverPoint SolVe Generator
Configuring networking
To allow the ESXi server to communicate with vRPAs, create a Software iSCSI Adapter and then two
VMkernel ports per ESXi node on each ESXi server that will run the vRPAs.
Prerequisites
The VMkernel ports must be able to communicate with the vRPA iSCSI ports.
Best practice is to configure both iSCSI (vRPA and VMkernel) networks on the same subnet.
Configuring the iSCSI software adapters:
1
Set up two VMkernel ports. Assign IP addresses that are on a routable subnet or on
the same subnet as the vRPA iSCSI interfaces. The vRPA iSCSI IP addresses will be
assigned when deploying the vRPA cluster.
When the iSCSI VMkernel ports and the vRPA iSCSI ports are on the same broadcast domain, it is
recommended to bind the VMkernel ports to the software iSCSI adapter.
When the iSCSI VMkernel ports and the vRPA iSCSI ports are on different broadcast domains, it is
recommended not to use port binding. For more information, please refer to VMware KB2038869.
N
If iSCSI is used for storage connectivity then consult the relevant storage vendor for the
appropriate recommendations and best practices.
One iSCSI adapter is required. The best practice is to create two VMkernel adapters for each
software iSCSI adapter. Each VMkernel port should be configured on each iSCSI vSwitch/dvSwitch.
When using VMkernel port binding to iSCSI, the active-active NIC teaming policy cannot be used on
distributed vSwitches.
Ensure that all ESXi HBA drivers and firmwares are up to date and supported by VMware and
respective storage vendors.
2
At the vSphere Web Client, in Inventory, select Hosts and Clusters. Select an ESXi server (host),
click the Manage tab > Storage > Storage Adapters and create a software iSCSI adapter. Add the
VMkernel ports to the network configuration under the iSCSI Software Adapter.
The vRPA iSCSI target ports will automatically be discovered.
Click Add and confirm that you want to add the iSCSI software adapter.
The software iSCSI adapter appears in the list of storage adapters.
Verify that the Port Group Policy for every VMkernel you created is Compliant and that at least one
of them is Active.
RecoverPoint SolVe Generator
Creating vRPAs
Create vRPAs using an OVA package in vCenter; there must be a minimum of two vRPAs per cluster.
Prerequisites
VMware vCenter 5.1U1 or later with at least one registered vSphere 5.1, 5.5, or 6.0.
A copy of the Virtual RPA OVA file. You can download this file from EMC Online Support.
Reserved quota for virtual system resources (CPU, memory, disk), as listed in The vRPA performance
profile matrix.
Ensure network infrastructure is configured in vSphere to meet the vRPA requirements: LAN and WAN, 2
iSCSI, and software iSCSI adapter.
1-4 virtual networks (LAN, WAN, iSCSI1, iSCSI2). For higher performance, it is recommended to place
each network on a separate virtual switch.
The vRPA OVA package can be deployed only from the vCenter management, not via vSphere
management. This is a VMware limitation for vAPP functionality, which is used by the OVA script.
When the vRPA is created using the OVA package, the resources required are indicated in The vRPA
performance profile matrix. The vRPA supports dynamic provisioning of these resources, as long as they
do not go below the values in The vRPA performance profile matrix.
The vRPA performance profile matrix
RPA Profile Feature
2xCPU/4GB
4xCPU/4GB
8xCPU/8GB
Virtual CPUs
RAM
4GB
4GB
8GB
Recommendations for creating vRPAs
Memory reservation
When using 4CPU/4GB or 8CPU/8GB configurations to run vRPA, the best practice is to reserve all RAM
for RecoverPoint for VMs.
Multiple vRPAs sharing the same vSphere host
To allow redundancy in case an ESXi server fails, vRPAs should not share the same ESXi server. When
resources are so scarce (temporarily) that vRPAs must run on the same host, sufficient resources must
be made available:
CPU and memory: total resources available on a shared host must be the sum of resources required by
each of the individual vRPAs on the server.
Network bandwidth must be sufficient to handle the I/Os of all vRPAs.
RecoverPoint SolVe Generator
Configuring virtual networks for vRPA
In low-traffic or non-production deployments, all four virtual network cards may be placed on the same
virtual network (on a single vSwitch).
Where high availability and performance is desired, separate LAN and WAN traffic from iSCSI traffic. For
even better performance, place each network (LAN, WAN, iSCSI1, and iSCSI2) on a separate virtual
switch.
For high-availability deployments, in which clients have redundant physical switches, the best practice is
to route each iSCSI card to a different physical switch. This involves creating one VMkernel port on every
vSwitch and dVswitch dedicated for iSCSI.
Cloning vRPAs
The best practice is to create each vRPA instance from the OVA.
vRPAs can be cloned. Cloning has no effect on the source vRPA. The target vRPA will automatically reset
its configuration when it is booted to avoid IP collisions. Deployment Manager can then be used to add
the clone to the vRPA cluster.
Cloning a vRPA that is already part of a cluster will create a vRPA that is ready to be reinstalled. A
temporary management IP must be configured manually through the VM console and using Installation
Manager (boxmgmt). During the initial boot, the vRPA will detect that it is a clone, and will automatically
detach from the cluster and delete its settings.
vMotion and storage vMotion
Any online or offline migration of vRPAs is supported without affecting high availability. Suspend and
resume operations are strictly unsupported and can lead to unexpected results (especially if the vRPA is
the cluster leader for the consistency groups).
iSCSI bandwidth
Since the vRPA relies on virtual networks, the bandwidth that you expose to the vRPA iSCSI vSwitches
will determine the performance that the vRPA can achieve. You can configure vSphere hosts with quad
port NICs and present them to the vRPAs as single or dual iSCSI networks; or implement VLAN tagging
to logically divide the network traffic among multiple vNICs.
It is recommended that protected VMs run on a different ESXi server than the primary vRPA.
Creating vRPAs with the OVA package file
vRPAs must be created using the OVA package file. The OVA package can be deployed only from the
VMware vCenter management, not from the vSphere management.
1
At the vCenter management console, from the File menu, select Deploy OVF
Template.
The OVF deployment wizard appears.
2
In the Source screen, specify the vRPA OVA package location.
In the OVF template details screen, review the general properties of this OVA package. To accept,
click Next.
In the EMC End-User License Agreement screen, if you accept the terms of the EMC End-User
License Agreement, click Accept and Next.
In the Name and Location screen, enter the name you wish to assign to this vRPA. If you enter the
name of an existing vRPA, you will not be permitted to continue.
RecoverPoint SolVe Generator
In the Deployment Configuration screen, select the desired configuration profile (refer to The vRPA
performance profile matrix).
(Optional) In the Storage screen, select the desired vSphere host resource pool.
This step is optional because, in the absence of a resource pool, you can choose the vSphere host,
which should comply with the minimum resources required by the vRPA.
In the Storage screen, Select the vRPA storage (datastore) that will be used to host the vRPA virtual
machine files. The best practice is to select a high-performance datastore.
In the Disk Format screen, select Thin Provision or Thick Provision disk format.
In the Network Mapping screen, map the four required vRPA Ethernet ports (Source Networks) to the
available vSphere virtual networks (Destination Networks). Do not select the internal VMware iSCSI
network (iSCSI Network option).
In the IP address allocation screen, select the IP allocation policy for the vRPA temporary IP, which
will later be used to connect to the Deployment Manager.
If you selected the Fixed IP policy, enter the required IP Properties.
The Ready to Complete screen summarizes all your selections. Click Finish to create this instance
of the vRPA.
The Deploying vRPA appears, showing the progress.
When the vRPA is created, the vRPA Summary tab shows the vRPA package contents as specified.
The new vRPA virtual machine is ready to be powered on. The selected IP policy will be implemented
automatically when the vRPA is powered up.
Creating additional vRPAs
Multiple vRPAs can be created in one of the following ways:
The best practice is to create each vRPA instance individually from an OVA package, as described in
Creating vRPAs with the OVA package file.
It is possible to create multiple vRPAs by cloning or copying an existing vRPA. If you need to do this,
contact EMC Customer Support.
Installing RecoverPoint for VMs
To install the RecoverPoint for VMs system, use the RecoverPoint for VMs Installer in the Deployment
Manager to create a vRPA cluster and, if you are using more than one cluster, to connect them.
RecoverPoint SolVe Generator
Creating a vRPA cluster
Prerequisites
RecoverPoint Deployment Manager (DM) 2.2 or later.
Java 7 (update 13 or higher), 32-bit, installed on the computer running Deployment Manager. It is highly
recommended to have the latest Java 7 update installed.
Datastore for the virtual repository must be mapped to every ESXi capable of running vRPAs. An
additional minimum of 6 GB of storage is required for the repository.
The vRPA has ongoing validation algorithms. A failure of any validation causes the vRPA to disconnect
from the vRPA cluster (meaning that this vRPA will not function as an active vRPA, and will not be able to
replicate data). Validation verifies that the vRPA has enough system resources (according to the profiles
listed in The vRPA performance profile matrix).
Sharing vRPA iSCSI interfaces (iSCSI1 and iSCSI2) with the vRPA regular networks (LAN and WAN) may
result in performance degradation.
Creating the cluster
Use the Deployment Manager RecoverPoint for VMs Installer Wizard to configure a vRPA cluster. For
local replication, only one vRPA cluster is needed. For remote replication, you must create a minimum of
two unconnected vRPA clusters before Connecting vRPA clusters. To connect a third vRPA cluster to the
system, create the vRPA cluster and connect it to one or both of the existing clusters in the system. vRPA
clusters are added non-disruptively to the RecoverPoint for VMs system.
1
Launch the Deployment Manager and select Install RecoverPoint for Virtual
Machines. Click Login.
In the RecoverPoint Deployment Manager Wizard screen, select the RecoverPoint Installer
Wizard.
In the Prerequisites screen, read the prerequisites. Once you have ensured that the conditions are
met, select the I have fulfilled the conditions for installing the RecoverPoint cluster checkbox.
In the Configuration file screen, select whether to create a new installation configuration file or to
continue installation from a saved file. Type the appropriate file location.
In the Environment settings screen, define the Cluster name. Define the environment settings.
In the RPA discovery screen, define how you want to set the IP addresses of the vRPAs.
In the IP and connectivity settings screen, define the vRPA cluster IP configurations and vRPA IP
settings.
In the Login credentials screen, enter the default login credentials.
In the Connectivity results screen, review the results of the connectivity test.
In the Cluster iSCSI settings screen, define the vRPA cluster iSCSI settings. RecoverPoint for VMs
iSCSI does not support using CHAP.
RecoverPoint SolVe Generator
In the RPA iSCSI ports screen, define the vRPA cluster iSCSI IP configuration.
In the EMC Online Support credentials screen, enter your EMC Online Support credentials to
access the relevant RecoverPoint ISO images to apply to the cluster, and to provide you with the
relevant Installation Change Management information required to complete the installation. Try and
Buy users must Disable change-management procedure.
In the Update RecoverPoint release screen, if you wish to update the RecoverPoint for VMs release
running on the vRPA, select the appropriate update option. If you wish to continue running the current
version of RecoverPoint for VMs running on the vRPA, select Do not update. Continue with current
RecoverPoint release on RPAs.
In the Installation Change Management procedures screen, open each procedure, complete the
instructions, and select the checkbox.
In the Apply configuration results screen, the results of applying the configuration settings to all
vRPAs are displayed.
In the RPA Communication Security Level screen, select the security level. For more information on
the RPA communication security level, see the EMC RecoverPoint for Virtual Machines Security
Configuration Guide.
In the vCenter Server registration screen, enter the vCenter server credentials, RecoverPoint
administrator credentials, and the location of the vCenter certificate. If using vCenter on a Windows
operating system, the vCenter certificate can be found on the vCenter server at the following location:
vCenter 5.1/5.5:
C:\ProgramData\VMware\VMware Virtual Center\ssl\rui.crt
vCenter 6.0:
C:\ProgramData\VMware\vCenterServer\cfg\vmware-vpx\ssl\rui.crt
If using vCSA, the vCenter certificate can be found at the following location:
vCenter 5.1/5.5:
/etc/vmware-vpx/ssl/rui.crt
vCenter 6.0:
/etc/vmware-vpx/ssl/rui.crt
In the Datastores screen, select a datastore from the Available datastores table to be the vRPA
repository.
In the Storage configuration - cluster summary screen, review the vRPA information.
In the Summary screen, verify that the installation was completed successfully.
If you only have one vRPA cluster, complete the procedure for Registerin. If you have vRPA clusters
that need to be connected, continue to Connecting vRPA clusters.
RecoverPoint SolVe Generator
Connecting vRPA clusters
For remote replication, you need at least two vRPA clusters. When adding an additional cluster to an
existing system, the cluster must be clean, meaning that no configuration changes, including license
installations, have been made to the new cluster.
To connect two vRPA clusters:
1
Launch the Deployment Manager and select Install RecoverPoint for Virtual
Machines. Click Login.
In the RecoverPoint Deployment Manager Wizard screen, select the Connect Cluster Wizard.
In the Select connection step screen, select Connect the new cluster to an existing system.
In the Preparation prerequisites screen, read the prerequisites. Once you have ensured that the
conditions are met, select the I have fulfilled the conditions for preparing the new cluster
checkbox.
In the Existing cluster login credentials screen, enter the vRPA cluster management IP address
and the RecoverPoint login credentials of the vRPA cluster to which you want to connect.
In the Cluster connection settings screen, enter an additional gateway, if necessary.
In the Additional cluster connections, verify that the vRPA cluster listed is correct.
In the Summary screen, verify that the vRPA cluster connection was completed successfully.
Repeat the procedure to connect additional remote vRPA clusters.
When you are done connecting all vRPA clusters, complete the procedure for Registerin.
If you encounter a problem with this wizard refer to the procedure Error: Reference source not found.
Registering vCenter Servers
You can add up to four vCenter Servers to each vRPA cluster. To register additional vCenter Servers in
your RecoverPoint for VMs system:
1
Check whether or not each additional vCenter Server is already registered by
creating an SSH connection to one of the vRPAs and entering your RecoverPoint
username and password to log into the CLI, and running the get_storage command.
If the vCenter Server in question is not listed as registered, run the register_storage command, and
register it.
Log out of your vSphere web client, wait about 10 minutes and log back in. The RecoverPoint for VMs
plug-in should be installed in the additional vCenter web client. If not, restart the vSphere web client.
iSCSI2 IP
ESXi server iSCSI VMkernel port 1 IP
RecoverPoint SolVe Generator
ESXi server iSCSI VMkernel port 2 IP
vRPA management IP
vRPA 5:
(optional)
vRPA WAN IP
iSCSI1 IP
iSCSI2 IP
ESXi server iSCSI VMkernel port 1 IP
ESXi server iSCSI VMkernel port 2 IP
vRPA management IP
vRPA 6:
(optional)
vRPA WAN IP
iSCSI1 IP
iSCSI2 IP
ESXi server iSCSI VMkernel port 1 IP
ESXi server iSCSI VMkernel port 2 IP
vRPA management IP
vRPA 7:
(optional)
vRPA WAN IP
iSCSI1 IP
iSCSI2 IP
ESXi server iSCSI VMkernel port 1 IP
ESXi server iSCSI VMkernel port 2 IP
vRPA management IP
vRPA 8:
(optional)
vRPA WAN IP
iSCSI1 IP
iSCSI2 IP
ESXi server iSCSI VMkernel port 1 IP
RecoverPoint SolVe Generator
ESXi server iSCSI VMkernel port 2 IP
RecoverPoint SolVe Generator
Appendix B: Deploying in a VSPEX BLUE
environment
When deploying RecoverPoint for VMs in a VSPEX BLUE environment, use the RecoverPoint for Virtual
Machines installation kit. The installation kit contains the RecoverPoint vSphere Installation Bundle (VIB)
file, the RecoverPoint for VMs plug-in, the OVA package, the RecoverPoint for VMs ISO package, and the
RecoverPoint for VMs Deployment Manager, and can be downloaded from https://support.emc.com/.
Follow the instructions for Setting up your environment and installing RecoverPoint for VMs using the
following additional guidelines when:
Con
Cre
Cre
Registering your system
Before you begin
When adding additional EVO:RAIL appliances, ensure that:
The new ESXi nodes have the RecoverPoint for VMs splitter installed and are configured with the proper
Software iSCSI Adapter, VMkernel ports, and port groups.
You have adjusted any VM-host affinity rules for the vRPAs to ensure that they are running on separate
ESXis.
The new nodes are added into the same VSAN cluster and under the same vCenter.
The maximum configuration is four EVO:RAIL appliances, which support up to 400 VMs. Note that
RecoverPoint for VMs 4.3.x supports a maximum of 300 protected VMs.
RecoverPoint SolVe Generator
Configuring networking
When Configuring networking, as you configure Software iSCSI Adapters on all 4 ESXi nodes:
1
Create two VMkernel ports on each ESXi node by selecting an existing standard
vSwitch vSwitch0.
Override the NIC teaming policy to select one network adapter (vmnic) as active; the other should be
marked as unused. VSPEX BLUE uses vmnic2 exclusively for VSAN. It is recommended to assign
vmnic1 to both VMkernel ports.
Bind the VMkernel ports to the Software iSCSI Adapter. It is also possible to configure a single
VMkernel port which uses vmnic1 and bind it to the Software iSCSI Adapter.
It is recommended to create four port groups on vSwitch0: RP_WAN, RP_LAN, RP_iSCSI1,
RP_iSCSI2.
Creating vRPAs
When Creating vRPAs, in the Deploy OVF Template wizard:
In the Select storage screen, in the VM Storage Policy drop down, select MARVIN-STORAGEPROFILE. The compatible VSAN datastore will be selected.
After the vRPAs have been created, it is recommended to configure VM-Host affinity rules to avoid
running vRPA1 and vRPA2 on the same ESXi node.
Creating a vRPA cluster
When Creating a vRPA cluster, in the RecoverPoint for VMs Installer wizard:
IP and connectivity settings screen, specify the vRPA iSCSI addresses (and not the VMkernel port IP
addresses that were created earlier).
Datastores screen, select the VSAN datastore from the table of available datastores.
Registering your system
Before you Registerin, it is important that your RecoverPoint for VMs system is licensed, registered, and
support is enabled as described in the Getting Started section of the EMC RecoverPoint for Virtual
Machines 4.3 Administrators Guide.
RecoverPoint SolVe Generator
Ensure you have:
1
Received a LAC email and clicked the link in the LAC email to access your
entitlements
Activated your entitlement(s) and generated license file(s) using the RecoverPoint Licensing portal
(ELMS)
Installed your license file(s) in the RecoverPoint for VMs plug-in for vCenter Server
Configured ESRS as your preferred method of transfer
Tested and validated connectivity
Then, in Registerin, and ensure you have:
6
Completed the post-deployment form, for each vRPA cluster
Sent the post-deployment form(s) to the IB Group
After your system is licensed and registered at all vRPA clusters, ensure you register the VSAN datastore
to be used for journal provisioning, at each vRPA cluster:
8
In the vSphere Web Client home page, click the RecoverPoint for VMs Management icon >
Administration tab > Registered Datastores tab.
Select the vRPA cluster to which you wish to add datastores. Click Add.
In the Register Datastore dialog box, select the vCenter server where the datastores are located.
The candidate datastore pools are listed with their total available size.
Select the VSAN datastore and click OK.
N
The RecoverPoint for VMs volumes and journal volumes are provisioned on the VSAN datastore
with default VSAN storage policies. The failures-to-tolerate (FTT) setting must not be changed
from the default value of 1.
Вам также может понравиться
- RecoverPoint For Virtual Machines 4.3 Installation and Deployment GuideДокумент29 страницRecoverPoint For Virtual Machines 4.3 Installation and Deployment GuideBilal AkerОценок пока нет
- Vsphere Migration Prerequisites ChecklistДокумент12 страницVsphere Migration Prerequisites ChecklistDani Elmi100% (1)
- Vsphere Esxi Vcenter Server 51 Examples Scenarios GuideДокумент56 страницVsphere Esxi Vcenter Server 51 Examples Scenarios Guidethiag_2004Оценок пока нет
- Prerequisites: o o o o o o o oДокумент23 страницыPrerequisites: o o o o o o o oven777Оценок пока нет
- Virtual Machine Backup and Recovery Options in VMwareДокумент249 страницVirtual Machine Backup and Recovery Options in VMwarekingunge100% (1)
- Vsphere Esxi Vcenter Server 501 Examples Scenarios GuideДокумент112 страницVsphere Esxi Vcenter Server 501 Examples Scenarios GuideKateTylerОценок пока нет
- iSCSI Network ESX5iДокумент57 страницiSCSI Network ESX5iblr11Оценок пока нет
- Cisco VCS Virtual Machine Install Guide X8 1Документ30 страницCisco VCS Virtual Machine Install Guide X8 1Rizwan KhanОценок пока нет
- Vsphere Esxi Vcenter Server 501 Installation Setup GuideДокумент236 страницVsphere Esxi Vcenter Server 501 Installation Setup GuidedestasgОценок пока нет
- Vsphere Esxi 67 Upgrade GuideДокумент89 страницVsphere Esxi 67 Upgrade GuideGus VahyaОценок пока нет
- Vsphere ReplicationДокумент48 страницVsphere Replicationdafoe_scribdОценок пока нет
- Vsphere Esxi 67 Installation Setup GuideДокумент214 страницVsphere Esxi 67 Installation Setup Guidehzzbg1Оценок пока нет
- Vsphere Esxi Vcenter Server 50 Installation Setup Guide PDFДокумент230 страницVsphere Esxi Vcenter Server 50 Installation Setup Guide PDFJavier BertinОценок пока нет
- Deploying Openstack With Multiple HypervisorsДокумент6 страницDeploying Openstack With Multiple HypervisorsTodd WatsonОценок пока нет
- Vsphere® Replication™ 8.3 Technical OverviewДокумент14 страницVsphere® Replication™ 8.3 Technical OverviewtodeneyeОценок пока нет
- Orch2012 VMWare IP SP1 7 13Документ71 страницаOrch2012 VMWare IP SP1 7 13ecrgvp6552Оценок пока нет
- Vsphere Replication 61 Admin PDFДокумент112 страницVsphere Replication 61 Admin PDFstric123Оценок пока нет
- Vsphere Upgrade ProcessДокумент3 страницыVsphere Upgrade ProcesscorneliushanungnugrohoОценок пока нет
- VMware Selftestengine 2V0-620 v2019-02-17 by Jennifer 115qДокумент75 страницVMware Selftestengine 2V0-620 v2019-02-17 by Jennifer 115qMayank PathakОценок пока нет
- VMWARE InterviewДокумент4 страницыVMWARE InterviewBaiju ManiОценок пока нет
- VMware Site Recovery Manager (SRM) 5.0 Step by Step Setup GuideДокумент110 страницVMware Site Recovery Manager (SRM) 5.0 Step by Step Setup Guidehj192837Оценок пока нет
- Vmware Vsphere Troubleshooting ScenariosДокумент19 страницVmware Vsphere Troubleshooting Scenariosramesh alapati100% (2)
- Vsphere Esxi Vcenter Server 55 Installation Setup GuideДокумент274 страницыVsphere Esxi Vcenter Server 55 Installation Setup GuidejaysonlkhОценок пока нет
- vOPS Server Explorer Installation and User GuideДокумент35 страницvOPS Server Explorer Installation and User GuideGiovane Celico Dos Reis Paes de SousaОценок пока нет
- Unit 1 Part 5Документ40 страницUnit 1 Part 5Elroy RebelloОценок пока нет
- EMC ViPR SRM Virtual ApplianceДокумент5 страницEMC ViPR SRM Virtual ApplianceSirisha KhaspaОценок пока нет
- Vsphere Esxi Vcenter Server 51 Installation Setup GuideДокумент316 страницVsphere Esxi Vcenter Server 51 Installation Setup GuideMichel MerellesОценок пока нет
- Virtual Machine Ovf/Ova Initial Master Pod (Thin Provisioned) Maximum Allocated MemoryДокумент24 страницыVirtual Machine Ovf/Ova Initial Master Pod (Thin Provisioned) Maximum Allocated MemoryVolkan özbilekОценок пока нет
- HPE CloudPhysics Observer Installation and Troubleshooting Reference Guide-A50006260enwДокумент12 страницHPE CloudPhysics Observer Installation and Troubleshooting Reference Guide-A50006260enwninivalle1997Оценок пока нет
- RecoverPoint With SRMДокумент63 страницыRecoverPoint With SRMhemanth-07Оценок пока нет
- Vsphere Esxi 70 Upgrade GuideДокумент96 страницVsphere Esxi 70 Upgrade GuideJuan Carlos CeronОценок пока нет
- Starwind San and NasДокумент167 страницStarwind San and NasTran nguyenОценок пока нет
- VMware ESXi iSCSI SAN Configuration GuideДокумент120 страницVMware ESXi iSCSI SAN Configuration GuideAlexander FershteinОценок пока нет
- Nutanix - Advanced-Setup-Guide-AOS-v51Документ29 страницNutanix - Advanced-Setup-Guide-AOS-v51pkjk07Оценок пока нет
- VSP 40 Esxi Server Config PDFДокумент190 страницVSP 40 Esxi Server Config PDFSelvinОценок пока нет
- SV Unit 2 RohitДокумент5 страницSV Unit 2 RohittapiwarusikeОценок пока нет
- VSAN 6.7 Proof of Concept Guide-06142018Документ223 страницыVSAN 6.7 Proof of Concept Guide-06142018Michele BrunelliОценок пока нет
- iSCSI Express Configuration For ESXi Using VSCДокумент21 страницаiSCSI Express Configuration For ESXi Using VSCTiger BlackОценок пока нет
- Upgrade ESXi 6.7 to 7.0 Using ESXCLI or Lifecycle ManagerДокумент19 страницUpgrade ESXi 6.7 to 7.0 Using ESXCLI or Lifecycle ManagerlesenateurОценок пока нет
- Vcenter Hyperic 58 Installation and Configuration GuideДокумент58 страницVcenter Hyperic 58 Installation and Configuration GuideNayab RasoolОценок пока нет
- HP Vmware Utilities User Guide: Vmware Vsphere 5.5 For September 2013Документ19 страницHP Vmware Utilities User Guide: Vmware Vsphere 5.5 For September 2013iftikhar ahmedОценок пока нет
- Installing Vstream VMwareДокумент56 страницInstalling Vstream VMwarebersamamembangunegeriОценок пока нет
- Upgrade Guide AOS v50Документ17 страницUpgrade Guide AOS v50Lenin KumarОценок пока нет
- Top 40 Scenario Based VMware Interview QuestionsДокумент7 страницTop 40 Scenario Based VMware Interview QuestionsMilton Sarkar100% (2)
- Virtualization Interview Questions and Answers for Experienced AdministratorsДокумент7 страницVirtualization Interview Questions and Answers for Experienced AdministratorsMuralidaran KubendranОценок пока нет
- Change The Shutdown Action in The Vapp To Guest ShutdownДокумент1 страницаChange The Shutdown Action in The Vapp To Guest ShutdownTanya EvansОценок пока нет
- Vsphere Esxi Vcenter Server 50 Upgrade GuideДокумент172 страницыVsphere Esxi Vcenter Server 50 Upgrade GuideKalyaan KrushnaОценок пока нет
- ESX 4.0 and vCenter 4.0 Installation GuideДокумент6 страницESX 4.0 and vCenter 4.0 Installation GuideraymonpowersОценок пока нет
- Pexip Infinity Secure Mode Deployment Guide V33.aДокумент17 страницPexip Infinity Secure Mode Deployment Guide V33.asetelin677Оценок пока нет
- Vsphere Esxi Vcenter Server 50 Storage GuideДокумент222 страницыVsphere Esxi Vcenter Server 50 Storage GuideMuthukumaranMurugesanОценок пока нет
- ESXi 5 5U2 Release NotesДокумент54 страницыESXi 5 5U2 Release NotesLeonardo FiúzaОценок пока нет
- Vsphere Esxi Vcenter Server 50 Storage GuideДокумент220 страницVsphere Esxi Vcenter Server 50 Storage GuidegcballardОценок пока нет
- Basic Configuration Installation Guide RecoverPointДокумент30 страницBasic Configuration Installation Guide RecoverPointoussamaОценок пока нет
- Vs5icm m06 StorageДокумент78 страницVs5icm m06 StorageLuis Armando Mejia CarbajalОценок пока нет
- Transparent Bridged FirewallДокумент7 страницTransparent Bridged FirewallLaxman G GalipelliОценок пока нет
- Common SetupДокумент3 страницыCommon SetuprameshbangaramОценок пока нет
- CS213 - Fundamentals of Databases: Assignment 4Документ2 страницыCS213 - Fundamentals of Databases: Assignment 4munib zafarОценок пока нет
- ch-2 DCCNДокумент53 страницыch-2 DCCNMuntarin RahmanОценок пока нет
- Radio Resource Management in Context of Network Slicing What Is Missing in Existing Mechanisms PDFДокумент7 страницRadio Resource Management in Context of Network Slicing What Is Missing in Existing Mechanisms PDFWaleed AlmarshediОценок пока нет
- Studio RM PDFДокумент27 страницStudio RM PDFMohammed JemlaОценок пока нет
- Pitch Deck - Peo-PalДокумент19 страницPitch Deck - Peo-PalGaurav KhannaОценок пока нет
- CSEC SocStud CoverSheetForESBA Fillable Dec2019Документ1 страницаCSEC SocStud CoverSheetForESBA Fillable Dec2019chrissaineОценок пока нет
- Automation Licence ManagerДокумент62 страницыAutomation Licence ManagerGeo Cp100% (1)
- Tle CSS9 Q4 M10Документ14 страницTle CSS9 Q4 M10JaredОценок пока нет
- Foretrack T100 DatasheetДокумент4 страницыForetrack T100 DatasheetMohamed Riazul KarimОценок пока нет
- ANPR Access HD - Datasheet - EN - v5.0Документ2 страницыANPR Access HD - Datasheet - EN - v5.0José Daniel Hernández SanchezОценок пока нет
- SQL Lab No.03 SQL Aggregate Functions: Department Department DepartmentДокумент4 страницыSQL Lab No.03 SQL Aggregate Functions: Department Department DepartmentNoman JanОценок пока нет
- Rafal Lukawiecki Strategic Consultant Project Botticelli LTDДокумент52 страницыRafal Lukawiecki Strategic Consultant Project Botticelli LTDPham TrungОценок пока нет
- Troubleshooting I C Bus Protocol: Application ReportДокумент10 страницTroubleshooting I C Bus Protocol: Application ReportAbhishek BhattacharjeeОценок пока нет
- RE For Beginners-EnДокумент247 страницRE For Beginners-EnKhodor AkoumОценок пока нет
- Data Cleaning in ExcelДокумент68 страницData Cleaning in ExcelAsad MehmoodОценок пока нет
- c44b - Rfatihah@unimas - My - CV - Fatihah1336 2021Документ6 страницc44b - Rfatihah@unimas - My - CV - Fatihah1336 2021Diana IsmailОценок пока нет
- Hardware User'S Guide: Low-Power HDMI 1.4a TransmitterДокумент46 страницHardware User'S Guide: Low-Power HDMI 1.4a Transmitterรัศมีเจริญชัย ธีรเมธОценок пока нет
- PIR Sensor Using Patients IdentificationДокумент20 страницPIR Sensor Using Patients IdentificationsaravananОценок пока нет
- Core Tutorial PDFДокумент26 страницCore Tutorial PDFashishkumar777100% (1)
- Part 3. Multiplexing PDH SDHДокумент59 страницPart 3. Multiplexing PDH SDHMahesh SinghОценок пока нет
- Third-Party Application Maintenance ManagementДокумент7 страницThird-Party Application Maintenance ManagementSamia NaciriОценок пока нет
- The Rockbox Manual For Ipod Mini: September 24, 2008Документ155 страницThe Rockbox Manual For Ipod Mini: September 24, 2008Jill ParkosaОценок пока нет
- Mobile App Development - Best IOS Apps To DownloadДокумент7 страницMobile App Development - Best IOS Apps To DownloadNimble AppОценок пока нет
- GPON Xpert BrochureДокумент4 страницыGPON Xpert Brochureanon_903415363Оценок пока нет
- Inventec Bremen 10 Bm10g 6050a2338401-A02 (Diagramas - Com.br)Документ56 страницInventec Bremen 10 Bm10g 6050a2338401-A02 (Diagramas - Com.br)edivan santosОценок пока нет
- Architectures For Implementing Hil SystemДокумент5 страницArchitectures For Implementing Hil Systemsinq57Оценок пока нет
- Moodle LMS: An Open Source Learning PlatformДокумент11 страницMoodle LMS: An Open Source Learning PlatformschtiksОценок пока нет
- Pulse Connect Secure Release Notes: Build 15339 Default ESAP Version: ESAP 3.4.8Документ82 страницыPulse Connect Secure Release Notes: Build 15339 Default ESAP Version: ESAP 3.4.8bravomalixОценок пока нет