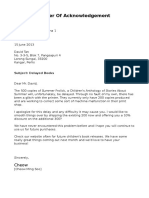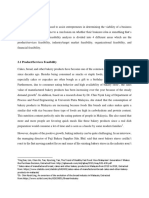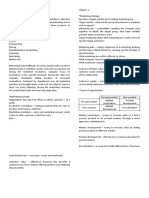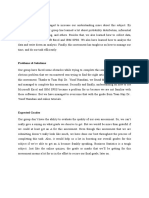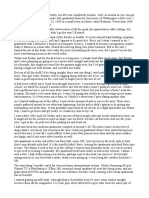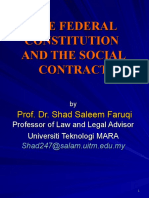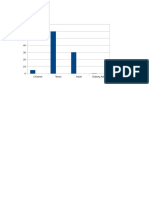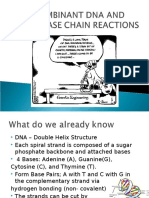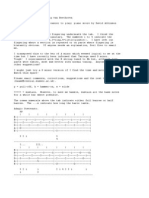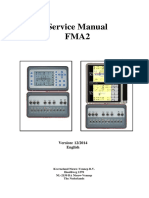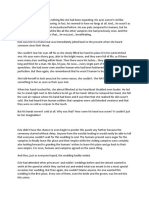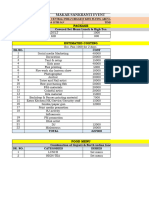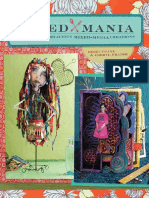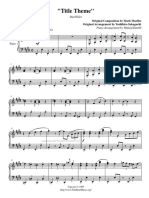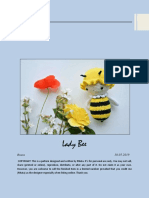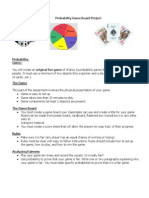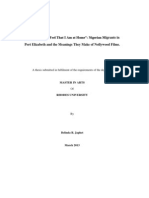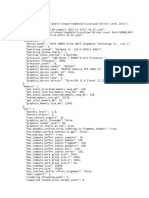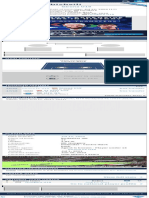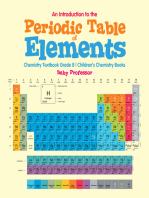Академический Документы
Профессиональный Документы
Культура Документы
Chap 7
Загружено:
Aiman ArifОригинальное название
Авторское право
Доступные форматы
Поделиться этим документом
Поделиться или встроить документ
Этот документ был вам полезен?
Это неприемлемый материал?
Пожаловаться на этот документАвторское право:
Доступные форматы
Chap 7
Загружено:
Aiman ArifАвторское право:
Доступные форматы
7
Creating Transitions
Transitions Palette
Transitions Palette Menu
Dragging Transitions Between Clips
Changing Transition Duration
Changing the duration of a transition
by dragging the In Point and Out
Point
Changing the duration of a transition
by keying a Duration Value
Transition settings
To display and preview transition settings
in the Effect Controls window.
Objectives
To align transition by specifying an
option.
To simultaneously reposition both
the transition and the edit point.
At the end of this chapter students should be able to:
Understand the Transitions Palette Menu
Know the steps of viewing transition palette
Know the steps of creating and adjusting
transitions
Know the steps to preview the transitions
AUDIO VISUAL TECHNIQUE
INTRODUCTION
Transitions are how one scene switches to the next. Transitions are very important
everyone from the camera operator to the editor must have a good understanding of how
to make effective transitions. In this chapter, you will learn to add some transitions into
your montage.
7.1
TRANSITIONS PALETTE
174
Transitions are available in the Video Transitions bin in the Effects window.
To view the Transitions, choose Window > Effects, expand the Video
Transitions bin.
All transitions are organized into folders. To view the contents of a transition
folder, double-click the folder or click the triangle icon to the left of the folder.
When the folder opens, the triangle icon points down.
Click the down pointing triangle icon to close the folder, or double-click the
folder again.
Creating Transitions
7.1.1
Transitions Palette Menu
The Transitions palette menu helps you locate transitions and keep them
organized.
To view the Transitions palette menu, click the triangle icon at the top right of
the palette.
Following is a description of the menu choices found in the Transitions palette
menu:
7.1.2
New Custom Bin
Choose this command to create a new folder to keep the transitions that you
are using. After you create the folder, you can click and drag transitions into
the folder.
7.1.3
Default Transition Duration
Choose this command to change the Video Transition Default Duration
settings. Example 15 frames, 30 frames or others.
175
AUDIO VISUAL TECHNIQUE
7.2
DRAGGING TRANSITIONS BETWEEN CLIPS
You can drag a transition to the edit point between two clips on the same track.
As you drag a transition to an edit point, you can control the transition alignment
interactively.
Now, we are going to use the montage.prproj file to add in the transitions.
1. Activate the Project window.
2. Click on the Effects tab.
7
3. Expand the Video Transitions folder by clicking on the small triangle icon
which is placed on the left of the Video Transitions folder.
Small
triangle
icon
176
Creating Transitions
4. Identify the position where you want to add the transitions.
5. In this project, we will place the transition at 00:00:23:06.
The position which you want to add
the transition
6. Expand the Stretch folder to select a transition.
Selected transition
177
AUDIO VISUAL TECHNIQUE
7. Click and drag the Stretch transition.
8. Release the mouse when one of the following icons appears:
The End At Cut icon
clip.
The Center At Cut icon
, to align the transition to the end of the first
, to center the transition over the edit point.
The Start At Cut icon
, to align the transition to the beginning of the
second clip. Drop it at the position which you have selected.
7
9. To preview the transition, play back the timeline or drag the current-time
indicator through the transition.
178
Creating Transitions
7.3
CHANGING TRANSITION DURATION
You can edit a transition's duration in the Timeline window by:
dragging the end point of the transition using the In Point and Out Point
icon in the Effect Controls tab or in the Timeline window
changing the Duration value
When you change the Duration value, the duration expands outward from the
cut, corresponding to the Alignment option in the Effect Controls window:
If Alignment is set to Center at Cut or Custom Start, changing the
duration moves the transition's In point earlier in time and the Out point
later in time by equal amounts.
If Alignment is set to Start at Cut, changing the duration moves the
transition's Out point earlier in time.
If Alignment is set to End at Cut, changing the duration moves the
transition's In point earlier in time.
7.3.1
Changing the duration of a transition by dragging the In
Point and Out Point
1. Double-click the transition in the timeline view.
2. If you cant see the transition, drag the Zoom In/Out slider to the right.
Zoom In/Out slider
Transition
179
AUDIO VISUAL TECHNIQUE
3. When you double click the transition, the tab of Effect Controls appears in
the Monitor window.
4. Check(9) on the Show Actual Sources checkbox to view the actual video
clips in the Timeline.
Show Actual Sources option
180
Creating Transitions
5. In the Effect Controls tab or the Timeline window, position the pointer over
the transition until the In Point icon
or the Out Point icon appears;
then drag.
The look of In Point icon in the
Effect Controls tab
The look of In Point icon in the
Timeline window
181
AUDIO VISUAL TECHNIQUE
6. Use the In Point icon and drag the transition to the left.
7. Now, the new Duration for the transition is 00:00:02:00, previously, it was
00:00:01:05.
New duration of transition
7.3.2
Changing the duration of a transition by keying a Duration
value
1. Besides using the In Point icon to control the duration, you can also specify
a value in the Duration field.
2. Click once on the value field and type in 00:00:01:17.
182
Creating Transitions
7.4
TRANSITION SETTINGS
Many transitions have settings in common. The following list describes the
settings you'll find in many transitions:
Edge selectors
Changes the orientation or direction of the transition. Click an Edge selector
arrow on the transition's thumbnail. For example, the Barn Doors transition
can be oriented vertically or horizontally. A transition doesn't have Edge
selectors if it has one orientation or if orientation isn't applicable.
Start and End sliders
Changes the initial and final appearance of the transition. Hold down the
Shift key to move the start and end sliders together (for example, to set the
start and end size of the transition to 30%).
Show Actual Sources
Displays the starting and ending frames of the clips.
Border Width
Adjusts the width of the optional border on the transition. The default Border
is None. Some transitions do not have borders.
Border Color
Specifies the color of the transition's border. Use the color swatch or
eyedropper to choose the color.
Reverse
Plays the transition backward. For example, the Clock Wipe transition plays
counterclockwise.
Anti-Aliasing Quality
Adjusts the smoothness of the transition's edges.
Custom
Changes settings specific to the transition. Most transitions don't have
custom settings.
183
AUDIO VISUAL TECHNIQUE
Preview
button
Clip A
Edge
selector
Transition
Clip B
Preview
Start and End
sliders
Show Actual
Sources
Options
184
Creating Transitions
7.5
TO DISPLAY AND PREVIEW TRANSITION SETTINGS IN THE
EFFECT CONTROLS WINDOW
Do any of the following:
To play back the transition in the Effect Controls tab, click the Preview
button. This doesn't affect the Monitor window.
To see any frame of the transition in the Preview view, drag the currenttime indicator in the timeline on the right side of the Effect Controls tab.
To display all of the settings, you may need to lengthen the Effect Controls
tab.
To make more horizontal room for transition options, click the Show/Hide
Timeline View button to hide the timeline in the Effect Controls tab.
Preview
button
Current-time
indicator
Show/Hide
Timeline
View button
To lengthen
the tab
7.5.1
To align a transition by specifying an option
1. In the Timeline window, double-click the transition to open the Effect Controls
window for the selected transition.
2. In the Effect Controls window, choose an option from the Alignment pop-up
menu.
185
AUDIO VISUAL TECHNIQUE
Alignment
pop-up menu
3. Choose Center at Cut alignment and observe the timeline view which is
displayed in the Effect Controls tab.
7
Old alignment
New alignment
186
Creating Transitions
7.5.2
To simultaneously reposition both the transition and the edit
point
1. Now, choose End at Cut alignment and observe the timeline view which is
displayed in the Effect Controls tab. If the timeline view is hidden, click the
Show/Hide Timeline View button .
End at Cut
alignment
2. In the timeline view of the Effect Controls tab, position the pointer at the edit
point in the B track below the transition until the rolling edit tool
appears;
then drag horizontally.
187
AUDIO VISUAL TECHNIQUE
7.6
SUMMARY
Transitions are available in the Video Transitions bin in the Effects window.
The Transitions palette keeps all of the transitions organized into folders and to view the contents of a
transition folder, double-click the folder or click the triangle icon to the left of the folder.
The menu choices found in the Transitions palette menu are: New Custom Bin and Default Transition
Duration
Transition can be added into clips by dragging the transition to the edit point between two clips, and
release the mouse when one of the following icons appears:
The End At Cut icon
The Center At Cut icon
The Start At Cut icon
188
, to center the transition over the edit point.
, to align the transition to the beginning of the second clip.
You can edit a transition's duration in the Timeline window by:
, to align the transition to the end of the first clip.
dragging the end point of the transition using the In Point and Out Point icon in
the Effect Controls tab or in the Timeline window
changing the Duration value
Creating Transitions
7.7
EXCERCISE
1. Transitions are available in the _______________________ bin in the Effects window.
2. To view the Transitions, choose _________________________ .
3. The Transitions palette menu helps you locate ________________ and keep them
organized.
4. _____________________ adjusts the width of the optional border on the transition.
5. _______________________ the transition, and make sure that the timeline view is
displayed in the Effect Controls window.
6. Explain the functions of icons which appear when a transition is dragged and placed
between two clips.
7
7. Explain the function of Start and End sliders in transition settings.
189
AUDIO VISUAL TECHNIQUE
190
Вам также может понравиться
- The Subtle Art of Not Giving a F*ck: A Counterintuitive Approach to Living a Good LifeОт EverandThe Subtle Art of Not Giving a F*ck: A Counterintuitive Approach to Living a Good LifeРейтинг: 4 из 5 звезд4/5 (5794)
- Siemens SW Three Trends Changing The Shape of Products E-BookДокумент6 страницSiemens SW Three Trends Changing The Shape of Products E-BookAiman ArifОценок пока нет
- The Little Book of Hygge: Danish Secrets to Happy LivingОт EverandThe Little Book of Hygge: Danish Secrets to Happy LivingРейтинг: 3.5 из 5 звезд3.5/5 (399)
- Ledger - Question 3Документ3 страницыLedger - Question 3Aiman ArifОценок пока нет
- A Heartbreaking Work Of Staggering Genius: A Memoir Based on a True StoryОт EverandA Heartbreaking Work Of Staggering Genius: A Memoir Based on a True StoryРейтинг: 3.5 из 5 звезд3.5/5 (231)
- Student Employment and Academic AchievementДокумент11 страницStudent Employment and Academic AchievementAiman ArifОценок пока нет
- Hidden Figures: The American Dream and the Untold Story of the Black Women Mathematicians Who Helped Win the Space RaceОт EverandHidden Figures: The American Dream and the Untold Story of the Black Women Mathematicians Who Helped Win the Space RaceРейтинг: 4 из 5 звезд4/5 (894)
- Audio Visual ScriptДокумент6 страницAudio Visual ScriptAiman ArifОценок пока нет
- The Yellow House: A Memoir (2019 National Book Award Winner)От EverandThe Yellow House: A Memoir (2019 National Book Award Winner)Рейтинг: 4 из 5 звезд4/5 (98)
- Business Law Assignment - Question BДокумент7 страницBusiness Law Assignment - Question BAiman ArifОценок пока нет
- Request Copy of Graduation CertificateДокумент6 страницRequest Copy of Graduation CertificateAiman ArifОценок пока нет
- Elon Musk: Tesla, SpaceX, and the Quest for a Fantastic FutureОт EverandElon Musk: Tesla, SpaceX, and the Quest for a Fantastic FutureРейтинг: 4.5 из 5 звезд4.5/5 (474)
- Ways To Overcome and ChallengeДокумент6 страницWays To Overcome and ChallengeAiman ArifОценок пока нет
- Never Split the Difference: Negotiating As If Your Life Depended On ItОт EverandNever Split the Difference: Negotiating As If Your Life Depended On ItРейтинг: 4.5 из 5 звезд4.5/5 (838)
- Feasibility of DIY BakeryДокумент8 страницFeasibility of DIY BakeryAiman ArifОценок пока нет
- Marketing Summary NotesДокумент5 страницMarketing Summary NotesAiman ArifОценок пока нет
- Devil in the Grove: Thurgood Marshall, the Groveland Boys, and the Dawn of a New AmericaОт EverandDevil in the Grove: Thurgood Marshall, the Groveland Boys, and the Dawn of a New AmericaРейтинг: 4.5 из 5 звезд4.5/5 (265)
- Lesson LearnedДокумент1 страницаLesson LearnedAiman ArifОценок пока нет
- AssignmentДокумент4 страницыAssignmentAiman ArifОценок пока нет
- Alcohol AddictionДокумент2 страницыAlcohol AddictionAiman ArifОценок пока нет
- The Emperor of All Maladies: A Biography of CancerОт EverandThe Emperor of All Maladies: A Biography of CancerРейтинг: 4.5 из 5 звезд4.5/5 (271)
- AVT Chapter 6Документ42 страницыAVT Chapter 6Aiman ArifОценок пока нет
- Written Assignment - OdtДокумент4 страницыWritten Assignment - OdtAiman ArifОценок пока нет
- The Hard Thing About Hard Things: Building a Business When There Are No Easy AnswersОт EverandThe Hard Thing About Hard Things: Building a Business When There Are No Easy AnswersРейтинг: 4.5 из 5 звезд4.5/5 (344)
- AVT Chapter 6Документ42 страницыAVT Chapter 6Aiman ArifОценок пока нет
- Team of Rivals: The Political Genius of Abraham LincolnОт EverandTeam of Rivals: The Political Genius of Abraham LincolnРейтинг: 4.5 из 5 звезд4.5/5 (234)
- The Federal Constitution and Malaysia's Unique Social ContractДокумент62 страницыThe Federal Constitution and Malaysia's Unique Social Contractbseokpeng100% (1)
- Chap 10Документ39 страницChap 10Aiman ArifОценок пока нет
- 00 DMA312 Front MatterДокумент4 страницы00 DMA312 Front MatterAiman ArifОценок пока нет
- Chap 7Документ18 страницChap 7Aiman ArifОценок пока нет
- Robbins FOM10ge PPT 03Документ30 страницRobbins FOM10ge PPT 03Aiman Arif100% (1)
- The Unwinding: An Inner History of the New AmericaОт EverandThe Unwinding: An Inner History of the New AmericaРейтинг: 4 из 5 звезд4/5 (45)
- Tips Final 3D AnimationДокумент1 страницаTips Final 3D AnimationAiman ArifОценок пока нет
- The World Is Flat 3.0: A Brief History of the Twenty-first CenturyОт EverandThe World Is Flat 3.0: A Brief History of the Twenty-first CenturyРейтинг: 3.5 из 5 звезд3.5/5 (2219)
- Scriptwriting Chapter11Документ20 страницScriptwriting Chapter11Aiman ArifОценок пока нет
- Graph Graph Graph Graph Graph Graph Graph GraphДокумент1 страницаGraph Graph Graph Graph Graph Graph Graph GraphAiman ArifОценок пока нет
- Hire PurchaseДокумент42 страницыHire PurchaseAiman ArifОценок пока нет
- The Gifts of Imperfection: Let Go of Who You Think You're Supposed to Be and Embrace Who You AreОт EverandThe Gifts of Imperfection: Let Go of Who You Think You're Supposed to Be and Embrace Who You AreРейтинг: 4 из 5 звезд4/5 (1090)
- 00 DMA312 Front MatterДокумент4 страницы00 DMA312 Front MatterAiman ArifОценок пока нет
- The Art of Public SpeakingДокумент467 страницThe Art of Public SpeakingAiman ArifОценок пока нет
- Illegal ContractsДокумент23 страницыIllegal ContractsAiman Arif100% (1)
- Recombinant DNA and Polymerase Chain ReactionДокумент25 страницRecombinant DNA and Polymerase Chain ReactionAiman ArifОценок пока нет
- The Sympathizer: A Novel (Pulitzer Prize for Fiction)От EverandThe Sympathizer: A Novel (Pulitzer Prize for Fiction)Рейтинг: 4.5 из 5 звезд4.5/5 (119)
- Chap 10Документ39 страницChap 10Aiman ArifОценок пока нет
- TriaxДокумент7 страницTriaxvijay dharmavaramОценок пока нет
- Gerund and Infinitive WorksheetДокумент3 страницыGerund and Infinitive WorksheetJesus sebastian CarpinteroОценок пока нет
- LensCulture Street Photography Tips Resources GuideДокумент23 страницыLensCulture Street Photography Tips Resources GuiderydcocoОценок пока нет
- PE3 - Module 2Документ9 страницPE3 - Module 2diego lopezОценок пока нет
- Digital Marketing Online CourseДокумент22 страницыDigital Marketing Online CourseAnuj BajpaiОценок пока нет
- Submitted To: Sir Hassan Submitted By: Syeda Mahwish Sajid (THM Evening 29)Документ15 страницSubmitted To: Sir Hassan Submitted By: Syeda Mahwish Sajid (THM Evening 29)Maniya GillaniОценок пока нет
- Face Detection Security System Using Pi Node Red IДокумент10 страницFace Detection Security System Using Pi Node Red IWhite-falcon Galt-usОценок пока нет
- Moonlight Sonata Tab GuitarДокумент8 страницMoonlight Sonata Tab GuitarGerard SandОценок пока нет
- Fma 2014 2015Документ118 страницFma 2014 2015AlexsanderMОценок пока нет
- SherlockДокумент4 страницыSherlockdash-watson-3695Оценок пока нет
- Lecture 1 Introduction To The Internet and Terminologies - Module 2Документ35 страницLecture 1 Introduction To The Internet and Terminologies - Module 2Michael AttehОценок пока нет
- Her Unexpected Vampire GroomДокумент2 страницыHer Unexpected Vampire GroomMonique LhuillierОценок пока нет
- Meet Ryan Brown Task 1 Set 1: Bob & Annie - DialogueДокумент2 страницыMeet Ryan Brown Task 1 Set 1: Bob & Annie - DialogueAylwyn Jeim Changat Apolinar (English Teacher TDS-HP)Оценок пока нет
- Kite FestivalДокумент2 страницыKite FestivalSameer KhatriОценок пока нет
- Mixed ManiaДокумент8 страницMixed ManiaInterweave67% (12)
- Module 1 - 1st Quarter (CPAR)Документ12 страницModule 1 - 1st Quarter (CPAR)maria alexalinda salcedoОценок пока нет
- Notorious ScreenplayДокумент88 страницNotorious Screenplaysagarrajaneni100% (1)
- WL100-GA - Rev 01Документ1 страницаWL100-GA - Rev 01affendy roynОценок пока нет
- 7 On NarratologyДокумент25 страниц7 On NarratologymohamedelbehiОценок пока нет
- DuckTales - Title ThemeДокумент2 страницыDuckTales - Title ThemeAngel Javier Mamani Anara100% (1)
- ENGLISH Quarter 2 Week 3 Day 2 Literary Devices and Techniques To Craft Short Prose FormДокумент2 страницыENGLISH Quarter 2 Week 3 Day 2 Literary Devices and Techniques To Craft Short Prose FormZoakWoodОценок пока нет
- English File: Grammar, Vocabulary, and PronunciationДокумент3 страницыEnglish File: Grammar, Vocabulary, and PronunciationEszter CsertánОценок пока нет
- Abelha (Ing)Документ10 страницAbelha (Ing)Lucia Silva100% (2)
- Probability Board Game ProjectДокумент2 страницыProbability Board Game ProjectAllysa Starkweather0% (2)
- The Traveller: From The Game AquariaДокумент18 страницThe Traveller: From The Game AquariaLuis FernandoОценок пока нет
- They Make Me Feel That I Am at Home, Belinda JaphetДокумент109 страницThey Make Me Feel That I Am at Home, Belinda JaphetxeroxcandybarОценок пока нет
- BONELAB Support 2023 11 23T17 - 43 - 52Документ4 страницыBONELAB Support 2023 11 23T17 - 43 - 52chuangshidada803Оценок пока нет
- Crossword Puzzle Los AngelesДокумент2 страницыCrossword Puzzle Los AngelesAngel Angeleri-priftis.Оценок пока нет
- HCIP Datacom Advanced RS H12 831 - V1.0 ENUДокумент123 страницыHCIP Datacom Advanced RS H12 831 - V1.0 ENUguido.martini100% (2)
- Antal Yaakobishvili - Player Profile TransfermarktДокумент1 страницаAntal Yaakobishvili - Player Profile TransfermarktGela GiunashviliОценок пока нет
- A-level Biology Revision: Cheeky Revision ShortcutsОт EverandA-level Biology Revision: Cheeky Revision ShortcutsРейтинг: 5 из 5 звезд5/5 (5)
- An Introduction to the Periodic Table of Elements : Chemistry Textbook Grade 8 | Children's Chemistry BooksОт EverandAn Introduction to the Periodic Table of Elements : Chemistry Textbook Grade 8 | Children's Chemistry BooksРейтинг: 5 из 5 звезд5/5 (1)
- How to Teach Nature Journaling: Curiosity, Wonder, AttentionОт EverandHow to Teach Nature Journaling: Curiosity, Wonder, AttentionРейтинг: 4.5 из 5 звезд4.5/5 (3)
- Simple STEAM: 50+ Science Technology Engineering Art and Math Activities for Ages 3 to 6От EverandSimple STEAM: 50+ Science Technology Engineering Art and Math Activities for Ages 3 to 6Оценок пока нет
- Excel Essentials: A Step-by-Step Guide with Pictures for Absolute Beginners to Master the Basics and Start Using Excel with ConfidenceОт EverandExcel Essentials: A Step-by-Step Guide with Pictures for Absolute Beginners to Master the Basics and Start Using Excel with ConfidenceОценок пока нет