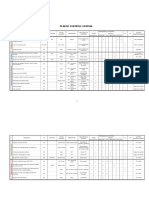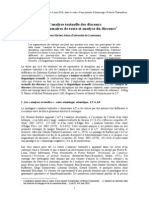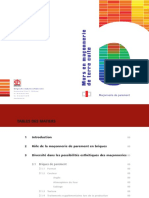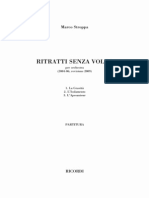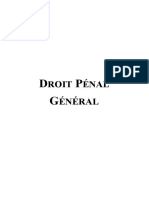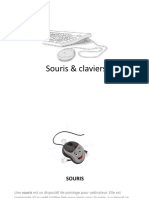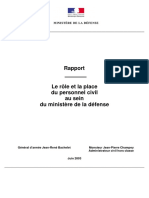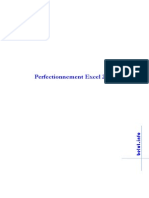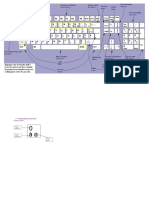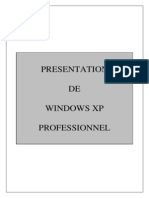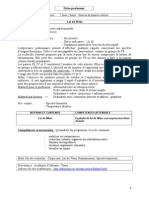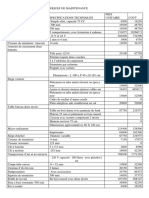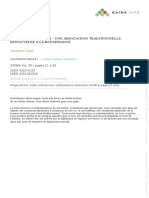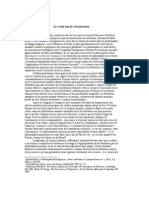Академический Документы
Профессиональный Документы
Культура Документы
IntroductionExcel PDF
Загружено:
Omar AbdouОригинальное название
Авторское право
Доступные форматы
Поделиться этим документом
Поделиться или встроить документ
Этот документ был вам полезен?
Это неприемлемый материал?
Пожаловаться на этот документАвторское право:
Доступные форматы
IntroductionExcel PDF
Загружено:
Omar AbdouАвторское право:
Доступные форматы
Note de cours
Introduction Excel 2007
par
Armande Pinette
Cgep du Vieux Montral
Table des matires
cran de Excel ....................................................................................................................
Facteur de Zoom ...........................................................................................
Les modes d'affichage ...................................................................................
Barre dtat: ................................................................................................................ 9
Les modes d'action ........................................................................................ 9
Bouton Office.................................................................................................................... 10
Enregistrer sous ................................................................................................................. 10
Options gnrales de Excel 2007 ...................................................................................... 10
Barre d'outils d'Accs rapide............................................................................................. 10
Onglets de Excel 2007 ...................................................................................................... 11
Onglet Accueil .............................................................................................................. 11
Les groupes du ruban: ............................................................................................... 11
Presse-papier ............................................................................................... 11
Police........................................................................................................... 11
Alignement .................................................................................................. 11
Nombre ....................................................................................................... 11
Style ............................................................................................................ 11
Cellules ....................................................................................................... 11
dition ......................................................................................................... 11
Onglet Insertion ............................................................................................................ 11
Les groupes du ruban: ............................................................................................... 11
Tableaux ...................................................................................................... 11
Illustrations ................................................................................................. 11
Graphiques .................................................................................................. 11
Liens ............................................................................................................ 11
Texte ........................................................................................................... 11
Onglet Mise en page ..................................................................................................... 11
Les groupes du ruban: ............................................................................................... 11
Thmes ........................................................................................................ 11
Mise en page ............................................................................................... 11
Mise l'chelle ............................................................................................ 11
Options de la feuille de calcul ..................................................................... 11
Organiser ..................................................................................................... 11
Onglet Formules............................................................................................................ 12
Les groupes du ruban: ............................................................................................... 12
Thmes ........................................................................................................ 12
Bibliothques des fonctions ........................................................................ 12
Noms dfinis ............................................................................................... 12
Audit de formules ....................................................................................... 12
Calcul .......................................................................................................... 12
Solutions ..................................................................................................... 12
Onglet Donnes ............................................................................................................. 12
Les groupes du ruban: ............................................................................................... 12
Donnes externes ........................................................................................ 12
Connexions ................................................................................................. 12
Trier et filtrer............................................................................................... 12
Outils de donnes ........................................................................................ 12
Plan ............................................................................................................. 12
Onglet Rvision ............................................................................................................ 12
Les groupes du ruban: ............................................................................................... 12
Vrification ................................................................................................. 12
Commentaires ............................................................................................. 12
Modifications .............................................................................................. 12
Onglet Affichage ........................................................................................................... 13
Les groupes du ruban: ............................................................................................... 13
Affichage classeur ....................................................................................... 13
Afficher/Masquer ........................................................................................ 13
Zoom ........................................................................................................... 13
Fentre......................................................................................................... 13
Macros......................................................................................................... 13
Excel 2007
Page: 4 de 47
Onglet Dveloppeur ...................................................................................................... 13
Les groupes du ruban: ............................................................................................... 13
Code ............................................................................................................ 13
Contrles ..................................................................................................... 13
XML ............................................................................................................ 13
Modifier ...................................................................................................... 13
Onglets Outils contextuels ................................................................................................ 14
Onglet Outils des en-ttes et pieds de page .................................................................. 14
Onglet Outils de dessin (zone de texte) ........................................................................ 14
Onglet Outils de dessin (WordArt) ............................................................................... 14
Onglet Outils Image ...................................................................................................... 15
Onglet Outils de graphique ........................................................................................... 15
Aide Microsoft Excel ........................................................................................................ 16
Annulation dune opration .............................................................................................. 16
Classeur ............................................................................................................................. 16
Nouveau Classeur ......................................................................................................... 16
Enregistrer un classeur (pour le conserver) la premire fois ........................................ 16
Enregistrer les autres fois .............................................................................................. 16
Fermer un classeur ........................................................................................................ 16
Dfinir les Marges et Format papier ............................................................................. 17
Largeur des colonnes ........................................................................................................ 18
Hauteur des lignes ............................................................................................................. 18
Barre de formule et de texte .......................................................................................... 19
Zone Nom ................................................................................................................. 19
Insrer une fonction .................................................................................................. 19
Barre de formule ....................................................................................................... 19
Dplacement dans une feuille ....................................................................................... 19
Nommer une feuille ...................................................................................................... 19
Entrer des donnes ........................................................................................................ 20
Texte ........................................................................................................... 20
Numrique................................................................................................... 20
Formules ..................................................................................................... 20
Fonction ...................................................................................................... 20
Ouvrir un classeur existant................................................................................................ 20
Fait par : Armande Pinette
aot-09
Excel 2007
Page: 5 de 47
Aperu avant impression un document ............................................................................. 21
Imprimer ........................................................................................................................... 21
Supprimer le contenu dune cellule .................................................................................. 21
Modifier le contenu dune cellule ..................................................................................... 21
Oprateurs ......................................................................................................................... 22
Priorit........................................................................................................................... 22
Slectionner des cellules qui se suivent ............................................................................ 22
Slectionner des cellules qui ne se suivent pas ................................................................. 22
Copier le contenu dune ou de plusieurs cellule(s) ........................................................... 22
Alignement et Retrait dans les cellules ............................................................................. 23
Afficher les formules ........................................................................................................ 23
Insrer et formater une Date ............................................................................................. 24
Code date ...................................................................................................................... 24
Formater la date ............................................................................................................ 24
Formater des cellules valeurs numriques ..................................................................... 25
Polices et Tailles ............................................................................................................... 25
Insrer une Ligne ou une Colonne ou une Cellule ........................................................... 26
Supprimer une Ligne ou une Colonne ou une Cellule ...................................................... 26
Bordure et Remplissage .................................................................................................... 27
Bordure ......................................................................................................................... 27
Remplissage .................................................................................................................. 27
Vrification orthographique .............................................................................................. 28
Fonctions ........................................................................................................................... 28
Dfinition de Champs ................................................................................................... 28
Changer lorientation dune feuille ................................................................................... 29
Alignement dune feuille sur 1 page ................................................................................. 29
Quadrillage du classeur l'impression .............................................................................. 29
Entte et Pied de page ....................................................................................................... 30
En-tte ........................................................................................................................... 30
Pied de page .................................................................................................................. 31
Fait par : Armande Pinette
aot-09
Excel 2007
Page: 6 de 47
Les rfrences ................................................................................................................... 32
Rfrences relatives ...................................................................................................... 32
Copier des formules avec des rfrences relatives ................................................... 32
Rfrences absolues (Not avec $) .............................................................................. 32
Copier des formules avec des rfrences absolues ................................................... 32
Rfrences mixtes ......................................................................................................... 32
Copier des formules avec des rfrences mixtes ...................................................... 32
Exemple (Affichage des formules) .............................................................................. 33
Les Commentaires ............................................................................................................ 33
Ajouter un commentaire ............................................................................................... 33
Modifier le contenu du commentaire ............................................................................ 34
Supprimer le commentaire ............................................................................................ 34
Afficher tous les commentaires .................................................................................... 34
Dsactiver Afficher tous les commentaires ............................................................ 34
Trier un tableau Excel ....................................................................................................... 35
Un niveau ...................................................................................................................... 35
Deux niveaux ................................................................................................................ 35
Les graphiques .................................................................................................................. 36
Types de Graphique ...................................................................................................... 36
lments dun graphique .............................................................................................. 36
Crer un graphique 1 srie ......................................................................................... 37
Crer un graphique plusieurs sries ........................................................................... 39
Emplacement du graphique........................................................................................... 41
Modifier le type du graphique....................................................................................... 42
Intervertir les lignes et les colonnes .............................................................................. 42
Modifier ou corriger des donnes du graphique ........................................................... 43
Modifier les sries ..................................................................................................... 43
Modifier les tiquettes de l'abscisse (axe horizontal) ............................................... 44
Disposition des lments du graphique......................................................................... 45
Choisir l'emplacement du titre du graphique ............................................................ 45
Choisir l'emplacement de titre des axes .................................................................... 45
Choisir l'emplacement de la lgende......................................................................... 45
Choisir l'emplacement des tiquette de donnes ....................................................... 45
Fait par : Armande Pinette
aot-09
Excel 2007
Page: 7 de 47
Ajouter des formes et une zone de texte ....................................................................... 46
Ajout dune zone de texte ......................................................................................... 46
Ajout d'une ou plusieurs flche(s) pour relier la zone de texte au graphique ........... 46
Mise en forme du graphique ......................................................................................... 46
Graphique combin ....................................................................................................... 47
Fait par : Armande Pinette
aot-09
Excel 2007
Page: 8 de 47
Rfrence au volume : la bibliothque
Microsoft Office 2007 dition Reynald Goulet
Comment aller chercher un document sur CVMVirtuel?
Internet
CVMVirtuel en haut droite
Souris
Bouton gauche (not BG) celui qui est toujours utilis avec (1 clic)
Bouton droit (not BD) pour menu contextuel
Clavier franais
Accents
Grave (taper ` et taper la voyelle)
Circonflexe (taper ^ et taper la voyelle)
Trma (taper SHIFT avec et taper la voyelle)
Cdille (taper et taper la lettre c)
Caractres droite sur les touches ex.: (AltCar avec la touche )
Entrer dans Excel
Bouton Dmarrer (1 clic) en bas gauche
Tous les programmes (1 clic)
dossier Microsoft Office (1 clic)
Microsoft Office Excel 2007 (1 clic)
Quiter Excel
Bouton Office (1 clic) en haut gauche
Quitter Excel (1 clic) droite en bas
Ou
1 clic sur
coin Haut droite
Quitter Windows
Bouton Dmarrer (1 clic) en bas gauche
1 clic sur
Choisir avec
Arrter (1 clic)
Fait par : Armande Pinette
aot-09
Excel 2007
Page: 9 de 47
cran de Excel
Bouton
Office
Barre d'outils
d'Accs rapide
La feuille de calcul peut tre pleine
cran ou diminue l'ouverture
Nom du
classeur
Nom du
logiciel
Aide
Rduire la
fentre
Excel
Diminuer
Agrandir
la fentre
Excel
Fermer
Excel
Ruban
Adresse de
la cellule
active
Fermer le
classeur
Cellule
active
Diminuer
Agrandir la
fentre du
classeur
Numros
des lignes
Rduire la
fentre du
classeur
Une
feuille
de calcul
Barre
d'tat
Zoom
Mode
Prt
Feuilles
de calcul
Barre dtat:
Les modes d'action
Insrer une
fonction
Barre des
formules
Les modes d'affichage
Prt
Entrer
Modifier
Pointer
Fait par : Armande Pinette
Normal
Mise en page
Aperu avant impression
Affichage
Facteur de Zoom
Zoom avant
Zoom
Zoom arrire
aot-09
Excel 2007
Page: 10 de 47
Bouton Office
Liste des
documents
rcents
Enregistrer sous
Enregistrer sous Excel 2007
Enregistrer sous Excel 2003
Options gnrales de Excel 2007
Bouton Office
Options de Excel
Options avances
Exemple: travailler en cm
Barre d'outils d'Accs rapide
ajouter des icones (clic)
clic sur le choix dsir
Fait par : Armande Pinette
aot-09
Excel 2007
Page: 11 de 47
Onglets de Excel 2007
Onglet Accueil
Les groupes du ruban:
Presse-papier
Police
Alignement
Nombre
Style
Cellules
dition
Pour quelques un de ces
groupes on a un sousmenu
Clic sur
Pour quelques un des
items de ces groupes on
a un sous-menu
Clic sur
Onglet Insertion
Les groupes du ruban:
Tableaux
Illustrations
Graphiques
Liens
Texte
Onglet Mise en page
Les groupes du ruban:
Thmes
Mise en page
Mise l'chelle
Options de la feuille de calcul
Organiser
Fait par : Armande Pinette
aot-09
Excel 2007
Page: 12 de 47
Onglet Formules
Les groupes du ruban:
Thmes
Bibliothques des fonctions
Noms dfinis
Audit de formules
Calcul
Solutions
Onglet Donnes
Les groupes du ruban:
Donnes externes
Connexions
Trier et filtrer
Outils de donnes
Plan
Onglet Rvision
Les groupes du ruban:
Vrification
Commentaires
Modifications
Fait par : Armande Pinette
aot-09
Excel 2007
Page: 13 de 47
Onglet Affichage
Les groupes du ruban:
Affichage classeur
Afficher/Masquer
Zoom
Fentre
Macros
Onglet Dveloppeur
Les groupes du ruban:
Code
Contrles
XML
Modifier
Fait par : Armande Pinette
aot-09
Excel 2007
Page: 14 de 47
Onglets Outils contextuels
Onglet Outils des en-ttes et pieds de page
Onglet Insertion
dans le groupe Texte
choisir l'option En-tte et Pied de page
affiche l'onglet Outils des en-ttes et pieds de page
o Onglet Cration
Excel affiche la
feuille de calcul en
mode Page
Onglet Outils de dessin (zone de texte)
Onglet Insertion
dans le groupe Texte
Zone de texte
affiche l'onglet Outils de dessin
o Onglet Format
Onglet Outils de dessin (WordArt)
Onglet Insertion
dans le groupe Texte
WordArt
affiche l'onglet Outils de dessin
o Onglet Format
Fait par : Armande Pinette
aot-09
Excel 2007
Page: 15 de 47
Onglet Outils Image
Onglet Insertion
dans le groupe Illustrations
Image
affiche l'onglet Outils Image
o Onglet Format
Onglet Outils de graphique
Onglet Insertion
dans le groupe Graphiques
choisir un graphique
affiche l'onglet Outils de graphique
o Onglet Cration
Onglet Disposition
Onglet Mise en forme
Fait par : Armande Pinette
aot-09
Excel 2007
Page: 16 de 47
Aide Microsoft Excel
clic sur
Annulation dune opration
Barre d'accs rapide
1 clic sur
Classeur
Nouveau Classeur
Bouton Office
Nouveau
Modle Vierge et rcent
Choisir Nouveau classeur Excel
Crer
Un classeur comprend plusieurs feuilles de calcul
Onglets dans le bas de la feuille
"Feuil1", "Feuil2", etc.
Enregistrer un classeur (pour le conserver) la premire fois
Bouton Office
Enregistrer sous
Choisir en Excel 2007 ou Excel 97-2003
Choisir l'emplacement
Nom du fichier? crire le nom du fichier
Choisir le Type
.xls
Excel 97-2003
ou
.xlsx Excel 2007
Enregistrer
Enregistrer les autres fois
Bouton Office
Enregistrer
ou
Barre d'accs rapide
1 clic sur
Fermer un classeur
Bouton Office
Fermer
Fait par : Armande Pinette
aot-09
Excel 2007
Page: 17 de 47
Dfinir les Marges et Format papier
Mise en page
Groupe Mise en page
Marges
Marges personnalises
Dfinir les marges
Onglet Marges
o Gauche
o droite
o Haut
o Bas
o En-tte
o Pied de page
Dfinir format de papier
Onglet Page
o Choisir le format de papier
OK
la maison dfinir les marges et dfinir le format de papier
Format de papier :
Letter US
Marges
Haut et Bas
2,5
Gauche et Droite
2,0
Entte et Pied de page 1,3
Fait par : Armande Pinette
aot-09
Excel 2007
Page: 18 de 47
Largeur des colonnes
Placer le pointeur de la souris sur la ligne entre deux lettres (les colonnes)
La souris devient :
BG enfonc SANS relcher
Dplacer la souris
OU
Slectionner la colonne (1 clic sur la lettre de la colonne)
Accueil
Groupe Cellules
Format
Largeur de colonne
Excel affiche :
crire le nombre pour la largeur
OK
Largeur par dfaut 10,71
Hauteur des lignes
Placer le pointeur de la souris sur la ligne entre deux chiffres (les lignes)
La souris devient
BG enfonc SANS relcher
Dplacer la souris
OU
Slectionner la colonne (1 clic sur le chiffre de la ligne)
Accueil
Groupe Cellules
Format
Ligne
Hauteur
Excel affiche :
crire le nombre pour la largeur
OK
Hauteur par dfaut 12,75
Fait par : Armande Pinette
aot-09
Excel 2007
Page: 19 de 47
Barre de formule et de texte
Zone Nom
Insrer une fonction
(Nom de la cellule active)
Barre de formule
(Contenu de la cellule active)
Chaque case est appele : cellule
Nomm : A1, A2, , B1, B2, B3, , IV1, IV2, , IV 65536,
Cellule active
Zone de travail
Colonnes :
A, B, C, , Z, AA, AB, AC, , AZ, BA, BB, BC, ,BZ,,IV, XFD
Lignes : 1, 2, 3, 4, ., 1 048 576,
Dplacement dans une feuille
Les flches pour se dplacer d'une cellule l'autre
Aller dans la cellule A1 CTRL &
HOME ou
End &
End &
Dbut de la ligne
Fin de la ligne
Fin de la colonne
Nommer une feuille
Double clic sur onglet Feuil1 en bas de lcran ou 1 clic avec BD sur longlet
Feuil1(Renommer)
crire le nouveau nom
ENTER
Fait par : Armande Pinette
aot-09
Excel 2007
Page: 20 de 47
Entrer des donnes
Attention!!!
Le texte est align gauche (par dfaut)
Les valeurs numriques sont alignes droite (par dfaut)
Texte
1. Placer le point dinsertion dans la cellule
2. Taper le texte
3. ENTER
exemple :
Numrique
1. Placer le point dinsertion dans la cellule
2. Taper les valeurs
Doit dbuter par :
Chiffre
ou
+ (addition)
ou
- (soustraction)
3. ENTER
Formules
1. Placer le point dinsertion dans la cellule
2. Taper
= et la formule
exemple :
3. ENTER
=(A1+B2)*C6^D7
Fonction
1. Placer le point dinsertion dans la cellule
2. Taper =fonction( )
exemple: =somme(A1:A10)
ou
faire la somme de A1 A10
Insrer une fonction
3. ENTER
Ouvrir un classeur existant
Bouton Office
Ouvrir
Choisir l'Emplacement
Choisir un Dossier (Double-clic)
Choisir un nom de fichier?
Ouvrir
Fait par : Armande Pinette
aot-09
Excel 2007
Page: 21 de 47
Aperu avant impression un document
Bouton Office
Imprimer
Aperu avant impression
Ruban de l'aperu avant impression
Lorsque fini: Fermer l'aperu avant impression
Imprimer
Bouton Office
Imprimer
tendue
Activer
Tout
ou
Page(s)
Impression
Activer
Slection (cellules slectionnes)
ou
Feuilles slectionnes (par dfaut)
ou
Classeur entier (toutes les feuilles contenant de l'information)
OK
Supprimer le contenu dune cellule
Placer le point dinsertion dans la cellule
Appuyer DELETE ou SUPPRIME ou
Modifier le contenu dune cellule
Double-clic dans la cellule
corriger
Corriger le texte
ENTER
Fait par : Armande Pinette
Ou
Slectionner la cellule corriger
Placer le point d'insertion dans la
Barre de formule
Corriger le texte
ENTER
aot-09
Excel 2007
Page: 22 de 47
Oprateurs
Priorit
1. ( ) parenthses
2. ^ puissance
3. / division
4. * multiplication
5. + addition
6. - soustraction
exemple :
exemple :
=A1+Z10*(B12-C5*3/D5)+W23
=A1^3+V34+F2*E6
Slectionner des cellules qui se suivent
Placer le pointeur sur la 1ire cellule slectionner
Avec BG enfonc
Dplacer la souris sur les cellules slectionnes
Relcher BG
Slectionner des cellules qui ne se suivent pas
1clic sur la 1ire cellule slectionner
Avec CTRL enfonc
Faire 1 clic sur les autres cellules
Relcher CTRL
Copier le contenu dune ou de plusieurs cellule(s)
Slectionner la ou les cellule(s)
Accueil
ou
ou CTRL + C
Copier
Slectionner la ou les cellules o tu veux la copie
Accueil
Coller
Fait par : Armande Pinette
ou
ou
CTRL + V
aot-09
Excel 2007
Page: 23 de 47
Alignement et Retrait dans les cellules
Slectionner les cellules
Accueil
Groupe Alignement
1clic Alignement
Onglet Alignement
Horizontal :
Gauche
Centre
Droite
Justifier
Centrer sur plusieurs colonnes
Retrait :
Vertical :
Haut
Centre
Bas
Justifier
Afficher les formules
Formules
Groupe Audit formules
1 clic sur Afficher les formules
Dans Fentres
Excel affiche les formules et rorganise toute la feuille de calcul
vous de redimensionner
Fait par : Armande Pinette
aot-09
Excel 2007
Page: 24 de 47
Insrer et formater une Date
Code date
Placer le point dinsertion dans la cellule
1 clic sur fx
Dans Slectionner la catgorie choisir:
Date et heure
Dans Slectionner une fonction choisir:
Aujourdhui
OK
Excel affiche:
OK (pas de paramtres pour cette fonction)
Formater la date
(pour formater le contenu)
Slectionner la cellule formater
Accueil
Groupe Nombre
1clic sur Date
choisir
un format prdfini
ou
Autres formats numriques
Fait par : Armande Pinette
aot-09
Excel 2007
Page: 25 de 47
Formater des cellules valeurs numriques
Slectionner les cellules formater
Accueil
Groupe Nombre
1 clic sur Standard
choisir
o un format prdfini
ou
o Autres formats numriques
o Onglet Nombre
Excel affiche
o
o
o
o
Choisir la Catgorie
crire le nombre de dcimales (sil y a lieu)
Choisir le Symbole (sil y a lieu)
OK
Polices et Tailles
Slectionner les cellules
Accueil
Groupe Police
Directement sur Ruban
Effets
ou
Bordure
Police
Taille
Couleur
Surligne
01 clic sur Police
Onglet Police
Excel affiche
o Choisir la Police
o Choisir la Taille
o Choisir le Style
o Choisir Couleur
o Choisir Soulignement
o Choisir les Attributs
OK
Fait par : Armande Pinette
aot-09
Excel 2007
Page: 26 de 47
Insrer une Ligne ou une Colonne ou une Cellule
Placer le point dinsertion sur la ligne ou la colonne ou la cellule o je veux ajouter
(Ligne, Colonne ou Cellule)
Accueil
Groupe Cellules
Insrer
Cellule
Ligne
Colonne
Choisir
Excel ajoute 1 ligne
au-dessus
Excel ajoute 1 ligne
au-dessus
Supprimer une Ligne ou une Colonne ou une Cellule
Placer le point dinsertion sur la ligne ou la colonne que je veux supprimer
Accueil
Groupe Cellules
Supprimer
Cellule
Ligne
Colonne
Excel supprime la ligne
que vous avez slectionne
Excel supprime la colonne
que vous avez slectionne
Choisir
Fait par : Armande Pinette
aot-09
Excel 2007
Page: 27 de 47
Bordure et Remplissage
Bordure
Slectionner les cellules
Accueil
Groupe Police
Bordure
choisir
o un format prdfini
ou
o Autres bordures
Excel affiche:
Choisir Style de ligne
Choisir Couleur
Choisir l'emplacement de la bordure
OK
Remplissage
Slectionner les cellules
Accueil
Groupe Police
Police
Onglet Remplissage
Excel affiche:
Fait par : Armande Pinette
Choisir Motif (s'il y a lieu)
Choisir Couleur
OK
aot-09
Excel 2007
Page: 28 de 47
Vrification orthographique
Placer le point dinsertion dans cellule A1
Rvision
Groupe Vrification
Orthographe
Corriger les mots (comme Word)
OK la fin
Fonctions
Placer le point dinsertion dans la cellule
1 clic sur fx
Dans Slectionner la catgorie choisir la
catgorie dsire
Dans Slectionner une fonction choisir
la fonction dsire
OK
Excel affiche
crire ou corriger les champs (arguments de la fonction)
OK
Dfinition de Champs
(B10:C20)
(B15;F23;D10;A1;)
(D1:D5;F5;G5:G15)
B10 B11 B12 B20 C10 C11 C12 C13 C20
B15 F23 D10 A1
D1 D2 D3 D4 D5 F5 G5 G6 G7 G15
Souvent cest Excel qui donne les champs
Fait par : Armande Pinette
aot-09
Excel 2007
Page: 29 de 47
Changer lorientation dune feuille
Mise en page
Groupe Mise en page
Orientation
Choisir
o Portrait
ou
o Paysage
Excel affiche
Alignement dune feuille sur 1 page centrer dans une page
Mise en page
Groupe Mise en page
Mise en page
Onglet Marges
Excel affiche
Dans Centrer sur la page activer
o Horizontalement
o Verticalement
OK
Quadrillage du classeur l'impression
Mise en page
Groupe Options de la feuille de calcul
Dans Quadrillage
Activer Imprimer
Regarder: Aperu avant impression
Fait par : Armande Pinette
aot-09
Excel 2007
Page: 30 de 47
Entte et Pied de page
En-tte
Activer Mode Page (en bas de l'cran sur barre d'tat droite)
Excel affiche
1 clic dans le Haut de la page
Excel affiche
Excel identifie la zone
En-tte
Trois options: Gauche Centre droite
crire le texte dsir dans l'En-tte: soit Gauche, soit au Centre ou soit Droite
Avec la barre: Outils des En-ttes et des pieds de page
Groupe: lments en-tte et pied de page
Dans Accueil
Insrer les codes dsirs
Appliquer: Police, Taille, Couleur et etc.
Numro
de page
Nombre
de pages
Date
actuelle
Fait par : Armande Pinette
Heure
actuelle
Nom du
fichier
Nom de la
feuille
Image
aot-09
Excel 2007
Page: 31 de 47
Pied de page
Activer Mode Page (en bas de l'cran sur barre d'tat droite)
Excel affiche
1 clic dans le Haut de la page
Excel affiche
Groupe Navigation
1 clic sur Atteindre le pied de page
Excel affiche
Excel identifie la zone
Pied de page
Trois options: Gauche Centre droite
crire le texte dsir dans le pied de page: soit Gauche, soit au Centre ou soit
Droite
Avec la barre: Outils des En-ttes et des pieds de page
Groupe: lments en-tte et pied de page
Insrer les codes dsirs (voir En-tte)
Numro
de page
Nombre
de pages
Date
actuelle
Fait par : Armande Pinette
Heure
actuelle
Dans Accueil
Appliquer: Police, Taille, Couleur et etc.
Nom du
fichier
Nom de la
feuille
Image
aot-09
Excel 2007
Page: 32 de 47
Les rfrences
Adresse donne une cellule par rapport une autre cellule
Trois types :
Rfrences relatives (exemple: A2, IV35)
Rfrences absolues (exemple: $A$2, $IV$35)
Rfrences mixtes (exemple: $A2, IV$35)
Rfrences relatives
(par dfaut)
Lors de la copie du contenu de cellules les adresses de cellule change en
changeant de lignes et/ou en changeant de colonnes (relatif au dplacement)
Copier des formules avec des rfrences relatives
Exemples :
Dans A10 Contenu =A1+Z5
copier A10 dans C21 Contenu
Dans B4 Contenu =C5-D8
copier B4 dans V7 Contenu
Exercice:
Dans Z10
Contenu
=A10+BC15
=C12+AB16
=W8-X11
copier Z10 dans AB25 Contenu =
Rfrences absolues (Not avec $)
Lors de la copie du contenu de cellules les adresses de cellule NE change
PAS en changeant de lignes et/ou en changeant de colonnes
Copier des formules avec des rfrences absolues
Exemples :
Dans A10 Contenu =$A$1+$Z$5
copier A10 dans C21 Contenu =$A$1+$Z$5
Contenu
Dans B4
=$C$5-D8
copier B4 dans V7 Contenu
=$C$5-X11
Exercice:
Dans Z10
Contenu
=A10+$BC$15
copier Z10 dans AB25
Contenu
Rfrences mixtes
(combinaison de relative et dabsolue)
Copier des formules avec des rfrences mixtes
Exemples :
Dans A10 Contenu =$A1+Z$5
copier A10 dans C21 Contenu =$A12+AB$5
Dans B4 Contenu =C$5-$D8
copier B4 dans V7 Contenu
=W$5-$D11
Exercice:
Dans Z10
Contenu
=A$10+$BC15
Fait par : Armande Pinette
copier Z10 dans AB25 Contenu
aot-09
Excel 2007
Page: 33 de 47
Exemple (Affichage des formules)
Les Commentaires
Permettent de commenter le contenu dune cellule
Ajouter un commentaire
Placer le pointeur dans la cellule commenter
Rvision
Groupe Commentaires
1 clic Nouveau commentaire
Excel ouvre une zone commentaire
crire le texte que vous dsirez comme commentaire
la fin
1 clic sur une autre cellule
N.B. La cellule qui contient un commentaire
possde un triangle dans le coin haut droit
Lorsque vous dplacez le pointeur dans la feuille
et que vous passez sur la cellule qui contient un
commentaire Excel affiche cette zone
commentaire
Fait par : Armande Pinette
aot-09
Excel 2007
Page: 34 de 47
Modifier le contenu du commentaire
Placer le pointeur dans la cellule du commentaire
Rvision
Groupe Commentaires
Modifier le commentaire
Corriger le texte du commentaire
la fin
1 clic sur une autre cellule
Supprimer le commentaire
Placer le pointeur dans la cellule du commentaire
Rvision
Groupe Commentaires
Supprimer
Corriger le texte du commentaire
la fin
1 clic sur une autre cellule
Afficher tous les commentaires
Rvision
Groupe Commentaires
Activer: Afficher tous les commentaires
Dsactiver Afficher tous les commentaires
Rvision
Groupe Commentaires
Dsactiver: Afficher tous les commentaires
Fait par : Armande Pinette
aot-09
Excel 2007
Page: 35 de 47
Trier un tableau Excel
Un niveau
Slectionner les lments du tableau trier (toute la ligne)
Donnes
Groupe Trier et filtrer
1 clic Trier
Excel affiche
Sur un niveau
Choisir la colonne trier
Trier par
Choisir Trier sur
Trier sur
Choisir l'Ordre
Ordre
OK
Sur deux niveaux
Deux niveaux
Slectionner les lments du tableau trier (toute la ligne)
Donnes
Groupe Trier et filtrer
1 clic Trier
1 clic sur Ajouter un niveau
Excel affiche
Choisir les options pour le 1ier niveau
Choisir les options pour le 2ime niveau
OK
Fait par : Armande Pinette
aot-09
Excel 2007
Page: 36 de 47
Les graphiques
Types de Graphique
Insertion
Groupe Graphiques
Colonne (Histogramme)
Lignes (Courbes)
Secteurs
Barres
Aires
Nuage de points
autres Graphiques
lments dun graphique
Nouveaux utilisateurs
35
35
35
32
31
Srie de donnes
25
25
22
25
23
22
22
20
15
10
Zone de traage
15
13
10
10
5
Axe des abscisses
Commentaire
30
Nbre d'utilisateurs
Axe des ordonnes
du graphique
Titre de laxe des ordonnes
Titre du graphique
Utilisation de Logiciels par services
Zone graphique
5
2
0
Excel
Word
Titre de laxe des abscisses
PowerPoint
Access
Publisher
Personnel
Promotion
Logiciels
Comptabilit
Fait par : Armande Pinette
Marketing
Technique
Lgende
aot-09
Excel 2007
Page: 37 de 47
Crer un graphique 1 srie
Une srie reprsente:
1 ligne ou 1 colonne de donnes avec 1 ligne ou 1 colonne de titre
1. Avoir une feuille de calcul lcran
2. Slectionner les cellules qui vont faire partie du graphique
Dans notre exemple la slection est la srie moyenne:
(1 ligne de donnes)
A2 D2 pour les titres
A6 D6 pour les donnes
avec les titres et
sans ligne vide et
sans colonne vide)
3. Insertion
4. Groupe Graphique
5. Choisir le Type de graphique
Soit donn sur le ruban
ou
Soit 1 clic sur la flche
6. Choisir le Format dsir
Fait par : Armande Pinette
aot-09
Excel 2007
Page: 38 de 47
Excel affiche:
Un graphique au centre de l'cran sur la feuille de calcul slectionne
Notre exemple: Graphique Secteur
Fait par : Armande Pinette
aot-09
Excel 2007
Page: 39 de 47
Crer un graphique plusieurs sries
Plusieurs sries reprsentent:
plus d'une ligne ou plus d'une colonne de donnes
avec 1 ligne ou 1 colonne de titre
1. Avoir une feuille de calcul lcran
2. Slectionner les cellules qui vont faire partie du graphique
Dans notre exemple la slection est trois sries de donnes:
(la srie de donnes: Contrle #1)
(la srie de donnes: Contrle #2)
(la srie de donnes: Contrle #3)
A2 D2 pour les titres
A3 D5 pour les donnes
avec les titres et
sans ligne vide et
sans colonne vide)
3. Insertion
4. Groupe Graphique
5. Choisir le Type de graphique
Soit donn sur le ruban
ou
Soit 1 clic sur la flche
6. Choisir le Format dsir
Fait par : Armande Pinette
aot-09
Excel 2007
Page: 40 de 47
Excel affiche:
Un graphique au centre de l'cran sur la feuille de calcul slectionne
Notre exemple: Graphique Histogramme
Fait par : Armande Pinette
aot-09
Excel 2007
Page: 41 de 47
Emplacement du graphique
Dans l'Onglet contextuel graphique: Outils du graphique
Onglet Cration
Groupe Emplacement
1 clic sur Dplacer le Graphique
Excel affiche:
Choisir
Nouvelle feuille
Excel cre un onglet dans le bas
nomm Graph1
Et place le graphique sur une pleine
feuille graphique
Fait par : Armande Pinette
ou Objet dans
Excel laisse le Graphique sur la
feuille de calcul choisie
vous de le placer dans les
cellules dsires
aot-09
Excel 2007
Page: 42 de 47
Modifier le type du graphique
Slectionner la zone Graphique
Dans l'Onglet contextuel graphique: Outils du graphique
Onglet Cration
Groupe Type
1 clic sur Modifier le type de Graphique
Choisir le nouveau type
Intervertir les lignes et les colonnes
(pour une prsentation particulire du graphique)
Intervertir l'axe des abscisses (lignes slectionnes) et la lgende (colonnes slectionnes)
Slectionner la zone Graphique
Dans l'Onglet contextuel graphique: Outils du graphique
Onglet Cration
Groupe Donnes
1 clic sur Intervertir les lignes/colonnes
Notre exemple
Choix de Excel cration du graphique Notre choix aprs avoir interverti les
lignes et les colonnes
Fait par : Armande Pinette
aot-09
Excel 2007
Page: 43 de 47
Modifier ou corriger des donnes du graphique
Modifier les sries
Slectionner la zone Graphique
Dans l'Onglet contextuel graphique: Outils du graphique
Onglet Cration
Groupe Donnes
1 clic sur Slectionner les donnes
Excel affiche:
Ajouter
Permet de slectionner une
nouvelle srie (oublie)
1 clic sur Ajouter
Excel affiche
Modifier
Permet de modifier la slection
des donnes de la srie
Choisir une srie
1 clic sur Modifier
Excel affiche
Supprimer
Supprime la srie
Choisir une srie
1 clic sur Supprimer
Excel supprime la
srie
Slectionner le champ pour le
Nom de la srie dans le tableau de
la feuille de calcul
Slectionner les Valeurs de la
srie dans la feuille de calcul
Fait par : Armande Pinette
Modifier le champ pour le nom
de la srie
Modifier le champ pour les
Valeurs de la srie
aot-09
Excel 2007
Page: 44 de 47
Modifier les tiquettes de l'abscisse (axe horizontal)
Slectionner la zone Graphique
Dans l'Onglet contextuel graphique: Outils du graphique
Onglet Cration
Groupe Donnes
1 clic sur Slectionner les donnes
Excel affiche:
1clic Modifier
Excel affiche:
Slectionner les nouvelles donnes pour l'abscisse (axe horizontal) dans la feuille de
calcul
Fait par : Armande Pinette
aot-09
Excel 2007
Page: 45 de 47
Disposition des lments du graphique
Dans Outils du graphique
Slectionner le graphique
Choisir l'emplacement du titre du graphique
Choisir l'emplacement de titre des axes
Choisir l'emplacement de la lgende
Choisir l'emplacement des tiquette de donnes
Fait par : Armande Pinette
aot-09
Excel 2007
Page: 46 de 47
Ajouter des formes et une zone de texte
Ajout dune zone de texte
Slectionner la zone Graphique
Dans l'Onglet contextuel graphique: Outils du graphique
Onglet Disposition
Groupe Insertion
Zone de texte
Dessiner la zone de texte avec le BG de la souris
crire le texte
Faire la mise en forme (Police, taille, couleur, bordure, etc.)
Budget Hebdomadaire 1999
Exemple
Augmentation du
salaire brut partir
du mois de Mars
Salaires et Dpenses
1 500.00 $
1 000.00 $
500.00 $
0.00 $
Janvier
Fvrier
Mars
Avril
Mai
Juin
Mois
Salaire Brut
Dpenses
Salaire Net
Ajout d'une ou plusieurs flche(s) pour relier la zone de texte au graphique
Slectionner la zone de texte
Dans Outils de dessin
Onglet format
Groupe Insrer des formes
Slectionner la flche
Placer point dinsertion prs de la zone de texte
Tracer la flche de la zone vers la graphique
Mise en forme du graphique
Ajout de motifs
Couleur de fond
Bordure
Fait par : Armande Pinette
aot-09
Excel 2007
Page: 47 de 47
Graphique combin
1. 1 clic avec BD sur la colonne modifier
2. Choisir: Modifier le type du graphique srie de donnes
3. Choisir le type dsir
Budget semestriel 2008
Attention!!!
Les graphiques combins sont
disponibles en 2D seulement
Salaires et Dpenses
1 200.00 $
1 000.00 $
800.00 $
600.00 $
400.00 $
200.00 $
0.00 $
Janvier
Fvrier
Mars
Avril
Mai
Mois
Salaire Brut
Fait par : Armande Pinette
Dpenses
Salaire Net
aot-09
Juin
Вам также может понравиться
- 36 Ji Les 36 StratagèmesДокумент31 страница36 Ji Les 36 StratagèmesahmedbenmeОценок пока нет
- Tir MethodeДокумент3 страницыTir MethodeOmar AbdouОценок пока нет
- Etude Technico EconomiqueДокумент11 страницEtude Technico Economiquesetifstar91% (22)
- Guide Hygiene Informatique Anssi PDFДокумент72 страницыGuide Hygiene Informatique Anssi PDFJEAN DOEОценок пока нет
- Lenotre-La Patisserie PDFДокумент280 страницLenotre-La Patisserie PDFJérôme Gourmandise100% (1)
- Plan de Contrôle Général.Документ7 страницPlan de Contrôle Général.SALAHEDDINE SABIHОценок пока нет
- TP Abaqus Partie 3 V 27 - 05 - 2020Документ58 страницTP Abaqus Partie 3 V 27 - 05 - 2020SAID DERDOUFОценок пока нет
- Analyse Textuelle Des DiscoursДокумент6 страницAnalyse Textuelle Des Discourslarsen.marОценок пока нет
- Mur en MaconnerieДокумент33 страницыMur en MaconnerieMandari Jean BoscoОценок пока нет
- Ritu LesДокумент104 страницыRitu LesLuciana Gimena Pucheta Rial100% (1)
- May 2000-French Ab Initio Paper 1 Question Booklet SLДокумент7 страницMay 2000-French Ab Initio Paper 1 Question Booklet SLtroubadour2404Оценок пока нет
- Marco Stroppa Ritratti Senza VoltoДокумент89 страницMarco Stroppa Ritratti Senza VoltoWilliam Kuo100% (3)
- Systeme D ExploitationДокумент5 страницSysteme D ExploitationZizo Zizo MikoОценок пока нет
- Initiation OrdinateurДокумент43 страницыInitiation OrdinateurOmar AbdouОценок пока нет
- P.P. TheoriqueДокумент14 страницP.P. TheoriqueOmar AbdouОценок пока нет
- Formation Basique WordДокумент12 страницFormation Basique WordOmar AbdouОценок пока нет
- Nouveau D P GДокумент30 страницNouveau D P GOmar AbdouОценок пока нет
- Initiation de Base PDFДокумент9 страницInitiation de Base PDFOmar AbdouОценок пока нет
- L Exercice Du Commandement Dans L Armee de TerreДокумент41 страницаL Exercice Du Commandement Dans L Armee de TerreVincent ThomasОценок пока нет
- Souris & Claviers 01Документ20 страницSouris & Claviers 01Omar AbdouОценок пока нет
- Role Et Place Du Personnel CivilДокумент60 страницRole Et Place Du Personnel CivilOmar AbdouОценок пока нет
- Formation Basique ExcelДокумент10 страницFormation Basique ExcelOmar AbdouОценок пока нет
- Role Et Place Du Personnel CivilДокумент60 страницRole Et Place Du Personnel CivilOmar AbdouОценок пока нет
- Introduction BaseДокумент30 страницIntroduction BaseOmar AbdouОценок пока нет
- Formation Basique WordДокумент12 страницFormation Basique WordOmar AbdouОценок пока нет
- Formation Basique WordДокумент12 страницFormation Basique WordOmar AbdouОценок пока нет
- Initiation de Base PDFДокумент9 страницInitiation de Base PDFOmar AbdouОценок пока нет
- Initiation de Base PDFДокумент9 страницInitiation de Base PDFOmar AbdouОценок пока нет
- Communiquer Aux GestesДокумент7 страницCommuniquer Aux GestesOmar AbdouОценок пока нет
- Formation Basique WordДокумент12 страницFormation Basique WordOmar AbdouОценок пока нет
- PerfectionnementExcel2007 PDFДокумент80 страницPerfectionnementExcel2007 PDFfredy501Оценок пока нет
- ClaviersДокумент2 страницыClaviersOmar AbdouОценок пока нет
- Petit Guide Geste Pour CommuniquerДокумент3 страницыPetit Guide Geste Pour CommuniquerOmar AbdouОценок пока нет
- Bureautique 2007 PDFДокумент54 страницыBureautique 2007 PDFOmar AbdouОценок пока нет
- IntroductionExcel PDFДокумент47 страницIntroductionExcel PDFOmar AbdouОценок пока нет
- Premiers Pas Avec Ubuntu 12.04 - Deuxième Édition PDFДокумент155 страницPremiers Pas Avec Ubuntu 12.04 - Deuxième Édition PDFOmar AbdouОценок пока нет
- Formation DebianДокумент291 страницаFormation DebianTCHEULEUОценок пока нет
- Presentation DE Windows XP ProfessionnelДокумент50 страницPresentation DE Windows XP ProfessionnelOmar AbdouОценок пока нет
- La Modalisation 1Документ2 страницыLa Modalisation 1Hocine Akhdari33% (3)
- Etude de Faisabilité Projet Sweet ManiaДокумент9 страницEtude de Faisabilité Projet Sweet ManiaNizar Ben BelgacemОценок пока нет
- Observer Loi WienДокумент8 страницObserver Loi WienHAKIMОценок пока нет
- Mouhcine Rahioui. Ready MadeДокумент4 страницыMouhcine Rahioui. Ready MadeAnoir AlaouiОценок пока нет
- Projet Didactique 9dДокумент7 страницProjet Didactique 9darina_diaОценок пока нет
- Perceval, Le Conte Du Graal - C. de TroyesДокумент41 страницаPerceval, Le Conte Du Graal - C. de TroyesErin ZhanОценок пока нет
- Pirenne Aphrodite GrecqueДокумент554 страницыPirenne Aphrodite GrecqueNikos HarokoposОценок пока нет
- Cout Des Outillages Specifiques de MaintenanceДокумент5 страницCout Des Outillages Specifiques de MaintenanceTOPASOОценок пока нет
- CroissantsДокумент6 страницCroissantsRaja LaloОценок пока нет
- Hypnos ThanatosДокумент15 страницHypnos ThanatosDanilo Rey100% (1)
- Antoine Compagnon - Sens MoralДокумент11 страницAntoine Compagnon - Sens MoralestorilfilmefestivalОценок пока нет
- Chapel of Restoration TeachingsДокумент11 страницChapel of Restoration TeachingsjaydenОценок пока нет
- Tacd-Fr Exp Ecrt L3 S2 PDFДокумент7 страницTacd-Fr Exp Ecrt L3 S2 PDFAziz Wawota CoulibalyОценок пока нет
- Fiche Technique ZENIUSДокумент2 страницыFiche Technique ZENIUSberlodonОценок пока нет
- CNC MP 2011 Physique 1 CorrigeДокумент12 страницCNC MP 2011 Physique 1 CorrigeraedОценок пока нет
- L'entreposage Des Liquides Inflammables Ou Combustibles PDFДокумент2 страницыL'entreposage Des Liquides Inflammables Ou Combustibles PDFharvey.denisОценок пока нет
- Les Jeunes Et La Musique CORRIGESДокумент3 страницыLes Jeunes Et La Musique CORRIGESEvguéni ErokhineОценок пока нет