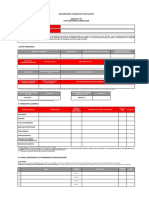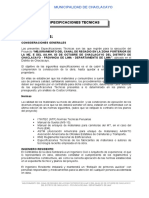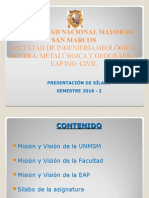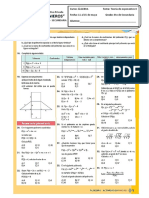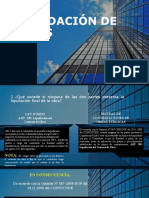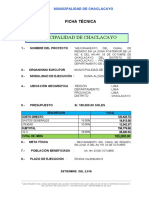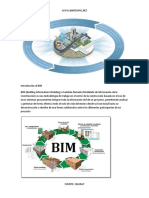Академический Документы
Профессиональный Документы
Культура Документы
Clase1 2011 I
Загружено:
frans9308Оригинальное название
Авторское право
Доступные форматы
Поделиться этим документом
Поделиться или встроить документ
Этот документ был вам полезен?
Это неприемлемый материал?
Пожаловаться на этот документАвторское право:
Доступные форматы
Clase1 2011 I
Загружено:
frans9308Авторское право:
Доступные форматы
Universidad Nacional Federico Villarreal
Facultad de Ingeniera Civil
Curso
Profesor
Tema
:
:
:
Autocad Civil 3D
Ing. Octavio Jos Caya Ramos
Importacin de puntos y creacin de superficies
Prctica Dirigida N 1
Estableciendo los parmetros de zona y de mbito del proyecto
1. Ingrese a Autocad Civil 3D utilizando la
plantilla mtrica NCS.
2. Dirjase a la ficha Settings del Toolspace
3. Haga clic derecho en el nombre del
dibujo (En este caso Drawing1) y
seleccione la opcin Edit Drawing Settings.
4. En el cuadro de dialogo Drawing Settings
en la ficha Units and Zone establezca en:
Categories: UTM, WGS84 Datum
Avalaible coordinate system:UTMWGS 1984 datum, Zone 18 South,
Meter;Cent. Meridian 75d W.
Nota: El sistema de coordenadas ser usado por
el programa cada vez que requiera realizar la importacin de puntos que se encuentren en otro sistema de
coordenadas y solo en ese momento se llevara a cabo la transformacin de un sistema a otro por el programa.
5. Haga clic en Aceptar.
Aplicacin 1
Trabajando con puntos
Para realizar la importacin de puntos se debe primero establecer algunas propiedades en la barra de
herramientas de composicin Create Points, esto asegurar que los puntos sean correctamente insertados
al dibujo, sobre todo cuando se trate de insertar diferentes ternas de puntos, en los cuales tendremos el
cuidado debido para que estos no se mezclen o sobrescriban entre s.
Importando puntos
1. En el Toolspace haga clic en la ficha Prospector .
2. Haga clic derecho en Points y seleccione Create.
3. En la barra de Herramientas Create Points expndala
haciendo clic en
Expand the Create Points Dialog.
4. Para visualizar el cuadro de dialogo Import Points
haga clic en
Import points.
5. En la lista Format seleccione PENZD (comma delimited).
6. Haga clic en el botn
para visualizar el cuadro
Select Source File. Seleccione el archivo TERRENO.CSV.
Haga clic en Open.
7. Desactive todos los check del rea Advacend Options.
Pulse OK
Crear un estilo de punto
Vamos a crear un estilo para los puntos (aquella que se dibuja con una X) la cual permitir cambiar estos.
8. En el Toolspace haga clic en Settings. En la coleccin Point haga clic derecho en Point Styles y
seleccione New.
9. En la ficha Information establezca:
Name:
ESTILOPUNTO1
10. En la ficha Marker active:
Octavio Jos Caya Ramos
Use AutoCAD BLOCK Symbol for Marker :
Drill Hole.
Size-Options
:
Use drawing scale
Mm
:
0.5.
11. Clic en la ficha Display en Component Display y cambie las capas:
12. Haga clic en Aceptar.
Crear un estilo de Etiqueta de punto
Vamos a crear un estilo para la etiqueta de los puntos (aquel texto que acompaa a la X) la cual permitir
modificar este texto.
13. En el Toolspace haga clic en Settings. En la coleccin Point haga clic derecho en Label Styles y
seleccione New.
14. En la ficha Information establezca:
Name: ETIQUETAPUNTO1
15. Clic en la ficha Layout y haga los cambios siguientes:
Point Number
:Text Height: 0.20mm
Point Elevation :Text Height: 0.20mm
Point Description :Text Height: 0.20mm
16. Haga clic en Aceptar.
Color
Color
Color
: Morado
: Verde
: Amarillo
Asignar los estilos
17. En el Toolspace en la ficha Prospector expanda la
coleccin Point Groups y haga clic derecho en _All Points y
seleccione Properties.
18. En la ficha Information en la seccin Default Styles escoja:
Point Style
: ESTILOPUNTO1
Point Label Style
: ETIQUETAPUNTO1
19. Clic en Aceptar.
Grupo de puntos _All Points
Por defecto los puntos importados se asignan a este grupo que ya est creado
20. Expanda la coleccin Point Groups de la ficha Prospector y seleccione la coleccin _All Points para
verificar que todos los datos hayan sido cargados correctamente.
21. En la lnea de comandos escriba ZE para ver en la pantalla todos los puntos insertados en el
dibujo.
22. Haga clic derecho en la coleccin _All Points y seleccione Edit Points y en la ventana Panorama
haga clic derecho en cualquier punto luego Zoom to. El punto se mostrar en el centro de la
pantalla.
23. Seleccione uno de los puntos en la pantalla, luego clic en su Grip. Desplace el punto a otro
lugar. Note que en la ventana Panorama la coordenada tambin cambia.
24. Cierre la ventana Panorama con
25. Pulse
26. Guarde el dibujo con el nombre de Terminado1.dwg
Aplicacin 2
Crear grupo de puntos
En el instante que se importa los puntos puede crear un grupo de puntos para el archivo de puntos
seleccionado.
1. Abrir un dibujo nuevo con la plantilla mtrica NCS.
2. En la ficha Prospector del Toolspace, haga clic derecho en la coleccin Points y seleccione la opcin
Create.
Octavio Jos Caya Ramos
3. En la barra de herramientas Create Points haga clic en el botn
para realizar la importacin de
puntos.
4. En el cuadro de dialogo Import Points seleccione de la lista Format el formato PENZD (space delimited)
y luego seleccione el archivo MANZANA.TXT.
5. Active la casilla
y luego clic sobre
6. En el cuadro de dialogo
texto. Clic en OK
7. Clic en OK en la ventana de importacin.
.
escriba TOTAL en la caja de
Crear grupos de puntos utilizando Construccin de consultas.
Es un modo de agrupar los puntos para que tengan diferentes presentaciones.
Grupo Pista1: Incluye solamente aquellos puntos que tienen como descripcin a PISTA.
8. Vaya a Toolspace ProspectorClic derecho en Point Groups y seleccione New.
9. En el cuadro de dialogo Point Group Properties ficha Information en la caja Name escriba PISTAS1.
10. Vaya a la ficha
active la casilla
. Escriba PISTA.
11. Dirjase a la ficha
para visualizar solamente los puntos con la descripcin PISTA.
12. Click en OK.
Grupo ESTACIONES: Incluya los puntos cuyas descripciones comiencen con E- (el criterio seria E-*)
13. Vaya a la ficha
14. Dirjase a la ficha
con E-.
active la casilla
y escriba E-*
para visualizar solamente los puntos cuya descripcin comience
Grupo ESTACIONES1: Incluya aquellos puntos cuyas descripciones tengan las estaciones del 1 al 6.
15. Vaya a la ficha
y active
la casilla
. Haga clic
derecho en la primera fila y
seleccione Insert Row. Ingrese los
siguientes valores.
Grupo ESTACIONES2: Incluya aquellos puntos cuyas descripciones tengan las estaciones del 4 al 7.
16. Vaya a la ficha
active la casilla
. Escriba E-[4-7].
Grupo ESTACIONES3: Incluya aquellos puntos cuyas descripciones tengan las estaciones Impares.
17. Vaya a la ficha
y active la
casilla
. Haga clic derecho
en la primera fila y seleccione Insert Row.
Ingrese los siguientes valores. Pulse
Alt-126 para insertar ~
Grupo ESTACIONES4: Incluya aquellos puntos cuyas descripciones tengan las estaciones Pares.
18. Vaya a Toolspace ProspectorPoint Groupsclic derecho en el grupo ESTACIONES3 y seleccione
Copy.
19. Se habr creado un grupo Copy of Estaciones3. Haga clic derecho en este grupo y clic en Properties.
20. En el cuadro de dialogo Point Group Properties ficha Information en la caja Name escriba
ESTACIONES4.
Octavio Jos Caya Ramos
21. Vaya a la ficha
siguientes modificaciones.
y haga las
Grupo PISTAS2: Incluya solamente los puntos
cuyas descripciones sean PISTA y cuya
numeracin se encuentre entre 100 y 800.
y escriba PISTA
y escriba >800, <100.
22. Vaya a la ficha
active la casilla
23. Enseguida vaya a la ficha
active la casilla
Grupo ACRONIMOS: Incluya solamente los puntos cuyas descripciones tengan 3 caracteres y que no se
incluyan a las Estaciones.
24. Vaya a la ficha
active la casilla
25. Enseguida vaya a la ficha
active la casilla
y escriba ???
y escriba E-?.
Grupo COTA >100: Incluya solamente los puntos cuyas cotas son mayores a 100.
26. Vaya a la ficha
active la casilla
y escriba > 100.
Creacin de una tabla de puntos
27. Vaya a la ficha Modify, clic en Point. En la ficha COGO Points Add Tables.
28. En el cuadro de dialogo Point Table Creation haga clic en el botn
seleccionar el grupo de puntos ESTACIONES.
29. Luego en el cuadro de dialogo Point Table Creation haga clic en OK.
30. Inserte la tabla en un punto de la pantalla.
31. Guarde el dibujo como Terminado2.dwg
para
Ejercicio de aprendizaje 1
Importar puntos
1. Abrir un dibujo nuevo con la plantilla mtrica NCS.
2. En el Toolspace haga clic en la ficha Prospector .
3. Haga clic derecho en Points y seleccione Create.
4. En la barra de Herramientas Create Points expndala haciendo clic en
.
5. Luego expanda el grupo de propiedades Points Creation y verifique que la propiedad Disable
Description Key se encuentre en False. Esto le permitir usar claves descriptivas creadas
previamente.
6. Para visualizar el cuadro de dialogo Import Points haga clic en
7. En la lista Format seleccione PENZD (space delimited).
8. Haga clic en el botn
para visualizar el cuadro de dialogo Select Source File en la cual
seleccionar el archivo RELLENO.PRN. Haga clic en Open.
9. Desactive los check del area Advacend Options.
10. Luego en la ventana Import Points haga clic en OK.
Crear un estilo de punto
11. En el Toolspace haga clic en Settings. En la coleccin Point haga clic derecho en Point Styles y
seleccione New.
12. En la ventana de dialogo Point Styles-New Point Styles en la ficha Information escriba ARBOL en Name.
13. Luego clic en la ficha Marker. Active Use AutoCAD BLOCK Symbol for Marker.En el cuadro seleccione
Tree-Evergreen.
14. Clic en la ficha Display en Component
Display y cambie las capas:
15. Haga clic en Aceptar.
Octavio Jos Caya Ramos
Crear un estilo de Etiqueta de punto
16. Utilice el comando STYLE para crear un estilo llamado
Estilo1. Solamente hara el cambio de Fontname a Times New
Roman.
17. En el Toolspace haga clic en Settings. En la coleccin Point
haga clic derecho en Label Styles y seleccione New.
18. En la ventana de dialogo Label Styles Composer-New Point
Label Styles en la ficha Information escriba ETIQUETA1 en
Name.
19. Luego clic en la ficha General. En la propiedad LabelTextStyle cambie el valor a Estilo1 creado en 15.
20. Clic en la ficha Layout y haga los cambios siguientes:
Point Number:
Point Elevation:
Point Description:
Text Height: 0.20mm
Text Height: 0.20mm
Text Height: 0.20mm
Color
Color
Color
: Morado
: Verde
: Amarillo
21. Haga clic en Aceptar.
Asignar los estilos
Los dos estilos creados anteriormente se asignan al grupo de puntos _All Points.
22. En el Toolspace en la ficha Prospector expanda la coleccin Point Groups y haga clic derecho en _All
Points y seleccione Properties.
23. En el cuadro de dialogo Point Groups Properties en la seccin Default Styles escoja el estilo ARBOL en
Point Style. Luego ms abajo seleccione el estilo ETIQUETA1 en Point Label Style.
24. Clic en Aceptar. Note como cambia la visibilidad de los puntos en la pantalla.
Crear grupos de Puntos
25. En Toolspace clic derecho en la coleccin Point Groups y seleccione New.
26. En el cuadro de dialogo Point Group Properties en la ficha Information escriba ESTACIONES en Name.
27. Ademas cambie Point Style a STA. Point Label Style a Description Only.
28. Luego dirjase a la ficha Include y marque With Raw Desc Matching y escriba:
29. Luego haga clic en la ficha Point list para ver los resultados del grupo despus del filtrado.
30. Haga clic en Aceptar.
31. Haga clic derecho en el grupo ESTACIONES luego Zoom To.
32. Guarde el dibujo como Ejercicio1.dwg
Aplicacin 3
Creacin de Superficies TIN
Una superficie TIN compromete los tringulos que forman una red irregular triangulada (Triangulated
Irregular Network). Para este ejemplo abra el archivo Ejemplo1.dwg.
1. Vaya a Toolspace Prospector Clic derecho en Surface y seleccione Create Surface.
2. Antes crearemos una capa para la superficie. En Create Surfaces clic en
cuadro de dialogo.
3. En Object Layer clic en
4.
5.
6.
7.
8.
para ingresar a un
para seleccionar la capa
En Layer Selection clic en
para ingresar nombre y propiedades de la capa
En Create Layer propertiesLayer name escriba Terreno y en color escoja el color 42.
Salga de las ventanas con Ok, Ok,Ok y quedese en el cuadro de dialogo Create Surface.
En Create Surface Properties Information Name escriba Terreno Natural.
Clic en Ok.
Octavio Jos Caya Ramos
Aadir datos a la superficie
9. Vaya a ToolspaceProspectorSurfacesTerreno NaturalDefinitionclic derecho en Point Groups y
seleccione Add
10. En Point Groupsclic en _All Points.
11. Clic en OK.
Creacin de estilo de Superficie
12. Vaya a Toolspace Settings Surfaceclic derecho en Surface Styles y seleccione New
13. En Surface StyleInformation Name escriba TriangulacionPuntos.
14. En Surface StyleDisplayComponent Display encienda
solamente las capas de los componentes: Points y
Triangles.
15. Luego en la misma ventana seleccione Model en el
control View Direction. Vuelva a repetir el paso anterior.
16. Clic en Ok.
Creacin de estilo de Curvas de Nivel
33. Vaya a Toolspace Settings Surfaceclic derecho en Surface Styles y seleccione New
17. En Surface StyleInformation Name escriba Curvas-Puntos.
18. En Surface StyleDisplayComponent Display encienda solamente las capas de los componentes:
Major Contour y Minor Contour.
19. Luego en la misma ventana seleccione Model en el control View Direction. Vuelva a repetir el paso
anterior.
20. En Surface StyleContoursPropertiesContour Intervals y cambie los valores para: Minor Interval =
2.00m ; Major Interval = 10.00m.
21. En Surface StyleContoursPropertiesContour Smoothing y cambie los valores para: Smooth Contours
= True ; Smoothing Type = Add Vertices.
22. Luego vaya a la parte inferior de la ventana y deslice la aguja hacia la derecha para aumentar
el suavizado.
23. Clic en Ok.
Asignacin del estilo de curvas y superficie
24. Vaya a ToolspaceProspectorSurfaces clic derecho en Terreno Natural seleccione Surface Properties
25. En Surface PropertiesInformation Surface Style, seleccione en la lista el estilo Curvas-Puntos.
26. En Surface PropertiesStatistic, vea un reporte de la superficie que acaba que crear.
27. Clic en Aceptar
28. Haga lo mismo con el estilo de superficie llamado Triangulacin-Puntos.
Renderizado de la superficie con un material
29. En la ficha Home Tool Palettes. En la etiqueta de la paleta haga clic derecho y seleccione
Material LibraryElija Concrete Material Library. Pulse un material y luego aplquelo a la superficie.
30. Ejecute el comando Render.
31. Si quiere cambiar el material vaya Toolspace Prospector Surfaceclic derecho en Terreno
NaturalSurface Properties. Haga una modificacin en Render material.
32. Clic en Aceptar.
Visualizacin de la superficie en el modo Shade
33. En la lnea de comandos escriba SHADEMODE y luego escriba C.
34. Restaure la visualizacin, escriba SHADEMODE y luego escriba 2.
35. Tambin puede hacer lo siguiente: Vaya a la ficha ViewObject Viewer. Seleccione la superficie y
pulse Enter.
36. Guarde el dibujo con el nombre de Terminado3.dwg
OJCR/////
Octavio Jos Caya Ramos
Вам также может понравиться
- High School DXD Tomo 11Документ0 страницHigh School DXD Tomo 11AlexSenjuUchiha100% (7)
- Diseno y Evaluacion de Proyectos 2 CapitДокумент7 страницDiseno y Evaluacion de Proyectos 2 CapitGerson EnriquezОценок пока нет
- Tuberías en Las Redes de DistribuciónДокумент7 страницTuberías en Las Redes de DistribuciónJosé Ulysses Fonseca TéllezОценок пока нет
- Ficha Resumen Curricular NewДокумент2 страницыFicha Resumen Curricular Newdenis arce velasquezОценок пока нет
- Anexo 07Документ6 страницAnexo 07Ivonne Gonzales AlarconОценок пока нет
- MetradosДокумент8 страницMetradosDaniel Ortega CotrinaОценок пока нет
- Perfil CASДокумент3 страницыPerfil CASDaniel Ortega CotrinaОценок пока нет
- s04.s1 - Taller de Repaso Geometría Utp HHBL 2021Документ1 страницаs04.s1 - Taller de Repaso Geometría Utp HHBL 2021Daniel Ortega CotrinaОценок пока нет
- E.070 Albañileria SencicoДокумент65 страницE.070 Albañileria SencicoEduardo TomasОценок пока нет
- Especialidad Suelos y Pavimentos Ok Parte I 20210611 135018 963Документ300 страницEspecialidad Suelos y Pavimentos Ok Parte I 20210611 135018 963Daniel Ortega CotrinaОценок пока нет
- Memoria Matriz01Документ2 страницыMemoria Matriz01Vice CvОценок пока нет
- 01 - 03 - Anexo A CondominosДокумент2 страницы01 - 03 - Anexo A CondominosDaniel Ortega CotrinaОценок пока нет
- Índice Canal MZ EДокумент5 страницÍndice Canal MZ EDaniel Ortega CotrinaОценок пока нет
- E 050Документ61 страницаE 050MARIANO100% (19)
- CisternaДокумент11 страницCisternaArturo Cervantes GarciaОценок пока нет
- 02 Especificaciones Canal 03 de OctubreДокумент65 страниц02 Especificaciones Canal 03 de OctubreDaniel Ortega CotrinaОценок пока нет
- Exposición 1er DíaДокумент22 страницыExposición 1er DíaDaniel Ortega CotrinaОценок пока нет
- Exposición 1er DíaДокумент22 страницыExposición 1er DíaDaniel Ortega CotrinaОценок пока нет
- Ejercicio # 3 Rigidez Lateral-Wilburg (Corregido 12-02-18) PDFДокумент10 страницEjercicio # 3 Rigidez Lateral-Wilburg (Corregido 12-02-18) PDFAngelfranciscomОценок пока нет
- 4to Sec. Algebra 4TA PRACTICAДокумент3 страницы4to Sec. Algebra 4TA PRACTICADaniel Ortega CotrinaОценок пока нет
- Liquidacion DenisДокумент9 страницLiquidacion DenisDaniel Ortega CotrinaОценок пока нет
- 01 Memoria Descriptiva CanalДокумент22 страницы01 Memoria Descriptiva CanalDaniel Ortega CotrinaОценок пока нет
- ChaclacayoДокумент3 страницыChaclacayoDaniel Ortega CotrinaОценок пока нет
- Ficha Tecnica CanalДокумент1 страницаFicha Tecnica CanalDaniel Ortega CotrinaОценок пока нет
- Contratacion de Obras PublicasДокумент14 страницContratacion de Obras PublicasAnderson Anthony YakОценок пока нет
- Memoria - Canal GlobalДокумент36 страницMemoria - Canal GlobalDaniel Ortega CotrinaОценок пока нет
- Introducción Al BIMДокумент4 страницыIntroducción Al BIMKely Ticona ChiaraОценок пока нет
- ProblemasДокумент8 страницProblemasDaniel Ortega CotrinaОценок пока нет
- AEstaticoДокумент2 страницыAEstaticoDaniel Ortega CotrinaОценок пока нет
- Estudio de Mecanica de Suelos - ExportacionДокумент154 страницыEstudio de Mecanica de Suelos - ExportacionKeddy IAguilarОценок пока нет