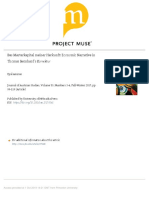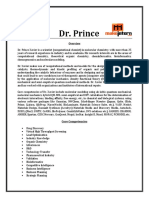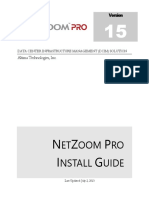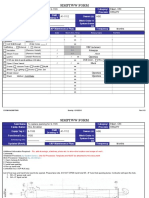Академический Документы
Профессиональный Документы
Культура Документы
Handout - 1280 - MA1280 Autodesk® Inventor® Drawing Manager Tips & Tricks - Handout
Загружено:
anon_269987862Оригинальное название
Авторское право
Доступные форматы
Поделиться этим документом
Поделиться или встроить документ
Этот документ был вам полезен?
Это неприемлемый материал?
Пожаловаться на этот документАвторское право:
Доступные форматы
Handout - 1280 - MA1280 Autodesk® Inventor® Drawing Manager Tips & Tricks - Handout
Загружено:
anon_269987862Авторское право:
Доступные форматы
Autodesk Inventor Drawing Manager Tips & Tricks
Alessandro Gasso Autodesk, Inc.
MA1280
This class covers several workflows that answer the most common questions from the Inventor users
about the Drawing Manager.
You will learn how to add the scale value from the first view on the sheet and put it in the title block, to
include the plot date in the title block, to add Density Property and other properties to Parts List & BOM,
to add model iProperties to the drawing Revision Table, to update automatically drawing properties from
model iProperties, to remove trailing zeros of referenced parameters in leader text, to associate by default
materials to solid hatch in section views, to create Sheet Formats with views, to insert a Parts Only Parts
List and a Structured Parts List in one drawing.
Learning Objectives
At the end of this class, you will be able to:
Insert desired properties in drawing title block, parts list, and revision tables
Update automatically the model properties in the drawing
Associate materials to solid hatch in section view by default
Create Sheet Formats with views
About the Speaker
Alessandro Gasso is currently employed as Premium Support Specialist within Autodesks Premium
Support Services Global Services department and leads the Premium Support EMEA MFG Design
Team.
In his past twelve years with Autodesk he worked as Product Support Specialist for Inventor, supporting
mainly South European Customers and Partners.
Then, he has led for two years the EMEA Inventor Product Support Team and was the EMEA Technical
Lead of Inventor for one year.
Alessandro is a coauthor of the Being Inventive Inventor blog and was a speaker at the AU 2012.
Prior to Autodesk he worked for seven years as Mechanical Designer for a company in the Defense
industry, using products as AutoCAD, Mechanical Desktop and Inventor.
Alessandro is a native from Italy; he speaks English, Italian, French, Spanish and Portuguese and holds
a Masters in electro-mechanical engineering from the University of Naples.
Autodesk Inventor Drawing Manager Tips & Tricks
Section 1: Add the scale value from the first view in the title block
In this section you will find two methods for adding the scale value from the first view created in the
drawing sheet in the title block. For both methods we use simple iLogic rules.
Method 1
1. Open a new drawing
2. From the menu Manage > iLogic, add a Rule to the drawing
3. In the Edit Rule dialog, paste the script you can copied from the file
Scale Title Block 1.txt found in the Class Material
The rule creates a custom drawing property called "Scale x"
for the scale of the first view on each sheet x (i.e.: Scale 1
on Sheet:1)
4. For each sheet of your drawing
Edit the title block definition and add a text that includes the
custom drawing property called "Scale x" for the scale of
the first view on sheet x
Save as the title block naming it, for instance: Title block
Sheet x
Replace the existing title block with the new one created
5. Add the rule to an Event Trigger (i.e.: Before Save Document)
6. Save the drawing as Template
Limitation of Method 1
You cannot insert a property in a title block and having this property display a different value depending
on the sheet where you are using the title block. So you have to create a different title block for each
sheet. Caveat when you add extra sheets and / or change the order of them.
Method 2
1. Open a new drawing
2. Edit your title block definition and add a Text item with the type
Prompted Entry
This text should contain <Scale>
When you save the edits,
Inventor will prompt for a
Scale value
Just leave the value blank
3. From the menu Manage > iLogic,
add a Rule to the drawing
4. In the Edit Rule dialog, paste the
script you copied from the file Scale
Title Block 2.txt in the Class Material
Autodesk Inventor Drawing Manager Tips & Tricks
5. Add the rule to an Event Trigger (i.e.: Before Save Document)
6. Save the drawing as Template
Limitation of Method 2
Inventor prompts for a Scale value whenever you add the title block to a sheet or add a new sheet with
the title block to the drawing or when you start a new drawing using a template where the sheets contain
the title block (one Prompted Entry dialog per sheet). Just leave the value blank.
Advantage of the two methods
With Method 1 you dont have the Prompted Entry dialog to close. With Method 2 you dont need to
create a new title block for each sheet.
Section 2: Plot the date stamp in the title block
In this section you will find a method for including the plot date in the title block at the moment you print
your drawing. This method uses a simple iLogic rule.
Note that the plot date is different from the create date that is already included by default in the title
blocks.
1. Open a new drawing
2. From the menu Manage > iLogic, add a Rule to the drawing
3. In the Edit Rule dialog, paste the script you copied from the file PlotDateStamp.txt in the Class
Material
When you click OK in the dialog this initiates the print dialog. Just close it for now
The rule creates a drawing custom property called "Plotdatestamp
4. Edit the title block definition and add a text that includes the
custom drawing property
5. Save the drawing as Template
When you want to print your drawing, run the rule from the iLogic Browser
or create an iLogic Form and click on the rule button.
This will update the date and initiate the print dialog.
Autodesk Inventor Drawing Manager Tips & Tricks
Section 3: Add Density Property to Parts List & BOM
In this section you will find a procedure for including the physical property of Density of the components
of your assemblies to the BOM and Parts List.
1. Open the assembly
2. In the Bill of Materials add a Custom iProperty Column
The name of the property is not important, but cannot be Density or
DENSITY
The type is Text
3. Select the first cell of the new column and create the following expression
=<Density>
The value will be expressed in g/cm^3
4. In the Part Only tab, select the lower-right corner of the first cell of the new
column and drag it down to the last column cell.
This applies the same custom property and expression to the other
assembly components
5. In the drawing, edit the Parts List style adding the custom
column
6. Edit the format of the column and rename the column heading
Additional information
If you need to display the density of the parts in the BOM and Parts
List for every assembly you create, you can define the Custom
Property in your part template file, add the Custom iProperty Column
(step 2) in your assembly template and save the Parts List settings
(step 5 and 6) in the Style Library or create the style in your
template.
Autodesk Inventor Drawing Manager Tips & Tricks
You can apply the same procedure to include other component
properties to the assembly Parts List & BOM. In order to see
what properties are available and the correct expression to use,
refer to the VBA script found in the file Attribute.txt in the
Class Material.
If you open an Inventor file and run the code in the VBA Editor,
you can see the list of the available properties in the Immediate
Window.
Section 4: Add model iProperties to the drawing Revision Table
In this section you will find a procedure for adding some iProperties from the model to the Revision Table
of the drawing.
In the procedure below we will add a custom iProperty and a couple of standard ones.
In order to do that, you need to do the following in the drawing that
contains the model views.
1. Menu Tools > Options > Document Settings > Drawing tab
2. In the Properties in Drawing section, Additional Custom
Model iProperty Source field, browse and select the model file
3. Click on Copy Model iProperty Settings
4. In the following dialog, select the Copy Model iProperties and
the model iProperties boxes
Autodesk Inventor Drawing Manager Tips & Tricks
After that, if you havent inserted yet the Revision Table in the drawing, you can edit its style adding the
new columns corresponding to the model iProperties. In order to do that, do the following.
5. Menu Manage > Styles and Standards >
Styles Editor
6. In the Editor, add the columns for the
Revision Table clicking on the Column
Chooser button
7. In the following dialog, you can add the
columns corresponding to the standard
iProperties simply selecting them in the list on
the left and adding them to the list on the right
8. To add the column corresponding to the
custom iProperty, click on New Property and
select it in the following dialog
After doing that, if you insert the Revision Table you will see the columns corresponding to the model
iProperties with the corresponding values.
If you have already inserted the Revision Table in the drawing before adding the columns for the model
iProperties, you can just edit the table and add the column basically following the same steps described
above.
In case you change the value of the iProperties in the model, you need to click on Update Copied
Properties from menu Manage > Update to update the last added row of the Revision Table in the
drawing.
Autodesk Inventor Drawing Manager Tips & Tricks
Section 5: Update automatically drawing properties from model iProperties
You have copied some model iProperties in the drawing file of the model (i.e.: Section 4) and you want
to keep the model and drawing properties in sync automatically, without having to hit the Update Copied
Properties button in the drawing.
In this section you find the procedure for doing that.
1. Menu Manage > iLogic > Add Rule
2. Create a rule using the script you copied from the file Update Model
Properties.txt in the Class Material
3. Menu Manage > iLogic > Event Triggers
4. Set the rule to run on the After Open Document and/or Before Save
Document events
You can apply the steps above in a new drawing and
save it as a template.
Section 6: Remove trailing zeros of referenced parameters in leader text
In this section you will find a procedure for creating a text with a referenced model parameter without
showing the trailing zeros for the parameter value.
For instance, you want Value=70 instead of Value=70.00.
To do this, in the Format Text dialog, you can set the desired precision before clicking on the Add
Parameter button.
But if you change the parameter value from 70 to
70.5, in order to display the correct value in the leader
text, you need to edit the text removing the parameter,
change the precision and add it again.
So, if you want to display the maximum precision but
without trailing zeros for the parameter value, a better
workflow is the following.
Autodesk Inventor Drawing Manager Tips & Tricks
1. In the model, menu Manage > Parameters, select the export checkbox for the parameter
2. Change the parameter property format removing the trailing zeros and unit
3. In the Leader Text, insert the parameter value as
Custom Property Model.
Section 7: Associate by default materials to solid hatch in section views
In this section you will find a procedure for creating the section view of an assembly and automatically
apply a solid hatch to the components with specific materials.
1. In the drawing file, open
the Style Editor
2. Select the Hatch style for
the active standard
3. In the right side of the
dialog, open the dropdown menu for the
Pattern and click on
Other
4. In the following Select
Hatch Pattern dialog
click on Load
5. In the following Load
Hatch Patterns dialog,
browse to the file
SOLID.PAT from the
Class Material and load
it
6. After that, the solid hatch
should be in the list of
the loaded pattern and
selected
Autodesk Inventor Drawing Manager Tips & Tricks
7. Click OK to close the dialog box. Now the Solid hatch should be the default Pattern for the active
hatch style
8. Set the default Pattern back to the usual one (i.e.: ANSI 31)
and save the Style edits
9. In the Style Editor, select the active standard and in the right
side of the dialog, select the Material Hatch Pattern Defaults
tab
10. Add the name of the materials you want to associate to the
solid hatch
11. Change their hatch Pattern from the drop-down menu and set
them to Solid
12. Save the edits in the Style Editor
After that, when creating the section view of the assembly, you will get
the solid hatch for the components with the specified materials.
Additional notes.
You can save these settings in the Style Library if you want to get the solid hatch associated to the
specific materials by default in all new drawings you create or create the style in your template.
These settings also apply if you create the section view of a part with one of the materials specified.
Section 8: Create Sheet Formats with views
You can find some predefined Sheet Formats in the drawing standard templates of Inventor, in the
browser, under Drawing Resources > Sheet Formats.
Autodesk Inventor Drawing Manager Tips & Tricks
To use a Sheet Format, you need to right-click on one and select New Sheet.
In the following dialog, select the model (iam, ipt or ipn) for which you want to
automatically create the views according to the settings of the sheet format selected.
If none of the predefined formats fulfills your needs, youll find a procedure for
creating one or several sheet formats with standard views in this section and add
them to the Drawing Resources folder of your template.
To create a Sheet Formats with views, do the following.
1.
2.
3.
4.
5.
6.
7.
8.
9.
Open a new drawing
Insert a new sheet
Set the size and orientation for the sheet
Add the desired border and title block
Add the standard views of an Inventor model (base, projected) in
the desired position
o Set the scale and style options
o To be included in the format, views must be completely
within the border of the sheet
Select the sheet in the browser, right-click, Create Sheet Formats
Assign a name to the format in the subsequent dialog box
o The new Sheet Format is added to the existing ones
Delete the sheet you have used to create the Sheet Format
Save the file as Template.
Section 9: Insert a Parts Only Parts List and a Structured Parts List in one
drawing
In this section you find a procedure that allows you to have a Parts Only Parts List and a Structured
Parts List in the same drawing.
For instance, you want to have the structured list to show the assembly structure as well as a parts only
list to show common parts between the subassemblies and their quantities.
10
Autodesk Inventor Drawing Manager Tips & Tricks
You can get it following the steps below.
1. Create the main drawing with a Structured Parts List in it
o The BOM View you use at this point is the one represented
by the balloons if you insert them later on
2. Create a new drawing
3. Insert the Parts Only Parts List of your assembly
o You dont need to create an assembly view in the second
drawing; just select the assembly and the desired BOM View
in the dialog
4. Copy the Parts List in the second drawing and paste it in the main
one
o You may want to remove
the ITEM column from
the Parts Only Parts List
Summary
We had a good look at several workflows that answer the most common questions from Inventor users
about the Drawing Manager.
For more tips and trick about these topics, refer to the Being Inventive Inventor blog, under the Drawing
Category.
Thank you for attending!
11
Вам также может понравиться
- A Heartbreaking Work Of Staggering Genius: A Memoir Based on a True StoryОт EverandA Heartbreaking Work Of Staggering Genius: A Memoir Based on a True StoryРейтинг: 3.5 из 5 звезд3.5/5 (231)
- The Sympathizer: A Novel (Pulitzer Prize for Fiction)От EverandThe Sympathizer: A Novel (Pulitzer Prize for Fiction)Рейтинг: 4.5 из 5 звезд4.5/5 (119)
- Never Split the Difference: Negotiating As If Your Life Depended On ItОт EverandNever Split the Difference: Negotiating As If Your Life Depended On ItРейтинг: 4.5 из 5 звезд4.5/5 (838)
- Devil in the Grove: Thurgood Marshall, the Groveland Boys, and the Dawn of a New AmericaОт EverandDevil in the Grove: Thurgood Marshall, the Groveland Boys, and the Dawn of a New AmericaРейтинг: 4.5 из 5 звезд4.5/5 (265)
- The Little Book of Hygge: Danish Secrets to Happy LivingОт EverandThe Little Book of Hygge: Danish Secrets to Happy LivingРейтинг: 3.5 из 5 звезд3.5/5 (399)
- The World Is Flat 3.0: A Brief History of the Twenty-first CenturyОт EverandThe World Is Flat 3.0: A Brief History of the Twenty-first CenturyРейтинг: 3.5 из 5 звезд3.5/5 (2219)
- The Subtle Art of Not Giving a F*ck: A Counterintuitive Approach to Living a Good LifeОт EverandThe Subtle Art of Not Giving a F*ck: A Counterintuitive Approach to Living a Good LifeРейтинг: 4 из 5 звезд4/5 (5794)
- Team of Rivals: The Political Genius of Abraham LincolnОт EverandTeam of Rivals: The Political Genius of Abraham LincolnРейтинг: 4.5 из 5 звезд4.5/5 (234)
- The Emperor of All Maladies: A Biography of CancerОт EverandThe Emperor of All Maladies: A Biography of CancerРейтинг: 4.5 из 5 звезд4.5/5 (271)
- The Gifts of Imperfection: Let Go of Who You Think You're Supposed to Be and Embrace Who You AreОт EverandThe Gifts of Imperfection: Let Go of Who You Think You're Supposed to Be and Embrace Who You AreРейтинг: 4 из 5 звезд4/5 (1090)
- The Hard Thing About Hard Things: Building a Business When There Are No Easy AnswersОт EverandThe Hard Thing About Hard Things: Building a Business When There Are No Easy AnswersРейтинг: 4.5 из 5 звезд4.5/5 (344)
- Hidden Figures: The American Dream and the Untold Story of the Black Women Mathematicians Who Helped Win the Space RaceОт EverandHidden Figures: The American Dream and the Untold Story of the Black Women Mathematicians Who Helped Win the Space RaceРейтинг: 4 из 5 звезд4/5 (890)
- Elon Musk: Tesla, SpaceX, and the Quest for a Fantastic FutureОт EverandElon Musk: Tesla, SpaceX, and the Quest for a Fantastic FutureРейтинг: 4.5 из 5 звезд4.5/5 (474)
- The Unwinding: An Inner History of the New AmericaОт EverandThe Unwinding: An Inner History of the New AmericaРейтинг: 4 из 5 звезд4/5 (45)
- The Yellow House: A Memoir (2019 National Book Award Winner)От EverandThe Yellow House: A Memoir (2019 National Book Award Winner)Рейтинг: 4 из 5 звезд4/5 (98)
- FraudДокумент77 страницFraudTan Siew Li100% (2)
- Team Roles EssayДокумент7 страницTeam Roles EssayCecilie Elisabeth KristensenОценок пока нет
- SHS Track and Strand - FinalДокумент36 страницSHS Track and Strand - FinalYuki BombitaОценок пока нет
- Office of The Court Administrator v. de GuzmanДокумент7 страницOffice of The Court Administrator v. de GuzmanJon Joshua FalconeОценок пока нет
- World War 2 Soldier Stories - Ryan JenkinsДокумент72 страницыWorld War 2 Soldier Stories - Ryan JenkinsTaharОценок пока нет
- Six Petals of Peace DiscussionДокумент10 страницSix Petals of Peace Discussionjofel delicana100% (2)
- Chapter 1Документ11 страницChapter 1Albert BugasОценок пока нет
- History Project Reforms of Lord William Bentinck: Submitted By: Under The Guidelines ofДокумент22 страницыHistory Project Reforms of Lord William Bentinck: Submitted By: Under The Guidelines ofshavyОценок пока нет
- Zeng 2020Документ11 страницZeng 2020Inácio RibeiroОценок пока нет
- Adorno - Questions On Intellectual EmigrationДокумент6 страницAdorno - Questions On Intellectual EmigrationjimmyroseОценок пока нет
- Intracardiac Echo DR SrikanthДокумент107 страницIntracardiac Echo DR SrikanthNakka SrikanthОценок пока нет
- Cheese Making: A 7-Step ProcessДокумент18 страницCheese Making: A 7-Step ProcessshivaОценок пока нет
- Planificación Semanal Maestro de Inglés RAE 2022-2023Документ2 страницыPlanificación Semanal Maestro de Inglés RAE 2022-2023vanessabultron8804100% (1)
- Das MarterkapitalДокумент22 страницыDas MarterkapitalMatthew Shen GoodmanОценок пока нет
- Full Download Ebook Ebook PDF Nanomaterials Based Coatings Fundamentals and Applications PDFДокумент51 страницаFull Download Ebook Ebook PDF Nanomaterials Based Coatings Fundamentals and Applications PDFcarolyn.hutchins983100% (43)
- GPAOДокумент2 страницыGPAOZakariaChardoudiОценок пока нет
- 2nd YearДокумент5 страниц2nd YearAnbalagan GОценок пока нет
- Friday August 6, 2010 LeaderДокумент40 страницFriday August 6, 2010 LeaderSurrey/North Delta LeaderОценок пока нет
- Daft Presentation 6 EnvironmentДокумент18 страницDaft Presentation 6 EnvironmentJuan Manuel OvalleОценок пока нет
- PRI Vs SIP Trunking WPДокумент3 страницыPRI Vs SIP Trunking WPhisham_abdelaleemОценок пока нет
- Marikina Polytechnic College Graduate School Scientific Discourse AnalysisДокумент3 страницыMarikina Polytechnic College Graduate School Scientific Discourse AnalysisMaestro Motovlog100% (1)
- Dr. Xavier - MIДокумент6 страницDr. Xavier - MIKannamundayil BakesОценок пока нет
- NetZoom Pro v15 Install GuideДокумент81 страницаNetZoom Pro v15 Install Guidescribd!!Оценок пока нет
- Mr. Bill: Phone: 086 - 050 - 0379Документ23 страницыMr. Bill: Phone: 086 - 050 - 0379teachererika_sjcОценок пока нет
- License Key Windows 8Документ7 страницLicense Key Windows 8Juned FahriОценок пока нет
- IOT Liquid Level Monitoring SystemДокумент5 страницIOT Liquid Level Monitoring SystemNegmОценок пока нет
- Elliptic FunctionsДокумент66 страницElliptic FunctionsNshuti Rene FabriceОценок пока нет
- Simptww S-1105Документ3 страницыSimptww S-1105Vijay RajaindranОценок пока нет
- MES - Project Orientation For Night Study - V4Документ41 страницаMES - Project Orientation For Night Study - V4Andi YusmarОценок пока нет
- String length recommendations and brace height advice for Uukha bowsДокумент1 страницаString length recommendations and brace height advice for Uukha bowsPak Cik FauzyОценок пока нет