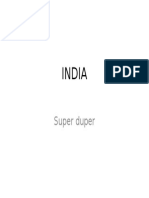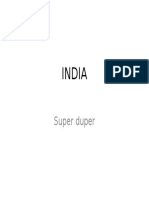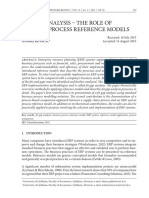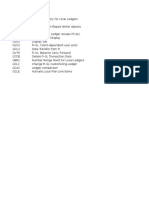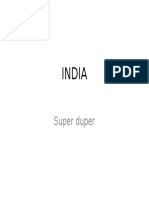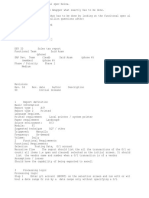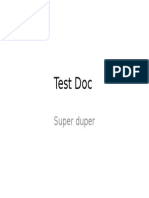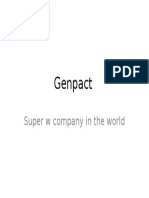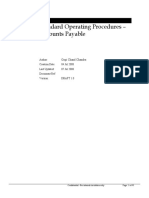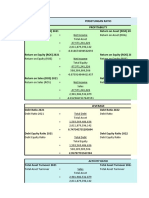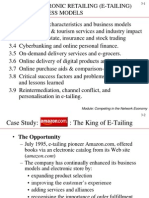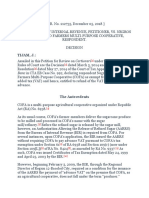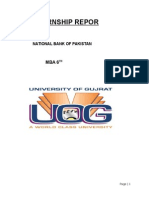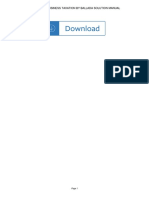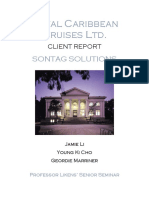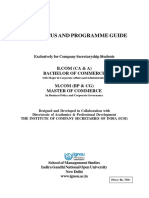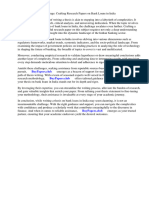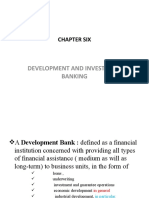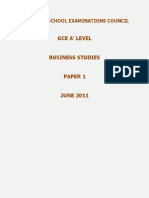Академический Документы
Профессиональный Документы
Культура Документы
Service PO - Wanbury - With FI Entries
Загружено:
shiva0 оценок0% нашли этот документ полезным (0 голосов)
21 просмотров54 страницыpo
Оригинальное название
Service PO - Wanbury_with FI Entries (1)
Авторское право
© © All Rights Reserved
Доступные форматы
PDF, TXT или читайте онлайн в Scribd
Поделиться этим документом
Поделиться или встроить документ
Этот документ был вам полезен?
Это неприемлемый материал?
Пожаловаться на этот документpo
Авторское право:
© All Rights Reserved
Доступные форматы
Скачайте в формате PDF, TXT или читайте онлайн в Scribd
0 оценок0% нашли этот документ полезным (0 голосов)
21 просмотров54 страницыService PO - Wanbury - With FI Entries
Загружено:
shivapo
Авторское право:
© All Rights Reserved
Доступные форматы
Скачайте в формате PDF, TXT или читайте онлайн в Scribd
Вы находитесь на странице: 1из 54
SAP ECC 6.
0
DEMO OF Service PO - API
Service Purchase Process Flow
Create Service
Purchase Order
ME21N
View Vendor Ledger
FBL1N
Goods Receipt
MIGO
Post Outgoing
Payment
F-53
Park Invoice MIR7
View Vendor Ledger
FBL1N
Post Parked Invoice
MIRO
SAP Easy Access Menu
For Creating Service Purchase Order
One can use the SAP Easy Access Menu or the direct
Tcode ME21N
Create Purchase Order For Service Purchase
PO Header Data -> ORG Data
Select Document type :Service/AMC Local
Select Vendor
Date : By default will be system date
Header Data -> ORG DATA
Purchase Org > If Purchase Order
Raised from HO Purchase Org 1000,
Raised from Plant PT01 Purchase Org 2000
Raised from Plant PT03 - Purchase Org - 8000
Raised from Plant PTAR - Purchase Org - 1500
Purchase Grp ->
From HO - P01
From Plant - P02 / P08
Company Code 1000
T-CODE ME21N
Create Purchase Order For Service Purchase PO
Header Data -> Delivery Invoice
Header Data -> Delivery Invoice
Payment Terms > Select the
Payment Term from the list displayed.
Inco Terms : As required
Create Purchase Order For Service Purchase PO
Header Data -> Texts
Header Data -> Texts
Header Text > The Header text
maintained here is displayed in the
Terms & Condition of PO
Create Purchase Order For Service Purchase PO
Header Data -> Texts
Header Data -> Communication
Sales person / Your Reference / Our
Reference > The Salesperson
maintained here is displayed in the PO
Create Purchase Order For Service Purchase
PO Item Detail - Invoice
Item Detail -> Invoice
Tax Code -> Select Tax Code as
applicable from the dropdown
list
Taxes -> Click on the Taxes Tab
to display the Calculation
Create Purchase Order For Service Purchase
PO Item Detail - Invoice
Item Detail -> Invoice
Display Taxes: We can see the tax
amount & its breakup
Create Purchase Order For Service Purchase
PO Item Overview
Item Overview ->
Mandatory Fields to Enter
Account Assignment
Short Text
PO Qty
Order Unit
Net Price
Material Group
Plant
Mandatory Fields Item
Overview
In case of Account Assignment
used K-> Account Assignment
Tab will be enabled in Item Detail
Screen & you have to enter the
G/l & Cost center Account
Create Purchase Order For Service Purchase
PO Item Detail Account Assignment
Acct Assignment K
G/l Account & Cost Centre is
mandatory
Create Purchase Order For Service Purchase
PO Item Detail - Condition
In case of Any Discount/ freight etc
can be entered in the condition Tab
against the condition Type
Create Purchase Order For Service Purchase
PO Item Detail -Texts
We need to manually type information
which we want to print on PO
Click on the save option to save the PO
Service Purchase Order Saved
The Service Purchase order is saved
and Order Number generated
automatically by the system
Display Service Purchase Order ME23N
After Creation of Po one need to
Check the Print Preview. Click
on the print preview button
In Case of Service PO there is
no Release Strategy Set
T-CODE ME23N
Service Purchase Order Print Preview
Select out put Device & click on
Print Preview to View the PO
Service PO Display
Service PO is Displayed
Kind Attention / Reference : This
info is displayed as maintained in
Header Data -> Commuication Tab
Information is coming from Text
maintained Item Detail Text
Service PO Display
Service PO is Displayed
Terms & Condition : This info is
displayed as maintained in Header
Data -> Header Text
SAP Easy Access Menu for Goods Receipt
SAP Easy Access Menu For Goods
Receipt or Direct Use Tcode - MIGO
Goods Receipt MIGO Initial Screen
Transaction Goods Receipt
Reference Purchase Order
For Carrying Out MIGO Transaction
Purchase Order has to be released.
If not released one will get message
that Purchase Document not yet
released
Goods Receipt
Enter Vendor Delivery Note / Bill
of lading
& Header Text
Click Print Active
Select Item OK
Goods Receipt
No Excise Entry
Maintain Text Information
Goods Receipt
As the Tax code has only service
tax , no excise details no need for
excise entries Click on No Excise
Entry
Goods Receipt
Selected No Excise Entry & Click
on Check,
All Info entered then will get
message Document is OK
Goods Receipt
Goods Receipt No is Posted
Display Goods Receipt
Transaction Display
Reference Mat Doc No
Click on FI Documents to see
Accounting Entry
Goods Receipt Display
Click on Accounting Document
Display Accounting Document for Service
Goods Receipt
Accounting Entry
Parking Invoice MIR7
Enter Invoice date
Reference No, Amount
Business Place/ Section
Select The Tax code & Tick on
Calculate Tax,
Parking Invoice
Enter Baseline Date ( GR date or
Invoice Date)
Enter payment terms if not
mentioned on PO
Parking Invoice
Enter Business Area
Parking Invoice
Withholding Tax are liable service
vendor. In the vendor master if
maintained it will be displayed here
Parking Invoice Mir7
Once All Information is entered Click
on Simulate
Parking Invoice Mir7
Accounting entry, Click on Save
parked Document
Parking Invoice
Invoice Has been Parked
Purchase Order History
Purchase Order History
GR & Parking Doc
FBL1N Park Document list
Enter Vendor in case of
specific vendor required
or Enter date & Select on
Type
FBL1N Parked Item List
Parked Items for particular
Item is Displayed
Post Parked Invoice
For Posting Incoming Invoice
One can use the SAP Easy Access Menu or
the direct Tcode MIRO
Post Parked Invoice
Click Other Invoice
Document (Ctrl+F12)
Post Parked Invoice
Enter Invoice
Document
No. &
Enter Purchase
Order No. and
Fiscalpress
Year,enter
then to view material
pressdetails
enter
Post Parked Invoice
You can go through different
Tabs viz. Payment, Details & Tax
etc.
Click Simulate to view Accounting
Entry
Post Parked Invoice
Accounting Entry
Click Post
Post Parked Invoice
The Invoice has
been posted.
View Vendor Ledger
To view Vendor Ledger
One can use the SAP Easy Access Menu or
the direct Tcode FBL1N
View Vendor Ledger
Step 3- Click execute
Step 1- Enter Vendor
account and Company
Code
Step 2- Select Open items
View Vendor Ledger
The invoice amount is
shown as open item.
Post Outgoing Payment
To post outgoing payment
One can use the SAP Easy Access Menu or
the direct Tcode F-53
Post Outgoing Payment
Enter the following detailsHeader-Document Date,
Posting Date, Reference
Bank data Account,
amount, value date
Open item selection- Account
(Vendor a/c),
Then select Process open
items.
Post Outgoing Payment
Make sure that amount entered
and Assigned match,
In the instant case there is only
one open item.
Go to Document Simulate
Post Outgoing Payment
View the Accounting Entry
and Post the payment (or
Press Ctrl+S)
Post Outgoing Payment
The payment document has
been posted.
View Vendor Ledger
Tcode-FBL1N
Step 3- Click execute
Step 1- Enter Vendor
account and Company
Code
Step 2- Select Cleared
items
View Vendor Ledger
The invoice has been cleared.
Вам также может понравиться
- India: Super DuperДокумент1 страницаIndia: Super DupershivaОценок пока нет
- I Love IndiaДокумент1 страницаI Love IndiashivaОценок пока нет
- Fit Gap Analysis - The Role of Business Process Reference ModelsДокумент20 страницFit Gap Analysis - The Role of Business Process Reference ModelsVincent DewaОценок пока нет
- Fit Gap Analysis - The Role of Business Process Reference ModelsДокумент20 страницFit Gap Analysis - The Role of Business Process Reference ModelsVincent DewaОценок пока нет
- TcodesДокумент1 страницаTcodesshivaОценок пока нет
- IndiaДокумент1 страницаIndiashivaОценок пока нет
- Funtional SpecДокумент3 страницыFuntional SpecshivaОценок пока нет
- TestДокумент1 страницаTestshivaОценок пока нет
- Genpact: Super W Company in The WorldДокумент1 страницаGenpact: Super W Company in The WorldshivaОценок пока нет
- The Yellow House: A Memoir (2019 National Book Award Winner)От EverandThe Yellow House: A Memoir (2019 National Book Award Winner)Рейтинг: 4 из 5 звезд4/5 (98)
- Hidden Figures: The American Dream and the Untold Story of the Black Women Mathematicians Who Helped Win the Space RaceОт EverandHidden Figures: The American Dream and the Untold Story of the Black Women Mathematicians Who Helped Win the Space RaceРейтинг: 4 из 5 звезд4/5 (895)
- The Subtle Art of Not Giving a F*ck: A Counterintuitive Approach to Living a Good LifeОт EverandThe Subtle Art of Not Giving a F*ck: A Counterintuitive Approach to Living a Good LifeРейтинг: 4 из 5 звезд4/5 (5794)
- The Little Book of Hygge: Danish Secrets to Happy LivingОт EverandThe Little Book of Hygge: Danish Secrets to Happy LivingРейтинг: 3.5 из 5 звезд3.5/5 (399)
- Devil in the Grove: Thurgood Marshall, the Groveland Boys, and the Dawn of a New AmericaОт EverandDevil in the Grove: Thurgood Marshall, the Groveland Boys, and the Dawn of a New AmericaРейтинг: 4.5 из 5 звезд4.5/5 (266)
- Elon Musk: Tesla, SpaceX, and the Quest for a Fantastic FutureОт EverandElon Musk: Tesla, SpaceX, and the Quest for a Fantastic FutureРейтинг: 4.5 из 5 звезд4.5/5 (474)
- Never Split the Difference: Negotiating As If Your Life Depended On ItОт EverandNever Split the Difference: Negotiating As If Your Life Depended On ItРейтинг: 4.5 из 5 звезд4.5/5 (838)
- A Heartbreaking Work Of Staggering Genius: A Memoir Based on a True StoryОт EverandA Heartbreaking Work Of Staggering Genius: A Memoir Based on a True StoryРейтинг: 3.5 из 5 звезд3.5/5 (231)
- The Emperor of All Maladies: A Biography of CancerОт EverandThe Emperor of All Maladies: A Biography of CancerРейтинг: 4.5 из 5 звезд4.5/5 (271)
- The World Is Flat 3.0: A Brief History of the Twenty-first CenturyОт EverandThe World Is Flat 3.0: A Brief History of the Twenty-first CenturyРейтинг: 3.5 из 5 звезд3.5/5 (2259)
- The Hard Thing About Hard Things: Building a Business When There Are No Easy AnswersОт EverandThe Hard Thing About Hard Things: Building a Business When There Are No Easy AnswersРейтинг: 4.5 из 5 звезд4.5/5 (344)
- Team of Rivals: The Political Genius of Abraham LincolnОт EverandTeam of Rivals: The Political Genius of Abraham LincolnРейтинг: 4.5 из 5 звезд4.5/5 (234)
- The Unwinding: An Inner History of the New AmericaОт EverandThe Unwinding: An Inner History of the New AmericaРейтинг: 4 из 5 звезд4/5 (45)
- The Gifts of Imperfection: Let Go of Who You Think You're Supposed to Be and Embrace Who You AreОт EverandThe Gifts of Imperfection: Let Go of Who You Think You're Supposed to Be and Embrace Who You AreРейтинг: 4 из 5 звезд4/5 (1090)
- The Sympathizer: A Novel (Pulitzer Prize for Fiction)От EverandThe Sympathizer: A Novel (Pulitzer Prize for Fiction)Рейтинг: 4.5 из 5 звезд4.5/5 (121)
- VAL Travel Management ConfigurationДокумент25 страницVAL Travel Management Configurationsapfico2k8Оценок пока нет
- Accounts Payable - SDD - 001Документ95 страницAccounts Payable - SDD - 001KrishaОценок пока нет
- Unilever Annual Report and Accounts 2016 Tcm244 498880 enДокумент192 страницыUnilever Annual Report and Accounts 2016 Tcm244 498880 enromОценок пока нет
- SBT PDFДокумент9 страницSBT PDFrijulalktОценок пока нет
- Proyeksi INAF - Kelompok 3Документ43 страницыProyeksi INAF - Kelompok 3Fairly 288Оценок пока нет
- Module: Competing in The Network EconomyДокумент32 страницыModule: Competing in The Network EconomyKirti KiranОценок пока нет
- Crown Valley Financial Plaza 100% Leased!Документ2 страницыCrown Valley Financial Plaza 100% Leased!Scott W JohnstoneОценок пока нет
- Ga000027 Karimnagar 1052400 65600418 CmkgajlДокумент2 страницыGa000027 Karimnagar 1052400 65600418 CmkgajlVasu AmmuluОценок пока нет
- CIR Vs Negros Consoliated FarmersДокумент14 страницCIR Vs Negros Consoliated FarmersMary.Rose RosalesОценок пока нет
- National Bank of Pakistan Internship ReportДокумент58 страницNational Bank of Pakistan Internship Reportbbaahmad89Оценок пока нет
- Current Ratio AnalysisДокумент3 страницыCurrent Ratio Analysisnandini swamiОценок пока нет
- Transfer and Business Taxation by Ballada Solution ManualДокумент5 страницTransfer and Business Taxation by Ballada Solution ManualAnonymous aU6BvWTIV20% (1)
- 7e - Chapter 10Документ39 страниц7e - Chapter 10WaltherОценок пока нет
- JE InFINeeti Nemani Sri Harsha 28KAДокумент2 страницыJE InFINeeti Nemani Sri Harsha 28KAMehulОценок пока нет
- An Analytical Study On Strategic Management of PaytmДокумент16 страницAn Analytical Study On Strategic Management of PaytmYashi Khoobchandani100% (1)
- Techno 2023Документ34 страницыTechno 2023John Lester PaltepОценок пока нет
- Financial Policy at Apple-NiveДокумент19 страницFinancial Policy at Apple-NiveUtsavОценок пока нет
- Difference Between Accounts & FinanceДокумент4 страницыDifference Between Accounts & Financesameer amjadОценок пока нет
- Everest Group Names HCL As A Leader For IT Outsourcing in Global Capital Markets (Company Update)Документ3 страницыEverest Group Names HCL As A Leader For IT Outsourcing in Global Capital Markets (Company Update)Shyam SunderОценок пока нет
- Royal Caribbean Cruises Client ReportДокумент36 страницRoyal Caribbean Cruises Client Reportمرزا احسن بیگОценок пока нет
- BCom CAmCOM (BPCG) PDFДокумент176 страницBCom CAmCOM (BPCG) PDFRudresh SanuОценок пока нет
- Acc 219 Notes Mhaka CДокумент62 страницыAcc 219 Notes Mhaka CfsavdОценок пока нет
- Research Papers On Bank Loans in IndiaДокумент7 страницResearch Papers On Bank Loans in Indiaofahxdcnd100% (1)
- Document 886483241Документ38 страницDocument 886483241Cirillo Mendes RibeiroОценок пока нет
- Econ & Ss 2011Документ187 страницEcon & Ss 2011Amal ChinthakaОценок пока нет
- Integprac1 Quiz 1Документ2 страницыIntegprac1 Quiz 1AMARO, BABY LIZ ANDESОценок пока нет
- Chapter 6 Power Point - ASSIGNДокумент10 страницChapter 6 Power Point - ASSIGNmuluОценок пока нет
- Business Studies Paper 1 June 2011 PDFДокумент5 страницBusiness Studies Paper 1 June 2011 PDFPanashe MusengiОценок пока нет
- Chapter 7 Portfolio Theory: Prepared By: Wael Shams EL-DinДокумент21 страницаChapter 7 Portfolio Theory: Prepared By: Wael Shams EL-DinmaheraldamatiОценок пока нет
- Benzonan Vs CAДокумент9 страницBenzonan Vs CAL100% (1)