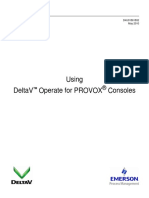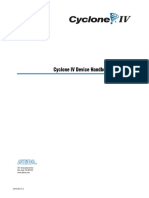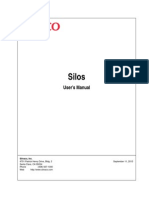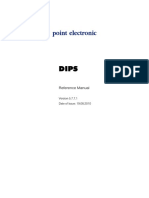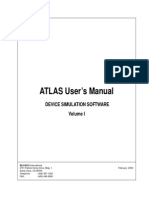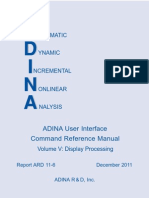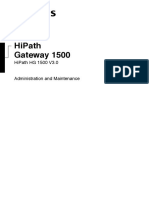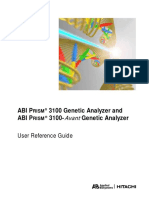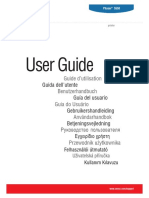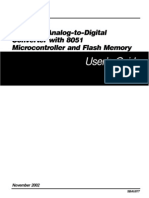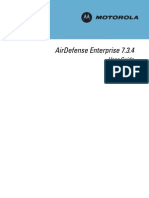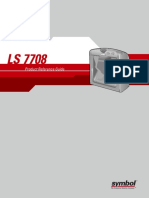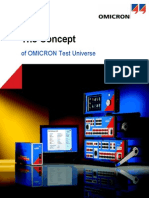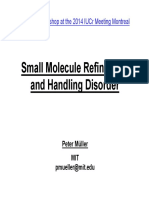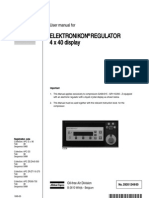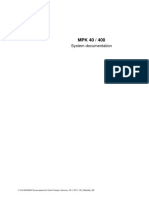Академический Документы
Профессиональный Документы
Культура Документы
PILOT User Manual DFG
Загружено:
Anderson PagliariОригинальное название
Авторское право
Доступные форматы
Поделиться этим документом
Поделиться или встроить документ
Этот документ был вам полезен?
Это неприемлемый материал?
Пожаловаться на этот документАвторское право:
Доступные форматы
PILOT User Manual DFG
Загружено:
Anderson PagliariАвторское право:
Доступные форматы
Bruker AXS
PILOT Release 2008
User Manual
Part Number: M86-E03065
Publication Date: 14 May 2008
think forward
XRD
TECHNOLOGY
PILOT User Manual
This document covers the PILOT software program.
References to this document should be shown as M86-Exx065 PILOT User Manual.
2008 Bruker AXS Inc., 5465 East Cheryl Parkway, Madison, WI 53711. All world rights reserved.
Notice
The information in this publication is provided for reference only. All information contained in this publication is believed to be correct and complete. Bruker AXS Inc. shall not be liable for errors contained herein, nor for incidental or consequential damages in
conjunction with the furnishing, performance, or use of this material. All product specifications, as well as the information contained in this publication, are subject to change without notice.
This publication may contain or reference information and products protected by copyrights or patents and does not convey any
license under the patent rights of Bruker AXS Inc. nor the rights of others. Bruker AXS Inc. does not assume any liabilities arising
out of any infringements of patents or other rights of third parties. Bruker AXS Inc. makes no warranty of any kind with regard to
this material, including but not limited to the implied warranties of merchantability and fitness for a particular purpose.
No part of this publication may be stored in a retrieval system, transmitted, or reproduced in any way, including but not limited to
photocopy, photography, magnetic, or other record without prior written permission of Bruker AXS Inc.
Address comments to:
Technical Publications Department
Bruker AXS Inc.
5465 East Cheryl Parkway
Madison, Wisconsin 53711-5373
USA
All trademarks and registered trademarks are the sole property of their respective owners.
Printed in the U.S.A.
Revision History
Revision
Date
Changes
October 2004
Original release.
January 2006
Revised and expanded for PILOT Version 2.
01 February 2008
Revised and expanded for PILOT Version 2.3.
14 May 2008
Revised and expanded for PILOT Release 2008.x-x.
Bruker BioSciences
Bruker AXS Inc.
40 Manning Road
Billerica, MA USA
5465 East Cheryl Parkway
Madison, WI 53711-5373 USA
Phone +1 (978) 663-3660
Fax: +1 (978) 667-5993
Phone +1 (800) 234-XRAY [9729]
Fax +1 (608) 276-3006
E-mail: info@bruker-biosciences.com
www.bruker-biosciences.com
E-mail: info@bruker-axs.com
www.bruker-axs.com
Table of Contents
About This User Manual. . . . . . . . . . . . . . . . . . . . . . . . . . . . . . . . . . . . . . . . . 1-1
1.1
PILOT Features . . . . . . . . . . . . . . . . . . . . . . . . . . . . . . . . . . . . . . . . . . . . . . . . . . . . . . . . 1-1
1.2
The Structure of this User Manual. . . . . . . . . . . . . . . . . . . . . . . . . . . . . . . . . . . . . . . . . 1-1
1.3
Terms and Conventions Used in this User Manual . . . . . . . . . . . . . . . . . . . . . . . . . . . 1-2
1.3.1
1.3.2
1.3.3
1.4
Referenced Documentation . . . . . . . . . . . . . . . . . . . . . . . . . . . . . . . . . . . . . . . . . . . . . . 1-3
1.5
X-ray Safety . . . . . . . . . . . . . . . . . . . . . . . . . . . . . . . . . . . . . . . . . . . . . . . . . . . . . . . . . . . 1-4
1.6
PILOT Help and Technical Support . . . . . . . . . . . . . . . . . . . . . . . . . . . . . . . . . . . . . . . . 1-4
1.6.1
1.6.2
Typographical Conventions . . . . . . . . . . . . . . . . . . . . . . . . . . . . . . . . . . . . . . . . . 1-2
Equivalent Terms . . . . . . . . . . . . . . . . . . . . . . . . . . . . . . . . . . . . . . . . . . . . . . . . . 1-2
Warnings, Cautions, and Notes . . . . . . . . . . . . . . . . . . . . . . . . . . . . . . . . . . . . . . 1-3
The Whats This? Function . . . . . . . . . . . . . . . . . . . . . . . . . . . . . . . . . . . . . . . . 1-4
Technical Support . . . . . . . . . . . . . . . . . . . . . . . . . . . . . . . . . . . . . . . . . . . . . . . . 1-5
PILOT Suite Overview . . . . . . . . . . . . . . . . . . . . . . . . . . . . . . . . . . . . . . . . . . 2-1
2.1
Introduction to Client and Server Functions . . . . . . . . . . . . . . . . . . . . . . . . . . . . . . . . 2-1
2.1.1
2.1.2
2.2
Server Functions. . . . . . . . . . . . . . . . . . . . . . . . . . . . . . . . . . . . . . . . . . . . . . . . . . . . . . . 2-4
2.2.1
2.3
Bruker Instrument Service (BIS). . . . . . . . . . . . . . . . . . . . . . . . . . . . . . . . . . . . . . 2-4
Client Functions . . . . . . . . . . . . . . . . . . . . . . . . . . . . . . . . . . . . . . . . . . . . . . . . . . . . . . . 2-5
2.3.1
2.3.2
2.4
Client and Server Software . . . . . . . . . . . . . . . . . . . . . . . . . . . . . . . . . . . . . . . . . 2-1
Client and Server Hardware . . . . . . . . . . . . . . . . . . . . . . . . . . . . . . . . . . . . . . . . . 2-1
PILOT: Online or Offline Mode . . . . . . . . . . . . . . . . . . . . . . . . . . . . . . . . . . . . . . . 2-5
BCP . . . . . . . . . . . . . . . . . . . . . . . . . . . . . . . . . . . . . . . . . . . . . . . . . . . . . . . . . . . 2-5
The Sample Database . . . . . . . . . . . . . . . . . . . . . . . . . . . . . . . . . . . . . . . . . . . . . . . . . . . 2-7
2.4.1
2.4.2
2.4.3
2.4.4
2.4.5
Sample Database Benefits. . . . . . . . . . . . . . . . . . . . . . . . . . . . . . . . . . . . . . . . . .
Structure of the Sample Database . . . . . . . . . . . . . . . . . . . . . . . . . . . . . . . . . . . .
Sample Visibility . . . . . . . . . . . . . . . . . . . . . . . . . . . . . . . . . . . . . . . . . . . . . . . . . .
Types of Users . . . . . . . . . . . . . . . . . . . . . . . . . . . . . . . . . . . . . . . . . . . . . . . . . . .
Security . . . . . . . . . . . . . . . . . . . . . . . . . . . . . . . . . . . . . . . . . . . . . . . . . . . . . . . .
2-7
2-8
2-8
2-8
2-8
2.5
Access to BCP and PILOT . . . . . . . . . . . . . . . . . . . . . . . . . . . . . . . . . . . . . . . . . . . . . . . 2-9
2.6
License Considerations . . . . . . . . . . . . . . . . . . . . . . . . . . . . . . . . . . . . . . . . . . . . . . . . . 2-9
M86-E03065
iii
Table of Contents
PILOT Startup and Shutdown . . . . . . . . . . . . . . . . . . . . . . . . . . . . . . . . . . . . 3-1
3.1
Starting PILOT . . . . . . . . . . . . . . . . . . . . . . . . . . . . . . . . . . . . . . . . . . . . . . . . . . . . . . . . . 3-1
3.1.1
3.1.2
3.2
4.1
The Interface and Invalid User Input . . . . . . . . . . . . . . . . . . . . . . . . . . . . . . . . . . . . . . . 4-2
4.2
Title Bar . . . . . . . . . . . . . . . . . . . . . . . . . . . . . . . . . . . . . . . . . . . . . . . . . . . . . . . . . . . . . . 4-2
4.3
Menu Bar . . . . . . . . . . . . . . . . . . . . . . . . . . . . . . . . . . . . . . . . . . . . . . . . . . . . . . . . . . . . . 4-3
4.4
Task Bar . . . . . . . . . . . . . . . . . . . . . . . . . . . . . . . . . . . . . . . . . . . . . . . . . . . . . . . . . . . . . . 4-5
4.5
Program Shortcuts in the Task Bar . . . . . . . . . . . . . . . . . . . . . . . . . . . . . . . . . . . 4-6
Stack Bar and Tree View . . . . . . . . . . . . . . . . . . . . . . . . . . . . . . . . . . . . . . . . . . . 4-7
Tool Icon Bar . . . . . . . . . . . . . . . . . . . . . . . . . . . . . . . . . . . . . . . . . . . . . . . . . . . . . . . . . . 4-8
4.5.1
4.5.2
4.5.3
Image Controls . . . . . . . . . . . . . . . . . . . . . . . . . . . . . . . . . . . . . . . . . . . . . . . . . . . 4-9
Floating Toolbars and the Line Up Command . . . . . . . . . . . . . . . . . . . . . . . . . . . 4-9
Tool Icon Bar Keyboard Shortcuts . . . . . . . . . . . . . . . . . . . . . . . . . . . . . . . . . . . . 4-9
4.6
Task Display Area . . . . . . . . . . . . . . . . . . . . . . . . . . . . . . . . . . . . . . . . . . . . . . . . . . . . . 4-10
4.7
Image Information Area . . . . . . . . . . . . . . . . . . . . . . . . . . . . . . . . . . . . . . . . . . . . . . . . 4-10
Working With Samples, Trays, and Experiments . . . . . . . . . . . . . . . . . . . . 5-1
5.1
Creating Samples . . . . . . . . . . . . . . . . . . . . . . . . . . . . . . . . . . . . . . . . . . . . . . . . . . . . . . 5-1
5.2
Creating Trays for Screening. . . . . . . . . . . . . . . . . . . . . . . . . . . . . . . . . . . . . . . . . . . . . 5-2
5.2.1
5.2.2
Individual Trays . . . . . . . . . . . . . . . . . . . . . . . . . . . . . . . . . . . . . . . . . . . . . . . . . . 5-2
Tray Templates . . . . . . . . . . . . . . . . . . . . . . . . . . . . . . . . . . . . . . . . . . . . . . . . . . 5-2
5.3
Closing and Saving Samples . . . . . . . . . . . . . . . . . . . . . . . . . . . . . . . . . . . . . . . . . . . . . 5-4
5.4
Deleting Samples . . . . . . . . . . . . . . . . . . . . . . . . . . . . . . . . . . . . . . . . . . . . . . . . . . . . . . 5-4
5.5
Archiving Samples . . . . . . . . . . . . . . . . . . . . . . . . . . . . . . . . . . . . . . . . . . . . . . . . . . . . . 5-5
5.5.1
5.5.2
5.6
5.7
Archiving to .ZIP Files . . . . . . . . . . . . . . . . . . . . . . . . . . . . . . . . . . . . . . . . . . . . . 5-6
Archiving to CD-ROM. . . . . . . . . . . . . . . . . . . . . . . . . . . . . . . . . . . . . . . . . . . . . . 5-7
Restoring Samples from Archives . . . . . . . . . . . . . . . . . . . . . . . . . . . . . . . . . . . . . . . . 5-8
5.6.1
5.6.2
Restoring Samples from .ZIP File Archives . . . . . . . . . . . . . . . . . . . . . . . . . . . . . 5-8
Restoring Samples from CD-ROM Archives . . . . . . . . . . . . . . . . . . . . . . . . . . . . 5-9
Working with Experiments . . . . . . . . . . . . . . . . . . . . . . . . . . . . . . . . . . . . . . . . . . . . . . 5-11
5.7.1
iv
Shut Down PILOT . . . . . . . . . . . . . . . . . . . . . . . . . . . . . . . . . . . . . . . . . . . . . . . . 3-4
Shut Down BIS . . . . . . . . . . . . . . . . . . . . . . . . . . . . . . . . . . . . . . . . . . . . . . . . . . . 3-4
PILOT User Interface Basics . . . . . . . . . . . . . . . . . . . . . . . . . . . . . . . . . . . . . 4-1
4.4.1
4.4.2
Start BIS . . . . . . . . . . . . . . . . . . . . . . . . . . . . . . . . . . . . . . . . . . . . . . . . . . . . . . . . 3-1
Start PILOT . . . . . . . . . . . . . . . . . . . . . . . . . . . . . . . . . . . . . . . . . . . . . . . . . . . . . 3-2
Shutting Down PILOT . . . . . . . . . . . . . . . . . . . . . . . . . . . . . . . . . . . . . . . . . . . . . . . . . . . 3-4
3.2.1
3.2.2
PILOT User Manual
Experiments Viewer . . . . . . . . . . . . . . . . . . . . . . . . . . . . . . . . . . . . . . . . . . . . . . 5-11
M86-E03065
PILOT User Manual
Working with Frames . . . . . . . . . . . . . . . . . . . . . . . . . . . . . . . . . . . . . . . . . . . 6-1
6.1
Opening and Integrating Frames. . . . . . . . . . . . . . . . . . . . . . . . . . . . . . . . . . . . . . . . . . 6-2
6.1.1
6.1.2
6.1.3
6.1.4
6.2
6.3
Image Brightness and Contrast Controls . . . . . . . . . . . . . . . . . . . . . . . . . . . . . . . 6-9
Color Options . . . . . . . . . . . . . . . . . . . . . . . . . . . . . . . . . . . . . . . . . . . . . . . . . . . 6-10
Zooming In on the Image . . . . . . . . . . . . . . . . . . . . . . . . . . . . . . . . . . . . . . . . . . 6-11
The Flip Image Function. . . . . . . . . . . . . . . . . . . . . . . . . . . . . . . . . . . . . . . . . . . 6-12
The Image Information Area. . . . . . . . . . . . . . . . . . . . . . . . . . . . . . . . . . . . . . . .
Displaying Frame Names . . . . . . . . . . . . . . . . . . . . . . . . . . . . . . . . . . . . . . . . . .
3D View . . . . . . . . . . . . . . . . . . . . . . . . . . . . . . . . . . . . . . . . . . . . . . . . . . . . . . .
Pixel Dump . . . . . . . . . . . . . . . . . . . . . . . . . . . . . . . . . . . . . . . . . . . . . . . . . . . . .
6-13
6-14
6-15
6-16
6.4
Example: Integrating Single Frames . . . . . . . . . . . . . . . . . . . . . . . . . . . . . . . . . . . . . . 6-17
6.5
Example: Merging and Integrating Multiple Frames . . . . . . . . . . . . . . . . . . . . . . . . . 6-18
The Instrument Control Module . . . . . . . . . . . . . . . . . . . . . . . . . . . . . . . . . . 7-1
7.1
Instrument Control . . . . . . . . . . . . . . . . . . . . . . . . . . . . . . . . . . . . . . . . . . . . . . . . . . . . . 7-1
7.1.1
7.1.2
7.1.3
7.1.4
Manual . . . . . . . . . . . . . . . . . . . . . . . . . . . . . . . . . . . . . . . . . . . . . . . . . . . . . . . . .
Update/Home . . . . . . . . . . . . . . . . . . . . . . . . . . . . . . . . . . . . . . . . . . . . . . . . . . . .
Axes Limits . . . . . . . . . . . . . . . . . . . . . . . . . . . . . . . . . . . . . . . . . . . . . . . . . . . . . .
Axes Speeds . . . . . . . . . . . . . . . . . . . . . . . . . . . . . . . . . . . . . . . . . . . . . . . . . . . .
7-2
7-4
7-5
7-7
Single Sample . . . . . . . . . . . . . . . . . . . . . . . . . . . . . . . . . . . . . . . . . . . . . . . . . 8-1
8.1
Collect Sample . . . . . . . . . . . . . . . . . . . . . . . . . . . . . . . . . . . . . . . . . . . . . . . . . . . . . . . . 8-1
8.1.1
8.1.2
8.1.3
8.2
Sample Setup Tab . . . . . . . . . . . . . . . . . . . . . . . . . . . . . . . . . . . . . . . . . . . . . . . . 8-2
Experiment Editor Tab . . . . . . . . . . . . . . . . . . . . . . . . . . . . . . . . . . . . . . . . . . . . . 8-3
Monitor Tab . . . . . . . . . . . . . . . . . . . . . . . . . . . . . . . . . . . . . . . . . . . . . . . . . . . . . 8-9
Tutorial: Collecting a Single Sample. . . . . . . . . . . . . . . . . . . . . . . . . . . . . . . . . . . . . . 8-12
8.2.1
8.2.2
8.2.3
8.2.4
6-2
6-3
6-4
6-7
Displaying Frame Information . . . . . . . . . . . . . . . . . . . . . . . . . . . . . . . . . . . . . . . . . . . 6-13
6.3.1
6.3.2
6.3.3
6.3.4
Opening a Frame . . . . . . . . . . . . . . . . . . . . . . . . . . . . . . . . . . . . . . . . . . . . . . . . .
Opening Multiple Frames as a Composite Image . . . . . . . . . . . . . . . . . . . . . . . .
Selecting Parts of the Image . . . . . . . . . . . . . . . . . . . . . . . . . . . . . . . . . . . . . . . .
Integrating and Saving RAW Files . . . . . . . . . . . . . . . . . . . . . . . . . . . . . . . . . . . .
Frame Viewing Options . . . . . . . . . . . . . . . . . . . . . . . . . . . . . . . . . . . . . . . . . . . . . . . . . 6-9
6.2.1
6.2.2
6.2.3
6.2.4
Table of Contents
Create a New Sample . . . . . . . . . . . . . . . . . . . . . . . . . . . . . . . . . . . . . . . . . . . .
Align the Sample . . . . . . . . . . . . . . . . . . . . . . . . . . . . . . . . . . . . . . . . . . . . . . . .
Set up the Experiment . . . . . . . . . . . . . . . . . . . . . . . . . . . . . . . . . . . . . . . . . . . .
Activate and Run the Experiment. . . . . . . . . . . . . . . . . . . . . . . . . . . . . . . . . . . .
8-12
8-12
8-13
8-13
High Throughput Screening . . . . . . . . . . . . . . . . . . . . . . . . . . . . . . . . . . . . . 9-1
9.1
Collect HTS . . . . . . . . . . . . . . . . . . . . . . . . . . . . . . . . . . . . . . . . . . . . . . . . . . . . . . . . . . . 9-1
9.1.1
9.1.2
M86-E03065
Sample Setup. . . . . . . . . . . . . . . . . . . . . . . . . . . . . . . . . . . . . . . . . . . . . . . . . . . . 9-1
Tray View . . . . . . . . . . . . . . . . . . . . . . . . . . . . . . . . . . . . . . . . . . . . . . . . . . . . . . . 9-2
Table of Contents
9.1.3
9.1.4
9.1.5
9.1.6
9.2
PILOT User Manual
Well Coordinates . . . . . . . . . . . . . . . . . . . . . . . . . . . . . . . . . . . . . . . . . . . . . . . . . 9-3
Importing Tray Information . . . . . . . . . . . . . . . . . . . . . . . . . . . . . . . . . . . . . . . . . . 9-5
Experiment Editor. . . . . . . . . . . . . . . . . . . . . . . . . . . . . . . . . . . . . . . . . . . . . . . . . 9-7
Monitor . . . . . . . . . . . . . . . . . . . . . . . . . . . . . . . . . . . . . . . . . . . . . . . . . . . . . . . . 9-13
Tutorial: Collecting a Tray . . . . . . . . . . . . . . . . . . . . . . . . . . . . . . . . . . . . . . . . . . . . . . 9-14
9.2.1
9.2.2
9.2.3
9.2.4
9.2.5
9.2.6
Create a Tray Template . . . . . . . . . . . . . . . . . . . . . . . . . . . . . . . . . . . . . . . . . . .
Create the Tray . . . . . . . . . . . . . . . . . . . . . . . . . . . . . . . . . . . . . . . . . . . . . . . . .
Set up Screening for the Tray . . . . . . . . . . . . . . . . . . . . . . . . . . . . . . . . . . . . . .
Find Well Coordinates . . . . . . . . . . . . . . . . . . . . . . . . . . . . . . . . . . . . . . . . . . . .
Set Up Parameters for the Two Experiments. . . . . . . . . . . . . . . . . . . . . . . . . . .
Activate and Run the Experiments . . . . . . . . . . . . . . . . . . . . . . . . . . . . . . . . . . .
9-14
9-14
9-15
9-18
9-18
9-19
10 Texture. . . . . . . . . . . . . . . . . . . . . . . . . . . . . . . . . . . . . . . . . . . . . . . . . . . . . . 10-1
10.1 The Collect Texture Module . . . . . . . . . . . . . . . . . . . . . . . . . . . . . . . . . . . . . . . . . . . . . 10-1
10.1.1 The Collect Tab . . . . . . . . . . . . . . . . . . . . . . . . . . . . . . . . . . . . . . . . . . . . . . . . . 10-2
10.2 The Diffraction Space Viewer Module . . . . . . . . . . . . . . . . . . . . . . . . . . . . . . . . . . . . . 10-4
10.2.1 Loading Frames . . . . . . . . . . . . . . . . . . . . . . . . . . . . . . . . . . . . . . . . . . . . . . . . . 10-4
10.2.2 Calculating and Displaying the Frames . . . . . . . . . . . . . . . . . . . . . . . . . . . . . . . 10-5
10.2.3 Viewing the Reciprocal Space . . . . . . . . . . . . . . . . . . . . . . . . . . . . . . . . . . . . . . 10-6
10.3 Tutorial: Collecting Texture Data. . . . . . . . . . . . . . . . . . . . . . . . . . . . . . . . . . . . . . . . . 10-8
10.3.1
10.3.2
10.3.3
10.3.4
10.3.5
Create a New Sample . . . . . . . . . . . . . . . . . . . . . . . . . . . . . . . . . . . . . . . . . . . . 10-8
Collect Overview Frame(s). . . . . . . . . . . . . . . . . . . . . . . . . . . . . . . . . . . . . . . . . 10-9
Use MulTex Area to Create a Scheme. . . . . . . . . . . . . . . . . . . . . . . . . . . . . . . 10-11
Collect Texture Data in PILOTs Texture Module. . . . . . . . . . . . . . . . . . . . . . . 10-12
Interpret Texture Data in MulTex Area . . . . . . . . . . . . . . . . . . . . . . . . . . . . . . . 10-13
Appendix A
Glossary Of Terms . . . . . . . . . . . . . . . . . . . . . . . . . . . . . . . . . . . A-1
Appendix B
Using PILOT for 21 CFR Part 11 . . . . . . . . . . . . . . . . . . . . . . . . B-1
2.1
Signing an Electronic Record . . . . . . . . . . . . . . . . . . . . . . . . . . . . . . . . . . . . . . . . . . . . B-1
2.2
Changing Your Password . . . . . . . . . . . . . . . . . . . . . . . . . . . . . . . . . . . . . . . . . . . . . . . B-2
2.3
Raw File Audit Trails. . . . . . . . . . . . . . . . . . . . . . . . . . . . . . . . . . . . . . . . . . . . . . . . . . . . B-2
2.3.1
2.3.2
Appendix C
Single Sample Audit Trail Example . . . . . . . . . . . . . . . . . . . . . . . . . . . . . . . . . . . B-3
HTS (Tray) Audit Trail Example . . . . . . . . . . . . . . . . . . . . . . . . . . . . . . . . . . . . . . B-4
The Bruker Frame Header . . . . . . . . . . . . . . . . . . . . . . . . . . . . . C-1
Index . . . . . . . . . . . . . . . . . . . . . . . . . . . . . . . . . . . . . . . . . . . . . . . . . . . . . . . . .Index-1
vi
M86-E03065
About This User Manual
1.1
PILOT Features
This User Manual describes PILOT Release 2008. PILOT is designed specifically to control and
operate area detector XRD systems for phase identification, microdiffraction, and combinatorial
screening. The key features of PILOT are:
Debye-Scherer view of multiple frames
Automated one-step setup and analysis
Intelligent measurement optimization
Single-button library screening
Collect Texture module
Conversion of flat detector data to cylindrical data
Unified, single-application design
Simultaneous view of 1D and 2D data
Diffraction Space Viewer module visualizes area detector frames in diffraction space
For more information about the theory behind PILOT, refer to M86-Exx055 Introduction to 2D XRD.
Before using this User Manual, check that your system is in proper working order (e.g., that the
goniometer and optics are aligned) and that PILOT is properly installed. If necessary, consult M86Exx084 PILOT Installation Notes.
1.2
The Structure of this User Manual
PILOT is modular in design, and some of its functions may not be immediately applicable to your
experimental setup or investigation. For clarity, this User Manual covers the functions that are common
to all disciplines first, and then proceeds to three Chapters that concentrate specifically on using PILOT
in three separate disciplines:
Single Sample Analysis Collecting data on a single sample, with highly-configurable
geometry and coverage parameters.
High Throughput Screening Performing Single Sample Analysis on each of a trays
wells (with identical experiment parameters for each well), so that the wells results may
be compared or relationally analyzed (e.g., with Brukers PolySNAP software).
Texture Analysis Collecting pole figure data using strategies output by programs
such as Brukers MulTex Area. The frames, once collected, may be loaded into the
Diffraction Space Viewer module for clear visualization of the pole figures in diffraction
space.
Each of the three specialized Chapters includes its own Tutorial (at the end of the Chapter).
M86-E03065
1-1
About This User Manual
1.3
PILOT User Manual
Terms and Conventions Used in this User Manual
Before using this User Manual, it is important to understand the terms and typographical conventions
used. Certain kinds of formatting in the User Manuals text are used to identify special kinds of
information.
1.3.1
Typographical Conventions
Table 1.1 shows typographical conventions used to help you quickly locate and identify information in
this User Manual.
Convention
Usage
boldface
Software interface elements (such as icons, menu items, and buttons) to be selected as part of the current procedure.
italics
New terms and words requiring emphasis.
monospace
Information read from or entered into a command prompt.
>
Navigation through a hierarchical menu. For example, Choose
Start > Programs > Bruker AXS > PILOT describes navigating
Windows menus from Start to Programs to Bruker AXS to PILOT.
[square brackets]
Keyboard input.
Table 1.1
1.3.2
Typographical conventions
Equivalent Terms
Frame/Image
In 2-dimensional XRD, the terms frame and image refer to the same 2-dimensional view of the
diffraction pattern.
Greek and Roman Text
This User Manual uses scientific terminology that may be rendered in Greek text. However, this User
Manual follows a convention of using Roman text to the greatest extent possible.
Greek
Roman
2-Theta
Theta1
Theta2
Omega
Phi
Chi
Gamma
Table 1.2
1-2
Greek and Roman text
M86-E03065
PILOT User Manual
1.3.3
About This User Manual
Warnings, Cautions, and Notes
This User Manual contains notices that you must observe to ensure your own personal safety, as well
as to protect the product and connected equipment. These notices are highlighted in the User Manual
by a warning triangle and are marked as follows according to the level of danger.
WARNING
The word WARNING alerts you to an
immediate or potential hazard that can result in
death, severe personal injury, or substantial
property damage.
CAUTION
The word CAUTION alerts you to a potential
practice or condition that could result in minor
personal injury or damage to the product or
property.
NOTE: The word NOTE in bold capital letters
draws your attention to particularly
important information on the product or
handling of the product, or to a particular
part of the product documentation.
1.4
Referenced Documentation
Table 1.3 contains a list of documentation referenced in this User Manual. It is recommended to have
this additional documentation available as you work with this User Manual.
Documentation Part Number
Title
M85-Exx002
DIFFRACplus EVA User Manual
M86-Exx007
GADDS User Manual
M86-Exx055
Introduction to 2D XRD
M86-Exx084
PILOT Installation Notes
M86-Exx092
User Manager User Manual
M88-Exx086
DIFFRACplus Part 11 Installation and Administration Guide
M88-Exx099
License Manager User Manual
Table 1.3
M86-E03065
Referenced documentation
1-3
About This User Manual
1.5
PILOT User Manual
X-ray Safety
WARNING
X-ray equipment produces potentially harmful
radiation and can be dangerous to anyone in the
equipments vicinity unless safety precautions
are completely understood and implemented. All
persons designated to operate or perform
maintenance on this instrument need to be fully
trained on the nature of radiation, X-ray
generating equipment, and radiation safety. All
users of the X-ray equipment are required to
accurately monitor their exposure to X-rays by
proper use of X-ray dosimeters.
For safety issues related to operation and maintenance of your particular X-ray generator,
diffractometer, and shield enclosure, please refer to the manufacturers operation manuals or to your
Radiation Safety Officer. The user is responsible for compliance with local safety regulations.
1.6
PILOT Help and Technical Support
1.6.1
The Whats This? Function
Context-based help is available at any time within PILOT by simply clicking the Whats This? icon:
Figure 1.1 Whats This? icon
After clicking the icon, click on any window, control, or field within PILOT to obtain detailed help in a
pop-up window.
1-4
M86-E03065
PILOT User Manual
1.6.2
About This User Manual
Technical Support
Users are invited to contact Bruker AXS whenever there are problems or questions related to the
system. Before contacting Bruker AXS, please:
If there is a software problem, determine the version of the program.
Record any error messages.
Determine conditions and steps that recreate the problem.
If the instrument is in North America, contact our North American Service Center:
Bruker AXS North American Service Center
Bruker AXS Inc.
Customer Support
Address:
5465 East Cheryl Parkway
Madison, WI 53711-5373
USA
Toll-free telephone:
1 (800) 234-XRAY [9729]
Direct line:
1 (608) 276-3087
Fax:
1 (608) 276-3015
E-mail:
Customer.Service@bruker-axs.com
Web:
http://www.bruker-axs.com
Table 1.4
Bruker AXS North American Service Center contact information
If the instrument is outside North America, contact our Karlsruhe Service Center:
Bruker AXS Karlsruhe Service Center
Bruker AXS GmbH
Customer Support
Address:
stliche Rheinbrckenstr. 49
76187 Karlsruhe
Germany
Telephone:
+49 (721) 595-8403
XRD Hotline:
+49 (721) 595-6288
E-mail:
service@bruker-axs.de
Web:
http://www.bruker-axs.de
Table 1.5
M86-E03065
Bruker AXS Karlsruhe Service Center contact information
1-5
About This User Manual
PILOT User Manual
This page intentionally left blank.
1-6
M86-E03065
PILOT Suite Overview
This Chapter presents an outline of the PILOT Suite, including:
A guide to interrelationships among the Suites various programs (and the Suites
relationships to external programs);
A discussion of the Sample Database, which manages data collected by PILOT;
Access levels for programs within the PILOT Suite; and
Software Licenses for the PILOT Suite.
2.1
Introduction to Client and Server Functions
2.1.1
Client and Server Software
From a software and operational viewpoint, the D8 family of systems use the PILOT Suite to control all
operations from experiment setup to image analysis for a typical X-ray diffraction study.
To accomplish this, the various programs within the PILOT Suite have a client/server relationship
(Figure 2.1), in which the server program (BIS, the Bruker Instrument Service) executes commands
given by one of several client programs (PILOT or BCP, the Bruker Configuration Program).
2.1.2
Client and Server Hardware
The PILOT Suite typically runs on two computers: a Server and a Client.
The Server computers purpose is to communicate with the hardware, allowing the user to control the
instrument. The Server also contains software for aligning the system.
A Client can be any computer that is connected to the Server computer through a TCP/IP network.
PILOT runs on the Client and controls the instrument through a connection to BIS, which must be
running on the Server. Most of the diffraction experiment is carried out on the Client.
NOTE: Single-computer installations of the
PILOT Suite are possible. In these
installations, all of the software runs on a
single computer (referred to as a
Server).
M86-E03065
2-1
PILOT Suite Overview
PILOT User Manual
Client Computer:
PILOT
Server Computer:
BIS
BCP
Instrument
Figure 2.1 PILOT hardware and software relationships
Single Computer
Enclosure and
goniometer
controller
On single-computer systems, this
external computer runs both BIS and
PILOT, combining the functionality of
the Client and Server.
Figure 2.2 PILOT single-computer configuration
2-2
M86-E03065
PILOT User Manual
PILOT Suite Overview
Server Computer
On dual-computer systems, this
computer uses BIS and to control
the instrument. The Server can
carry out experiments while the
Client is used for offline processing
of data.
TCP/IP
hub
Enclosure and
goniometer
controller
Client Computer
On dual-computer systems, this
external computer runs PILOT,
using experiment information (i.e.,
area detector frames) gathered
from BIS to analyze the sample.
Figure 2.3 PILOT dual-computer configuration
M86-E03065
2-3
PILOT Suite Overview
2.2
Server Functions
2.2.1
Bruker Instrument Service (BIS)
PILOT User Manual
BIS acts as a server to the client programs PILOT and BCP, providing a link between the hardware and
software. Once a connection is established, BIS executes hardware commands sent by the client
programs. BIS can also be used as a service tool, displaying diagnostic messages during operation.
Figure 2.4 BIS main window
2-4
M86-E03065
PILOT User Manual
PILOT Suite Overview
2.3
Client Functions
2.3.1
PILOT: Online or Offline Mode
The PILOT program is a GUI with multiple plug-ins, or modules, for different aspects of an experiment.
PILOTs Sample Database (Section 2.4) stores relevant data from each step in the experiment. Details
of the functions available in the GUI are explained in detail later in this User Manual.
PILOT can operate in either online or offline mode. In online mode, PILOT is connected to BIS and
sends commands to BIS for the purpose of collecting data. In offline mode, PILOT is not connected to
BIS and does not require communication with the instrument (for example, when viewing frames that
have already been collected).
In online mode, you must start BIS, PILOT, and optionally, VIDEO. In offline mode, you only need to
start PILOT.
2.3.2
BCP
BCP, the Bruker Configuration Program, is used to configure BIS, as well as to provide instrument
control and alignment tools.
From the BCP menu (see Figure 2.5), default parameters for specific hardware elements can be
updated. BCP writes these values to the file BrukerInstrument.ini, which is read by BIS. When changes
are made in BCP, BrukerInstrument.ini is saved (BIS must be restarted to read in the new values).
A variety of hardware functions are available from BCPs Tools menu. Frequently used features are:
M86-E03065
Dark Current if you are using a CCD detector, generates dark current files for
different exposure times.
Manual allows you to drive the goniometer and manually open the shutter; and
Update and Home allows you to update the goniometer angles manually and at their
reference settings (D85 goniometers only).
Collision Recovery allows you to recover from collisions between the instruments
axes.
2-5
PILOT Suite Overview
PILOT User Manual
See M86-Exx043 BCP and BIS Installation Notes, in addition to the online help within BCP, for more
information.
Figure 2.5 BCP main window (Configuration screen)
2-6
M86-E03065
PILOT User Manual
2.4
PILOT Suite Overview
The Sample Database
The Sample Database is used for the storage of data generated by the PILOT Suite. It is designed to
transparently handle data from all of the PILOT modules without intervention from the user.
The Sample Database is used internally by the PILOT Suite and is not available for user customization
or manipulation. It automatically starts on computer startup, and automatically stops when the computer
is shut down.
2.4.1
Sample Database Benefits
Below are Sample Database benefits from a user perspective. Note that the Sample Database replaces
so-called flat files (which offer none of the features listed below).
Multi-user Environments
User management and group management allow sharing and restricting access to
sample data.
Multiple users can access the sample data simultaneously.
The Sample Database allows access from one or more remote locations (i.e., client
PCs).
The Sample Database protects sample data as it enforces that:
Only a single user can open a specific sample for write access at a time; and
That each user can only open samples to which they were granted access.
Data Integrity
The Sample Database guarantees the integrity of all sample data at all times (i.e.,
transactions are used to ensure that either all or no changes are committed).
The Sample Database enables network administrators to use industry-standard tools to
efficiently and effectively back up and restore sample data.
Data Sharing
The Sample Database enables all of an applications modules to share sample data
seamlessly and transparently. The same is true for sharing data between different
applications and between different operating systems).
Scalability
M86-E03065
The Sample Database provides fast access to thousands of samples. For example, the
user can easily sort the samples shown in a Sample Open type dialog by sample name,
user, group, date, etc.
The Sample Database technology allows applications to grow and satisfy future user
requirements while processing increasingly complex sample data with great ease and
speed.
2-7
PILOT Suite Overview
2.4.2
PILOT User Manual
Structure of the Sample Database
The tables in the database are divided into four categories.
First, there are tables with users data, such as user names, passwords, and contact information. These
tables provide information about a user's working group and information about for whom the sample is
scanned. The administrator assigns each user to a working group or groups (See M86-Exx092 User
Manager User Manual for more information).
The second set of tables contains data about the sample. These tables contain all of the sample data
required by PILOTs various modules. Data with a single value per sample are contained in a table
called samples. Preliminary information about the sample, such as the name, ID, and color, are stored
in the samples table as well. Data with multiple values per sample are contained in other tables linked
to the samples table.
A third set of tables contains the values of standard crystallographic data, such as Laue classes, space
groups, and point groups. These tables are referenced by the sample data and are not modified in any
way by the user.
Finally, there are a few miscellaneous tables dealing with audit trails, version control of the database,
and other assorted functions.
2.4.3
Sample Visibility
The access for each sample can be controlled. Each sample can be visible to the user, to the user's
working group, or to all users. Read and write access is handled separately.
2.4.4
Types of Users
The Sample Database has several types of users, each with different access levels.
A normal user has access to all of the user's samples, all samples in the working group
with group access, and all public samples. The user may assign Clients to the working
group and a user may belong to more than one group.
A supervisor has access to all samples in the group, regardless of access level. A user
may be a supervisor in more than one group, or a user in one group and a supervisor in
another.
The administrator has access to all samples. In addition, the administrator adds, alters
or deletes the user accounts.
The Client submits the sample. The Client does not actually run a sample or use the software. Results
are sent to the Client after the run.
2.4.5
Security
The database provides several levels of security. A guest user and an administrator account are
automatically set up when the software is installed. The administrator may set up additional passwordprotected accounts. For compliance with FDA regulations, especially 21 CFR Part 11, data changes are
time-stamped and audit trail functionality is provided. The user may not alter audit trail data and time
stamps.
2-8
M86-E03065
PILOT User Manual
2.5
PILOT Suite Overview
Access to BCP and PILOT
Bruker software allows different user accounts to have different levels of access to the instrument:
Service
Security
Administrator
User
Non-user
NOTE: You need Bruker Instrument
Administrator rights to run BCP and
Bruker Instrument User rights to run
PILOT. Typically, your laboratory
manager will already have your user
account configured or you will be using
the default accounts as shipped by
Bruker.
2.6
License Considerations
You need a software license to activate your purchased software packages, options, and/or features.
PILOT requires a valid license file to operate. This file, bn-license.dat, must be present in the root
directory of drive C:\ for the software to start properly. If the license file is not present or has expired, an
error window will appear when you try to start PILOT (Figure 2.6). This window prompts you to run the
License Manager application to obtain a valid license for PILOT.
For more information on licenses and License Manager, refer to M88-Exx099 License Manager User
Manual.
Figure 2.6 No valid license window
M86-E03065
2-9
PILOT Suite Overview
PILOT User Manual
This page intentionally left blank.
2 - 10
M86-E03065
PILOT Startup and Shutdown
3.1
Starting PILOT
3.1.1
Start BIS
BIS is the link between the hardware and the PILOT software. BIS executes hardware commands
issued by PILOT.
1.
To start BIS, choose Start > Programs > Bruker AXS > Administration > BIS (Figure
3.1).
Figure 3.1 Starting BIS from the Start menu
NOTE: Once the BIS window appears, you may
be asked to confirm the detector
distance.
M86-E03065
3-1
PILOT Startup and Shutdown
3.1.2
PILOT User Manual
Start PILOT
PILOT is used to collect X-ray diffraction data on any sample, and to create data files from the collected
diffraction images.
1.
To start PILOT, choose Start > Programs > Bruker AXS > PILOT.
Figure 3.2 Starting PILOT from the Start menu
2.
The Login window appears automatically when you start PILOT. At the Login window,
enter your user name and password. As shipped by Bruker, the default account is guest
with password guest. Click OK.
Figure 3.3 Login dialog
3-2
M86-E03065
PILOT User Manual
PILOT Startup and Shutdown
NOTE: In order to connect to the sample
database, the sample database must be
aware of each operating system account
that is allowed to connect to it. If you are
logged into an operating system account
that the sample database does not
recognize (PILOT User 1 in this
example), attempting to log into PILOT
will give the error shown in Figure 3.4.
To correct this problem, refer to the
Section Adding Users to the Sample
Database in M86-Exx084 PILOT
Installation Notes.
Figure 3.4 Login failure: sample database is not aware of operating system account
3.
For online operation within PILOT, choose Instrument > Connection. In the Instrument
Connection window, enter the instrument host name. The window shows the default
host. Click Connect.
NOTE: If BIS is running on the same
computer as PILOT, use localhost
for the host name.
Figure 3.5 Instrument connection dialog
NOTE: By editing the bn-config.py
configuration file, PILOT may be
configured to start without displaying the
Instrument Connection window. In this
mode, PILOT automatically connects to
a user-specified IP address or DNS
name of a computer running BIS.
You are now ready to begin using PILOT.
M86-E03065
3-3
PILOT Startup and Shutdown
3.2
Shutting Down PILOT
3.2.1
Shut Down PILOT
1.
PILOT User Manual
First, log out of the Sample Database by choosing Sample > Logout. In the Closing
Sample window, choose whether to save or discard the changes to the Sample
Database.
Figure 3.6 Closing Sample window
NOTE: The Closing Sample window appears
even if no apparent changes were made
to the Sample Database because the
date and time of the last access are held
in the Sample Database and differ from
the current date and time.
2.
3.2.2
3-4
Within PILOT, choose Sample > Exit. PILOT closes.
Shut Down BIS
1.
To stop BIS, click the Exit button in the upper right-hand corner of the BIS window. You
may be asked to place the generator into standby mode.
2.
You will be asked to confirm that you wish to exit BIS. Click OK. BIS closes.
M86-E03065
PILOT User Interface Basics
PILOTs intuitive user interface is designed to guide you through the process of performing an X-ray
diffraction experiment.
The PILOT user interface has one main window (see Figure 4.1). This window is divided into six
sections:
Title Bar
Menu Bar
Tool Icon Bar
Task Bar
Task Display Area
Image Information Area
Title Bar
Menu Bar
Tool Icon Bar
Task
Display
Area
Task Bar
Image Information Area
Figure 4.1 PILOT user interface
M86-E03065
4-1
PILOT User Interface Basics
4.1
PILOT User Manual
The Interface and Invalid User Input
Throughout the PILOT user interface, a typical user input field does not accept invalid user input. For
example a number-type input field ignores letters (i.e., the letter is neither displayed nor causes an error
message or keyboard beep). An integer-type field does not accept a floating point. A field expecting a
positive number does not accept a minus sign.
Input fields with a pink background indicate invalid entries. Disabled (i.e., grayed-out) fields indicate
that a feature is not available (i.e., not supported or dependent upon the instrument configuration).
A number-type user input field is highlighted with a pink background color if a number
entered exceeds a valid range or a valid resolution. For example, a field turns pink if a
user enters 1.234 or 123 (and the valid range is 1.00 to 100.00).
File name-type user input fields only accept characters that are valid in a file name. The
field is highlighted with a pink background color if the file does not exist (or while the user
is typing in the file name).
NOTE: The highlight background color can be
configured; the default is pink.
4.2
Title Bar
The Title Bar displays the name and version of the software, user name, sample name, license type,
and the name of the currently-active module. The right-hand edge of the Title Bar also contains the
three buttons
used by Windows for minimizing, restoring, and closing the PILOT window.
NOTE: Throughout the PILOT user interface,
input fields with a pink background
indicate invalid entries. Disabled
(grayed-out) fields indicate that a feature
is not available (i.e., not supported or
dependent upon the instrument
configuration).
4-2
M86-E03065
PILOT User Manual
4.3
PILOT User Interface Basics
Menu Bar
The Menu Bar provides drop-down menus for a variety of file operations, image tools, and help files.
An icon for the currently-active window appears on the left side of the Menu Bar. Clicking on this icon
will allow you to minimize, restore, resize, close, or move the currently-active window.
NOTE: In 21 CFR Part 11 installations, the
menu item 21CFR11 appears. It allows
you to sign electronic records and
change your password (Appendix B).
NOTE: When the Collect HTS module is active,
the menu item Screening appears. It
allows you to import tray information
(Section 9.1.4).
Sample Menu
Login...
Opens a dialog window for logging into the
Sample Database using your username and
password.
Logout
Logs out of the Sample Database.
Change
Password...
Opens a dialog for changing the current
users password.
New
Lets you create a new Sample, Tray, or Tray
Template.
Open
Opens a previously saved Sample or Tray.
Save
Saves the current sample.
Close
Closes the current sample.
Archive
Lets you archive you current sample, or manage your archived samples.
Notes...
Opens a Sample Notes window for the current sample.
Export
Lets you export your sample data as an XML
file.
Exits the application. This menu item has the
Exit
Table 4.1
M86-E03065
same function as the
of the Title Bar.
button in the corner
Sample menu items
4-3
PILOT User Interface Basics
PILOT User Manual
Instrument Menu
Table 4.2
Connect...
Opens a connection to a host computer running BIS.
Disconnect
If connected already, choose this command
to disconnect.
Show Status...
Opens a window showing a summary of the
current status of the instrument and your
connection to it.
Toggle Shutter
Instructs BIS to send a shutter open or close
command to the instrument. If all hardware
interlocks and safety circuits are satisfied,
the shutter will open and close.
Abort...
Stops a currently-running data set.
Window
Selection
Displays a list of active windows. Any of
these windows may be made active by clicking its title in the Window Selection menu.
Manual
Opens an electronic copy of the PILOT User
Manual in .pdf format.
About PILOT...
Displays version and copyright information
for PILOT.
Instrument menu items
Windows Menu
Table 4.3
Windows menu items
Help Menu
Table 4.4
4-4
Help menu items
M86-E03065
PILOT User Manual
4.4
PILOT User Interface Basics
Task Bar
The Task Bar allows you to choose one of PILOTs four overall categories of functionality:
SIngle Sample
High Throughput Screening
Texture
Instrument
For more information on individual menus, see the menus corresponding chapters in this Manual.
NOTE: If the Task Bar is not visible, there is no
open sample. Open a sample by clicking
Sample > Open > Sample or Tray
(depending on your application), or
create a new sample or tray by clicking
Sample > New > Sample or Tray.
Icon
Task
Description
Collect Sample
Set up a single sample and collect data.
XRD2 Eval
Display and integrate single and multiple frames.
Single Sample
High Throughput Screening
M86-E03065
Collect HTS
Set up a tray and collect data.
XRD2 Eval
Display and integrate single and multiple frames.
4-5
PILOT User Interface Basics
Icon
PILOT User Manual
Task
Description
Collect Texture
Collect and analyze texture information.
View Texture
images
View, step through, and perform measurements on
area detector frames.
Diffraction
Space Viewer
Create a 3D view in diffraction space based on measured frames.
Instrument
Control
Control the goniometer and detector positions.
Texture
Instrument
Table 4.5
4.4.1
Task Bar options
Program Shortcuts in the Task Bar
PILOT automatically detects other Bruker XRD programs installed on your system, and puts shortcuts
to them in the appropriate places in the Task Bar. For example, if you have PolySNAP installed, PILOT
will detect it and make PolySNAP available under the High Throughput Screening area of the Task
Bar.
NOTE: Though PILOT searches for the default
locations of the other programs, specific
paths to the programs may be specified in
the bn-config.py file. For example, a nonstandard installation of PolySNAP may be
specified in bn-config.py as:
programpolysnap =
c:\\NonStandardPath\\PolySNAP.exe
4-6
M86-E03065
PILOT User Manual
4.4.2
PILOT User Interface Basics
Stack Bar and Tree View
Right-click on the Task Bar to choose one of two views: Stack Bar or Tree View.
Figure 4.2 Stack Bar view
In Stack Bar view, click one of the Task Bar sections labeled Single Sample, High Throughput
Screening, Texture, or Instrument to display only the icons belonging to that section. All other Task Bar
icons will be hidden.
Figure 4.3 Tree View
In Tree view, sections may be expanded to display their Task Bar icons by clicking the plus or minus
sign next to the section name.
M86-E03065
4-7
PILOT User Interface Basics
4.5
PILOT User Manual
Tool Icon Bar
The Tool Icon Bar provides options for advanced frame viewing and manipulation, and also provides
shortcuts to some of the commands available through the Menu Bar. The buttons displayed in the Tool
Icon Bar may vary depending on the active module (e.g., frame viewing buttons will not be available for
the Instrument Control module).
Figure 4.4 Tool Icon Bar
Tool
Name
Description
Whats this? Help
For context-sensitive help, click on this icon. The mouse cursor will
change to a question mark. Click on any area in PILOT to display a
help window.
New
Open the New Sample, New Tray, or New Tray Template dialogs.
Open
Open a list of previously viewed frames.
Save
Save the current sample.
Sample Notes
Show the Sample Notes window.
Stop Instrument
Stop any instrument movement and activity.
Open image
Open a collected frame (Alt+O).
The following icons are available for modules that display frames (i.e., XRD2 Eval, View Texture Images, and the Monitor tab
for Collect Sample, Collect HTS, and Collect Texture):
4-8
First image
Go to the first frame (Alt+shift+left).
Previous image
Display the previous frame (Alt+left).
Auto-previous
In movie view, display previous frames in order until the first frame
(Ctrl+Alt+P).
Stop
In movie view, stop displaying frames (Ctrl+S).
Auto-next
In movie view, display next frames in order until get to the last frame
(Ctrl+Alt+N).
Next image
Display the next frame (Alt+right).
Last image
Go to the last frame (Alt+shift+right).
Frame display rate
In movie view, set the frame display rate. Increase the frame display
rate by moving the slider to the right.
Previous run
Display the previous run (Alt+down).
Next run
Display the next run (Alt+up).
Region of interest Tool
Select a rectangular region of the frame (Ctrl+R).
Zoom Navigation
When a displayed frame is zoomed in, pan around the frame.
M86-E03065
PILOT User Manual
Tool
PILOT User Interface Basics
Name
The following icons are available for the
Description
XRD2
Eval module:
Wedge Tool
Draw a conic integration region on a single frame.
Slice Tool
Draw a slice integration region on a single frame or on multiple frames.
The following icons are available for the Diffraction Space Viewer module:
Table 4.6
4.5.1
Select Runs
Select runs from the source directory to create a diffraction space
image.
Calculate
Calculate the diffraction space image based on the loaded frames and
parameters.
Tool Icon Bar button functions
Image Controls
Right-click on the Tool Icon Bar to enable or disable Image Controls, which displays or hides the Tool
Icon Bar.
Figure 4.5 Image Controls enabled
Figure 4.6 Image Controls disabled
4.5.2
Floating Toolbars and the Line Up Command
The Whats This? Help and the Image Controls tools are detachable from the top of the PILOT
interface. If desired, click and hold the mouse on the vertical handle on the left side of the tool (Figure
4.7). Drag the toolbar to the desired location.
Handles
Figure 4.7 Floating toolbars
To put the tools back on the top of the PILOT interface, simply click on the handle and drag the tools
to the top. If the toolbars are positioned unevenly at the top of the PILOT interface, you can align them
by right-clicking on the Tool Icon Bar and choosing Line Up.
4.5.3
Tool Icon Bar Keyboard Shortcuts
Some users may find it easier to use the keyboard rather than the mouse to activate the various
functions of the Tool Icon Bar. Key combinations for the icons are given in Table 4.6.
M86-E03065
4-9
PILOT User Interface Basics
4.6
PILOT User Manual
Task Display Area
The Task Display Area is the main area for tasks, user input, and selected output. This area displays
experiment setup parameters, detector frames, and instrument control options depending on the active
PILOT module.
Input fields with a pink background indicate invalid entries. Disabled (grayed out) fields indicate that a
feature is not available (i.e., not supported or dependent on the instrument configuration).
4.7
Image Information Area
The Image Information Area provides data about the currently-displayed image. It contains three tabs:
Image Header, Tool Editor, and Cursor Position. The Image Information Area is discussed in detail in
Section 6.3.1.
4 - 10
M86-E03065
Working With Samples, Trays, and
Experiments
No matter what type of XRD experiment you are performing, PILOT uses samples to manage the data
collected by the instrument. Samples are entries in the Sample Database (Section 2.4) that represent
the specimen under investigation. All information about this specimen (e.g., diffraction frames,
integration results) is stored in a directory that is managed by the Sample Database.
User access to the sample is controlled by the Group to which the sample belongs.
5.1
Creating Samples
To create a new sample for single-sample or texture analysis, simply choose Sample > New >
Sample... from the Menu Bar or click the New icon
for the same choices.
The New Sample dialog allows you to create a new entry in the Sample Database. The folder is
automatically created and named according to the sample name, but it may be changed by simply
typing in the Folder field.
When you create the sample, it becomes the current sample and its name appears in the Title Bar.
While you are working with the sample, it is locked, i.e., no other user may make changes to the
samples records in the Sample Database.
Figure 5.1 New Sample dialog
M86-E03065
5-1
Working With Samples, Trays, and Experiments
5.2
PILOT User Manual
Creating Trays for Screening
If you are using PILOT for high-throughput screening (Section 9), you will use trays and tray templates
to collect your data.
5.2.1
Individual Trays
Creating a New Tray
To create a new tray template, choose Sample > New > Tray... from the Menu Bar or click the New icon
for the same choices.
The New Tray dialog allows you to create a new tray based on an existing Tray Template. As with new
samples, all information about the tray is stored in the specified directory, and access is controlled by
the specified Group.
Figure 5.2 New Tray dialog
5.2.2
Tray Templates
Each individual tray used in an experiment is based on a Tray Template which defines the number of
rows and columns in the tray.
Creating a New Tray Template
To create a new tray template, choose Sample > New > Tray Template... from the Menu Bar or click
the New icon
5-2
for the same choices.
M86-E03065
PILOT User Manual
Working With Samples, Trays, and Experiments
In the New Tray Template area, simply enter a descriptive name for the trays you will be using, select
the numbers of rows and columns for the trays, and click Create New Tray Template. the Tray
Templates window opens (Figure 5.3).
Figure 5.3 Tray Templates window
Editing an existing Tray Template
To edit the individual wells in a Tray Template (e.g., for wells that are not used in a certain experimental
setup), right-click on the desired well.
Figure 5.4 Tray Templates right-click menu
Menu Item
Description
Deactivate Well
This well will not be examined during the course of an experiment. The color of the selected
well changes to black.
Activate Well
A deactivated well can be reactivated with this option. The color of the selected well changes
from black to the default well color of the experiment.
Change Well Labels...
The wells in a Tray Template have a default naming scheme in which the wells are labeled
according to their row and column. These labels may be changed by clicking in the desired
location, typing in the desired label, and clicking OK.
Change Well Coordinates...
This option allows you to define and/or edit the XYZ coordinates of the individual wells in the
Tray Template. Click the Manual button to place the system into manual mode, and use the
manual control device to move the XYZ stage to the desired location.
Table 5.1
Tray Templates right-click menu items
Deleting a Tray Template
In the Current Tray Template area, click Delete Current Tray Template.
M86-E03065
5-3
Working With Samples, Trays, and Experiments
5.3
PILOT User Manual
Closing and Saving Samples
Close the current sample by choosing Sample > Close from the Menu Bar.
You can save the current sample by choosing Sample > Save from the Menu Bar, or by clicking the
Save button
in the Tool Icon Bar.
When closing a sample or exiting PILOT, you are prompted to save or discard your changes to the
sample before continuing.
Figure 5.5 Closing Sample dialog
PILOT will not periodically auto-save your information to the Sample Database, so it is recommended to
save your sample periodically.
5.4
Deleting Samples
NOTE: Deleting a sample only removes the
samples entry in the Sample Database;
it does not delete the files (e.g., frame
files, .raw files, etc.) that you have
created while working with the sample.
To delete a sample from the Sample Database, choose Sample > Archive > Delete Samples... from
the Menu Bar. The Delete Sample(s) confirmation dialog opens.
Figure 5.6 Delete Sample(s) confirmation dialog
NOTE: If you are unable to delete a sample and
you have the access permissions to do
so, check that the sample is not still
locked by PILOT, i.e., that the sample is
not still listed in the Title Bar. Close the
sample and try again to delete it.
5-4
M86-E03065
PILOT User Manual
5.5
Working With Samples, Trays, and Experiments
Archiving Samples
Archiving a sample places all of the information associated with the sampleboth its Sample Database
entry and its generated filesinto a single location (either a CD-ROM or a .zip archive) so that it may
be retrieved later. Some useful functions of sample archives include:
Avoiding space concerns on the local machines hard drive;
Creating a library of sample data according to your institutions archiving procedures;
Packaging a known group of files for students to restore and work with as part of a
training curriculum;
Moving data between computers when it may be too slow (or not secure enough) to do
so over a network; and
Data backup and disaster recovery.
To make an archive of the current sample, choose Sample > Archive... > Sample from the Menu Bar.
The Archive Sample window opens (Figure 5.7), offering two options for archiving: .zip files or CD-ROM
data.
M86-E03065
5-5
Working With Samples, Trays, and Experiments
5.5.1
PILOT User Manual
Archiving to .ZIP Files
1.
In the Archive Sample window, choose the To Zip File tab (Figure 5.7).
Figure 5.7 Archive Sample window (To Zip File selected)
2.
In the Archive File Name field, choose the desired name and location for the .zip file,
either by typing the name directly into the field or by using the Browse button
5-6
3.
Click Estimate. PILOT examines the contents and paths of the files to be archived, and
estimates the size of the resulting archive. The results appear in the Status window.
4.
Click Begin Archiving. PILOT archives the files and then checks the integrity of the
archive, displaying a progress bar and notes in the Status window (see Figure 5.7).
M86-E03065
PILOT User Manual
5.5.2
Working With Samples, Trays, and Experiments
Archiving to CD-ROM
1.
In the Archive Sample window, choose the To CD tab (Figure 5.8).
Figure 5.8 Archive Sample window (To CD selected)
2.
Choose the desired CD burner, drive letter, and write speed.
3.
Click Estimate. PILOT examines the contents and paths of the files to be archived, and
estimates the size of the resulting archive. The results appear in the Status window.
The Estimate function also gives the number of CD-ROMs required for the archive.
4.
Click Begin Archiving. PILOT prompts you to insert a blank CD-ROM.
5.
Insert the CD-ROM to start archiving your sample. Progress bars and status data are
shown for the total progress, current CD, and current CD buffer. PILOT will prompt you to
insert new blank CD-ROMs as required to complete the archive.
6.
When archiving is complete, PILOT shows a window prompting you to take your CD. Do
so and click OK.
Figure 5.9 Please take your CD window
M86-E03065
5-7
Working With Samples, Trays, and Experiments
5.6
PILOT User Manual
Restoring Samples from Archives
To restore a sample from an archive:
5.6.1
1.
Make sure that there is no current sample. If you have a sample open, close it before
proceeding.
2.
Choose Sample > Archive > Restore Archive... from the Menu Bar. The Restore
Archived Sample window opens.
Restoring Samples from .ZIP File Archives
1.
In the Restore Archived Sample window, choose the From Zip File tab (Figure 5.10).
Figure 5.10 Restore Archived Sample window (From Zip File selected)
5-8
2.
In the Archive File Name area, click the Browse button
wish to restore.
to locate the .zip file you
3.
The archive name appears so that you can check it for name conflicts with the existing
samples in the Sample Database (shown on the right-hand side of the window). If there
is a conflict, you can choose to change the name of the sample in the Restore As: field.
M86-E03065
PILOT User Manual
Working With Samples, Trays, and Experiments
NOTE: If you restore an archived sample using
the same name as an already-existing
sample, the restored sample will
overwrite the already-existing sample in
the Sample Database.
5.6.2
4.
Choose the appropriate group for the restored archive in the Put in Group: drop-down
menu.
5.
Click Restore Archive. A progress bar and status data are shown as PILOT restores the
archive. When the archive is restored, it can be opened from the Sample > Open >
Sample... dialog.
6.
Click Close to close the Restore Archived Sample window.
Restoring Samples from CD-ROM Archives
1.
In the Restore Archived Sample window, choose the From CD tab (Figure 5.11).
Figure 5.11 Restore Archived Sample window (From CD selected)
M86-E03065
5-9
Working With Samples, Trays, and Experiments
1.
PILOT User Manual
The Using CD Burner: field should show the drive you wish to restore from. Otherwise,
use the Browse button
to locate the drive.
2.
Click Get Archive Information from CD and insert the archive CD.
3.
The archive name appears so that you can check it for name conflicts with the existing
samples in the Sample Database (shown on the right-hand side of the window). If there
is a conflict, you can choose to change the name of the sample in the Restore As: field.
NOTE: If you restore an archived sample using
the same name as an already-existing
sample, the restored sample will
overwrite the already-existing sample in
the Sample Database.
5 - 10
4.
Choose the appropriate group for the restored archive in the Put in Group: drop-down
menu.
5.
Click Restore Archive. A progress bar and status data are shown as PILOT restores the
archive. When the archive is restored, it can be opened from the Sample > Open >
Sample... dialog.
6.
Click Close to close the Restore Archived Sample window.
M86-E03065
PILOT User Manual
5.7
Working With Samples, Trays, and Experiments
Working with Experiments
Experiments are managed in the Experiments Viewer, located on the right-hand side of the Collect
Sample and Collect HTS modules. PILOT allows you to create, delete, run, and abort experiments.
5.7.1
Experiments Viewer
Displays a list of available experiments.
Figure 5.12 Experiments Viewer
M86-E03065
5 - 11
Working With Samples, Trays, and Experiments
Item
Description
Experiment Name
The experiment name.
Active
Check or uncheck this checkbox to activate or deactivate the
experiment.
Status
Describes the current status of the experiment: Idle, Collecting, Completed, Error, or Canceled.
Well Color
Click here to open a color picker which will allow you to
assign a color to the wells in your tray (for Combinatorial
Screening only).
PILOT User Manual
At the bottom of the Experiments Viewer are four buttons for managing experiments.
New Experiment
Create a new experiment.
Delete Experiment
Delete the experiment from a list of available experiments.
Run Experiment(s)
Start data collection for the experiments marked Active.
Abort
Stop data collection.
Table 5.2
5 - 12
Experiments Viewer items
M86-E03065
Working with Frames
PILOT allows you to automatically integrate an area detectors 2D data and merge different ranges into
a full diffraction pattern (i.e., a .raw file) as a part of the experiment setup. However, you can still merge
or integrate manually as described in this Section.
With PILOTs XRD2 Eval or View Texture Images modules, you can perform a variety of functions
including integrating single or multiple frames, creating .raw files, exporting .png image files, and
viewing intensities on the frame as a 3D histogram:
The XRD2 Eval module is available in the Task Bar under the Single Sample and High
Throughput Screening categories.
The View Texture Images module is available in the Task Bar under the Texture
category.
To begin using the desired module, click on the XRD2 Eval or View Texture Images icon.
Figure 6.1 XRD2 Eval or View Texture Images icon
M86-E03065
6-1
Working with Frames
6.1
PILOT User Manual
Opening and Integrating Frames
To obtain integrated data from a frame or frames, simply open the frames (Section 6.1.1 or 6.1.2),
select the desired region of integration (Section 6.1.3), and finally integrate and export the integrated
intensities to a .raw file (Section 6.1.4).
6.1.1
Opening a Frame
1.
From the Tool Icon Bar, click the File Open icon
2.
The Choose Image File dialog appears. Choose the desired frame filename and click
Open. The frame appears in the Task Display Area.
Figure 6.2 Choose Image File Dialog
6-2
M86-E03065
PILOT User Manual
6.1.2
Working with Frames
Opening Multiple Frames as a Composite Image
To open a series of frames simultaneously as a composite image, simply select them all in the Choose
Image File dialog.
1.
From the Tool Icon Bar, click the File Open icon
2.
The Choose Image File dialog appears. Hold the [Shift] or [Ctrl] key while clicking the
desired frame filenames. Click Open. A progress bar appears while PILOT merges the
frames. The composite image appears in the Task Display Area.
Figure 6.3 Opening multiple frames
Figure 6.4 Reading frames progress bar
M86-E03065
6-3
Working with Frames
6.1.3
PILOT User Manual
Selecting Parts of the Image
Once an image is displayed, parts of it can be selected for further processing in three ways: Wedge,
Slice, and Region of Interest.
The Wedge tool is used to select an area of a single image (i.e., one with no frame
merging).
The Slice Tool is used to select an area of a composite image (i.e., one made from
multiple frames). The Slice Tool also works with single images.
The Region of Interest Tool is used to select a rectangular area of an image. The
Region of Interest Tool is not used for integrating, but rather for other image operations
such as Zoom, 3D view, and Pixel Dump (Section 6.3).
Selecting a Wedge
1.
From the Tool Icon Bar, select the Wedge Tool
2.
Click and drag the mouse across the image to select the desired wedge. Release the
mouse when done.
Figure 6.5 Wedge tool
Selecting a Slice
1.
From the Tool Icon Bar, select the Slice Tool
2.
Click and drag the mouse across the image to select the desired slice. Release the
mouse when done.
Figure 6.6 Slice tool (composite image shown)
6-4
M86-E03065
PILOT User Manual
Working with Frames
Selecting a Region of Interest
1.
From the Tool Icon Bar, select the Region of Interest Tool
2.
Click and drag the mouse across the image to select the desired rectangular region of
interest. Release the mouse when done.
Figure 6.7 Region of interest tool
Adjusting the Shape of the Selected Region
Click this option to display the Adjust Region sliders. Use these sliders to adjust the integration regions
top, bottom, left, and right edges (2-Theta min and 2-Theta max).
NOTE: The Wedge Tool uses gamma angles for
its top and bottom, and the Slice Tool
uses pixels.
The Adjust Region sliders are not
available for the Region of Interest Tool.
Figure 6.8 Adjust region (composite image shown)
M86-E03065
6-5
Working with Frames
PILOT User Manual
Masking the Image
Click this option to mask a region of the frame area. Masking the image shrinks the image by equal
amounts from top to bottom, but does not change the width of the image.
NOTE: If you export a masked image as a PNG
file, the masked pixels are exported as
gray (i.e., no pixels are cropped).
Figure 6.9 Mask dialog
6-6
M86-E03065
PILOT User Manual
6.1.4
Working with Frames
Integrating and Saving RAW Files
Right-clicking in the Task Display Area shows the menu in Figure 6.10 (available only when a wedge or
slice is selected).
Figure 6.10 Displayed frame right-click menu
Integrating the Selected Region
Click this option to integrate the region selected by the Slice Tool or Wedge Tool. PILOT displays the
results of the integration as an intensity vs. 2-Theta graph in the Image Information Areas Tool Editor
window. The Tool Editor window also shows precise values for 2-Theta, Gamma, and the step size
(Figure 6.11).
It is also possible to manually set the range of integration by typing values for 2-Theta min, 2-Theta
max, Gamma start, Gamma end, and Step size into the appropriate fields in the Tool Editor (bottom of
Figure 6.11).
Figure 6.11 Integrating the selected region
M86-E03065
6-7
Working with Frames
PILOT User Manual
Create RAW file
Click this option to save integration results as a .raw file, viewable in DIFFRACplus EVA.
Figure 6.12 Save raw file dialog (non-21CFR Part 11 installations)
NOTE: In 21 CFR Part 11 installations, the .raw
file is saved as an electronic record in
the Electronic Records directory
specified by the ERService.
6-8
M86-E03065
PILOT User Manual
6.2
Frame Viewing Options
6.2.1
Image Brightness and Contrast Controls
Working with Frames
While an image is displayed, you can click and drag the sliders at the bottom of the Task Display Area
to adjust the brightness of the brightest and darkest pixels.
Moving both of the sliders to the left or right changes the overall brightness of the image, while
changing the distance between the sliders affects the contrast.
Black pixel
= 0 counts
White pixel = 9 counts
(too dark to see some rings)
Figure 6.13 Normal Image (composite image shown)
Black pixel
= 0 counts
White pixel dragged down to 1 count
Figure 6.14 Brightened Image
M86-E03065
6-9
Working with Frames
6.2.2
PILOT User Manual
Color Options
Right-click on the color scale at the far right of the Task Display Area to choose different color/view
options for displaying the image, or to create a custom color scheme. The default color scheme is BB,
which simulates the colors of black-body radiation.
NOTE: When there are both bright and dark
features of interest in the same image,
activate the Logarithmic option at the
top of the Color Options menu for better
visibility.
Figure 6.15 Color Options menu
6 - 10
M86-E03065
PILOT User Manual
6.2.3
Working with Frames
Zooming In on the Image
The Region of Interest Tool allows you to zoom the image based on the region you selected. To zoom in
on a part of the image, use the Region of Interest Tool to select an area of the image. Right-click in the
selected region to display zoom options for the region:
Click Zoom + to zoom in so that the selected region fills the Task Display Area.
Click Zoom - to restore the zoom to the original view.
Zoom Navigation Mode
While zoom is activated, a navigation icon
Display Area.
appears in the lower right-hand corner of the Task
Clicking and holding the mouse on this button causes a small image navigation window to appear
(Figure 6.16) which allows you to rapidly move your zoomed-in field of view around the larger image.
Releasing the mouse button exits zoom navigation mode, but the image remains zoomed in.
Zoom Navigation Window
Figure 6.16 Zoom navigation mode
M86-E03065
6 - 11
Working with Frames
6.2.4
PILOT User Manual
The Flip Image Function
Depending on your experimental setup, it may be desirable to flip the image from left to right so that 2Theta increases in the same direction as your view of the instrument. Right-click anywhere in the image
(no selection is necessary) and choose Flip Image to flip the image from left to right.
Figure 6.17 Flip image
Figure 6.18 Flipped image
6 - 12
M86-E03065
PILOT User Manual
Working with Frames
6.3
Displaying Frame Information
6.3.1
The Image Information Area
The Image Information Area provides data about the currently-displayed image. Three tabs in the
Image Information Area provide data about the displayed frame (these are the same windows that
appear under the Monitor window when an experiment is in progress):
Image Header: Bruker AXS area detector frame files have a header portion that
contains additional information about the image. For more information about the header
and its contents, see Appendix C.
Tool Editor: Selecting the Wedge, Slice, or Region of Interest Tool automatically
changes the active tab to the Tool Editor. The Tool Editor displays integration graphs,
information about the selection region, and intensity/angle information at the location of
the mouse cursor.
Cursor Position: While information in the Tool Editor is about the selection region,
information under the Cursor Position tab is only for the mouse cursor. It gives the
position of the mouse cursor in terms of pixels, angles, and distance across the detector
face, in addition to intensity.
The Image Header Tab
The image header tab gives a collapsible overview of all information in the current images header (i.e.,
measurement conditions). For more information on the Bruker frame header format and content, see
Appendix C.
Figure 6.19 Image Header (expanded view)
Image Header Right-click Menu
If you right-click in the Image Header window, the following menu will appear:
Figure 6.20 Image Header right-click window
M86-E03065
6 - 13
Working with Frames
PILOT User Manual
Menu Item
Description
Open All
Opens all of the nested menus in the Image Header window.
Close All
Closes all of the nested menus.
Copy All
Copies the contents of the image header to the Clipboard in
summary format.
Table 6.1
Image Header right-click menu items
The Tool Editor Tab
The Tool Editor window displays integration results.
A line appears on the integration graph that represents the location of the mouse cursor within the
displayed image. By moving the mouse cursor across the displayed image, the line may by positioned
to display intensity and angle information.
Figure 6.21 Tool Editor window
The Cursor Position Tab
The Cursor Position window provides information about the mouse cursors current position on the
image (in pixels and 2-Theta) and the count rate per pixel.
X
Figure 6.22 Cursor Position window
6.3.2
Displaying Frame Names
Right-click in a displayed image (nothing needs to be selected) and choose Display Frame Names to
display the current frame name(s). For composite frames, this function displays the names of all of the
constituent frames.
Figure 6.23 Display frame names
6 - 14
M86-E03065
PILOT User Manual
6.3.3
Working with Frames
3D View
After selecting part of the image with the Region of Interest tool
, right-click and choose 3D View to
see a 3D image of the selected region. The image may be rotated by clicking and dragging the mouse
within the 3D View window. Looking at a 3D view of your data can give a qualitative sense of texture
effects on your data.
NOTE: Rendering times for 3D View will vary
depending on your video display
hardware and the size of the region
selected.
Figure 6.24 3D View
M86-E03065
6 - 15
Working with Frames
6.3.4
PILOT User Manual
Pixel Dump
After selecting part of the image with the Region of Interest tool
for a pixel map of the intensity of the selected region.
, right-click and choose Pixel Dump
Figure 6.25 Pixel Dump
6 - 16
M86-E03065
PILOT User Manual
6.4
Working with Frames
Example: Integrating Single Frames
1.
Open a frame (see Section 6.1.1). If you are planning to process a single frame (i.e., no
frame merging), select the Wedge Tool
2.
Click and drag the cursor from left to right. A conic integration region will appear
(Figure 6.26).
Figure 6.26 Setting up an integration range
3.
Adjust the integration parameters manually in the Tool Editor tab or right-click and select
Adjust region. Adjust the sliders to set the integration range for 2-Theta and gamma.
Close the box when done.
Figure 6.27 Adjust the integration range
M86-E03065
4.
Right-click and choose Integrate to integrate in the region selected. The integration
graph appears in the Tool Editor tab.
5.
Right-click and choose Create Raw File to save the integrated data as a .raw file for
evaluation in EVA.
6.
Enter the file name and click Save.
7.
If you have DIFFRACplus EVA installed, click the EVA icon to import the .raw file into EVA.
8.
To proceed, refer to M85-Exx002 DIFFRACplus EVA User Manual.
6 - 17
Working with Frames
6.5
PILOT User Manual
Example: Merging and Integrating Multiple Frames
1.
Open several frames as a composite frame (see Section 6.1.2).
Figure 6.28 Load multiple files/frames
2.
After frame processing stops, select the Slice Tool
left to right to select an integration region.
and click and drag the cursor from
Figure 6.29 Integrate multiple frames
6 - 18
3.
Right-click and select Adjust region. Adjust 2-Theta min, 2-Theta max, and the slices
height in pixels. Close the box when done.
4.
Right-click and select Integrate to integrate the data in the selected region.
5.
Right-click and select Create Raw File to save the integrated data as a .raw file for
evaluation in EVA.
6.
Enter the file name and click Save.
7.
If you have DIFFRACplus EVA installed, click the EVA icon to import the .raw file into EVA.
8.
To proceed, refer to M85-Exx002 DIFFRACplus EVA User Manual.
M86-E03065
The Instrument Control Module
Regardless of what kind of experiment you are doing, it is important to be able to communicate directly
with your instrument from within PILOT. The Instrument Control module, available under PILOTs
Instrument category, allows you to:
7.1
Control your instrument directly (including homing the axes);
Place the instrument into Manual mode; and
Check and adjust important parameters such as axis speeds and limits.
Instrument Control
Select Instrument from the Task Bar. Within Instrument, click the Instrument Control icon.
Figure 7.1 Instrument Control icon
Four tabs appear in the Task Display Area:
M86-E03065
Manual
Update/Home
Axes Limits
Axes Speeds
7-1
The Instrument Control Module
7.1.1
PILOT User Manual
Manual
The Manual tab allows you to move drives to align the sample, open or close the shutter, view
hardware setup parameters, and place the system in manual mode.
Figure 7.2 Manual
7-2
M86-E03065
PILOT User Manual
The Instrument Control Module
Manual
Goniometer Axis control
Drives or sets an axis to the requested position.
NOTE: A non-motorized axis name is
shown in angled brackets. Auxiliary
axes that are not available are
shown in gray (see Figure 7.2).
Drive
Drive All
Drives all drives from their current positions to the requested positions.
Clear All Requested Positions
Resets all requested values.
Park
Moves all axes to predefined safety positions.
Manual
Toggles between manual control mode and software control mode. This feature is available
only for instruments that are equipped with a manual control box.
Optical
If you have a GGCS controller without a laser/video alignment system, toggles between
optical control mode and software control mode.
Open/Closed
Opens and closes the respective X-ray shutter.
Video Laser
Turns the alignment laser on and off, if present.
Set Generator
Changes and sets the generator settings.
Set Frame Size
Changes the frame size in pixels. Generally, powder applications use 1024 pixels and single
crystal applications use 512 pixels.
Abort
Stops the measurement and movement of all drives. Closes shutters and turns off the alignment laser.
Shutters
Safety Shutter button
Toggles the safety shutter (i.e., the main shutter).
TIming Shutter button
Toggles the timing shutter (i.e., the fast or smart shutter).
Attenuator Shutter button
Toggles the attenuator.
Digital I/O lines
Video Laser button
Switches the laser on and off. This button is enables only for instruments that are equipped
with an alignment laser.
Other buttons for auxiliary functions may be available under the Digital I/O Lines area.
Generator
Generator values
Sets the requested generator voltage and current in kV and mA.
Sets the generator to the requested power.
Set generator
NOTE: The user may not be allowed to change
this setting depending on his or her
login account type.
Frame Size
Frame Size values
Sets the requested detector frame size in pixels.
Sets the detector to the requested frame size.
Set Frame Size
Table 7.1
M86-E03065
NOTE: The user may not be allowed to
change this setting depending on his or
her login account type.
Manual
7-3
The Instrument Control Module
7.1.2
PILOT User Manual
Update/Home
The Update/Home tab allows you to update goniometer angle values (these are not the hardware/
physical positions; a goniometer axis will not move when you update its value). This window also allows
you to restore the functionality of the drive if it loses track of its position (e.g., due to a collision, etc.).
The Home button drives the specified angle to its reference position.
If an angle value is lost, there are two cases:
The axis is roughly known. Click Home and the axis will drive to (and find) its reference position.
The axis is completely unknown. Here you must first update the axis value to roughly the correct
value. Then, click Home to precisely find the axis value by driving it to its reference position.
Figure 7.3 Update/Home tab
Update/Home
Update
Update the drive positions. This is normally required if a drive loses its track position due to
a hard collision (i.e., one in which the limit switches are physically tripped). The updated
value should be close to the actual position.
Home
Initialize the drive after a soft collision (resulting from an attempt to drive beyond software
collision limits) or after an Update command.
Home All
Move all drives to their reference values.
Update All
Update all of the current drive positions to the edited values.
Clear All Requested Positions
Clear all requested position fields.
Table 7.2
7-4
Update/Home
M86-E03065
PILOT User Manual
7.1.3
The Instrument Control Module
Axes Limits
The Axes Limits tab allows you to set and change software limits. Often, the current software limits are
set conservatively to prevent all possible collisions. Some specimens or data requirements, however,
may force you to collect data with components of the instrument nearly touching. For these cases, you
may need to relax the current software limits. Conversely, large samples may reduce your axes
operating ranges and you may wish to restrict your software limits to be safe.
You are not allowed to set the limits beyond the absolute limits defined by your instrument manager
(using BCP), nor can you change the limits so that the goniometer is in collision. Before changing the
limits, it is important to understand hardware limits, software limits, coupled limits, and how BIS uses
these limits.
Hardware Limits
Hardware limits are physical switches along the travel of an axis (or coupled axes). The goal is to
prevent the axis motor from running into a physical barrierwhich can cause an alignment issueand
from continuing to provide current to a stuck motor (which can damage the motor). Whenever the
goniometer controller hits a hardware limit switch, that axis (or axes for a coupled hardware limit switch)
is immediately stopped. Because of the fast stop, all affected axes become unreferenced, forcing you to
update and home the axes. For linear axes, hardware limit switches are generally placed at the ends of
the physical travel for that axis. For rotary axes, hardware limits are placed to prevent collision with
mounted instrument components, such as the microscope or collimator mount. These physical limit
switches are factory-placed and should not be changed.
Software Limits
Software limits should prevent the instrument from hitting a hardware limit switch and any stationary
object. Because the detector distance affects the travel range of the detector arm (either Theta2 or 2Theta), that axis software limits are a function of the detector distance. Some rotary axes, such as Phi,
can spin indefinitely. The special limit values of 0.0 to 0.0 mean unlimited motion on a rotary axis.
Coupled Software Limits
Coupled software limits should prevent movable components from colliding. For Theta-Theta, the
coupled limit is 1 + 2, which prevents the tube housing and detector from colliding. For BraggBrentano, the coupled limit is - 2, which prevents the goniometer stage and detector from colliding.
Both coupled limits are dependent on the detector distance. For coupled limits, the values of the two
axes are combined, and then that value is compared against their coupled limits according to:
Low limit 1 + 2 high limit
Low limit - 2 high limit
BIS checks the software axes limits before any drive request. The starting position, ending position,
and drive path must pass the software limits check before BIS starts the drive operation. When using
the manual control box, the firmware will check the software limits as the axis is moving and will stop
the axis when the software limit is reached (or sometimes, slightly passed). You should always back off
any axis beyond the software limits before leaving manual mode as BIS will refuse to start any drive if
an axis is already in collision.
M86-E03065
7-5
The Instrument Control Module
PILOT User Manual
BIS will automatically update some axes limits whenever the detector distance changes. For ThetaTheta systems, the updated limits are Theta2 and Theta1+Theta2. For Bragg-Brentano systems, the
updated limits are 2-Theta and Omega-2-Theta. Therefore, your changed limits for these axes are only
valid until the detector distance moves.
Figure 7.4 Axes Limits tab
Axes Limits
Set All Limits
Set the instrument limits to the Current Low Limit and Current High Limit settings.
Copy Maximum To Current
Limits
Copies the maximum limits to the current limits. Subsequently pressing the Set All Limits
button resets all current limits to their maximum values.
Table 7.3
Axes Limits
CAUTION
To avoid instrument collision, keep the
instruments movement path in mind when
changing values in this window!
7-6
M86-E03065
PILOT User Manual
7.1.4
The Instrument Control Module
Axes Speeds
The Axes Speeds tab displays information about the axes maximum drive speeds. Axis speeds are
not editable in PILOT (they are set in BCP).
Figure 7.5 Axes Speeds tab
M86-E03065
7-7
The Instrument Control Module
PILOT User Manual
This page intentionally left blank.
7-8
M86-E03065
Single Sample
XRD2 characterizations of single samples (as opposed to groups of samples in a combinatorial
screening arrangement) are handled completely within PILOTs Single Sample category of software
modules. The Single Sample category, accessible from PILOTs Task Bar, contains two modules:
Collect Sample and XRD2 Eval.
8.1
Collect Sample
Figure 8.1 Collect Sample icon
1.
Once you have created a sample, click the Collect Sample icon under the Task Bars
Single Sample category. The Collect Sample module opens.
NOTE: If you are not connected to BIS, the
Instrument Connection dialog will
prompt you to connect before
proceeding.
2.
You are prompted to enter an experiment name for the sample. Enter a name and click
OK.
Figure 8.2 New Experiment dialog
The Collect Sample module opens. The Collect Sample module main window contains three tabs, one
for the each phase of the experiment:
M86-E03065
Sample Setup used to describe the sample, its mounting method, and its data
collection mode (i.e., transmission, reflection, or both).
Experiment Editor used to describe the conditions of the experiment such as file
names, goniometer positions, and scan parameters.
Monitor gives a real-time view of the area detector frames as they are collected
during the experiment. You can also examine the frames with the Region of Interest Tool.
8-1
Single Sample
8.1.1
PILOT User Manual
Sample Setup Tab
Enter information for the sample and describe it in the Sample Description window. Choose an
experiment type based on your experiment setup and proceed to the Experiment Editor tab.
Figure 8.3 Sample Setup tab
Menu Item
Description
Sample Information
Sample Name
The sample name as entered in the Sample > New > Sample... dialog. The sample name cannot
be changed after the sample is created.
Sample Number
You may assign a number to the current sample by entering the desired number in this field.
Sample Description
Sample Description
A Sample Description window is provided for miscellaneous text information. For single samples
(not for trays), the first 72 characters of the first 8 lines are placed into the frame file header and
also into the .raw file.
Sample Mounting
Choosing one of the preset buttons applies appropriate presets to the Mode area. These preset
values also help to specify default settings for data collection.
Sample Mounting
preset buttons
The Other button allows you to input values directly into the Sample Shape, Mode, and Direction
areas.
Displayed buttons may vary depending on your goniometer configuration.
Mode
Transmission
X-rays are transmitted through the sample to the detector.
Reflection
X-rays are reflected from the sample to the detector, which may be on the same side of the sample as the source.
Both
The data collection mode has characteristics of both transmission and reflection mode.
Table 8.1
8-2
Sample Setup tab
M86-E03065
PILOT User Manual
8.1.2
Single Sample
Experiment Editor Tab
Filename Generator
The top of the Experiment Editor tab contains the Filename Generator, in which you define a frame
name according to a Base File Name, Run or Target number, and frame number. The First Filename
field shows an example of the frame naming convention, along with the location to which the frames will
be saved.
The Experiment Name is displayed directly beneath the Filename Generator.
Figure 8.4 Experiment Editor: Filename Generator, Experiment Name, and Goniometer Positions
Frame file naming conventions in the Filename Generator
Single Sample Module Frame file names follow this convention:
base_rr_ffff.gfrm, where base is the base file name, rr is the run number or
target number (01 to 00), and ffff is the frame number (0001 to 9999). The user enters
the name of the first frame file, and the frame number is automatically incremented by
one if a data collection results in multiple frames being collected.
High Throughput Screening Module Frame file names follow this convention:
base_well_rr_ffff.gfrm, where well is the well name (the rest is the same as for
the Single Sample Module). The well name is configured in the tray template.
Goniometer Positions
Read the projected positions of the goniometer during the experiment by clicking the Goniometer
Positions button. This is especially useful if you wish to set up your experiment parameters to collect
the widest angle range without causing a goniometer collision.
Figure 8.5 Detector and Goniometer Positions window
If the goniometer positions calculated by PILOT are illegal (i.e., outside the goniometers limits), they
will be displayed in gray fields. If desired, you can edit the goniometer positions directly by clicking in
the appropriate field.
You can also use the buttons along the bottom of the Detector and Goniometer Positions window to add
and remove additional positions for the experiment.
M86-E03065
8-3
Single Sample
PILOT User Manual
Button
Function
Add Position
Add a position in the first empty row.
Delete Position
Deletes the last row.
Reset
Replaces the fields with the calculated values, removing any
manually-added rows.
OK
Accept the positions and return to the experiment.
Cancel
Return to the experiment without accepting the positions.
Table 8.2
Detector and Goniometer Positions buttons
Detector Angles/Sample Positions Tab
The Experiment Editors Detector Angles/Sample Positions tab allows you to set specific data collection
parameters for your current experiment (see Table 8.3).
NOTE: In 21 CFR Part 11
mode, the Create Raw
File checkbox and
Integration Step Size
field are disabled.
Figure 8.6 Experiment Editor: Detector Angles/Sample Positions tab
8-4
M86-E03065
PILOT User Manual
Menu Item
Single Sample
Description
2-Theta
2-Theta Start
and End
Starting and ending 2-Theta of interest. Used to calculate frame angles and integration range for .raw file.
Pixel Overlap
Amount of overlap between two successive frames.
Create Raw
File
If activated, the experiment will automatically integrate all frame files generated by the experiment using
the 2-Theta range (start and end) and integration step size. The gamma range is -360 to +360.
Integration Step
Size
If Create Raw File is activated, the size of the integration steps. Integration step size is a function of
detector frame size and distance.
Omega
Maximum
Incident Angle
If activated, the collection strategy collects data at the maximum angle that will not cast a shadow on the
detector. Gives the sharpest and most accurate peak profiles.
Disabled if the calculated detector and goniometer positions have been overridden. Click the Reset button
on the detector and goniometer positions dialog to restore the calculated positions.
Omega is set to half of 2-Theta. Gives the most accurate peak intensities for routine quantitative analysis.
Bisecting Mode
Disabled if the calculated detector and goniometer positions have been overridden. Click the Reset button
on the detector and goniometer positions dialog to restore the calculated positions.
Omega remains at a fixed angle through the 2-Theta range.
Fixed Omega
Disabled if the calculated detector and goniometer positions have been overridden. Click the Reset button
on the detector and goniometer positions dialog to restore the calculated positions.
Sample Roughness
If the sample surface is rough, the incident angle Omega or Theta1 will be adjusted upward by the amount
of roughness (in degrees) to compensate for the angle of the shadow caused by the sample roughness.
Resolution
Frame Size
Select the frame size for your collected frames.
Distance
Specify the distance from the detector to the sample.
Type
D8 SCREENLAB systems have an option to collect either XRD data or Raman spectroscopy data.
Goniometer Positions
Current and
Start Positions
These columns display the current position of the sample, and lets you specify initial position values for
the scan.
Use Current
Positions
Loads the current position of the sample into PILOT.
Auto-Z
Alignment
Uses the VIDEO program and BIS to drive the Z-axis until the alignment laser spot is centered in VIDEOs
crosshair reticle. The Z-axis will not drive more than 3.5 mm. Auto-Z alignment is disabled for instruments
that do not have both a laser and a motorized Z-axis.
Capture Sample Image
Immediately after Auto-Z alignment, PILOT uses VIDEO to take a JPEG image of the current sample. The
sample images filename is the same as that of the frame, but the frame number is omitted and the extension is .jpg.
Scan Time
Seconds
Select this option to collect each frame for a specific amount of time.
Counts
Select this option to collect each frame until a specific number of counts is accumulated on the frame (for
non-CCD detectors only). The specified number of counts is approximate because the instrument collects
for one second to estimate how long it will take to collect the specified number of counts.
Minimum
counts/second
PILOT takes a 1-second pre-image, to determine whether the sample is diffracting or not. If the number
of counts in this pre-image are less than the specified value, PILOT will skip that sample. Useful for saving time in combinatorial screening experiments.
The instrument will skip collecting frames for a sample or well if the minimum counts/second value is too
high.
Table 8.3
M86-E03065
Experiment Editor: Detector Angles/Sample Positions tab
8-5
Single Sample
PILOT User Manual
Sample Movement Tab
The Experiment Editors Sample Movement tab allows you to set scan and/or oscillation parameters for
the current experiment (see Table 8.4).
For the selected axes:
A scan moves once between
(Starting Point) and (Starting Point + Width)
An oscillation moves back and forth between
(Starting Point - Width) and (Starting Point + Width)
NOTE: Whether the instrument scans only once
or oscillates is hardware-dependent. It
depends on the scan width or oscillation
range and the scan time.
The instrument automatically oscillates if
a scan is too slow; the instrument
automatically scans once if the
oscillation is too fast.
Figure 8.7 Experiment Editor: Sample Movement tab
8-6
M86-E03065
PILOT User Manual
Menu Item
Single Sample
Description
Omega
Stationary
The omega axis is stationary during the data collection.
Scan Width
Specify the amount that omega moves, from (omega) to (omega + scan width), while a frame is
being taken.
Chi
Stationary
The Chi axis is stationary during the data collection. Kappa and/or psi axes may also be available
depending on your goniometer setup.
Scan Width
Specify the amount that Chi moves, from (Chi) to (Chi + scan width), while a frame is being taken.
Phi
Stationary
The Phi angle does not change throughout the experiment.
Scan Width
Specify the amount that Phi moves, from (Phi) to (Phi + scan width), while a frame is being taken.
Full rotation
Phi rotates through a complete 360 while the frame is being taken.
XYZ
Stationary
The XYZ stage does not move while a frame is being taken.
While a frame is being taken, the axes specified in the Range field move from XY, XZ, or YZ to
(XY, XZ or YZ) + scan width. The user specifies the corner of the well.
NOTE: It is not allowed to scan the X, Y, and Z
axes simultaneously. The instrument
allows 2 of the 3 axes to move during a
data collection.
Scan
While a frame is being taken, the XYZ stage moves back and forth along the specified axes to
vary the samples exposure to the X-ray beam. Movement is from negative to positive along the
specified axes. The user specifies the center of the well. The total scan width is twice the Range.
Oscillate
NOTE: It is not allowed to oscillate the X, Y, and
Z axes simultaneously. The instrument
allows 2 of the 3 axes to move during a
data collection.
Width/Range
Specify the distance that each axis of the XYZ stage should move during oscillation or scan.
Table 8.4
M86-E03065
Experiment Editor: Sample Movement tab
8-7
Single Sample
PILOT User Manual
Temperature/Generator Control Tab
Figure 8.8 Experiment Editor: Temperature/Generator Control tab
Menu Item
Description
Temperature/Generator controls
Hold temp deg C
The target temperature for the low- or high-temperature device to maintain.
Ramp rate Deg/min
When the low- or high-temperature device is cooling or heating from the current temperature to the
Hold temperature, PILOT will not allow the temperature to change faster than the value specified.
Temperature in Celsius
The current temperature of the sample as measured by the low- or high-temperature device.
Generator Voltage
While the experiment is in progress, the generator is held at the specified voltage.
Generator Current
While the experiment is in progress, the generator is held at the specified amperage. If necessary,
BIS will ramp the generator to the target values, and then stabilize the generator for a specified
time period before collecting any frames. If the generator is at 0 kV, 0 mA or at standby settings,
then BIS will automatically ramp the generator up to the user settings. Therefore, it is not possible
to collect data at the generator standby settings.
Table 8.5
8-8
Experiment Editor: Temperature/Generator Control tab
M86-E03065
PILOT User Manual
8.1.3
Single Sample
Monitor Tab
As the experiment proceeds, the most recently collected image is displayed under the Monitor tab.
Figure 8.9 Monitor tab
At the bottom of the Monitor window are three more tabs for specialized windows:
M86-E03065
Image Header
Tool Editor
Cursor Position
8-9
Single Sample
PILOT User Manual
Image Header
The Image Header window shows information stored in the frame header (i.e., measurement
conditions).
Figure 8.10 Image Header (expanded view)
Image Header Right-click Menu
If you right-click in the Image Header window, the following menu will appear:
Figure 8.11 Image Header right-click window
Menu Item
Description
Open All
Opens all of the nested menus in the
Image Header window.
Close All
Closes all of the nested menus.
Copy All
Copies the contents of the image
header to the Clipboard in summary
format.
Table 8.6
8 - 10
Image Header right-click menu items
M86-E03065
PILOT User Manual
Single Sample
Experiments Viewer
Displays a list of available experiments.
Figure 8.12 Experiments Viewer
Item
Description
Experiment Name
The experiment name.
Active
Check or uncheck this checkbox to activate or deactivate the
experiment.
Status
Describes the current status of the experiment: Idle, Collecting, Completed, Error, or Canceled.
Well Color
Click here to open a color picker which will allow you to
assign a color to the wells in your tray (for Combinatorial
Screening only).
At the bottom of the Experiments Viewer are four buttons for managing experiments.
New Experiment
Create a new experiment.
Delete Experiment
Delete the experiment from a list of available experiments.
Run Experiment(s)
Start data collection for the experiments marked Active.
Abort
Stop data collection.
Table 8.7
M86-E03065
Experiments Viewer items
8 - 11
Single Sample
8.2
PILOT User Manual
Tutorial: Collecting a Single Sample
This tutorial takes you through the steps of collecting XRD2 data on a single sample with PILOT. The
sample used for this tutorial is a piece of crystalline silicon. The instrument used is a D8 DISCOVER
with Cu radiation from a sealed tube, a D85 goniometer in theta-theta arrangement (reflection mode)
with XYZ stage, and a VNTEC-2000 area detector.
This tutorial assumes that you have started BIS, started and logged into PILOT, and established a
connection to BIS.
8.2.1
8.2.2
Create a New Sample
1.
Choose Sample > New > Sample.... The New Sample dialog appears.
2.
Fill in the name of the sample, choose a different group if desired, and click OK. The
Task Bar appears.
3.
From the Task Bars Single Sample category, choose Collect Sample. The Collect
Sample module opens with the Sample Setup tab activated.
Align the Sample
1.
If VIDEO is not started, start it. VIDEO opens, displaying the video microscope image.
2.
From the Task Bars Instrument category, choose Instrument Control. The Instrument
Control module opens.
3.
In the Digital I/O Lines area, click the Video Laser button. The alignment laser turns
on.
4.
Click the Manual button to enter manual mode.
5.
Use the manual control box to drive the XYZ stage until the alignment lasers spot on the
sample appears directly in the center of VIDEOs reticle.
Figure 8.13 VIDEO image of aligned sample
8 - 12
M86-E03065
PILOT User Manual
8.2.3
Single Sample
Set up the Experiment
1.
In the Sample Setup tab, enter a Sample Description if desired.
2.
Select a sample mounting mode for data collection. Under mode, choose Reflection.
3.
Click the Experiment Editor tab. Under the Filename Generator area, fill in a Base File
Name.
4.
Fill in the experiment parameters:
4.1. Set the 2-Theta range from 35 degrees to 80 degrees (preliminary scans showed
that peaks of interest appear in this range).
4.2. Under Omega, choose Maximum Incident Angle.
4.3. Under Scan Time, set an appropriate scan duration (preliminary scans showed that
600 seconds per frame will give good data).
4.4. In the Goniometer Positions area, click Use Current Positions to establish the
position of the XYZ stage as an initial position for the experiment.
4.5. In the Omega area, choose Maximum Incident Angle.
4.6. In the Scan Time area, set a collection time of 300 seconds per frame.
5.
Under the Sample Movement tab, choose:
5.1. Omega: Stationary
5.2. Psi: Stationary
5.3. Phi: Stationary
5.4. XYZ: Oscillate, Range: X = 1 mm, Y = 1 mm
6.
8.2.4
Under the Temperature/Generator Control, choose a different voltage and current for
the X-ray generator, if desired.
Activate and Run the Experiment
1.
In the Experiment Viewer (on the far right-hand side of the Collect Sample module),
activate the Active checkbox for your experiment.
2.
Click the Run Experiment(s) button at the bottom of the Experiment Viewer. The
experiment begins, and the experiments status changes to Collecting.
3.
Switch to the Monitor tab to watch as your frames are collected in real time.
At this point, you can click the red Abort button (or the
button in the Tool Icon Bar) to stop the
experiment, or open other modules and continue using PILOT.
M86-E03065
8 - 13
Single Sample
PILOT User Manual
This page intentionally left blank.
8 - 14
M86-E03065
High Throughput Screening
9.1
Collect HTS
If you are performing a combinatorial screening experiment, choose High Throughput Screening from
the Task Bar. Within High Throughput Screening, click on the Collect HTS icon. (If you are examining a
single sample, use the Single Sample function described in Section 8.)
Figure 9.1 Collect HTS icon
Combinatorial Screening contains six tabs at the top:
Sample Setup
Tray View
Well Coordinates
Tray Information
Experiment Editor
Monitor
and the Experiments Viewer on the right-hand side of the Task Display Area.
9.1.1
Sample Setup
Use the Sample Setup tab to choose a sample number for your tray along with a sample mounting
method based on your experiment setup.
M86-E03065
9-1
High Throughput Screening
9.1.2
PILOT User Manual
Tray View
Tray View displays the currently loaded tray.
Figure 9.2 Tray view
When you right-click on the Tray View window, the following options appear:
Right-click menu options
Add to experiment
Add the selected wells to the experiment.
Remove from experiment
Remove the selected wells from the experiment.
Drive to location
Drive the XYZ stage to the selected well location.
Table 9.1
9-2
Tray view: right-click menu options
M86-E03065
PILOT User Manual
9.1.3
High Throughput Screening
Well Coordinates
Well Coordinates displays the XYZ position for each well of the current tray. When you first load a tray,
all of the wells coordinates are zero because PILOT has not yet calculated them.
Figure 9.3 Well coordinates
When you click on the wells, the Change Well Coordinates box (Figure 9.4) appears. Here you can
edit the XYZ position of the well.
Figure 9.4 Change Well Coordinates
M86-E03065
9-3
High Throughput Screening
PILOT User Manual
Calculating Locations of Wells
To calculate the locations of all the wells, PILOT requires the locations of the first and last wells. The
bottom of the Well Coordinates window contains all necessary controls for finding these locations.
Figure 9.5 Well alignment and calculation buttons
First and Last row fields
Enter the XYZ locations of the first and last wells into these fields.
Calculate Well Coordinates button
Click this button for PILOT to calculate the locations of all wells based on the locations of the first and
last wells, and the number of rows and columns specified in the Tray Template.
Figure 9.6 Well coordinates computed
Manual button
Click this button to place the diffractometer into Manual mode.
Video Laser button
Click this button to open the VIDEO program and turn on the alignment laser.
9-4
M86-E03065
PILOT User Manual
9.1.4
High Throughput Screening
Importing Tray Information
Tray Information includes both tray and well information. User-defined tray and well information can be
imported via the Screening > Import Tray Information command in the Menu Bar.
Figure 9.7 Tray Information
PILOT can import tray information from a file and insert this information into frame and .raw files for
further processing.
M86-E03065
9-5
High Throughput Screening
PILOT User Manual
Note that PILOT itself is not using the imported tray information apart from inserting it into a frame and
.raw file or displaying it to the user (Collect HTS module, Tray Information tab).
Figure 9.8 Screening menu bar item
Figure 9.9 Import Tray Information dialog
The Tray Information File
The Tray Information file is a text (ASCII) file and is typically generated by a separate spreadsheet
application (outside of PILOT). A delimiter character (tab, comma, etc.) separates all fields or units of
information. Fields can contain spaces.
The Tray Information file consists of two sections: the General section and the Well section.
The General section contains information about the tray. Each entry consists of two fields: an attribute
and a value. For example, Tray Name and Tray 1 form one entry. There can be several rows with
several entries per row. Five rows with two entries each have been tested.
The Well section contains a table of rows and columns. Each row represents a well, except for the first
row which contains the column names of the table. Columns contain information about each well. There
can be several columns per row. Sixteen columns have been tested. The text in the first column of the
Well section has to match with the well name of the tray template for PILOT to be able to import
information about each well. Furthermore, the first non-deactivated well name (in the tray template
used to create the tray) must match a well name in the imported data.
Well Identifier Column
This option selects the column that contains the well identifier (well name) in the tray information file.
Currently, this has to be the first column (column 1).
Well Information Start Row
This option is used to identify the row in the Tray Information file where the well information starts. The
Start row contains the column names, all subsequent rows contain well information (one row per well).
NOTE: The first row is row 1 (not 0).
Delimiter
This option selects the character in the Tray Information file that separates units of information (fields).
9-6
M86-E03065
PILOT User Manual
9.1.5
High Throughput Screening
Experiment Editor
The Experiment Editor allows experiment setup and modification. Experiment Editor consists of the
Filename generator and three more specialized windows for setting up the experiment:
Detector Angles/Sample Positions
Sample Movement
Temperature/Generator Control
Filename Generator
The Experiment Editors Filename generator lets you define the filenames for the frames PILOT will
create. When data frames are taken during the experiment, they are named according to the following
scheme (the components of the filename are separated by underscores):
Base File Name a description of the sample or experiment for easy identification by
the user.
Combinatorial Screening Well Name if applicable.
Run or Target Number when multiple runs are desired, this part of the filename
increments with each run.
Frame Number within a run, this part of the filename increments with each new frame
taken.
NOTE: *.gfrm is the default Bruker image file
extension. For .raw and JPEG files, the
Filename generator omits the frame
number and adds the appropriate file
extension.
Figure 9.10 Filename generator
Detector/Goniometer Positions Button
Clicking the Detector/Goniometer Positions button displays a window that shows the predicted angles
of the goniometer for the experiment.
M86-E03065
9-7
High Throughput Screening
PILOT User Manual
Detector Angles/Sample Positions
The Detector Angles/Sample Positions window displays 2-Theta/Omega or Theta1/Theta2 values for
the current experiment.
Figure 9.11 Detector Angles/Sample Positions tab
9-8
M86-E03065
PILOT User Manual
Control
High Throughput Screening
Description
2-Theta
2-Theta Start and 2-Theta End
Starting and ending 2-Theta of interest. Used to calculate frame angles and integration
range for .raw file.
Pixel Overlap
Percentage of minimum pixel (or 2-Theta) overlap between two consecutive frames in the
same measurement.
Create Raw File
When all frames are collected, PILOT integrates all the frames and creates a single .raw
file.
Integration Step Size
The size of the integration steps (If Create Raw File is selected). Integration step size is a
function of detector frame size and distance.
Omega
Maximum Incident Angle
Collects data at the maximum angle that will not cast a shadow on the detector. Gives the
sharpest and most accurate peak profiles.
Bisecting Mode
Omega is set to half of 2-Theta. Gives the most accurate peak intensities for routine quantitative analysis.
Fixed
Omega remains at a fixed angle throughout the experiment.
Omega
When Fixed is selected, specify the Omega angle here.
Sample Roughness
If the sample surface is rough, the incident angle Omega or Theta1 will be adjusted
upward by the amount of roughness (in degrees).
Resolution
Frame Size
Select 1024 1024 or 512 512 frame size for your frames.
Distance
Specify the distance from the detector to the sample.
Scan Time
Seconds
Select this option to collect each frame for a specific amount of time.
Counts
Select this option to collect each frame until a specific number of counts is accumulated on
the frame. (For non-CCD detectors only.)
Minimum counts/ second
PILOT takes a 1-second pre-image, to determine whether the sample is diffracting or not.
If the number of counts in this pre-image are less than the specified value, PILOT will
skip that sample. Useful for saving time in combinatorial screening experiments.
Goniometer Positions
Use Current Positions
The Collect HTS modules Experiment Editor uses the XYZ positions under the Tray Information tab, not the current XYZ stage positions. These options are unavailable.
Auto-Z Alignment
Uses the VIDEO program and BIS to drive the Z-axis until the alignment laser spot is centered in VIDEOs crosshair reticle. The Z-axis will not drive more than 3.5 mm.
Capture Sample Image
Immediately after Auto-Z alignment, PILOT uses VIDEO to take a JPEG image of the current sample. The sample images filename is the same as that of the frame, but the frame
number is omitted and the extension is .jpg.
Table 9.2
M86-E03065
Detector Angles/Sample Positions options
9-9
High Throughput Screening
PILOT User Manual
Sample Movement
The Sample Movement tab displays scanning/oscillation parameters for the experiment.
Figure 9.12 Sample Movement tab
9 - 10
M86-E03065
PILOT User Manual
Control
High Throughput Screening
Description
Omega
Stationary
The Omega angle does not change throughout the experiment.
Scan Width
Specify the amount that Omega moves, from (Omega) to (Omega + scan width), while a frame is
being taken.
Chi
Stationary
The Chi angle does not change throughout the experiment.
Scan Width
Specify the amount that Chi moves, from (Chi) to (Chi + scan width), while a frame is being taken.
Phi
Stationary
The Phi angle does not change throughout the experiment.
Scan Width
Specify the amount that Phi moves, from (Phi) to (Phi + scan width), while a frame is being taken.
Full rotation
Phi rotates through a complete 360 while the frame is being taken.
XYZ
Stationary
The XYZ stage does not move while a frame is being taken.
While a frame is being taken, the axes specified in the Range field move: from (XY, XZ, or YZ) to (XY,
XZ or YZ + scan width). The user specifies the corner of the well.
Scan
NOTE: It is not allowed to scan the X, Y, and Z
axes simultaneously.
While a frame is being taken, the XYZ stage moves back and forth along the specified axes to vary
the samples exposure to the X-ray beam. Movement is from negative to positive along the specified
axes. The user specifies the center of the well. The total scan width is twice the Range.
Oscillate
NOTE: It is not allowed to oscillate the X, Y, and
Z axes simultaneously.
Width/Range
Table 9.3
M86-E03065
Specify the distance that each axis of the XYZ stage should move during oscillation or scan.
Sample movement options
9 - 11
High Throughput Screening
PILOT User Manual
Temperature/Generator Control
The Temperature/Generator Control tab displays generator and temperature control settings.
Figure 9.13 Temperature/Generator Control tab
Control
Description
Temperature Controls
Hold temp deg C
The target temperature for the low- or high-temperature device to maintain.
Ramp rate Deg/min
When the low- or high-temperature device is cooling or heating from the current temperature to
the Hold temperature, PILOT will not allow the temperature to change faster than the value specified.
Temperature in Celsius
The current temperature of the sample as measured by the low- or high-temperature device.
Generator Settings
Generator Voltage
While the experiment is in progress, the generator is held at the specified voltage.
Generator Current
While the experiment is in progress, the generator is held at the specified amperage. If necessary, BIS will ramp the generator to the target values, and then stabilize the generator for a specified time period before collecting any frames. If the generator is at 0 kV, 0 mA or at standby
settings, then BIS will automatically ramp the generator up to the user settings. Therefore, it is
not possible to collect data at the generator standby settings.
Table 9.4
9 - 12
Temp/Generator control
M86-E03065
PILOT User Manual
9.1.6
High Throughput Screening
Monitor
As the experiment proceeds, the Monitor displays the most recently collected image.
Figure 9.14 Monitor
M86-E03065
9 - 13
High Throughput Screening
9.2
PILOT User Manual
Tutorial: Collecting a Tray
This tutorial takes you through the steps of using PILOT to collect XRD2 data on the contents of a tray.
The instrument used is a D8 DISCOVER with Cu radiation from a sealed tube, a D85 goniometer in
theta-theta arrangement (reflection mode) with XYZ stage, and a VNTEC-2000 area detector.
The 8 12 tray used for this tutorial is populated with two types of samples: an unknown white powder
and unknown spheres. In this tutorial, we will configure PILOT to run two experiments: one on the wells
containing the powder, and another on the wells containing the spheres.
This tutorial assumes that you have started BIS, started and logged into PILOT, and established a
connection to BIS.
Figure 9.15 Tray used for tutorial: powder circled in blue, spheres in red
9.2.1
9.2.2
Create a Tray Template
1.
Choose Sample > New > Tray Template.... The Tray Templates window opens.
2.
In the New Tray Template area, name your template Tutorial Template and set it to
have 8 rows and 12 columns.
3.
Click Create New Tray Template to create template and OK to close the Tray Templates
window.
Create the Tray
1.
Choose Sample > New > Tray.... The New Tray window opens.
2.
Name your tray Tutorial_Tray and select Tutorial Template for the template.
3.
Click OK. The item Tray: Tutorial_Tray appears in the Menu Bar to show that your
created tray is the current item in the Sample Database.
NOTE: If you already had a sample open, you
may be prompted to save or discard
your changes to the Sample Database
before proceeding.
9 - 14
M86-E03065
PILOT User Manual
9.2.3
High Throughput Screening
Set up Screening for the Tray
1.
Under High Throughput Screening in PILOTs Task Bar, click the Collect HTS icon.
The Collect HTS module opens with the Sample Setup tab activated.
Sample Setup
1.
Under Sample Mounting, click the Reflection Tray icon to set PILOTs experiment to
reflection mode.
Create Two Experiments in Tray View
1.
Activate the Tray View tab. Your Tutorial_Tray appears.
2.
In the Experiment Viewer (on the far right-hand side of the screen), click New
Experiment.
2.1. Name the experiment Tray Tutorial: Powder. Click OK. The experiment appears in
the Experiment Viewer.
2.2. Click the white box under your experiments Well Color column. A color chooser
dialog appears. Set the color to blue, so that we can see the two experiments on the
tray.
3.
Click New Experiment again. Name your new experiment Tray Tutorial: spheres and
set its well color to red. When you are done, the Experiment viewer will look like
Figure 9.16:
Figure 9.16 Experiment Viewer with the two tutorial experiments
M86-E03065
9 - 15
High Throughput Screening
PILOT User Manual
Set up the Powder Experiment
We will first add the wells containing powder to the powder experiment.
1.
In the Experiment Viewer, click the Experiment Name Tray Tutorial: Powder to highlight
it.
2.
Right-click on a well the Tray View and choose Add to Experiment. Now, clicking the
mouse on a well will add the well to the highlighted experiment in the Experiment Viewer.
3.
Click the trays containing powder to add them to the experiment. They will turn blue to
show that they are part of the experiment. If you make a mistake, you can remove wells
from the experiment by right-clicking and selecting Remove Wells.
Set up the Spheres Experiment
1.
9 - 16
In the Experiment Viewer, click the Experiment Name Tray Tutorial: spheres to highlight
it. The colored wells in Tray View turn white because they are not added to the current
experiment.
M86-E03065
PILOT User Manual
2.
High Throughput Screening
Add the wells containing the spheres to the experiment. When you are done, your screen
should look like Figures 9.17 and 9.18:
Figure 9.17 Tray View of experiment Tray Tutorial: Powder
Figure 9.18 Tray View of experiment Tray Tutorial: spheres
M86-E03065
9 - 17
High Throughput Screening
9.2.4
PILOT User Manual
Find Well Coordinates
To tell PILOT where the wells are in terms of the XYZ stages coordinates, we are going to define two
well locationsthe first row/column and the last row/column and have PILOT interpolate the
locations of the rest of the wells.
Set First Well
1.
In either of the experiments, activate the Well Coordinates tab.
2.
At the bottom of the window, click Manual to enter manual mode, and Video Laser to
activate the sample alignment laser.
3.
Use the systems manual box to drive the XYZ stage until the well in the first row and
column appears in the VIDEO window and the alignment laser is striking the sample.
4.
Click the top left field in the Well Coordinates window (i.e., row 1 and column 1). The
Change Well Coordinates window appears.
5.
Click Use Current Location. the field changes to the current location of the XYZ stage.
6.
Type the XYZ coordinates of the first well into the Row 1 column 1 fields directly above
the Calculate Well Coordinates button.
Set Last Well
1.
Drive the XYZ stage until the well in the last row and column (in this tutorial, row 8 and
column 9) appears in the VIDEO window and the alignment laser is striking the sample.
2.
Choose the field for row 8 and column 9 and set its well coordinates to the current
location of the XYZ stage.
3.
Type the XYZ coordinates of the last well into the last row last column fields.
Calculate Well Coordinates
9.2.5
1.
Click Calculate Well Coordinates. PILOT interpolates the coordinates of all the wells
and shows them in the Well Coordinates window.
2.
You may wish to check that the well locations are correct by changing to the Tray View
tab for either of the experiments, right-clicking a well, and choosing Drive to Well
Location. If PILOT calculated the well coordinates correctly, it will drive to the well and
the well will appear in the VIDEO window.
Set Up Parameters for the Two Experiments
For each of the two experiments, use the Experiment Editor as you would for a single sample. The
parameters you set for Detector Angles/Sample Positions, Sample Movement, and Temperature/
Generator Control are used for each well that has been added to the experiment.
NOTE: Keep in mind that, if your well
coordinates are close to the XYZ stages
collision limits, the stages scan motion
may cause it to travel outside the limits,
resulting in a collision and stopping the
experiment.
9 - 18
M86-E03065
PILOT User Manual
9.2.6
High Throughput Screening
Activate and Run the Experiments
When you are satisfied that the experiment has been properly set up, run the experiments.
1.
In the Experiment Viewer, click the Active checkboxes for both experiments.
2.
Click Run Experiment(s).
NOTE: Before the first experiment begins, there
may be a slight delay if the X-ray
generator is not already at its operating
power.
NOTE: If you have already collected frames for
one of the experiments (e.g., if you
collected frames and then aborted the
experiment), PILOT will prompt you to
confirm that you want to overwrite your
existing detector frames for each
experiment.
Therefore, do not simply click Run
Experiment(s) without checking for this
confirmation. Without confirmation,
PILOT will not carry out the
experiment(s).
Figure 9.19 Experiments in progress
M86-E03065
9 - 19
High Throughput Screening
PILOT User Manual
This page intentionally left blank.
9 - 20
M86-E03065
10 Texture
PILOTs texture functions give you great control over the collection of texture data. The Texture
modules integration with Brukers MulTex Area allows you to generate schemes (i.e., data collection
strategies) and collect them in a simple workflow:
1.
If necessary, use the Single Sample module to collect one or more overview frames to
identify your desired 2-Theta ranges.
2.
In MulTex Area, use your collected frames to generate a scheme in the form of a text file.
3.
Import the scheme into PILOTs Collect Texture module and collect.
PILOTs Texture category of functions also contains the Diffraction Space Viewer module, which allows
you to see your area detector frames as they appear in 3D diffraction space, giving you new options for
visualizing your samples orientation distributions. The Viewers 2-Theta range option allows you to
isolate individual pole figures for discrete resolution shells.
10.1
The Collect Texture Module
To open the Collect Texture module, simply click the Collect Texture icon under the Texture category
in the Task Bar.
Figure 10.1 Collect Texture icon
The Collect Texture module contains three tabs:
M86-E03065
Sample Setup the Sample Setup tab for the Collect Texture module is the same as
for Single Sample (see Section 8.1.1);
Collect The Collect tab contains a Filename Generator (see Section 8.2.3), along with
areas for specific run parameters and the ability to import and export limits; and
Monitor the Monitor tab for the Collect Texture module is the same as for Single
Sample (see Section 8.1.3).
10 - 1
Texture
10.1.1
PILOT User Manual
The Collect Tab
Under the Collect tab, use the Filename Generator, the Frame Series and XYZ Etc tabs, and the
buttons on the right-hand side of the screen to set up and collect your scans. As you input frame run
information into the list, the Total Scan Time and Estimated Completion Time fields update to show you
the approximate duration of your experiment.
When you are ready to collect the texture runs, click Collect. PILOT switches to the Monitor tab to
show you the frames as they are collected.
Figure 10.2 Collect tab
10 - 2
M86-E03065
PILOT User Manual
Texture
Importing Schemes
Brukers MulTex Area software has the ability to export schemes for optimized pole sphere coverage.
When filling in experiment parameters under the Collect tab, you can import these scheme files (which
are simply space-delimited .txt files) by clicking Import. Choose the desired scheme file and click OK.
PILOT populates the Frame Series area with the runs and frame durations from the scheme file.
Figure 10.3 Import Scheme File dialog
Exporting Limits
If needed, you can export the goniometer limits by clicking Export Limits under the Collect tab.
PILOT exports the current goniometer limits as a space-delimited .txt file.
Figure 10.4 Export Limits dialog
M86-E03065
10 - 3
Texture
10.2
PILOT User Manual
The Diffraction Space Viewer Module
PILOT includes a powerful 3D Diffraction Space Viewer module that allows you to visualize your area
detector frames in diffraction space. Rather than displaying every pixel in every frame (which would be
extremely taxing for the computer), the Viewer simplifies groups of pixels into discrete regions of 3D
space that can be adjusted in opacity, color, and detail. The 3D view can be manipulated by simply
moving the mouse, and you can simultaneously display a moveable slice along the HK, HL, or KL
planes.
After the Viewer has computed the frames, you can save the 3D diffraction space display as a .vtk file,
which loads quickly and does not require the original frames.
To open the Diffraction Space Viewer module, open the Texture category in PILOTs Task Bar and
click the Diffraction Space Viewer icon.
Figure 10.5 Diffraction Space Viewer icon
10.2.1
Loading Frames
Loading frames for the Diffraction Space Viewer is similar to loading frames for display in the XRD2
Eval module.
1.
In the Input Images from area on the right-hand side of the module, click the Browse
button
. The Select Runs dialog opens.
Figure 10.6 Select Runs dialog
2.
10 - 4
Choose the desired run(s) and click OK. The frames are now ready for calculation by the
Diffraction Space Viewer module.
M86-E03065
PILOT User Manual
10.2.2
Texture
Calculating and Displaying the Frames
After loading the frames, you can calculate the frames for display (according to the user-definable
parameters in Table 10.1). When the parameters are set, click the Calculate button. A progress bar
appears and the frames are displayed in diffraction space.
Menu Item
Description
Input
Images From:
Opens the Select Runs dialog to specify the directory from which the images will be loaded. Use
the Browse button rather than direct entry of the directory name: that will allow you to specify
exactly which images will be taken into account.
Calculation Setup
Number of edge points
Sets the number of points where the frameset is evaluated for intensity along each of the 3D
spaces axes (i.e., the resolution of the calculated 3D display). Higher numbers provide more
detailed images, but are slower to calculate and render.
Best resolution
Sets the Magnification of the diffraction space. For example, a setting of 1 will show all of the diffraction space available in the frameset, but a value of 2 will show only the inner 1/2 of the available diffraction space, magnified to fill the same display. Smaller values show more of diffraction
space, but are slower to calculate and render.
3D Graphics
Number of contours
Controls the display of the 3D iso-contours that show variations between intensities on the original
frames.
Lowest visible intensity
The lowest area detector frame intensity that will be rendered in the calculated 3D space. This
value defaults to above zero so that the background is not visible in the 3D space.
Highest visible intensity
The highest area detector frame intensity that will be rendered in the calculated 3D space. This
value defaults to the maximum pixel intensity in the frame series, but can be set lower to hide
strong features in the space.
Manipulation slider
Sets the 3D displays quality when it is being manipulated (i.e., when moving the mouse).
Slice opacity slider
When using the Plane Tool, this slider controls the opacity of the plane that intersects the 3D
space.
2-Theta
Controls the amount of 2-Theta diffraction space that is displayed. Different values of 2-Theta can,
for example, be used to isolate pole figures for discrete 2-Theta values.
Buttons
Calculate
Calculates the reciprocal 3D view based on the Calculation Setup settings.
Reset 3D
Resets the orientation reciprocal 3D space relative to the viewer, without affecting the display colors, opacity, or 2-Theta constraints.
Load 3D
Reloads the calculated 3D space, undoing all changes to opacity, 2-Theta, etc.
Select 3D
Browse for a calculated diffraction space (a .vtk file).
Save 3D
Saves the calculated reciprocal 3D space, based on the Calculation Setup settings. Display settings, such as 2-Theta constraints or color/opacity settings, are not saved.
Table 10.1 Diffraction Space Viewer calculation options
M86-E03065
10 - 5
Texture
10.2.3
PILOT User Manual
Viewing the Reciprocal Space
You can manipulate the view in diffraction space in a variety of ways:
Using the mouse Left-click and drag the mouse to rotate the image, center-click and drag to pan the
image, right-click and drag to zoom the image.
Color adjustment The color scheme for the display may be adjusted by right-clicking the color scale
as in Section 6.2.2. There is a special color preset called Diffraction Space Viewer that will give
optimum visibility.
Brightness and contrast sliders in addition to changing the brightness and contrast of the features
in the diffraction space view (see Section 6.2.1), there is also an intensity slider that controls the
opacity of the features. This is especially useful for removing background from the diffraction space
view.
2-Theta slider Figure 10.7 shows all of the pole figures contained in the frame set. Moving the 2Theta slider allows you to restrict your view to a certain range of 2-Theta values, which is useful for
examining individual pole figures and the relationships between them (Figure 10.8).
Figure 10.7 Shells in the Diffraction Space Viewer (Al sample)
10 - 6
M86-E03065
PILOT User Manual
Texture
(111) reflection
2 = 38.473
(200) reflection
2 = 44.74
(220) reflection
2 = 65.135
(311) reflection
2 = 78.229
(222) reflection
2 = 82.438
Figure 10.8 Isolated pole figures in the Diffraction Space Viewer (left) and MulTex Area (right) (Al sample)
M86-E03065
10 - 7
Texture
10.3
PILOT User Manual
Tutorial: Collecting Texture Data
In this tutorial, we will characterize the preferred orientations of rolled aluminum removed from an
ordinary aluminum can. We will do this by using PILOT to get overview data for MulTex Area,
importing the data into MulTex Area to get a data collection scheme, and then importing the scheme
into PILOT to collect the texture data.
This tutorial assumes that you are using MulTex Area for schemes generation. It also assumes that you
have started BIS, started and logged into PILOT, and established a connection to BIS.
10.3.1
Create a New Sample
1.
Choose Sample > New > Sample.... the New Sample dialog opens.
2.
Name the sample Aluminum and choose a Group (if desired). Click OK.
Figure 10.9 Aluminum tutorial: New Sample dialog
10 - 8
M86-E03065
PILOT User Manual
10.3.2
Texture
Collect Overview Frame(s)
Before beginning, it is a good idea to collect an overview frame with Single Sample, to get an idea of
the 2-Theta regions of interest for your texture scheme.
Set Up the Overview Experiment
1.
Under Single Sample in PILOTs Task Bar, click the Collect Sample icon. The Collect
Sample module opens.
2.
Under the Sample Setup tab, enter a sample description and choose a sample
mounting method (for this tutorial, reflection mode).
Figure 10.10 Sample Setup tab
M86-E03065
10 - 9
Texture
PILOT User Manual
3.
Proceed to the Experiment Editor tab. Enter Aluminum_Overview as a base file
name. Enter the desired 2-Theta range, omega mode, scan time, and positions (be sure
that the aluminum sample is mounted and aligned).
Figure 10.11 Experiment Editor tab
10 - 10
4.
Under the Sample Movement tab, enter a scan or oscillation type.
5.
Under the Temperature/Generator Control tab, enter the desired generator power.
M86-E03065
PILOT User Manual
Texture
Create, Activate, and Collect the Experiment
1.
In the Experiment Viewer, click the experiments Active checkbox to activate it.
2.
Click Run Experiment(s). PILOT begins collecting the overview frame(s).
3.
Click the Monitor tab to watch in real-time as the frames are collected.
Figure 10.12 Monitor tab
10.3.3
Use MulTex Area to Create a Scheme
1.
Start MulTex Area.
2.
Import the frame (or frames) into MulTex Area and create regions corresponding to the 2Theta values of interest.
3.
Use the Schemes function to create a scheme (or schemes) covering as much of the pole
sphere as possible. Choose a duration for the frames based on your overview frame.
4.
Save the scheme in a convenient location.
5.
Close MulTex Area.
NOTE: For more information on creating
schemes in MulTex Area, see M88Exx050 MulTex Area 2 User Manual.
M86-E03065
10 - 11
Texture
10.3.4
PILOT User Manual
Collect Texture Data in PILOTs Texture Module
1.
Under the Texture category in PILOTs Task Bar, click the Collect Texture icon. The
Collect Texture module opens with the Sample Setup tab activated (it contains the
same Sample Description and Sample Mounting Method as before).
2.
Under the Collect tab, Enter a base filename and change the run/frame number if
desired.
3.
Under the Frame Series tab, you will see a series of empty fields describing the texture
collection. Click Import (on the far right-hand side of the screen) to import the scheme
that you created in MulTex Area.
Figure 10.13 Collect tab
10 - 12
M86-E03065
PILOT User Manual
Texture
Figure 10.14 Import Schema File dialog
10.3.5
4.
If you are using an XYZ stage, be sure that the stage is set at the proper position for the
center. Under the XYZ Etc tab, click Use Current Location to fix the center of the
instrument.
5.
Click Collect begin collecting the texture data.
Interpret Texture Data in MulTex Area
When your texture data frames are collected, you can use them to create pole figure projections in
MulTex Area, and identify texture components (with maxima corresponding to the observed maxima in
the pole figures).
M86-E03065
10 - 13
Texture
PILOT User Manual
This page intentionally left blank.
10 - 14
M86-E03065
Appendix A Glossary Of Terms
Term
Definition
21 CFR Part 11
United States Food and Drug Administration (FDA) regulation that provides criteria for acceptance by
the FDA of electronic records, electronic signatures and handwritten signatures. For more information, go to http:\\www.fda.com and http:\\21cfrpart11.com.
BCP (Bruker Configuration Program)
BCP is used to configure BIS, as well as to provide instrument control and alignment tools. See the
online help within BCP for more information.
BIS (Bruker Instrument Service)
BIS is the software program that executes hardware commands sent by PILOT. BIS can run on the
same computer as PILOT (single-computer operation), or on a separate computer dedicated to operating the instrument (client/server operation). BIS may also be used as a service tool, displaying
diagnostic messages during operation.
Bragg-Brentano
Geometry
In Bragg-Brentano geometry, the sample surface normal is always a bisector between the incident
beam and the diffracted beam.
D8Doctor
Software program that helps Bruker AXS Service personnel with maintenance and error diagnosis for
D8 diffractometers. D8Doctor allows for intelligent system diagnosis (without configuration changes)
and is installed on all 21 CFR Part 11 installations.
D8Tools
Software program that helps Bruker AXS Service personnel with maintenance and error diagnosis for
D8 diffractometers. D8Tools allows for instrument maintenance and repair of minor problems and is
installed on all non- 21 CFR Part 11 installations.
EVA
EVA, a part of the Bruker AXS DIFFRACplus Evaluation Package, contains a variety of functions for
solving diffraction problems and producing high-quality printed documents suitable for publication.
Library
See Tray.
Offline Mode
In offline mode, PILOT is not connected to BIS and has no control over the instrument, but retains all
other functions, e.g., image display and integration.
Online Mode
In online mode, PILOT is connected to BIS. PILOT uses BIS to send hardware commands to the
instrument for data collection and instrument calibration.
Reflection Mode
In reflection mode, X-rays reflect off the sample before reaching the detector.
Transmission Mode
In transmission mode, X-rays pass through the sample before reaching the detector.
Tray
In combinatorial screening, a tray is a collection of single samples, each contained in a well.
VIDEO
The VIDEO program interprets images from the video microscope mounted on the instrument. PILOT
can use VIDEO to automatically align the Z-axis of an XYZ stage to the correct height (i.e., the height
at which the alignment laser beam intersects the X-ray beam).
Well
In combinatorial screening, a well is a discrete location at which a sample can be measured. Wells
are organized into trays (see Tray).
Table A.1 Glossary of terms
M86-E03065
A-1
Glossary Of Terms
PILOT User Manual
This page intentionally left blank.
A-2
M86-E03065
Appendix B Using PILOT for 21 CFR
Part 11
In 21 CFR Part 11 installations, there is an additional item in PILOTs Menu Bar: 21CFR11. This menu
allows you to sign electronic records and change your password.
Electronic records (i.e., .raw files) are stored in a directory (C:\21cfr11\ in a default installation) separate
from the directory in which the frames and other files are kept. The directory organization inside the
Electronic Records directory is the same as that inside the Frames directory.
2.1
Signing an Electronic Record
To sign an electronic record:
1.
From PILOTs Menu Bar, choose 21CFR11 > Sign.... The Sign Electronic Record dialog
opens.
Figure B.1 Sign Electronic Record dialog
2.
Enter your user name and password.
3.
Use the Meaning fields drop-down menu to choose a meaning for your signature.
NOTE: The Revision field will increment
according to the revision of the
electronic record. It is not available for
editing.
M86-E03065
4.
Use the Browse button
to browse through the electronic records directory for the
electronic record you wish to sign.
5.
Click OK. The signature is recorded in the 21 CFR Part 11 database.
B-1
Using PILOT for 21 CFR Part 11
2.2
PILOT User Manual
Changing Your Password
To change your password:
1.
From PILOTs Menu Bar, choose 21CFR11 > Change Password. The Change
Password dialog opens.
Figure B.2 Change Password dialog
2.
Enter your current password and new password, and verify your new password in the
third field.
3.
Click OK. PILOT changes the password.
Figure B.3 Change Password Succeeded window
2.3
B-2
Raw File Audit Trails
All fields are listed in every audit trail and fields that do not apply have a value of n/a, for
example there is no well name for a single sample.
The sample description/tray/well information is not added to the audit trail.
The same experiment can be used for a single sample and a tray, so there is a Well
Location and a Location field.
The Well Location, Location, and Position fields display their values w/o units and a 2Theta angle is displayed as a Theta angle (existing code was used for retrieval and
display). Note that the Position field is needed because the user can overwrite the values
PILOT calculates. Note also that there can be multiple position fields (one for each frame
file to be integrated).
There are 3 separate start values (one of each possible axis 4 name of chi, kappa, or
psi). However, there is only a single movement value for psi or chi Movement.
There is no way to translate the RGB values into a color name. So the Well Color lists the
3 8-bit RGB values. For example a RGB: 255 0 0 would translate into a pure red.
M86-E03065
PILOT User Manual
2.3.1
Using PILOT for 21 CFR Part 11
Single Sample Audit Trail Example
[2008-03-14 15:54:13 UTC-05:00] [olaf] [PILOT V.2008.1-RC4] Opening
C:\DIFFDAT21\C\frames\olaf\sample1\test_b_01.raw
[2008-03-14 15:54:13 UTC-05:00] [olaf] [PILOT V.2008.1-RC4] Parameters
Instrument Name: localhost
Sample Name: sample1
Sample Number: 1
Well Name: n/a
Well Location: n/a
Sample Mounting: Reflection
Experiment Name: experiment1
Base Filename: test_b
Run Number: 1
Frame Number: 1
2-Theta Start: 10.000 degrees
2-Theta End: 20.000 degrees
Pixel Overlap: 10 %
Create Raw File: Yes
Integration Step Size: 0.100 degrees
Omega: Maximum Incident Angle
Sample Roughness: 0.00 degrees
Position: [Counterclockwise Eulerian angles: dx=200.00 theta= -6.250 omega=-182.000]
Frame Size: 1024 pixels
Distance: 200.000 mm
Scan Time: 10 seconds
Minimum Counts/Second: 0 counts
Phi: 5.000 degrees
Chi: 10.000 degrees
Kappa: n/a
Psi: n/a
Location: [Absolute orthogonal translations: x=10.000 y=11.000 z=12.000]
Aux1: 99.000
Aux2: n/a
Aux3: n/a
Auto-Z Alignment: No
Capture Sample Image: No
Omega Movement: scan: 1.110 degrees
Psi or Chi Movement: scan: 2.220 degrees
Phi Movement: scan: 3.330 degrees
XYZ Movement: oscillate: x: 1.100 mm y: 0.000 mm z: 3.300 mm
Generator Voltage: 40.0 KV
Generator Current: 40.0 mA
Well Color: RGB: 255 0 0
[2008-03-14 15:54:13 UTC-05:00] [olaf] [PILOT V.2008.1-RC4] Appending revision 16
M86-E03065
B-3
Using PILOT for 21 CFR Part 11
2.3.2
PILOT User Manual
HTS (Tray) Audit Trail Example
[2008-03-14 16:01:33 UTC-05:00] [olaf] [PILOT V.2008.1-RC4] Opening
C:\DIFFDAT21\C\frames\olaf\tray2\test_b_one1_01.raw
[2008-03-14 16:01:33 UTC-05:00] [olaf] [PILOT V.2008.1-RC4] Parameters
Instrument Name: localhost
Sample Name: tray2
Sample Number: 123
Well Name: one1
Well Location: [Relative orthogonal translations: x= 1.111 y= 2.211 z= 3.311]
Sample Mounting: Reflection
Experiment Name: experiment1
Base Filename: test_b
Run Number: 1
Frame Number: 1
2-Theta Start: 10.000 degrees
2-Theta End: 20.000 degrees
Pixel Overlap: 10 %
Create Raw File: Yes
Integration Step Size: 0.100 degrees
Omega: Maximum Incident Angle
Sample Roughness: 0.00 degrees
Position: [Counterclockwise Eulerian angles: dx=200.00 theta= -6.250 omega=-182.000]
Frame Size: 1024 pixels
Distance: 200.000 mm
Scan Time: 10 seconds
Minimum Counts/Second: 0 counts
Phi: 5.000 degrees
Chi: 10.000 degrees
Kappa: n/a
Psi: n/a
Location: [Absolute orthogonal translations: x=10.000 y=11.000 z=12.000]
Aux1: 99.000
Aux2: n/a
Aux3: n/a
Auto-Z Alignment: No
Capture Sample Image: No
Omega Movement: scan: 1.110 degrees
Psi or Chi Movement: scan: 2.220 degrees
Phi Movement: scan: 3.330 degrees
XYZ Movement: oscillate: x: 1.100 mm y: 0.000 mm z: 3.300 mm
Generator Voltage: 40.0 KV
Generator Current: 40.0 mA
Well Color: RGB: 255 0 0
[2008-03-14 16:01:33 UTC-05:00] [olaf] [PILOT V.2008.1-RC4] Appending revision 5
B-4
M86-E03065
Appendix C The Bruker Frame Header
Frame Header Category and Entry
Requested Exposure Time
Starting Position
Ending Position
Scan Type
Summary
Wavelength
Number of Exposures
Frame Size
Beam Center
Generator Settings
Library / Plate Information
Lines 1 - 5
Sample Name
Sample Number
Sample Title Lines 1 - 7
Chemistry
Sample / Well
Morphology
Crystal Color
Crystal Size
Density
Set Temp
M86-E03065
C-1
The Bruker Frame Header
PILOT User Manual
Frame Header Category and Entry
Requested
Frame
Actual
Requested
Image(s)
Actual
Scan Axis
Experiment
Scan Start
Scan Width
Oscillation
Rotation
Accurately Timed
C-2
M86-E03065
PILOT User Manual
The Bruker Frame Header
Frame Header Category and Entry
Bruker Model
Distance
2Theta
Omega
Phi
Starting Position
Chi
X
Y
Z
Aux
Distance
Goniometer
2Theta
Omega
Phi
Ending Position
Chi
X
Y
Z
Aux
Measured
Distance
Effective
Correction
Anode
Voltage
Current
Generator
Bias
M86-E03065
Wavelengths
Kavg, K1, K2, and K
Monochromator
2Theta, Roll, and Optics
C-3
The Bruker Frame Header
PILOT User Manual
Frame Header Category and Entry
Name
Name in Header
Type
Shape
Frame Size
Unwarped Beam Center
Raw Beam Center
Beam Center Correction
Pixel Size
Pixels Per Centimeter
Face to Grid/Phosphor Distance
Pitch
Detector
Roll
Yaw
Be Window Thickness
Chip Temp
Read Noise
e / ADU
e / Photon
Bias (ADU)
CCD
Orientation
Postscan Correction
Full Scale
Linear Threshold
Dynamic Range
C-4
M86-E03065
PILOT User Manual
The Bruker Frame Header
Frame Header Category and Entry
Type
Total Counts
Ref Counts
Rows
Columns
Minimum
Frame & Image(s)
Maximum
Pixel@Max
Correlated Exposures
Number of Exposures
Compression
Compression data
Active Area
Mask data
Grid Map
Dark
Corrections
Flood
Spatial
Brass Hole Spacing
Frame Filename
Created Date and Time
Sequence of Frame in
Series
Total Frames in Series
File
Run Number
Bruker Header Format
Bruker Version Number
Number of Header Blocks
Number of Header Lines
User
Site
General
Program
Trailer
Table C.1 Bruker Frame Header fields
M86-E03065
C-5
The Bruker Frame Header
PILOT User Manual
This page intentionally left blank.
C-6
M86-E03065
Index
Numerics
21CFR11 menu
3D View
4-3
6-15
A
Abort
5-12, 7-3, 8-11, 8-13
access levels
2-9
Add to experiment
9-2
Adjust region
6-5, 6-17, 6-18
administrators
2-8
Archiving
5-5
Audit trails
2-8
Auto z alignment
8-5, 9-9
Automatic connection to BIS
3-3
Axes Limits
7-5
BIS checks before driving
7-5
moving detector changes
7-6
Axes Speeds
7-7
B
Base file name
BCP
required rights
BIS
description
shutting down
Bisecting Mode
bn-config.py
bn-license.dat
Brightness
BrukerInstrument.ini
9-7
2-5
2-9
2-4, 2-5
3-1
3-4
8-5, 9-9
3-3
2-9
6-9
2-5
C
Calculate Well Coordinates
button
Cautions
CD-ROM archives
Choose Image File dialog
Clear requests
M86-E03065
9-18
9-4
1-3
5-7
6-2
7-3
Client
defined
2-1
Client and Server Functions
2-1
Closing Sample window
3-4
Collect HTS
9-1
Collect Sample
8-1
collision
7-4, 7-5
hard collision
7-5
recovery
2-5
soft collision
7-5
Color
BB
6-10
Logarithmic
6-10
Options
6-10
Well color
5-12, 8-11
Combinatorial Screening
9-1
Composite Image
6-3, 6-18
computer accounts
2-9
conic integration region (wedge)
4-9
contours
10-5
Contrast
6-9
Cursor Position
6-13, 6-14, 8-9
cylindrical data
1-1
D
Dark Current
Delay before collecting frames
due to generator stabilization
Delete Samples command
Detector Angles/Sample Positions
Diagnostics
messages in BIS
DIFFRACplus EVA
Diffraction Space Viewer
Calculate button
Display Frame Names
Documentation Conventions
Notes
Drive
to location
to Well Location
2-5
8-8, 9-12
5-4
8-4, 9-7
2-4
6-8
10-1, 10-4
10-5
6-14
1-3
7-3
9-2
9-18
Index - 1
Index
dual-computer configuration
diagram
PILOT User Manual
2-3
E
edge points
Edit Row, Column
Estimate function for archiving
EVA
Experiment Editor
Experiments Viewer
10-5
9-3
5-6, 5-7
6-1
8-3, 9-7
5-11, 8-11
F
Filename Generator
First and Last row fields
Flip image
Floating Tool Bars
Frame Size
8-3, 9-7
9-4
6-12
4-9
7-3, 8-5, 9-9
G
Gamma
Goniometer Positions
gray fields
6-7
8-3
4-2
H
Help
Menu
High Throughput Screening
Hold temp deg C
Home
1-4
4-4
1-1, 9-1
8-8, 9-12
7-4
4-9
6-13, 8-9, 8-10
4-1
10-12
9-5
4-10, 6-13
4-1
7-1
4-4
4-4
6-7
6-14
9-9
K
Keyboard Shortcuts
Index - 2
License Manager
Licenses
Limits
Coupled software limits
Exporting
Hard limits
Software limits
Line Up option
Load 3D
Login
window
Logout
2-9
2-9
7-5
7-5
10-3
7-5
7-5
4-9
10-5
4-3
3-2
4-3
M
Manual
2-5, 7-2, 7-3
button
9-4
Mask
6-6
Maximum Incident Angle 8-5, 8-7, 8-13, 9-9, 911
Menu Bar
4-1, 4-3
Minimum counts/second
8-5, 9-9
modules
defined
2-5
Monitor
8-9, 9-13
MulTex Area
10-1, 10-11
Multiple Frames
1-1, 6-3
N
no active sample
4-5
I
Image Controls
Image Header
Image Information Area
Import scheme
Import Tray Information
Information Bar
Information Display Area
Instrument Control
Instrument Menu
Connection...
Integration
results
Step Size
4-9
offline mode
online mode
opacity
Opening a Frame
Optical
Oscillate
2-5
2-5
10-5
6-2
7-3
8-6, 8-7, 9-11
P
Park
PILOT
Features
required rights
shutting down
starting
pink fields (invalid entries)
Pixel Dump
Pixel Overlap
pole figure visualization
7-3
1-1
2-9
3-4
3-2
4-2
6-16
9-9
10-6
M86-E03065
PILOT User Manual
Index
R
Ramp rate Deg/min
raw file
Remove from experiment
Reset 3D
Run or Target Number
8-8, 9-12
6-8, 9-9
9-2
10-5
9-7
S
Safety issues
1-4
Sample database
2-7
automatic startup and shutdown
2-7
default account
3-2
save or discard changes
3-4
structure
2-8
Sample Menu
4-3
Login...
4-3
New
4-3
Sample Mounting
8-2
Sample Movement
8-6, 9-10
Sample name
8-2, 8-5, 8-7, 10-5
Sample notes
8-2
Sample Number
8-2
Sample Roughness
8-5, 9-9
Sample Setup
8-2
samples
defined
5-1
Save
5-4
Save 3D
10-5
scan
8-6
Schemes
10-3, 10-11
Screening menu
4-3
Select 3D
10-5
Selecting
6-8
region of interest
6-5
slice
6-4
wedge
6-4
Server
defined
2-1
Set Generator
7-3
Single Sample Analysis
1-1
single-computer configuration
diagram
2-2
slice integration region
4-9
Stack Bar
4-7
Status Bar
4-1
supervisors
2-8
Title Bar
Toggle Shutter
Tool Editor
6-8, 6-13,
Tool Icon Bar
Tray Information File
Delimiter
Well Identifier Column
Well Information Start Row
tray templates
Tray View
trays
Tree View
4-1, 4-2
4-4
6-14, 8-9
4-1, 4-8
9-5, 9-6
9-6
9-6
9-6
5-2
9-2
5-2
4-7
U
Update
Use Current Positions
user groups
User Manager
7-4
8-5, 8-13, 9-9
2-8
2-8
V
Video Laser
button
VIDEO program
vtk files
7-3
9-4
9-4
10-4
W
Warnings
Well Coordinates
Well Identifier Column
Well Information Start Row
Windows Menu
1-3
9-3
9-6
9-6
4-4
X
X-ray safety issues
XRD2 Eval
1-4
8-1
Z
ZIP File archives
Zoom
Navigation Mode
5-6
6-11
6-11
T
Task Bar
Technical Support
Temperature/Generator Control
Texture Analysis
M86-E03065
4-1, 4-5
1-5
8-8, 9-12
1-1
Index - 3
Index
PILOT User Manual
This page intentionally left blank.
Index - 4
M86-E03065
Вам также может понравиться
- GEHC DICOM Conformance SenographeEssential 5160041 8 1EN Rev1Документ130 страницGEHC DICOM Conformance SenographeEssential 5160041 8 1EN Rev1carlosiba0% (1)
- App Builder 2 Scripting ToolsДокумент183 страницыApp Builder 2 Scripting ToolsSadot Enrique Castillo GalanОценок пока нет
- Inspect F50 3ed PDFДокумент142 страницыInspect F50 3ed PDFEmad BОценок пока нет
- As 400 SecurityДокумент430 страницAs 400 SecurityRamesh Skandakumar100% (1)
- Operator'S Manual: Robview 5Документ156 страницOperator'S Manual: Robview 5José Alberto Álvarez RomeroОценок пока нет
- Assembly Language Programming. MASM & Intel Architecture DocumentsДокумент3 824 страницыAssembly Language Programming. MASM & Intel Architecture DocumentsGavino José Flores Chipana100% (1)
- User's Guide For The Final NONROAD2005 Model: Air and Radiation EPA420-R-05-013 December 2005Документ202 страницыUser's Guide For The Final NONROAD2005 Model: Air and Radiation EPA420-R-05-013 December 2005Tamsila AmjadОценок пока нет
- DVOP User ManualДокумент210 страницDVOP User ManualJim HerwigОценок пока нет
- En Dev or User GuideДокумент344 страницыEn Dev or User GuideAndré Deniz HanaiОценок пока нет
- APP BUILDERWorkgroupRepositoryДокумент146 страницAPP BUILDERWorkgroupRepositorySadot Enrique Castillo GalanОценок пока нет
- Ovation Developer Studio WIN60 00Документ306 страницOvation Developer Studio WIN60 00Hải Đăng NguyễnОценок пока нет
- Factorytalk View Machine EditionДокумент652 страницыFactorytalk View Machine Editionnoeascencio100% (2)
- FactoryTalk View Machine Edition User's Guide Volume 1Документ274 страницыFactoryTalk View Machine Edition User's Guide Volume 1bolmatica100% (1)
- Cyclone4 HandbookДокумент478 страницCyclone4 HandbookNhân Nguyễn NgọcОценок пока нет
- SKF @ptitude Observer: User ManualДокумент420 страницSKF @ptitude Observer: User ManualmisaelОценок пока нет
- Silos User ManuelДокумент286 страницSilos User ManuelSuranga Kulathunga0% (1)
- 462458-01 AA CLARiSOFT User Manual - EN PDFДокумент175 страниц462458-01 AA CLARiSOFT User Manual - EN PDFCere_Ceric50% (4)
- Dips Reference-Manual PDFДокумент79 страницDips Reference-Manual PDFGabbyTorresОценок пока нет
- Cirrus 5.0 User Manual EnglishДокумент284 страницыCirrus 5.0 User Manual Englishganeshoph0% (1)
- Cirrus C Compiler Um9Документ58 страницCirrus C Compiler Um9hugosaldanoОценок пока нет
- 1100-7108-1 Rev. E JenII Piccolo Xpress User Operator's Manual - MultilingualДокумент551 страница1100-7108-1 Rev. E JenII Piccolo Xpress User Operator's Manual - MultilingualRuц SomОценок пока нет
- Atlaas ManualДокумент290 страницAtlaas ManualShreyasKamatОценок пока нет
- Simatic S5: System Manual CPU 100/102/103Документ550 страницSimatic S5: System Manual CPU 100/102/103Ramli ManahajiОценок пока нет
- Clinpro: User ManualДокумент240 страницClinpro: User ManualMy_Love_storyОценок пока нет
- ADINA User Interface Command Reference Manual: UtomaticДокумент553 страницыADINA User Interface Command Reference Manual: Utomaticdavidsim1990Оценок пока нет
- Administration MaintenanceДокумент360 страницAdministration MaintenancefemirОценок пока нет
- User's Guide (Copy Operations) : Downloaded From Manuals Search EngineДокумент266 страницUser's Guide (Copy Operations) : Downloaded From Manuals Search EngineHosen BaioОценок пока нет
- W344 CX Protocol - Ver1.6Документ405 страницW344 CX Protocol - Ver1.6Naveen KumarОценок пока нет
- LS7708 ManualДокумент380 страницLS7708 ManualSilvina Gossos0% (1)
- Di2010/Di2510/Di3010/Di3510: User ManualДокумент148 страницDi2010/Di2510/Di3010/Di3510: User ManualPreda AlexandraОценок пока нет
- Analizador Genétivo Avant 3130Документ142 страницыAnalizador Genétivo Avant 3130LUIS MIGUEL PUERTA CARVAJALОценок пока нет
- Xerox 5550 User Guide En-Us PDFДокумент237 страницXerox 5550 User Guide En-Us PDFxooliОценок пока нет
- XS-1000 /XS-800: User's GuideДокумент134 страницыXS-1000 /XS-800: User's GuideTran Hoang Nhi100% (1)
- Cyclone 4Документ332 страницыCyclone 4DevarubinyОценок пока нет
- Cobol User's GuideДокумент360 страницCobol User's GuidePreethi CoolОценок пока нет
- MSC 1210 UgДокумент280 страницMSC 1210 UgErick Dos SantosОценок пока нет
- Applied Biosystems 2720 Thermal Cycler For AmplificationДокумент134 страницыApplied Biosystems 2720 Thermal Cycler For AmplificationOscar OrtizОценок пока нет
- 72E-130457-01 - AirDefense Enterprise 7.3.4 User Guide (Rev A)Документ244 страницы72E-130457-01 - AirDefense Enterprise 7.3.4 User Guide (Rev A)sonnic1Оценок пока нет
- POMДокумент1 464 страницыPOMpchddkОценок пока нет
- Quanta ManualДокумент192 страницыQuanta Manualfelixkern1991Оценок пока нет
- MDX Provider For Oracle OLAP User and Admin GuideДокумент111 страницMDX Provider For Oracle OLAP User and Admin GuidedonatomorgadoОценок пока нет
- IA32 Devmanual 97 Vol.3 (24319201)Документ584 страницыIA32 Devmanual 97 Vol.3 (24319201)goryachev5Оценок пока нет
- Intel Architecture BasicsДокумент283 страницыIntel Architecture BasicsStella MaryОценок пока нет
- Prod Guide Ls 7708Документ362 страницыProd Guide Ls 7708Ever SantoroОценок пока нет
- MSML Moml Userguide v1bДокумент58 страницMSML Moml Userguide v1bbhupinderbainsОценок пока нет
- Pom Psse33 PDFДокумент1 504 страницыPom Psse33 PDFflorin_zrc63% (8)
- Cic Megacore Function User GuideДокумент40 страницCic Megacore Function User GuideHadji MhamedОценок пока нет
- Intel-Altera-EP3C40F780C8N C568965Документ274 страницыIntel-Altera-EP3C40F780C8N C568965Asad AhmedОценок пока нет
- ConceptДокумент162 страницыConceptzinab90Оценок пока нет
- ISA - ES1 - ES4 CT Operator's HandbookДокумент224 страницыISA - ES1 - ES4 CT Operator's HandbookOrestz100% (1)
- PIC Microcontroller Projects in C: Basic to AdvancedОт EverandPIC Microcontroller Projects in C: Basic to AdvancedРейтинг: 5 из 5 звезд5/5 (10)
- Modeling and Verification Using UML Statecharts: A Working Guide to Reactive System Design, Runtime Monitoring and Execution-based Model CheckingОт EverandModeling and Verification Using UML Statecharts: A Working Guide to Reactive System Design, Runtime Monitoring and Execution-based Model CheckingОценок пока нет
- Smart Card Applications: Design models for using and programming smart cardsОт EverandSmart Card Applications: Design models for using and programming smart cardsОценок пока нет
- S60 Smartphone Quality Assurance: A Guide for Mobile Engineers and DevelopersОт EverandS60 Smartphone Quality Assurance: A Guide for Mobile Engineers and DevelopersОценок пока нет
- Cisco CCNA/CCENT Exam 640-802, 640-822, 640-816 Preparation KitОт EverandCisco CCNA/CCENT Exam 640-802, 640-822, 640-816 Preparation KitРейтинг: 2.5 из 5 звезд2.5/5 (8)
- Microsoft Windows Server 2008 R2 Administrator's Reference: The Administrator's Essential ReferenceОт EverandMicrosoft Windows Server 2008 R2 Administrator's Reference: The Administrator's Essential ReferenceРейтинг: 4.5 из 5 звезд4.5/5 (3)
- CompTIA Linux+ Certification Study Guide (2009 Exam): Exam XK0-003От EverandCompTIA Linux+ Certification Study Guide (2009 Exam): Exam XK0-003Оценок пока нет
- IntroduçãoДокумент1 страницаIntroduçãoAnderson PagliariОценок пока нет
- Organic & Biomolecular Chemistry: Synthesis of Pyrrolo (1,2-A) Naphthyridines by Lewis Acid Mediated CycloisomerizationДокумент16 страницOrganic & Biomolecular Chemistry: Synthesis of Pyrrolo (1,2-A) Naphthyridines by Lewis Acid Mediated CycloisomerizationAnderson PagliariОценок пока нет
- Novo (A) Documento Do Microsoft WordДокумент1 страницаNovo (A) Documento Do Microsoft WordAnderson PagliariОценок пока нет
- Novo (A) Documento Do Microsoft WordДокумент1 страницаNovo (A) Documento Do Microsoft WordAnderson PagliariОценок пока нет
- Small Molecule Refinement and Handling Disorder: Shelxl Workshop at The 2014 Iucr Meeting MontrealДокумент32 страницыSmall Molecule Refinement and Handling Disorder: Shelxl Workshop at The 2014 Iucr Meeting MontrealAnderson PagliariОценок пока нет
- OieiekekДокумент1 страницаOieiekekAnderson PagliariОценок пока нет
- Shelx 97 ManualДокумент154 страницыShelx 97 Manualkarthiche05Оценок пока нет
- SCM-SCC Operations ManualДокумент61 страницаSCM-SCC Operations ManualDaniel CastleОценок пока нет
- i3TOUCH User ManualДокумент25 страницi3TOUCH User ManualVANERUM Group - Vision InspiresОценок пока нет
- OpticStudio GettingStarted PDFДокумент223 страницыOpticStudio GettingStarted PDFRaj HimanshuОценок пока нет
- SPDS UserGuide 9 PDFДокумент518 страницSPDS UserGuide 9 PDFlgfldfxhz9Оценок пока нет
- SoftX3000 Hardware Description ManualДокумент148 страницSoftX3000 Hardware Description ManualHassaan Shuja50% (2)
- MB Truck Explorer Manual - English PDFДокумент117 страницMB Truck Explorer Manual - English PDFاحمد ابو عبدالله100% (1)
- BMW 7 Series (G12) 2016+ Technical Doc - Audio SystemsДокумент72 страницыBMW 7 Series (G12) 2016+ Technical Doc - Audio SystemsPhan VănОценок пока нет
- Virbela Event GuideДокумент10 страницVirbela Event GuideChrysОценок пока нет
- Final Fantasy VI AdvanceДокумент26 страницFinal Fantasy VI AdvanceHorn MachineОценок пока нет
- User Manual For KD8CEC uBITX Software Rev 1.061Документ24 страницыUser Manual For KD8CEC uBITX Software Rev 1.061dbm010102Оценок пока нет
- Schneider Altistart ATS48 ManualДокумент84 страницыSchneider Altistart ATS48 ManualAjie SasmitaОценок пока нет
- Readme For PhunДокумент13 страницReadme For Phundasd322Оценок пока нет
- Basics Guide: Autodesk Maya 2020Документ40 страницBasics Guide: Autodesk Maya 2020KARTICK PRASADОценок пока нет
- Swisscom BluewinTV Using All Manual EngДокумент102 страницыSwisscom BluewinTV Using All Manual EngbmmanualsОценок пока нет
- Lasetec II-Service and Installation Guide-English-41195-0510 - CCv0001 PDFДокумент504 страницыLasetec II-Service and Installation Guide-English-41195-0510 - CCv0001 PDFJosé ze100% (1)
- Hyperledger FabricДокумент26 страницHyperledger FabricTriОценок пока нет
- Deploying Macos Upgrades and Updates With Jamf ProДокумент19 страницDeploying Macos Upgrades and Updates With Jamf ProSpanish LoverОценок пока нет
- MKiii ElektronikonДокумент28 страницMKiii Elektronikonjaypc10100% (7)
- Techsonic EZ III Rev 4 092010 PDFДокумент70 страницTechsonic EZ III Rev 4 092010 PDFandresgomez10Оценок пока нет
- Running Sample C++ Program in Code Blocks IDE: A ChecklistДокумент11 страницRunning Sample C++ Program in Code Blocks IDE: A ChecklistStein BanaybanayОценок пока нет
- Sartorius Midrics 1 - Midrics 2: Operating InstructionsДокумент89 страницSartorius Midrics 1 - Midrics 2: Operating InstructionsJosé Miguel SanjuánОценок пока нет
- Attachment of Mega World Parking Documentation - 1Документ21 страницаAttachment of Mega World Parking Documentation - 1hawk_282605Оценок пока нет
- Vacon 100 FLOW Application Manual DPD01083F UKДокумент380 страницVacon 100 FLOW Application Manual DPD01083F UKJoonki YunОценок пока нет
- An HF Ss Opti Metrics ProblemДокумент80 страницAn HF Ss Opti Metrics ProblemKis BelaОценок пока нет
- 1 Event Log Entries PDFДокумент208 страниц1 Event Log Entries PDFMauricio Jose Bravo RojasОценок пока нет
- Soundgrid Studio ManualДокумент123 страницыSoundgrid Studio ManualCarlos QuirogaОценок пока нет
- Getting Started With Geogiga Seismic Pro 9.0Документ133 страницыGetting Started With Geogiga Seismic Pro 9.0Roger Israel Rodriguez MartinezОценок пока нет
- AWR Visual System Simulator Getting Started Guide: Product Version 16.02Документ128 страницAWR Visual System Simulator Getting Started Guide: Product Version 16.02Tuần Hào ĐỗОценок пока нет
- BIOBASE SCSJ-V Series User ManualДокумент25 страницBIOBASE SCSJ-V Series User Manualsoporte03Оценок пока нет
- Motion Based On Fixed Tool (D, E Series) PDFДокумент30 страницMotion Based On Fixed Tool (D, E Series) PDFJorgef RosalesОценок пока нет