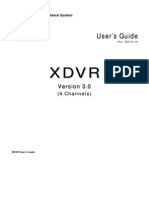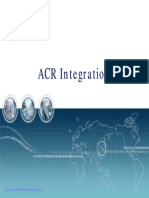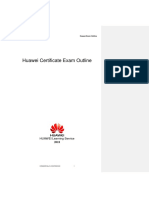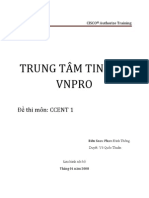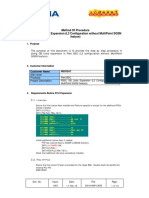Академический Документы
Профессиональный Документы
Культура Документы
Lprov106 Um Enb01w
Загружено:
Dunkan Sanis CamposАвторское право
Доступные форматы
Поделиться этим документом
Поделиться или встроить документ
Этот документ был вам полезен?
Это неприемлемый материал?
Пожаловаться на этот документАвторское право:
Доступные форматы
Lprov106 Um Enb01w
Загружено:
Dunkan Sanis CamposАвторское право:
Доступные форматы
LPROV106_UM_ENB01W
ROVER
LP-ROV106
Internet Gateway Controller
Advanced Internet Gateway
Products
Wi-Fi Gateways made easy so you can
provide a better Internet service for
your guests and visitors
A Guide to the Operation of the
ROVER LP-ROV106
Revision 2.3 Software
ROVER LP-ROV106 Solutions is a business unit of LanPro Inc., Copyright LanPro Inc. 2015. All rights reserved.
LanPro Inc. ROVER LP-ROV106, and the respective logos are registered marks of LanPro Inc. All other registered marks, trademarks, service
marks and logos are the property of their respective holders. Information here is subject to change without notice.
ROVER LP-ROV106 USER MANUAL
FCC STATEMENT
Class A Digital Device
This equipment complies with Part 15 of the FCC rules. Operation is subject to the following
conditions.
1. The device may not cause harmful interference.
2. This device must accept any interference received, including interference that
may cause undesired operation.
Federal Communications Commission Notice
This equipment complies with the limits for a Class A digital device, pursuant to Part 15 of
the FCC Rules. These limits are designed to provide reasonable protection against harmful
interference.
The equipment can radiate radio frequency energy. If not installed and used in accordance
with the instructions in this manual, it may cause harmful interference to radio, television
or telecommunications reception, which can be determined by turning the equipment off
and on. The user is encouraged to try and correct the interference by one or more of the
following measures.
Reorient or relocate the receiving antenna
Increase the distance between the equipment and the receiver
Power the equipment via a different electrical circuit from that which the receiver
is connected
Please make any consultation to our support department at support@lanpro.com
Modifications
The FCC requires that no changes or modifications may be made to this device that are not
expressly approved by LanPro Inc. Any unauthorized changes may void the users authority
to operate the equipment.
The equipment can radiate radio frequency energy. If not installed and used in accordance
with the instructions in this manual, it may cause harmful interference to radio, television
or telecommunications reception, which can be determined by turning the equipment off
and on. The user is encouraged to try and correct the interference by one or more of the
following measures.
Reorient or relocate the receiving antenna
Increase the distance between the equipment and the receiver
Power the equipment via a different electrical circuit from that which the
receiver is connected
Please make any consultation to our support department at support@lanpro.com
Copyright LanPro, Inc. 2015. All Rights Reserved
www.lanpro.com
ROVER LP-ROV106 USER MANUAL
Contents
1.
Introduction
2.
Provide a Public Rover LP-ROV106 Service for your Users, Guests
and Visitors
Principal features of Rover LP-ROV106
4.
Choose to Provide Unlimited Internet Access or Controlled
Internet Access
13
5.
Features of Controlled Rover LP-ROV106 Access
16
6.
Your Rover LP-ROV106 Contents
17
7.
Characteristics of Rover LP-ROV106
18
8.
Installation of Rover LP-ROV106
19
9.
Powering Rover LP-ROV106
19
10. Switching the Rover LP-ROV106 for the First Time
20
11. Installing Rover LP-ROV106 in a Computer Network
20
12. Connecting your Computer Browser to Rover LP-ROV106
22
13. The Quick Start Wizard: Get Your Gateway Working Quickly
22
14. The Quick Start Wizard: Check the Internet Connection
23
15. The Quick Start Wizard: Set the Time Zone and Password
24
16. The Quick Start Wizard: Enter Your Business Information
for the Login Page
25
17. The Quick Start Wizard: Select Disclaimer or Code Access
26
18. The Quick Start Wizard: Completing the process
26
19. Operating the Rover LP-ROV106
27
20. Using Advanced Functions to Access Additional Features
28
21. Login for Access Code Generation and Management
28
22. Status Functions: System Information
32
23. Status Functions: Connected Users
33
24. Status Functions: Usage Reports
34
25. Status Functions: Billing Report Rover LP-ROV106
34
26. Management Functions: Manage Codes
35
27. Management Functions: Gateway Availability
38
28. Management Functions: Change Password
39
29. Management Functions: Reboot System
40
30. Advanced Settings: Login Settings
41
Copyright LanPro, Inc. 2015. All Rights Reserved
www.lanpro.com
ROVER LP-ROV106 USER MANUAL
Contents
31. Advanced Settings: Login Messages
45
32. Advanced Settings: Credit Card /PayPal
47
33. Advanced Settings: Edit Disclaimer
51
34. Advanced Settings: Time Zone
52
35. Advanced Settings: Email Settings
52
36. Advanced Settings: Content Filter
53
37. Advanced Settings: Dynamic DNS
57
38. Advanced Settings: Bandwidth Control
58
39. Advanced Settings: Network Interfaces
59
40. Advanced Settings: Firewall
60
41. Advanced Settings: Port Forwarding
63
42. Advanced Settings: Monitoring / Alerting
64
43. Advanced Settings: Hostname
65
44. Advanced Settings: Allowed IP List
65
45. Advanced Settings: Allowed MAC List
66
46. Advanced Settings: Blocked MAC List
67
47. Advanced Settings: Ticket Printer Setup
67
48. Advanced Settings: Upgrade Firmware
71
49. Advanced Settings: Backup and Restore
72
50. Reset the Product Configuration to Factory Defaults
73
51. Programmers Reference: Access Code Request API
for PoS/PMS Systems
73
52. Linux Distribution
77
Copyright LanPro, Inc. 2015. All Rights Reserved
www.lanpro.com
ROVER LP-ROV106 USER MANUAL
1. Introduction
Our customers requested the new features
included with this firmware release (listed below).
We work very hard to ensure that our customers
get the product features that they need. We always
value feedback from our customers regarding new
features that they would like to have in future
versions. If you have a request for a new feature
then please contact us at: support@lanpro.com
with your suggestions.
You are planning to use a Rover LP-ROV106 to
provide a WiFi Internet service for people that
frequent your business. First be aware of an issue
with wireless routers that will prevent your WiFi
Gateway working if the wireless router is not
configured correctly. Please avoid using wireless
routers or APs unless you are familiar with
configuring them as bridge mode access points.
Note also that wireless routers or APs intended
for residential use have limited range and you will
have much better wireless coverage by installing
LanPro high power access point (LP-348ai,
LP-N24V2, LP-C300N or LP-1540ai.)
AVOID USING WIRELESS ROUTERS WITH THE ROVER LP-ROV106
We recommend that you use high power, long
range commercial grade access points with Rover
LP-ROV106 products like LP-C300N, LP-290N,
LPN24V2, LP-348, LP-SGW2404FP, LP-SW812FGP,
LP-P101, LP-POE151.
All
Rover
LP-ROV106
gateway
products
authenticate users by issuing an IP address to each
user, and recording the MAC address of each users
computer. Rover LP-ROV106 requires a wireless
access point to be connected for WiFi access.
If a wireless router is used to connect users then
the login and authentication process will become
intermittent. A wireless router, can be used if (a)
the WAN port of the router is left disconnected,
and (b) the router DHCP service is disabled.
Wireless routers intended for residential use have
a limited range and area of coverage due to low RF
power output. Wireless routers are generally not
suitable for a hotel or restaurant wireless Gateway
installations.
Always install the Rover LP-ROV106 together with
a wireless access point configured in bridge mode
(default mode) to Rover LP-ROV106 LAN port.
UPGRADING EARLIER FIRMWARE
Upgrades are always free:
The Rover LP-ROV106 can be upgraded to the latest firmware specification free of charge. Please see
our website support page to request a firmware update. Install the upgrade file using the firmware
upgrade feature in the menu. When the upgrade has been initiated leave the unit powered up
for 10 minutes before using it or powering it down. This time is required to store the new firmware
in the processor memory.
NEW GATEWAY FEATURES
Data collection on login
The user login process will have user response fields that can optionally be included in the login process.
On completion of the login process the user responses are sent via email to Rover LP-ROV106 operator.
Copyright LanPro, Inc. 2015. All Rights Reserved
www.lanpro.com
ROVER LP-ROV106 USER MANUAL
GATEWAY FEATURES
Global Management:
The Rover LP-ROV106 firmware can be upgraded to become a managed node in the Rover LP-ROV106
2-tier Client-Server architecture based management and accounting system. Rover LP-ROV106 will offer
a server that includes: central management of devices and groups of devices, central failure monitoring
of devices, comprehensive reporting that includes usage and billing for both devices and groups,
global access codes, and credit card reporting. The management system is suitable for a multi-device,
multi-site network and there are no restrictions on the number of managed devices.
2. Provide a Public Rover LP-ROV106
Service for your Users, Guests and
Visitors
Many restaurants, bars, hotels and motels offer
free wireless Internet for guests, or charge
guests for the Internet service. Guests and
travelers make reservations based on Internet
availability because they have gadgets that use
wireless Internet: iPhones, iPod Touch, laptop
computers, and Blackberries
Many locations can benefit by providing Internet
services to the public. Business benefits include
improved sales, more returns, and more walk-in
customers.
Our products provide an easy and economical
solution for any restaurant or lodging business
that wants to begin offering Internet for guests,
or wants to upgrade an existing system.
Restaurant and lodging businesses that already
provide Internet for guests can install our products
to improve their Internet service quality and
increase returns.
Our low cost products are tough,
reliable and very simple to install
and can be used in many different
applications
You can brand your Internet
service with our easy to use wizard
Use your Rover LP-ROV106
service to advertise your special
offers and promote your website
You can control Internet access to
prevent guests abusing the service
Choose to provide free Internet or
charge guests for your Internet
service
Copyright LanPro, Inc. 2015. All Rights Reserved
Restaurant
Coffee bar
Public library
Truck stop
Motel
RV park
Visitor center
Public park
University
Student dorms
Marina
Fashion show
Bus station
Trade show
Event reception
Fashion show
Train station
Music concert
Theater
Golf club
Casino
Sports club
Gymnasium
Bookstore
Beach kiosk
Hospital
Airport
Shopping mall
www.lanpro.com
ROVER LP-ROV106 USER MANUAL
Hotel
Resort
Multi-tenant condo
Church
The login page is very important for the business
providing the Internet service as it has several
essential features:
Internet access can be offered for free or can be
charged for by selling access codes. Advertising
can also generate revenue for both free and
charged Internet access. Free controlled access
can be provided where authorized customers
are provided with access codes. The duration of
access codes is selected when they are generated.
The LanPro Rover LP-ROV106, is very robust
and reliable because they are manufactured to
commercial grade standards. Wireless access
points can be connected to Rover LP-ROV106 to
provide WiFi wireless Internet. Any type of Wi-Fi
enabled device can receive the signal: including
PC laptops, MAC computers, netbook computers,
iPhones, and Blackberries.
Brand the Internet service
Provide the business contact
information for guests
Encourage the guest to go to the
business Web site
Guests must agree to a disclaimer,
so the business avoids liability
Advertise products or services
provided by the business
Control who uses the Internet with
access codes
Charge for Internet access by
selling access codes
This manual explains how to install the Rover
LP-ROV106 and create a custom login page
ready for guests to access the Internet. The only
decision you have to make is if you will provide
free Internet or charge for the service.
The LanPro Rover LP-ROV106 has a login page
that requires the user to agree to the terms and
conditions, and possibly pay a fee for an access
code. The business owner decides if Internet will
be free or if guests will pay for the service.
Two login page examples are shown below. The
first is an example of unlimited access where
the user has to click on a button agreeing to the
terms and conditions. The second example shows
controlled access: the user has to enter an access
code that has been generated using the code
management admin page.
Figure 2.1
Copyright LanPro, Inc. 2015. All Rights Reserved
www.lanpro.com
ROVER LP-ROV106 USER MANUAL
Figure 2.2
Figure 2.3
Login Page Example: the user has to accept
the terms and conditions
Login Page Example: in addition to accepting the
terms and conditions, the user has to enter an
access code provided by the business owner
3. Principal features
of Rover LP-ROV106
When any business provides an Internet service
for guests, visitors and customers, it is very
important to prevent abuse of the services,
otherwise bad things can happen;
guests, visitors and customers. You can prevent
unauthorized use, and prevent any authorized
user abusing the service.
The Rover LP-ROV106 is installed in your
network between the wireless access point, and
the DSL or Cable router. See the figure 3.1. All
communications between your users and the
Internet flows through the Rover LP-ROV106.
which allows Internet access for authorized users,
and blocks people not authorized. The Rover
LP-ROV106 also controls how users access the
Internet. You choose how your users will access
the internet by choosing to set the features
described in this manual.
People are using your Internet service without
your consent.
A free service can become a headache if users
start complaining about the poor performance of
the Internet service.
Users start surfing inappropriate website in public
areas.
The DSL or Cable service provider can threaten to
disconnect the service because users are sharing
illegal files.
The Rover LP-ROV106 is very easy to setup and
use. A setup Wizard will be displayed on your
computer the first time that you connect your
computer to the Rover LP-ROV106. Simply follow
the steps described in the Installation Guide that
is shipped with the product.
A free service starts costing the business a
significant amount of money as use is far greater
than expected.
The Rover LP-ROV106 gives you control of the
Internet service that you provide for your users,
Copyright LanPro, Inc. 2015. All Rights Reserved
www.lanpro.com
ROVER LP-ROV106 USER MANUAL
Connecting Rover LP-ROV106
LP-C300N
Rover
LP-ROV106
LAN
LP-PoE151
WAN
LP-N24V2
Internet
DSL/Cable
LP-SW812FGP
PoE Switch
DC 5, 9, 12 VDC
Data 10/100/1000 M Cat5e / 6 cable
Data + PoE 48 VDC (af)
Wireless
access points
Figure 3.1
Login Page
The login page is the most important feature of the Rover LP-ROV106. It is provide three levels of login
page customization;
Twelve pre-prepared login pages are contained in the Rover LP-ROV106, choose one of the twelve login
pages when answering the setup Wizard questions.
Any photo or design background can be uploaded in a JPG format and displayed as part of your login
page. Combine a photo of your business and include your logo using Photoshop to create a custom
login page.
Design and program your login page using HTML. This procedure takes longer but gives the best
results. Create a login page that looks like your website and then create a Walled Garden to make
sure that your users are familiar with your website.
Disclaimer Text and Editor
When any user connects to the Internet they have to click a button and agree to the terms and
conditions of use. This is very important and protects the service provider from possible legal action
at a later date.
A standard disclaimer text is installed that is appropriate for US laws. A disclaimer editor permits the
text to be modified so that additional requirements can be added, or the text can be translated to a
different language.
Access Codes
The login page can be setup so that the user only has to click on a button to agree with the terms and
conditions, however there is no control over who can access the Internet.
Alternatively the Rover LP-ROV106 can be setup in the controlled access mode. Users can be authorized
to access the Internet by generating access codes and giving one to each user. Access codes can have
a time duration from 30 minutes to 180 days and can also be unlimited.
Copyright LanPro, Inc. 2015. All Rights Reserved
www.lanpro.com
ROVER LP-ROV106 USER MANUAL
An access code can also be terminated at any time.
get access to the Internet.
Access codes ensure that only authorized users
Timer/Calendar for Availability
Many Gateways are available 24x7 in businesses such as hotels. However Rover LP-ROV106 in a dental
office should only be available during business hours e.g. 9AM to 5PM). A 7-day timer /calendar is
provided to set availability of Rover LP-ROV106 in 1 hour increments. Outside the time that the Rover
LP-ROV106 is activated the user will get a login screen with the message Gateway not available.
Content Filter
The content filter blocks access to websites that are not suitable for a public environment. Content
filtering services are provided by OpenDNS who have a basic free service and a range of paid services
when advanced content filtering rules are required.
Bandwidth Control
All gateway products provide an overall bandwidth control where download and upload speeds are set
independently. In addition each access code can have a download and upload speed associated that
will override the overall bandwidth setting.
This feature enables tiered use of the Rover LP-ROV106. A basic free low speed service can be provided,
and augmented with a paid service where the bandwidth is much higher. Typical applications for such
a service are student accommodation and motels.
The Rover LP-ROV106 includes a firewall that stops users on the public network (DMZ) accessing
computers in the business network behind the Rover LP-ROV106. This feature permits the public
network and business network to share one DSL or Cable circuit.
Firewall
Rover LP-ROV106 gateway product includes a firewall that stops users on the public network (DMZ)
accessing computers in the business network behind the Rover LP-ROV106. This feature permits the
public network and business network to share one DSL or Cable circuit.
Content Filter
The Rover LP-ROV106 can be managed from a remote location, provided that the network DSL or Cable
service has a fixed IP, and that the DSL/Cable router has a port forwarding feature to provide access
to the Rover LP-ROV106.
In the case where the DSL or Cable service has a dynamic IP allocation, the Rover LP-ROV106 can be
accessed remotely using the DynDNS service. The Rover LP-ROV106 has a DynDNS agent installed to
permit the network IP address to be located via the DynDNS server. A free test account is provided by
DynDNS, and the monthly account fee is very low.
Copyright LanPro, Inc. 2015. All Rights Reserved
10
www.lanpro.com
ROVER LP-ROV106 USER MANUAL
Remote access to Wireless Devices via Port Forwarding
The Rover LP-ROV106 port-forwarding feature allows access to devices from outside the network
(wireless access points) that are connected in the public network (gateway LAN ports). This feature
can be used in conjunction with the monitoring and alerting feature to provide complete remote
management and support for the Rover LP-ROV106 network.
Monitoring and Alerting
It is very important that a Gateway operator find out that a wireless network has problems before the
users do to avoid stressful calls and complaints. All our Gateway can monitor LAN attached devices,
such as wireless access points, for failure. The failure warning is sent out via email to the owner or
operator of the network. The installer can use an existing email SMTP service to send the message.
In many cases however the network provider who offers the email service is not the one that the
Rover LP-ROV106 is connected to.
The Rover LP-ROV106 has an agent for the STMP2go service that permits an email to be sent out
from any network. The SMTP2go service has a very low monthly charge and the benefits of this service
far outweigh the small cost.
Allowed and Blocked IP and MAC Addresses
When any computer connected to the public network must access the Internet without requiring the
login page then the device MAC address is included in the MAC bypass table.
Web sites that must be seen by users without login can have their IP addresses or URLs included in
the IP bypass table. This feature permits a walled garden login when implemented in conjunction with
the custom login page feature.
When users abuse the Rover LP-ROV106 service then their computer MAC addresses can be blocked.
Look in the usage report table and identify users who are causing a lot of traffic. Then click on the block
MAC address to block that user from the Internet.
Network Port Configurations
The LAN port configuration is set permanently as a DHCP server. The reason for this is that IP addresses
must be allocated to users as the IPs are used to authenticate each user. Other LAN port parameters
can all be modified. The DHCP start and end addresses are used to set the limit for the maximum
number of users.
The WAN port can be either a DHCP client or can have a fixed IP. When the content filter is activated
the WAN DNS settings are replaced with those of OpenDNS.
Backup and Restore the Configuration
The product configuration can be saved in a backup file. If the product is replaced or configuration
changes are made but previous settings are required then the configuration file can be restored.
Copyright LanPro, Inc. 2015. All Rights Reserved
11
www.lanpro.com
ROVER LP-ROV106 USER MANUAL
Upgrade Firmware
Firmware upgrades are released periodically for the Rover LP-ROV106. The upgrades include new
features that have been requested by customers. We also work on product performance improvements.
Firmware upgrades are free for our customers. There will never be a charge for the latest firmware.
Performance:
Recommended maximum number of concurrent users (no limits is imposed): 200
Maximun throughput (bits/second between the LAN and WAN ports): 40 Mb/s
Access code database size maximum number of entries, recycled when codes expire:
10.000
Robust commercial grade equipment suitable for any business enviroment
LCD status display showing time, users, and system error messages
Access:
Login page: library or custom login page with disclaimer editor.
Access control: generate pass codes with many duration and control options.
7-day timer-calendar which limits Internet access to business opening hours.
Connected, authenticated and blocked user status information.
Content filter: adult website blocking for a family friendly service.
Speed control: prevent data hogs consuming your bandwitdh.
Management:
PCI compliant firewall: protects your business computers froma data theft.
Virus and Trojan blocking which eliminates network performance problems.
Block illegal P2P downloads to avoid Internet service disconnection lawsults.
Block websites so hotels can prevent loss of income such as pay-per-view.
Track individual network usage and ban/restore abusive users.
Increase reability with multi-WAN load balance and fall-over.
Remote access allows management of Rover LP-ROV106 from anywhere in the world.
Data logging permits tracking of internet use with report downloads.
Log hotspot user information, archive via email to comply.
Management of network devices remotely via port forwarding (# of devices).
Backup and restore: save the configuration data for configuration recovery.
Security
PCI compliant firewall: protects your business computers from data theft
Virus and Trojan blocking which eliminates network performance problems
Block illegal P2P downloads to avoid Internet service disconnection lawsuits
Block websites so hotels can prevent loss of income such as pay-per-view
Track individual network usage and ban/restore abusive users
Increase reliability with multi-WAN load balance and fail-over
Billing
Hotspot credit card billing via PayPal with no Guest Internet commission to pay
Credit card charge reporting via spreadsheet download and email announcement
Suscription service via a custom website that interfaces with the API
Copyright LanPro, Inc. 2015. All Rights Reserved
12
www.lanpro.com
ROVER LP-ROV106 USER MANUAL
Benefits
Setup wizard: plug and play, very easy to install and operate
Free lifetime firmware upgrades for all models
3-year gateway prrocuct warranty
Free technical support withe a knowledgeable enginner
Integration with property management system and point of sale terminals
System expansion peripherals available: Ticket printer LP-P101.
Integrated Solution
LanPro Inc. is committed to providing customers with an integrated product solution and we work with
partners to achieve this goal.
Partners provide us with value-added channels and with additional functionality that we dont provide.
Currently we have four functionality partners.
SMTP2go: Additional SMTP services for Rover LP-ROV106 mail server
OpenDNS: Content filtering using their DNS service
DynDNS: Remote access service when Rover LP-ROV106 network has a dynamic IP
PayPal: Payment services for the credit card billing feature
4. Choose to Provide Unlimited Internet
Access or Controlled Internet Access
Before installing the Rover LP-ROV106 you must
decide if you want to provide unlimited Internet
for your guests or if you want to control the access
your guests have to Internet services.
is important to protect you if your guests download
copyrighted files or illegal content.
Controlled access also adds the requirement that
the guest must enter an access code. You generate
the access codes using the Rover LP-ROV106
and you determine who gets access codes and
who does not. If you wish you can charge your
guests for access codes. Please read later sections
describing access code generation.
Both unlimited access and controlled access show
the guests your login page when their computer
browser opens. Both options also require guests
to click on a disclaimer button accepting the terms
and conditions of use. You can edit and change
our standard disclaimer document. The disclaimer
Unlimited Internet Access
When unlimited Internet access has been selected during the configuration wizard setup process the
guest tries to access the Internet but sees the custom login page in the browser. Show in figure 4.1.
The custom login page provides business contact information that may be useful for the guest. A box
is shown on the page that requires the guest to click on a button that says I agree to the terms and
conditions of use. The guest can read the terms and conditions of use document. The terms and
conditions of use document can be modified to include local laws (see the later section).
Copyright LanPro, Inc. 2015. All Rights Reserved
13
www.lanpro.com
ROVER LP-ROV106 USER MANUAL
When the guest has clicked on the button then a second page is shown with a button that says click
to access the Internet. When this button is clicked the guest has access to the Internet. The web page
that the guest initially requested (the guests home page) is also shown.
The figure 4.2 shows the screen that the guest sees when the Connect & agree button is clicked.
Click on
Connect & agree
to disclaimer
Figure 4.1
Figure 4.2
Login Box
In addition to the browser showing the Web page that was originally requested, a small window will
open that provides a button for the guest to log out of the Internet service.
The figure 4.3 shows the window that the guest sees when the Click here button is clicked.
When the guest has finished using the Internet and clicks on the Logout button then the window
changes to that shown on in the figure 4.4.
Figure 4.3
Figure 4.4
If the guest closes the window showing the remaining time then this information can be accessed once
more by opening a new browser window and typing the URL:
http://aplogin.com
The time that remains for the guests access code is shown on the screen.
There is also an alternative to uncontrolled access called open access. In this mode the login page is
not displayed, however all controls are applied to the user, including content filtering, speed control,
P2P blocking and other firewall rules. Open mode is ideal for a condominium or rental community
where a login page is not required, however access controls are necessary.
Copyright LanPro, Inc. 2015. All Rights Reserved
14
www.lanpro.com
ROVER LP-ROV106 USER MANUAL
There is an option of uncontrolled access where information can be requested from the user before the
user is permitted to access the Internet. Three data fields can be specified, where the fields might be
name, phone number and email address. The email option is configured to send the information that is
collected to the Rover LP-ROV106 owner. Note that there is no verification of the information provided
by the user.
When controlled Internet access has been selected during the configuration wizard setup then the login
process requires the guest to enter an access code.
Controlled Internet Access
When the guest opens a computer browser to
access the Internet the custom login page will be
shown in the browser window. The box shown on
the page requires the guest to enter an access
code and then click on a button that says, I agree
to the terms and conditions of use.
Access codes are generated within the Rover
LP-ROV106 unit for use with only that unit: see
later sections describing how this is done. Each
access code has a fixed duration, determined when
the code is generated. When the time expires the
code cannot be reused. The login screen that the
guest will see is shown in figure 4.5.
When the guest has typed in the access code
and clicked on the button then a second page is
shown with a button that says click to access the
Internet. When this button is clicked the guest
has access to the Internet. The web page that the
guest initially requested (the guests home page)
is also shown.
Figure 4.5
The figure 4.6 shows the screen that the guest
sees when the Connect me button is clicked.
In addition to the browser showing the Web page
that was originally requested, a small window will
open that provides a button for the guest to log
out of the Internet service.
Figure 4.6
Copyright LanPro, Inc. 2015. All Rights Reserved
15
www.lanpro.com
ROVER LP-ROV106 USER MANUAL
The figure below on the left shows the window that the guest sees when the Click here button is
clicked. When the guest has finished using the Internet and clicks on the Logout button then the
window changes to that shown on the right.
Figure 4.7
Figure 4.8
If the guest closes the window showing the remaining time then this information can be accessed once
more by opening a new browser window and typing the URL:
http://aplogin.com
The time that remains for the guests access code is shown on the screen.
5. Features of Controlled Rover
LP-ROV106 Access
to another. Many guests can use multi-user codes
simultaneously.
Controlled Internet access requires the guest to
type an access code into the login page box. You
will generate the access codes using the managed
code feature. You can access the managed code
feature by logging in to the Rover LP-ROV106
product as the administrator;
You decide who can access your Internet service
by giving codes only to guests that you authorize.
You can also sell codes to guests and provide
wireless Internet as a paid service.
http://aplogin.com/admin
Some examples are included here to illustrate
how codes can be used
The screen will request you type in a username
(admin) and the password that you will enter
during the wizard setup process.
1.
2.
When you are logged in the select manage codes
shown in the menu on the left side of the screen.
You can generate codes that are valid from 30
minutes to 180 days and also unlimited time
codes. You can generate single user or multi-user
codes. Only one guest can use a single user codes
and the code cannot be passed from one guest
Copyright LanPro, Inc. 2015. All Rights Reserved
16
Restaurant: Prevent guests at the
restaurant next door using your Internet
service by creating a one-day multi-user
code that you can give to your guests
when they ask for Internet access.
Create a different multi-user code each
day.
Hotel: Free Internet for guests; generate
a unique code to give to each guest for
the length of the stay. However if a
www.lanpro.com
ROVER LP-ROV106 USER MANUAL
3.
visitor using the conference room wants
to use the Internet then charge for a code
(e.g. $10/day).
Coffee bar: charge guests for Internet,
each day download access codes and print
onto adhesive labels.
Take care how you offer Internet service for guests.
For example a coffee bar that offers free unlimited
Internet might find that guests are occupying
tables to use the Internet and not buying coffee
or food. This problem can be easily solved using
Rover LP-ROV106. Give 30-minute free codes at
the checkout, and state that codes are given only
with a purchase. The guest will be blocked from
the Internet after the 30-minute code expires and
the only way for the guest to continue using the
Internet is to make a second purchase.
Use your Internet service as a tool to attract
customers. For example, if your competitor is
charging for Internet then offer free Internet.
6. Your Rover LP-ROV106 Contents:
Your
Rover
LP-ROV106
contains
several
components that have to be installed and
connected to make the system work. Your product
package contains the following components.
When you receive your Rover LP-ROV106 first
check that you received all the parts listed above.
If one of these items is missing then please inform
our customer support immediately; contact
information is provided on our website.
Installation Guide
LPROV106_UG_ENB01W
(Please read first)
Rover LP-ROV106 unit
Ethernet cable
Power supply
This manual is downloaded from our Web site to
ensure that you always get the latest version.
Visit:
http://www.lanpro.com/documents/en/
active/LPROV106_UG_ENB01W.pdf
Current Products
The Rover LP-ROV106 has varios products from LanPro that can complete an installation for serving
up to 200 concurrent users.
Copyright LanPro, Inc. 2015. All Rights Reserved
17
www.lanpro.com
ROVER LP-ROV106 USER MANUAL
7. Characteristics
of Rover LP-ROV106
The Rover LP-ROV106 is a Internet Gateway
for up to 200 concurrent users; this means that
the unit can have wired computers connected
directly to it (Internet kiosks, business center
computers, etc), and can have wireless access
points connected to it. Each wireless access
point can provide a wireless, or WiFi connection
for laptop computer users who are within range
of the wireless transmission. WiFi enabled devices
include notebook computers, MAC computers,
iPhones, iPods, and Blackberries. Rover
LP-ROV106 is shown in figure 7.1.
Figure 7.1
Rover LP-ROV106 has two Ethernet connectors.
As shown in figure 7.2. One is labeled Internet
and WAN, and is connected to the DSL/cable/T1
router. The connector labeled LAN is connected to
a computer via a wired network or wireless access
point. If more LAN ports are required then the
switch can be expanded.
The Rover LP-ROV106 is shown in figure 7.3
with three wireless access points connected via
a switch to the LAN ports. Business computers
connected to the same DSL circuit as the WAN
port are protected from hacking by the PCI DSS
compliant firewall.
Figure 7.2
ROVER LP-ROV106
Injector
LP-289ai
DSL/Cable/Router
WAN
DC
Internet
LAN
LP-SW812FGP
LP-P101
Point of Sale (POS)
Computer is protected
from hacking by
the firewall
LP-PoE151
Business
center
computer
LP-N24V2
LP-C300N
Wireless Internet
Internet
Kiosk
DC 5, 9, 12 VDC
Data 10/100/1000 M
Cat5e / 6 cable
Data + PoE 48 VDC (af)
DC 15 VDC
Figure 7.3
Copyright LanPro, Inc. 2015. All Rights Reserved
18
www.lanpro.com
ROVER LP-ROV106 USER MANUAL
The Rover LP-ROV106 applications:
Restaurant
Coffee bar
Public library
Truck stop
Motel
RV park
Public park
Bus station
Trade show
Event reception
Train station
Music concert
Theater
Golf club
Gymnasium
Bookstore
Beach kiosk
Hospital
Airport
Shopping mall
Hotel
Student dorms
Marina
Sports club
Multi-tenant condo
Church
University
Resort
8. Installation of Rover LP-ROV106
The Rover LP-ROV106 can be used to manage public Internet for many different applications.
Product
Rover
LP-ROV106
Application
Provide wireless Internet for
airports and train stations using
a large number of wireless access
points
Type of access
Additional Equipment
Wireless Gateway
ADSL Modem, T3 or fiber
Internet service
9. Powering Rover LP-ROV106
This section describes the power supply unit
shipped with the Rover LP-ROV106.
The Rover LP-ROV106 requires a power supply
voltage as shown in the figure below. The power
supply plugs into the power connector shown on
the product photo show in figure 9.1. The power
supply can be used with either 110 volts or 220
volts. Connecting a power supply with the wrong
voltage will damage the The Rover LP-ROV106.
The Rover LP-ROV106 power supply and
connections 24 volt power supply. The Rover
LP-ROV106 can be powered alternatively
through the LAN/PoE port by a PSE equipment
compatible with the IEEE 802.3 af or IEEE
802-3at standards.
Figure 9.1
Use only the power supply provided to avoid
damage.
Copyright LanPro, Inc. 2015. All Rights Reserved
19
www.lanpro.com
ROVER LP-ROV106 USER MANUAL
10. Switching the Rover LP-ROV106
for the First Time
Rover LP-ROV106 must be configured before it
can be used. The product has a very easy to use
Wizard which speeds through the configuration
process. Configuration takes around five minutes.
Rover LP-ROV106 must be connected as
shown in the diagram at the bottom of this
page. The INTERNET port must be connected
to the Internet via the DSL router. The Rover
LP-ROV106 cannot be configured without
Internet access. The computer Ethernet cable is
connected to any LAN port.
When the Rover LP-ROV106 is connected as
Internet Service
through
LAN/DSL/Cable
shown in the diagram of figure 10.1 the power
supply should be connected. Check the power on
LED is lit on the front of the enclosure, or the LCD
display is lit on some models. The WAN link LED
indicates that the Internet port is connected to
the DSL router, on models with the LCD display a
message indicated this connection.
Next switch on the computer. When the computer
has booted up then open the browser. If the
browser gives a message that the Internet is
not available then check the Ethernet cable
and connectors between the Rover LP-ROV106
LAN port and the computers Ethernet connector.
Ethernet Switch
Reset
WAN
LAN/PoE port
Figure 10.1
IEEE 802.3af
Injector PoE
Network
Connect your
computer to
Rover LP-ROV106
product LAN port
Internet
Power adaptor
Rover LP-ROV106
Configuration
Computer for
configuration
11. Installing Rover LP-ROV106 in a
Computer Network
When the Rover LP-ROV106 has been configured
it can be installed in the business network.
Configuration changes may be necessary for
the Rover LP-ROV106 to provide all the desired
features required for the business network.
The Payment Card Industry Data Security
Standard (PCI DSS) requires all businesses to
ensure that credit card information is protected, by
preventing unauthorized access via the network,
using one or more firewall products.
Several different network configurations are
possible when installing the Rover LP-ROV106.
It is important to recognize that restrictions are
placed on the network design if the network has
any computer point-of-sale terminal that is used
to process credit card information.
Network designs have two points of entry for
hackers who try to steal credit card information
from point of sale computers. The first point of
entry is through the Internet connection. The
outbound Internet connection is required to
process credit card information. However the
inbound direction has to be blocked to prevent
hackers using the internet to access the point of
sale computers.
Copyright LanPro, Inc. 2015. All Rights Reserved
20
www.lanpro.com
ROVER LP-ROV106 USER MANUAL
Rover LP-ROV106
Injector
LP-289ai
DSL/Cable/Router
WAN
DC
Internet
LAN
LP-SW812FGP
LP-P101
Point of Sale (POS)
Computer is protected
from hacking by
the firewall
LP-PoE151
Business
center
computer
LP-N24V2
LP-C300N
Wireless Internet
Internet
Kiosk
DC 5, 9, 12 VDC
Data 10/100/1000 M
Cat5e / 6 cable
Data + PoE 48 VDC (af)
DC 15 VDC
Figure 11.1
Rover LP-ROV106 connected to a DSL router to provide Internet access for guests
PCI DSS
are shown
information
be found at
The second point of entry is through any wireless
access point that is provided for guests and
visitors to get Internet access. The PCI DSS
standards recommend that two separate Internet
circuits should be used: one for the point of sale
system, and one for the public Rover LP-ROV106
Controller network.
https://www.pcisecuritystandards.org/
security_standards/pci_dss_download_
agreement.html
One Internet circuit can be used when firewall
devices are installed to protect the point of sale
system from attack. A firewall however is only as
good as the person who configures the firewall. It
is necessary to take great care when writing the
firewall rules to ensure that no path exists for a
possible attacker.
GATEWAY FIREWALL
Public network (DMZ) Wireless hotspot,
Kiosks, Business center
The next figure shows the Rover LP-ROV106
connected to a business network that has an
Internet connection via DSL or T1. The ROV-gateway
firewall blocks access of public network DMZ
(de-militarized zone) users to the business
network computers for PCI DSS compliance.
Public user is blocked to the business network that includes a point of sale
terminal Set private IP range 192.168.xx.xx or 10.xx.xx.xx
to prevent access from the public network
Rover LP-ROV106
Wireless
Internet
LP-PoE151
LP-N24V2
compliant network configurations
in the following figures. Additional
about PCI DSS recommendations can
this URL.
LP-SW812FGP
LP-SGW2404F
DSL/T1 circuit
LAN
Inventory
WAN
Firewall
Internet
LP-C300N
Internet
Kiosk
Business
center
computer
Point of Sale Computer (POS)
DC 5, 9, 12 VDC
Data 10/100/1000 M Cat5e / 6 cable
Data + PoE 48 VDC (af)
DC 15 VDC
Figure 11.2
Copyright LanPro, Inc. 2015. All Rights Reserved
21
www.lanpro.com
ROVER LP-ROV106 USER MANUAL
12. Connecting your computer browser
to Rover LP-ROV106
When your computer is connected to Rover
LP-ROV106 (previous section) then you can start
the configuration and set up process using your
computer browser. The set up process can be
done with any type of browser.
If you did not have a home page set in your
browser you should type the following into the
URL address line.
When a browser opens it is usually directed to go
to the home page. This is the page you always see
when the browser opens.
The setup wizard will appear only the first time you
power up the device. When the Rover LP-ROV106
has been configured then the configuration wizard
is no longer shown. It is replaced by a login page,
which was generated by the setup wizard.
When you open your browser your home page will
change, instead of your usual home page you will
see the Rover LP-ROV106 Controller setup wizard.
http://aplogin.com
Figure 11.3
When the browser
window opens
it will go to the
home page URL
If the Setup Wizard
is not displayed
then type in the
URL shown above.
13. The Quick Start Wizard: Get your
Gateway Working Quickly
The first time that you connect to your Rover
LP-ROV106 you should see the page shown in
figure 13.1 below, displayed in your Internet
browser window.
The screen shows that there are five steps to
complete the setup process. Each step is a page
Copyright LanPro, Inc. 2015. All Rights Reserved
that requires some information to be typed in or
an option selected.
Please read through this manual first before
setting up your Rover LP-ROV106.
22
www.lanpro.com
ROVER LP-ROV106 USER MANUAL
The purpose of the setup wizard is twofold
(a)
(b)
Verify that Rover LP-ROV106 Internet
gateway is connecting to the Internet
Configure the login page that your guests
will see when they try to connect to the
Internet.
During the wizard set up process you will be
requested to enter information about your business
that will be shown to guests on the login page. It
is always good to present your website address,
email address and telephone number for guests to
note or save on their computers. All information is
optional: if you dont type it in it will not be shown
on the login screen.
Figure 13.1
In addition to your business information you can
also type in an advertising message. The message
could tell guests about a special offer, or provide
information essential for guests. You can also log
in at any time to change the advertising message.
14. The Quick Start Wizard: Check the
Internet Connection
The TEST INTERNET ACCESS setup page verifies
that your Rover LP-ROV106 is connected to the
Internet. The setup process cannot be completed
unless the product is connected to the Internet.
Look on the top right hand corner of the browser
window show in figure 14.1. You will see a green
YES or a red NO. If you have a green YES then
your product is connected to the Internet and you
can proceed to the next page by clicking on the
button Continue to Step 2.
If you see a red NO then you have a connection
problem.
First verify that your DSL modem provides a good
Internet connection by connecting a computer to
the DSL modem using an Ethernet cable.
Verify that the Rover LP-ROV106 is connected to
the DSL router (check that the blue LED is lit) and
then click on click to test the internet connection.
If the Internet status still shows a red NO then
click on click to correct this problem. Verify that
Copyright LanPro, Inc. 2015. All Rights Reserved
Figure 14.1
your DSL modem is a DHCP server. You may
need help from an IT or network person to answer
this question. Click on the link click to attempt an
IP address shown on the figure 14.2.
23
www.lanpro.com
ROVER LP-ROV106 USER MANUAL
You may have a shared T1 service in which case
you will have to configure your Rover LP-ROV106
The Rover LP-ROV106 with a fixed IP address.
You can click on Advanced Settings and then
click on Network Interfaces to set a fixed IP
address. This procedure is explained later in this
manual. Your T1 service provider will tell you what
IP address should be configured.
If you still have a red NO after trying the steps
described above then you will have to call a
network specialist to help you. You can contact a
network specialist by calling local IT companies.
You may also find a network specialist by calling
your high speed Internet service provider.
It is likely that your DSL router or cable modem
has a firewall that is preventing the Rover
LP-ROV106 gateway connecting to the Internet.
You should look at your DSL router configuration
to enable NATing devices.
Unfortunately our support line cannot help you
with this problem because an on-site inspection
is required. The network specialist will visit your
premises to diagnose and correct the problem.
Figure 14.2
Configuration of the Rover LP-ROV106 cannot
be completed until a connection to the Internet
is obtained. Connect Rover LP-ROV106 to an
alternative DSL or cable service to complete the
configuration process.
15. The Quick Start Wizard:
Time Zone and Password
Set the
When your Rover LP-ROV106 has a good
connection to the Internet and you have clicked
on the link to proceed to page 2, then you will see
the page shown in figure 15.1.
The Rover LP-ROV106 synchronizes with Internet
time and date to time access codes and provide the
data and time for the usage log. It is necessary to
first select the time zone for the Rover LP-ROV106.
Click on the arrow at the right of the box to see
the drop down menu. Select your time zone from
this list. The default time zone is US eastern time.
The Rover LP-ROV106 has no default administrator
password. The administrator access password
must be entered in the box. Rover LP-ROV106
Controller products can only be operated when a
Copyright LanPro, Inc. 2015. All Rights Reserved
Figure 15.1
24
www.lanpro.com
ROVER LP-ROV106 USER MANUAL
unique password has been entered, following the
recommendations of the Payment Card Industry
Data Security Standard (PCI - DSS). Create a
strong password using the following rules:
The password should be at least 8
characters
Dont use words that are in the dictionary
Include capital letters, numbers and
punctuation marks in the password
When you have completed this screen click on the
button to proceed to step 3.
The next step in the setup process is the creation
16. The Quick Start Wizard: Enter Your
Business Information for the Login
Page
of the login page. Your guests will see this page as
show as shown in figure 16.1 when they connect
to your Internet service. Your guests have to click
on the disclaimer or enter a code to access the
Internet.
The first option you select is the category that
describes your venue. This selection determines
the login page background image. The information
you type into the boxes will be displayed on your
login page. It is important that you provide guests
with the information they need to email to friends
or make a return reservation. In addition to your
business information you can also type in an
advertising message so that you can promote a
product or service. You may not want your guests
to see all the information listed on this page. Type
in only the business information that you want
your guests to see on your custom login page.
Ignore the boxes where you do not wish to provide
the information. When you have completed this
screen click on the button to proceed to step 4.
Figure 16.1
Copyright LanPro, Inc. 2015. All Rights Reserved
25
www.lanpro.com
ROVER LP-ROV106 USER MANUAL
17. The Quick Start Wizard:
Select Disclaimer or Code Access
The next step is to select the type of access control
you require, please see figure 17.1. You have two
options.
1.
2.
Unlimited access: The guest sees the
login page and has to click on
the disclaimer button to get Internet
access.
Controlled Access: The guest has to type
in an access code. The code is generated
using the MANAGE CODES menu option
and can be given or sold to the guest.
The choice you make here is determined by the
way that you want to offer your Internet service
for your guests. See the earlier section that
explains this choice.
It is also necessary to type a message that tells
your customer how to proceed to get Internet
access. For example, you may wish to give access
codes at the point of sale. In this case the message
should read; Speak to the cashier to get your
access code.
Figure 17.1
When completed click on the save settings and
finish button.
18. The Quick Start Wizard:
Completing the process
The final step in the setup process is to restart
or reboot the Rover LP-ROV106 Controller unit.
This step will restart the Rover LP-ROV106 unit
with all the parameters that were entered during
the setup process.
Click on the Reboot button shown on the screen
shown in figure 18.1.
Figure 18.1
Copyright LanPro, Inc. 2015. All Rights Reserved
26
www.lanpro.com
ROVER LP-ROV106 USER MANUAL
The Rover LP-ROV106 unit will take approximately
three minutes before it begins functioning again.
Now open your browser and you will see the login
page that you created. Your login page will be
similar to the display shown in figure 18.2.
Figure 18.2
19. Operating the Rover LP-ROV106
When the setup wizard procedure has been
completed it should not be necessary to make any
configuration changes. If the access mode was set
to CONTROLLED ACCESS then it will be necessary
to log in to the device periodically to generate and
download access codes.
Rover LP-ROV106 unit has many features that you
may wish to take advantage of by accessing the
unit as the administrator. The password that you
entered during the wizard setup process will be
required to login as the administrator so keep a
note of that password in a safe place, and dont
share it with others, unless you are authorizing
someone to administrate the product. You can
also set a different password for a dedicated page
that is used to generate and administrate access
codes.
When you log in as administrator you will see a
menu on the left side of the page. The menu is
divided into four sections for convenience.
-
-
-
SETUP WIZARD: by clicking on this menu
option any information provided during
the setup process can be changed.
STATUS: this page shows the status of the
product. This information will be useful for
an IT technician.
MANAGEMENT: These functions are used
to administer your Internet service, you
may use the manage codes page
frequently if you are providing guests with
codes.
Copyright LanPro, Inc. 2015. All Rights Reserved
ADVANCED SETTINGS: These settings
permit you to change technical
parameters of your product. Changes in
these parameters should not be required
unless you have specific network
requirements. For example your IT
technician may have to set a fixed IP
address.
This manual has a description of each page and
how it can be configured.
IMPORTANT NOTE:
Some of the advanced settings can disrupt
normal operation of the Rover LP-ROV106
if changed without care. In extreme cases
you may get locked out of the device due
to changes that you made. You can also get
locked out if you forget your password.
If you are locked out then there is a
procedure to reset the unit to factory
defaults. This procedure is described later in
this manual. The Rover LP-ROV106 Gateway
Controller product has a label on the product
that explains how to reset the unit to factory
defaults.
Once set to factory defaults you will have
to follow the setup procedure once more to
configure the product for your requirements.
27
www.lanpro.com
ROVER LP-ROV106 USER MANUAL
20. Using Advanced Functions to
Access Additional Features
Rover LP-ROV106 is configured using any type
of computer. The notebook computer can be
connected directly to the Rover LP-ROV106 unit
using an Ethernet cable, or connected wirelessly
through an access point connected to one of the
LAN ports.
After powering the Rover LP-ROV106 allow 2
minutes for the unit to perform internal test
routines before beginning the configuration
process.
The computers browser is used to configure the
Rover LP-ROV106. Open the browser and type the
URL:
http://aplogin.com/admin
A box will open requesting the user name and
password, as shown in figure 20.1.
The username and password are:
Username = admin
Password = (password set during the
Wizard setup process)
Figure 20.1
When the password has been accepted then the
Status: System Information page will open
(following section). The computer is now logged
in as the administrator of the Rover LP-ROV106.
Remember the password as it is required each
time you wish to login as administrator. If you
forget your password then you will have to reset
Rover LP-ROV106 to factory defaults and start the
configuration process anew.
21. Login for Access Code Generation
and Management
Rover LP-ROV106 has a special graphic user
interface specifically to generate access codes
that are given to guests for Internet access. The
user interface has been optimized for display on
a 7inch tablet permitting the tablet to be located
at the point of sale, and be operated like a PoS
screen. The user interface can also be displayed
on larger and small tablets, and with both desktop
and laptop computers. The access code generation
display is also excellent for use with smart-phones.
When the ticket printer is activated the display is
used to print access codes onto tickets, as a selfcontained PoS. Access codes can be generated
and managed using the administrator login:
Copyright LanPro, Inc. 2015. All Rights Reserved
http://aplogin.com/admin
The administrator login gives access to all the
features of the Rover LP-ROV106. In many cases
it is desirable to give someone the permission
to generate and manage access codes, but not
permit that person to have access to all the
configuration parameters. A page that permits
only the generation and management of codes
can be accessed using the URL:
http://aplogin.com/codes
A username and password is requested when this
URL is typed in and so the code administration
28
www.lanpro.com
ROVER LP-ROV106 USER MANUAL
page password must be created before this feature
can be used. First login as administrator and click
on the change password menu entry to create
the password for the access code management
page. See the screen shown in figure 21.1.
Figure 21.2
Figure 21.3
Access code management page
Figure 21.1
Change password screen: a second password
is required for the access code generation
and management page
If your Rover LP-ROV106 has been configured
for the controlled access mode then you will use
the Manage Codes feature frequently. This page
is used to generate codes in several different
formats and to cancel codes. It is also used to
list outstanding codes. Codes can also be printed
using the optional ticket printer LP-P101.
Now login to open the access code generation and
management page typing in the URL:
The ticket printer screen is designed to be easy to
use, similar in operation to a point of sale (PoS)
display. It is necessary to first create buttons that
are used to generate access codes. Up to ten
buttons can be added to the display. The button
can be touched on a tablet display, or clicked with
a mouse on a desktop or laptop computer, to
generate the access code. The buttons also work
with a smart phone touch display.
Clock on the add a one-click button to add a
button to the display as shown in figure 21.3.
The screen that is shown in figure 21.4 will
be displayed.
http://aplogin.com/codes
The username for the code generation and
management page is always codes. The password
that was configured for the code generation and
management page should be typed into the box
shown below. Click on the button OK to see the
access code management page as shown in
figure 21.2.
Figure 21.4
Add one-click button page
Copyright LanPro, Inc. 2015. All Rights Reserved
29
www.lanpro.com
ROVER LP-ROV106 USER MANUAL
First type the name of the button that will be
shown on the display subsequently. This could
refer to the access time, e.g. two-hours, or the
type of user, e.g. conference-guest. The code
duration can be selected from 30 minutes to 180
days using the drop down menu. One of two codes
types can be selected
-
-
Single: Only one guest can use this code.
The code runs to completion after login.
The duration of the code is selected by
the time option.
Multi-User: Many guests can use this
code concurrently for Internet access. The
timer starts the first time that the code is
used by any user, and the code expires
after the duration set for the code.
Subsequent users will therefore have less
time available for the code.
Two more buttons have been added to the display
shown in figure 21.7. A maximum of ten buttons
can be added to the display.
Figure 21.7
Access code generation page showing three buttons
When any button is clicked the access code that
has been generated is shown on the display.
See the figure 21.8.
The download and upload speed limits can also be
specified for the code using the drop down menu.
When the create button is clicked the following
screen shown in figure 21.5 is displayed.
Figure 21.8
Access code generated
Buttons can be removed, and new buttons
created at any time by clicking on manage oneclick buttons. When clicked the screen shown in
figure 21.9 on the following page is displayed.
Any button can be removed by clicking on remove
one-click button. New buttons can be added by
following the procedure describer above. Click on
exit management when finished.
Figure 21.5
Button added page
Click the exit management button to see the
display show in figure 21.6 with a button that is
used to generate access codes.
Figure 21.6
Access code generation page
Figure 21.9
Manage buttons page
Copyright LanPro, Inc. 2015. All Rights Reserved
30
www.lanpro.com
ROVER LP-ROV106 USER MANUAL
The access code management page also has
a create/view codes option. See the figure
21.9. The create/view codes display is shown in
figure 21.10.
This option is used when several of codes are
required as the number of codes can be specified.
As an alternative, one code can be generated
with a name that can be specified in the code text
box, rather then use the random codes generated
by the buttons. As with the button, the code
duration, user type, and download /upload limits
are specified. Click the create codes button to
generate the access codes.
Access codes can also be verified by typing the
code into the code to check box. Click the check
code button to see the access code characteristics.
Click the view all codes button to display a list
of all access that have been generated, and have
not expired. This display is shown in figure 21.2
below. This display can be used to delete any code
or codes by checking the boxes and clicking the
delete checked codes button.
Figure 21.10
Create/view codes page
The create/view codes page provides two features.
The first is the option to create custom codes. The
screen in figure 21.11 below shows a custom
code that has been generated.
Figure 21.12
View all codes page
Available access codes are shown in the list of
generated codes. When the time of a code has
expired it remains in the list for seven days
before automatic deletion. An expired code can be
removed from the list by clicking in the box to the
left of the code then clicking the Delete checked
Figure 21.11
Create new custom code
Copyright LanPro, Inc. 2015. All Rights Reserved
31
www.lanpro.com
ROVER LP-ROV106 USER MANUAL
codes button and multiple codes can also be
deleted. When codes are removed from the list
new codes can be generated. The list of codes can
be downloaded in a CSV format and copied into a
spreadsheet for analysis.
The type of code that is generated will depend
on your business and the type of Internet service
that you want to offer your guests.
For example, if you own a coffee bar and want
to provide free Internet then give your guests a
30-minute access code but only with a purchase.
This will avoid Internet users filling your tables
and not buying your products. If the guest wants
to continue to access the Internet after 30 minutes
then he or she has to make a second purchase to
get a new code.
In summary, you have to select the parameters for
each code or block of codes according to the needs
of your business. The access code parameters that
can be configured are:
-
-
Number of codes
Duration of each code
(30 minutes to 180 days)
-
-
-
Type of code (single user of multi-user)
Download speed limit (in Kbytes/second)
Upload speed limit (in Kbytes/second)
The screens on the previous pages showed the
generation of the access code where the name
was composed of random numbers and letters. An
easily remembered name can also be typed in to
use as the access code. Note that if the code is
easy to recognize then unauthorized users will also
discover the code and get access to the Internet.
The custom access code name must not include
spaces. If it desired to separate two words then
the underscore character can be used. The code
name is limited to nine characters maximum.
Guests and visitors who have been given codes
for Internet access may complain that the code
cannot be used or the time was too short. Any
access code can be verified. First type the code
into the Enter codes to check box, and then
click on the Check code button. The current
status of the code will be shown. This feature is
especially important if you are selling codes and
have to address customer complaints regarding
the Internet service.
22. Status Functions:
System Information
On completion of the administrators login process
the system information screen is displayed (shown
in figure 22.1). The information displayed shows:
-
-
-
-
-
-
-
-
-
Product model
(required for firmware upgrades)
Firmware version
(required for firmware upgrades)
Serial number
(required for firmware upgrades)
Verification that the device is connected
to the Internet
Current date and time and timezone
Authenticated users and codes used
WAN and LAN port network configurations
Status of firewall, content filter, remote
access and Dynamic DNS
Information text box for configuration
notes.
Copyright LanPro, Inc. 2015. All Rights Reserved
Four main menu topics are shown, and each main
menu has several configuration pages:
-
-
-
-
Setup Wizard
Status
(includes this system information page)
Management
Advanced settings
The management menu is used to manage the
product for day-to-day use. Click on the down
arrow to expand the Setup Wizard and the
Advanced settings.
32
www.lanpro.com
ROVER LP-ROV106 USER MANUAL
Figure 22.1
System
Information
Display
23. Status Functions: Connected Users
Clicking on the Connected Users menu will show
the page seen in figure 23.1. There are two
boxes, Authenticated users and Connected users.
Connected users lists all the computers that are
connected to the Rover LP-ROV106 unit: they
have requested and obtained an IP address.
The authenticated users box shows all the guests
that have provided a valid access code (controlled
access mode) or clicked on the disclaimer
agreement button (unlimited access mode).
Information about connected clients is shown:
MAC address, IP address allocated by the
Rover LP-ROV106 unit, time that remains on the
code, bytes out (use of the network) and the access
code used. Clicking on the blue X in the right
hand column will disconnect that authenticated
user.
Clicking on the red X in the right hand column
will disconnect that user, and include the users
computer MAC address in the blocked MAC list,
preventing the user accessing the Internet.
Copyright LanPro, Inc. 2015. All Rights Reserved
Figure 21.1
Connected Clients Menu Page
33
www.lanpro.com
ROVER LP-ROV106 USER MANUAL
24. Status Functions: Usage Report
Clicking on Usage reports will display the page
shown below in figure 24.1. The last 1000 entries
are stored and displayed on this page. The number
of users per day is shown on a time-varying graph
that can extend up to 28 days.
The usage data can be downloaded in a CSV
format and loaded into a spreadsheet program
such as Excel for further analysis. The data table
had seven parameters for each entry: Login time,
MAC address, Access code used, Time connected,
Downloaded data volume, Uploaded data volume,
Logout reason.
Logout reason.
None / Error,
User Logout,
Time Up,
Inactivity,
Forced Logout,
User Banned,
Gateway Disabled,
User Blocked (P2P),
Duplicate,
No Logout
Figure 24.1
25. Status Functions:
Billing Report Rover LP-ROV106
Rover LP-ROV106 includes PayPal credit card
billing functionality for public Gateways and
Internet cafes. Please see the later section:
Advanced Settings: Credit Cards / PayPal, for
additional information about credit card billing.
The status functions section includes a billing
report that summarizes the transactions process.
The Rover LP-ROV106 complies with the Payment
Card Industry Data Security Standards (PCI DSS)
recommendations for computer systems that
Copyright LanPro, Inc. 2015. All Rights Reserved
process credit card transactions. This includes
Point of Sales Systems (PoS) and Internet Kiosks.
The ROVER systems do not store credit card
information. Each transaction record is identified
by a transaction ID. The merchant can login to
the PayPal business account and locate the
transaction details using the Transaction ID.
Rover LP-ROV106 units also send transaction
emails to both the merchant and purchaser with a
notification of the transaction.
34
www.lanpro.com
ROVER LP-ROV106 USER MANUAL
The billing report display shows four account
parameters:
-
-
-
-
Total
Total
Total
Total
sales
sales
sales
sales
during
during
during
during
the
the
the
the
current day
previous day
current month
previous month.
The table displays information about each
transaction. The table contents can be downloaded
as a CSV file and imported into accounting software
such as Quickbooks.
26. Management Functions:
Manage Codes
If your Rover LP-ROV106 has been configured for
the controlled access mode then you can login as
admin to use the Manage Codes menu page
or login as codes to use the Manage Codes page
(previous section). This page is used to generate
codes in several different formats and to cancel
codes. It is also used to list outstanding codes.
Codes can be downloaded in a CSV format (comma
separated value) and then used by popular word
processors such as MS WORD to print the codes
onto Avery peel-off labels. When the Manage
Codes menu option is selected the page shown
below appears. The upper part of the box is used
to generate codes; 10,000 access codes for the
Rover LP-ROV106 can be generated. The code
duration can be selected from 30 minutes to 180
days. One of two codes types can be selected
-
-
Figure 25.1
Two other buttons are available, Check Code and
View all Codes. A code that has been given to a
guest can be checked for validity. This is important
if you are selling codes to guests. Type the code
into the box then click on the Check Code button.
A report will be shown of the remaining time for
that code.
Clicking the View all Codes button will display all
codes that have been generated and show the
status of each. You can see this in the display
shown in figure 26.1.
Normal: Only one guest can use this
code. The code runs to completion after
login. The duration of the code is selected
by the length option.
Multi-User: Many guests can use this
code concurrently for the duration set for
the code. Note that the counter starts the
first time that the code is used by any
user, and the code expires after the
duration set for the code. Subsequent
users will therefore have less time
available than the time set for the code.
Figure 26.1
Access code generation and management page,
the access code type is random:
a random name will be generated
Copyright LanPro, Inc. 2015. All Rights Reserved
35
www.lanpro.com
ROVER LP-ROV106 USER MANUAL
Figure 26.2
Figure 26.4
Access code generation and management page,
the access code type is custom: a name up
to 9 digits can be entered
spaces are not allowed -.
An example for an access code is cityhotel.
Only one code can be generated with this name.
Select the duration of the code(s)
from 30 minutes to 180 days, or unlimited
Figure 26.3
Figure 26.5
For random code type,
select the number of codes to create
Select the type of code(s):
single user or multi-user
Copyright LanPro, Inc. 2015. All Rights Reserved
36
www.lanpro.com
ROVER LP-ROV106 USER MANUAL
Figure 26.6
Figure 26.8
Select download speed and limit for the code(s)
(in Kbytes/second). If the speed you want
is not in the drop-down menu then select
custom and type in the speed in Kbits/sec.
The screen shows the generation of
an access code with a random name.
Figure 26.9
Access code verification.
Type in the access code to display
all information about that code
Figure 26.7
Select upload speed and limit for the code(s)
(in Kbytes/second). If the speed you want
is not in the drop-down menu then select
custom and type in the speed in Kbits/sec.
Copyright LanPro, Inc. 2015. All Rights Reserved
37
www.lanpro.com
ROVER LP-ROV106 USER MANUAL
Up to a maximum of 10,000 codes can be shown
in the list of generated codes. When the time of
a code has expired it remains in the list for seven
days before automatic deletion. An expired code
can be removed from the list by checking the box
to the left of the code and clicking on the Delete
checked codes button. When codes are removed
from the list new codes can be generated. The list
of codes can be downloaded in a CSV format and
copied into a spreadsheet for analysis.
The type of code that is generated will depend
on your business and the type of Internet service
that you want to offer your guests.
Figure 26.9
List all access codes generated. The access code
list shows the code, the duration of the code,
the code type, if used, the time remaining,
and the download/upload maximum speeds set
for the code. Check the box then click on delete
checked codes to delete the codes and increase
the number of codes that can be generated.
27. Management Functions:
Gateway Availability
Gateway availability permits Rover LP-ROV106
to be enabled or disabled during a weekly cycle.
Clicking on Rover LP-ROV106 availability
menu shown in figure 27.1 opens the default
page, which shows always enabled.
Click on the right hand arrow to see the drop down
menu.
If schedule access is selected from the
drop-down menu then the selection table is
displayed (shown in figure 27.2 on the following
page).
Rover LP-ROV106 can be enabled or disabled in
increments of 1-hour, during a 7-day period.
Copyright LanPro, Inc. 2015. All Rights Reserved
Figure 27.1
Default Gateway availability screen,
always enabled
38
www.lanpro.com
ROVER LP-ROV106 USER MANUAL
Each hourly selection box is checked for enabled
when the table is first opened. Uncheck the boxes
when the Rover LP-ROV106 service should not be
provided.
For example, to configure availability for a dental
office where the hours of operation are 9AM to
5PM, Monday to Friday, uncheck the boxes as
follows. First uncheck all boxes 12AM to 8AM,
Monday to Friday. Next uncheck all boxes 5PM to
11PM Monday to Friday. Finally uncheck all boxes
for Saturday and Sunday.
At the times when the Rover LP-ROV106 has been
disabled, the login screen will display the message
this Gateway is not available. The message
that is displayed can be changed, see the Login
messages menu page.
Figure 27.2
Gateway availability selection table
28. Management Functions:
Change Password
During the wizard setup procedure a password
must be typed in for the administrator login.
The Change Password menu option is used to
change the password at any time after the initial
setup procedure.
The change password menu page is shown in
figure 28.1.
Two passwords are required. The first is the admin
password that is used to access the Admin pages:
this password was entered during the Wizard
setup process.
Copyright LanPro, Inc. 2015. All Rights Reserved
The second is the codes password is required for
login to the Codes page (see previous sections).
The codes page is used to create and administer
access codes, however there is no access to other
administration pages. The codes page is also used
when the ticket printer LP-P101 is used with the
Rover LP-ROV106.
Always make a note of your passwords and keep
in a safe place: if the admin password is lost
then the Rover LP-ROV106 will have to be reset
to factory defaults and you will have to configure
the device again.
39
www.lanpro.com
ROVER LP-ROV106 USER MANUAL
Figure 28.1
Gateway availability selection table
29. Management Functions:
Reboot System
The reboot system function restarts the device.
Some functions may require the device to be
rebooted before the changes take effect.
To reboot the device select Reboot System from
the menu. The screen will show the page in the
figure 29.1.
Click on the Reboot button to restart the device.
The firmware is reloaded and all interface ports
are initialized using the data stored in the
configuration file. The reboot procedure will be
required after uploading a login page, for example.
Each command will indicate if the unit should be
rebooted on completion of the command so that
the command takes effect.
When the device has been rebooted there will be
a pause of approximately three minutes before
it becomes functional again. This process is the
same as cycling the power to the device.
The reboot page also has a drop down menu for
set auto reboot. The drop down menu permits a
time to be selected to reboot the device each day
(see figure 29.2).
Figure 29.1
Reboot Menu Page
Copyright LanPro, Inc. 2015. All Rights Reserved
The auto-reboot should be selected for a time
of day when no one will be using the Rover
LP-ROV106, for example 3AM. The auto reboot
is very useful to release resources allocated by
users. For example, IPs will be allocated and will
only expire after the termination of the IP lease
time. The auto reboot forces the release of IP
leases to free up resources for new users. This
feature is very useful for a hotel environment.
40
www.lanpro.com
ROVER LP-ROV106 USER MANUAL
Figure 29.2
Auto Reboot time selection
30. Advanced Settings: Login Settings
who offer Rover LP-ROV106 access for their
customers.
The login page is a mechanism to present
the Internet user with a browser page with
authorization request box (sometimes called the
splash page) when the user attempts to access a
Web site.
The unlimited access mode also has a timer that
determines how long users are permitted access
to the Internet: this is a feature for coffee bars
that want to avoid becoming free office space.
When with login page is displayed on the users
computer an access code can be entered if the
unit is configured for controlled access. The login
page also has an unlimited access mode where no
access code is required to connect to the Internet,
however the user has to agree to the terms and
conditions of use. The user can click on a link to
read the terms and conditions. This procedure
offers legal protection to business owners
Guest connection
process to access
the Internet
When the user opens a browser it will attempt to
access the home page URL before showing the
login page. When the user has completed the login
process then the browser window shows the users
home page. The login page is customized during
the wizard setup process. The login page process
is illustrated in the diagram shown in figure 30.1.
DC
Internet
Rover
LP-ROV106
LAN
WAN
Login Page
LP-C290N
Wireless Unit
DC
Data 10/100/1000 M Cat5e / 6 cable
DC 15 VDC
Figure 30.1
Copyright LanPro, Inc. 2015. All Rights Reserved
41
www.lanpro.com
ROVER LP-ROV106 USER MANUAL
The login page design is selected during the wizard
setup process. A custom login page can also be
created and uploaded to the Rover LP-ROV106.
If you require help to prepare a custom login page
then please email for additional information at:
support@lanpro.com as we have partners who
can prepare custom login pages.
The login box displays the business owners
information that was entered during the wizard
setup process. This information includes the
business name, the business address, telephone
number, email and website. The business website
address is displayed as a link that the user can
click on to see the business web page. The user
can see the business web page without logging
in. However the user cannot navigate away from
the business web site until the login process is
completed. When the login page menu entry is
clicked then the page shown in figure 30.2 will
be seen in the browser window.
Several configuration parameters can be modified:
the function of each is explained below.
-
-
-
-
-
-
Login page type: The drop down menu
has four options, two of which were
available for selection during the wizard
setup process.
Open access: permits all users to connect
directly to the Internet without the
login page. All firewall restrictions apply
(e.g. download speed control)
Unlimited access: shows the login page,
the user has to click on the disclaimer
button accepting the terms and
conditions.
Registered access: an additional page
before the unlimited access page where
up to 3 data fields can be defined. The
user has to provide the data requested
before proceeding to the login page.
The data collected (not validated) is sent
via email to Rover LP-ROV106 owner.
Controlled access: shows the login page,
the user has to type an access code to
connect to the Internet. If credit card
billing is configured then controlled access
must always be selected to display the
payment button.
URL of site: This is the Web site of the
business providing Internet service.
This website URL can become the landing
page (substituting the users home page)
Copyright LanPro, Inc. 2015. All Rights Reserved
Figure 30.2
Login page Menu Page Display
-
-
42
by checking the box below to force visit to
this website.
Enable Timer window: checking this
box will enable the pop-up timer window
that the user sees after completion of the
login process.
Inactivity logout time: This is a timer
(shown in minutes, the default is 5
minutes) after which a user will be
logged out when the user has stopped
using the Internet. This feature releases
resources so that more people can use
the Internet service. Note that most
computers have tasks that constantly
www.lanpro.com
ROVER LP-ROV106 USER MANUAL
-
-
-
connect to the Internet even when the
computer is not being used. The inactivity
logout time will therefore be effective
when the computer is put into sleep mode
(laptop screen closed) or switched off.
Disclaimer logout time: This timer is
normally set to zero: zero means it is
inactive. The timer is in minutes.
This timer is used with the unlimited
access and Registered access modes,
and will disconnect the user after the time
specified. This feature is useful for a
restaurant or coffee bar that prefers not
to give codes for Internet access, but
wants to limit the time that each user has
access to the Internet, before having to
login again.
Authentication type: When computers
are authenticated then the default is
to associate both the IP address and the
MAC address of the computer with
the access code. In some cases it is
desired to authenticate the user by IP
address only (a) when it is desired to
permit the user to used one access code
with several devices (not simultaneously),
and (b) when a wireless distribution
network has been configured for guest
access, however WDS is not activated
for point to point links for whatever
reason in this case the MAC address
is the wireless access point, not the users
computer).
Custom login page settings: there are
three custom login page options available:
the wizard selects 1 of 10 backgrounds,
a custom background can be uploaded,
and a custom login page can be
programmed using HTML. Additional
details are provided in the following
sections.
Note that the email settings page has to be
configured before the Registered access login
page settings. The Registered access login page
settings are as follows:
When the Registered access login page is selected
then more settings are displayed in a red box.
The settings are parameters that are sent to the
Rover LP-ROV106 owner contained in an email
in order to record information provided by users.
The Registered access login page settings are
shown in figure 30.3.
Copyright LanPro, Inc. 2015. All Rights Reserved
-
-
-
-
-
-
-
-
43
Custom data field 1: A label is given to
this field and displayed for the user on the
login page, and example for the field is
name
Custom data field 2: A label is given to
this field and displayed for the user on the
login page, and example for the field is
email.
Custom data field 3: A label is given to
this field and displayed for the user on
the login page, and example for the field
is telephone.
Collect MAC address: when the box is
checked the MAC address of the users
computer is recorded and included
with the email containing
the user-entered information.
Collect browser type: when the box is
checked the browser type of the users
computer is recorded and included
with the email containing
the user-entered information.
Send to email: the email address to
which the information is to be sent
(the email configuration settings must be
completed first to specify how the email
will be sent via SMTP).
Email subject: type the subject line of
the email that is sent to identify which
gateway the message was sent from.
HTTP post to URL (PROGRAMMERS
ONLY): The collected information can be
sent to a server, however programming
skills are required to write software for
the server that will receive the message
and format the data.
www.lanpro.com
ROVER LP-ROV106 USER MANUAL
Figure 30.3
Registered access login page settings
Using the wizard login page
The wizard login page setup has 12 background options suitable for different businesses. A thumbnail
picture of each login screen was shown during the wizard setup process.
Restaurant
Coffee bar
Sports bar
Hotel
Resort lobby area
Marina
Copyright LanPro, Inc. 2015. All Rights Reserved
44
Motel
Conference center
Resort pool area
Business center
Church
Library
www.lanpro.com
ROVER LP-ROV106 USER MANUAL
The login page background can be changed at any time by logging in to the unit as admin and then
clicking on the setup wizard menu option. Select the login page branding option and then select the
desired background.
Finally save the selection by clicking on save setting and continue to step 4 and then on save
settings and finish.
Login page custom background
A login page custom background can be created in JPG format and uploaded using this feature. The
image size should not exceed 196 KB, however it should be made as small as possible so that the login
page loads quickly for the user. The background image will be placed behind the login information box
and the image contrast will be reduced to highlight the information box. The image can be a composite
photo plus logo prepared using software such as Photoshop.
Custom login page
A custom login page can be created using HTML code and uploaded to the Rover LP-ROV106.
Creating a Walled Garden login page
The only requirement to create a login page is knowledge of programming using HTML code and
Javascript. The completed program is saved as a ZIP archive (e.g. using WinZip, not the MAC zip).
The login page can be customized with a logo, a corporate identity, and information about the Rover
LP-ROV106 or public Internet service.
The login page file size cannot exceed 196 KB. However try to keep the file size below 50 KB so that
it loads quickly for the user. If your product firmware is older than 2.1r_b14 please email technical
support (support@lanpro.com) requesting a new firmware installation. The login page is uploaded to
Rover LP-ROV106 as a single zip file, this zip file needs to contain a file called login.html (all lower
case, be careful not to call the file Login.html). The login.html file must include the text shown below
to locate the login box on the page.
<!--LOGIN-->
The zip file can contain images, flash files, HTML files etc. The zip file can contain any number of
directories and files; the files will be uncompressed by the Rover LP-ROV106 during initialization. The
directory structure in the zip file will be maintained when the files are unzipped. The file login.html
works as the index page: any HTML pages linked to, or from, login.html can also be seen when using
Rover LP-ROV106. When your login page has been tested you can login to Rover LP-ROV106 admin
page, click on ADVANCED SETTINGS and then click on LOGIN SETTINGS. The last option in the list is
CUSTOM LOGIN PAGE. Use this option to upload your zip file.
31. Advanced Settings: Login Messages
All messages displayed on the login pages can
be modified. This is very useful if the Rover
LP-ROV106 is being setup in a non-English
speaking country permitting interaction with the
users to be in the native language.
Copyright LanPro, Inc. 2015. All Rights Reserved
The following Figure 31.1 shows this login page
message editor.
45
www.lanpro.com
ROVER LP-ROV106 USER MANUAL
There are a total of 19 messages that can be
modified. The messages are as follows:
Figure 31.3
Login page message editor
Copyright LanPro, Inc. 2015. All Rights Reserved
-
-
-
-
-
-
-
-
-
-
46
Access message 1: When the controlled
access mode is selected this message is
displayed in the login box shown on the
login page. The default message reads,
Enter a login token to use this Gateway.
Access message 2: This message
appears on the button in the login box.
The default message reads, Connect and
agree.
Access message 3: When the unlimited
access mode is selected this message is
displayed in the login box. The default
message reads, You must agree to our
terms and conditions (highlighted) to use
this service.
Access message 4: When Rover
LP-ROV106 availability mode is enabled
this message is displayed in the login box
when is inactive. The default message
reads, Sorry this Gateway is
not enabled. Please try later.
Login message 1: This message is
displayed on the button in the box when
the access code has been sucessfully
entered. The default message reads,
Click here. The button is used to open
the timer box.
Login message 2: This message is
displayed in the box below the button
when the access code has been
sucessfully entered. The default message
reads, to start using the Internet
Logout message 1: This message is
displayed in the timer box when the
access code time has expired. The default
message reads, Sorry, the time is up.
Please purchase more time (highlighted)
to continue.
Logout message 2: This message is
located inside the button of the timer box.
The default message reads, Logout.
Timer message 1: This message is
shown at the top of the timer box. The
default message reads, You will remain
connected for. The time countdown is
shown below.
Timer message 2: This message is
shown in the lower part of the timer box.
The default message reads, Leave this
window open. (newline) Click logout when
you are done.
www.lanpro.com
ROVER LP-ROV106 USER MANUAL
-
-
-
-
-
Logout message 3: This message is
shown in the timer box after logout. The
default message reads, You have been
logged out. Thanks.
Logout message 4: This message is
shown at the bottom of the timer box
after logout. The default message reads,
Close window (highlighted).
Error message 1: The message Sorry
no Internet access, (newline) Please try
later is displayed in the login box
when the Internet connector does not
have a connection to the Internet.
Error message 2: The message Sorry
you have been blocked, (newline) Please
speak to a member of staff is displayed
in the login box when the user has been
blocked due to a violation.
Error message 3: The message Sorry
you have been blocked for using file
sharing software, (newline) Please speak
to a member of staff is displayed in the
login box when the user has been blocked
-
-
-
-
due to the use of file sharing software.
Error message 4: The message There is
a problem with this Gateway is displayed
in the login box when an operational error
has been detected.
Error message 5: The message
The passcode you entered is not valid,
(newline) press the back button and try
again is displayed in the login box when
the access code is not valid.
Error message 6: The message The
passcode you entered is in use, (newline)
Please get a new passcode is displayed in
the login box when the access code is
used.
Error message 7: The message The
passcode you entered has expired,
(newline) Please get a new passcode is
displayed when the access code expired.
32. Advanced Settings:
Credit Card /PayPal
The credit card billing feature allows an
Rover LP-ROV106 operator to sell Internet
access by charging the customers credit card.
The feature requires Rover LP-ROV106 operator
to have a valid business account with PayPal
which is used to charge credit cards. A personal
PayPal account cannot be used to charge credit
cards. PayPal will require the Rover LP-ROV106
operator to provide valid business information,
including a business bank account, in order to
open a PayPal business account.
When PayPal is used to charge for Internet
access, users can pay with their PayPal account or
a credit card. Users do not need a PayPal account
to pay with a credit card.
In order to comply with PCI DSS (Payment Card
Industry Data Security Standards) directives,
Rover LP-ROV106 does not store any part of the
credit card information provided by the user.
Copyright LanPro, Inc. 2015. All Rights Reserved
A log is maintained that has a transaction ID.
When the Rover LP-ROV106 operator needs
additional information it is necessary to log
into the PayPal business account and use the
transaction ID to obtain additional information
about the transaction.
LanPro does not make any additional charge
for credit card processing.
The Rover
LP-ROV106 have functions identically to a Point
of Sale (PoS) terminal. Credit card charges are
the sole responsibility of the Rover LP-ROV106
operator, who is referred to as the merchant
in all transactions.
The credit card billing feature is available on the
Rover LP-ROV106. When the credit card billing
feature is activated the login page is modified to
include an additional button purchase token with
PayPal as shown on the screen of figure 32.1.
47
www.lanpro.com
ROVER LP-ROV106 USER MANUAL
After the selection is made then the Check out
with PayPal button is clicked. The user then
sees the merchants payment page on the PayPal
web site. Payment can be made using a credit card
as shown in figure 32.4.
Figure 32.1
Login page message editor The login page has
credit card billing activated. The additional button
shows Purchase token with PayPal
Figure 32.2
When the PayPal button is clicked a drop down
menu is shown to select the time and cost of the
Internet access. After the selection
is made then the PayPal button is clicked
Figure 32.4
PayPal website credit card payment page
Payment can also be made with a PayPal account.
See the screen shown in the figure 32.5
Figure 32.3
The login page drop down menu showing the
Internet access options that have been configured
Copyright LanPro, Inc. 2015. All Rights Reserved
Figure 32.5
PayPal website payment using a PayPal account
48
www.lanpro.com
ROVER LP-ROV106 USER MANUAL
When the payment is completed then Rover
LP-ROV106 gateway displays an access code
(token) for the user to note. A confirmation
email is also sent by the Rover LP-ROV106
gateway to the users email address. A copy of
the transaction information is also sent to the
Rover LP-ROV106 owners email address.
A Gateway owner name and email address must
be configured for PayPal credit card billing to work.
The email must be configured and tested via the
Email setup page shown in figure 32.7, before
the PayPal credit card processing is configured.
In the case where PayPal declines the transaction
then the user is informed of the reason.
the Rover LP-ROV106 owner can also optionally
have a message sent with information about the
declined transaction.
In order to set up credit card payments, the
Rover LP-ROV106 customer (Gateway owner)
must go to the PayPal website and open a
PayPal Business account then obtain the API
credentials. There is no cost to open a business
account but PayPal will charge a commission on
every transaction. The PayPal screen that is used
to create a PayPal business account is shown in
figure 32.6.
Figure 32.7
Go to the email setup menu page first
before continuing with the billing setup
When the PayPay business account has been
authorized then it is necessary to obtain three
account parameters to copy to the boxes shown
previously.
Figure 32.6
PayPal website introductory page
To create an API signature with your PayPal
Business account:
Log in to PayPal, then click Profile
under My Account.
Click My selling tools.
Click API Access.
Click Request API Credentials.
Check Request API signature and click
Agree and Submit.
Copyright LanPro, Inc. 2015. All Rights Reserved
-
-
-
PayPal API Username
PayPal API Password
PayPal API Signature
The next step is to enter up to ten time/cost
parameters using the drop down menu. These are
the Internet access packages that will be officer
to users. The example shown previous has six
options that users can select. The boxes below the
payment settings are the messages shown on the
users computer screen of figure 32.8 to indicate
success or failure of the purchase.
49
www.lanpro.com
ROVER LP-ROV106 USER MANUAL
Six boxes shown in the figure 32.8 on the
screen above have the messages that are sent
to the purchasers email address, and also to the
Rover LP-ROV106 owners email address. The
parameters included in the respective emails are
shown.
These messages can be translated to other
languages, or elaborated. It would be unwise
however to change the meaning of these
messages.
Two message boxes at the bottom of the page
show the format of the messages sent to the
customer (Gateway user) and to the Rover
LP-ROV106 owner (merchant). Take care if
changing these messages.
There is a final check box called receive error
emails. When a transaction does not complete
then it is not necessary to receive a message
about this in most cases. However the Rover
LP-ROV106 owner might wish to be notified when
an error condition occurs, for example if the credit
card is declined. The purchaser will also receive an
email notification.
Once in operation, the Rover LP-ROV106 billing
system will be the PoS of a business, such as
an Internet caf. The Rover LP-ROV106 owner will
wish to produce accounts of the daily operations.
A complete transaction record is provided by the
PayPal business account, and the information
can be downloaded and imported into popular
accounting programs such as Quickbooks.
Rover LP-ROV106 also stores a report summary,
described earlier in the section: Status Functions:
Billing Reports. An example of a billing report
is shown in figure 32.9 on the following page.
This report can be downloaded in CSV (comma
separated value) format and loaded into a
spreadsheet program such as Excel.
Figure 32.8
PayPal credit card billing setup page
Copyright LanPro, Inc. 2015. All Rights Reserved
50
www.lanpro.com
ROVER LP-ROV106 USER MANUAL
A summary of transactions for the current day,
previous day, current month and previous month
are presented at the top of the page.
The table rows itemize each transaction. The
transaction ID code refers to the code generated
by the PayPal business account. The transaction
ID permits the PayPal record to be located.
No credit card information is stored on the
Rover LP-ROV106 to comply with the Payment
Card Industry Data Security Standards (PCI DSS)
requirements.
Figure 32.10
Credit card billing report page
33. Advanced Settings:
Edit Disclaimer
When the guest connects to the Internet service,
he or she has to agree to the terms and conditions
of use before being permitted to access the
Internet.
The terms and conditions of use is a document
contained within the Rover LP-ROV106 unit that
was drafted by a legal team to remove liability
from the Internet service provider in the case
that the guest is using the network for illegal
purposes, such as downloading copyrighted
material. The disclaimer is based on Federal laws,
however each state, county and municipality can
also draft laws regarding the use of the Internet.
Customers outside the United States may require
a completely different document.
By clicking on the Disclaimer text menu option
shown in figure 33.1 an editing window opens
that permits any part of the disclaimer document
to me modified. The company name has already
been set to the name of your business entered
during the wizard setup process. Additional
clauses can also be added to the document.
Figure 33.1
Change Disclaimer menu
If you have any concerns about liability issues
in your area, then please consult a specialized
attorney who will help you to modify the disclaimer
document, or draft a new one.
Copyright LanPro, Inc. 2015. All Rights Reserved
51
www.lanpro.com
ROVER LP-ROV106 USER MANUAL
34. Advanced Settings: Time Zone
The correct time zone is selected during the setup
wizard. However if Rover LP-ROV106 is moved
to a different location then the time zone can be
changed.
A drop down menu is used to select the correct
time zone, as shown in figure 34.1.
Figure 34.1.
Set time zone menu
35. Advanced Settings: Email Settings
Click on the correct time zone in the list to set
Rover LP-ROV106 time zone.
Gateway features that require email transmission
include device monitoring and credit card billing.
The Email settings page shown in figure 35.1
must be configured before the email features can
be used. The settings that are configured are:
SMTP server name
SMTP server port number
SMTP username (usually not required)
SMTP password
Use SSL encryption (yes/no)
Gateway owner name
Gateway owner email
The email test feature should be used to verify
that the SMTP server will transmit the email.
When it is not possible to use the SMTP server of
Rover LP-ROV106 owners email account, or use
a Gmail account then the services of SMTP2go
can be use to send them email. SMTP2go is an
economical service that permits transmission of
email messages from any location.
Figure 35.1.
Set email menu
Copyright LanPro, Inc. 2015. All Rights Reserved
52
www.lanpro.com
ROVER LP-ROV106 USER MANUAL
36. Advanced Settings: Content Filter
Web content filtering is available on the
Rover LP-ROV106 and wireless product. Content
filtering ensures that Internet surfing is family
friendly. Any attempt to access sites that have
undesirable content (e.g. adult sites) for viewing
in public places such as hotel lobbies, libraries or
schools is blocked; providing the web sites are
being viewed using domain names rather than IP
addresses.
LanPro partners with a 3rd party content filtering
service, OpenDNS, who maintains a current
list of web sites to block. OpenDNS has three
types of accounts. A summary of the OpenDNS
features with each type of account is shown on
the following page.
-
-
-
BASIC: free account
DELUXE: $9.95/year for households,
$5/user for businesses
ENTERPRISE: $2000/year for businesses
The difference between the BASIC and DELUXE/
ENTERPRISE accounts is the depth and breadth of
the content filtering. The BASIC account provides
an excellent service and will ensure that no one
is viewing adult content material in a public area.
For schools and businesses where it is desirable
to have comprehensive filtering then a DELUXE or
ENTERPRISE account will provide excellent results
and is well worth the small cost of the service. The
DELUXE and ENTERPRISE accounts will block staff
access to personal email and web sites such as
Ebay and Facebook, avoiding loss of productivity.
For more information please go to the OpenDNS
Website:
Figure 36.1.
The OpenDNS Website: select the type of account
required and proceed to registration.
Provide your email address and password. This
email and password will be required by the
Rover LP-ROV106 product to use your content
filtering account. In the page shown in figure
36.2 Select the options where did your hear
and where will you use to complete the account
registration process. Finally click on CONTINUE.
http://www.opendns.com/
Before the Rover LP-ROV106 content filtering
service can be used an account must be created
with OpenDNS at the website:
http://www.opendns.com/start/
Select the type of account desired. A free account
can be created initially and then upgraded later
according to the filtering requirements. Click on
Sign Up for a basic account in the screen shown
in figure 36.1 and complete the information
requested on the screen;
Copyright LanPro, Inc. 2015. All Rights Reserved
Figure 36.2.
The OpenDNS account reROVtration.
Complete the information requested
then click on Continue
53
www.lanpro.com
ROVER LP-ROV106 USER MANUAL
After login you will see the OpenDNS Dashboard
home page (see overleaf). Information must now
be provided to begin using the OpenDNS content
filtering service.
Figure 36.3
The next page requests you to change the DNS
address on your computer or router. This step is
not necessary with Rover LP-ROV106 as the DNS
addresses are already installed in the equipment.
your email and then clicking on the link provided
to confirm your OpenDNS account.
Thanks for registering with OpenDNS!
Click this link to confirm your registration:
https://www.opendns.com/dashboard/c/xxxxx
Your OpenDNS email: xxx@yyyy.zzz
Figure 36.5
Open DNS dashboard home page
-- The OpenDNS Team
Account confirmation email sent by OpenDNS
Go back to the Open DNS home page at:
http://www.opendns.com/
Click on sign in (top right of screen) to see the
screen shown in figure 36.4. Login using your
email address and password.
Figure 36.6
Click on the link Add a network;
you will see the IP address of your network.
Your network IP address must be added
to youre your OpenDNS account as OpenDNS
will filter all traffic from this IP address.
Figure 36.4
Open DNS account login
Copyright LanPro, Inc. 2015. All Rights Reserved
54
www.lanpro.com
ROVER LP-ROV106 USER MANUAL
Figure 36.7.
Click on the button Add this network,
and then provide a name for the network
as shown below. Check the dynamic address box
for DSL or cable modem. T1 connections
will be static. Finally click on the DONE button.
Figure 36.9
Next you have to select your content filtering level:
you will see that content filtering is not active
until you make your selection.
Make your selection, high, moderate, low,
depending on the level of content filtering you
require. Finally click on the APPLY button.
Figure 36.8.
Next you will see a page showing
your IP address, click on this as it
is a link to the configuration page.
Figure 36.10
One final step remains. You must now login to
Rover LP-ROV106 as ADMIN and select content
filtering in the menu. The page you will see is
shown here. Check the box to enable OpenDNS
then enter your OpenDNS username and password.
Finally click the Update content filter button.
Copyright LanPro, Inc. 2015. All Rights Reserved
55
www.lanpro.com
ROVER LP-ROV106 USER MANUAL
Figure 36.11
Figure 36.13
Any attempt to access a blocked site
will give the page shown here.
After customization your guests and users
will see the page shown when they try to see
blocked web sites.
Figure 36.12
There is a configuration step that makes your
content filter look professional. You can upload
your business logo to the OpenDNS page shown
above to personalize it for your users and guests.
Click on the customization message shown
and upload your business logo.
Copyright LanPro, Inc. 2015. All Rights Reserved
Figure 36.14
Finally, you can complete your OpenDNS account
information. Select the menu options SETTINGS
as shown. Some settings have already
been entered. Select the menu options
on the left side of the screen to complete
the remaining settings.
56
www.lanpro.com
ROVER LP-ROV106 USER MANUAL
Figure 36.16
You can also click on the TELL A FRIEND tab
and let other people know what a great content
filtering service OpenDNS provides.
Figure 36.15
Next click on the MY ACCOUNT tab to enter
your account information.
37. Advanced Settings: Dynamic DNS
The Dynamic DNS is used to access Rover
LP-ROV106 remotely when the DSL or Cable Internet
service has a dynamic IP address setting. Rover
LP-ROV106 is located using the services of DynDNS
(http://www.dyndns.com/).
The Dynamic DNS setting requires a hostname
account with DynDNS as shown in figure 37.1.
When the box is checked to enable the DynDNS
agent the DynDNS hostname, username and
password must be entered.
Subsequently, the DSL or cable router can be
located using the hostname URL which is resolved
to an IP using the DynDNS server.
To access Rover LP-ROV106 remotely, the DSL or
Cable router must have port forwarding enabled
with a port number allocated to Rover LP-ROV106.
The port number allocated may be appended to
the hostname URL to access Rover LP-ROV106.
Copyright LanPro, Inc. 2015. All Rights Reserved
Figure 37.1
To access Rover LP-ROV106 remotely,
the DSL or Cable router must have port forwarding
enabled with a port number allocated
to the Rover LP-ROV106 gateway.
The port number allocated may be appended
to the hostname URL to access Rover LP-ROV106.
57
www.lanpro.com
ROVER LP-ROV106 USER MANUAL
38. Advanced Settings:
Bandwidth Control
Bandwidth control is very important for a public
Rover LP-ROV106. Many users simply want to
check emails, or flight times and such browserbased applications consume little bandwidth.
However some users have applications that
require a very large Internet bandwidth: such as
peer-to-peer applications, sometimes-called file
sharing applications (Bittorrent, Limeware, etc.),
or large file downloads (music MP3s, videos).
The bandwidth control prevents users with large
bandwidth applications from slowing users who
have low bandwidth applications by setting a
maximum download and upload speed limit. Both
upload and download speed limits are required
because DSL is asynchronous (ADSL): the
download speed available is much faster than the
upload speed. Setting a very slow upload speed
(32Kb/sec) is hardly noticeable by most users,
however this speed slows file-sharing applications,
which try to use the maximum upload speed
available.
If upload and download speed settings have been
selected with the access codes, then those speed
settings will override the bandwidth settings on
this page. This permits a slow free Internet service
to be provided, while a charge can be made for a
fast Internet service.
Both download and upload speeds are set by
clicking on each dropdown menu and selecting
the desired speeds. When the speeds have been
selected then click on Change Settings for the new
speeds to take effect. Please see figure 38.1.
Figure 38.2
Setting the download speed limit
Figure 38.3
Figure 38.1
Setting the upload speed limit
Bandwidth control page
Copyright LanPro, Inc. 2015. All Rights Reserved
58
www.lanpro.com
ROVER LP-ROV106 USER MANUAL
When the settings have been selected click on the
update settings button.
Bandwidth usage depends on the type of data
traffic that Rover LP-ROV106 users are sending
and receiving over the network. Contact your
broadband
sevice
provider
for
additional
information about data charges and limits.
AT&T have provided information about typical
data consumption of their broadband network for
two data plans with monthly limits of 150 MB and
250 MB.
AT&T Data Services
examples of bandwidth use
Here is an example of the traffic volume for the
150 GB and 250 GB data plans.
Monthly Activity
150 GB
250 GB
Send/receive one page emails
10,000 emails -and-
10,000 emails -and-
Download/upload a medium resolution photo
to social media site like Facebook
3,000 photos -and-
4,000 photos -and-
MP3 Songs downloaded
2,000 songs -and-
3,000 songs -and-
Stream a one-minute YouTube video
(standard quality)
5,000 views -and-
5,000 views -and-
Watch hour-long TV Shows (high quality)
100 shows -and-
200 shows -and-
Stream full length movies
(Standard Definition: SD; High Definition: HD)
20 SD or 10
HD movies
25 SD or 13
HD movies
Usage examples are estimates based on typical file sizes and/or duration of file transfer or streaming
event. Copyright AT&T, 2011. Read more at:
http://www.att.com/esupport/article.jsp?sid=KB409045&cv=102#fbid=BVv0KUnCEFI
39. Advanced Settings:
Network Interfaces
Most network designs follow simple rules: the
Internet router is a DHCP server and all computers
are DHCP clients. Some networks however require
special configurations. A T1 internet connection
may require that all computers and network
devices be configured with fixed IP addresses.
The Network Interfaces menu option is selected
to change the device configuration for nonstandard networks.
When configuring Rover LP-ROV106 for a nonstandard network configuration, the help of a
network specialist may be required, as there
are many configuration options. One mistake
may prevent Rover LP-ROV106 from functioning
Copyright LanPro, Inc. 2015. All Rights Reserved
correctly. In the worst case a configuration
mistake might prevent you from communicating
with Rover LP-ROV106 and you will be locked out.
In this case the only course of action is to reset
factory defaults and start again. If you are locked
out then go to the later section of this manual.
Open the network interfaces page by clicking
in the Network Interfaces menu line. The network
interfaces page is shown in figure 39.1. This page
may have opened during the wizard set up process
if Rover LP-ROV106 unit had to be configured with
a fixed IP address.
59
www.lanpro.com
ROVER LP-ROV106 USER MANUAL
Figure 39.2.
Figure 39.1
Network Interface Menu Page
showing the WAN tab.
Network Interface Menu Page
showing the LAN tab.
The screen view shown in figure 39.1 shows the
WAN tab (Wide Area Network). These settings
are for Rover LP-ROV106 unit Internet port. The
DHCP box checked for default configuration. In
this case the DSL router or cable modem provides
the IP address for Rover LP-ROV106. When Rover
LP-ROV106 is used with a T1 circuit it may require
setting the unit to a fixed IP. In this case the Use
DHCP box is unchecked and the three IP addresses
shown must be typed in manually: IP Address,
Netmask and Gateway.
a limit on the number of guests that can connect
to the Rover LP-ROV106 unit simultaneously. The
procedure is described below.
Clicking the LAN tab (Local Area Network) shows
the settings used for the LAN ports on Rover
LP-ROV106, please see figure 39.2. The LAN
ports are always a DHCP server and provide IP
addresses for devices connected to the LAN ports.
Computers connected to wireless access points
request an IP address from the Rover LP-ROV106
LAN ports.
The LAN Network Interfaces configuration permits
you to set parameters that will improve the
service for your guests. For example you can set
Click on the LAN tab (network interface). You will
see the IP range start and IP range end. The IP
range is set for a maximum of 240 users connected
(see the last digits of the IP addresses, 250 10 =
230). Obviously this number is higher than a DSL
line can support. A good value to limit the number
of guests is between 20 for a standard DSL line
and 50 for a very fast DSL line. You can set the
maximum number of users to 25, for example, by
changing the last 3 digits of the IP range end, from
240 to 35. The number of users is determined by
subtracting the IP range start from the IP range
end (in this case 35 10 = 25 users).
When any change has been made to the network
settings then click the update settings button so
the changes take effect. Please consult a network
specialist if you require any special network
information for your gateway installation.
40. Advanced Settings: Firewall
Rover LP-ROV106 has a firewall that provides four
features: remote management, blocking private
IP address ranges, blocking of virus DoS attacks,
and blocking of peer-2-peer file sharing, please
see figure 40.1.
The first feature permits administrator login access
via the Internet port to allow remote management
of Rover LP-ROV106 by opening the HTTP/HTTPS
Copyright LanPro, Inc. 2015. All Rights Reserved
port. By clicking the box to activate Internet
port access the admin login is available on the
Internet port by typing a fixed IP address into the
browser. Rover LP-ROV106 can be administered
from anywhere on the Internet providing that
the business network has a fixed IP address and
the business router has port forwarding. Port
forwarding is required from a device that owns
the public facing IP address to a device that has
60
www.lanpro.com
ROVER LP-ROV106 USER MANUAL
a private (NAT) IP address. If Rover LP-ROV106
device gets a public IP then no port forwarding
is required, if it gets an IP address in the range
192.168.X.X, 172.16.X.X, or 10.X.X.X then
packets need to be forwarded for TCP port 80/
HTTP (and 443 for HTTPS/SSL) on the public
facing device to Rover LP-ROV106 unit.
The second feature prevents public Internet users
accessing business computers in the network that
the Internet (WAN) port is connected to. This
option is selected by default to ensure compliance
with the recommendations of PCI DSS
https://www.pcisecuritystandards.org/
security_standards/pci_dss_download_
agreement.html
The third feature blocks any computer infected with
has a software virus or Trojan that is sending out a
packet stream as part of a DoS (denial of service)
attack. If the computer is permitted to connect
to the Internet then the service will become very
slow for all users. Therefore the default setting is
to block infected computers.
The fourth feature when selected blocks any
computer that has active torrent file sharing
software. Many businesses that offer a public
Internet service subsequently receive notifications
of illegal sharing of copyrighted material. The
business must cease of face penalties. A hotel is
venerable to legal action because the management
cannot know if a guest has file sharing installed
on his or her computer. By activating the P2P
(peer to peer) blocking service the business can
prevent any computer with P2P software from
connecting to the Internet. A drop down menu
permits the offending computer to be blocked for
a period of time, or permanently. We recommend
that permanent blocking should be selected as
a malicious user who is reconnected can use an
encrypted service to share files, and encrypted
communications cannot be detected.
Figure 40.1
Firewall Menu Page
Allow Remote Management
A computer is connected to one of the LAN ports to configure Rover LP-ROV106. Connecting a computer
to Rover LP-ROV106 Internet port and checking the Allow Remote Management box can also be used
to configure the Rover LP-ROV106. When connecting to the Internet port the Hostname URL cannot be
used: The IP address of the Internet port has to be used. If remote management is used frequently then
it is necessary to set the Internet port to a fixed IP address: the DHCP address configuration may cause
the IP address to change when Rover LP-ROV106 is rebooted.
The management port number must also be specified. It is usual to use port 80 (HTTP) however any
port can be used.
Rover LP-ROV106 can also be managed outside the network via the Internet by enabling port forwarding
on the DSL or T1 router. It will then be necessary for the telecom provider to give a fixed IP for the
network so that it can be accessed remotely, or deploy the dynamic DNS feature.
Copyright LanPro, Inc. 2015. All Rights Reserved
61
www.lanpro.com
ROVER LP-ROV106 USER MANUAL
Business network: Private IP range
192.168.xx.xx or 10.xx.xx
Rover LP-ROV106
Injector
LP-289ai
DSL/Cable/Router
WAN
DC
Internet
LAN
LP-SW812FGP
LP-P101
Point of Sale (POS)
Computer is protected
from hacking by
the firewall
LP-PoE151
Business
center
computer
LP-N24V2
LP-C300N
Wireless Internet
Internet
Kiosk
DC 5, 9, 12 VDC
Data 10/100/1000 M
Cat5e / 6 cable
Data + PoE 48 VDC (af)
DC 15 VDC
Figure 40.2
BLOCK PRIVATE IP RANGES
Rover LP-ROV106 has a firewall that is designed to protect computers connected to the Internet port
network from public users connected to Rover LP-ROV106 LAN ports. The firewall provides compliance
with the PCI DSS requirements for data security. The business network is connected as shown in the
diagram of figure 40.3.
GATEWAY FIREWALL
Public network (DMZ) Wireless hotspot,
Kiosks, Business center
Public user is blocked to the business network that includes a point of sale
terminal Set private IP range 192.168.xx.xx or 10.xx.xx.xx
to prevent access from the public network
Rover LP-ROV106
Wireless
Internet
LP-PoE151
LP-N24V2
LP-SW812FGP
LP-SGW2404F
LAN
DSL/T1 circuit
Inventory
WAN
Firewall
Internet
LP-C300N
Point of Sale Computer (POS)
Internet
Kiosk
Business
center
computer
DC 5, 9, 12 VDC
Data 10/100/1000 M Cat5e / 6 cable
Data + PoE 48 VDC (af)
DC 15 VDC
Figure 40.3
Checking the box to block private IP ranges activates the Rover LP-ROV106 firewall. When activated
the firewall drops or discards all data IP packets that are sent by public users to the three private IP
address ranges:
192.168.xx.xx 172.16.xx.xx 10.xx.xx.xx
The firewall is effective when the business network is configured for one of the three private IP ranges
listed above.
Copyright LanPro, Inc. 2015. All Rights Reserved
62
www.lanpro.com
ROVER LP-ROV106 USER MANUAL
A hacker can connect to the public network, however any attempt to discover or connect to computers
in the business network requires the transmission of IP packets that have the business network IP
range as the destination address. Any such IP packets are not forwarded from the LAN port to the
Internet WAN port and so do not reach their intended destination.
Note that full PCI DSS compliance also requires a second firewall located between the DSL router and
the business network to prevent computers being hacked from the Internet.
41. Advanced Settings:
Port Forwarding
Port forwarding permits a computer on the WAN
side of the Rover LP-ROV106 to connect to a
device on the LAN side of Rover LP-ROV106. Port
forwarding is very useful for remote configuration
of wireless access points.
The port forwarding configuration page shown in
figure 41.1 requires four parameters for each
device.
The first field is the port number
assigned for the device.
The second field is the destination IP
(fixed) of the LAN side device.
The third field is the port number
used to access the device
(usually port 80 however most
devices permit this to be changed).
The fourth field is for comments used
to identify the device.
A static WAN port setting is required to access
forwarded devices.
IMPORTANT NOTE:
The LAN side device fixed IP must be in
the same subnet as the LAN DHCP range,
however the subnet DHCP range must be
modified so that the device fixed IPs are
outside the DHCP range.
Figure 41.1
Port Forwarding Menu Page
Each device connected to a LAN port is addressed
by: http:// < IP of WAN port> : < assigned
port number>
Copyright LanPro, Inc. 2015. All Rights Reserved
63
www.lanpro.com
ROVER LP-ROV106 USER MANUAL
42. Advanced Settings:
Monitoring / Alerting
The purpose of the monitoring and alerting
feature is to advise Rover LP-ROV106 owner that
a wireless access point or other device connected
to the LAN port has failed. Rover LP-ROV106 can
be set to periodically ping each device in the
device list. If a device does not respond then a
second attempt is made to ping the device. If
the device does not respond after two attempts
then a message is sent out using the previously
configured email. The email message has a subject
line and content derived from the device name
entered when configuring monitoring and alerting
as follows:
Subject: LanPro LP-348 on Rover LP-ROV106
is DOWN
Device LanPro LP-348 on Rover LP-ROV106
with MAC address 00-80-48-50-93-3a
attached to Gateway ID 5f7d7d45 stopped
responding at 2011-05-28 16:19:51 EDT
A similar message is also sent out if the device
comes back on line.
The monitoring and alerting
screen is shown in figure 42.1.
configuration
Information has to be provided for three fields,
and there is also a drop down tab to select the
port that the device is connected to.
Figure 42.1
Monitoring and Alerting Menu Page
MAC address
The MAC address is provided for the device Ethernet port. Not that wireless access points usually have
two MAC addresses, one for the Ethernet port and one for the wireless port.
IP address
The IP address is a static address that is configured in the device for access to the administration
pages. This is set to a default by each manufacturer but is programmable. Note that the IP address
must be in the same subnet as the Ethernet port to which it is attached. However if the Ethernet port
is a DHCP server then the DHCP range must be modified to ensure that no IP address can be issued
which is the same as the device.
Copyright LanPro, Inc. 2015. All Rights Reserved
64
www.lanpro.com
ROVER LP-ROV106 USER MANUAL
Interface selector
Select the Ethernet interface that the device will be connected to, (LAN, WAN, etc).
Device name
Type a text string that describes the device (and the location of the device if necessary). This text
string will be sent via email if the device does not respond.
43. Advanced Settings: Hostname
The hostname is a special URL or Web address that
is used by Rover LP-ROV106 Controller products
for the login page and to access the configuration
pages. The default hostname is:
aplogin.com
Therefore to access the configuration pages in a
browser enter the URL in the address line as:
http://aplogin.com/admin
The username is admin; the password was
entered during the wizard setup.
When the Hostname menu entry is clicked in the
page shown in figure 43.1 appears in the browser
window.
The hostname can be changed, however the URL
for the new name must be purchased and be a
valid Internet URL. When the hostname has been
changed click on the change hostname button. The
hostname is changed only for special applications.
Figure 42.1
Node Hostname Menu Page
Changing the hostname is not recommended
for normal use. A valid SSL certificate must be
purchased for the URL that has been purchased,
and uploaded to the SSL certificate menu.
44. Advanced Settings: Allowed IP List
Allowed IP addresses permit your guests to
access websites without completing the login
page process. If you entered the address of your
business Web site during the wizard setup process
you will see that your website address is already
included in this table. You can add other Web site
addresses that you want your guests to access
directly without logging in.
Copyright LanPro, Inc. 2015. All Rights Reserved
For example. Rover LP-ROV106 may be installed
in a hotel and the hotel charges for Internet
access. If however the hotel wishes to give
guests free access to airline websites then the
URLs of the airlines are entered in this window.
Click on the Allowed IP addr menu tab to see
the table of allowed IP addresses shown in the
figure 44.1.
65
www.lanpro.com
ROVER LP-ROV106 USER MANUAL
Type in the URL or IP address that you wish to
allow guests to access without logging in. There
is no limit to the number of IP addresses/URLs
that can be entered. Finally click on update list to
make the IP active.
The Allowed IP Addresses table is used to construct
a walled garden login page. See the Login page
section for more information about creating a
Walled Garden login page.
Figure 44.1
Allowed IP Addresses page
45. Advanced Settings: Allowed MAC List
Allowed MAC addresses permit you to configure
the Rover LP-ROV106 unit so that specific
computers can bypass the login process. These
computers can be your business computers, or a
laptop computer used for network maintenance.
Click on the Allowed MAC addr menu line and
you will see the screen shown in figure 45.1.
The MAC address of your computer will be noted
on a label with the FCC ID number. The MAC
address is a sequence of six 2-digit alphanumeric
codes separated by a colon. There is no limit to the
number of MAC addresses that can be entered. A
typical MAC address might look like this:
00:27:11:01:55:1E
Type the MAC address into the table and click the
update list button to permit each computer to
access the Internet, bypassing the login screen.
Copyright LanPro, Inc. 2015. All Rights Reserved
Figure 45.1
Table of Allowed MAC Addresses Menu Page
66
www.lanpro.com
ROVER LP-ROV106 USER MANUAL
46. Advanced Settings: Blocked MAC
List
Any user can be prevented from using the
Rover LP-ROV106 by including the MAC address of
that users computer on the blocked MAC address
list.
A computer is blocked using the usage report page
(see previous section). Select the user by access
code or MAC address and click on the block user
button. That users computer MAC address is then
included in the list below. A user might be blocked
for trying to use P2P software.
The blocked MAC address screen is shown in
figure 46.1.
Figure 46.1
Table of Blocked MAC Addresses Menu Page
The users computer can be removed from the
blocked MAC list by clocking on the remove button
shown on the screen.
47. Advanced Settings: Ticket Printer
Setup
The ticket printer LP-P101 is used to print access
codes for a point of sale station in Internet Cafes
or for user businesses, such as a hotel concierge
desk, or a trade show management desk.
The LP-P101 ticket printer can be operated using
a personal computer or laptop. The better solution
is to use a tablet computer because the printer
operation interface is designed for a touch screen
display. Any type of tablet can be used: both
iPADs and Android tablets work very well. The
setup cost can be minimized by using a sub $100
Android tablet with a 7 inch display.
The LP-P101 connects to Rover LP-ROV106 LAN
port via an Ethernet cable connected to a switch.
The printer uses standard 58mm thermal paper
widely available for point of sale terminals.
Rover LP-ROV106
Injector
LP-289ai
The connection of the LP-P101 ticket printer
is shown in figure 47.1.
WAN
DC
DSL/Cable/Router
Internet
LAN
LP-P101
Figure 47.1
Ticket Printer
Network
Configuration
LP-PoE151
LP-N24V2
LP-C300N
Internet
Kiosk
Business
center
computer
Android 7 tablet or Apple iPad
is used to display the ticket
buttons. Touching a button
prints a ticket with an access
code on the LP-P101
Copyright LanPro, Inc. 2015. All Rights Reserved
67
DC 5, 9, 12 VDC
Data 10/100/1000 M Cat5e / 6 cable
Data + PoE 48 VDC (af)
DC 15 VDC
www.lanpro.com
ROVER LP-ROV106 USER MANUAL
The LP-P101 combined with a tablet computer
makes a very convenient point of sale register
for businesses such as Internet cafes. The ticket
printer scripts are configurable and so the printed
ticket can also server as the customers receipt.
Up to ten ticket printer buttons can be configured
for the tablet display. Each button represents the
duration of an access code, and can also represent
the cost of the ticket. The tablet display is operated
in an identical manner to any point of sale
terminal. The customer requests Internet access
for a specific duration, the operator touches the
display button that corresponds to the Internet
access that was requested. The operator can
charge the customer before giving the ticket, or
give the ticket without charging when the Internet
is offered as a free service.
To use the LP-P101 ticket printer, the printer is
first connected to Rover LP-ROV106 LAN port
via a switch and powered up. Next the printer is
activated using the printer setup menu display,
shown on figure 47.2.
When the configuration page is first opened the
printer status will be shown as disabled. First
click on the printer status enable button to enable
printing via the printer. Next type the messages
that will be displayed on the ticket: the business
name, the ticket header text that is printed before
the access code, and finally the ticket footer text
which is printed below the access code. In addition
a check box selects the option to print the duration
of the access code.
When the printer configuration is complete
click the update settings button. Note that only
one printer can be connected to each gateway.
Rover LP-ROV106 is now ready to communicate
with the printer, however the codes display must
be configured to initiate ticket printing.
Ticket printing is controlled using a computer. The
ticket printer screens have been designed for use
with a tablet computer touch screen. Use an iPAD
or Android tablet, the display can be small (e.g.
7 inches) or large (e.g. 10 inches). The tablet
computer is convenient to install together with a
point of sale terminal.
The ticket printer screens can also be operated
using a laptop or desktop computer by clicking the
buttons with a mouse.
First ensure that a CODES password has bee set in
the previous section: Management Functions:
Change Password.
Using the tablet computer, connect to the wireless
access point that is connected to Rover LP-ROV106
LAN port. When the tablet is connected then open
the browser, instead of the home page, the login
page will be displayed. Now type the following into
the browser URL line.
aplogin.com/codes
A box will open requesting the username and
password. The username is codes, the password
was set previously using the Management
Functions: Change Password.
When the login process has been completed the
display will show the screen in figure 47.3.
Figure 47.2
Ticket Printer Setup Page
Copyright LanPro, Inc. 2015. All Rights Reserved
68
www.lanpro.com
ROVER LP-ROV106 USER MANUAL
Figure 47.3
Codes screen setup
Up to ten One-click buttons can be added to
the display to control the printer. Each one-click
button initiates printing of an access code with
the specific duration associated with the one-click
button. Click the button add a one click button.
The screen shown in figure 47.4 will be displayed.
Figure 47.5
One-click button created
More buttons can be added with up to ten buttons
maximum, for example 1-day for $10, and
1-week for $25.
Now exit the management screen to see the
operators screen. The screen shown in figure
47.6 has had three buttons created.
Figure 47.4
One-click button setup
Parameters have to be set to configure the button.
The first parameter is very important as this name
is what the operator will see on the display. An
example is shown.
Name of button: 1 hour for $5.00
The text 1 hour for $5.00 will be displayed on
the button. This will tell the operator that when
a customer requests a 1-hour code this button
should be touched, and the customer should be
charged $5.00.
Figure 47.6
Operators screen with three buttons created
Click on a button to display the access code and
send the code to the printer. The screen shown in
figure 47.7 will be seen.
The remaining button parameters can now be
selected. Because the message says 1-hour
then click the expiry time drop down menu and
select 1 hour. Then select user type as single, and
set a download and upload limit if required. Finally
click on create button. The button that has been
created is now shown on the display, and can be
seen in the example shown in figure 47.5.
Copyright LanPro, Inc. 2015. All Rights Reserved
Figure 47.7
Access code generated by clicking
the one-click buttons
69
www.lanpro.com
ROVER LP-ROV106 USER MANUAL
Buttons can be modified or deleted at any time by
clicking on manage one-click buttons.
When this button is clicked the screen shown in
figure 47.8 is displayed.
A code that has been generated and given to a
user can be checked to verify the time remaining
for the code. Type the code in the box enter code
to check then click the check code button.
A custom code requires the selection of random
text or custom text. If a random code is selected
then select the number of codes to be printed.
Select the expiry time, user type, and download
/ upload limits. Click the create codes button to
generate the custom code as shown in the screen
in figure 47.10.
Figure 47.8
Manage one-click buttons, edit or delete
The operators display also has a button create/
view codes. When this button is clicked the
screen shown in figure 47.9 is displayed.
Figure 47.10
Custom code generation display
All access codes can be viewed by clicking the
view all codes button. When this button is clicked
a screen similar to the one shown in figure 47.11
will be displayed.
Figure 47.9
Create/view codes display
Copyright LanPro, Inc. 2015. All Rights Reserved
70
www.lanpro.com
ROVER LP-ROV106 USER MANUAL
When the code is sent to the printer the code is
printer in receipt format. The figure 47.12 shows
the ticket that is printed onto the thermal paper.
Figure 47.12
Figure 47.11
View all codes display
48. Advanced Settings:
Upgrade Firmware
Rover LP-ROV106 firmware can be upgraded by
loading the firmware file from the computer used
for the upgrade process. Firmware upgrades will be
announced through Rover LP-ROV106 newsletter
as they become available.
Remember that each Rover LP-ROV106 has
a unique firmware file. Ensure that you are
downloading the correct firmware file for your
product.
When the firmware file has been loaded from the
computer then click on the Upgrade Firmware
menu link. You will see the page shown in figure
48.1.
Figure 48.1
Upgrade Firmware Menu Page
Copyright LanPro, Inc. 2015. All Rights Reserved
71
www.lanpro.com
ROVER LP-ROV106 USER MANUAL
Click on browse to find the correct upgrade file
that you downloaded from the Rover LP-ROV106
web site onto your computer. When the file is
located, click on the file then click on the Upgrade
Firmware button.
LP-ROV106 during this process or the program
storage memory may be corrupted.
A message will indicate when the upgrade process
is complete and then the unit will reboot to work
with the new firmware.
The upgrade process will take approximately
15 minutes. Do not disconnect power to Rover
49. Advanced Settings:
Backup and Restore
All configuration parameters that have been set on
a gateway unit are stored in a file in memory. The
configuration file can be downloaded to a computer
and saved for backup purposes. This page shown
in figure 49.1 also permits the configuration
backup file to be uploaded into Rover LP-ROV106
to restore a previous configuration setting.
The backup file contains the following information
-
All configuration settings
-
The login page zip file (if uploaded)
-
The modified terms and conditions text
Configuration settings backup and restore has
two important applications. The first is to save
the configuration file each time that Rover
LP-ROV106 configuration is changed. If some
problem occurs with a configuration change then
the previous configuration can be restored. The
second application is for installers who are putting
many similar configured gateways in a restaurant
or hotel chain. One gateway is configured for the
application and then the configuration file is saved.
The configuration file is restored into all other
gateways to be installed at different locations,
thus speeding the installation process.
This screen also has a button that can be used to
reset the unit to factory defaults. The function of
this button is identical to the reset button on the
rear of the enclosure. After the button is clicked
all settings will be erased and the unit will restart
with the wizard page.
Figure 49.1
Configuration backup/restore menu page
Copyright LanPro, Inc. 2015. All Rights Reserved
72
www.lanpro.com
ROVER LP-ROV106 USER MANUAL
50. Reset the Product Configuration to
Factory Defaults
It is possible to get locked out of the Rover
LP-ROV106 Controller product, by forgetting the
password or by incorrectly changing one of the
IP addresses shown on the network configuration
page.
2.
Using a paper clip, push the reset button
(a click will be felt) and hold down for 10
seconds, after which the factory defaults
will be restored.
Reset
This section describes procedures to reset all
product parameters to factory defaults so that
the product can be accessed once more. After this
procedure however the product will have to be
reconfigured. Upon restart the wizard screen will
appear.
Reset to defaults as follows:
1.
Power up Rover LP-ROV106 unit and
locate the hole in the enclosure for
the reset button (shown in the diagram).
Figure 50.1
Rover LP-ROV106 Internet Gateway has a hole in
the enclosure with the reset button behind it
51. Programmers Reference: Access
Code Request API for PoS and PMS
Systems
This section describes implementation of PoS
access code requests using the Rover LP-ROV106
Controller firmware API.
The access code request API is implemented in
Rover LP-ROV106 firmware so that PoS vendors
can include a screen button that prints a Gateway
access code on the ticket printer for sale to guests.
The access code request API is implemented
in all Rover LP-ROV106 firmware versions and
is available to PoS vendors and other systems
integrators upon request. In order to implement
the API the network configuration must be made
as shown below.
API Implementation with the ROV-gateway
Rover LP-ROV106 firmware includes a firewall from the DMZ to the private network to ensure compliance
of the PCI-DSS recommendations. The firewall prevents any DMZ public access to the private subnet,
which protects sensitive information stored in PoS computers. Rover LP-ROV106 has one LAN port to
connect DMZ devices.
Copyright LanPro, Inc. 2015. All Rights Reserved
73
www.lanpro.com
ROVER LP-ROV106 USER MANUAL
USERS
Wireless
access points
Injector
LP-289ai
Rover LP-ROV106
DC
WAN
DSL/Cable/
Router
Internet
LAN
LP-SW812FGP
LP-289ai
DC
LP-289ai
Computer interfacing
with the API for code
management.
The computer can be
conneted to the LAN side
or the WAN side (with
remote access activated)
of Rover LP-ROV106
DC
Business
center
computer
Data 10/100/1000 M Cat5e / 6 cable
Data + PoE 48 VDC (af)
DC 15 VDC
Figure 51.1
Access Code Request API Criteria:
Any computer can make an API request, however the API request must include the password for
CODES (not the password for ADMIN).
A computer in the DMZ can make a request directly to Rover LP-ROV106. A computer in the private
network can make a request only after the remote access box in the firewall menu has been checked.
The API has three separate functions
-
Generate one or more codes (up to the limit permitted by Rover LP-ROV106
-
List access codes available on Rover LP-ROV106 with status of each
-
Delete codes and remove from the database
Internet Gateway Controller Login Code API
Any computer or other system capable of performing HTTP communications can control the login codes
on the Rover LP-ROV106 remotely. The programmer must have the password for the CODES login in
order to perform API commands.
The access code API has been designed to allow systems such as POS (Point-of-Sale) to automatically
manage code generation, removal and testing. Gateway administrators wishing to control codes
from a web browser should not use the API, instead they should use the web user interface at
http://aplogin.com/codes.
Access to the API is controlled via a username and password. The username is always set to codes;
the password can be changed via the password page in the web management interface. There is no
default password.
The API is designed for programmers and systems integrators who understand HTTP communications;
how to form queries and how to parse responses from a web server. A hotel or restaurant wishing to
implement the ROV API on their PoS system should seek advice from the PoS supplier before deciding
to use the feature: there will be some cost associated with implementing the API calls in the PoS
software.
Copyright LanPro, Inc. 2015. All Rights Reserved
74
www.lanpro.com
ROVER LP-ROV106 USER MANUAL
Creating codes
Codes can be added to the system via a single HTTP call, the URL to use is:
http://aplogin.com/codes/makecode.cgi
The IP of the Rover LP-ROV106 device can also be used instead of the hostname Parameters to pass
include:
Parameter
Values
Optional
Comments
num
Number of
codes to create
No
Argument must be included in the call.
The maximum number of codes is limited
by the codes available on Rover
LP-ROV106 (see error messages)
time
Time in minutes
No
Argument must be included in the call.
Type of code:
n = normal / single user
m = multi-user
No
Argument must be included in the call.
Download limit (kbps)
Yes
Argument is optional and is not necessary
for the call
Yes
Argument is optional and is not necessary
for the call
type
download
Upload
Upload limit (kbps)
An example call would be:
http://aplogin.com/codes/makecode.cgi?num=1&time=30&type=n
This would create a normal, single user code with a 30 minute duration.
The API call will either return a new code which is ready to use or an error; the possible errors are
listed below:
ERROR:
ERROR:
ERROR:
ERROR:
ERROR:
ERROR:
Invalid parameters
You cant create more than XX codes
Code type not valid
Code time not valid
Code upload limit not valid
Code download limit not valid
If not logged in to the device, the password should be passed as an argument:
http://codes:password@aplogin.com/codes/makecode.cgi
The programmer can provide the password with each call to ensure that the call can be completed in
the event that power has been cycled on the Rover LP-ROV106 device or on the PoS.
Copyright LanPro, Inc. 2015. All Rights Reserved
75
www.lanpro.com
ROVER LP-ROV106 USER MANUAL
Deleting codes
Codes can be deleted from the system via a single HTTP call, the URL to use is:
http://aplogin.com/codes/deletecode.cgi
Parameters to pass include:
Parameter
Values
Optional
Comments
code
Code to be deleted
no
Argument must be included in the call.
An example call would be:
http://aplogin.com/codes/deletecode.cgi?code=876DTW
This would remove the code 876DTW if it exists on the system.
The API call will either return OK or an error; the possible errors are listed below:
ERROR: Invalid parameters
ERROR: Code does not exist
ERROR: Unable to delete code
Viewing codes
Codes cannot be tested individually but a call can be made to list all of the codes on the system, it is
then up to the software making the API call to parse the data returned and present it in the format
required for the user or make any search or tests required on a code.
A list of codes can be obtained from the system via a single HTTP call, the URL to use is:
http://aplogin.com/codes/showcode.cgi
There are no parameters to pass for this API call.
The API call will either return a list of codes or an error message, the list of codes are presented in a
tab (\t) delimited format with a header row. An example output would be:
CODE
TIME
TYPE
USED
LEFT
DOWN
UP
113DRW
Yes
Expired
1AT1AQ
30
No
30
100
3B0AQ0
Yes
Expired
999
61QG8G
30
No
30
8CWJLE
30
No
30
94KH4E
30
No
30
ARLGH0
30
No
30
BJKBH7
Yes
Expired
Copyright LanPro, Inc. 2015. All Rights Reserved
76
www.lanpro.com
ROVER LP-ROV106 USER MANUAL
M47TGF
32
No
32
999
WY7W0R
No
999
The * (asterisk) in the UP and DOWN limit columns show that no limit has been set and that system
wide limits will be imposed on the user.
The error message below will be returned if the clock is not set on the system, without the clock it is
not possible to calculate the time remaining:
ERROR: Clock not set
Program Implementation
The API can be accessed with any programming language or operating system.
Use a web/http client library. Libcurl (http://curl.haxx.se/libcurl/) is probably one of the best open
source ones. Essentially you just need a web client to make an HTTP request to the web server on the
Rover LP-ROV106 Controller. The response will come as plain ASCII and can be parsed in any number
of ways.
If you want a secure connection then you will need a library capable of HTTPS as well as an SSL library
like openSSL, otherwise HTTP will work.
Here is a simple example in C using libcurl:
http://curl.haxx.se/libcurl/c/simple.html
52. LINUX Distribution
The Rover uses the Linux operating system, as part of the software suite included with each product.
The Linux operating system is distributed under the GNU (General Public License). LanPro Inc,. abides
by all the terms of the GNU. The Linux distribution installed in Internet Gateway Controller products is
available on a CD. Customers can request a copy of the Linux distribution CD and will be charged $10
for packing and postage of the CD.
The software distribution does not include proprietary applications programs developed exclusively for
The Rover by LanPro Inc.
The Rover uses the Linux operating system, as part of the software suite included with each product.
The Linux operating system is distributed under the GNU (General Public License). LanPro Inc,. abides
by all the terms of the GNU. The Linux distribution installed in Rover LP-ROV106 products is available
on a CD. Customers can request a copy of the Linux distribution CD and will be charged $10 for packing
and postage of the CD. For more information.
The software distribution does not include proprietary applications programs developed exclusively for
Rover LP-ROV106 Solutions by LanPro Inc, Systems (UK) Ltd.
GNU GENERAL PUBLIC LICENSE
Version 2, June 1991
Copyright (C) 1989, 1991 Free Software Foundation, Inc., 51 Franklin Street, Fifth Floor, Boston, MA 02110-1301
USA. Everyone is permitted to copy and distribute verbatim copies of this license document, but changing it is not
allowed.
Copyright LanPro, Inc. 2015. All Rights Reserved
77
www.lanpro.com
ROVER LP-ROV106 USER MANUAL
Preamble
The licenses for most software are designed to take away your freedom to share and change it. By contrast,
the GNU General Public License is intended to guarantee your freedom to share and change free software--to
make sure the software is free for all its users. This General Public License applies to most of the Free Software
Foundations software and to any other program whose authors commit to using it. (Some other Free Software
Foundation software is covered by the GNU Lesser General Public License instead.) You can apply it to your
programs, too.
When we speak of free software, we are referring to freedom, not price. Our General Public Licenses are designed
to make sure that you have the freedom to distribute copies of free software (and charge for this service if you
wish), that you receive source code or can get it if you want it, that you can change the software or use pieces of
it in new free programs; and that you know you can do these things.
To protect your rights, we need to make restrictions that forbid anyone to deny you these rights or to ask you to
surrender the rights. These restrictions translate to certain responsibilities for you if you distribute copies of the
software, or if you modify it.
For example, if you distribute copies of such a program, whether gratis or for a fee, you must give the recipients
all the rights that you have. You must make sure that they, too, receive or can get the source code. And you
must show them these terms so they know their rights.
We protect your rights with two steps: (1) copyright the software, and (2) offer you this license which gives you
legal permission to copy, distribute and/or modify the software.
Also, for each authors protection and ours, we want to make certain that everyone understands that there is no
warranty for this free software. If the software is modified by someone else and passed on, we want its recipients
to know that what they have is not the original, so that any problems introduced by others will not reflect on the
original authors reputations.
Finally, any free program is threatened constantly by software patents. We wish to avoid the danger that
redistributors of a free program will individually obtain patent licenses, in effect making the program proprietary.
To prevent this, we have made it clear that any patent must be licensed for everyones free use or not licensed
at all.
The precise terms and conditions for copying, distribution and modification follow.
GNU GENERAL PUBLIC LICENSE
TERMS AND CONDITIONS FOR COPYING, DISTRIBUTION AND MODIFICATION
0. This License applies to any program or other work which contains a notice placed by the copyright holder saying
it may be distributed under the terms of this General Public License. The Program, below, refers to any such
program or work, and a work based on the Program means either the Program or any derivative work under
copyright law: that is to say, a work containing the Program or a portion of it, either verbatim or with modifications
and/or translated into another language. (Hereinafter, translation is included without limitation in the term
modification.) Each licensee is addressed as you.
Activities other than copying, distribution and modification are not covered by this License; they are outside its
scope. The act of running the Program is not restricted, and the output from the Program is covered only if its
contents constitute a work based on the Program (independent of having been made by running the Program).
Whether that is true depends on what the Program does.
1. You may copy and distribute verbatim copies of the Programs source code as you receive it, in any medium,
provided that you conspicuously and appropriately publish on each copy an appropriate copyright notice and
disclaimer of warranty; keep intact all the notices that refer to this License and to the absence of any warranty;
and give any other recipients of the Program a copy of this License along with the Program.
You may charge a fee for the physical act of transferring a copy, and you may at your option offer warranty
protection in exchange for a fee.
2. You may modify your copy or copies of the Program or any portion of it, thus forming a work based on the
Copyright LanPro, Inc. 2015. All Rights Reserved
78
www.lanpro.com
ROVER LP-ROV106 USER MANUAL
Program, and copy and distribute such modifications or work under the terms of Section 1 above, provided that
you also meet all of these conditions:
a) You must cause the modified files to carry prominent notices stating that you changed the files and the date
of any change.
b) You must cause any work that you distribute or publish, that in whole or in part contains or is derived from the
Program or any part thereof, to be licensed as a whole at no charge to all third parties under the terms of this
License.
c) If the modified program normally reads commands interactively when run, you must cause it, when started
running for such interactive use in the most ordinary way, to print or display an announcement including an
appropriate copyright notice and a notice that there is no warranty (or else, saying that you provide a warranty)
and that users may redistribute the program under these conditions, and telling the user how to view a copy of
this License. (Exception: if the Program itself is interactive but does not normally print such an announcement,
your work based on the Program is not required to print an announcement.)
These requirements apply to the modified work as a whole. If identifiable sections of that work are not derived
from the Program, and can be reasonably considered independent and separate works in themselves, then this
License, and its terms, do not apply to those sections when you distribute them as separate works. But when you
distribute the same sections as part of a whole which is a work based on the Program, the distribution of the whole
must be on the terms of this License, whose permissions for other licensees extend to the entire whole, and thus
to each and every part regardless of who wrote it.
Thus, it is not the intent of this section to claim rights or contest your rights to work written entirely by you; rather,
the intent is to exercise the right to control the distribution of derivative or collective works based on the Program.
In addition, mere aggregation of another work not based on the Program with the Program (or with a work based
on the Program) on a volume of a storage or distribution medium does not bring the other work under the scope
of this License.
3. You may copy and distribute the Program (or a work based on it, under Section 2) in object code or executable
form under the terms of Sections 1 and 2 above provided that you also do one of the following:
a) Accompany it with the complete corresponding machine-readable source code, which must be distributed under
the terms of Sections 1 and 2 above on a medium customarily used for software interchange; or,
b) Accompany it with a written offer, valid for at least three years, to give any third party, for a charge no more than
your cost of physically performing source distribution, a complete machine-readable copy of the corresponding
source code, to be distributed under the terms of Sections 1 and 2 above on a medium customarily used for
software interchange; or,
c) Accompany it with the information you received as to the offer to distribute corresponding source code. (This
alternative is allowed only for noncommercial distribution and only if you received the program in object code or
executable form with such an offer, in accord with Subsection b above.)
The source code for a work means the preferred form of the work for making modifications to it. For an executable
work, complete source code means all the source code for all modules it contains, plus any associated interface
definition files, plus the scripts used to control compilation and installation of the executable. However, as a
special exception, the source code distributed need not include anything that is normally distributed (in either
source or binary form) with the major components (compiler, kernel, and so on) of the operating system on which
the executable runs, unless that component itself accompanies the executable.
If distribution of executable or object code is made by offering access to copy from a designated place, then
offering equivalent access to copy the source code from the same place counts as distribution of the source code,
even though third parties are not compelled to copy the source along with the object code.
4. You may not copy, modify, sublicense, or distribute the Program except as expressly provided under this
License. Any attempt otherwise to copy, modify, sublicense or distribute the Program is void, and will automatically
terminate your rights under this License. However, parties who have received copies, or rights, from you under
Copyright LanPro, Inc. 2015. All Rights Reserved
79
www.lanpro.com
ROVER LP-ROV106 USER MANUAL
this License will not have their licenses terminated so long as such parties remain in full compliance.
5. You are not required to accept this License, since you have not signed it. However, nothing else grants you
permission to modify or distribute the Program or its derivative works. These actions are prohibited by law if
you do not accept this License. Therefore, by modifying or distributing the Program (or any work based on the
Program), you indicate your acceptance of this License to do so, and all its terms and conditions for copying,
distributing or modifying the Program or works based on it.
6. Each time you redistribute the Program (or any work based on the Program), the recipient automatically
receives a license from the original licensor to copy, distribute or modify the Program subject to these terms and
conditions. You may not impose any further restrictions on the recipients exercise of the rights granted herein.
You are not responsible for enforcing compliance by third parties to this License.
7. If, as a consequence of a court judgment or allegation of patent infringement or for any other reason (not
limited to patent issues), conditions are imposed on you (whether by court order, agreement or otherwise) that
contradict the conditions of this License, they do not excuse you from the conditions of this License. If you cannot
distribute so as to satisfy simultaneously your obligations under this License and any other pertinent obligations,
then as a consequence you may not distribute the Program at all. For example, if a patent license would not
permit royalty-free redistribution of the Program by all those who receive copies directly or indirectly through you,
then the only way you could satisfy both it and this License would be to refrain entirely from distribution of the
Program.
If any portion of this section is held invalid or unenforceable under any particular circumstance, the balance of the
section is intended to apply and the section as a whole is intended to apply in other circumstances.
It is not the purpose of this section to induce you to infringe any patents or other property right claims or to
contest validity of any such claims; this section has the sole purpose of protecting the integrity of the free
software distribution system, which is implemented by public license practices. Many people have made generous
contributions to the wide range of software distributed through that system in reliance on consistent application of
that system; it is up to the author/donor to decide if he or she is willing to distribute software through any other
system and a licensee cannot impose that choice.
This section is intended to make thoroughly clear what is believed to be a consequence of the rest of this License.
8. If the distribution and/or use of the Program is restricted in certain countries either by patents or by copyrighted
interfaces, the original copyright holder who places the Program under this License may add an explicit geographical
distribution limitation excluding those countries, so that distribution is permitted only in or among countries not
thus excluded. In such case, this License incorporates the limitation as if written in the body of this License.
9. The Free Software Foundation may publish revised and/or new versions of the General Public License from time
to time. Such new versions will be similar in spirit to the present version, but may differ in detail to address new
problems or concerns.
Each version is given a distinguishing version number. If the Program specifies a version number of this License
which applies to it and any later version, you have the option of following the terms and conditions either of
that version or of any later version published by the Free Software Foundation. If the Program does not specify
a version number of this License, you may choose any version ever published by the Free Software Foundation.
10. If you wish to incorporate parts of the Program into other free programs whose distribution conditions are
different, write to the author to ask for permission. For software which is copyrighted by the Free Software
Foundation, write to the Free Software Foundation; we sometimes make exceptions for this. Our decision will be
guided by the two goals of preserving the free status of all derivatives of our free software and of promoting the
sharing and reuse of software generally.
NO WARRANTY
11. BECAUSE THE PROGRAM IS LICENSED FREE OF CHARGE, THERE IS NO WARRANTY FOR THE PROGRAM, TO
THE EXTENT PERMITTED BY APPLICABLE LAW. EXCEPT WHEN OTHERWISE STATED IN WRITING THE COPYRIGHT
HOLDERS AND/OR OTHER PARTIES PROVIDE THE PROGRAM AS IS WITHOUT WARRANTY OF ANY KIND, EITHER
EXPRESSED OR IMPLIED, INCLUDING, BUT NOT LIMITED TO, THE IMPLIED WARRANTIES OF MERCHANTABILITY
Copyright LanPro, Inc. 2015. All Rights Reserved
80
www.lanpro.com
ROVER LP-ROV106 USER MANUAL
AND FITNESS FOR A PARTICULAR PURPOSE. THE ENTIRE RISK AS TO THE QUALITY AND PERFORMANCE
OF THE PROGRAM IS WITH YOU. SHOULD THE PROGRAM PROVE DEFECTIVE, YOU ASSUME THE COST OF ALL
NECESSARY SERVICING, REPAIR OR CORRECTION.
12. IN NO EVENT UNLESS REQUIRED BY APPLICABLE LAW OR AGREED TO IN WRITING WILL ANY COPYRIGHT
HOLDER, OR ANY OTHER PARTY WHO MAY MODIFY AND/OR REDISTRIBUTE THE PROGRAM AS PERMITTED ABOVE,
BE LIABLE TO YOU FOR DAMAGES, INCLUDING ANY GENERAL, SPECIAL, INCIDENTAL OR CONSEQUENTIAL
DAMAGES ARISING OUT OF THE USE OR INABILITY TO USE THE PROGRAM (INCLUDING BUT NOT LIMITED TO
LOSS OF DATA OR DATA BEING RENDERED INACCURATE OR LOSSES SUSTAINED BY YOU OR THIRD PARTIES
OR A FAILURE OF THE PROGRAM TO OPERATE WITH ANY OTHER PROGRAMS), EVEN IF SUCH HOLDER OR OTHER
PARTY HAS BEEN ADVISED OF THE POSSIBILITY OF SUCH DAMAGES.
END OF TERMS AND CONDITIONS
This Rover LP-ROV106 Manual is Copyright LanPro Inc. All Rights Reserved.
Copyright LanPro, Inc. 2015. All Rights Reserved
81
www.lanpro.com
Вам также может понравиться
- A Heartbreaking Work Of Staggering Genius: A Memoir Based on a True StoryОт EverandA Heartbreaking Work Of Staggering Genius: A Memoir Based on a True StoryРейтинг: 3.5 из 5 звезд3.5/5 (231)
- The Sympathizer: A Novel (Pulitzer Prize for Fiction)От EverandThe Sympathizer: A Novel (Pulitzer Prize for Fiction)Рейтинг: 4.5 из 5 звезд4.5/5 (119)
- Never Split the Difference: Negotiating As If Your Life Depended On ItОт EverandNever Split the Difference: Negotiating As If Your Life Depended On ItРейтинг: 4.5 из 5 звезд4.5/5 (838)
- Devil in the Grove: Thurgood Marshall, the Groveland Boys, and the Dawn of a New AmericaОт EverandDevil in the Grove: Thurgood Marshall, the Groveland Boys, and the Dawn of a New AmericaРейтинг: 4.5 из 5 звезд4.5/5 (265)
- The Little Book of Hygge: Danish Secrets to Happy LivingОт EverandThe Little Book of Hygge: Danish Secrets to Happy LivingРейтинг: 3.5 из 5 звезд3.5/5 (399)
- The World Is Flat 3.0: A Brief History of the Twenty-first CenturyОт EverandThe World Is Flat 3.0: A Brief History of the Twenty-first CenturyРейтинг: 3.5 из 5 звезд3.5/5 (2219)
- The Subtle Art of Not Giving a F*ck: A Counterintuitive Approach to Living a Good LifeОт EverandThe Subtle Art of Not Giving a F*ck: A Counterintuitive Approach to Living a Good LifeРейтинг: 4 из 5 звезд4/5 (5794)
- Team of Rivals: The Political Genius of Abraham LincolnОт EverandTeam of Rivals: The Political Genius of Abraham LincolnРейтинг: 4.5 из 5 звезд4.5/5 (234)
- The Emperor of All Maladies: A Biography of CancerОт EverandThe Emperor of All Maladies: A Biography of CancerРейтинг: 4.5 из 5 звезд4.5/5 (271)
- The Gifts of Imperfection: Let Go of Who You Think You're Supposed to Be and Embrace Who You AreОт EverandThe Gifts of Imperfection: Let Go of Who You Think You're Supposed to Be and Embrace Who You AreРейтинг: 4 из 5 звезд4/5 (1090)
- The Hard Thing About Hard Things: Building a Business When There Are No Easy AnswersОт EverandThe Hard Thing About Hard Things: Building a Business When There Are No Easy AnswersРейтинг: 4.5 из 5 звезд4.5/5 (344)
- Hidden Figures: The American Dream and the Untold Story of the Black Women Mathematicians Who Helped Win the Space RaceОт EverandHidden Figures: The American Dream and the Untold Story of the Black Women Mathematicians Who Helped Win the Space RaceРейтинг: 4 из 5 звезд4/5 (890)
- Elon Musk: Tesla, SpaceX, and the Quest for a Fantastic FutureОт EverandElon Musk: Tesla, SpaceX, and the Quest for a Fantastic FutureРейтинг: 4.5 из 5 звезд4.5/5 (474)
- The Unwinding: An Inner History of the New AmericaОт EverandThe Unwinding: An Inner History of the New AmericaРейтинг: 4 из 5 звезд4/5 (45)
- The Yellow House: A Memoir (2019 National Book Award Winner)От EverandThe Yellow House: A Memoir (2019 National Book Award Winner)Рейтинг: 4 из 5 звезд4/5 (98)
- CCNA Mind MapДокумент1 страницаCCNA Mind MapMahmoud Reda100% (2)
- Practical Guide To OCI Lab GuideДокумент156 страницPractical Guide To OCI Lab GuideHemendra KapadiaОценок пока нет
- Cisco Switch Hardening ChecklistДокумент5 страницCisco Switch Hardening ChecklistNilanjan SenguptaОценок пока нет
- Simplivity Quick StartДокумент2 страницыSimplivity Quick Startcr0m1mОценок пока нет
- HD IP CAMERA GUIDEДокумент13 страницHD IP CAMERA GUIDERaymond LuckhooОценок пока нет
- XDVR v3.0 English ManualДокумент59 страницXDVR v3.0 English ManualGabriel BfОценок пока нет
- CompTIA A+ - 220-1001 - Core 1 - 50 QuestionsДокумент15 страницCompTIA A+ - 220-1001 - Core 1 - 50 QuestionsandreslunaromoОценок пока нет
- Nokia 7368 ISAM ONU G-240W-F Datasheet EN-Fabiana-Guedes-WdcNetДокумент3 страницыNokia 7368 ISAM ONU G-240W-F Datasheet EN-Fabiana-Guedes-WdcNetVictor Manuel Cruz ReyesОценок пока нет
- As-525 Axtrax Software Manual 190409Документ108 страницAs-525 Axtrax Software Manual 190409VolvoxdjОценок пока нет
- CheckpointДокумент25 страницCheckpointkasurattОценок пока нет
- MtcnaДокумент6 страницMtcnaEpul PublisherОценок пока нет
- Dff1-Uhd Om Eng 20400cДокумент48 страницDff1-Uhd Om Eng 20400cСерёжа НоурОценок пока нет
- Yii2 by Example - Sample ChapterДокумент59 страницYii2 by Example - Sample ChapterPackt PublishingОценок пока нет
- CCNA 2 Lab 1 5 3 InstructorДокумент5 страницCCNA 2 Lab 1 5 3 Instructoryang21Оценок пока нет
- 02 ACR IntegrationДокумент41 страница02 ACR IntegrationLuis Terry TorresОценок пока нет
- Muak DormitoryДокумент26 страницMuak DormitoryInaanekidОценок пока нет
- A1D-311-V5.08.06 Firmware User ManualДокумент97 страницA1D-311-V5.08.06 Firmware User ManualsacredfranchiseОценок пока нет
- Ve-Pg4 Eng Og 0Документ423 страницыVe-Pg4 Eng Og 0Quoc MaiОценок пока нет
- Ip Address in A NetworkДокумент6 страницIp Address in A NetworkAmina AjemaОценок пока нет
- 2018-Huawei Certificate Exam Outline - V5.06Документ96 страниц2018-Huawei Certificate Exam Outline - V5.06Kobby Owusu100% (1)
- 7.2.2.4 Packet Tracer - Troubleshooting GRE Instructions-OkДокумент2 страницы7.2.2.4 Packet Tracer - Troubleshooting GRE Instructions-OkSergio Castañeda100% (1)
- Toshiba Wireless Routing Center WRC-1000 User's ManualДокумент106 страницToshiba Wireless Routing Center WRC-1000 User's Manualtomsoyer_phpОценок пока нет
- Syllabi in Networks and Communications Nc101Документ3 страницыSyllabi in Networks and Communications Nc101Sarah May Nacion MorescoОценок пока нет
- User Manual Wireless Router SetupДокумент20 страницUser Manual Wireless Router SetupHello DudeОценок пока нет
- ADSL2+ Full-Rated Router: User's ManualДокумент76 страницADSL2+ Full-Rated Router: User's ManualJose SierraОценок пока нет
- 3er Quiz Curso AWS Solutions Architect (VPC) - RespuestasvfДокумент9 страниц3er Quiz Curso AWS Solutions Architect (VPC) - RespuestasvfLuis LinoОценок пока нет
- Cisco TAC Entry Training - 9 - Network Address Translation (NAT)Документ40 страницCisco TAC Entry Training - 9 - Network Address Translation (NAT)FerasHamdanОценок пока нет
- CCENT-Test 1Документ24 страницыCCENT-Test 1leminh74100% (1)
- Oracle Application Server Administrator's GuideДокумент338 страницOracle Application Server Administrator's GuideVladimir GillerОценок пока нет
- 2a FBSC GB Links Expansion (L3 Configuration Without MultiPoint SGSN Feature)Документ10 страниц2a FBSC GB Links Expansion (L3 Configuration Without MultiPoint SGSN Feature)Dwi Anakhilank SaputraОценок пока нет