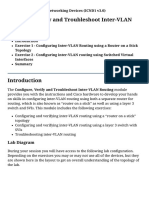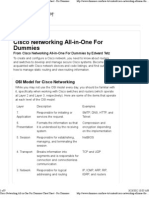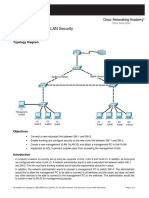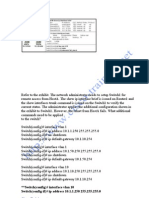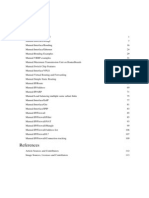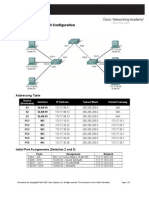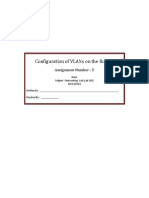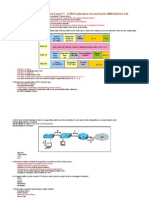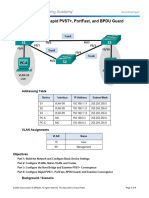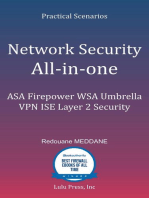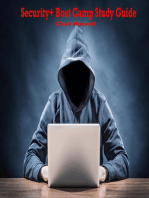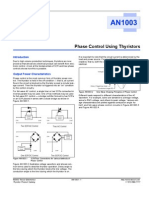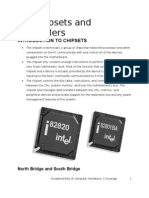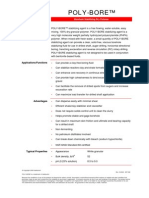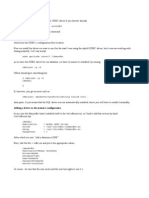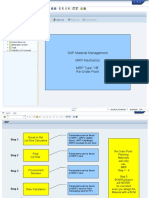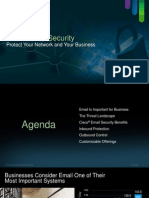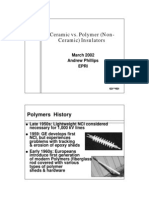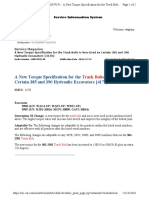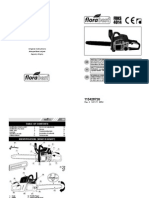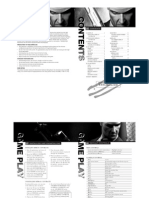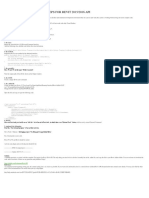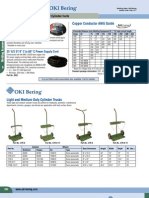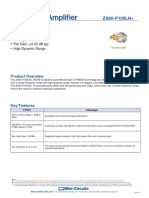Академический Документы
Профессиональный Документы
Культура Документы
Configuring External Connectivity With Cisco VIRL-V1
Загружено:
Anonymous yDbyTaАвторское право
Доступные форматы
Поделиться этим документом
Поделиться или встроить документ
Этот документ был вам полезен?
Это неприемлемый материал?
Пожаловаться на этот документАвторское право:
Доступные форматы
Configuring External Connectivity With Cisco VIRL-V1
Загружено:
Anonymous yDbyTaАвторское право:
Доступные форматы
Configure
external connectivity using the FLAT
network (ESXi Server) in Cisco VIRL
Essentials
1.
2.
3.
4.
Access to network devices
Layer 3 switch or Router
Ability to add routes on gateway device
Administrator privilege
Before you begin
Plan for connectivity and choose the network IP schemes you will use for your VIRL environment. We
will be using VLANs 10, 20, 30; but you may choose any allowed VLAN ID youd like. Also, make
sure that you do not overlap subnets between VIRL and your existing environment. We will be using
VLAN 10: 172.16.1.0/24 for external connectivity in this document. Also, please note that we will be
using two vSwitch instances on the ESXi host. The first vSwitch (vSwitch0) will have connectivity to
the VIRL VMs eth0 port and the ESXi host for management access. The second vSwitch (vSwitch1)
will have all the port-groups for external connectivity. You can find how to connect the interfaces in the
install guide1.
Assumptions
During the remainder of this document were making the following assumptions:
You have installed VIRL on ESXi as per the install guide instructions; make sure your are using
one of the minimum supported versions:
o ESXi 5.1U2 (Build 1483097)
o ESXi 5.5U1 (Build 1623387)
o ESXi 6.0 (Build 2494585)
You have connected and configured your L3 switch or router to support your VIRL VLANs.
You have some understanding of basic routing.
You have access to your ESXi host and connected network devices.
http://virl-dev-innovate.cisco.com/client.php
VIRL White Paper
Page 1
Configure external connectivity using the FLAT network (ESXi Server)
Steps
Step 1 Configure static IP address for the management interface of the VIRL VM (recommended)
Step 2 Follow the instructions outlined in Step 10 of the installation guide to configure the IP
address of each VLAN. We need at least three VLANs that will coincide with each
network (FLAT, FLAT1, SNAT). In this example we are configuring the VLANs as per the
attached diagram.
NOTE:
In this example the gateway for VLAN10 is configured to be 172.16.1.2 (interface VLAN10). Because of this,
we must update /etc/virl.ini to use this interface instead of the default 172.16.1.1 as illustrated here:
## First flat connection (AKA flat)
## Physical Port and virtual bridge for L2 bridge
## Default
l2_port: eth1
## l2 network
## l2_network format is address/cidr format x.x.x.x/x
## Default
l2_network: 172.16.1.0/24
l2_mask: 255.255.255.0
l2_network_gateway: 172.16.1.2 <<< note change!
Step 3 Once you have finished and saved all changes to virl.ini ensure to continue the steps
to rehost and L2 kernel Patch the system. Note that there will be two reboots in order
to properly prepare the system.
Check Point
The virl.ini file should now reflect your physical network(s) in FLAT, FLAT1 and SNAT network
settings. Next, route statements in the physical router need to be configured. In this example, we are
using a Linksys WRT1900AC wireless router. Remember that route statements are written like this:
For destination network, the next hop is my next device on my network
Or
For any device in network 172.16.1.0/24, go to this device 172.16.50.4
This is what it looks like on the router. Note that your device may use different naming convention.
VIRL White Paper
Page 2
Configure external connectivity using the FLAT network (ESXi Server)
NOTE:
In this example, the router does not have the capability to create VLANs and VLAN interfaces. Because of this,
we are using a Cisco Catalyst 3520 (see diagram) switch to create SVI2 / Interface VLANs. Since this switch
understands routing, we are able to send all used networks to its gateway, which here is a WRT1900AC.
You can perform the same function using a router or firewall that supports the creation of sub-interfaces.
The next step assumes you are connecting your ESXi host NIC to either a Layer 3 switch or a Cisco
Router / Firewall. (If you are using a Cisco router, proceed to step 5.)
Step 4 Connect and define VLAN interfaces (SVI) on your L3 switch
# conf t
# interface vlan 1
# ip address 172.16.50.4
# interface vlan10
# ip address 172.16.1.2 255.255.255.0
# interface vlan20
# ip address 172.16.2.2 255.255.255.0
# interface vlan30
# ip address 172.16.3.2 255.255.255.0
Step 5 Create sub-interfaces for your networks
# conf t
# interface gi x/x.1
# encap dot1q 1
# ip address 172.16.50.4
2
SVI = Switched Virtual Interface
VIRL White Paper
Page 3
Configure external connectivity using the FLAT network (ESXi Server)
# interface gi x/x.10
# encap dot1q 10
# ip address 172.16.1.2 255.255.255.0
# interface gi x/x.20
# encap dot1q 20
# ip address 172.16.2.2 255.255.255.0
# interface gi x/x.30
# encap dot1q 30
# ip address 172.16.3.2 255.255.255.0
Step 6 Define the default route (The default route points upstream to your router. In this example
it has an IP address of 172.16.50.3)
# ip route 0.0.0.0 0.0.0.0 172.16.50.3
Step 7 Configure switch port(s) connecting to your ESXi server (vSwitch1) as trunk (dot 1q)
DO NOT do this if you are using a router or firewall as this step may not be applicable.
# switchport trunk encap dot1q
# switchport trunk allowed vlan 10,20,30
# switchport mode trunk
Step 8 Test connectivity from the VIRL VM. At this point you should be able to ping all VLAN
interfaces and the bridge port address on each VIRL network (172.16.x.254). If the pings
fail, ensure your route statements are correctly written. Remember that you need to be able
to reach your gateway and your gateway needs to be able to reach you. If the device you
are pinging from is on the same network, you should be able to ping its gateway with no
issue. If that is not the case, you need to make sure that your trunks and VLAN IDs are set
properly.
If you are on a device that is on a different network (or VLAN), and you are not able to
ping the gateway IP address of VLAN 10 then performing a traceroute should help with
finding the error.
Example
VIRL VM on VLAN 1 (172.16.50.12)
virl@virl:~$ ping 172.16.1.2
Pinging 172.16.1.2 with 32 bytes of data:
Reply from 172.16.1.2: bytes=32 time=2ms TTL=255
Reply from 172.16.1.2: bytes=32 time=2ms TTL=255
Reply from 172.16.1.2: bytes=32 time=2ms TTL=255
Reply from 172.16.1.2: bytes=32 time=2ms TTL=255
Ping statistics for 172.16.1.2:
Packets: Sent = 4, Received = 4, Lost = 0 (0% loss),
Approximate round trip times in milli-seconds:
Minimum = 2ms, Maximum = 2ms, Average = 2ms
VIRL White Paper
Page 4
Configure external connectivity using the FLAT network (ESXi Server)
Example traceroute
VIRL VM on VLAN 1 (172.16.50.55)
virl@virl:~$ traceroute n 172.16.1.2
traceroute to 172.16.1.2 (), 30 hops max, 60 byte packets
1 172.16.50.3 0.656 ms 0.609 ms 0.583 ms
2 172.16.50.4 0.505 ms 0.575 ms 0.633 ms
3 172.16.1.2 0.392 ms 0.417 ms 0.456 ms
NOTE:
If you are on Linux or Mac the command is traceroute n 172.16.1.2 The d and n options return
the numeric value of the hop rather than trying to resolve the name of the device. If you do not use the
command options then it can take a very long time to complete. This is especially true on Windows machines.
The Windows equivalent command is tracert -d
Step 9 Create topology in VM Maestro with the Management Network setting set to Private
Simulation Network and add a Flat Connector to each device you want to connect
TIP:
If you have multiple devices you can save time by configuring the default route before you run ANK. To do
this, select your node(s) > AutoNetKit > scroll down to Global under Custom Configuration. Enter default route
or any other command you wish to include (see illustration / screenshot on the following page).
Step 10 Click Build initial configurations button to configure each device in the simulation and
start your simulation when ready.
VIRL White Paper
Page 5
Configure external connectivity using the FLAT network (ESXi Server)
Step 11 Once your simulation has started, each node connected to a Flat-x connector will be
configured with an interface into the Flat network and will receive an IP address. In this
example, this is our configured VLAN 10 of 172.16.1.0/24. As shown below, you should
be able to connect to any of those IP addresses.
VIRL White Paper
Page 6
Configure external connectivity using the FLAT network (ESXi Server)
Step 12 You should now be able to connect to your physical network and the Internet. This is
especially helpful for customizing your server images. Once connected to your server
running in the simulation you can download packages as needed from Ubuntu repositories.
This facilitates when the simulation requires a web, mail or light SQL server. Of course,
you are not limited to these but you will be limited to available resources on the server
image.
Happy connecting!
VIRL White Paper
Page 7
VIRL White Paper
VLAN40
VLAN30
VLAN20
VLAN10
VMK0
NIC1
interface FastEthernet0/21
switchport trunk encapsulation dot1q
switchport trunk allowed vlan 10,20,30,40
switchport mode trunk
NIC2
VLAN1
VIRL VM
ESXi Host
eth4
Init.
vSwitch 1
eth3
eth2
eth1
eth0
SNAT
Flat1
Flat
vSwitch 0
L3 Switch
Interface vlan 01 IP: 172.16.50.4
Interface vlan 10 IP: 172.16.1.2
Interface vlan 20 IP: 172.16.2.2
Interface vlan 30 IP: 172.16.3.2
Default route 172.16.50.3
Router
IP: 172.16.50.3
Routes:
172.16.1.0/24 172.16.50.4
172.16.2.0/24 172.16.50.4
172.16.3.0/24 172.16.50.4
## address on the L2 bridge port for debugging?
## Default is
l2_address: 172.16.1.254/24
## l2 bridge first and last address for dhcp allocation
## Default
l2_start_address: 172.16.1.50
l2_end_address: 172.16.1.253
## l2 network
## l2_network format is address/cidr format x.x.x.x/x
## Default
l2_network: 172.16.1.0/24
l2_mask: 255.255.255.0
l2_network_gateway: 172.16.1.2
## Physical Port and virtual bridge for L2 bridge
## Default
l2_port: eth1
## First flat connection (AKA flat) << VLAN10
Configure external connectivity using the FLAT network (ESXi Server)
Page 8
Вам также может понравиться
- Configure Verify and Troubleshoot Inter-VLAN Routing: Interconnecting Cisco Networking Devices (ICND1 v3.0)Документ31 страницаConfigure Verify and Troubleshoot Inter-VLAN Routing: Interconnecting Cisco Networking Devices (ICND1 v3.0)Hadi FahdОценок пока нет
- Basic Command of Extreme SwitchДокумент5 страницBasic Command of Extreme Switchykatiuska33% (3)
- Manual Interface VLAN MikroTikДокумент6 страницManual Interface VLAN MikroTikKarl ClosОценок пока нет
- E3 PTAct 3 5 1Документ6 страницE3 PTAct 3 5 1Beqa Greg LagidzeОценок пока нет
- CCN-Lab No. 09 VLAN Routing and VTP ConfigurationДокумент29 страницCCN-Lab No. 09 VLAN Routing and VTP ConfigurationAhmed HameedОценок пока нет
- Cisco Networking All-In-One For Dummies Cheat Sheet - For DummiesДокумент9 страницCisco Networking All-In-One For Dummies Cheat Sheet - For DummiesGermain DgermainОценок пока нет
- Switch: An Introduction To VLAN TrunkingДокумент5 страницSwitch: An Introduction To VLAN TrunkingSudhir MaherwalОценок пока нет
- Cisco CCNA 200-125 Exam Dumps Latest - New Questions & AnswersДокумент136 страницCisco CCNA 200-125 Exam Dumps Latest - New Questions & Answersergu vfuko fghuiОценок пока нет
- Ccnpv7.1 Switch Lab 8-1 Ip Sla Span StudentДокумент13 страницCcnpv7.1 Switch Lab 8-1 Ip Sla Span StudentespecularОценок пока нет
- D22CS097 P7 CNДокумент8 страницD22CS097 P7 CNRushabh GoswamiОценок пока нет
- PT Activity: Layer 2 VLAN Security: Instructor VersionДокумент4 страницыPT Activity: Layer 2 VLAN Security: Instructor VersionsudosuОценок пока нет
- 2.10-InterVLAN Routing PDFДокумент14 страниц2.10-InterVLAN Routing PDFYureka MindsetОценок пока нет
- Network Configuration Systemd-Networkd Netctl Iproute2 (Https://a Systemd-Networkd NetctlДокумент8 страницNetwork Configuration Systemd-Networkd Netctl Iproute2 (Https://a Systemd-Networkd NetctlKOYA NARESHОценок пока нет
- CCNA Exploration 3 Final 2 V4.0Документ35 страницCCNA Exploration 3 Final 2 V4.0ccnatrainingОценок пока нет
- NEW - Mikrotik - WIKI - Ebook 1 - Basics - Firewall - EthernetДокумент114 страницNEW - Mikrotik - WIKI - Ebook 1 - Basics - Firewall - Ethernethabalforever100% (1)
- CCNA3 v4 Final Exam-Update 2012Документ56 страницCCNA3 v4 Final Exam-Update 2012Wozi WozОценок пока нет
- ESwitching Lab 3 5 1Документ7 страницESwitching Lab 3 5 1Ninja NuggetОценок пока нет
- Inter VLANДокумент26 страницInter VLANAmro GoneimОценок пока нет
- Activity 3.5.1: Basic VLAN Configuration NOTE TO USER: This Activity Is A Variation of Lab 3.5.1. Packet Tracer May NotДокумент6 страницActivity 3.5.1: Basic VLAN Configuration NOTE TO USER: This Activity Is A Variation of Lab 3.5.1. Packet Tracer May NotmedrekОценок пока нет
- 6.5.1.3 Packet Tracer - Layer 2 VLAN SecurityДокумент14 страниц6.5.1.3 Packet Tracer - Layer 2 VLAN SecuritySergio BernalОценок пока нет
- CSE 4512 Computer Networks-Lab 04Документ7 страницCSE 4512 Computer Networks-Lab 04wurryОценок пока нет
- PacketfenceДокумент22 страницыPacketfenceLuka O TonyОценок пока нет
- Figure 7-11 Inter-VLAN Routing Example1Документ10 страницFigure 7-11 Inter-VLAN Routing Example1GoodsonОценок пока нет
- Secure SwitchДокумент10 страницSecure Switchepeace2009Оценок пока нет
- Ccna3 Final ExamДокумент21 страницаCcna3 Final Examshinnok013Оценок пока нет
- CNA Practice Certification ExamДокумент23 страницыCNA Practice Certification Exammislonley0% (1)
- 10 Configuration of VLANs On The Router A4 - 2Документ4 страницы10 Configuration of VLANs On The Router A4 - 2Aamir SayyedОценок пока нет
- Lab 5Документ12 страницLab 5Tomas Rodriguez RamirezОценок пока нет
- CCENT Practice Certification Exam 1Документ20 страницCCENT Practice Certification Exam 1INGCESARCol0% (1)
- CCNA Practice Certification Exam # 1 CCNA4 v4.0Документ26 страницCCNA Practice Certification Exam # 1 CCNA4 v4.0Thuran NathanОценок пока нет
- NSX Vsphere - Troubleshooting CommandsДокумент25 страницNSX Vsphere - Troubleshooting Commandstdewanjee100% (1)
- VIOS SEA Failover On DUAL VIO PDFДокумент4 страницыVIOS SEA Failover On DUAL VIO PDFvedpremi_scribdОценок пока нет
- Lab Worksheet 3: VLAN ConfigurationДокумент7 страницLab Worksheet 3: VLAN ConfigurationCj LlemosОценок пока нет
- VLAN Lab Guide For Cisco SwitnchesДокумент3 страницыVLAN Lab Guide For Cisco Switnchesfalaad64Оценок пока нет
- Oracle Database Appliance: Virtual Local Area Network: Oracle White Paper - October 2015Документ36 страницOracle Database Appliance: Virtual Local Area Network: Oracle White Paper - October 2015Angel Freire RamirezОценок пока нет
- Packet Fence Zen Installation Guide-2.2.0Документ22 страницыPacket Fence Zen Installation Guide-2.2.0Ley BlockОценок пока нет
- Configure VLAN On Cisco Switch Using Cisco Packet TracerДокумент12 страницConfigure VLAN On Cisco Switch Using Cisco Packet TracerVandhana PramodhanОценок пока нет
- NET201: Networking With Lab 2: Configuring Per-Interface Inter-VLAN RoutingДокумент42 страницыNET201: Networking With Lab 2: Configuring Per-Interface Inter-VLAN RoutingMatthew Sta. MonicaОценок пока нет
- 3.3.2.3 Lab - Configuring Rapid PVST+, PortFast, and BPDU GuardДокумент9 страниц3.3.2.3 Lab - Configuring Rapid PVST+, PortFast, and BPDU GuarddboОценок пока нет
- CCNP3 Lab 4 1 enДокумент10 страницCCNP3 Lab 4 1 enmanucvОценок пока нет
- WAN TECHNOLOGY FRAME-RELAY: An Expert's Handbook of Navigating Frame Relay NetworksОт EverandWAN TECHNOLOGY FRAME-RELAY: An Expert's Handbook of Navigating Frame Relay NetworksОценок пока нет
- Cisco CCNA Command Guide: An Introductory Guide for CCNA & Computer Networking Beginners: Computer Networking, #3От EverandCisco CCNA Command Guide: An Introductory Guide for CCNA & Computer Networking Beginners: Computer Networking, #3Оценок пока нет
- CISCO PACKET TRACER LABS: Best practice of configuring or troubleshooting NetworkОт EverandCISCO PACKET TRACER LABS: Best practice of configuring or troubleshooting NetworkОценок пока нет
- Network with Practical Labs Configuration: Step by Step configuration of Router and Switch configurationОт EverandNetwork with Practical Labs Configuration: Step by Step configuration of Router and Switch configurationОценок пока нет
- Set Up Your Own IPsec VPN, OpenVPN and WireGuard Server: Build Your Own VPNОт EverandSet Up Your Own IPsec VPN, OpenVPN and WireGuard Server: Build Your Own VPNРейтинг: 5 из 5 звезд5/5 (1)
- Network Security All-in-one: ASA Firepower WSA Umbrella VPN ISE Layer 2 SecurityОт EverandNetwork Security All-in-one: ASA Firepower WSA Umbrella VPN ISE Layer 2 SecurityОценок пока нет
- Cisco Network Administration Interview Questions: CISCO CCNA Certification ReviewОт EverandCisco Network Administration Interview Questions: CISCO CCNA Certification ReviewРейтинг: 4.5 из 5 звезд4.5/5 (6)
- Next-Generation switching OS configuration and management: Troubleshooting NX-OS in Enterprise EnvironmentsОт EverandNext-Generation switching OS configuration and management: Troubleshooting NX-OS in Enterprise EnvironmentsОценок пока нет
- Computer Networking: An introductory guide for complete beginners: Computer Networking, #1От EverandComputer Networking: An introductory guide for complete beginners: Computer Networking, #1Рейтинг: 4.5 из 5 звезд4.5/5 (2)
- Securing the Virtual Environment: How to Defend the Enterprise Against AttackОт EverandSecuring the Virtual Environment: How to Defend the Enterprise Against AttackОценок пока нет
- CCST Cisco Certified Support Technician Study Guide: Networking ExamОт EverandCCST Cisco Certified Support Technician Study Guide: Networking ExamОценок пока нет
- CompTIA A+ Complete Review Guide: Core 1 Exam 220-1101 and Core 2 Exam 220-1102От EverandCompTIA A+ Complete Review Guide: Core 1 Exam 220-1101 and Core 2 Exam 220-1102Рейтинг: 5 из 5 звезд5/5 (2)
- PLC Programming from Novice to Professional: Learn PLC Programming with Training VideosОт EverandPLC Programming from Novice to Professional: Learn PLC Programming with Training VideosРейтинг: 5 из 5 звезд5/5 (1)
- Thyristor PDFДокумент10 страницThyristor PDFMihir HembramОценок пока нет
- Interr ModifДокумент180 страницInterr ModifJoaquin CampitiОценок пока нет
- cHIPSET AND CONTROLLERДокумент9 страницcHIPSET AND CONTROLLERMelody MwhengwereОценок пока нет
- Poly BoreДокумент2 страницыPoly BoreMarian OpreaОценок пока нет
- MARTA: 2012 KPMG Phase II Final DraftДокумент114 страницMARTA: 2012 KPMG Phase II Final DraftthomaswheatleyОценок пока нет
- How To Use MySQL With ErlangДокумент2 страницыHow To Use MySQL With ErlangarthurbulivaОценок пока нет
- SAP Material Management MRP Mechanics MRP Type "VB" Re-Order PointДокумент15 страницSAP Material Management MRP Mechanics MRP Type "VB" Re-Order PointmohhitОценок пока нет
- Dehp 780 MPДокумент104 страницыDehp 780 MPVitorОценок пока нет
- MclogitДокумент19 страницMclogitkyotopinheiroОценок пока нет
- All The Wrong MovesДокумент13 страницAll The Wrong Movesabhishek2006100% (1)
- Cisco Email Security Customer PresentationДокумент38 страницCisco Email Security Customer Presentationravi199250% (2)
- Occupational Health and Safety of Hydrogen Sulphide (H2S)Документ20 страницOccupational Health and Safety of Hydrogen Sulphide (H2S)hitm357100% (1)
- PhillipsДокумент22 страницыPhillipsArthur RodriguezОценок пока нет
- DE GUZMAN - Module 2 Activity No. 2Документ4 страницыDE GUZMAN - Module 2 Activity No. 2Alvin De GuzmanОценок пока нет
- 390 Track Bolt M0079195Документ2 страницы390 Track Bolt M0079195joshpbenzОценок пока нет
- Original Instructions Alkuperäiset Ohjeet Αρχικýj Οδηγßεj: Rev. 4 5/31/11 BrwДокумент32 страницыOriginal Instructions Alkuperäiset Ohjeet Αρχικýj Οδηγßεj: Rev. 4 5/31/11 BrwnikosvitalОценок пока нет
- Lista Preturi Linhai 300 2014 PDFДокумент25 страницLista Preturi Linhai 300 2014 PDFSimonaVătafuОценок пока нет
- sITE aVAIL 29-07-2021Документ58 страницsITE aVAIL 29-07-2021ogbodoemaОценок пока нет
- Ecofracsmart: A New Stock-Preparation Process For TestlinerДокумент14 страницEcofracsmart: A New Stock-Preparation Process For TestlinerHgagselim SelimОценок пока нет
- Palfinger PK 15500 Load ChartДокумент2 страницыPalfinger PK 15500 Load ChartD Chandra Sekhar100% (2)
- PS2 VerilogДокумент11 страницPS2 Veriloglizhi0007Оценок пока нет
- Hitman Contracts PC ManualДокумент14 страницHitman Contracts PC ManualChernoll MendoncaОценок пока нет
- External Command in 10 Steps For Revit 2015Документ2 страницыExternal Command in 10 Steps For Revit 2015JigneshОценок пока нет
- TIA Workshop ITBДокумент48 страницTIA Workshop ITBFirman Suhendra100% (1)
- CatalogДокумент5 страницCataloglangtu2011Оценок пока нет
- ZX60-P105LNДокумент4 страницыZX60-P105LNMuhammad AsadОценок пока нет
- Principles of Management 07Документ8 страницPrinciples of Management 07knockdwnОценок пока нет
- D8 9M-2012PVДокумент16 страницD8 9M-2012PVvishesh dharaiya0% (4)
- Set 2 Unit 2 PDF FreeДокумент13 страницSet 2 Unit 2 PDF FreeASHWATH G (RA2111018010045)Оценок пока нет
- Dodge Journey 2017 - Owner's ManualДокумент510 страницDodge Journey 2017 - Owner's Manualandres camachin100% (1)