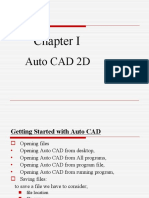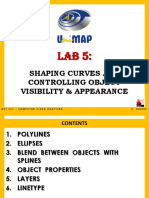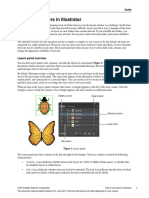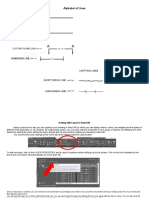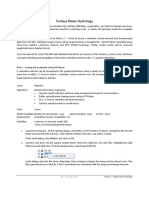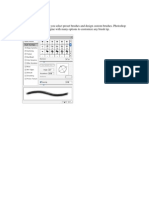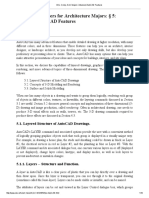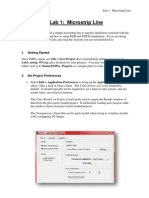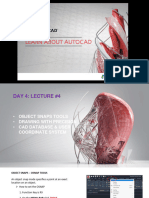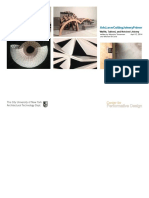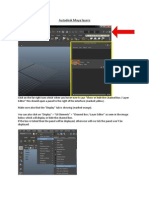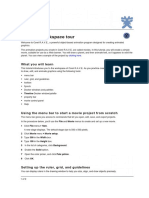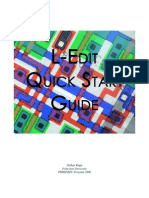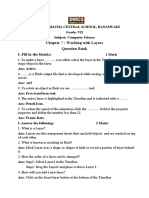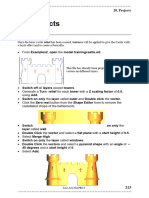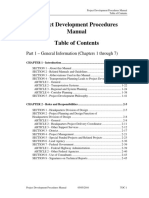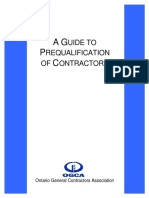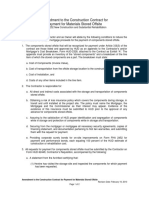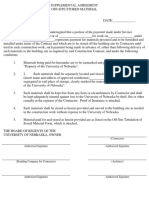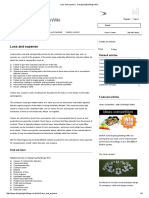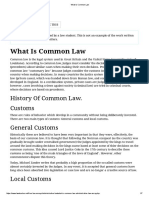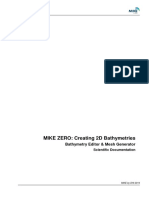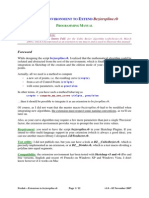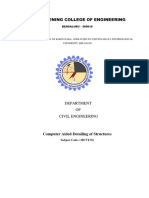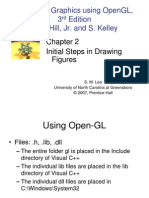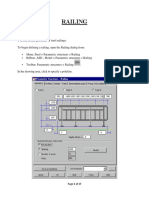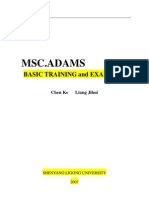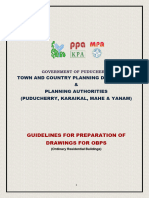Академический Документы
Профессиональный Документы
Культура Документы
Chapter 1 - Drawing - Layer - Polyline
Загружено:
Abd Aziz MohamedОригинальное название
Авторское право
Доступные форматы
Поделиться этим документом
Поделиться или встроить документ
Этот документ был вам полезен?
Это неприемлемый материал?
Пожаловаться на этот документАвторское право:
Доступные форматы
Chapter 1 - Drawing - Layer - Polyline
Загружено:
Abd Aziz MohamedАвторское право:
Доступные форматы
Chapter1Drawings,LayersAndPolylines
Chapter 1
1.1
Drawings, Layers and Polylines
Drawings and Layers
QS receives drawings prepared by draftmen from different consultants at different stages of the project. As it is, the drawings already contain many objects drawn on different
layers showing different parts of the project.
We as QS do not need to redraw the whole building again. On the other hand we just have to trace over the cad drawings for the purpose of obtaining quantities from the
drawings.
In Bricscad you can obtain the area and perimeter by selected objects or a sequence of points. Therefore it is essential for the QS to create polylines on the drawings that
you want the area and perimeter to be calculated.
To create polylines on the drawings, the QS must create their own layers as layers are the primary organizational tool used in drawing. You use layers to group information by
function and to enforce linetype, Color and other standards. Layers are the equivalent of the overlays used in paper-based drafting.
By creating layers, you can associate similar types of objects by assigning them to the same layer. For example, you can put beams, slabs and rebar on separate layers. You
can then control whether the objects on a layer are visible or dimmed.
Every drawing includes a layer named 0. Layer 0 cannot be deleted or renamed. It has two purposes:
Ensure that every drawing includes at least one layer
Provide a special layer that relates to controlling colors in blocks
1 SoEasy Tutorial
Chapterr1Drawings,LayyersAndPolyliness
1.2
Create and Naame Layers
You can createe and name a new laayer for each elemeent (such as beam, slab, wall, floor finisshes etc) and assignn common propertiees to each layer.
By organizing oobjects into layers, you
y can control the visibility and objectt properties of a largge number of objectts separately for eacch layer and make changes
c
quickly.
Note: The num
mber of layers that you
y can create in a drawing and the nuumber of objects thaat you can create onn each layer are praactically unlimited.
To create a neew layer
1.
Open a Cad drawing
2.
Selectt "Layers
from
m Entity Properties toolbar
This ddisplays the Layers section
s
of the Draw
wing Explorer dialog box
3.
Selectt New
from D
Drawing Explorer
A layeer name, such as NeewLayer1, is automatically added to thee layer list
4.
Enter a new layer name by
b typing over the hhighlighted layer nam
me
A layeer name can includee up to 255 characteers (double-byte or aalphanumeric) : lettters, numbers, spacces and several special characters. Layyer names cannot innclude
the folllowing characters: < > / \ : ; ? * | =
In manny cases, the layer names you choose should correspondd with the trades that you are going to measure.
m
The Laayers sorts layers alphabetically
a
by name Therefore you sshould use commonn prefixes to name layers,
l
e.g. zFF forr Floor Finishes layeer, zBeam for Beam
m layer
etc.
5.
Set thee layer created currrent by clicking in thhe empty cell betweeen row number andd the layer name. A blue marble-liked object is shown in the
t empty box like this
t
When you create new enttities, they are draw
wn on the current layyer. To draw new enntities on a differentt layer, you must firsst make that layer thhe current layer. Onnly
one laayer can be currennt at a time
6.
(Optioonal) Click in the Deescription column annd enter text
7.
Click C
Close
2 SoEassy Tutorial
at top right hand corner to save and close
Chapter1Drawings,LayersAndPolylines
1.3
Drawing Polylines
A polyline is a connected sequence of segments created as a single object. You can create straight line segments, arc segments, or a combination of the two.
Polylines are ideal for applications including the following:
Beam
Wall
Floor, Ceiling and Wall Finishes
Fencing
Drainage
Polylines can be created with several commands including PLINE, RECTANG, POLYGON and BOUNDARY. All of these commands result in a polyline object type.
PLINE
RECTANG
POLYGON
BOUNDARY
Creates a 2D polyline.
Creates a rectangular polyline.
Creates an equilateral closed polyline.
Creates a region or a polyline from an enclosed area.
After you create a polyline, you can edit it using grips or PEDIT. You can use EXPLODE to convert polylines to individual line and arc segments.
PEDIT
EXPLODE
Edits polylines
Breaks a compound object into its component objects and convert polylines to individual lines and arc segments
3 SoEasy Tutorial
Chapterr1Drawings,LayyersAndPolyliness
1.4
Examples
The following ssection shows you how
h to draw polylinees for floor finishes aand rc beams
A. Drawing closed polylines forr floor finishes
1.
2.
3.
Open draw
wing
Create a nnew layer and namee the layer zFF
Set layer zzFF as current layeer
4.
Click Closse
5.
Select thee colour you want too use to draw the poolyline from
6.
7.
at top right hand corner too save and close
Entity
Properties tooolbar
Select Polyline
from D
Draw toolbar
Specify thhe first point of the polyline
p
Startt drawing polyline by
b tracing the internaal walls of the room
Wheen drawing polyline you need to be ablle to control the draawing so that you are
a able to drop the point at the correcct position. This cann be achieved by zooom in
and out of the drawing by
b rolling the centerr wheel of mouse foorward and backwarrd and pan around the
t drawing by holdi
ding down the centerr wheel of mouse
8. Specify thhe second point of thhe polyline and thirdd point and so on
Wheen drawing the polylline, you should droop a point at the begginning and endpoinnt of an opening (e..g. door or window). This is very usefull when you use the same
polylline (in exploded forrm) for wall finishess as they can be useed for deductions off openings.
9. Specify thhe endpoint of the firrst polyline
10. Enter c at command promppt and press ENTER
R to close the polylinne
To sstart a new polyline at
a the endpoint of thhe last polyline draw
wn, start the PLINE command again annd press ENTER at the Specify Start Pooint prompt.
4 SoEassy Tutorial
Chapterr1Drawings,LayyersAndPolyliness
i. Create a N
New Layer
wing Explorer dialog box
b
Select "LLayers from Entity Properties toolbar - This displays the Layers section of the Draw
5 SoEassy Tutorial
Chapterr1Drawings,LayyersAndPolyliness
Select N
New from Layers
6 SoEassy Tutorial
Chapterr1Drawings,LayyersAndPolyliness
A layer nname, such as NewLaayer1 is automaticallly added to the layer list
7 SoEassy Tutorial
Chapterr1Drawings,LayyersAndPolyliness
Enter a nnew layer name (e.g. zFF) by typing over thhe highlighted layer name
8 SoEassy Tutorial
Chapterr1Drawings,LayyersAndPolyliness
Set the laayer zFF current by clicking in the empty cell between row num
mber and the layer naame
9 SoEassy Tutorial
Chapterr1Drawings,LayyersAndPolyliness
Click Cloose to save and close Layers
10 SoEassy Tutorial
Chapterr1Drawings,LayyersAndPolyliness
ii. Drawing P
Polyline for Floor Fin
nishes
Select coolor from Entity Propeerties toolbar
11 SoEassy Tutorial
Chapterr1Drawings,LayyersAndPolyliness
Select P
Polyline from Draw ttoolbar
12 SoEassy Tutorial
Chapterr1Drawings,LayyersAndPolyliness
Zoom in to the start point and specify the first point of the polyline
13 SoEassy Tutorial
Chapterr1Drawings,LayyersAndPolyliness
Specify the second point of the polyline and third pooint and so on
14 SoEassy Tutorial
Chapterr1Drawings,LayyersAndPolyliness
Drop a point at the left hand eedge of a door
15 SoEassy Tutorial
Chapterr1Drawings,LayyersAndPolyliness
Drop a point at the right hand edge of a door
16 SoEassy Tutorial
Chapterr1Drawings,LayyersAndPolyliness
Drop a point at the left hand eedge of a window
17 SoEassy Tutorial
Chapterr1Drawings,LayyersAndPolyliness
Drop a point at the right hand edge of a window
18 SoEassy Tutorial
Chapterr1Drawings,LayyersAndPolyliness
Specify the endpoint of the firsst polyline. Enter c at command line and press ENTER to closee the polyline
19 SoEassy Tutorial
Chapterr1Drawings,LayyersAndPolyliness
Completedd polyline
R at the Specify Start Point
P
prompt.
To start a nnew polyline at the enndpoint of the last polyyline drawn, start the PLINE command agaain and press ENTER
20 SoEassy Tutorial
Chapterr1Drawings,LayyersAndPolyliness
B.
Drawing oopen polylines forr rc beams
1. Open drawing
2. Createe a new layer and name
n
the layer zBeaam
3. Set layyer zBeam as curreent layer
4. Click C
Close
at top right hand corner to save and close
5. Selectt the color you wantt to use to draw the polyline from
Entity Propertiess toolbar
6. Selectt Polyline
from
m Draw toolbar
7. Speciffy the first point of thhe polyline
Start ddrawing polyline in the
t middle of the beeam
When drawing polyline yoou need to be able to control the drawiing so that you are able to drop the poiint at the correct poosition. This can be achieved by zoom in
i and
out off the drawing by rolliing the center wheeel of mouse forwardd and backward and pan around the draawing by holding doown the center wheeel of mouse
8. Speciffy the endpoint of thhe first polyline segm
ment
9. Press Enter to end the poolyline
To staart a new polyline att the start point of annother beam, start tthe PLINE commannd again and press ENTER
E
at the Speccify Start Point prom
mpt.
21 SoEassy Tutorial
Chapterr1Drawings,LayyersAndPolyliness
i. Create a N
New Layer
wing Explorer dialog box
b
Select "LLayers from Entity Properties toolbar - This displays the Layers section of the Draw
22 SoEassy Tutorial
Chapterr1Drawings,LayyersAndPolyliness
Select N
New from Layers
23 SoEassy Tutorial
Chapterr1Drawings,LayyersAndPolyliness
A layer nname, such as New
wLayer1 is automaatically added to thee layer list
24 SoEassy Tutorial
Chapterr1Drawings,LayyersAndPolyliness
Enter a nnew layer name (e.g. zBeam) by typing oveer the highlighted layeer name
25 SoEassy Tutorial
Chapterr1Drawings,LayyersAndPolyliness
Set the laayer zBeam current by clicking in the emppty cell between row number and the layerr name
26 SoEassy Tutorial
Chapterr1Drawings,LayyersAndPolyliness
Click Cloose to save and close Layers
27 SoEassy Tutorial
Chapterr1Drawings,LayyersAndPolyliness
ii. Drawing ppolyline
Select coolour from Entity Propperties toolbar
28 SoEassy Tutorial
Chapterr1Drawings,LayyersAndPolyliness
Select P
Polyline from Draw ttoolbar
29 SoEassy Tutorial
Chapterr1Drawings,LayyersAndPolyliness
Zoom in to the start point and specify the first point of the polyline
30 SoEassy Tutorial
Chapterr1Drawings,LayyersAndPolyliness
Specify the endpoint of the poolyline and press ENTTER to end the polyline
31 SoEassy Tutorial
Chapterr1Drawings,LayyersAndPolyliness
Press EN
NTER at command prrompt to start a new polyline. Zoom in to the start point of anotheer beam and specify the
t first point of the poolyline
32 SoEassy Tutorial
Chapterr1Drawings,LayyersAndPolyliness
Specify the endpoint of the poolyline and press ENTTER to end the polyline
R
Repeat the polyline drrawing process and press ENTER to end thhe process
33 SoEassy Tutorial
Вам также может понравиться
- Best CAD NotesДокумент122 страницыBest CAD Noteswubie bayeОценок пока нет
- Practical 9Документ7 страницPractical 9Tahir Hussain SoomroОценок пока нет
- Maya Visual Effects The Innovator's Guide: Autodesk Official PressОт EverandMaya Visual Effects The Innovator's Guide: Autodesk Official PressОценок пока нет
- Cap 4Документ48 страницCap 4CameliaBack-StoianОценок пока нет
- Laboratory Activity 05Документ18 страницLaboratory Activity 05KennethTrucillaCortezОценок пока нет
- MMP Exercise1 DrawingtoolsДокумент2 страницыMMP Exercise1 DrawingtoolscargallerОценок пока нет
- Computer Application Third Stage: Prepared By: Veyan FarhadДокумент22 страницыComputer Application Third Stage: Prepared By: Veyan FarhadBakhtiyar Q.Khawaja100% (1)
- Lab 5 AutoCAD 2015Документ52 страницыLab 5 AutoCAD 2015aiman ismailОценок пока нет
- Chapter - 4: Working With Drawing Aids Layer 4. 1 Understanding The Concept and Use of LayerДокумент5 страницChapter - 4: Working With Drawing Aids Layer 4. 1 Understanding The Concept and Use of LayerPujan NeupaneОценок пока нет
- AI Howto Use Layers AiДокумент9 страницAI Howto Use Layers AiQ brgОценок пока нет
- Autocad LT Quick Start Guide: Nathan Kupp Princeton University PRISM REU Program 2006Документ9 страницAutocad LT Quick Start Guide: Nathan Kupp Princeton University PRISM REU Program 2006MitRomneyОценок пока нет
- ARCHICAD Introduction Tutorial Starting A New ProjectДокумент26 страницARCHICAD Introduction Tutorial Starting A New Projectnjonja meneerОценок пока нет
- Lecture 4: Drawing Aid ToolsДокумент16 страницLecture 4: Drawing Aid ToolsroseОценок пока нет
- Ortho Dimensions and SketchingДокумент17 страницOrtho Dimensions and SketchingMa. Isabel RodriguezОценок пока нет
- Lect6 Rhino Arch ModelingДокумент10 страницLect6 Rhino Arch ModelingDavid lemОценок пока нет
- XPSWMM Metric Tutorial 2Документ36 страницXPSWMM Metric Tutorial 2Diego Sebastián Castillo PérezОценок пока нет
- Universidad Nacional de San Agustin Lineas de Transmision Y Antenas Prof. Phd. Alexander B. Hilario T. Laboratorio 7Документ19 страницUniversidad Nacional de San Agustin Lineas de Transmision Y Antenas Prof. Phd. Alexander B. Hilario T. Laboratorio 7JHORDAM MAXWELL GOMEZ TORRESОценок пока нет
- Tutorial 2 - CVA027Документ8 страницTutorial 2 - CVA027tjmwinterОценок пока нет
- Autocad Lab 1 - 10Документ111 страницAutocad Lab 1 - 10omar abuziedОценок пока нет
- Virginia University Online Eucation DocumentДокумент42 страницыVirginia University Online Eucation Documentapi-253004596Оценок пока нет
- Layers and BrushДокумент28 страницLayers and BrushimadprОценок пока нет
- Note3 How To Set Up Your DrawingДокумент21 страницаNote3 How To Set Up Your DrawingFrancis PohОценок пока нет
- Plotting: Graph LayersДокумент32 страницыPlotting: Graph LayersSyd BarrettОценок пока нет
- Granny Flat TutorialДокумент24 страницыGranny Flat TutorialPopescu Ana-ElenaОценок пока нет
- Orthographic Views in Multiview Drawings: Autocad 2015 Tutorial: 2D Fundamentals 5-1Документ30 страницOrthographic Views in Multiview Drawings: Autocad 2015 Tutorial: 2D Fundamentals 5-1Uma MageshwariОценок пока нет
- Intro. To Computers For Architecture Majors: 5: Advanced Autocad FeaturesДокумент10 страницIntro. To Computers For Architecture Majors: 5: Advanced Autocad FeaturesSantosh RaiОценок пока нет
- AutoCAD 2010 IntermediateДокумент337 страницAutoCAD 2010 IntermediateSinisa KusnjirОценок пока нет
- Civ.E. 125/Env.E 100 Engineering Concepts: Autocad Tutorial #6 Multi-View Drawings November 13, 2014Документ21 страницаCiv.E. 125/Env.E 100 Engineering Concepts: Autocad Tutorial #6 Multi-View Drawings November 13, 2014Damilare OlaniyanОценок пока нет
- CSI Solution Demonstrates Use of These FДокумент14 страницCSI Solution Demonstrates Use of These FshakibbrОценок пока нет
- Lab1 Microstrip Line FEM FDTDДокумент32 страницыLab1 Microstrip Line FEM FDTDTrieu DoanОценок пока нет
- Proficad Gallery: H L M N R P S T U Z Esc Space Bar BackspaceДокумент12 страницProficad Gallery: H L M N R P S T U Z Esc Space Bar Backspaceraziel1967Оценок пока нет
- Corel DrawДокумент20 страницCorel DrawvenkatsrmvОценок пока нет
- Lecture 4Документ28 страницLecture 4Death StrokeОценок пока нет
- Welcome To Advance Steel 2018Документ169 страницWelcome To Advance Steel 2018mohamedhaniОценок пока нет
- Adv. Laser Cutting Joinery Primer: The City University of New York Architectural Technology DeptДокумент10 страницAdv. Laser Cutting Joinery Primer: The City University of New York Architectural Technology DeptramjoceОценок пока нет
- Cad Module-2-2Документ21 страницаCad Module-2-2Mark JosephОценок пока нет
- Maxwell Introduction: ENGS 120: Maxwell Intro Winter 2001Документ4 страницыMaxwell Introduction: ENGS 120: Maxwell Intro Winter 2001MeeraОценок пока нет
- CorelDraw Complete Notes DITДокумент27 страницCorelDraw Complete Notes DITMohammad HunzalaОценок пока нет
- Autodesk Maya LayersДокумент9 страницAutodesk Maya Layerstombyte_1501Оценок пока нет
- Module 3 - 1 Intro To LayersДокумент6 страницModule 3 - 1 Intro To LayersDonna Javier AbayaОценок пока нет
- B. Mastercam - Lathe - LessonДокумент38 страницB. Mastercam - Lathe - LessonAudio Mobil Jaya Abadi100% (1)
- Autodesk AutoCAD Certificate Revision 2014Документ36 страницAutodesk AutoCAD Certificate Revision 2014Muhammad Zafirul Hakim NordinОценок пока нет
- How To Make A Split-Flap Text Display in PhotoshopДокумент18 страницHow To Make A Split-Flap Text Display in PhotoshopRhezza RОценок пока нет
- Qcadesigner SimuДокумент20 страницQcadesigner SimuSupravatAppaОценок пока нет
- RV 01 PDFДокумент9 страницRV 01 PDFJhoan AmayaОценок пока нет
- L EDIT-tutorialДокумент27 страницL EDIT-tutorialhemaeieОценок пока нет
- AUTOCAD (Autosaved)Документ223 страницыAUTOCAD (Autosaved)Das kingОценок пока нет
- Catia TutorialДокумент53 страницыCatia TutorialJiju Joseph MarikudiyilОценок пока нет
- Lab 6 PDFДокумент40 страницLab 6 PDFbokugairuОценок пока нет
- Making Simple and Complex Linetypes in AutoCADДокумент21 страницаMaking Simple and Complex Linetypes in AutoCADAmer GonzalesОценок пока нет
- Chapter 7: Working With Layers Question Bank I. Fill in The BlanksДокумент3 страницыChapter 7: Working With Layers Question Bank I. Fill in The BlanksPooja T RОценок пока нет
- Grading ManureStorageДокумент11 страницGrading ManureStoragemqueroОценок пока нет
- Corel R.A.V.EДокумент9 страницCorel R.A.V.EFabricio BogeaОценок пока нет
- 20 ProjectsДокумент8 страниц20 ProjectsReyyan KhalidОценок пока нет
- Rajkiya Engineering College, Mainpuri: Presentation On AutocadДокумент32 страницыRajkiya Engineering College, Mainpuri: Presentation On AutocadKshitij MallОценок пока нет
- Mastercam Lathe Lesson 1 Sample PDFДокумент29 страницMastercam Lathe Lesson 1 Sample PDFMetalurgica VISILUОценок пока нет
- PDPM Table of ContentsДокумент12 страницPDPM Table of ContentsAbd Aziz MohamedОценок пока нет
- Fidic - Power Point PresentationДокумент46 страницFidic - Power Point PresentationDragan Gligorov100% (1)
- Cased Bored Piles - Keller AustraliaДокумент5 страницCased Bored Piles - Keller AustraliaAbd Aziz MohamedОценок пока нет
- Construction Law Digest PDFДокумент8 страницConstruction Law Digest PDFAbd Aziz MohamedОценок пока нет
- Malaysian GST Guide On Construction Industry (Revised As at 18 November 2013)Документ22 страницыMalaysian GST Guide On Construction Industry (Revised As at 18 November 2013)bankrobber70Оценок пока нет
- A Guide To Prequalification of Contractors OGCAДокумент32 страницыA Guide To Prequalification of Contractors OGCAAbd Aziz Mohamed100% (1)
- Berth ConstructionДокумент60 страницBerth ConstructionAbd Aziz MohamedОценок пока нет
- Procedure of L&E PDFДокумент10 страницProcedure of L&E PDFamОценок пока нет
- Guide On BQ Preparation (South Africa)Документ21 страницаGuide On BQ Preparation (South Africa)hantu_limahОценок пока нет
- Offsite Mos PDFДокумент2 страницыOffsite Mos PDFAbd Aziz MohamedОценок пока нет
- Off Site Materials PDFДокумент1 страницаOff Site Materials PDFAbd Aziz MohamedОценок пока нет
- Off Site Store Materials Supplemental Agreement PDFДокумент1 страницаOff Site Store Materials Supplemental Agreement PDFAbd Aziz MohamedОценок пока нет
- Offsite Mos PDFДокумент2 страницыOffsite Mos PDFAbd Aziz MohamedОценок пока нет
- Variations in Construction Contracts - Designing Buildings Wiki PDFДокумент4 страницыVariations in Construction Contracts - Designing Buildings Wiki PDFAbd Aziz MohamedОценок пока нет
- Claims Under New Fidic, John PapworthДокумент9 страницClaims Under New Fidic, John Papworthb1650% (1)
- Construction Take Away - Who Profits PDFДокумент2 страницыConstruction Take Away - Who Profits PDFAbd Aziz MohamedОценок пока нет
- Loss and Expense Claims in Practice PDFДокумент32 страницыLoss and Expense Claims in Practice PDFAbd Aziz MohamedОценок пока нет
- Technique Revisit PaperДокумент11 страницTechnique Revisit PaperIzo SeremОценок пока нет
- JKR Form 203n Rev 2007 (Eng)Документ32 страницыJKR Form 203n Rev 2007 (Eng)DKОценок пока нет
- Loss and Expense - Designing Buildings WikiДокумент4 страницыLoss and Expense - Designing Buildings WikiAbd Aziz MohamedОценок пока нет
- Model Bill 2012 Rev PDFДокумент468 страницModel Bill 2012 Rev PDFAbd Aziz MohamedОценок пока нет
- Issue of Late and Non-Payment in Construction IndustryДокумент8 страницIssue of Late and Non-Payment in Construction IndustryAbd Aziz Mohamed100% (1)
- Claim For LossДокумент2 страницыClaim For LossAbd Aziz MohamedОценок пока нет
- Common Law - Definition, Examples, Cases, ProcessesДокумент6 страницCommon Law - Definition, Examples, Cases, ProcessesAbd Aziz MohamedОценок пока нет
- What Is The Difference Between Common Law and Civil Law - Blog - @WashULawДокумент4 страницыWhat Is The Difference Between Common Law and Civil Law - Blog - @WashULawAbd Aziz Mohamed100% (1)
- Generic Risks in JKR Project Ver 1 0 Rev 28 Mei 08 PDFДокумент59 страницGeneric Risks in JKR Project Ver 1 0 Rev 28 Mei 08 PDFAbd Aziz MohamedОценок пока нет
- A910 Line Dulux Weathershield Acrylic Exterior Wall FinishДокумент2 страницыA910 Line Dulux Weathershield Acrylic Exterior Wall FinishAbd Aziz MohamedОценок пока нет
- COC 203A (20102007) Amended 16 3 2012Документ43 страницыCOC 203A (20102007) Amended 16 3 2012Abd Aziz MohamedОценок пока нет
- The Malaysian Bar - PRESS RELEASE - Common LawДокумент4 страницыThe Malaysian Bar - PRESS RELEASE - Common LawAbd Aziz MohamedОценок пока нет
- What Is Common LawДокумент7 страницWhat Is Common LawAbd Aziz Mohamed100% (2)
- RevisionДокумент14 страницRevisionAndrewОценок пока нет
- ArchiCAD Canopy GuideДокумент15 страницArchiCAD Canopy GuideFellow9Оценок пока нет
- Working With Line StringsДокумент17 страницWorking With Line StringsRodrigo RodriguezОценок пока нет
- MIKE ZERO: Creating 2D Bathymetries: Bathymetry Editor & Mesh GeneratorДокумент44 страницыMIKE ZERO: Creating 2D Bathymetries: Bathymetry Editor & Mesh GeneratorJordo's CrüeОценок пока нет
- Loading FrameДокумент15 страницLoading FramejayanthikrishnanОценок пока нет
- GOOGLE SketchUp - Tutorial Bezier Spline (Writing Ruby Extension)Документ12 страницGOOGLE SketchUp - Tutorial Bezier Spline (Writing Ruby Extension)Xaverius NandaОценок пока нет
- CADPower Commands in EnglishДокумент7 страницCADPower Commands in EnglishVishwa AradhyaОценок пока нет
- Quality Control Tool: User's ManualДокумент33 страницыQuality Control Tool: User's Manualsarialbandi100% (2)
- 300+ TOP AutoCAD Objective Questions and Answers - MCQsДокумент16 страниц300+ TOP AutoCAD Objective Questions and Answers - MCQsNouman MasoodОценок пока нет
- Autocad 2d NotesДокумент33 страницыAutocad 2d NotesGudapati PrasadОценок пока нет
- 18CVL76 - 2021Документ52 страницы18CVL76 - 2021snehagagana2309Оценок пока нет
- Computer Graphics Using Opengl, 3 Edition F. S. Hill, Jr. and S. KelleyДокумент60 страницComputer Graphics Using Opengl, 3 Edition F. S. Hill, Jr. and S. Kelleyvaish0292Оценок пока нет
- Mipt 2014 Burunduk1.EnДокумент5 страницMipt 2014 Burunduk1.EnVishal GolchaОценок пока нет
- Autocad CommandsДокумент17 страницAutocad CommandsMuhammad AdibОценок пока нет
- Practical in Watershed AnalysisДокумент34 страницыPractical in Watershed AnalysisDadasaheb JawreОценок пока нет
- Railing GeometryДокумент17 страницRailing Geometrypaul machariaОценок пока нет
- Spatial RДокумент75 страницSpatial RHervé DakpoОценок пока нет
- MineSight Part7 Solid ModellingДокумент19 страницMineSight Part7 Solid ModellingГ. Намуун100% (1)
- DraftSight Master Series Vol.2Документ21 страницаDraftSight Master Series Vol.2emanoleОценок пока нет
- Sgo User ManualДокумент91 страницаSgo User Manuallina diaz0% (1)
- NovaДокумент142 страницыNovaMarian BurlacuОценок пока нет
- AutoCAD CommandsДокумент36 страницAutoCAD CommandsMythWongОценок пока нет
- Ver. 3.4 Madeira ManualДокумент60 страницVer. 3.4 Madeira ManualPavelTitu100% (2)
- ADAMS - BASIC - TRAINING - and - EXAMPLES - B5Документ172 страницыADAMS - BASIC - TRAINING - and - EXAMPLES - B5dragishaОценок пока нет
- Minesight AuditДокумент10 страницMinesight AuditpseudoluckyansОценок пока нет
- Obps Training GuidelinesДокумент18 страницObps Training Guidelinesjhonpraveen2352Оценок пока нет
- Create BLN FileДокумент2 страницыCreate BLN FileHaryo ArmonoОценок пока нет
- Ke Chen, Jihui Liang, MSC - Adams Basic Training and ExamplesДокумент178 страницKe Chen, Jihui Liang, MSC - Adams Basic Training and ExamplesIjaz Ul HaqОценок пока нет
- Auto Cad Project 1bhk FigureДокумент12 страницAuto Cad Project 1bhk Figurelu4rohitОценок пока нет