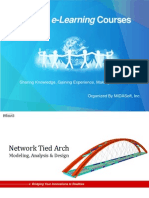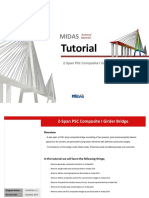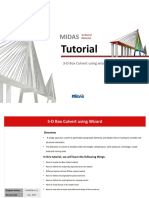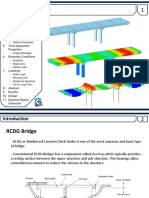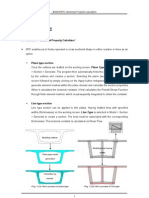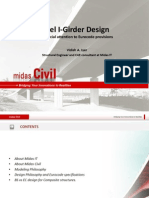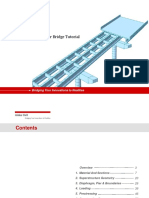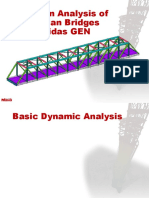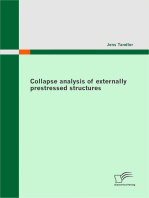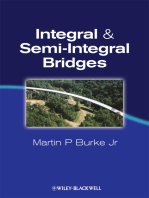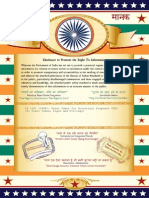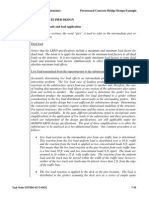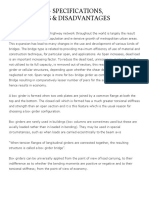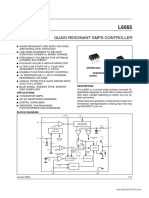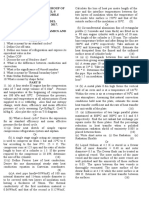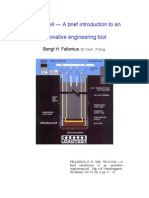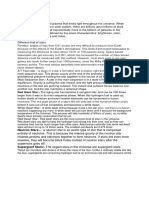Академический Документы
Профессиональный Документы
Культура Документы
Tutorial of Midas
Загружено:
ChaudharyShubhamSachanОригинальное название
Авторское право
Доступные форматы
Поделиться этим документом
Поделиться или встроить документ
Этот документ был вам полезен?
Это неприемлемый материал?
Пожаловаться на этот документАвторское право:
Доступные форматы
Tutorial of Midas
Загружено:
ChaudharyShubhamSachanАвторское право:
Доступные форматы
Curved Steel I-Girder Bridge
Bridging Your Innovations to Realities
midas Civil
Bridging Your Innovations to Realities
Overview
1.
The bridge geometry is made.
1.
2.
3.
4.
5.
2.
Live Loads are applied as per AASHTO LRFD.
1.
2.
3.
Materials and sections are defined.
Geometry is made from scratch.
Crossbeam/ diaphragm modeling.
Boundary conditions are applied.
Loading is applied. (Self weight and SIDL)
Two lanes is defined.
The lane can carry vehicles in both directions.
Analysis
1.
2.
Response Spectrum
Live load
midas Civil
Bridging Your Innovations to Realities
1. Introduction
30 ft
200 ft
8 in
6 ft
32 ft
1.5 ft
4
midas Civil
Bridging Your Innovations to Realities
1. Introduction
FEA Modeling of Steel Bridges
1. Beam Element (Composite Section)
2. Beam & Plate Elements
3. Plate Elements
midas Civil
Bridging Your Innovations to Realities
2. Materials
Properties> Material > Add
Steel:
1. Select Steel under type of design.
5
3
6
7
2. Select ASTM09(S) under Steel
Standard.
3. Select A709-50W type from DB.
4. Click Apply.
Concrete:
5. Select Concrete under type of design.
6. Select ASTM(RC) under Concrete
Standard.
7. Select C5000 (for pier and pier table).
8. Click Apply.
Concrete for Crossbeam:
9. Select C5000 from DB, then Standard
as None.
10. Enter Name as Crossbeams.
11. Set Weight density as Zero.
12. Click OK.
midas Civil
Bridging Your Innovations to Realities
3. Sections
Properties > Section > Add > select
DB/User tab
1. Select I-section
2. Select User
3. Plug in dimensions as provided
4. Click Change Offset
5. Select Center-Top
6. OK
7. OK
5
3
6
midas Civil
Steel Composite Girder Ramp
Bridging Your Innovations to Realities
Sections
1
2
Properties > Section > Add > DB/User
Diaphragm:
1. Select BD/User tab.
2. Select I-Section, and DB
3. Select AISC(US) under Steel Standard.
4. Enter name Diaphragm, as W16X45 from
DB.
5. Change Offset to Center Top.
6. Click Apply
midas Civil
Bridging Your Innovations to Realities
3. Sections
Properties> Section > Add
Bracing:
2
3
10
1. Select DB/User tab.
2. Select Angle Section, and DB.
3. Select AISC(US) under Steel Standard.
4. Enter name as Bracing, and L- 4X4X3/8
from DB.
5. Set Offset as Center-Center.
11
6. Click Apply.
Pier :
7. Select DB/User tab.
8. Select Solid Round.
9. Select User.
10. Enter name as Pier.
12
11. Enter Diameter as 72 in.
12. Click Apply.
Pier Cap Center:
13. Select Solid Rectangle.
14. Name as Pier Cap Center.
15. Enter H as 72 and B as 72.
16. Set Offset as Center Top.
17. Click OK.
midas Civil
Bridging Your Innovations to Realities
3. Sections
Define Tapered Section properties (For Pier Cap)
Properties> Section
Add Section
Pier Cap: (P_L)
1. Select Tapered Section Tab.
2. Select Solid Rectangle section for the ends of Pier Cap.
3. Enter name as P_L for left end.
4. Enter values for i and j .
5. Apply y and z axis variation for linear.
6. Set Offset Center Top.
7. Click Apply
Repeat above step s again for the other end of cap(P_R) (i and j
end interchanged)
Dummy Crossbeams:
1. Select DB/User tab.
2.Select Solid Rectangle
3. Enter name as Dummy Crossbeams.
4. Select User.
6
7
5. Enter the H as 8 and B as 60. (Note: Thickness of beam =
deck thickness)
6. Set Offset as Center-Bottom.
7. Click OK.
10
midas Civil
Bridging Your Innovations to Realities
3. Sections
1
2
3
4
Properties > Thickness
1. In-plane & Out-of-plane: 8 in
2. Check Plate offset
3. Value: 4 in
4. OK
6
7
11
midas Civil
Bridging Your Innovations to Realities
4. Modeling
1. Node/Element > Nodes > Create nodes. Create nodes at (0,0,0) and copy once.
2. Create node at (100,30,0)
3. Select all by clicking
and translate (Nodes>Translate) along Y axis to make the nodes for edge girders
12
midas Civil
Bridging Your Innovations to Realities
4. Modeling
1. Node/Element > Nodes > Rotate Nodes. Rotate nodes at abutment 1 (left side)by 30 first.
2. Then abutment 2 (right side) by - 30.
13
midas Civil
Bridging Your Innovations to Realities
4. Modeling
1.
Node/Element > Elements > Create Line Elements on Curve. Create Line Elements on Curve by using
Arc by 3 Points methods. Enter 40 for Number of Segments. Click in field P1 and then click on nodes from
left to right (like nodes 1, 2, 3)
2.
Repeat for the other four girders.
14
midas Civil
Bridging Your Innovations to Realities
4. Modeling
1.
Select beam element of two exterior girders, be aware that only beams elements should be selected not
any nodes
2.
Hit Delete key from your keyboard. The nodes should remain in place
15
midas Civil
Bridging Your Innovations to Realities
4. Modeling
1. Create diaphragms for Abutment 1. Click in nodal connectivity field and click on nodes 7,1,4.
2. Repeat step 1 for diaphragm over Pier Cap and Abutment 2.
3. Repeat Step 1 for every 4th node (diaphragm at pier cap) on inner edge girder with section as Bracing as shown.
Diaphragm Sections
Toggle off Hidden
Over
Pier cap
Abut. 1
Abut. 2
16
midas Civil
Bridging Your Innovations to Realities
4. Modeling - End Diaphragm
1. Right click on Diaphragm section from Works Tree Menu and select Active. Then Select All
and translate
(Node/Element > Nodes>Translate) along Z axis by (0,0,-76.8), to make the nodes for Bottom chords of
diaphragms at abutments.
2. Node/Element > Elements Create Elements. Create bottom chords by connecting the translated nodes using
bracing sections.
Change units to inch
17
midas Civil
Bridging Your Innovations to Realities
4. Modeling - End Diaphragm
3. Change element type to Truss and create inverted K- bracings for end diaphragms by snapping nodes at the mid
points of the bottom chord.*
4. Click in Nodal connectivity. Click node at top and then move down to the bottom chord, the cursor will
automatically be placed at its mid point, and click there.*
5. Repeat for all end-diaphragms. (i.e. at pier cap and abutment 2)
At bottom-right corner of midas CIVIL window
* 2 signifies that nodes will be snapped automatically to
divide the element into . It can be changed to 3,4,5,,,,, to
divide element by snapping nodes at 1/3 , ,1/5 ,.of
18
element length.
midas Civil
Bridging Your Innovations to Realities
4. Modeling - End Diaphragm
6. Boundary>Rigid Links. Create Rigid Link between top and bottom nodes
on the girder webs at Abutment 1 diaphragm; the bottom node as
Master node and top node as Slave node.
7. Click in Master node field and then click on bottom node in Model View
window.
8. Use Select Single
Slave node.
to select the node directly above Master node as
9. Click on typical type as Rigid Body.
10 Click Apply.
11. Repeat for other girder webs at Abutment 1 diaphragm, and then for
Abutment 2 diaphragm.
Slave Node
8
Rigid links
9
Cross Bracings
Master Node
10
7
19
midas Civil
Bridging Your Innovations to Realities
4. Modeling - Intermediate Diaphragm
1. Activate All
and right click on Bracing section from Works Tree Menu and select Active. Then Select by Window
member corresponding to intermediate diaphragm.
the
2. Click Activate(F2).
Select All
and Translate nodes (Node/Element > Nodes>Translate) along Z axis by (0,0,-74.4) , to
make the nodes for the bottom chords of intermediate diaphragms.
3. Node/Element > Elements > Create Elements. Create bottom chords by connecting the translated nodes using bracing
sections.
1
2
20
midas Civil
Bridging Your Innovations to Realities
4. Modeling - Intermediate Diaphragm
4. Change element type to truss and check off intersect Node and Element and create cross bracings for
intermediate diaphragms.
5. Click in Nodal Connectivity. Click node at top and then move down diagonally to the bottom chord.
6. Repeat for all intermediate diaphragms.
Cross Bracing
Bottom Chord
4
Intermediate Diaphragm
21
midas Civil
Bridging Your Innovations to Realities
4. Modeling - Intermediate Diaphragm
7. Boundary > Rigid Links. Create Rigid Link between top and bottom nodes
on the girder webs at intermediate diaphragms. The top node as
Master node and bottom node as Slave node.
8. Click in Master node field and then click on top node in Model View window.
9. Use Select Single
Slave node.
to select the node directly below Master node as
10. Click on typical type as Rigid Body.
11. Click Apply.
12. Repeat for other girder webs at intermediate diaphragm, and then for other
intermediate diaphragm.
Master Node
8
Rigid links
10
Cross Bracings
11
Slave Node
9
22
midas Civil
Bridging Your Innovations to Realities
4. Modeling Concrete Deck
Node/Element > Elements >Auto Mesh
1
5
2
1.
Select Nodes
2.
Type: Quadrilateral
3.
Select Material 1
4.
Select Thickness 1
5.
Click the box to turn to green
6.
Select nodes one by one in clockwise direction starting from left top
node to create an enclosed area (so the 1st node and the last node
should be the same)
7.
When all nodes selected > Click Apply
23
midas Civil
Bridging Your Innovations to Realities
4. Modeling Concrete Deck
24
midas Civil
Bridging Your Innovations to Realities
4. Modeling - Pier
1. Activate All
. Switch to Top-View
over pier cap. (Box A)
2. Click Activate(F2)
Select by Window
Select member corresponding to end diaphragm
and switch to Left-View
A
1
25
midas Civil
Bridging Your Innovations to Realities
4. Modeling
1.
Use Select Single
and select the bottom nodes of the girders.
2.
Translate by (0,0,-12.4). Node/Element > Nodes>Translate
3.
Select node A using select single, and translate through unequal distance along y axis by -36,-138,210,138.
3
1
Girder bottom Nodes
Node A
26
midas Civil
Bridging Your Innovations to Realities
4. Modeling
1.
Node/Element > Elements>Create Elements. Set material as C5000.
2.
Create Pier Cap left end using Section as P_L ,click in nodal connectivity and click on nodes along a to c .
3.
Change Section to Pier Cap Center, click in nodal connectivity and then click nodes c to e.
4.
Change Section to P_R , click in nodal connectivity and then click on nodes e to g.
1
2
3
27
midas Civil
Bridging Your Innovations to Realities
4. Modeling
1
1.
Properties>Tapered Section Group.
2.
Select by window the right end of pier cap.
3.
Enter name as P_Right .
4.
Z-Axis variation as Polynomial (2) with Symmetric plane
from J end.
5.
Y Axis variation being Linear.
6.
Click Add.
7.
Select by Window the left end of Pier Cap.
8.
Name as P_Left and Z axis symmetric plane from I-end.
9.
Click Add.
Left End
7
Right End
2
9
28
midas Civil
Bridging Your Innovations to Realities
4. Modeling
1.
Node/Element > Nodes>Translate. Translate node a by (0,0,-72 in).
2.
Using Select Single, select the translated node
3.
Node/Element > Elements>Extrude. Extrude Node into line element to create pier as shown in dialog box.
Node a
2
Newly Translated
node
29
midas Civil
Bridging Your Innovations to Realities
4. Modeling
1. Boundary > Elastic Link.
2. Select Rigid Type.
3. Click in 2 Nodes field and then click at nodes a and b.
4. Check on Copy Elastic link and copy along Y axis as shown
5. Click on nodes c and d.
6. Click on d and e.
3
b
2
4
30
midas Civil
Bridging Your Innovations to Realities
6. Boundary Conditions: Supports
Model > Boundary> Supports
1. Select the support nodes.
2. Select Support type.
3. Click Apply.
Repeat for abutment nodes.
Interior girder
node
Exterior girder
node
31
midas Civil
Steel Composite Curved Bridge
Bridging Your Innovations to Realities
7. Loads
Load>Static Load Cases
1.
Enter SW, SIDL as Dead Loads.
32
midas Civil
Steel Composite Curved Bridge
Bridging Your Innovations to Realities
7. Loads: Self Weight and SIDL
Load>Self Weight
1. Load case name as SW and group name as
default.
2. Z = -1
3. Click Add.
SIDL:
4. . Select the elements to be loaded. For example,
for Girders, double click on girder section
from Works Tree.
5. Load>Element Beam Load. Load case name as
SIDL.
6. Enter element beam loads as UDL in z direction.
-0.5 kips/ft (Change units from in to ft).
7. Click Apply.
3
7
33
midas Civil
Bridging Your Innovations to Realities
7. Loads: Structure Groups
1. Click on Groups tab under Tree menu.
2. Right click on Structure group and click on New
3. Enter name as Girder, click add.
4. Enter name as Crossbeams + Diaphragms, click add, click close.
5. Click on Select by Plane
Close.
and select XY plane with Z=0 ft. and click
6. Click Activate.
7. Double click on Girder under section in Works tree to select all girders.
8. Go to groups tab, click on Girder under structure group and drag and
drop it over the Model View window. (to assign the girder members
to the structure group.)
9. Right click on Girder structure group and select Inactive.
10. Click on Select All
and drag and drop the Crossbeam +
Diaphragm structure group on Model View window to assign the
diaphragms and crosbeams to the structure group.
34
midas Civil
Steel Composite Curved Bridge
Bridging Your Innovations to Realities
7. Loads: Live Loads (Define Lane)
1
Load > Moving >Moving Load Code.
1. Select AASHTO LRFD from the moving load code.
Load > Moving Load Analysis > Traffic Surface Lanes.
1. Lane Name : Lane 1
2. Lane width: 12 ft
3. Wheel spacing:6ft
4. Offset: -7 ft
5. Selection by: Picking.
6. Select all exterior nodes in bottom one by one starting from left bottom corner.
7. Apply
8. Repeat the process for Lane 2. Only change Eccentricity to -23 ft
6
35
midas Civil
Steel Composite Curved Bridge
Bridging Your Innovations to Realities
7. Loads: Live loads (Vehicles and Load cases)
Load > Moving Load Analysis Data> Moving
Load case.
5. Enter a Load case name: MVL
6. Check or modify Multiple Presence Factor.
7.Select loading effect for sub load case as
Independent .
8. Add Sub-Load case.
9. Select one of the vehicles..
10. Scale factor as 1, and min. number of loaded
lane as 1 and max. as 2.
11. Select lanes L1 and L2.
12. Click OK.
13. Similarly create load case for HL-93 Tandem
Vehicle.
10
Load > Moving Load Analysis Data>
Vehicles.
1. Click Add Standard
2. Click on Vehicle load type
11
3. Select HL-93 TRK as first vehicle load
type., DLA = 33%,Click Apply
4. Select HL-93 TDM as second vehicle
load type. Click OK
12
36
midas Civil
Bridging Your Innovations to Realities
7. Loads: Moving Load analysis Control
Analysis> Moving Load Analysis Control Data
1. Set the analysis control as specified in the dialog box.
37
midas Civil
Steel Composite Curved Bridge
Bridging Your Innovations to Realities
7. Loads: Conversion of Loads to masses for seismic analysis.
Load > Static Loads > Masses > Loads to masses.
1. Select the Mass direction :X,Y,Z
2. Load type: Nodal, Beam, Floor, Pressure
3. Select the Load case (SIDL) to be converted and scale factor.
4. Click Add.
5. Click OK.
Model> Structure type
6. Check on Convert Self Weight into Masses.
38
midas Civil
Steel Composite Curved Bridge
Bridging Your Innovations to Realities
8. Response Spectrum Analysis
1
4
2
3
Load> Response Spectrum analysis data > Response spectrum functions
1. Enter the Function Name.
2. Import the response spectrum coordinates as obtained from RS.spd file, [AASHTO LRFD , Soil type E site.].
3. Response spectrum is generated simultaneously.
4. Enter the Damping Value and acceleration due to gravity.
39
midas Civil
Bridging Your Innovations to Realities
7. Seismic Load case / Eigenvalue Analysis Control
Load> Response Spectrum analysis data > Response spectrum load cases
1
2
1. Enter the Load case name. RS-X
2. Select Direction and Excitation angle as 0 deg.
3. Select Function name.
4. Click Add. And repeat with Load case name as RS-Y and Excitation angle as 90 deg
5. Click Eigenvalue Analysis Control.
6
7
4
6.Select Lancoz Vectors as type of Analysis.
7. Enter no. of frequencies as 10.
40
midas Civil
Bridging Your Innovations to Realities
9. Perform analysis
Analysis > Perform Analysis
41
Bridging Your Innovations to Realities
Вам также может понравиться
- Midas Civil Training - 0220-Edit-Final PDFДокумент48 страницMidas Civil Training - 0220-Edit-Final PDFgundulp100% (2)
- Curved Steel I-Girder Bridge FEA ModelingДокумент41 страницаCurved Steel I-Girder Bridge FEA ModelingOscar Mendoza100% (1)
- Single Span Composite Precast Beam and Deck Bridge Design ManualДокумент26 страницSingle Span Composite Precast Beam and Deck Bridge Design Manualani4576100% (1)
- PSC Composite I Integral BridgeДокумент94 страницыPSC Composite I Integral BridgeADITYA DATTATRAYA GAITONDEОценок пока нет
- Slab ModellingДокумент15 страницSlab ModellingRajesh Pawar LallaОценок пока нет
- Midas Civil PC Cable-Stayed Bridge Part IIДокумент29 страницMidas Civil PC Cable-Stayed Bridge Part IIphanoanhgtvtОценок пока нет
- PSC Design (Aashto-Lrfd Tyu07) TutorialДокумент44 страницыPSC Design (Aashto-Lrfd Tyu07) TutorialMohammad Tawfiq WaraОценок пока нет
- Curved SLab Bridge - FINALДокумент32 страницыCurved SLab Bridge - FINALSuman DharaОценок пока нет
- 2-Span PSC Composite Girder FinalДокумент51 страница2-Span PSC Composite Girder FinalSuman DharaОценок пока нет
- Single Span PSC BoxДокумент70 страницSingle Span PSC BoxSandipan DharОценок пока нет
- 1 Reinforced Concrete T Girder Bridge - Indian CodeДокумент60 страниц1 Reinforced Concrete T Girder Bridge - Indian CodeSandipan Dhar100% (1)
- 2-Span PSC Composite AASHTOДокумент49 страниц2-Span PSC Composite AASHTOSuman DharaОценок пока нет
- FCM TrainingДокумент58 страницFCM TrainingLeonardo RojasОценок пока нет
- 3-D Box Culvert Using Wizard Tutorial PDFДокумент23 страницы3-D Box Culvert Using Wizard Tutorial PDFShaik Bademiya100% (1)
- PSC Box Girder Design PDFДокумент93 страницыPSC Box Girder Design PDFRavi Chandra Ivp100% (1)
- Composite Girder - Tutorial Midas CivilДокумент59 страницComposite Girder - Tutorial Midas CivilAndiОценок пока нет
- PC Cable-Stayed Bridge Part IIДокумент29 страницPC Cable-Stayed Bridge Part IILatip KrSharmaОценок пока нет
- Tut 3 - 3D Box Culvert PDFДокумент18 страницTut 3 - 3D Box Culvert PDFS S Reddy Somu100% (1)
- 4 - Steel Composite BridgeДокумент31 страница4 - Steel Composite BridgeNabeel Ahmad100% (1)
- Substructures - Solutions - MidasbridgeДокумент14 страницSubstructures - Solutions - Midasbridgechao liuОценок пока нет
- Single Span PSC-I Girder BridgeДокумент77 страницSingle Span PSC-I Girder BridgeTanvir IslamОценок пока нет
- Balanced Cantilever Bridge Analysis Day 3Документ15 страницBalanced Cantilever Bridge Analysis Day 3Isidro P. BuquironОценок пока нет
- 3 SpanДокумент87 страниц3 SpanMary Rose De LeonОценок пока нет
- Substructure Modelling and Design As Per IRC112Документ66 страницSubstructure Modelling and Design As Per IRC112vaibhav dahiwalkar100% (1)
- 2-Span PSC Bridge TutorialДокумент79 страниц2-Span PSC Bridge Tutorialbhagwat Singh RautelaОценок пока нет
- MIDAS CivilДокумент23 страницыMIDAS CivilSaurabh PednekarОценок пока нет
- Extradosed Bridge MidasДокумент49 страницExtradosed Bridge MidasTarun Kant Goyal100% (6)
- Tendon Template PDFДокумент27 страницTendon Template PDFGeorge LazarОценок пока нет
- Steel Bridge Design using FEM AnalysisДокумент47 страницSteel Bridge Design using FEM AnalysisROHANОценок пока нет
- 2-Span PSC Bridge Design TutorialДокумент51 страница2-Span PSC Bridge Design TutorialNabeel Ahmad100% (2)
- MIDAS 2013 Indonesia Workshop Cable Stayed Bridge PDFДокумент85 страницMIDAS 2013 Indonesia Workshop Cable Stayed Bridge PDFdwi yantoОценок пока нет
- SPC Manual PDFДокумент11 страницSPC Manual PDFNgiuyen Viet TienОценок пока нет
- MIDAS Civil Advanced Webinar PresentationДокумент49 страницMIDAS Civil Advanced Webinar PresentationNecmi HocaОценок пока нет
- Design of Dingley Bypass Integral Bridges: Dr. Kabir Patoary - Principal Engineer - Bridges - GHDДокумент32 страницыDesign of Dingley Bypass Integral Bridges: Dr. Kabir Patoary - Principal Engineer - Bridges - GHDkevin_au18Оценок пока нет
- Design of Composite BridgeДокумент80 страницDesign of Composite BridgeHarold Jackson Mtyana100% (2)
- Cable Stayed Bridge (Part 2)Документ39 страницCable Stayed Bridge (Part 2)sanilОценок пока нет
- Midas Civil - Advanced - Prestressed Box Girder Design (FCM, FSM)Документ77 страницMidas Civil - Advanced - Prestressed Box Girder Design (FCM, FSM)mdkmlОценок пока нет
- Midas Civil Learning S1 E7Документ8 страницMidas Civil Learning S1 E7Anu PathakОценок пока нет
- Integral Bridge Midas SeminarДокумент36 страницIntegral Bridge Midas Seminarlamkinpark3373100% (1)
- Moving Load Anlaysis As Per EN1991-2 PDFДокумент30 страницMoving Load Anlaysis As Per EN1991-2 PDFRay GongОценок пока нет
- Midas GSD Technical MaterialДокумент35 страницMidas GSD Technical MaterialYaman WadhwaniОценок пока нет
- Steel I-Girder Design with Eurocode ProvisionsДокумент41 страницаSteel I-Girder Design with Eurocode Provisionskdb92uce100% (3)
- Curved Steel Composite I-Girder Bridge Design PDFДокумент46 страницCurved Steel Composite I-Girder Bridge Design PDFSindhu BharathiОценок пока нет
- 2021 PSCGДокумент101 страница2021 PSCGJirah RealoОценок пока нет
- S05 - Balanced Cantilver Segmental Bridge - Engr. PatrickДокумент60 страницS05 - Balanced Cantilver Segmental Bridge - Engr. Patrickomar42170Оценок пока нет
- Skewed PSC - FinalДокумент72 страницыSkewed PSC - FinalPuma Moi100% (1)
- MIDAS 2013 Indonesia Workshop - Cable Stayed BridgeДокумент85 страницMIDAS 2013 Indonesia Workshop - Cable Stayed BridgeDanang Rahadian100% (1)
- 2 Span PSC Composite BridgeДокумент84 страницы2 Span PSC Composite Bridgeabcd efghОценок пока нет
- Bowstring Steel Bridge - ModifiedДокумент44 страницыBowstring Steel Bridge - Modifiedpratap jadhavОценок пока нет
- Vibration Analysis of Steel Pedestrian BridgesДокумент35 страницVibration Analysis of Steel Pedestrian BridgesYasela100% (1)
- Exploring Bentley STAAD.Pro CONNECT Edition, 3rd EditionОт EverandExploring Bentley STAAD.Pro CONNECT Edition, 3rd EditionРейтинг: 5 из 5 звезд5/5 (3)
- Intermediate Lab 2 ManualДокумент54 страницыIntermediate Lab 2 ManualKarthik SubramaniОценок пока нет
- Underground Ring Design PDFДокумент49 страницUnderground Ring Design PDFАнхбаяр БатболдОценок пока нет
- Ranking List of Swacch Bharat SarvekshanДокумент4 страницыRanking List of Swacch Bharat SarvekshanChaudharyShubhamSachanОценок пока нет
- Is 1161-1998Документ16 страницIs 1161-1998Naveen KarkiОценок пока нет
- SubstructureДокумент63 страницыSubstructureChaudharyShubhamSachanОценок пока нет
- Manual Civil Engg - WorksДокумент175 страницManual Civil Engg - WorksPrabhakar ReddyОценок пока нет
- Design Substructure PierДокумент64 страницыDesign Substructure PierAsad SohailОценок пока нет
- Irc 6 2014 PDFДокумент94 страницыIrc 6 2014 PDFMuthusamy Arumugam100% (1)
- Irc - Gov.in - sp.066.2005 - Bridge Design PDFДокумент20 страницIrc - Gov.in - sp.066.2005 - Bridge Design PDFAmit KumarОценок пока нет
- Strut and Tie ModelДокумент7 страницStrut and Tie ModelChaudharyShubhamSachanОценок пока нет
- SPECIFICATIONS OF Box GirderДокумент6 страницSPECIFICATIONS OF Box Girdershubham sachanОценок пока нет
- Plate and Shell TheoryДокумент20 страницPlate and Shell TheoryChaudharyShubhamSachan100% (1)
- Integrated Solution for Bridge and Civil Engineering DesignДокумент38 страницIntegrated Solution for Bridge and Civil Engineering DesignChaudharyShubhamSachanОценок пока нет
- Properties of Soils AppendixДокумент5 страницProperties of Soils Appendixpinkuru100% (1)
- Bike Insurance PDFДокумент2 страницыBike Insurance PDFChaudharyShubhamSachan46% (85)
- Turbo Expander TrainingДокумент58 страницTurbo Expander TrainingM Joko Susilo100% (6)
- AS TRONIC, The ZF-AS TRONIC Software Can Be: 4.7.6 EOL Programming Documentation of The EOL ProgrammingДокумент3 страницыAS TRONIC, The ZF-AS TRONIC Software Can Be: 4.7.6 EOL Programming Documentation of The EOL ProgrammingThylaneОценок пока нет
- Blockchain Unconfirmed Transaction Hack Script Docx PDF FreeДокумент2 страницыBlockchain Unconfirmed Transaction Hack Script Docx PDF FreeHealing Relaxing Sleep Music100% (1)
- Fiber Optics Unit 3Документ82 страницыFiber Optics Unit 3NIKHIL SOLOMON P URK19CS1045Оценок пока нет
- L6565 DatasheetДокумент17 страницL6565 DatasheetJose BenavidesОценок пока нет
- Lecture 10 - Dry Etching PDFДокумент7 страницLecture 10 - Dry Etching PDFSiddhant ModiОценок пока нет
- Project PBLДокумент19 страницProject PBLAdam LuqmanОценок пока нет
- Mechanical Properties ExplainedДокумент38 страницMechanical Properties ExplainedJamaica VelascoОценок пока нет
- 93C66 Microwire EepromДокумент13 страниц93C66 Microwire EepromadrianramonОценок пока нет
- Atht Model Ques 2017Документ1 страницаAtht Model Ques 2017Jeyakumar VenugopalОценок пока нет
- ContiTech Rubber Hose Handling InstructionsДокумент9 страницContiTech Rubber Hose Handling InstructionssmithworkОценок пока нет
- Synchronised Ujt Triggering CircuitДокумент2 страницыSynchronised Ujt Triggering Circuitsvinod s67% (3)
- Lab Manual Human PhysiologyДокумент84 страницыLab Manual Human Physiologyaurelya nicoleОценок пока нет
- Materi Welding Defect IIДокумент64 страницыMateri Welding Defect IIsmartz inspectionОценок пока нет
- UNAVCO 2008 LiDAR Campaign Processing ReportДокумент23 страницыUNAVCO 2008 LiDAR Campaign Processing ReportLina Xiomara SierraОценок пока нет
- 226 The O-CellДокумент5 страниц226 The O-CellEvandro SantiagoОценок пока нет
- Manual ApolloДокумент263 страницыManual ApolloJose Luis CristanchoОценок пока нет
- Confined SpacesДокумент27 страницConfined SpacesDivya RastogiОценок пока нет
- Unit 2 MineralogyДокумент53 страницыUnit 2 MineralogyEashan Adil100% (1)
- Star and Its PropertiesДокумент4 страницыStar and Its PropertiesRemond BalabaОценок пока нет
- Esolutions Manual - Powered by CogneroДокумент31 страницаEsolutions Manual - Powered by CogneroAll About MusicОценок пока нет
- Faculty of Engineering and Computing Sciences: Annexure-IДокумент2 страницыFaculty of Engineering and Computing Sciences: Annexure-IAkshay MehtaОценок пока нет
- XXXXX: Important Instructions To ExaminersДокумент21 страницаXXXXX: Important Instructions To ExaminersYogesh DumaneОценок пока нет
- The Pythagorean Spiral ProjectДокумент2 страницыThe Pythagorean Spiral Projectapi-316478863Оценок пока нет
- Refining of MaterialsДокумент38 страницRefining of MaterialsJAWAD AHMAD BURTОценок пока нет
- 11xx12xx SMДокумент44 страницы11xx12xx SMfanticelliОценок пока нет
- Physical symbol system hypothesis: An overviewДокумент5 страницPhysical symbol system hypothesis: An overviewKostasBaliotisОценок пока нет
- Border Security Using Wireless Integrated Network Sensors (WINS)Документ18 страницBorder Security Using Wireless Integrated Network Sensors (WINS)Pradeep CheekatlaОценок пока нет
- 1 11 S Kinetics StudentVersionДокумент14 страниц1 11 S Kinetics StudentVersionMuhammad ilhamОценок пока нет
- SMD Meter User's ManualДокумент2 страницыSMD Meter User's ManuallucianoОценок пока нет