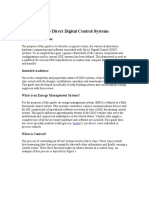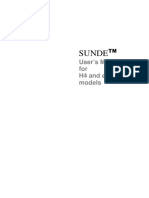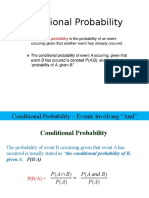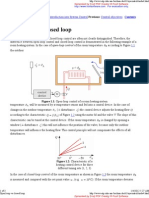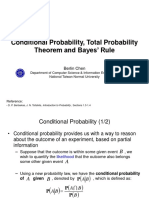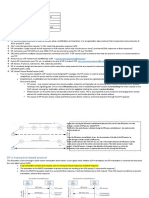Академический Документы
Профессиональный Документы
Культура Документы
Etch Install Guide
Загружено:
Angus_FXАвторское право
Доступные форматы
Поделиться этим документом
Поделиться или встроить документ
Этот документ был вам полезен?
Это неприемлемый материал?
Пожаловаться на этот документАвторское право:
Доступные форматы
Etch Install Guide
Загружено:
Angus_FXАвторское право:
Доступные форматы
Etch Installation Manual
2011-12 FXpansion Audio
Etch Installation Manual
Table of Contents
1 Installing Etch on Mac OSX
2 Installing Etch on Windows
3 Authorizing Etch
3.1 Authorization
...................................................................................................................................
methods
9
3.2 Option
...................................................................................................................................
1: Online automatic authorization
10
3.3 Option
...................................................................................................................................
2: Authorization via Web Browser
11
3.4 Option
...................................................................................................................................
3: Authorization via Another Computer
13
3.5 Other
...................................................................................................................................
License Manager functions
14
3.6 Possible
...................................................................................................................................
installation problems
15
4 After Installation and Authorization
16
2011-12 FXpansion Audio
Installing Etch on Mac OSX
Installing Etch on Mac OSX
1
Double-click the downloaded Etch disk
image (".dmg" file) to mount it.
2
Double-click the Etch Installer OSX
installer package inside the disk image.
3
You may need to enter an administrator
password to proceed.
2011-12 FXpansion Audio
Etch Installation Manual
4
You must read and agree to the license
conditions in order to continue.
5
Click Install to start installing
the files to your system.
6
Click the Done button to complete
the installation.
You are now ready to authorize Etch.
Turn to page 8 for authorization
instructions.
2011-12 FXpansion Audio
Installing Etch on Windows
Installing Etch on Windows
Note: During the installation, if you see a message asking for your Administrator password,
click No, exit the installer, log in as an Administrator and restart the installation.
If you see a message asking you to confirm that you want to install the software, click Yes.
1
The downloaded Etch package is a selfextracting archive.
Open the location to which the file was
downloaded and double-click it.
Do n ot m an u ally extract th e file w ith
W in RAR or an y oth er app.
2
Click Yes to continue.
The Etch installer is extracted to a
temporary location and automatically
launched.
3
You must read and agree to the license
conditions in order to continue.
When you have ticked the 'I agree...'
checkbox, click the Next button.
2011-12 FXpansion Audio
Etch Installation Manual
4
You now need to specify the location of
your 32-bit VSTplugins folder.
The installer tries to detect this folder
automatically. If you require a different
location for the 32-bit VST plugin, click the
Browse... button to navigate to and select
another location.
Click Next to continue.
5
If you are installing Etch on Windows 7
64-bit, you now need to specify the location
of your 64-bit VSTplugins folder.
The installer tries to detect this folder
automatically. If you require a different
location for the 64-bit VST plugin, click the
Browse... button to navigate to and select
another location.
Click Next to continue.
6
Specify whether to install Start Menu
shortcuts for Etch.
When youre ready, click Install to start
installing the files to your system.
2011-12 FXpansion Audio
Installing Etch on Windows
7
Click the Done button to complete
the installation.
You are now ready to authorize Etch.
Turn to page 8 for authorization
instructions.
2011-12 FXpansion Audio
Etch Installation Manual
Authorizing Etch
Starting the authorization process
Etch is an effect plugin so to use it you must launch it within a host/DAW.
After installation, launch a suitable host. Some hosts will launch the plugin during scanning for
new plugins, so License Manager may be launched during this process. If it is not, launch Etch as
a plugin after the host has finished booting up. License Manager will be launched automatically.
Note that it does not matter which version of the plugin (VST/AU/RTAS) you launch to authorize
Etch - authorizing it once results in authorization for all plugin formats.
Introduction to License Manager
The License Manager application is used to manage licenses and authorizations for Etch and other
FXpansion software products.
The computer on which you want to use the product does NOT need to be on the internet.
To use our products, you need to authorize them to be run on your computer. You can authorize
your products in 3 ways:
With License Manager and an internet connection on the same computer
With License Manager and an internet connection on a different computer
Using a web browser and a generated Authorization Request file, on the same or a different
computer
Note: Authorization files generated from an Authorization Request file are unique to a single
computer. An Authorization file is only valid on the computer that created the Authorization
Request file.
Enter your serial number
When License Manager runs, it may
first prompt you for your product
serial number. If it does so, type in
your serial number, hit ENTER and
then click the OK button.
Each time License Manager runs, it
performs a quick scan of installed
FXpansion products to check their
license status. This can take a few
moments so please be patient.
Running License Manager manually
When Etch launches and detects it has not yet been authorized, it automatically runs or prompts
you to run License Manager. This process is necessary to register Etch within License Manager's
database.
You can subsequently run License Manager manually at any time from the following locations:
Mac OS X:
Applications/FX License Manager
Windows:
Start Programs FXpansion License Manager
or:
C:\Program Files\FXpansion\LicenseManager
2011-12 FXpansion Audio
Authorizing Etch
3.1
Authorization methods
To begin authorizing a product, click the Authorize and Activate button.
At this point, you may be prompted for the product serial number. If so, type in the serial
number, hit ENTER and then press the OK button.
You will be asked to choose an authorization method from the following:
1. Online, automatically
The quickest and easiest way of getting your software authorized.
It requires that your computer be connected to the Internet directly or via a transparent (nonProxy) firewall.
2. Via your Web browser
Uses your Web browser for authorization.
It is intended for aggressively firewalled or proxy-based internet connections this is often the
case in the workplace or at academic institutions.
3. Via another computer
Generates an Auth Request file, which can be used to obtain an Authorization file on a separate
internet enabled computer.
The Authorization file is then used to authorize the original machine.
2011-12 FXpansion Audio
10
3.2
Etch Installation Manual
Option 1: Online automatic authorization
1. To begin authorizing online, choose Online, automatically as the authorization method.
2. On the next page, you are prompted for your FXpansion web site user name & password.
Enter the details, click Log in! and go to step 4.
3. If you dont have an account, click Create a new account on the right; if youve forgotten
your details or you aren't sure if you have an account, click the Retrieve Login Details button.
Once you have your login details, return to the License Manager and log in.
4. License Manager connects to our server. If it cannot connect, it reports an error message. This
is either because our server is down (please try later) or there is a firewall block or fault with
your internet connection (try the Via your Web browser authorization method).
5. Once License Manager has
logged in, you are given a
confirmation screen detailing the
product that is about to be
authorized, its serial number and
your user account name.
C lick Request Authorization the
authorization process completes,
and, all being well, your software is
ready to use!
2011-12 FXpansion Audio
Authorizing Etch
3.3
11
Option 2: Authorization via Web Browser
1. To authorize via your Web browser, choose Via your Web browser as the authorization
method.
2. License Manager creates an Authorization Request file on your desktop for example, "Etch.
AuthRequest" and prompts you to launch your web browser.
Note: If your browser fails to launch, you should launch it manually and point it to:
www.fxpansion.com/authorize
3. You are now prompted to log in
to your user account.
2011-12 FXpansion Audio
12
Etch Installation Manual
4. Once youve logged in, or created an account
and then logged in, you are prompted to select
the Authorization Request file. C lick the
Browse... button, and, when the file dialog pops
up, navigate to and choose the Authorization
Request file that was created on the desktop by
License Manager earlier.
Then click the Submit button the server now
processes your authorization request.
If the process is successful, you are prompted to download the Authorization file choose
Save to Disk and save it to your desktop (if you are using Mac OSX Leopard, downloaded
files go to the Users/<user>/Downloads folder).
5. C lose your web browser and return to the
License Manager application. On the main
screen, click the Import an existing
authorization button.
6. Select the Authorization file you just downloaded, ("Etch.Auth"). License Manager imports the
Authorization file, and your software is now authorized and ready to use.
Note: The file you need to import is the one you downloaded from your web browser (ending in
".Auth"), NOT the file that License Manager generated earlier on the desktop (ending in
".AuthRequest").
2011-12 FXpansion Audio
Authorizing Etch
3.4
13
Option 3: Authorization via Another Computer
This method should only be used if the machine on which you need to authorize your software
does not have an internet connection.
1. To authorize via another computer, choose Via another computer as the authorization
method.
2. License Manager creates an Authorization Request file on your desktop for example, "Etch.
AuthRequest".
3. You need to take this file to an internet-connected computer (via local network, floppy disk,
thumb drive, C DR, Zip disk etc.). A small USB thumb drive can be purchased for around $10 or
less at any electronics retailer and is ideal for this.
4. Once you are in front of an internet-connected computer, you have two options for generating
the Authorization file:
i. Using License Manager
Download License Manager from:
www.fxpansion.com/authorize
Install License Manager on your internet-connected computer,
run it and choose Authorize a different computer.
You are prompted to select the Authorization Request file choose the file on your thumb drive
(or floppy, etc.), and then follow steps 2-5 on page 10.
When the process completes, an Authorization file (ending in ".Auth") is generated on your
desktop. You now need to copy this file to your USB drive (or floppy, etc.), and take it back to
the machine on which you installed Etch.
ii. Using a web browser
Using a web browser (Firefox, Safari, Internet Explorer etc.), open the following page:
www.fxpansion.com/authorize
Follow steps 3 and 4 in the previous section (on pages 11 and 12).
When the process completes, download the Authorization file (ending in ".Auth") from our web
server directly to your USB drive (or floppy, etc.) and take it back to your non-internetconnected machine.
5. Whichever method you used above, you now need to import the generated Authorization file
back into License Manager in order to complete the authorization process.
On the main screen of License Manager, click the Import an
existing authorization button, and point it at the file ending
in ".Auth" on your USB drive (or floppy, etc.)
License Manager imports the authorization file, and your software is ready to use.
2011-12 FXpansion Audio
14
3.5
Etch Installation Manual
Other License Manager functions
Delete Authorization
This can be used to remove an Authorization from your computer for example, if you are
uninstalling the associated software.
Refresh
This refreshes the list of installed products and their status.
View Log
This opens a detailed log of License Manager's activity in Notepad (Windows) or TextEdit (Mac
OSX). You can then copy and paste the information to an email if our Tech Support team
requests it.
2011-12 FXpansion Audio
Authorizing Etch
3.6
15
Possible installation problems
We issue only a certain number of authorizations per serial number, and a serial number can
only belong to one user. We appreciate these restrictions can be inconvenient in some
circumstances - however, preventing abuse of the license helps keep prices down, and facilitates
continued development, free updates and responsive technical support.
The following problems may arise:
Your serial number is registered to a different account.
Your serial number belongs to you - it identifies you as the legitimate owner of the software. As
such, only one person can be the owner of a given serial number, and only that user account can
generate authorizations based on that serial number. Occasionally, users end up with more than
one account, with some serials registered in one and some in another. If this applies to you,
contact our support team to resolve the situation.
Too many authorizations have been issued for a serial number.
If you've run out of authorizations (perhaps if you've installed the software on several different
computers, or if you reinstall or upgrade your computer hardware frequently), you will need to
contact our technical support team, explaining your situation.
If you encounter any other problems during the installation or authorization, first consult the Etch
FAQ. If your problem still cannot be resolved, contact our technical support team:
www.fxpansion.com/support
2011-12 FXpansion Audio
16
Etch Installation Manual
After Installation and Authorization
Once you have authorized Etch, you are ready to use it as a plugin within a compatible host. See
page 6 of the Etch manual for some guidelines on using Etch as a plugin.
Learning how to use Etch
The Etch manual can be launched using the Show manual function in the Etch menu, located at
the top-right of the plugin interface.
The built-in Preview application in Mac OSX can view PDF files. Windows users must install a PDF
reader, such as Adobe Acrobat Reader, available from:
get.adobe.com/reader
Video introductions
C heck our Youtube channel for videos about Etch.
www.youtube.com/fxpansion
Software updates
We highly recommend that you check our site for updates as soon as possible. Etch is constantly
under development in order to increase its performance.
If you encounter a problem with the software, it is very likely that the issue will be fixed by
simply updating to the latest version available on our website.
Technical support
If you encounter any unresolvable problems when using Etch, please follow these steps:
1. Fully read the operation manual PDF.
2. C onsult the Etch FAQ, which is frequently updated with current issues. You can access this
from the Etch Help menu (see above).
3. If you cannot resolve your problem with the information provided in the FAQ, please contact
our technical support team, who will endeavour to get you up and running as quickly as possible.
www.fxpansion.com/support
Please note that you must register your copy of Etch before you can receive support, whether
through our support ticket system, or via the forum.
It is highly recommended to use the ticket system for most technical issues, as it prompts you
for the information we need in order to process your support request as efficiently as possible.
If you do not provide adequate information, your query will take much longer to resolve!
2011-12 FXpansion Audio
Вам также может понравиться
- The Subtle Art of Not Giving a F*ck: A Counterintuitive Approach to Living a Good LifeОт EverandThe Subtle Art of Not Giving a F*ck: A Counterintuitive Approach to Living a Good LifeРейтинг: 4 из 5 звезд4/5 (5794)
- The Gifts of Imperfection: Let Go of Who You Think You're Supposed to Be and Embrace Who You AreОт EverandThe Gifts of Imperfection: Let Go of Who You Think You're Supposed to Be and Embrace Who You AreРейтинг: 4 из 5 звезд4/5 (1090)
- Never Split the Difference: Negotiating As If Your Life Depended On ItОт EverandNever Split the Difference: Negotiating As If Your Life Depended On ItРейтинг: 4.5 из 5 звезд4.5/5 (838)
- Hidden Figures: The American Dream and the Untold Story of the Black Women Mathematicians Who Helped Win the Space RaceОт EverandHidden Figures: The American Dream and the Untold Story of the Black Women Mathematicians Who Helped Win the Space RaceРейтинг: 4 из 5 звезд4/5 (895)
- The Hard Thing About Hard Things: Building a Business When There Are No Easy AnswersОт EverandThe Hard Thing About Hard Things: Building a Business When There Are No Easy AnswersРейтинг: 4.5 из 5 звезд4.5/5 (344)
- Elon Musk: Tesla, SpaceX, and the Quest for a Fantastic FutureОт EverandElon Musk: Tesla, SpaceX, and the Quest for a Fantastic FutureРейтинг: 4.5 из 5 звезд4.5/5 (474)
- The Sympathizer: A Novel (Pulitzer Prize for Fiction)От EverandThe Sympathizer: A Novel (Pulitzer Prize for Fiction)Рейтинг: 4.5 из 5 звезд4.5/5 (121)
- The Emperor of All Maladies: A Biography of CancerОт EverandThe Emperor of All Maladies: A Biography of CancerРейтинг: 4.5 из 5 звезд4.5/5 (271)
- The Little Book of Hygge: Danish Secrets to Happy LivingОт EverandThe Little Book of Hygge: Danish Secrets to Happy LivingРейтинг: 3.5 из 5 звезд3.5/5 (400)
- The World Is Flat 3.0: A Brief History of the Twenty-first CenturyОт EverandThe World Is Flat 3.0: A Brief History of the Twenty-first CenturyРейтинг: 3.5 из 5 звезд3.5/5 (2259)
- The Yellow House: A Memoir (2019 National Book Award Winner)От EverandThe Yellow House: A Memoir (2019 National Book Award Winner)Рейтинг: 4 из 5 звезд4/5 (98)
- Devil in the Grove: Thurgood Marshall, the Groveland Boys, and the Dawn of a New AmericaОт EverandDevil in the Grove: Thurgood Marshall, the Groveland Boys, and the Dawn of a New AmericaРейтинг: 4.5 из 5 звезд4.5/5 (266)
- A Heartbreaking Work Of Staggering Genius: A Memoir Based on a True StoryОт EverandA Heartbreaking Work Of Staggering Genius: A Memoir Based on a True StoryРейтинг: 3.5 из 5 звезд3.5/5 (231)
- Team of Rivals: The Political Genius of Abraham LincolnОт EverandTeam of Rivals: The Political Genius of Abraham LincolnРейтинг: 4.5 из 5 звезд4.5/5 (234)
- The Unwinding: An Inner History of the New AmericaОт EverandThe Unwinding: An Inner History of the New AmericaРейтинг: 4 из 5 звезд4/5 (45)
- BillДокумент6 страницBillRoniel CedeñoОценок пока нет
- MTD105 StudyGuide PDFДокумент129 страницMTD105 StudyGuide PDFslaiyfershinОценок пока нет
- OSI Model EssayДокумент9 страницOSI Model EssayKyle BeestMode Lynch100% (1)
- Siemens Mindsphere BrochureДокумент3 страницыSiemens Mindsphere BrochureHarshit BhallaОценок пока нет
- PW Manual MM 1Документ388 страницPW Manual MM 1Alem Martin100% (4)
- Performance NetbackupДокумент217 страницPerformance NetbackupManuel Alvarez-Ossorio GarciaОценок пока нет
- Introduction To Direct Digital Control Systems: Purpose of This GuideДокумент82 страницыIntroduction To Direct Digital Control Systems: Purpose of This GuidekdpmansiОценок пока нет
- Sunde: User's Manual For H4 and Earlier ModelsДокумент78 страницSunde: User's Manual For H4 and Earlier ModelsMhegie GaylanОценок пока нет
- SDS2 7.1-Assorted Tools PDFДокумент94 страницыSDS2 7.1-Assorted Tools PDFwayne6088Оценок пока нет
- Pharmacy Business ManagementДокумент4 страницыPharmacy Business ManagementbdtaskОценок пока нет
- Probability 4Документ28 страницProbability 4MAHESH.RОценок пока нет
- Ciena 6500-D7-S8-DSДокумент2 страницыCiena 6500-D7-S8-DSyili 1webmailinfoОценок пока нет
- Automatically Build ML Models On Amazon SageMaker Autopilot - Tapan HoskeriДокумент26 страницAutomatically Build ML Models On Amazon SageMaker Autopilot - Tapan HoskeriShaurya ChandraОценок пока нет
- Nma Gtu Question-BankДокумент24 страницыNma Gtu Question-BankBurhanuddin UdaipurwalaОценок пока нет
- Algebra I Eoc Released ItemДокумент43 страницыAlgebra I Eoc Released Itemapi-282887866Оценок пока нет
- URIT-8021A Service Manual V1 (1) .0Документ148 страницURIT-8021A Service Manual V1 (1) .0Vilson Caetano100% (10)
- Experiment - 1: Write A Program For 16 Bit Arithmetic Operations For 8086 (Using Various Addressing Modes) I) - Addition of Two 8-Bit NumbersДокумент8 страницExperiment - 1: Write A Program For 16 Bit Arithmetic Operations For 8086 (Using Various Addressing Modes) I) - Addition of Two 8-Bit Numbersneha yarrapothuОценок пока нет
- Open Loop Vs Closed LoopДокумент3 страницыOpen Loop Vs Closed LoopDonny Priyo Wicaksono100% (1)
- Internet Fundamentals: CS 299 - Web Programming and DesignДокумент17 страницInternet Fundamentals: CS 299 - Web Programming and DesigngopitheprinceОценок пока нет
- 4 Install The Os On Udoox86Документ1 страница4 Install The Os On Udoox86David FernándezОценок пока нет
- Principles of Document DesignДокумент4 страницыPrinciples of Document DesignJoe RieserОценок пока нет
- IOT and GSM Integrated Multi Purpose Security SystemДокумент4 страницыIOT and GSM Integrated Multi Purpose Security SystemSowmya SangaОценок пока нет
- Design and Implementation of Movie Reservation SystemДокумент103 страницыDesign and Implementation of Movie Reservation SystemObi KingsleyОценок пока нет
- HdfcLogs 20 June 23Документ13 страницHdfcLogs 20 June 23MD RAHEMANОценок пока нет
- Kopijahe (SFILEДокумент2 страницыKopijahe (SFILEAde NurkamalОценок пока нет
- PROB2006S - Lecture-03-Conditional Probability, Total Probability Theorem, Bayes RuleДокумент23 страницыPROB2006S - Lecture-03-Conditional Probability, Total Probability Theorem, Bayes RuleVishal GargОценок пока нет
- SF EC Position Management enДокумент154 страницыSF EC Position Management enAli Husain IbrahimОценок пока нет
- Form PДокумент2 страницыForm Ptanmoy0% (1)
- 1.1.a SIPДокумент31 страница1.1.a SIPdmahesh6169Оценок пока нет
- OptiX Metro 1050 Product FeaturesДокумент21 страницаOptiX Metro 1050 Product FeaturesMi NB100% (2)