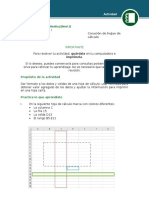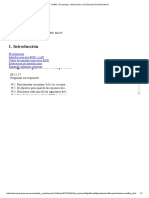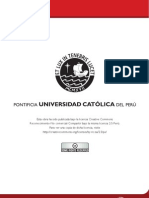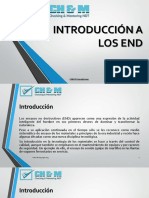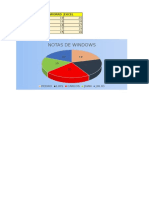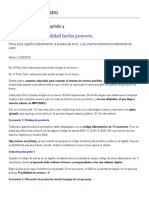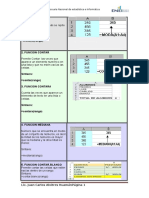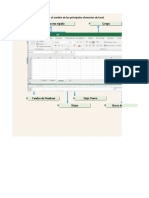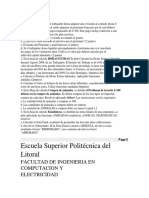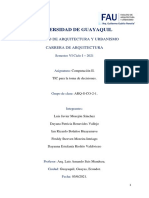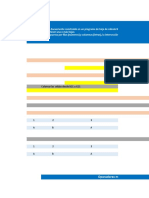Академический Документы
Профессиональный Документы
Культура Документы
Separata - Introduccion A Excel
Загружено:
Diorki ReateguiОригинальное название
Авторское право
Доступные форматы
Поделиться этим документом
Поделиться или встроить документ
Этот документ был вам полезен?
Это неприемлемый материал?
Пожаловаться на этот документАвторское право:
Доступные форматы
Separata - Introduccion A Excel
Загружено:
Diorki ReateguiАвторское право:
Доступные форматы
Escuela Nacional de estadstica e Informtica
MICROSOFT EXCEL 2013
Introduccin. Elementos de Excel
Excel es un programa del tipo Hoja de Clculo que permite realizar operaciones
con nmeros organizados en una cuadrcula. Es til para realizar desde simples
sumas hasta clculos de prstamos hipotecarios.
INICIAR EXCEL 2013
Desde el botn Inicio situado, normalmente, en la esquina inferior izquierda
de la pantalla. Coloca el cursor y haz clic sobre el botn Inicio se despliega un
men; al colocar el cursor sobre Todos los programas , aparece otra lista con
los programas que hay instalados en tu ordenador; coloca el puntero del ratn
sobre la carpeta con el nombre Microsoft Office 2013 y haz clic sobre Excel
2013, y se iniciar el programa.
Tambin puedes ingresar desde el icono de Excel del escritorio.
Mag. Juan Carlos Alvitres HuamnPgina 1
Escuela Nacional de estadstica e Informtica
LA PANTALLA INICIAL
Al iniciar Excel aparece una pantalla inicial como esta:
Mag. Juan Carlos Alvitres HuamnPgina 2
Escuela Nacional de estadstica e Informtica
Elementos de Excel
Mag. Juan Carlos Alvitres HuamnPgina 3
Escuela Nacional de estadstica e Informtica
La ficha Archivo
Haciendo clic en la pestaa Archivo que se encuentra
en la parte superior izquierda de la pantalla podrs
desplegar un men desde donde podrs ver las acciones
que puedes realizar sobre el documento, incluyendo
Guardar, Imprimir o crear uno Nuevo.
A este men tambin puedes accerder desde el modo de
acceso por teclado tal y como veremos en la Cinta de
opciones.
Contiene elementos como: Informacin, Imprimir,
Abrir, o Guardar como. Al situar el cursor sobre las
opciones de este tipo observars que tienen un efecto
verde oscuro. Si hacemos clic en ellas se nos mostrar un
panel justo a la derecha con ms opciones, ocupando
toda la superficie de la ventana Excel.
Para cerrar la ficha Archivo y volver al documento
pulsamos ESC o hacemos clic en el icono con forma de
flecha situado en la esquina superior izquierda.
LAS BARRAS
La barra de ttulo
Contiene el nombre del documento sobre el que se est trabajando en ese
momento. Cuando creamos un libro nuevo se le asigna el nombre provisional
Libro1, hasta que lo guardemos y le demos el nombre que queramos. En el
extremo de la derecha estn los botones para minimizar
cerrar
.
, restaurar
La barra de acceso rpido
La barra de acceso rpido contiene las operaciones ms habituales de Excel
como Guardar
, Deshacer
o Rehacer
Esta barra puede personalizarse para aadir todos los botones que quieras.
Para ello haz clic en una opcin y aparecer marcada. De igual forma, si
vuelves a hacer clic sobre ella se eliminar de la barra. Si no encuentras la
opcin en la lista que te propone, puedes seleccionar Ms comandos....
Mag. Juan Carlos Alvitres HuamnPgina 4
Escuela Nacional de estadstica e Informtica
L
a
cinta de opciones
La cinta de opciones es uno de los elementos ms importantes de Excel, ya
que contiene todas las opciones del programa organizadas en pestaas.
Al pulsar sobre una pestaa, accedemos a la ficha.
Las fichas
principales son Inicio, Insertar, Diseo
pgina, Frmulas, Datos, Revisar y Vista. En ellas se encuentran
distintos botones con las opciones disponibles.
de
los
Pulsando la tecla ALT entraremos en el modo de acceso por teclado. De esta
forma aparecern pequeos recuadros junto a las pestaas y opciones
indicando la tecla (o conjunto de teclas) que debers pulsar para acceder a esa
opcin sin la necesidad del ratn.
Mag. Juan Carlos Alvitres HuamnPgina 5
Escuela Nacional de estadstica e Informtica
Las opciones no
semitransparentes.
disponibles
en
el
momento
actual
se
muestran
Para salir del modo de acceso por teclado vuelve a pulsar la tecla ALT.
La barra de frmulas
Nos muestra el contenido de la celda activa, es decir, la casilla donde
estamos situados. Cuando vayamos a modificar el contenido de la celda,
dicha barra variar ligeramente, pero esto lo estudiaremos ms adelante.
La barra de etiquetas
Permite movernos por las distintas hojas del libro de trabajo.
Las barras de desplazamiento
Permiten movernos a lo largo y ancho de la hoja de forma rpida y sencilla,
simplemente hay que desplazar la barra arrastrndola con el ratn, o hacer
clic en los tringulos.
La barra de estado
Indica en qu estado se encuentra el documento abierto, y posee herramientas
para realizar zoom sobre la hoja de trabajo, desplazando el marcador o
pulsando los botones + y-. Tambin dispone de tres botones para cambiar
rpidamente de vista (forma en que se visualiza el libro). Profundizaremos en
las vistas ms adelante.
Mag. Juan Carlos Alvitres HuamnPgina 6
Escuela Nacional de estadstica e Informtica
CONCEPTOS DE
EXCEL
En caso de no tener claro algunos conceptos bsicos de Excel como puede ser
Libro de trabajo, Hoja de clculo, Celda, Celda activa, Fila, Columna,... quizs
sea aconsejable repasarlo aqu
LIBRO DE TRABAJO
Un libro de trabajo es el archivo que creamos con Excel, es decir, todo lo
que hacemos en este programa se almacenar formando el libro de trabajo.
Los libros de trabajo de Excel tienen la extensin .XLSX para que el
ordenador los reconozca como tal.
Cuando se inicia una sesin de Excel automticamente se abre un nuevo
libro de trabajo con el nombre provisional deLibro1. Esto lo puedes
comprobar en la pantalla de Excel, en la barra de ttulo en la parte superior
de la ventana vers como poneLibro1 - Microsoft Excel
Un libro de trabajo est formado por varias hojas, en principio constar de 3
hojas aunque el nmero de stas puede variar entre 1 y 255, Si miras en la
parte inferior de la ventana de Excel encontrars las diferentes hojas del libro
de trabajo, cada una de ellas nombradas de la forma Hoja1, Hoja2..
HOJA DE CLCULO
La hoja de clculo es uno de los distintos tipos de hojas que puede
contener un libro de trabajo. Es una herramienta muy til para todas
aquellas personas que trabajen con gran cantidad de nmeros y
necesiten realizar clculos u operaciones con ellos.
Es como una gran hoja cuadriculada formada por 16384 columnas y
1.048.576 filas.
Las hojas de clculo estn formadas por columnas y filas.
Mag. Juan Carlos Alvitres HuamnPgina 7
Escuela Nacional de estadstica e Informtica
Una columna es el conjunto de celdas seleccionadas verticalmente.
Cada columna se nombra por letras, por ejemplo A, B, C,.......AA,
AB,........XFD.
Cada fila se numera desde 1 hasta 1.048.576 y es la seleccin horizontal de un
conjunto de celdas de una hoja de datos.
La interseccin de una columna y una fila se denominan Celda y se nombra
con el nombre de la columna a la que pertenece y a continuacin el nmero
de su fila, por ejemplo la primera celda pertenece a la columna A y la fila 1
por lo tanto la celda se llama A1. Si observas la ventana de Excel podrs
comprobar todo lo explicado anteriormente.
Cuando el cursor est posicionado en alguna celda preparado para trabajar
con sta, dicha celda se denomina Celda activa y se identifica porque
aparece ms remarcada que las dems.
De igual forma tenemos la fila activa, fila donde se encuentra la celda
activa y columna activa, columna de la celda activa.
Mag. Juan Carlos Alvitres HuamnPgina 8
Escuela Nacional de estadstica e Informtica
Otro concepto muy importante en una hoja de clculo es el de Rango, que
es un bloque rectangular de una o ms celdas que Excel trata como una
unidad. Los rangos son vitales en la Hoja de Clculo, ya que todo tipo de
operaciones se realizan a base de rangos. Ms adelante veremos las distintas
formas de definir un rango.
Otra forma rpida de moverse por la hoja cuando se conoce con seguridad la
celda donde se desea ir es escribir su nombre de columna y fila en el cuadro de
texto a la izquierda de la barra de frmulas
INTRODUCIR DATOS
En cada una de las celdas de la hoja, es posible introducir textos, nmeros o
frmulas. En todos los casos, los pasos a seguir sern los siguientes:
Situar el cursor sobre la celda donde se van a introducir los datos y teclear los
datos que desees introducir.
Aparecern en dos lugares: en la celda activa y en la Barra de Frmulas, como
puedes observar en el dibujo siguiente:
Para introducir el valor en la celda puedes utilizar cualquiera de los tres
mtodos que te explicamos a continuacin:
INTRO: Se valida el valor introducido en la celda y adems la celda
activa pasa a ser la que se encuentra justo por debajo.
TIPOS DE DATOS
En una Hoja de Clculo, los distintos TIPOS DE DATOS que podemos introducir
son:
VALORES CONSTANTES, es decir, un dato que se introduce directamente
en una celda. Puede ser un nmero, una fecha u hora, o un texto.
FRMULAS, es decir, una secuencia formada por: valores constantes,
referencias a otras celdas, nombres, funciones, u operadores. Es una tcnica
bsica para el anlisis de datos. Se pueden realizar diversas operaciones con
los datos de las hojas de clculo como +, -, x, /, Sen, Cos, etc... En una
Mag. Juan Carlos Alvitres HuamnPgina 9
Escuela Nacional de estadstica e Informtica
frmula se pueden mezclar constantes, nombres, referencias a otras celdas,
operadores y funciones. La frmula se escribe en la barra de frmulas y debe
empezar siempre por el signo =.
Errores en los datos en valores constantes o formulas
Cuando introducimos una frmula en una celda puede ocurrir que se produzca
un error. Dependiendo del tipo de error puede que Excel nos avise o no.
Puede que al introducir la frmula nos aparezca como contenido de la celda
#TEXTO, siendo TEXTO un valor que puede cambiar dependiendo del tipo de
error. Por ejemplo:
##### Se produce cuando el ancho de una columna no es suficiente para el
contenido o cuando se utiliza una fecha o una hora negativa.
# NUM! cuando se ha introducido un tipo de argumento o de operando
incorrecto, como puede ser sumar textos.
# DIV/0! cuando se divide un nmero por cero.
# NOMBRE? cuando Excel no reconoce el texto de la frmula.
#N/A cuando un valor no est disponible para una funcin o frmula.
# REF! se produce cuando una referencia de celda no es vlida.
# NUM! cuando se escriben valores numricos no vlidos en una frmula o
funcin.
# NULO! cuando se especifica una interseccin de dos reas que no se
intersecan.
Tambin en estos casos, la celda, como en el caso anterior, contendr
adems un smbolo en la esquina superior izquierda tal como:
Este smbolo se utilizar como hemos visto antes
MANIPULANDO CELDAS
Seleccin de celdas
Antes de realizar cualquier modificacin a una celda o a un rango de
celdas con Excel 2010, tendremos que seleccionar aquellas celdas sobre
las que queremos que se realice la operacin. A continuacin encontrars
algunos de los mtodos de seleccin ms utilizados.
Te recomendamos iniciar Excel 2010 ahora para ir probando todo lo que te
explicamos.
Mag. Juan Carlos Alvitres HuamnPgina 10
Escuela Nacional de estadstica e Informtica
A la hora de seleccionar celdas es muy importante fijarse en la forma del
puntero del ratn para saber si realmente vamos a seleccionar celdas o
realizar otra operacin. La forma del puntero del ratn a la hora de
seleccionar celdas consiste en una cruz gruesa blanca, tal como se ve a
continuacin:
Seleccin de una celda: Slo tienes que hacer clic sobre ella.
Seleccin de un rango de celdas:
Para seleccionar un conjunto de celdas adyacentes, pulsar el botn
izquierdo del ratn en la primera celda a seleccionar y mantener pulsado
el botn del ratn mientras se arrastra hasta la ltima celda a
seleccionar, despus soltarlo y vers como las celdas seleccionadas
aparecen con un marco alrededor y cambian de color.
Tambin puedes indicar un rango a seleccionar, es decir, seleccionar de la
celda X a la celda Y. Haz clic sobre una celda, mantn pulsada la
tecla Mays (Shift) y luego pulsa la otra.
Seleccin de una columna: Hacer clic en el identificativo superior
de la columna a seleccionar.
Seleccin de una fila: Hacer clic en el identificativo izquierdo de
la fila.
Seleccin de una hoja entera:
Mag. Juan Carlos Alvitres HuamnPgina 11
Escuela Nacional de estadstica e Informtica
Hacer clic sobre el botn superior izquierdo de la hoja situado entre el
indicativo de la columna A y el de la fila 1 o pulsar la combinacin de
teclas Ctrl + E.
Si realizamos una operacin de hojas como eliminar hoja o insertar una
hoja, no hace falta seleccionar todas las celdas con este mtodo ya que el
estar situados en la hoja basta para tenerla seleccionada.
COPIAR CELDAS UTILIZANDO EL PORTAPAPELES
La operacin de copiar duplica una celda o rango de celdas a otra
posicin.
Cuando
utilizamos
el
portapapeles
entran
en
juego
operaciones Copiar y Pegar. La operacin de Copiar duplicar las celdas
seleccionadas al portapapeles de Windows y Pegar copia la informacin
del portapapeles a donde nos encontramos situados.
Para copiar unas celdas a otra posicin, tenemos que hacerlo en dos
tiempos:
En un primer tiempo copiamos al portapapeles las celdas a copiar:
Selecciona las celdas a copiar y pulsa CTRL + C. O bien seleccinalas y
haz clic en el botn Copiar de la barra Inicio.
Observars como aparece una lnea punteada que la informacin que se
ha copiado en el portapapeles.
Mag. Juan Carlos Alvitres HuamnPgina 12
Escuela Nacional de estadstica e Informtica
Adems, en la versin Excel 2010 se ha incluido una pequea flecha que
permite seleccionar la forma en que queremos copiar los datos. Si
elegimos Copiar como imagen, aparecer un pequeo cuadro que nos
permite convertir los datos seleccionados en una nica imagen.
En un segundo tiempo las trasladamos del portapapeles a la hoja:
Sitate sobre la celda donde quieras insertar los datos copiados en el
portapapeles. Y haz clic en la opcin Pegar de la barraInicio, o bien pulsa
la combinacin de teclas Ctrl + V.
Pegado Especial
En algunas ocasiones nos puede interesar copiar el valor de una
celda sin llevarnos la frmula, o copiar la frmula pero no el
formato o aspecto de la celda, es decir, elegir los elementos del rango a
copiar. Esta posibilidad nos la proporciona elPegado especial.
Para utilizar esta posibilidad:
Copia las celdas, y luego, en vez de pulsar el botn Pegar de la
pestaa Inicio, haz clic en la pequea flecha que hay bajo l. Se
Mag. Juan Carlos Alvitres HuamnPgina 13
Escuela Nacional de estadstica e Informtica
desplegar un men con ms opciones para pegar. Debers elegir Pegado
especial....
Aparecer el cuadro de dilogo Pegado especial en el que tendrs que
activar las opciones que se adapten al pegado que quieras realizar:
Todo: Para copiar tanto la frmula como el formato de la celda.
Frmulas: Para copiar nicamente la frmula de la celda pero no el
formato de sta.
Valores: Para copiar el resultado de una celda pero no la frmula,
como tampoco el formato.
Formatos: Para copiar nicamente el formato de la celda pero no el
contenido.
Mag. Juan Carlos Alvitres HuamnPgina 14
Escuela Nacional de estadstica e Informtica
Comentarios: Para copiar comentarios asignados a las celdas (no
estudiado en este curso).
Validacin: Para pegar las reglas de validacin de las celdas copiadas
(no estudiado en este curso).
Todo excepto bordes: Para copiar las frmulas as como todos los
formatos excepto bordes.
Ancho de las columnas: Para copiar la anchura de la columna.
Formato de nmeros y frmulas: Para
copiar nicamente las frmulas y todas los
opciones de formato de nmeros de las celdas
seleccionadas.
Formato de nmeros y valores: Para copiar
nicamente los valores y todas los opciones
de formato de nmeros de las celdas
seleccionadas.
Como hemos visto, al hacer clic sobre la flecha
del botn aparece una lista desplegable en la que,
a parte de la opcin Pegado especial, aparecen
las opciones ms importantes de las vistas anteriormente.
Slo tendremos que elegir el tipo de pegado.
ORDENAR DATOS
Cuando disponemos de muchos datos, lo ms habitual es ordenarlos
siguiendo algn criterio. Esta ordenacin se puede hacer de forma simple,
es decir, ordenar por una columna u ordenar por diferentes columnas a la
vez, siguiendo una jerarqua.
Para hacer una ordenacin simple debemos posicionarnos en la
columna
botones
que
queramos
ordenar
y,
desde
la
pestaa Datos y
los
de la seccin Ordenar y filtrar, para que la ordenacin
sea ascendente o descendente respectivamente. Tambin podemos pulsar
sobre Ordenar... y escoger el criterio de ordenacin, aunque en este caso
esta opcin es menos rpida. sto ordenar todo el conjunto de la fila.
Mag. Juan Carlos Alvitres HuamnPgina 15
Escuela Nacional de estadstica e Informtica
Si lo que queremos es ordenar una determinada columna, sin que esto
afecte al resto, deberemos hacer clic sobre el encabezado de la misma. Por
ejemplo, sobre el encabezado A. En ese caso, nos aparecer una ventana
como la siguiente:
Si elegimos Ampliar la seleccin, ordenar toda la fila.
Si en cambio elegimos Continuar con la seleccin actual, se ordenar
slo la columna seleccionada, sin tener en cuenta los datos que se
encuentran en la misma fila.
Tras elegir, pulsamos Aceptar y veremos que los cambios se han aplicado.
Aqu puedes ver un ejemplo de ordenacin.
Mag. Juan Carlos Alvitres HuamnPgina 16
Вам также может понравиться
- Manual para La Implementación Del Sistema de Gestión en Seguridad y Salud en El TrabajoДокумент50 страницManual para La Implementación Del Sistema de Gestión en Seguridad y Salud en El TrabajoSunafil90% (101)
- Leccion 5 Nivel 2Документ5 страницLeccion 5 Nivel 2Rafael Cuenca67% (6)
- Manual de BizAgiДокумент50 страницManual de BizAgidannyrowman100% (4)
- Plan auditoria interna ISO 17025 laboratoriosДокумент6 страницPlan auditoria interna ISO 17025 laboratoriosDeltha BMОценок пока нет
- Tabla de AceroДокумент10 страницTabla de Aceroernesto.milleiro91% (35)
- CH&M - E-Learning - Introducción A Los Ensayos No DestructivosДокумент1 страницаCH&M - E-Learning - Introducción A Los Ensayos No DestructivosDiorki ReateguiОценок пока нет
- Acero de Herramientas para ForjaДокумент24 страницыAcero de Herramientas para ForjaDiorki ReateguiОценок пока нет
- Acero Aleado - Wikipedia, La Enciclopedia LibreДокумент5 страницAcero Aleado - Wikipedia, La Enciclopedia LibreDiorki ReateguiОценок пока нет
- Clase 1 IntroduccionДокумент25 страницClase 1 IntroduccionEdwin Quispe NazarioОценок пока нет
- Lira Gissela Aplicacion Criogenia Tratamiento Termico Aceros Trabajo FrioДокумент104 страницыLira Gissela Aplicacion Criogenia Tratamiento Termico Aceros Trabajo FrioEduardo SalazarОценок пока нет
- Propiedades Mecanicas de MaterialesДокумент44 страницыPropiedades Mecanicas de MaterialesFlorita Fonseca ValverdeОценок пока нет
- Modeler Manual Del Usuario BizagiДокумент427 страницModeler Manual Del Usuario BizagiPatricia_RejonОценок пока нет
- 7 Herramientas (Control de Calidad)Документ8 страниц7 Herramientas (Control de Calidad)armand_20042002Оценок пока нет
- Ejercicio de ProcesosДокумент11 страницEjercicio de ProcesosDiorki ReateguiОценок пока нет
- Entendiendo La Computadora - (+Документ5 страницEntendiendo La Computadora - (+Diorki ReateguiОценок пока нет
- Informe de Auditoria Interna Laboratorio de Calidad #Alca-2014-08Документ27 страницInforme de Auditoria Interna Laboratorio de Calidad #Alca-2014-08Bernie_Garcia__9886Оценок пока нет
- Plato para Concentrar Minerales de Alto Peso EspecíficoДокумент35 страницPlato para Concentrar Minerales de Alto Peso EspecíficojaimeduH.Оценок пока нет
- Ejemplos Control de DocumentosДокумент42 страницыEjemplos Control de DocumentosEdwin Giovanny Ceron GuerreroОценок пока нет
- Introduccion Los END 1Документ29 страницIntroduccion Los END 1Diorki ReateguiОценок пока нет
- Graficos EstadisticosДокумент5 страницGraficos EstadisticosDiorki ReateguiОценок пока нет
- El Poka Yoke' o La Calidad Hecha Proyecto - Cadena de SuministroДокумент3 страницыEl Poka Yoke' o La Calidad Hecha Proyecto - Cadena de SuministroDiorki ReateguiОценок пока нет
- Plantilla Curriculum Vitae 2Документ1 страницаPlantilla Curriculum Vitae 2Diorki ReateguiОценок пока нет
- Tesis-Diseño de Un Sistema de Molienda de Carbón Mineral ParДокумент309 страницTesis-Diseño de Un Sistema de Molienda de Carbón Mineral ParHawe Anders Huayhuas RivasОценок пока нет
- Instalación de SambaДокумент11 страницInstalación de SambaDiorki ReateguiОценок пока нет
- Separata - Graficos EstadisticosДокумент4 страницыSeparata - Graficos EstadisticosDiorki ReateguiОценок пока нет
- Cap5 2Документ33 страницыCap5 2Diony CalcinaОценок пока нет
- Manual Recubrimientos 2012 PDFДокумент173 страницыManual Recubrimientos 2012 PDFJohann Manuel Londoño ReyesОценок пока нет
- Graficos EstadisticosДокумент5 страницGraficos EstadisticosDiorki ReateguiОценок пока нет
- Separata - Funciones Basicas 2Документ3 страницыSeparata - Funciones Basicas 2Diorki ReateguiОценок пока нет
- Separata - Funciones de TextoДокумент4 страницыSeparata - Funciones de TextoDiorki ReateguiОценок пока нет
- Separata - Funciones Basica 1Документ6 страницSeparata - Funciones Basica 1Diorki ReateguiОценок пока нет
- Manual Excel 2007 CepsДокумент104 страницыManual Excel 2007 CepsPERCY QUISPE QUISPEОценок пока нет
- Hojas de CalculosДокумент26 страницHojas de CalculosjuniorОценок пока нет
- Anexo2 GeneralidadesДокумент15 страницAnexo2 GeneralidadesIsaac MendozaОценок пока нет
- Operaciones de PescaДокумент3 страницыOperaciones de PescaAlfredo MamaniОценок пока нет
- Eisc I Competencias Digitales Semana 13Документ32 страницыEisc I Competencias Digitales Semana 13TAPIA ALARCON RODRIGOОценок пока нет
- Cuestionario de ExcelДокумент14 страницCuestionario de ExcelSelvin BArrios100% (1)
- Ejemplo de Clase 3Документ24 страницыEjemplo de Clase 3Válery Roxana Bellota ZárateОценок пока нет
- Entregable InformaticaДокумент12 страницEntregable InformaticaAlexandra QuintanaОценок пока нет
- Examen Practico Herramientas de Colaboración DigitalДокумент2 страницыExamen Practico Herramientas de Colaboración DigitalBianka NaulaОценок пока нет
- Manual Lec17Документ28 страницManual Lec17Rosa SeijasОценок пока нет
- Control de Calidad Utilizando ExcelДокумент25 страницControl de Calidad Utilizando ExcelGuillermo ZapiainОценок пока нет
- ExcelДокумент5 страницExcelNeiser SalasОценок пока нет
- Trabajo Cómputo G 2 1Документ10 страницTrabajo Cómputo G 2 1Dayanna RiofríoОценок пока нет
- Combinar Correspondencia Con Una Hoja de Cálculo de ExcelДокумент6 страницCombinar Correspondencia Con Una Hoja de Cálculo de ExcelEmiliano AguilarОценок пока нет
- Cómo Crear Una Tabla DinámicaДокумент17 страницCómo Crear Una Tabla DinámicaMendoza Saccatoma JosUeОценок пока нет
- Funciones estadísticas básicas en ExcelДокумент24 страницыFunciones estadísticas básicas en ExcelLuis TriguerosОценок пока нет
- Tutorial Excel Avanzado 2003-2007Документ81 страницаTutorial Excel Avanzado 2003-2007Rui MendesОценок пока нет
- Presupuesto de Tendencias de GastosДокумент14 страницPresupuesto de Tendencias de GastosJoaquín GallardoОценок пока нет
- Append FromДокумент5 страницAppend FromGuillermo Besares VelizОценок пока нет
- Evaluación DiagnosticaДокумент7 страницEvaluación DiagnosticaDENILSON SANCHEZОценок пока нет
- 1000pts ExcelДокумент1 страница1000pts ExcelErick GarcíaОценок пока нет
- Excel para principiantes: guía básicaДокумент21 страницаExcel para principiantes: guía básicacamilo zapataОценок пока нет
- Introducción a las hojas de cálculoДокумент31 страницаIntroducción a las hojas de cálculoEduardo Mendoza ChavariaОценок пока нет
- Referencias Absolutas, Relativas, Mixtas y TridimensionalesДокумент5 страницReferencias Absolutas, Relativas, Mixtas y TridimensionalesVanessa SanchezОценок пока нет
- Excel: Guía básica para principiantesДокумент66 страницExcel: Guía básica para principiantesbryanОценок пока нет
- EOLOCALIZACIÓNДокумент48 страницEOLOCALIZACIÓNViktor ArukipaОценок пока нет
- Atajos de Teclado Avanzados de Excel Que Te Harán La Vida Más FácilДокумент2 страницыAtajos de Teclado Avanzados de Excel Que Te Harán La Vida Más FácilRicardo5199Оценок пока нет
- Casio ManualДокумент603 страницыCasio ManualVictor Acosta MartinezОценок пока нет
- Capítulo 1: 1. Usar Funciones Avanzadas para Calcular ValoresДокумент2 страницыCapítulo 1: 1. Usar Funciones Avanzadas para Calcular Valoresmoises soto0% (1)