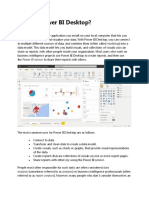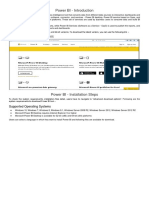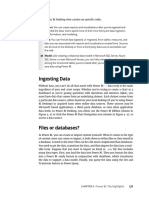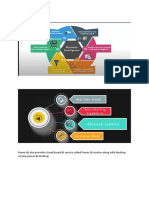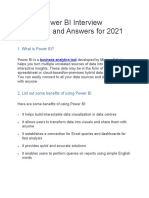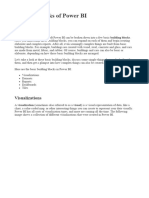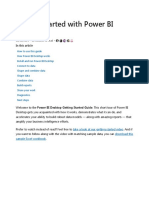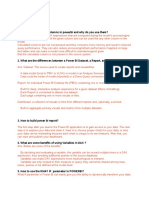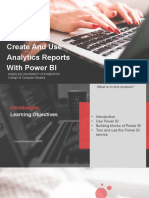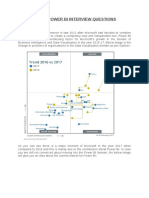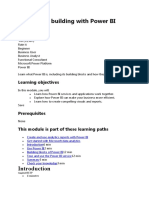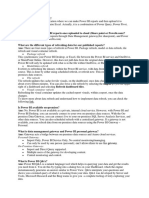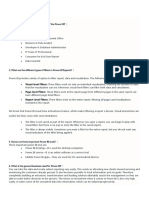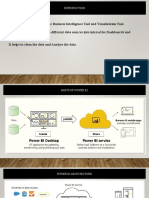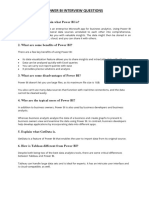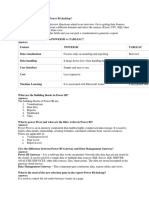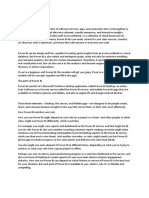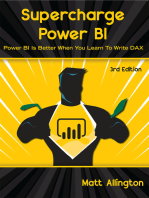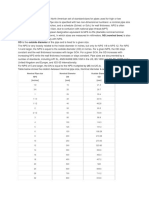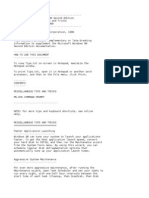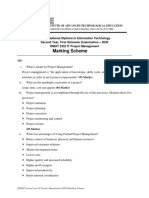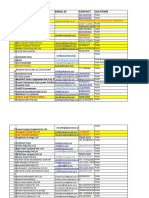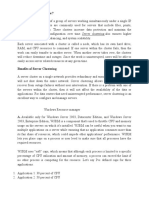Академический Документы
Профессиональный Документы
Культура Документы
Power BI PG
Загружено:
Narashiman IyengarАвторское право
Доступные форматы
Поделиться этим документом
Поделиться или встроить документ
Этот документ был вам полезен?
Это неприемлемый материал?
Пожаловаться на этот документАвторское право:
Доступные форматы
Power BI PG
Загружено:
Narashiman IyengarАвторское право:
Доступные форматы
Microsoft IT Showcase
Getting started with Power BI
Microsoft Power BI helps you stay up to date with the information that matters to you. In Power BI, your
dashboards make it easy to open reports that you can explore in detail. Connecting to multiple
datasets from Power BI helps you bring all of your relevant data together in one place.
If you have important data in Excel or CSV files, you can create a Power BI dashboard to stay informed
anywhereeven with mobile devicesand share insights with others. If youre a data analyst, youll
find that Power BI is a powerful, flexible, and highly accessible tool to connect and shape data, build
robust models, and craft well-structured reports.
Start working with your data in Power BI Desktop, which lets you create a collection of queries, data
connections, and reports that can easily be shared with others. Power BI Desktop integrates proven
Microsoft technologiesthe powerful query engine, data modeling, and visualizationsand works
seamlessly with the online Power BI service.
Power BI service
Power BI is an Office 365 app available to Microsoft full-time employees or contingent staff with a
microsoft.com account. To sign in, go to app.powerbi.com. After you sign in to Power BI, youll see the
Welcome to Power BI page, with links to resources for getting started and exploring data.
Figure 1. The Power BI welcome page
Page 2|Getting started with Power BI
Under Import or Connect to Data, choose the Get button in the Files or Databases boxes to start
working with data. This takes you to your My Workspace page, where you can connect to data in files,
databases, data warehouses, or even import your own content.
Figure 2. My Workspace in Power BI
In your workspace, you can connect to data sources and create reports, dashboards, KPIs, and more.
Dashboards in Power BI
In Power BI, you can create personalized dashboards to view your most important data at a glance. A
dashboard combines on-premises and cloud-borne data in a single pane, providing a consolidated view
across the organization regardless of where the data is stored. Each metric, or insight, is displayed on
the dashboard as a tile.
Dashboard tiles
A tile is a snapshot of your data, pinned to the dashboard. You can create a tile from a report, dataset,
dashboard, from the Q&A box, Excel, from SQL Server Reporting Services, and more. The image below
shows many different tiles pinned to a dashboard.
Figure 3. Dashboard tiles
In addition to pinning, you can create standalone tiles directly on the dashboard by using the Add tile
command at powerbi.microsoft.com/en-us/documentation/powerbi-service-add-a-tile-to-a-dashboard.
Standalone tiles include text boxes, images, videos, and web content.
microsoft.com/itshowcase
June 2016
Page 3|Getting started with Power BI
NOTE: If the original visualization used to create the tile changes, the tile doesn't change.
For example, if you pinned a line chart from a report and then you change the line chart to
a bar chart, the dashboard tile continues to show a line chart. The data refreshes, but the
visualization type does not.
Create a dashboard
This method creates a new, empty, dashboard.
1
In the left navigation pane in Power BI (the service, not Power BI Desktop), select the plus sign
next to the Dashboards heading.
Type a name for your new dashboard and press Enter.
The new dashboard is created. Youll see it listed under Dashboards in the left navigation pane.
Select the new dashboard to make it the active dashboard. Notice that its blankit has no content
yet.
Add some content to your new dashboard
There are many different ways to add content to your dashboard. You can:
Connect to or import at least one dataset and pin content from that dataset to your dashboard.
Add standalone content. For example, you can add an image, text box, heading, video, or web
content.
TIP: Need some help getting started adding content? Check out Step 1: Get data in the
Get started with Power BI tutorial at powerbi.microsoft.com/en-us/documentation/powerbiservice-get-started.
Get up and running
Ready to get started? Work through the Guided learning for Power BI tutorial at
powerbi.microsoft.com/en-us/guided-learning. You can find a link to this tutorial and to the Power BI in
60 seconds video when you sign in on the Power BI home page at powerbi.com.
Do great things with data in Power BI Desktop
With Power BI Desktop, you connect to data, shape that data with queries that build data models, and
use those data models to create reports that others can use, build upon, and share. If youre a data
analyst delivering reports and analytics to your organization, Power BI Desktop lets you be productive
and creative with what you build.
Power BI Desktop is a feature-rich data mashup and report authoring tool that lets you combine data
from databases, files, and web services using visual tools that help you understand and fix data quality
microsoft.com/itshowcase
June 2016
Page 4|Getting started with Power BI
and formatting issues automatically. With over 20 built-in visuals and a vibrant community of custom
visualizations, create stunning reports that communicate your message effectively.
As you add different sources to your data model, Query Editor detects relationships between tables
and keeps track of the steps you apply to your datayou can even back out of changes youve made.
After youve completed the steps to your satisfactionconnect, shape, and reportyou can save that
work in Power BI Desktop file format, which is the .pbix extension. Power BI Desktop files can be shared
like any other file, but the most compelling way to share Power BI Desktop files is to upload and share
them on the Power BI service.
Download and install Power BI Desktop
Before you start using Power BI Desktop, you need to download and install it on your computer. See
Get Power BI Desktop at powerbi.microsoft.com/en-us/documentation/powerbi-desktop-get-thedesktop. After youve installed Power BI Desktop, you can access it from your desktop or the Windows
Start screen.
Find and connect to a data source
1
Start Power BI Desktop.
If you didnt change any settings when you ran the Power BI Desktop installation, you should see
the icon for Power BI Desktop
on your Windows desktop or Start screen.
On the Home tab, select Get Data to see a list of all available data source types. Notice that the
data source types are separated into five categories: All, File, Database, Azure, and Other.
Alternatively, you can select the down arrow next to Get Data to see a shorter list of commonly
used data types.
3
Select the type of data source you want to connect to, and then follow the steps in the wizard.
The next section of this guide shows you how to create a dynamic connection to an Excel
workbook. In another section, youll learn how to connect to data on a web page.
Other data sources
There are several other data sources availableonline services, data warehouses, and more. Youll see
all the choices when you use the Get Data dialog box to connect to a data source. To see all the tools
and techniques available for connecting to data from Power BI Desktop, expand the Connect to data
section in the left pane of the online help article, Getting started with Power BI Desktop at
powerbi.microsoft.com/en-us/documentation/powerbi-desktop-getting-started.
microsoft.com/itshowcase
June 2016
Page 5|Getting started with Power BI
Connect to an Excel workbook
1
In the Get Data dialog box, select Excel, then select Connect.
Browse to your workbook, and then select Open.
The Navigator window appears.
Select the objects in the workbook you want to include in the data connection, such as sheets or
tables.
If you select Edit before you load the data, you can perform cleanup operations on your columns
of data, such as filtering, sorting, transforming, or changing the data type. See the section Shaping
and combining data for more information about transforming data.
Select Load.
Select Save As on the File menu to save your data connection as a Power BI file (.pbix file name
extension).
Connect to data on a web page
1
In the Get Data dialog box, select Web.
Enter the path to the web page in the URL box, and then select OK.
The Navigator window appears.
Select the table(s) that you want to include in the data connection.
NOTE: You can ignore the Document object, as it contains only metadata about the web
page.
If you select Edit before you load the data, you can perform cleanup operations on your columns
of data, such as filtering, sorting, transforming, or changing the data type. See the next section in
this guide for more information about transforming data.
Select Load.
Select Save As on the File menu to save your data connection as a Power BI file (.pbix file name
extension).
Shaping and combining data
With Power BI Desktop, you can connect to many different types of data sources, and then shape the
data to meet your needs. Shaping data means transforming the datasuch as renaming columns or
tables, changing text to numbers, removing rows, or setting the values in the first row as column
headers. Combining data means connecting to two or more data sources, shaping them as needed,
then consolidating them into one useful query.
When you load data into Power BI Desktop, it attempts to convert the data type of the source column
into a data type that better supports efficient storage, calculations, and data visualization. For
example, if a column of values has no fractional values, Power BI Desktop converts the entire column
of data to a Whole Number data type.
When you shape data in the Query Editor, youre providing step-by-step instructions that Query Editor
uses to adjust how the data is shown. The original data is not affected; only this particular view of the
data is adjusted, or shaped.
The steps you specify (such as rename a table, transform a data type, or delete columns) are recorded
by Query Editor, and each time this query connects to the data source, those steps are carried out.
After you import data, you might find errors. In Query Editor, you can find these errors and fix them, or
change the data types of columns of data as needed. To learn more, see Shape and combine data in
Power BI Desktop at powerbi.microsoft.com/en-us/documentation/powerbi-desktop-shape-andcombine-data.
microsoft.com/itshowcase
June 2016
Page 6|Getting started with Power BI
Model your data
Power BI Desktop provides advanced data modeling features like auto-detect and manual
relationships, custom measures, calculated columns, data categorization, and sort by column. Data
View makes seeing the data in your model easy, and with Relationship View, you get a customizable
diagram view of all your tables and the relationships between them.
Create reports
A report is a multi-perspective view into your data, with visualizations that represent different findings
and insights from that data. A report can have a single visualization, or pages full of visualizations.
Figure 6. A Power BI report
See Report view in Power BI Desktop at powerbi.microsoft.com/en-us/documentation/powerbi-desktopreport-view to learn more about creating compelling and powerful reports.
View reports in the navigation pane
Power BI can have more than one reportas you add reports, their titles are added to the list. Note
that only one report can be open at a time.
Power BI Mobile for productivity on the go
Stay connected to your data from anywhere, anytime with Microsoft Power BI Mobile. Give viewing and
interacting with your Power BI dashboards, KPIs, and various reports a try on your mobile devicebe it
iOS (iPad or iPhone), Apple Watch, Android phone, or a Windows 10 device.
For a comprehensive guide, see Power BI apps for mobile devices at powerbi.microsoft.com/enus/documentation/powerbi-power-bi-apps-for-mobile-devices. The following list provides links to
content about the mobile devices that support Power BI.
Learn about the iPhone app (Power BI for iOS): Get started with the Power BI for iOS app on an
iPhone or iPod Touch
Learn about the iPad app (Power BI for iOS): Get started with the iPad app (Power BI for iOS)
Learn about Power BI app for Android phones: Get started with the Power BI for Android app
Learn about Power BI app for Windows 10 devices: Get started with the Power BI mobile app for
Windows 10
microsoft.com/itshowcase
June 2016
Page 7|Getting started with Power BI
For more information
Guided learning for Power BI
powerbi.microsoft.com/en-us/guided-learning
Power BI Servicebasic concepts
powerbi.microsoft.com/en-us/documentation/powerbi-service-basic-concepts
Getting started with Power BI Desktop
powerbi.microsoft.com/en-us/documentation/powerbi-desktop-getting-started
Power BI Mobile Apps
powerbi.microsoft.com/en-us/documentation/powerbi-power-bi-apps-for-mobile-devices
Microsoft IT Showcase
Microsoft.com/ITShowcase
2016 Microsoft Corporation. All rights reserved. Microsoft and Windows are either registered trademarks or
trademarks of Microsoft Corporation in the United States and/or other countries. The names of actual companies
and products mentioned herein may be the trademarks of their respective owners. This document is for
informational purposes only. MICROSOFT MAKES NO WARRANTIES, EXPRESS OR IMPLIED, IN THIS SUMMARY.
microsoft.com/itshowcase
June 2016
Вам также может понравиться
- Power BI DesktopДокумент7 страницPower BI DesktopZaklina TrajkovskaОценок пока нет
- Get started with Power BI DesktopДокумент34 страницыGet started with Power BI Desktopbhargavc7Оценок пока нет
- What Is Power BI DesktopДокумент11 страницWhat Is Power BI DesktopRitesh DoshiОценок пока нет
- Power BIДокумент49 страницPower BIBinay Yadav100% (1)
- Powerbi PDFДокумент169 страницPowerbi PDFSenthil Kumar100% (1)
- Power BI Microsoft IIДокумент10 страницPower BI Microsoft IIcristian79Оценок пока нет
- Ingesting Data: Report: You Can Create Reports and Visualizations After You've Ingested andДокумент1 страницаIngesting Data: Report: You Can Create Reports and Visualizations After You've Ingested andAlex RandyОценок пока нет
- Introduction BiДокумент22 страницыIntroduction BiUllas GowdaОценок пока нет
- PWR Bi2Документ11 страницPWR Bi2GOMTIОценок пока нет
- LIBA++Lecture+Notes Power+BIДокумент17 страницLIBA++Lecture+Notes Power+BIsudeepvmenon100% (1)
- Visual Data ExplorationДокумент2 страницыVisual Data ExplorationAftab AhmadОценок пока нет
- Power BI YTДокумент70 страницPower BI YTNishanthОценок пока нет
- Transform, shape, and model data in Power BIДокумент254 страницыTransform, shape, and model data in Power BIElena100% (1)
- Power BI Interview Questions For FreshersДокумент13 страницPower BI Interview Questions For Fresherschandrakant mehtreОценок пока нет
- Power BI Is A Business Analytics Service Provided by Microsoft. It Offers Interactive Visualizations With Self-ServiceДокумент16 страницPower BI Is A Business Analytics Service Provided by Microsoft. It Offers Interactive Visualizations With Self-ServiceSHUBHNEET SANJAY ARORA 1740876Оценок пока нет
- Business Intelligence ProjectДокумент5 страницBusiness Intelligence ProjectАлександр ПетросянаОценок пока нет
- Power BIДокумент282 страницыPower BISanathkumar Rameshbabu100% (2)
- Top 32 Power BI Interview Questions and Answers For 2021Документ33 страницыTop 32 Power BI Interview Questions and Answers For 2021Sorav ParmarОценок пока нет
- Power Bi Transform ModelДокумент533 страницыPower Bi Transform ModelmilanbaisОценок пока нет
- 6building Blocks of Power BIДокумент6 страниц6building Blocks of Power BIDivya PrasoonaОценок пока нет
- Power Bi Moving Beyond The Basics of Power Bi and Learning About Dax LanguageДокумент137 страницPower Bi Moving Beyond The Basics of Power Bi and Learning About Dax LanguageMANJUNATH K BОценок пока нет
- Power Bi FundamentalsДокумент379 страницPower Bi FundamentalsShailja Sheetal100% (1)
- Power BI GuideДокумент33 страницыPower BI GuideAnonymous gLnqfDJeОценок пока нет
- Worksheet Editing Techniques: 1.1 What Is Power BI?Документ22 страницыWorksheet Editing Techniques: 1.1 What Is Power BI?Saikrishna DasariОценок пока нет
- Book - Query Overview in Power BI DesktopДокумент253 страницыBook - Query Overview in Power BI Desktop03.- LAZO MUÑOZ MARIO ALBERTOОценок пока нет
- Power BiДокумент418 страницPower Bil73524019100% (1)
- Power BI Interview QuestionsДокумент29 страницPower BI Interview QuestionsNarayana Reddy SannapureddyОценок пока нет
- Power Bi PDFДокумент840 страницPower Bi PDFChan Aye100% (1)
- Powerbi BasicsДокумент192 страницыPowerbi BasicsVijayKumar Lokanadam100% (1)
- Power BI Interview Questions and AnswersДокумент6 страницPower BI Interview Questions and AnswersRahil50% (2)
- Power BIДокумент210 страницPower BISayed Zahidul IslamОценок пока нет
- Power BiДокумент198 страницPower BidayanaОценок пока нет
- Create Paginated Reports in Power BIДокумент82 страницыCreate Paginated Reports in Power BIJYОценок пока нет
- Power Bi Interview QA WordДокумент26 страницPower Bi Interview QA WordBhagavan BangaloreОценок пока нет
- Create and Use Analytics Reports With Power BI: Angeles University Foundation College of Computer StudiesДокумент38 страницCreate and Use Analytics Reports With Power BI: Angeles University Foundation College of Computer StudiesJewel Roa AtanacioОценок пока нет
- What Is BIДокумент5 страницWhat Is BIUllas GowdaОценок пока нет
- Consume Azure Machine Learning Models in Power BI - TutorialДокумент860 страницConsume Azure Machine Learning Models in Power BI - TutorialElenaОценок пока нет
- Top 80 Power Bi Interview QuestionsДокумент27 страницTop 80 Power Bi Interview QuestionsBhagavan BangaloreОценок пока нет
- Publish and Share in Power BI: Angeles University Foundation College of Computer StudiesДокумент33 страницыPublish and Share in Power BI: Angeles University Foundation College of Computer StudiesJewel Roa AtanacioОценок пока нет
- Power Bi NotesДокумент12 страницPower Bi NotesGeorgeОценок пока нет
- 0a8ef9662fed08eb750854f075f6cdf4Документ242 страницы0a8ef9662fed08eb750854f075f6cdf4////Оценок пока нет
- Manual Power BIДокумент237 страницManual Power BIangelОценок пока нет
- Tutorial: Explore A Power BI Sample: APPLIES TO: Power BI Desktop Power BI ServiceДокумент15 страницTutorial: Explore A Power BI Sample: APPLIES TO: Power BI Desktop Power BI ServiceTotie totieОценок пока нет
- Lecture Sheet-Intro of Power BIДокумент22 страницыLecture Sheet-Intro of Power BIRas Alt100% (1)
- 2 Get Started Building With Power BIДокумент23 страницы2 Get Started Building With Power BIJY100% (1)
- Power Bi NotesДокумент6 страницPower Bi NotesxyzОценок пока нет
- Interview Question - Power BI-Part3Документ5 страницInterview Question - Power BI-Part3montoshОценок пока нет
- Power BI Interview QuestionДокумент41 страницаPower BI Interview QuestionMANAS BANERJEEОценок пока нет
- Power BiДокумент14 страницPower BiNeeharika ReddyОценок пока нет
- Power BI Interview QuestionsДокумент9 страницPower BI Interview Questionsshivanipatil.skpОценок пока нет
- Data Science Applications in Oil & Gas IndustryДокумент18 страницData Science Applications in Oil & Gas IndustryOla WaleОценок пока нет
- Power BI Building BlocksДокумент16 страницPower BI Building BlocksJuliusОценок пока нет
- Explore Power BI's Dashboards, Reports, and AppsДокумент58 страницExplore Power BI's Dashboards, Reports, and AppsJewel Roa AtanacioОценок пока нет
- Interview Question - Power BI-Part4Документ5 страницInterview Question - Power BI-Part4montoshОценок пока нет
- Tutorial Power BiДокумент375 страницTutorial Power BiDiego100% (1)
- Power BIДокумент14 страницPower BIAndreeaОценок пока нет
- POWER BI: A CLOUD-BASED DATA ANALYSIS TOOLДокумент40 страницPOWER BI: A CLOUD-BASED DATA ANALYSIS TOOLAshwini WIghneОценок пока нет
- Skip To Main Content: Get Started Work With Data Create & Share Admin & Enterprise Developer Resources 1. 2Документ6 страницSkip To Main Content: Get Started Work With Data Create & Share Admin & Enterprise Developer Resources 1. 2nayiyeОценок пока нет
- Supercharge Power BI: Power BI is Better When You Learn To Write DAXОт EverandSupercharge Power BI: Power BI is Better When You Learn To Write DAXРейтинг: 5 из 5 звезд5/5 (3)
- Self-Service AI with Power BI Desktop: Machine Learning Insights for BusinessОт EverandSelf-Service AI with Power BI Desktop: Machine Learning Insights for BusinessОценок пока нет
- XQuery Language ReferenceДокумент234 страницыXQuery Language Referencemigg_gОценок пока нет
- N Im001941384Документ1 страницаN Im001941384Narashiman IyengarОценок пока нет
- Dcouments Req For Indian PassportДокумент1 страницаDcouments Req For Indian PassportNarashiman IyengarОценок пока нет
- Sanskrit As With English MeaningДокумент75 страницSanskrit As With English Meaningapi-3706121100% (4)
- Mr. Arshad Nazer: Bawshar, Sultanate of OmanДокумент2 страницыMr. Arshad Nazer: Bawshar, Sultanate of OmanTop GОценок пока нет
- Section 2 in The Forest (Conservation) Act, 1980Документ1 страницаSection 2 in The Forest (Conservation) Act, 1980amit singhОценок пока нет
- Brexit Essay - Jasraj SinghДокумент6 страницBrexit Essay - Jasraj SinghJasraj SinghОценок пока нет
- Line Sets in Oracle Order ManagementДокумент9 страницLine Sets in Oracle Order ManagementS S PatelОценок пока нет
- AirtelДокумент2 страницыAirtelShraddha RawatОценок пока нет
- Oyo Summer Internship ReportДокумент31 страницаOyo Summer Internship ReportJayasree S RОценок пока нет
- Understanding Nominal Pipe Sizes (NPS) and Pipe DimensionsДокумент39 страницUnderstanding Nominal Pipe Sizes (NPS) and Pipe DimensionsprathikОценок пока нет
- Washington State Employee - 4/2010Документ8 страницWashington State Employee - 4/2010WFSEc28Оценок пока нет
- Microsoft Windows 98 Second Edition README For Tips and Tricks, April 1999Документ8 страницMicrosoft Windows 98 Second Edition README For Tips and Tricks, April 1999scriОценок пока нет
- JIG LFO Pack 231 PDFДокумент16 страницJIG LFO Pack 231 PDFPratiek RaulОценок пока нет
- OTA710C User ManualДокумент32 страницыOTA710C User ManualEver Daniel Barreto Rojas100% (2)
- 2008 Application FormДокумент12 страниц2008 Application FormVishal PonugotiОценок пока нет
- Macroeconomics Canadian 8th Edition Sayre Solutions Manual 1Документ9 страницMacroeconomics Canadian 8th Edition Sayre Solutions Manual 1tyrone100% (52)
- Final Mother DairyДокумент59 страницFinal Mother DairyAnup Dcruz100% (4)
- Different Aids For TeachingДокумент19 страницDifferent Aids For TeachingPrecious CabarseОценок пока нет
- Swilliams Lesson6Документ11 страницSwilliams Lesson6api-276783092Оценок пока нет
- Deploy A REST API Using Serverless, Express and Node - JsДокумент13 страницDeploy A REST API Using Serverless, Express and Node - JszaninnОценок пока нет
- Elasticity of DemandДокумент64 страницыElasticity of DemandWadOod KhAn100% (1)
- ReportДокумент4 страницыReportapi-463513182Оценок пока нет
- Siemens ProjectДокумент17 страницSiemens ProjectMayisha Alamgir100% (1)
- DB51 BTP 160 8PДокумент1 страницаDB51 BTP 160 8Pnagaraj.ss@quest-global.comОценок пока нет
- E HANAAW 12 Sample QuestionДокумент16 страницE HANAAW 12 Sample QuestionsuryaОценок пока нет
- BurhanresumeДокумент1 страницаBurhanresumeAbdul Rangwala0% (1)
- Marking SchemeДокумент8 страницMarking Schememohamed sajithОценок пока нет
- Quiz UtpДокумент7 страницQuiz UtplesterОценок пока нет
- Aesculap Qatar UniversityДокумент3 страницыAesculap Qatar UniversityAl Quran AcademyОценок пока нет
- OilField Review 2016 Cement EvaluationДокумент10 страницOilField Review 2016 Cement EvaluationLuisОценок пока нет
- Company Name Email Id Contact Location: 3 Praj Industries Limited Yogesh960488815Pune-Nagar Road, SanaswadiДокумент65 страницCompany Name Email Id Contact Location: 3 Praj Industries Limited Yogesh960488815Pune-Nagar Road, SanaswadiDhruv Parekh100% (1)
- What is a Server ClusterДокумент2 страницыWhat is a Server Clusterfikru tesefayeОценок пока нет
- Statement of Purpose Lanka Venkata Raghava Ravi TejaДокумент2 страницыStatement of Purpose Lanka Venkata Raghava Ravi TejaRavi Teja LvrОценок пока нет