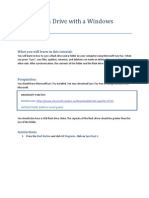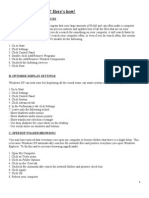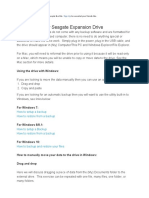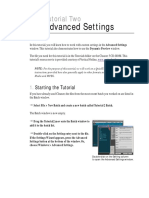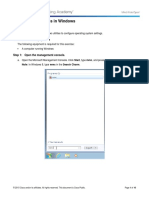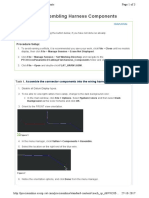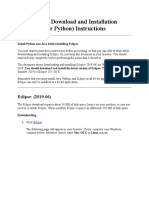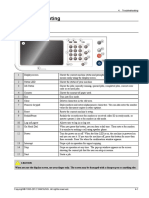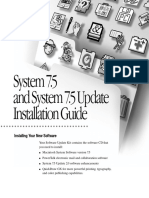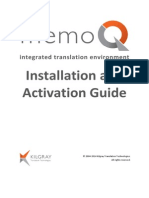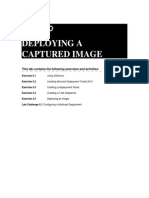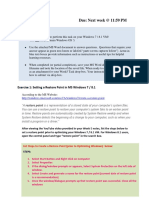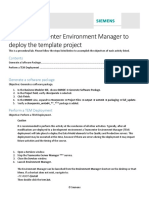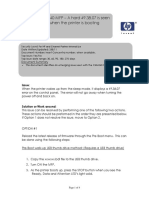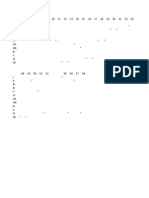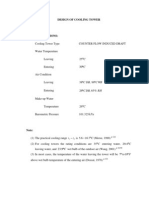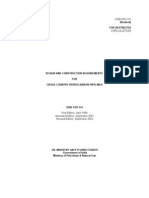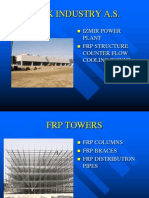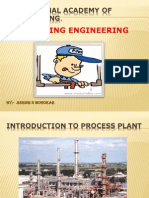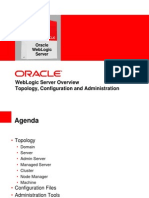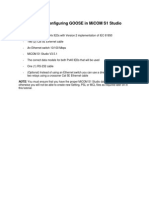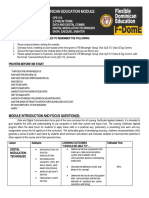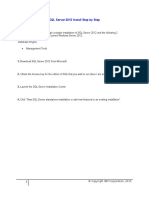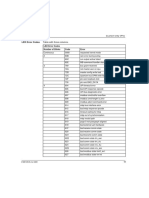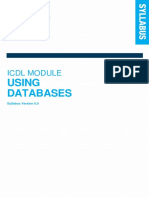Академический Документы
Профессиональный Документы
Культура Документы
CCH TeamMate EWP RR Replication
Загружено:
Mohan VarkeyАвторское право
Доступные форматы
Поделиться этим документом
Поделиться или встроить документ
Этот документ был вам полезен?
Это неприемлемый материал?
Пожаловаться на этот документАвторское право:
Доступные форматы
CCH TeamMate EWP RR Replication
Загружено:
Mohan VarkeyАвторское право:
Доступные форматы
REPLICATION
Easy Replication - Directly from the file Server to your C:\drive:
1. Open TeamMate EWP and login to the
audit.
2. Click the
button on the
Standard toolbar.
3. Select the Discrete Replication option.
This setting allows selection of sections to
replicate. Full Replication replicates the
entire audit.
4. Click to check the sections to be included
in the replica. Selected sections must
show in right box; only items in the
Selections box will be replicated.
5. Click the
button to continue
to the next step.
6. Select the Local setting. The destination
defaults to your TeamMate\repl folder on
your C: drive.
7. Click Finish.
Merge Replica into Master file:
1. From the master audit, click the
Replication button on the top toolbar.
2. Select Merge Replica/Update.
3. Select the Merge directly option. The
source defaults to your TeamMate\repl
folder on your C: drive.
4. Review the merge information carefully,
and then click Next.
5. Verify that no one else is accessing the
Master you are merging to and then click
Finish.
6. Review conflicts, if any, and then click
Close.
Copyright 2009 CCH TeamMate
REPLICATION
TeamMate EWP Ready Reference
1. Log into the audit.
2. Place your memory stick in your
USB port.
3. Create a replica. In the
Destination Wizard, select the
create transport file option,
send to your removable drive.
Click Finish to complete the
process.
4. After you have created the
replica, close your master
project.
5. Place the stick with the replica in the new USB port.
6. Click on the Replica Icon in your TeamMate Explorer Toolbar. You may have to browse to your USB drive
in Windows. Install the Replica to your Replica tab.
7. Log into the replica and practice working in the file.
8. Create an update file and send it to your USB memory stick (removable drive). READ the WARNING
MESSAGE carefully.
9. Take the memory stick and plug into the old USB port.
10. Log back into the master project file. Merge the update file (you may have to browse to it).
SYNCHRONIZATION
Bi-directional synchronization (sync) eliminates need to create new replicas. Replica changes are uploaded and
merged while master changes are downloaded and merged.
Synchronization keeps the master and replica in sync and allows for the continuation of working without taking
another replica.
To sync a replica with a master:
1. Select the Sync icon on the edit bar.
2. Wait until the sync process completes, and then click OK.
NOTE: If sync is not available (you do not have a network connection), then creating an update file and
merging changes to the master will also work.
Creating an Update File
1. In the replica, click Replication from the Edit Toolbar.
2. Select Create Update File (.TMU).
3. Select the destination such as a drive, USB key or email recipient.
4. Ensure that the Continue Working with this Replica option is checked to continue working in the
replica
5. Ensure the update file is available for merging into the master
Merging an Update File
1. In the master, click the Replication icon on the toolbar.
2. Select Merge Replica.
3. Select the replica to be merged, if not in the default directory, browse to locate it
4. Review the merge information carefully, and then click Next.
5. Click Finish.
Copyright 2009 CCH TeamMate
REPLICATION
Replication for Groups - from Audit to USB or Email Transport USB connection (short steps)
Вам также может понравиться
- DIY Norton Live PC Power Boost For Windows XPДокумент8 страницDIY Norton Live PC Power Boost For Windows XPhy502Оценок пока нет
- Microsoft Sync Toy TutorialДокумент9 страницMicrosoft Sync Toy Tutorialmattd7591Оценок пока нет
- Comp30 Lab05 PsinghДокумент6 страницComp30 Lab05 Psinghprabhjot7001singhОценок пока нет
- Visual Pinball and FPLaunch InstructionsДокумент4 страницыVisual Pinball and FPLaunch InstructionsircОценок пока нет
- Nos 1Документ14 страницNos 1Pratham AroraОценок пока нет
- A Faster Windows XPДокумент4 страницыA Faster Windows XPMihail CraciunОценок пока нет
- Window 7 TipsДокумент12 страницWindow 7 Tipscuongbd123Оценок пока нет
- Seagate GuideДокумент5 страницSeagate GuideSK KashyapОценок пока нет
- Ibm Aix 4 InstallationДокумент8 страницIbm Aix 4 InstallationrmaiaОценок пока нет
- AOMEI BackupperДокумент11 страницAOMEI Backuppericyman_petrosОценок пока нет
- Migrating A Bootcamp Partition With Winclone - Twocanoes SupportДокумент27 страницMigrating A Bootcamp Partition With Winclone - Twocanoes SupportThanh NgoОценок пока нет
- Lenovo RecoveryДокумент6 страницLenovo RecoverycОценок пока нет
- GOSuite Quick Start Guide enДокумент16 страницGOSuite Quick Start Guide enmariallex2000Оценок пока нет
- CNM Book Silver (Windows Ce) System Restore and Firmware UpdateДокумент4 страницыCNM Book Silver (Windows Ce) System Restore and Firmware UpdatemadmasqОценок пока нет
- Advanced Settings: Tutorial TwoДокумент8 страницAdvanced Settings: Tutorial TwopgolanОценок пока нет
- How To Make Your Computer Faster Using RegeditДокумент10 страницHow To Make Your Computer Faster Using RegeditcallmejusОценок пока нет
- Transcend Elite Users Manual WIN enДокумент31 страницаTranscend Elite Users Manual WIN enlsabhirampesitОценок пока нет
- 6.visit Your Printer Manufacturer's Web Site and Find The Latest Printer DriverДокумент11 страниц6.visit Your Printer Manufacturer's Web Site and Find The Latest Printer DriverPoovarasan ReviОценок пока нет
- Transcend Elite Users Manual WIN enДокумент27 страницTranscend Elite Users Manual WIN enKiran NadigОценок пока нет
- Masm ProceduresДокумент9 страницMasm ProceduressenthamilairmenОценок пока нет
- Windows 7 Capture Image Using SCCM OSDДокумент12 страницWindows 7 Capture Image Using SCCM OSDDeepak Gupta (DG)100% (1)
- Exp 7Документ8 страницExp 7zthgbj7vxfОценок пока нет
- Installing EgroupwareДокумент17 страницInstalling EgroupwareHenry BrahmantyaОценок пока нет
- User ManualДокумент26 страницUser ManualAndrei Bleoju86% (7)
- Transcend Elite Users Manual WIN enДокумент27 страницTranscend Elite Users Manual WIN enViswanath SundaramОценок пока нет
- FAQ Dsixda's Android KitchenДокумент9 страницFAQ Dsixda's Android KitchensotoXxОценок пока нет
- Linux FinalДокумент69 страницLinux FinalABHIJITH DASОценок пока нет
- How To Survive The First Encounter With Tapestry. Installation Process Step by Step. (By: Djordje Popovic)Документ16 страницHow To Survive The First Encounter With Tapestry. Installation Process Step by Step. (By: Djordje Popovic)adrovicalmirОценок пока нет
- OptimumDynamics - Tutorial 2 PDFДокумент22 страницыOptimumDynamics - Tutorial 2 PDFpravin kumarОценок пока нет
- 6.1.5.6 Lab - System Utilities in WindowsДокумент10 страниц6.1.5.6 Lab - System Utilities in WindowsMai FrensОценок пока нет
- NEPTUNE 4-Firmware Update Instructions - V1.2Документ11 страницNEPTUNE 4-Firmware Update Instructions - V1.2wepiw97249Оценок пока нет
- Procedure:: Assembling Harness ComponentsДокумент3 страницыProcedure:: Assembling Harness ComponentsPraveen SreedharanОценок пока нет
- Eclipse Download and InstallationMIOДокумент31 страницаEclipse Download and InstallationMIOAndrew G. McDonaldОценок пока нет
- Lesson 6 - Control Panel: ObjectiveДокумент22 страницыLesson 6 - Control Panel: ObjectiveLivadari IonОценок пока нет
- Instructions - What You Have To Do NowДокумент3 страницыInstructions - What You Have To Do NowRavi KiranОценок пока нет
- Speech Motor Learning Program Installation and User Guide: Important NoteДокумент26 страницSpeech Motor Learning Program Installation and User Guide: Important NoteAnna TanurОценок пока нет
- README Updating FirmwareДокумент8 страницREADME Updating FirmwareAndy Alonso Chuque GonzalesОценок пока нет
- 4 Troubleshooting CLX-9x01 Eng PDFДокумент222 страницы4 Troubleshooting CLX-9x01 Eng PDFmartin meinsmaОценок пока нет
- Step 1: To Correct This Install Error, You Need To Clear The LogДокумент1 страницаStep 1: To Correct This Install Error, You Need To Clear The Logcukey13Оценок пока нет
- Installation and User ManualДокумент13 страницInstallation and User Manualadnanzafar35Оценок пока нет
- Create-A-Label 3 Users ManualДокумент56 страницCreate-A-Label 3 Users ManualTomas TėvelisОценок пока нет
- System 7.5 and System 7.5 Update Installation Guide: Installing Your New SoftwareДокумент12 страницSystem 7.5 and System 7.5 Update Installation Guide: Installing Your New SoftwareRoberto BruniОценок пока нет
- Updating Firmware: Table of ContentsДокумент8 страницUpdating Firmware: Table of ContentsDragana PejovicОценок пока нет
- How Can I Customize A New Windows XP Installation?: Get Rid of The Tour PromptДокумент25 страницHow Can I Customize A New Windows XP Installation?: Get Rid of The Tour Promptlucky_4u15Оценок пока нет
- MemoQ InstallingActivating 7 0 enДокумент16 страницMemoQ InstallingActivating 7 0 enastro_versache_74696Оценок пока нет
- Deploying A Captured ImageДокумент12 страницDeploying A Captured Imagecrackhead19950% (1)
- and Create A Factory Recovery Image For Your SurfaceДокумент3 страницыand Create A Factory Recovery Image For Your SurfaceRonilo, Jr. CalunodОценок пока нет
- Disable Indexing ServicesДокумент22 страницыDisable Indexing ServicessekarangopiОценок пока нет
- Week5 Task Due: Next Week at 11:59 PM: InstructionsДокумент8 страницWeek5 Task Due: Next Week at 11:59 PM: Instructionsmicah4bustamanteОценок пока нет
- How To Write Assembly Programs in Keil: Sepehr NaimiДокумент11 страницHow To Write Assembly Programs in Keil: Sepehr Naimiraghavendran_beeeeОценок пока нет
- Cygwin CronДокумент8 страницCygwin CronsamunОценок пока нет
- Windows XP Features: Backup-XP Pro Has The Standard Win2K Backup Program Available AsДокумент8 страницWindows XP Features: Backup-XP Pro Has The Standard Win2K Backup Program Available AsManojОценок пока нет
- Side 51Документ14 страницSide 51Sushil KumarОценок пока нет
- Procedural Lab Use The Teamcenter Environment Manager To Deploy The Template ProjectДокумент2 страницыProcedural Lab Use The Teamcenter Environment Manager To Deploy The Template ProjectRahul ShelkeОценок пока нет
- ReadmeДокумент13 страницReadmeLalo RuizОценок пока нет
- CM4540-49-38-07 Error - Issue - 11111 PDFДокумент4 страницыCM4540-49-38-07 Error - Issue - 11111 PDFKleber SantosОценок пока нет
- MCTS 70-680 Exam Questions: Microsoft Windows 7, ConfiguringОт EverandMCTS 70-680 Exam Questions: Microsoft Windows 7, ConfiguringРейтинг: 3.5 из 5 звезд3.5/5 (2)
- Inspection Monitoring ReportДокумент2 страницыInspection Monitoring ReportMohan VarkeyОценок пока нет
- GoldsmithДокумент12 страницGoldsmithMohan VarkeyОценок пока нет
- Cost Centre ExpensesДокумент173 страницыCost Centre ExpensesMohan VarkeyОценок пока нет
- Introduction To Lean Six Sigma: A Course Overview: Jorge Luis Romeu, Ph.D. Quanterion Solutions IncДокумент26 страницIntroduction To Lean Six Sigma: A Course Overview: Jorge Luis Romeu, Ph.D. Quanterion Solutions IncMohan VarkeyОценок пока нет
- NEFT Mandate Form - Effective From Aug 2012Документ1 страницаNEFT Mandate Form - Effective From Aug 2012Mohan VarkeyОценок пока нет
- ANSULДокумент4 страницыANSULMohan Varkey100% (1)
- Orthographic ProjectionДокумент9 страницOrthographic ProjectionMohan VarkeyОценок пока нет
- Datasheet AcДокумент9 страницDatasheet AcMohan VarkeyОценок пока нет
- Good Books For Manual Pipe Stress AnalysisДокумент1 страницаGood Books For Manual Pipe Stress AnalysisMohan VarkeyОценок пока нет
- Type of MonitorsДокумент3 страницыType of MonitorsMohan VarkeyОценок пока нет
- Design of Cooling TowerДокумент17 страницDesign of Cooling TowerMohan VarkeyОценок пока нет
- Variable Springs CatalogueДокумент17 страницVariable Springs CatalogueMohan VarkeyОценок пока нет
- Flanges With External LoadДокумент15 страницFlanges With External LoadMohan VarkeyОценок пока нет
- Oisd STD-141Документ31 страницаOisd STD-141Jyotsana Rawat83% (6)
- Cenk Industry A.S.: Izmir Power Plant FRP Structure Counter Flow Cooling TowerДокумент10 страницCenk Industry A.S.: Izmir Power Plant FRP Structure Counter Flow Cooling TowerMohan VarkeyОценок пока нет
- Piping Presentation1Документ104 страницыPiping Presentation1Mohan Varkey100% (2)
- Chapter 10Документ10 страницChapter 10vikasmumbai0% (1)
- WebLogic TopologyДокумент36 страницWebLogic TopologywelcomezОценок пока нет
- ELFIQ Product Sheet - Core Series For SD-WANДокумент3 страницыELFIQ Product Sheet - Core Series For SD-WANPandha NugrahaОценок пока нет
- Complete Java J2EE QuestionsДокумент205 страницComplete Java J2EE QuestionsJavaEra.com92% (13)
- S1 Studio 61850 Tutorial PDFДокумент19 страницS1 Studio 61850 Tutorial PDFInsan AzizОценок пока нет
- Glavni Projekat Osnovnog Tipa A - 25092017Документ2 страницыGlavni Projekat Osnovnog Tipa A - 25092017Jasmin MujkićОценок пока нет
- PHP QuizДокумент7 страницPHP QuizShailendra Gupta100% (1)
- Foundation of It: Ubmitted By: Ubmitted To: Bhishek Athak R. Am Arshney IrДокумент12 страницFoundation of It: Ubmitted By: Ubmitted To: Bhishek Athak R. Am Arshney IrAbhinav PathakОценок пока нет
- Basic Linux Commands PDFДокумент4 страницыBasic Linux Commands PDFCholavendhanОценок пока нет
- More Than Just Some Bits : Data Warehousing and Bitmap IndexesДокумент26 страницMore Than Just Some Bits : Data Warehousing and Bitmap Indexesamanblr12Оценок пока нет
- Unit 1 Introduction To Layer Functionality and Design IssuesДокумент89 страницUnit 1 Introduction To Layer Functionality and Design IssuesSHWEETA MEHTAОценок пока нет
- Grade: X: Database Management SystemДокумент23 страницыGrade: X: Database Management SystemAayush Gaju RealОценок пока нет
- The Ultimate Guide To Gaining Control of WanДокумент20 страницThe Ultimate Guide To Gaining Control of WanGabriel80% (5)
- DDC Module 2Документ14 страницDDC Module 2RichardsОценок пока нет
- Lesson 2Документ3 страницыLesson 2api-249203258Оценок пока нет
- SQL Server 2012 Install Step by StepДокумент18 страницSQL Server 2012 Install Step by StepedpОценок пока нет
- Futex Seminar ReportДокумент33 страницыFutex Seminar Reportsahil_sharma437Оценок пока нет
- 8085 Imp ALP ProgramsДокумент35 страниц8085 Imp ALP ProgramsVikas MahorОценок пока нет
- Spec Protocole 7OS OSDP UHF-V1Документ44 страницыSpec Protocole 7OS OSDP UHF-V1jgalepenoОценок пока нет
- Implementasi Squid 3.5.27 Centos 7Документ25 страницImplementasi Squid 3.5.27 Centos 7agooze_ly4425Оценок пока нет
- CS601 FALL 2019 Final Term PAPER by INSTRUCTOR MUNIRДокумент16 страницCS601 FALL 2019 Final Term PAPER by INSTRUCTOR MUNIRHamid AliОценок пока нет
- LED Error Codes - Modicon Quantum Unity CPUs (140CPU Modules)Документ2 страницыLED Error Codes - Modicon Quantum Unity CPUs (140CPU Modules)RamanathanОценок пока нет
- MSOFTX3000 Product Documentation V200R008C02 - 16 20161114110306Документ13 страницMSOFTX3000 Product Documentation V200R008C02 - 16 20161114110306jameelalaitОценок пока нет
- ReadmeДокумент2 страницыReadmeMateo AlvarezОценок пока нет
- Cat-1-D1+td1 - KeyДокумент8 страницCat-1-D1+td1 - KeyNishtha DubeyОценок пока нет
- Mediant 3000 User's Manual Ver 4.8Документ622 страницыMediant 3000 User's Manual Ver 4.8Kutay OzdogruОценок пока нет
- 11g New FeaturesДокумент130 страниц11g New FeaturesMeherban KhanОценок пока нет
- Osram Uart Protocol, Version 1.3, 22.03.2007 PDFДокумент13 страницOsram Uart Protocol, Version 1.3, 22.03.2007 PDFRodrigo RestrepoОценок пока нет
- Database Transaction: ManagementДокумент21 страницаDatabase Transaction: ManagementPiyush PushkarОценок пока нет
- Using Databases - Syllabus 6.0Документ6 страницUsing Databases - Syllabus 6.0Ayaz naimiОценок пока нет