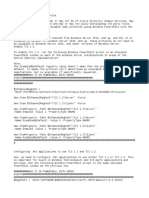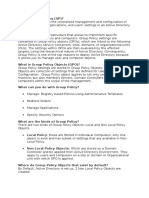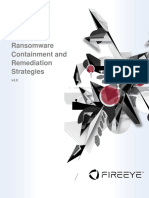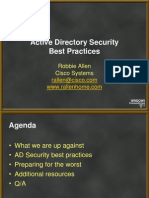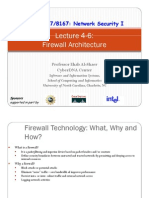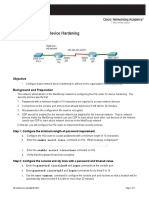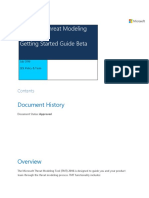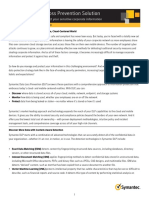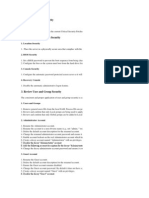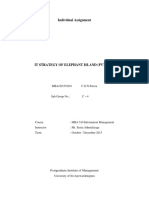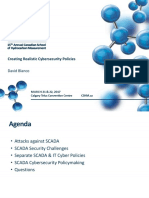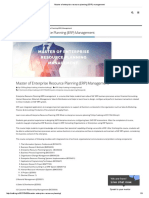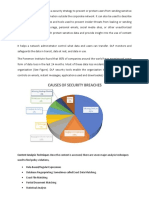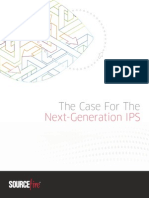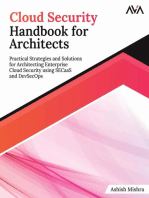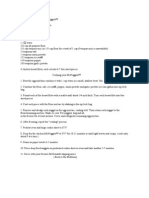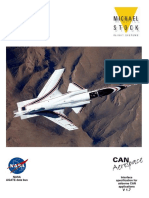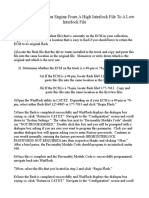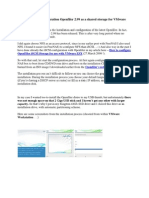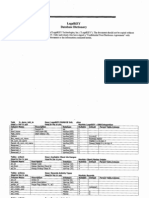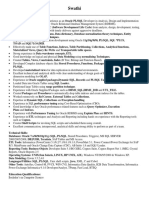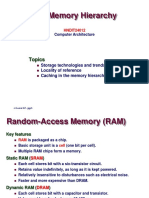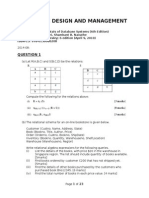Академический Документы
Профессиональный Документы
Культура Документы
6822 Protecting Your Data With Windows 10 BitLocker
Загружено:
Nicu StanАвторское право
Доступные форматы
Поделиться этим документом
Поделиться или встроить документ
Этот документ был вам полезен?
Это неприемлемый материал?
Пожаловаться на этот документАвторское право:
Доступные форматы
6822 Protecting Your Data With Windows 10 BitLocker
Загружено:
Nicu StanАвторское право:
Доступные форматы
Microsoft IT Showcase
Protecting your data with
Windows 10 BitLocker
Customization note: This document contains guidance and/or step-by-step installation instructions
that can be reused, customized, or deleted entirely if they do not apply to your organizations
environment or installation scenarios. The yellow highlighted text indicates either customization
guidance or organization-specific variables. All of the highlighted text in this document should either
be deleted or replaced prior to distribution.
Microsoft BitLocker Drive Encryption technology uses the strongest publicly available encryption to
protect your computers data. It also prevents others from accessing your disk drive(s) without
authorization. BitLocker To Go prevents unauthorized access to your portable storage drives, including
USB flash drives.
When you install Windows 10, you can use the Setup program to enable BitLocker. If you did not
enable BitLocker during the installation process, you can use this guide to walk you through the
process. You can also use this guide to learn how to suspend BitLocker, retrieve or print a BitLocker
recovery key, or encrypt portable drives with BitLocker To Go.
Preparing to turn BitLocker on
All new systems that <your organization name> provides are ready for BitLocker. However, before you
turn BitLocker on, connect to the corporate network and join your computer to a domain (if it is not
already joined).
Turning BitLocker on
After you join your computer to the corporate network and connect to the domain, you can turn
BitLocker on. BitLocker then turns on your computers Trusted Platform Module (TPM) chip, which is a
microchip that enables your computer to utilize advanced security features.
Initially, when you start BitLocker, you can create a personal identification number (PIN) that you can
use each time you start your computer. A PIN is required on devices that use DirectAccess for remote
access. Its optional for other devices. If you are using a Slate PC, you are not required to create a PIN.
Turn BitLocker on
1.
On the Start menu, type Control Panel, and then select Control Panel to open it.
2.
In Control Panel, select System and Security, and then select BitLocker Drive Encryption.
3.
On the BitLocker Drive Encryption page, under Operating system drive, select Turn on
BitLocker.
On the Choose how to unlock your drive at startup page, select Enter a PIN
(recommended).
NOTE: If the TPM chip on your computer has not been turned on, you may see additional
pages that walk you through the process of turning on the TPM chip. In this case, you must
also reboot your device.
Page 2| Protecting your data with Windows 10 BitLocker
4.
On the Enter a PIN page, enter a PIN, re-enter it to confirm it, and then select Set PIN.
5.
On the How do you want to back up your recovery key? page, select Save to a file, and
then browse to a secure location (for example, a hardened file share, secure removable drive, or
Microsoft OneDrive for Business) that is not on your computer.
6.
On the Choose how much of your drive to encrypt page, pick one of the options, and then
select Next.
NOTE: We recommend that you choose the Encrypt used disk space only option for fast
encryption. There is no risk of data loss.
7.
In the Are you ready to encrypt this drive? page, select Continue.
8.
When you are prompted to restart your computer, select Restart now.
9.
After your computer restarts, enter your BitLocker PIN, and then press Enter.
10. Slide the Lock screen up, and then log on using your domain password.
NOTES:
You can continue to use your computer during the encryption process.
After BitLocker is enabled and if a startup PIN was used, each time that you attempt to
log on to your computer, you must enter your BitLocker PIN before Windows starts. If
you are not prompted for your PIN or have any issues when accessing your computer,
contact <your IT department> at <link or phone number>.
microsoft.com/itshowcase
June 2016
Page 3| Protecting your data with Windows 10 BitLocker
Turning BitLocker on for a secondary fixed
data drive
1
On the Start menu, type Control Panel, and then select Control Panel to open it.
In Control Panel, select System and Security, and then select BitLocker Drive Encryption.
On the BitLocker Drive Encryption page, under Fixed data drives, select Turn on BitLocker.
NOTE: The Fixed data drives area is blank if your computer does not have a secondary
fixed data drive.
11. On the Choose how you want to unlock this drive page, select a form of protection for the
fixed data drive. At a minimum, you must select the Automatically unlock this drive on this
computer check box. Requiring a password or smart card is optional.
12. On the How do you want to back up your recovery key? page, select Save to a file, and
then browse to a secure location (for example, a hardened file share, secure removable drive, or
OneDrive for Business) that is not on your computer.
13. After saving your recovery file, on the Choose how much of your drive to encrypt page, pick
one of the options, and then select Next.
NOTE: We recommend that you choose the Encrypt used disk space only option for fast
encryption. There is no risk of data loss.
14. On the Are you ready to encrypt this drive? page, select Continue.
15. When you are prompted to restart your computer, select Restart now.
NOTE: You can continue to use the computer and drive during the encryption process.
Suspending BitLocker protection
On occasion, you may need to suspend BitLocker. For example, you might need to do a hardware
upgrade or install a new operating system. When you suspend BitLocker, Windows disables protection
on your system for one reboot. Your drive is still encrypted, however, and protection will be turned on
again automatically after the first reboot.
You can perform all updates and system changes by suspending BitLocker protection. You typically do
not need to turn BitLocker off for any reason other than to decrypt your drive.
Suspend BitLocker
1
Open Control Panel, and then select System and Security.
microsoft.com/itshowcase
June 2016
Page 4| Protecting your data with Windows 10 BitLocker
Select BitLocker Drive Encryption, and then select Suspend protection.
16. When prompted to confirm, select Yes.
Resume BitLocker
1
Open Control Panel, and then select System and Security.
17. Select BitLocker Drive Encryption, and then select Resume protection.
NOTE: After one reboot, BitLocker is turned on again automatically.
Decrypt your drive
1
Open Control Panel, and then select System and Security.
18. Select BitLocker Drive Encryption, and then select Turn off BitLocker.
NOTE: You can continue to use your computer during the decryption process.
Encrypting a portable drive with BitLocker To
Go
When you encrypt a portable drive with BitLocker To Go, you can set it to unlock by using a password
or your smart card.
Password encryption requires that you enter an 8-character password during the setup process. <Your
organization name> recommends a 12-character password to minimize the risk of someone reading or
modifying data on a lost or stolen device. This password does not expire. You can also use the autounlock feature to avoid having to enter a password each time you use the portable drive. For more
information, see Managing BitLocker To Go later in this guide.
Smart card encryption is more secure than password encryption and requires additional steps. To use
smart card encryption, you encrypt the device using your smart card and a PIN. You share this
information only with someone who has a smart card reader, and you must insert your smart card and
enter your PIN to unlock the portable drive.
Turn on BitLocker To Go
1
Connect to the corporate network.
Open Control Panel, select System and Security, and then select BitLocker Drive Encryption.
If you have not already done so, insert the portable drive (such as a USB drive or SD/MMC card)
into the appropriate slot.
The name of the portable drive appears on the BitLocker Drive Encryption page, in the
Removable Data Drives area.
19. Select Turn on BitLocker.
20. On the Choose how you want to unlock this drive page, select the option you want:
Use a password to unlock the drive check box to use a password to unlock the drive. Enter your
password twice, and then select Next.
microsoft.com/itshowcase
June 2016
Page 5| Protecting your data with Windows 10 BitLocker
Use my smart card to unlock the drive check box to unlock the drive instead. Insert your smart
card, and then select Next.
21. On the How do you want to back up your recovery key? page, select Save to a file, and
then browse to a secure location (for example, a hardened file share, secure removable drive, or
OneDrive for Business) that is not on your computer.
22. Select Save, and then select Next.
23. On the Choose how much of your drive to encrypt page, select the option you want, and then
select Next.
TIP: We recommend choosing the Encrypt used disk space only option for fast encryption.
There is no risk of data loss.
24. On the Are you ready to encrypt this drive? page, select Start encrypting.
An encryption progress box appears, followed eventually by a completion notice.
25. If you remove the portable drive and then reinsert it, do one of the following:
If you chose password protection, respond to the prompt for your password.
OR
If you chose smart card protection, insert your smart card in your smart card reader and enter
your smart card PIN.
NOTES:
The time required to encrypt a portable drive with BitLocker To Go varies depending on
the drive size, your connection speed, and the technology you use. You can continue to
use your computer during the encryption process.
Each time you attempt to use the drive you must enter the password or smart card,
unless you set up BitLocker To Go to unlock the drive automatically. If you have any
issues accessing your drive, contact <your IT department> at <<link or phone
number>>.
If you want to change the password for a portable drive or change the auto-unlock
feature, see the Managing BitLocker To Go section of this guide.
Managing BitLocker To Go
After you encrypt a portable drive, you may want to back up your recovery key, change a password,
remove a password, add a smart card to unlock the drive, enable or disable the auto-unlock feature, or
turn BitLocker off.
To do any of these tasks, follow these steps:
1
Open Control Panel, select System and Security, and then select BitLocker Drive Encryption.
26. On the BitLocker Drive Encryption page, select the appropriate BitLocker option.
Saving a BitLocker recovery key
A BitLocker recovery key is created when you turn on BitLocker for the first time. You can use the
recovery key to gain access to your computer if the drive that Windows is installed on is encrypted and
BitLocker detects a condition that prevents it from unlocking the drive when the computer starts up.
You can also use a recovery key to gain access to a secondary fixed data drive or a removable data
microsoft.com/itshowcase
June 2016
Page 6| Protecting your data with Windows 10 BitLocker
drive encrypted with BitLocker To Go, if you forget the password or your computer cannot access the
drive.
You can save your recovery key as a file on a computer that you are not encrypting. You cannot save
the recovery key for a removable data drive to removable media. Make sure to store the recovery key
separate from your computer.
TIP: If you print your recovery key to a file and store it on OneDrive for Business, you can
access your recovery key from your Windows Phone if you need it.
Save your recovery key
If you are a business travelers who is often away from the domain (and cannot access the MBAM
Recovery Portal), you may find it helpful to keep a recovery key stored on OneDrive for Business,
stored on a removable drive, or printed on a piece of paper.
1
Open the Control Panel.
27. On the Programs and features page, select BitLocker Drive Encryption. Select Back up your
recovery key, and then select how you want to save your key.
TIP: Do not keep both your computer and your recovery key together in the same
container.
For more information
Microsoft IT
http://www.Microsoft.com/ITShowcase
Windows 10
https://www.microsoft.com/en-us/windows/windows-10-upgrade
2016 Microsoft Corporation. All rights reserved. Microsoft and Windows are either registered trademarks or
trademarks of Microsoft Corporation in the United States and/or other countries. The names of actual companies
and products mentioned herein may be the trademarks of their respective owners. This document is for
informational purposes only. MICROSOFT MAKES NO WARRANTIES, EXPRESS OR IMPLIED, IN THIS SUMMARY.
microsoft.com/itshowcase
June 2016
Вам также может понравиться
- Turn On BitLocker On Windows 10 DevicesДокумент18 страницTurn On BitLocker On Windows 10 Devicesbluescreen_of_deathОценок пока нет
- BitLocker To Go User Guide: Encrypt and Access Removable DrivesДокумент12 страницBitLocker To Go User Guide: Encrypt and Access Removable DrivesGiorgos AnyfantisОценок пока нет
- How To Setup BitlockerДокумент22 страницыHow To Setup BitlockerEmre ErdoğanОценок пока нет
- Encrypt and protect drives with BitLocker in WindowsДокумент1 страницаEncrypt and protect drives with BitLocker in WindowsShrey GuptaОценок пока нет
- BitLocker Drive Encryption Step-By-StepДокумент18 страницBitLocker Drive Encryption Step-By-StepjtabelingОценок пока нет
- BU IT MBAM BitLocker Documentation PDFДокумент18 страницBU IT MBAM BitLocker Documentation PDFEduard ArceОценок пока нет
- Bit Locker GuideДокумент11 страницBit Locker GuidekindheartedОценок пока нет
- BitLocker Design GuideДокумент47 страницBitLocker Design GuidelayantОценок пока нет
- BitLocker FlowДокумент36 страницBitLocker FlowTroy AltmanОценок пока нет
- Disable weak protocolsДокумент5 страницDisable weak protocolsansaarОценок пока нет
- Ransomware Prevention RecommendationsДокумент2 страницыRansomware Prevention RecommendationsmufeedОценок пока нет
- Defense in Depth PDFДокумент9 страницDefense in Depth PDFYasir MushtaqОценок пока нет
- Cloud Security Privacy LectureДокумент52 страницыCloud Security Privacy LectureMarkyОценок пока нет
- PAN MigrationTool Usersguide 33 PDFДокумент130 страницPAN MigrationTool Usersguide 33 PDFberggreen3004Оценок пока нет
- Fortigate 300D: Security Fabric IntegrationДокумент4 страницыFortigate 300D: Security Fabric IntegrationDaba Cheikh WadeОценок пока нет
- Security Hardening Settings For Windows ServersДокумент5 страницSecurity Hardening Settings For Windows ServersGophisОценок пока нет
- Lecture 5: Network Threat Management Part 1: Networks Standards and Compliance-Dhanesh MoreДокумент33 страницыLecture 5: Network Threat Management Part 1: Networks Standards and Compliance-Dhanesh MoreSurajОценок пока нет
- The Ips Makeover: Intrusion-Prevention SystemsДокумент7 страницThe Ips Makeover: Intrusion-Prevention SystemsEduardo FerreiraОценок пока нет
- Intune Enrollment MethodsДокумент2 страницыIntune Enrollment MethodsVIVEKОценок пока нет
- Group PolicyДокумент11 страницGroup PolicyhmjoinОценок пока нет
- Security Goals in IoTДокумент7 страницSecurity Goals in IoTanuradhag30Оценок пока нет
- Evaluation of Threat ModelsДокумент5 страницEvaluation of Threat ModelsInternational Journal of Innovative Science and Research TechnologyОценок пока нет
- 3 Approaches To Threat ModelingДокумент3 страницы3 Approaches To Threat ModelingOda SanОценок пока нет
- Ransomware Containment and Remediation StrategiesДокумент38 страницRansomware Containment and Remediation StrategiesVaibhav SawantОценок пока нет
- RAllen AD Security Best PracticesДокумент24 страницыRAllen AD Security Best PracticesZeeshan DawoodaniОценок пока нет
- Network Security I Lecture 4: Firewall ArchitectureДокумент57 страницNetwork Security I Lecture 4: Firewall ArchitectureSu ErnaОценок пока нет
- Zero Trust Solution Brief PDFДокумент11 страницZero Trust Solution Brief PDFSofiene CHOUCHENEОценок пока нет
- Intune ComanagementДокумент20 страницIntune ComanagementVIVEKОценок пока нет
- BA160 Concepts of Information Systems, Project On Microsoft Azure by Henok Seifu & Natnael NegussieДокумент8 страницBA160 Concepts of Information Systems, Project On Microsoft Azure by Henok Seifu & Natnael NegussieHenok SeifuОценок пока нет
- AGM BitLocker Administration and Monitoring 1.0 PDFДокумент110 страницAGM BitLocker Administration and Monitoring 1.0 PDFgolfinho14Оценок пока нет
- AWS Services and Customer Responsibility Matrix For Alignment To The CSF.4dc4a98cДокумент10 страницAWS Services and Customer Responsibility Matrix For Alignment To The CSF.4dc4a98cholamundo123Оценок пока нет
- Cyber Threat and Kill Chain MethodologyДокумент72 страницыCyber Threat and Kill Chain MethodologyJaveria ShakilОценок пока нет
- Intune - L200 - Intune Product Overview - FINALДокумент46 страницIntune - L200 - Intune Product Overview - FINALFrancesco GarreffaОценок пока нет
- Setting Up A Logon Script Through GPO in Windows Server 2008Документ22 страницыSetting Up A Logon Script Through GPO in Windows Server 2008PandianОценок пока нет
- Fundamentals of IS Security ChapterДокумент50 страницFundamentals of IS Security ChapterIbsa GemechuОценок пока нет
- Microsoft Intune Datasheet ConhecçaДокумент2 страницыMicrosoft Intune Datasheet ConhecçaClodoaldo AssisОценок пока нет
- Ch6: PT Activity 4 - Device Hardening: ObjectiveДокумент4 страницыCh6: PT Activity 4 - Device Hardening: ObjectiveMercy Tendage100% (1)
- Microsoft Threat Modeling Tool 2016 Getting Started Guide BetaДокумент30 страницMicrosoft Threat Modeling Tool 2016 Getting Started Guide Betaexcelencia5Оценок пока нет
- Data Loss Prevention Solution enДокумент7 страницData Loss Prevention Solution eninayat1975Оценок пока нет
- Windows Server Hardening ProcedureДокумент64 страницыWindows Server Hardening Procedureomarelmoktar19869795Оценок пока нет
- Individual Assignment: MBA/2015/3810 C.G.N PereraДокумент5 страницIndividual Assignment: MBA/2015/3810 C.G.N PererairagouldОценок пока нет
- Security On A ShoestringДокумент6 страницSecurity On A ShoestringAndrew Richard ThompsonОценок пока нет
- Creating Realistic Cybersecurity PoliciesДокумент45 страницCreating Realistic Cybersecurity PoliciesJorge RosadoОценок пока нет
- The Essential o 65 Security ChecklistДокумент29 страницThe Essential o 65 Security ChecklistdgoscribdОценок пока нет
- Defense in Depth Security Overview for VPCДокумент3 страницыDefense in Depth Security Overview for VPCdurgasainathОценок пока нет
- Types of Migration Policies PDFДокумент4 страницыTypes of Migration Policies PDFcristinaОценок пока нет
- Accenture Splunk Cyber Defense Solution PDFДокумент8 страницAccenture Splunk Cyber Defense Solution PDFmalli karjunОценок пока нет
- Junior Cyber Security Analyst - Template 16Документ2 страницыJunior Cyber Security Analyst - Template 16recharge5ideaОценок пока нет
- Master of Enterprise Resource Planning (ERP) ManagementДокумент3 страницыMaster of Enterprise Resource Planning (ERP) ManagementHeinzОценок пока нет
- Protect Sensitive Data with DLP SolutionsДокумент2 страницыProtect Sensitive Data with DLP Solutionsamitdhawan1Оценок пока нет
- Windows 2000 Hardening GuideДокумент156 страницWindows 2000 Hardening GuideCherry LeongОценок пока нет
- Innovatum DLP WPДокумент9 страницInnovatum DLP WPlittlepaoОценок пока нет
- Sourcefire Next-Generation IPS (NGIPS) White PaperДокумент10 страницSourcefire Next-Generation IPS (NGIPS) White PapergfbОценок пока нет
- CISO Proposal 23dec2015Документ7 страницCISO Proposal 23dec2015Deepak DahiyaОценок пока нет
- Detecting Ransomware W Unified SecurityДокумент5 страницDetecting Ransomware W Unified SecuritystrokenfilledОценок пока нет
- ICC Lecture 03b Cloud Service Models and Deployment Models 12102022 101309amДокумент57 страницICC Lecture 03b Cloud Service Models and Deployment Models 12102022 101309amMuhammad AliОценок пока нет
- Cloud Security Handbook for Architects: Practical Strategies and Solutions for Architecting Enterprise Cloud Security using SECaaS and DevSecOps (English Edition)От EverandCloud Security Handbook for Architects: Practical Strategies and Solutions for Architecting Enterprise Cloud Security using SECaaS and DevSecOps (English Edition)Оценок пока нет
- 6625 Configuring Power BI Mobile Apps With Microsoft Intune WSGДокумент5 страниц6625 Configuring Power BI Mobile Apps With Microsoft Intune WSGNicu StanОценок пока нет
- 5611 Exploring Windows 10 WSGДокумент18 страниц5611 Exploring Windows 10 WSGNicu StanОценок пока нет
- 6482 Ask Find and Act-Harnessing The Power of Cortana and Power BI ArticleДокумент3 страницы6482 Ask Find and Act-Harnessing The Power of Cortana and Power BI ArticleNicu StanОценок пока нет
- 6055 Use Reset To Restore Your Windows 10 PC WSG ExternalДокумент5 страниц6055 Use Reset To Restore Your Windows 10 PC WSG ExternalNicu StanОценок пока нет
- OneNote 2013 Keyboard ShortcutsДокумент8 страницOneNote 2013 Keyboard ShortcutsPham Chi NhanОценок пока нет
- Syrian VirusДокумент1 страницаSyrian VirusNicu StanОценок пока нет
- Ddos Attack Tools: A Survey of The Toolkits, Apps and Services Used Today To Launch Ddos AttacksДокумент7 страницDdos Attack Tools: A Survey of The Toolkits, Apps and Services Used Today To Launch Ddos AttacksSunny PrasadОценок пока нет
- McDonalds and KFC RecipesДокумент1 страницаMcDonalds and KFC RecipesSir Hacks alot100% (2)
- License Server 2.0.4 User Guide: Version: December 27, 2016Документ20 страницLicense Server 2.0.4 User Guide: Version: December 27, 2016kaca82Оценок пока нет
- RHCSA Syllabus: 1. Understand and Use Essential ToolsДокумент2 страницыRHCSA Syllabus: 1. Understand and Use Essential ToolsSaikat GuptaОценок пока нет
- Canas 17Документ58 страницCanas 17Alex CОценок пока нет
- Android Double Back Press To Close The App Having Fragments - Stack Overflow PDFДокумент5 страницAndroid Double Back Press To Close The App Having Fragments - Stack Overflow PDFDiego Castañares YapurОценок пока нет
- Example of Use Case Diagram PDFДокумент2 страницыExample of Use Case Diagram PDFErik0% (1)
- Cyops1.1 Chp07-Dts OaДокумент49 страницCyops1.1 Chp07-Dts OaMuhamad Ilham MaulanaОценок пока нет
- AutoProof Pro Imaging Suite - Automated Inspection SoftwareДокумент4 страницыAutoProof Pro Imaging Suite - Automated Inspection SoftwareComplete Inspection Systems, Inc.Оценок пока нет
- Flash Caterpillar Engine from High to Low InterlockДокумент2 страницыFlash Caterpillar Engine from High to Low InterlockWaleed Azzawi100% (1)
- Cs 2 PDFДокумент4 страницыCs 2 PDFHarsimran KapoorОценок пока нет
- Installation and Configuration Openfiler 2 With NFSДокумент13 страницInstallation and Configuration Openfiler 2 With NFSEdiga VenkatadriОценок пока нет
- ByteArmor Tech SummaryДокумент9 страницByteArmor Tech Summaryprasantsahu4uОценок пока нет
- Hybrid SimulationДокумент16 страницHybrid SimulationMustesin AlikhanОценок пока нет
- Assembler TablesДокумент28 страницAssembler TablesAarti BarveОценок пока нет
- Sample Resume 2Документ5 страницSample Resume 2Annu Haripal ReddyОценок пока нет
- 4.0 and Visual Studio 2010 Web Development Beta 1 OverviewДокумент54 страницы4.0 and Visual Studio 2010 Web Development Beta 1 OverviewsamaymahajanОценок пока нет
- Final PaperДокумент4 страницыFinal Papervampires1234Оценок пока нет
- Chanakya "The King of IT Certifications": IBM Tivoli Identity Manager V5.1 ImplementationДокумент42 страницыChanakya "The King of IT Certifications": IBM Tivoli Identity Manager V5.1 ImplementationKamran MusaОценок пока нет
- Oracle 10g New Features for Administrators Excerpt on Creating ASM InstanceДокумент3 страницыOracle 10g New Features for Administrators Excerpt on Creating ASM InstanceParameshwar Reddy KottapalliОценок пока нет
- Inventory Management System Using Distributed System ApproachДокумент27 страницInventory Management System Using Distributed System ApproachNaveenKumarОценок пока нет
- Computer Science, Robotics, Artificial Intelligence, Neural Networks, ITДокумент294 страницыComputer Science, Robotics, Artificial Intelligence, Neural Networks, ITmamad23320% (1)
- Compiler ObjectiveДокумент26 страницCompiler Objectiveamank114100% (1)
- LK Table StructureДокумент128 страницLK Table StructureJ_WhalenОценок пока нет
- #3 Data Type Declaration Instruction PDFДокумент4 страницы#3 Data Type Declaration Instruction PDFAtul Sharma100% (1)
- Swathi PL - SQL Developer ResumeДокумент4 страницыSwathi PL - SQL Developer ResumeSateesh DexterОценок пока нет
- MCA Syllabus Wef 2015Документ102 страницыMCA Syllabus Wef 2015naitik guptaОценок пока нет
- Memory HierarchyДокумент43 страницыMemory Hierarchydress dressОценок пока нет
- StructuredDesign EdwardYourdonLarryConstantine PDFДокумент464 страницыStructuredDesign EdwardYourdonLarryConstantine PDFMatias Alejandro AlbiachОценок пока нет
- Virtual Network Computing: Tristan Richardson, Quentin Stafford-Fraser, Kenneth R. Wood and Andy HopperДокумент7 страницVirtual Network Computing: Tristan Richardson, Quentin Stafford-Fraser, Kenneth R. Wood and Andy HoppersujatakarambeОценок пока нет
- Syntel Placement PapersДокумент64 страницыSyntel Placement PapersBhawna SinghОценок пока нет
- DATABASE DESIGN AND MANAGEMENT REFERENCESДокумент23 страницыDATABASE DESIGN AND MANAGEMENT REFERENCESAnupam Kumar0% (1)