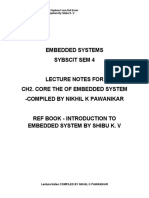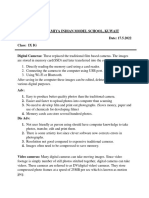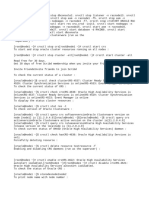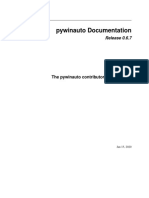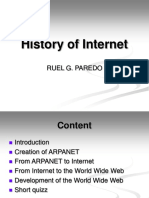Академический Документы
Профессиональный Документы
Культура Документы
C3 Quick Start Guide
Загружено:
Francisco MendozaАвторское право
Доступные форматы
Поделиться этим документом
Поделиться или встроить документ
Этот документ был вам полезен?
Это неприемлемый материал?
Пожаловаться на этот документАвторское право:
Доступные форматы
C3 Quick Start Guide
Загружено:
Francisco MendozaАвторское право:
Доступные форматы
Quick Start Guide
Crimson 3.0
Phone +1 (717) 767-6511
Fax +1 (717) 764-0839
www.redlion.net
Released 2015-10-07
Crimson 3.0 DSP/HMI/MC/PTV Quick Start Guide
Getting Started
Model Selection
1. Click File-New.
2. Select the model from the list.
3. Click OK.
Crimson Window Layout
The Navigation Pane
The left-hand portion of the window is called the Navigation Pane. It is used to move between different categories of
items within a Crimson configuration file. Each category is represented by a bar at the base of the pane. Clicking on that
bar will navigate to that section. The top section of the Navigation Pane shows the available items in the current
category, and provides a toolbar to allow those items to be manipulated.
The Resource Pane
The right-hand portion of the window is called the Resource Pane. It is used to access various items that are of use
when editing the current category. Just like the Navigation Pane, it contains a number of categories which can be
accessed via the category bars. Items in a given resource category can be drag-and-dropped to the places where you
want to use them. For example; a data tag can be picked up from the Resource Pane and dropped on a configuration
field to make that field dependent on the value of the selected tag. Many items can also be double-clicked, thereby
setting the current field to that item.
The Editing Pane
The central portion of the window is used to edit the currently selected item. Depending on the selection, it may contain
a number of tabs, each showing a given set of the properties for that item, or it may contain an editor specific to the item
that you are working on.
-1-
Quick Start Guide
Crimson 3.0
Phone +1 (717) 767-6511
Fax +1 (717) 764-0839
www.redlion.net
Released 2015-10-07
Categories (that are referenced in this guide)
Communications
This category specifies which protocols are to be used on the target devices serial ports and Ethernet ports.
Data Tags
This category defines the data items that are to be used access data within the remote devices, or to store information
within the target device.
Display Pages
This category is used to create and edit display pages. The page editor allows you to display various graphical items
known as primitives.
Data Logger
This category is used to create and manage data logs, each of which can record any number of variables to the target
devices memory card.
-2-
Quick Start Guide
Crimson 3.0
Phone +1 (717) 767-6511
Fax +1 (717) 764-0839
www.redlion.net
Released 2015-10-07
Communications
Protocol Selection
A. Serial Communications
1. Click on the port to configure.
2. Click Pick next to the Driver Selection.
3. Choose the Manufacturer/Protocol.
4. Choose the driver.
5. Click OK.
6. Configure the port settings to match the device that the unit will communicate with.
-3-
Quick Start Guide
Crimson 3.0
Phone +1 (717) 767-6511
Fax +1 (717) 764-0839
www.redlion.net
Released 2015-10-07
B. Ethernet Communications
1. Click on Network to configure the Red Lion units Ethernet port.
2. Select the Port Mode and Configure IP information as needed.
3. Click the first available Protocol.
4. Click Pick next to the Driver Selection.
5. Choose the Manufacturer/Protocol.
6. Choose the driver.
7. Click OK.
-4-
Quick Start Guide
Crimson 3.0
Phone +1 (717) 767-6511
Fax +1 (717) 764-0839
www.redlion.net
Released 2015-10-07
Device Configuration
1. Click on the device.
2. Configure the settings (if applicable) to match the device that the unit will communicate with.
a. Additional information for the driver can be found in the driver information sheet
(http://www.redlion.net/cables-drivers) or in a Tech Note written specifically for the driver
(http://www.redlion.net/support/documentation/red-lion-documentation/tech-notes)
Note: When configuring a master driver more devices can be added by clicking on the port/protocol and choosing Add
Additional Device
Data Tags
Creating Tags
1. Click on Data Tags in the Navigation Page.
2. Create a new tag by clicking the black down arrow next to New in the upper-left of the Navigation Pane.
-5-
Quick Start Guide
Crimson 3.0
Phone +1 (717) 767-6511
Fax +1 (717) 764-0839
www.redlion.net
Released 2015-10-07
A. Integer/Floating Point
1. Choose Numeric Tag.
B. Bits
1. Choose Flag Tag.
2. Click on the tag.
3. Next to Source, click Internal.
2. Click on the tag.
3. Next to Source, click Internal.
4. Select the device to read from.
4. Select the device to read from.
5. Select the address/register to be associated with this
tag.
6. Click OK.
5. Select the address/register to be associated with
this tag.
6. Click OK.
Note: To access a bit within a word, change the Treat As to
Bit Array Little-Endian and then select the bit from the Bit
Number drop down that appears.
Display Pages
Simple Display
1. Click on Display Pages in the Navigation Page.
2. Click on Data Tags in the Resource Pane.
3. Click and drag a tag from the Resource Pane to the display.
-6-
Quick Start Guide
Crimson 3.0
Phone +1 (717) 767-6511
Fax +1 (717) 764-0839
www.redlion.net
Released 2015-10-07
Data Logger
Create and Populate a Log
1.
2.
3.
4.
5.
6.
Click on Data Logger in the Navigation Page.
Click the New Log icon in the upper-left of the Navigation Pane.
Click on Log1.
Adjust the Options as needed.
Click on the Contents tab in the Editing Pane.
Click and drag tags from the Resource Pane into the Contents window of the Editing Pane.
-7-
Quick Start Guide
Crimson 3.0
Phone +1 (717) 767-6511
Fax +1 (717) 764-0839
www.redlion.net
Released 2015-10-07
Programming the Device
Downloading to the Unit
1.
2.
3.
4.
Click on Link-Options.
Select the connection method.
Click OK.
Click Link-Update to send the file to the unit.
Red Lion Technical Support
If you have any questions or trouble contact Red Lion Technical Support by emailing support@redlion.net or calling 1-877-432-9908.
-8-
Вам также может понравиться
- The Subtle Art of Not Giving a F*ck: A Counterintuitive Approach to Living a Good LifeОт EverandThe Subtle Art of Not Giving a F*ck: A Counterintuitive Approach to Living a Good LifeРейтинг: 4 из 5 звезд4/5 (5795)
- Hidden Figures: The American Dream and the Untold Story of the Black Women Mathematicians Who Helped Win the Space RaceОт EverandHidden Figures: The American Dream and the Untold Story of the Black Women Mathematicians Who Helped Win the Space RaceРейтинг: 4 из 5 звезд4/5 (895)
- The Yellow House: A Memoir (2019 National Book Award Winner)От EverandThe Yellow House: A Memoir (2019 National Book Award Winner)Рейтинг: 4 из 5 звезд4/5 (98)
- The Little Book of Hygge: Danish Secrets to Happy LivingОт EverandThe Little Book of Hygge: Danish Secrets to Happy LivingРейтинг: 3.5 из 5 звезд3.5/5 (400)
- The Emperor of All Maladies: A Biography of CancerОт EverandThe Emperor of All Maladies: A Biography of CancerРейтинг: 4.5 из 5 звезд4.5/5 (271)
- Never Split the Difference: Negotiating As If Your Life Depended On ItОт EverandNever Split the Difference: Negotiating As If Your Life Depended On ItРейтинг: 4.5 из 5 звезд4.5/5 (838)
- The World Is Flat 3.0: A Brief History of the Twenty-first CenturyОт EverandThe World Is Flat 3.0: A Brief History of the Twenty-first CenturyРейтинг: 3.5 из 5 звезд3.5/5 (2259)
- Elon Musk: Tesla, SpaceX, and the Quest for a Fantastic FutureОт EverandElon Musk: Tesla, SpaceX, and the Quest for a Fantastic FutureРейтинг: 4.5 из 5 звезд4.5/5 (474)
- A Heartbreaking Work Of Staggering Genius: A Memoir Based on a True StoryОт EverandA Heartbreaking Work Of Staggering Genius: A Memoir Based on a True StoryРейтинг: 3.5 из 5 звезд3.5/5 (231)
- Team of Rivals: The Political Genius of Abraham LincolnОт EverandTeam of Rivals: The Political Genius of Abraham LincolnРейтинг: 4.5 из 5 звезд4.5/5 (234)
- Devil in the Grove: Thurgood Marshall, the Groveland Boys, and the Dawn of a New AmericaОт EverandDevil in the Grove: Thurgood Marshall, the Groveland Boys, and the Dawn of a New AmericaРейтинг: 4.5 из 5 звезд4.5/5 (266)
- The Hard Thing About Hard Things: Building a Business When There Are No Easy AnswersОт EverandThe Hard Thing About Hard Things: Building a Business When There Are No Easy AnswersРейтинг: 4.5 из 5 звезд4.5/5 (345)
- The Unwinding: An Inner History of the New AmericaОт EverandThe Unwinding: An Inner History of the New AmericaРейтинг: 4 из 5 звезд4/5 (45)
- The Gifts of Imperfection: Let Go of Who You Think You're Supposed to Be and Embrace Who You AreОт EverandThe Gifts of Imperfection: Let Go of Who You Think You're Supposed to Be and Embrace Who You AreРейтинг: 4 из 5 звезд4/5 (1090)
- The Sympathizer: A Novel (Pulitzer Prize for Fiction)От EverandThe Sympathizer: A Novel (Pulitzer Prize for Fiction)Рейтинг: 4.5 из 5 звезд4.5/5 (121)
- 32 Inch - DS-D5032QE - MonitorДокумент3 страницы32 Inch - DS-D5032QE - Monitormani narayananОценок пока нет
- Asas Pengaturcaraan Arduino Menggunakan Mblocks: User Guide V3.0Документ56 страницAsas Pengaturcaraan Arduino Menggunakan Mblocks: User Guide V3.0Mohdzamri Shari100% (1)
- ReadMe-SolidWorks Install Media 2018-2019 11-10-18Документ2 страницыReadMe-SolidWorks Install Media 2018-2019 11-10-18ShaiОценок пока нет
- Knowledge V - 2Документ9 страницKnowledge V - 2nuri mohammedОценок пока нет
- WAFER-LX2 UMN v1.22Документ186 страницWAFER-LX2 UMN v1.22Fifin Suyudi AripinОценок пока нет
- PIC16 (L) F1938/9 Data SheetДокумент452 страницыPIC16 (L) F1938/9 Data SheetCynthia AlvarezОценок пока нет
- TestKing - Lpi.117 102.general - Linux.q.and.a.v2.0 SSGДокумент71 страницаTestKing - Lpi.117 102.general - Linux.q.and.a.v2.0 SSGmdОценок пока нет
- Feedback: Your Answer Is Correct. The Correct Answer Is: The Strings FileДокумент9 страницFeedback: Your Answer Is Correct. The Correct Answer Is: The Strings Fileeiram etteirrahОценок пока нет
- Alertlog MessagesДокумент1 страницаAlertlog Messagesنديم أحمدОценок пока нет
- Lecture 10 - Classes 1Документ23 страницыLecture 10 - Classes 1Shaheer AlamОценок пока нет
- Programs - Searching&sorting of CДокумент7 страницPrograms - Searching&sorting of CRazeenОценок пока нет
- Ch2. Core of Embedded SystemsДокумент15 страницCh2. Core of Embedded SystemsnikhilpawanikarОценок пока нет
- Basis 3 Years ExpДокумент4 страницыBasis 3 Years ExpSurya NandaОценок пока нет
- 5 Theory Notes L2Документ2 страницы5 Theory Notes L2humdhaider0Оценок пока нет
- Enhanced Secure Data Sharing Over Cloud Using ABE AlgorithmДокумент4 страницыEnhanced Secure Data Sharing Over Cloud Using ABE Algorithmcyan whiteОценок пока нет
- Vivado Design Suite User Guide: Logic SimulationДокумент184 страницыVivado Design Suite User Guide: Logic SimulationUddipakОценок пока нет
- Wait EventsДокумент5 страницWait EventsfaisalwasimОценок пока нет
- Eb 03826Документ12 страницEb 03826Erick GarciaОценок пока нет
- Nova ResumeДокумент1 страницаNova ResumeJal AgrawalОценок пока нет
- Lab 0 Manual: COS 495 - Autonomous Robot NavigationДокумент6 страницLab 0 Manual: COS 495 - Autonomous Robot NavigationCh ZainОценок пока нет
- Microcontroller Based Data Acquisition SystemДокумент6 страницMicrocontroller Based Data Acquisition SystemPrachitiОценок пока нет
- Ta - 1800 1801 2200 2201Документ2 страницыTa - 1800 1801 2200 2201Anonymous WD109UakyОценок пока нет
- Useful Oracle RACДокумент5 страницUseful Oracle RACAkin AkinmosinОценок пока нет
- Rhcsa and Rhce SyllabusДокумент9 страницRhcsa and Rhce SyllabusSandip PudasainiОценок пока нет
- Pywinauto Alternative DocumentationДокумент165 страницPywinauto Alternative DocumentationAnonymous SNQZoHMgTOОценок пока нет
- 02 - Mpi - ShuДокумент15 страниц02 - Mpi - ShuUsama JavedОценок пока нет
- 8085 InterruptsДокумент8 страниц8085 InterruptsCharles SamuelОценок пока нет
- History of InternetДокумент24 страницыHistory of InternetRuel ParedoОценок пока нет
- Frequency Hopping Accst Technology: 2.4Ghz BandДокумент19 страницFrequency Hopping Accst Technology: 2.4Ghz BandTimothy BensonОценок пока нет
- Blue Coat K9 Web ProtectionДокумент3 страницыBlue Coat K9 Web Protectionpacometal8Оценок пока нет