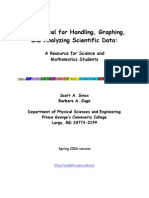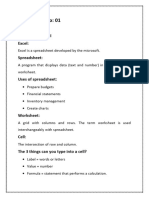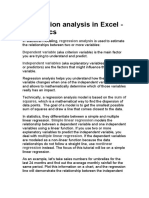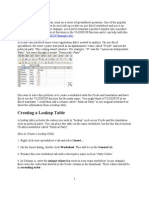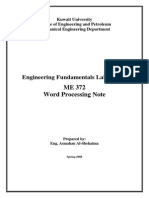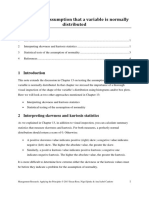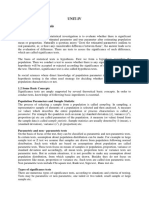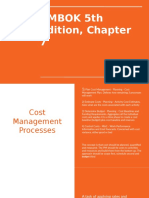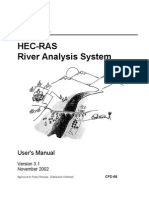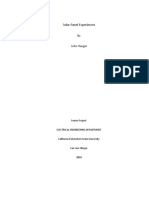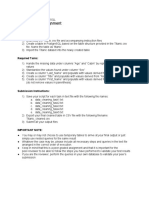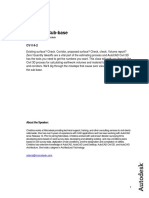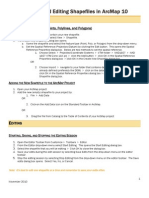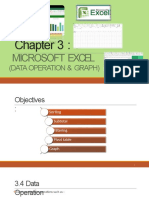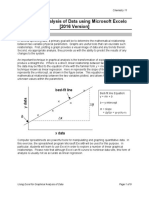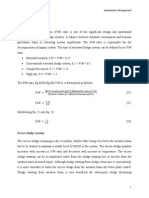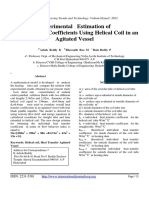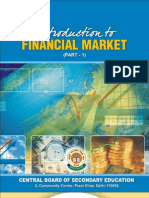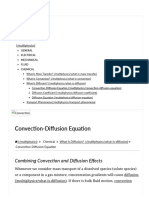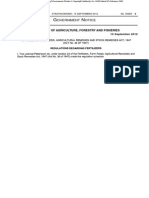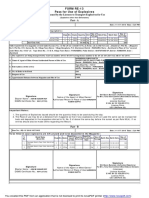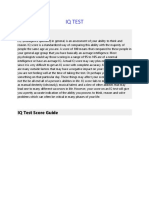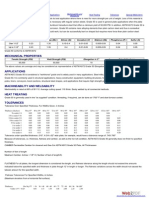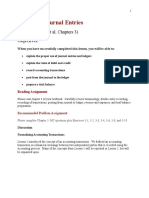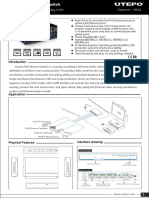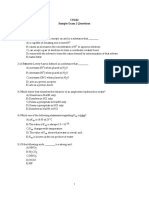Академический Документы
Профессиональный Документы
Культура Документы
Hydrolysis Reaction
Загружено:
kalyan555Авторское право
Доступные форматы
Поделиться этим документом
Поделиться или встроить документ
Этот документ был вам полезен?
Это неприемлемый материал?
Пожаловаться на этот документАвторское право:
Доступные форматы
Hydrolysis Reaction
Загружено:
kalyan555Авторское право:
Доступные форматы
Santa Monica College
Chemistry 11
Using Excel (Microsoft Office 2007 Version) for
Graphical Analysis of Data
Introduction
In several upcoming labs, a primary goal will be to determine the mathematical relationship
between two variable physical parameters. Graphs are useful tools that can elucidate such
relationships. First, plotting a graph provides a visual image of data and any trends therein.
Second, via appropriate analysis, they provide us with the ability to predict the results of any
changes to the system.
An important technique in graphical analysis is the transformation of experimental data to
produce a straight line. If there is a direct, linear relationship between two variable parameters,
the data may be fitted to the equation of line with the familiar form y = mx + b through a
technique known as linear regression. Here m represents the slope of the line, and b
represents the y-intercept, as shown in the figure below. This equation expresses the
mathematical relationship between the two variables plotted, and allows for the prediction of
unknown values within the parameters.
best-fit line
y data
Best-fit line Equation:
y = mx + b
b = y-intercept
m = slope
= y/x = y2-y1/x2-x1
x data
Computer spreadsheets are powerful tools for manipulating and graphing quantitative data. In
this exercise, the spreadsheet program Microsoft Excel will be used for this purpose. In
particular, students will learn to use Excel in order to explore a number of linear graphical
relationships. Please note that although Excel can fit curves to nonlinear data sets, this form of
analysis is usually not as accurate as linear regression.
Using Excel for Graphical Analysis of Data
Page 1 of 12
Santa Monica College
Chemistry 11
Part 1: Simple Linear Plot
Scenario: A certain experiment is designed to measure the volume of 1 mole of helium gas at a
variety of different temperatures, while keeping the gas pressure constant at 758 torr. The data
that was collected is given below.
Temperature (K)
203
243
283
323
363
Volume of Helium (L)
14.3
17.2
23.1
25.9
31.5
a) Launch the program Excel 2007. Go to the Start button (at the bottom left on the screen),
then click Programs, followed by Microsoft Excel. If you are using a computer running Excel
2003, please print out the alternate version of these instructions.
b) Enter the above data into the first two columns in the spreadsheet.
Reserve the first row for column labels.
The x values must be entered to the left of the y values in the spreadsheet. Remember
that the independent variable (the one that you, as the experimenter, have control of)
goes on the x-axis while the dependent variable (the measured data) goes on the y-axis.
c) Highlight the set of data (not the column labels) that you wish to plot (Figure 1).
Figure 1
Click on the Insert tab at the top left, followed by Scatter (Figure 2).
Figure 2
Choose the scatter graph that shows data points only, with no connecting lines the option
labeled Scatter with Only Markers (Figure 3).
Figure 3
Using Excel for Graphical Analysis of Data
Page 2 of 12
Santa Monica College
Chemistry 11
You should now see a scatter plot on your Excel screen, which provides a preview of your
graph (Figure 4).
Figure 4
If all looks well, it is time to add titles and label the axes of your graph (Figure 5).
First, click inside the chart.
Click on the Layout tab, at the top right section of the toolbar.
Click on Chart Title to add a title. The graph should be given a meaningful, explanatory
title that starts out Y versus X followed by a description of your system.
Click on Axis Titles (select Primary Horizontal Axis Title and Primary Vertical Axis
Title) to add labels to the x- and y-axes. Note that it is important to label axes with both
the measurement and the units used.
Figure 5
Using Excel for Graphical Analysis of Data
Page 3 of 12
Santa Monica College
Chemistry 11
To change the titles, click the text box for each title, highlight the text and type in your new
title (Figure 6).
Figure 6
d) Your next step is to add a trendline to these plotted data points. A trendline represents the
best possible linear fit to your data. To do this you first need to "activate" the graph. Do this
by clicking on any one of the data points. When you do this, all the data points will appear
highlighted. Now click on Trendline on the top toolbar (in the Analysis section) and choose
More Trendline Options. The Format Trendline window should now appear (Figure 7).
Figure 7
Notice that the Linear button is already selected. Now select the Display Equation on
Chart box and the Display R-squared value on Chart box (Figure 7). Then click the
Close button.
Using Excel for Graphical Analysis of Data
Page 4 of 12
Santa Monica College
Chemistry 11
e) The equation that now appears on your graph is the equation of the fitted trendline. The R2
value gives a measure of how well the data is fit by the equation. The closer the R2 value is
to 1, the better the fit. Generally, R2 values of 0.95 or higher are considered good fits. Note
that the program will always fit a trendline to the data no matter how good or awful the data
is. You must judge the quality of the fit and the suitability of this type of fit to your data set.
f)
Print out a full size copy of this prepared graph and staple it to your report. Since your
graph is already selected, you should only have to choose Print to obtain a full-size
printout. Then record the following information on your report:
the equation of the best-fit trendline to your data
the slope of the trendline
the y-intercept of the trendline
whether the fit of the line to the data is good or bad, and why.
g) By graphing the five measured values a relationship is established between gas volume and
temperature. The graph contains a visual representation of that relationship (the plot) as
well as a mathematical expression of it (the equation). It can now be used to make certain
predictions. For example, suppose the 1 mole sample of helium gas is cooled until its
volume is measured to be 10.5 L. You are asked to determine the gas temperature.
Note that the value 10.5 L falls outside the range of the plotted data. How can you find the
temperature if it doesn't fall between the known points? There are two ways to do this.
Method (1): Extrapolate the trendline and estimate where the point on the line is.
Click on the Layout tab along the top menu, then on Trendline and then More
Trendline Options.
In the section labeled Forecast enter a number in the box labeled Backward, since we
want to extend the trendline the backward x direction. To decide what number to enter,
look at your graph to see how far back along the x-axis you need to go in order to cover
the area where volume = 10.5 L. After entering a number, click Close, and the line on
your graph should now be extended in the backward direction.
Now use your graph to estimate the x value by envisioning a straight line down from y =
10.5 L to the x-axis. Record this value on your report.
Method (2): Plug this value for volume into the equation of the trendline and solve for the
unknown temperature. Do this and record your answer on your report. Note that this
method is generally more precise than extrapolating and "eyeballing" from the graph.
Using Excel for Graphical Analysis of Data
Page 5 of 12
Santa Monica College
Chemistry 11
Part 2: Using Functions
Scenario: An experiment is designed to measure how quickly helium gas diffuses from a source
to a detector ten meters away, as a function of the temperature of the source. The data
collected are given below:
Temperature (K)
200
300
400
500
600
700
800
Time of Diffusion (ms)
9.72
7.93
6.87
6.15
5.61
5.19
4.86
a) Enter this new data on a fresh page in Excel by clicking on the Sheet 2 tab at the bottom left
of the page. Then create a plot of Time versus Temperature (as learned in Part 1). Why is
time plotted on the y-axis? Which set of data is placed on the left in the Excel worksheet?
b) Examination of your graph will reveal that the plotted data are not linear. Your goal is to
linearize these data, by operating on one column of your data values with a function. One of
the following functions of temperature will give a straight line when plotted against time:
ln(Temp) = the natural log of temperature
(Temp) = the square root of temperature
(Temp) = the inverse of the square root of temperature
c) Using functions to manipulate data values in Excel is quite straightforward. As an example,
follow the procedure below to obtain a column of ln(Temp) values:
Pick an empty column to the right of your data. In the same row as your old data begins,
type "=ln(a2)" where a2 represents the cell in which the first temperature value exists (a1
should contain your column label). When you hit return, the program returns the natural
log of that value and puts it into the new cell.
To operate on the rest of the values, click on the cell with the formula near the bottom
right corner so that the cursor appears as a solid black cross (not a white cross). Hold
the mouse button down and drag down the cell until you are in the same row as the last
data point. When you release the mouse, all the cells will fill in with the ln of each
temperature value in the correct rows. Note that this is simply a shorthand way to paste
the function into many cells at once. Be sure to add a label to this new column of data.
Now graph the new function versus time and fit the data to see if it is linear. Note that
you will have to re-enter the time data in the column beside the new ln(temp) data
before creating the new graph.
d) Repeat this procedure for the other two functions of temperature. For formulas, type
=(a2)^0.5 to obtain the square root of temperature, and =(a2)^-0.5 to obtain the inverse
square root of temperature. Then fit a trendline to whichever plot is determined to be linear.
e) Record on your report:
which function of temperature produces a linear relationship to time
the slope of the trendline fitted to your linear plot.
Using Excel for Graphical Analysis of Data
Page 6 of 12
Santa Monica College
Chemistry 11
Part 3: Two Data Sets with Overlay
Scenario: In a certain experiment, a spectrophotometer is used to measure the light absorbance
of several solutions containing different quantities of a red dye. The two sets of data collected
are presented in the table below.
Data A
Amount of Dye (mol) Absorbance (unitless)
0.100
0.049
0.200
0.168
0.300
0.261
0.400
0.360
0.500
0.470
0.600
0.590
0.700
0.700
0.750
0.750
Data B
Amount of Dye (mol) Absorbance (unitless)
0.800
0.620
0.850
0.440
0.900
0.285
0.950
0.125
You would like to see how these two sets of data relate to each other. To do this you will have
to place both sets of data, as independent relationships, on the same graph. Note that this
process only works when you have the same axis values and magnitudes.
a) Enter this new data on a fresh page (Sheet 3) in Excel. Be sure to label your data columns
A and B. Again, remember to enter the x values to the left of the y values.
b) First, plot Data A only as an XY Scatter plot. Fit a trendline to this data using linear
regression, and obtain the equation of this line.
c) Now add Data B to this graph.
Activate the graph by clicking on one of the plotted data points.
Click on the Design tab and click on the Select Data icon. The Select Data Source
window should appear (Figure 8).
Figure 8
Using Excel for Graphical Analysis of Data
Page 7 of 12
Santa Monica College
Chemistry 11
Click the Add tab (Figure 8), and type Data B for the Series Name.
Click the little icon under Series X values, then highlight the x-axis values of Data B.
Press enter, then repeat this procedure for the Series Y Values, highlighting the y-axis
values of Data B. For each of these steps, you should see a display similar to what is
shown in Figure 9.
Click OK twice to return to the main Excel window.
Figure 9
At this point you should see the new data points (labeled as Series 2) as shown in
Figure 10. You can now independently analyze this data set by inserting a trendline as
before.
Figure 10
d) Record the following information on your report:
the equation of the best-fit trendline for Data A,
the equation of the best-fit trendline for Data B,
If these trendlines were extrapolated, they would intersect. Determine the values of x
and y for the point of intersection using simultaneous equations.
Using Excel for Graphical Analysis of Data
Page 8 of 12
Santa Monica College
Chemistry 11
Part 4: Choosing the Correct Parameters for Graphing
Scenario: The following data was collected from an experiment which measures the rate
constant (k) of a first order hydrolysis reaction as a function of temperature.
Rate Constant, k (s-1)
4.70 x 10-2
6.87 x 10-2
9.85 x 10-2
1.41 x 10-1
1.97 x 10-1
Temperature (K)
280
285
290
295
300
a) k (the rate constant) and T (the temperature) are related via the following equation:
Ea
k = Ae RT
A is called the frequency factor (units are identical to those of k, s-1), Ea is the energy of
activation (units of kJ/mol), and R is the thermodynamic gas constant (8.31 x 10-3 kJ/Kmol).
Since the relationship between k and T is an exponential one, the data set when plotted will
not be linear. Your goal is to linearize it. To do this, you must perform different functions on
both k and T before you plot the data.
b) How do you take an exponential function and transform it into a linear function? Clearly you
have to get rid of the "e" or the exponential term. To do this, simply take the natural
logarithm of both sides of the equation. This gives the new, linearized equation below.
ln k = ln A
Ea
RT
It is this function that you must plot to get a straight line. But exactly what are you going to
plot on the x-axis and y-axis to create this linear graph? If you rearrange the previous
equation, it might become evident:
ln k =
Ea 1
+ ln A
R T
Identify y, x, m and b within this equation, and record them on your report. Check with your
instructor to make sure you have figured it out correctly. Only then should you go ahead
and construct your linear plot.
c) Enter the data on a fresh page (Sheet 4) in Excel, and use the appropriate functions (as
learned in Part 2) to linearize it. Then plot these variables to obtain a linear graph. Be sure
to add a trendline to your data set, and obtain the equation of this line.
d) Record the equation of the fitted trendline on your report. Then use information obtained
from this equation to calculate:
the value of Ea in kJ/mol.
the value of A, in s-1.
Using Excel for Graphical Analysis of Data
Page 9 of 12
Santa Monica College
Chemistry 11
Part 5: Statistical Analysis and Simple Scatter Plots
Scenario: When many independent measurements are made for one variable, there is inevitably
some scatter (noise) in the data. This is usually the result of random errors over which the
experimenter has little control. For example, the data sets below show measurements of the
sulfate ion concentration in a sample of water by ten different students at two different colleges.
College
#1
College
#2
35.9
ppm
45.1
ppm
43.2
ppm
34.2
ppm
33.5
ppm
36.8
ppm
35.1
ppm
31.0
ppm
32.8
ppm
40.7
ppm
37.6
ppm
29.6
ppm
31.9
ppm
35.4
ppm
36.6
ppm
32.5
ppm
35.0
ppm
43.5
ppm
32.0
ppm
38.8
ppm
Simple statistical analyses of these data sets might include calculations of the mean and
median concentration, and the standard deviation.
The mean ( x ) is simply the average value, defined as the sum () of each of the
measurements (xi) in a data set divided by the number of measurements (N):
x=
The median (M) is the midpoint value of a numerically ordered data set, where half of the
measurements are above the median and half are below. The median location of N
measurements can be found using:
M = (N + 1) 2
When N is an odd number, the formula yields a integer that represents the value corresponding
to the median location in an ordered distribution of measurements. For example, in the set of
numbers (3 1 5 4 9 9 8) the median location is (7 + 1) / 2, or the 4th value. When applied to the
numerically ordered set (1 3 4 5 8 9 9), the number 5 is the 4th value and is thus the median
three scores are above 5 and three are below 5. Note that if there were only 6 numbers in the
set (1 3 4 5 8 9), the median location is (6 + 1) / 2, or the 3.5th value. In this case the median is
half-way between the 3rd and 4th values in the ordered distribution, or 4.5.
Standard deviation (s) is a measure of the variation in a data set, and is defined as the square
root of the sum of squares divided by the number of measurements minus one:
s=
(x
x )2
N 1
So to find s, subtract each measurement from the mean, square that result, add it to the results
of each other difference squared, divide that sum by the number of measurements minus one,
then take the square root of this result. The larger this value is, the greater the variation in the
data, and the lower the precision in the measurements.
While the mean, median and standard deviation can be calculated by hand, it is often more
convenient to use a calculator or computer to determine these values. Microsoft Excel is
particularly well suited for such statistical analyses, especially on large data sets.
Using Excel for Graphical Analysis of Data
Page 10 of 12
Santa Monica College
Chemistry 11
a) Enter the data acquired by the students from College #1 (only) into a single column of cells
on a fresh page (Sheet 5) in Excel. Then in any empty cell (usually one close to the data
cells), instruct the program to perform the required functions on the data. To compute the
mean or average of the data entered in cells a1 through a10, for example, you must:
click the mouse in an empty cell
type "=average(a1:a10)"
and press return
To obtain the median you would instead type =median(a1:a10). To obtain the standard
deviation you would instead type "=stdev(a1:a10)".
b) Record on your report:
The Excel calculated mean, median and standard deviation for the College #1 data set.
Then calculate the standard deviation of this data set by hand, and compare it to the
value obtained from the program.
Rejecting Outliers
Do all the measurements in the College #1 data set look equally good to you, or are there any
points that do not seem to fit with the others? If so, is it "legal" to reject these measurements?
Outliers are data points which lie far outside the range defined by the rest of the measurements
and may skew your results to a great extent. If you determine that an outlier resulted from an
obvious experimental error (e.g., you incorrectly read an instrument or prepared a solution), you
may reject the point without hesitation. If, however, none of these errors is evident, you must
use caution in making your decision to keep or reject a point. One rough criterion for rejecting a
data point is if it lies beyond two standard deviations from the mean or average.
c) Using the criteria supplied above, determine if any measurements in the College #1 data set
are outliers.
Record on your report which measurements (if any) are outliers.
Then excluding the outliers, re-calculate the mean, median and standard deviation of
this data set (use Excel).
Please note that rejecting data points may not be done just because you want your data to
look better. If you choose to reject an outlier for any reason, you must always clearly
document in your lab report or on your data sheet:
that you did reject a point
which point you rejected
why you rejected it
Failure to disclose this could constitute scientific fraud.
Graphing a Scatter Plot
Unlike the linear plots created so far, a scatter plot simply shows the variation in measurements
of a single variable in a given data set, i.e., it supplies a visual representation of the noise in
the data. The data is plotted in a column, and there is no x-y dependence here (Figure 11).
Using Excel for Graphical Analysis of Data
Page 11 of 12
Santa Monica College
Chemistry 11
Experimental
Measurements
Note that data sets with a greater degree of scatter will have a higher standard deviation and
consist of less precise measurements than data sets with a small degree of scatter.
Data set 1
Data set 2
Figure 11
To obtain such a plot using Excel, all the x values for each data set must be identical. Thus, let
the College #1 measurements be assigned x = 1.0, and let x = 2.0 for the College #2
measurements.
Measurements by Students from
College #1
College
[SO4-2] (ppm)
1.0
35.9
1.0
43.2
1.0
33.5
1.0
35.1
1.0
32.8
1.0
37.6
1.0
31.9
1.0
36.6
1.0
35.0
1.0
32.0
Measurements by Students from
College #2
College
[SO4-2] (ppm)
2.0
45.1
2.0
34.2
2.0
36.8
2.0
31.0
2.0
40.7
2.0
29.6
2.0
35.4
2.0
32.5
2.0
43.5
2.0
38.8
d) Enter the data as shown above into the first four columns of your spreadsheet.
Plot the College #1 data set as an XY Scatter Plot.
Now add the College #2 data set to this graph applying the same steps you used to
create your earlier graph in the section Two Data Sets with Overlay (Part 3).
Add appropriate axis labels and a title. You may also want to adjust the x-axis and yaxis scales to improve the final look of your graph.
e) Print out a full size copy of this prepared graph and staple it to your report.
Analyze your scatter plot. Which data set (from College #1 or College #2) has the
greater standard deviation? Which data set consists of the more precise
measurements?
Using Excel for Graphical Analysis of Data
Page 12 of 12
Вам также может понравиться
- Scientific Graphing LabДокумент13 страницScientific Graphing LabAndreaОценок пока нет
- Using Excel For Handling, Graphing, and Analyzing Scientific DataДокумент20 страницUsing Excel For Handling, Graphing, and Analyzing Scientific Datapartho143Оценок пока нет
- Graphing With Excel Rev 6-10-13Документ6 страницGraphing With Excel Rev 6-10-13Fahad AreebОценок пока нет
- LinestДокумент6 страницLinestMayankОценок пока нет
- Succeeding in Business With Microsoft Excel 2010 A Problem Solving Approach 1st Edition Gross Solutions ManualДокумент18 страницSucceeding in Business With Microsoft Excel 2010 A Problem Solving Approach 1st Edition Gross Solutions ManualKeithRomerosОценок пока нет
- Excel Spreadsheet Formulas: Reference OperatorsДокумент43 страницыExcel Spreadsheet Formulas: Reference OperatorsFarhan KhanОценок пока нет
- MSExcel Exercises Part 1Документ8 страницMSExcel Exercises Part 1Katia LopezОценок пока нет
- Excel ReportДокумент31 страницаExcel ReportHari PrakashОценок пока нет
- Regression Analysis in ExcelДокумент20 страницRegression Analysis in Excelsherryl caoОценок пока нет
- 2 Excel-Manual1Документ41 страница2 Excel-Manual1Javed MushtaqОценок пока нет
- Spreadsheet Modelling Full SmallДокумент67 страницSpreadsheet Modelling Full Smallskshimla1Оценок пока нет
- Creating A Lookup Table: (Includes Excel VLOOKUP Example File)Документ64 страницыCreating A Lookup Table: (Includes Excel VLOOKUP Example File)leslieDulleОценок пока нет
- An Assignment On Microsoft Excel PDFДокумент10 страницAn Assignment On Microsoft Excel PDFRoger PrimoОценок пока нет
- Engineering Fundamentals Laboratory: ME 372 Word Processing NoteДокумент46 страницEngineering Fundamentals Laboratory: ME 372 Word Processing NoteOmar SaleemОценок пока нет
- Flowcharting PartДокумент37 страницFlowcharting Part04502Оценок пока нет
- Calibrating and validating analytical methodsДокумент32 страницыCalibrating and validating analytical methodsHaziq KhairiОценок пока нет
- MSExcel 101Документ12 страницMSExcel 101DaveОценок пока нет
- A First Lesson in Excel: Column BarДокумент51 страницаA First Lesson in Excel: Column BarZeinab Ali ShokorОценок пока нет
- Measures of Central Tendency and VariationДокумент32 страницыMeasures of Central Tendency and VariationasratОценок пока нет
- Chapter 13 - Tests For The Assumption That A Variable Is Normally Distributed Final - EditedДокумент4 страницыChapter 13 - Tests For The Assumption That A Variable Is Normally Distributed Final - Editedmehdi.chlif4374Оценок пока нет
- Modelling With SpreadsheetsДокумент6 страницModelling With SpreadsheetsGiacomoОценок пока нет
- Analysis of VarianceДокумент15 страницAnalysis of VarianceSenelwa AnayaОценок пока нет
- MS Excel 2 FunctionsДокумент58 страницMS Excel 2 FunctionsGandeti SantoshОценок пока нет
- Using Spreadsheets, Selection Sets, and COGO ControlsДокумент19 страницUsing Spreadsheets, Selection Sets, and COGO ControlsipcОценок пока нет
- VlookupДокумент7 страницVlookupPawanKumarОценок пока нет
- Prof. Joy V. Lorin-Picar Davao Del Norte State College: New Visayas, Panabo CityДокумент91 страницаProf. Joy V. Lorin-Picar Davao Del Norte State College: New Visayas, Panabo CityJeLo ReaNdelarОценок пока нет
- CatpcaДокумент19 страницCatpcaRodito AcolОценок пока нет
- Unit-Iv 1. Testing of HypothesisДокумент28 страницUnit-Iv 1. Testing of Hypothesismalleda haneeshОценок пока нет
- Making Charts With Excel 2003: Income & ProfitДокумент9 страницMaking Charts With Excel 2003: Income & ProfitArunОценок пока нет
- PMBOK 5th Edition, Chapter 7Документ42 страницыPMBOK 5th Edition, Chapter 7mhdstatОценок пока нет
- Spreadsheets With Ms Excel: by Mr. SaweДокумент44 страницыSpreadsheets With Ms Excel: by Mr. Sawemncywe0% (1)
- Advance FunctionДокумент20 страницAdvance Functionthouseef06Оценок пока нет
- Hec-Ras River Analysis System: User's ManualДокумент0 страницHec-Ras River Analysis System: User's ManualSocrates Palomino GamboaОценок пока нет
- Spreadsheet 1 4Документ16 страницSpreadsheet 1 4Christopher CristobalОценок пока нет
- Water purification systems produce pure waterДокумент10 страницWater purification systems produce pure waterLloid LauretaОценок пока нет
- Create A PivotTable Report 2007Документ22 страницыCreate A PivotTable Report 2007David RiveraОценок пока нет
- 4002-360 KEY Final Exam PrepДокумент12 страниц4002-360 KEY Final Exam Prep07031981Оценок пока нет
- Units and Unit Conversions Important For ENES 100Документ4 страницыUnits and Unit Conversions Important For ENES 100haseebriaz383Оценок пока нет
- Microsoft Excel 102 07 19 05Документ44 страницыMicrosoft Excel 102 07 19 05api-313998669Оценок пока нет
- Power BIДокумент108 страницPower BIAmi 01Оценок пока нет
- What If AnalysisДокумент7 страницWhat If Analysisrafanadal09Оценок пока нет
- XYZ Mesh Manual PDFДокумент9 страницXYZ Mesh Manual PDFAchour AchourkouiderОценок пока нет
- Solar Panel Experiment Tests Power Flow and EfficiencyДокумент45 страницSolar Panel Experiment Tests Power Flow and Efficiencyfiraol kasahunОценок пока нет
- Spreadsheet Software 3: Spreadsheets 3Документ46 страницSpreadsheet Software 3: Spreadsheets 3ROSATEKIEОценок пока нет
- RBCs Abnormal Morphology FinalДокумент33 страницыRBCs Abnormal Morphology FinalInahkoni Alpheus Sky OiragasОценок пока нет
- Cleaning Data in SQL Week 4 AssignmentДокумент2 страницыCleaning Data in SQL Week 4 AssignmentICT DA13Оценок пока нет
- Tutorial On Feasibility StudyДокумент4 страницыTutorial On Feasibility StudyMoisés LopesОценок пока нет
- Embankment Calculation Using C3DДокумент25 страницEmbankment Calculation Using C3DPriyeshBabarОценок пока нет
- Abhinn - Spss Lab FileДокумент67 страницAbhinn - Spss Lab FilevikrambediОценок пока нет
- 01 - Force Method of Analysis General ProcedureДокумент2 страницы01 - Force Method of Analysis General ProcedureE Cos Lopez100% (1)
- Creating and Editing Shapefiles in ArcMapДокумент4 страницыCreating and Editing Shapefiles in ArcMapFernando PizarroОценок пока нет
- Costs NotesДокумент16 страницCosts NotesPraveen RaiОценок пока нет
- PV-Technology CourseДокумент32 страницыPV-Technology Courseokollo johanОценок пока нет
- Gantt-Chart O365 LДокумент8 страницGantt-Chart O365 LAngie GuerreroОценок пока нет
- Chapter 3 - Excel Data OperationДокумент30 страницChapter 3 - Excel Data Operationnurin humairaОценок пока нет
- HEC-ResSim 30 UsersManual PDFДокумент512 страницHEC-ResSim 30 UsersManual PDFvitensaОценок пока нет
- Assignment 2 2020Документ6 страницAssignment 2 2020Babi FeedОценок пока нет
- Laboratory Tests: Clinical vs Analytical Outcome CriteriaДокумент6 страницLaboratory Tests: Clinical vs Analytical Outcome Criteriasidomoyo100% (1)
- Graphical Analysis of Data Using Microsoft Excel (2016 Version)Документ9 страницGraphical Analysis of Data Using Microsoft Excel (2016 Version)Técnicos QuímicosОценок пока нет
- Assignment 1 (Part 1) - To Excel in Chemistry (Instructions) - SVДокумент16 страницAssignment 1 (Part 1) - To Excel in Chemistry (Instructions) - SVmarkshov chanОценок пока нет
- Dekker Knowledge Database: The Experts in Vacuum SolutionsДокумент2 страницыDekker Knowledge Database: The Experts in Vacuum Solutionskalyan555Оценок пока нет
- Vacuum System Design, CERNДокумент15 страницVacuum System Design, CERNjfejfeОценок пока нет
- The F To M RatioДокумент6 страницThe F To M Ratiojokish100% (2)
- Forward Osmosis in India - Status and Co..Документ1 страницаForward Osmosis in India - Status and Co..kalyan555Оценок пока нет
- Carbon Footprint Calculation - A Small Introduction of ISO 14064 - Green Clean GuideДокумент2 страницыCarbon Footprint Calculation - A Small Introduction of ISO 14064 - Green Clean Guidekalyan555100% (1)
- Half Pipe Reactor Heat Transfer CoefficientДокумент10 страницHalf Pipe Reactor Heat Transfer Coefficientkalyan555Оценок пока нет
- Co - Processing Final Report 27.01.17Документ35 страницCo - Processing Final Report 27.01.17kalyan555Оценок пока нет
- Vacuum System Design, CERNДокумент15 страницVacuum System Design, CERNjfejfeОценок пока нет
- So 2 RemovalДокумент8 страницSo 2 Removalkalyan555Оценок пока нет
- Gujarat Gets Greener As Hazardous Waste Use in Cement Kilns Up 35 Times in 5 Years - Business LineДокумент1 страницаGujarat Gets Greener As Hazardous Waste Use in Cement Kilns Up 35 Times in 5 Years - Business Linekalyan555Оценок пока нет
- Design For Oil& Greese TrapДокумент11 страницDesign For Oil& Greese Trapmirza_adil99100% (1)
- Capcaity of Chemical Plant PDFДокумент5 страницCapcaity of Chemical Plant PDFkalyan555Оценок пока нет
- Financial Market FinalДокумент327 страницFinancial Market Finalvarshadumbre100% (3)
- Mass Transfer EquationДокумент12 страницMass Transfer Equationkalyan555Оценок пока нет
- Evaporation Pan: Operating InstructionsДокумент3 страницыEvaporation Pan: Operating InstructionsAsem A. HassanОценок пока нет
- Aalco Metals LTD Stainless Steel 1.4571 316ti 40Документ2 страницыAalco Metals LTD Stainless Steel 1.4571 316ti 40Khin Aung ShweОценок пока нет
- Flow Characteristics in Mixers Agitated by Helical Ribbon Blade ImpellerДокумент15 страницFlow Characteristics in Mixers Agitated by Helical Ribbon Blade Impellerkalyan555Оценок пока нет
- Helical Agitaitor Power CalДокумент14 страницHelical Agitaitor Power Calkalyan555Оценок пока нет
- Zero Liquid Discharge Markets - Hot Topic Hour February 25, 2016Документ119 страницZero Liquid Discharge Markets - Hot Topic Hour February 25, 2016kalyan555100% (2)
- Top 15 Excel TutorialsДокумент69 страницTop 15 Excel Tutorialskalyan555Оценок пока нет
- Falling Film EvaporatorДокумент39 страницFalling Film Evaporatormailnehru8955Оценок пока нет
- Class 5 Imo 4 Years Sample PaperДокумент9 страницClass 5 Imo 4 Years Sample Paperkalyan555Оценок пока нет
- Crystal IzationДокумент25 страницCrystal Izationkalyan555Оценок пока нет
- Crystal IzationДокумент25 страницCrystal Izationkalyan555Оценок пока нет
- Chapter 2 The Saturation IndexДокумент4 страницыChapter 2 The Saturation Indexkalyan555Оценок пока нет
- Acid-Base Properties of Salt Solutions ExplainedДокумент14 страницAcid-Base Properties of Salt Solutions Explainedkalyan555Оценок пока нет
- Fertilizer StandardsДокумент65 страницFertilizer Standardskalyan555Оценок пока нет
- Sodium Sulfate Crystallization Impacts Building Materials DecayДокумент8 страницSodium Sulfate Crystallization Impacts Building Materials Decaykalyan5550% (1)
- 2023-Physics-Informed Radial Basis Network (PIRBN) A LocalДокумент41 страница2023-Physics-Informed Radial Basis Network (PIRBN) A LocalmaycvcОценок пока нет
- Lecture02 NoteДокумент23 страницыLecture02 NoteJibril JundiОценок пока нет
- PESO Online Explosives-Returns SystemДокумент1 страницаPESO Online Explosives-Returns Systemgirinandini0% (1)
- 1.2 - Venn Diagram and Complement of A SetДокумент6 страниц1.2 - Venn Diagram and Complement of A SetKaden YeoОценок пока нет
- Iq TestДокумент9 страницIq TestAbu-Abdullah SameerОценок пока нет
- Riddles For KidsДокумент15 страницRiddles For KidsAmin Reza100% (8)
- Ensayo Bim - Jaime Alejandro Martinez Uribe PDFДокумент3 страницыEnsayo Bim - Jaime Alejandro Martinez Uribe PDFAlejandro MartinezОценок пока нет
- BPL Millipacs 2mm Hardmetrics RarДокумент3 страницыBPL Millipacs 2mm Hardmetrics RarGunter BragaОценок пока нет
- Postgraduate Notes in OrthodonticsДокумент257 страницPostgraduate Notes in OrthodonticsSabrina Nitulescu100% (4)
- Exercises 6 Workshops 9001 - WBP1Документ1 страницаExercises 6 Workshops 9001 - WBP1rameshqcОценок пока нет
- Bharhut Stupa Toraa Architectural SplenДокумент65 страницBharhut Stupa Toraa Architectural Splenအသွ်င္ ေကသရОценок пока нет
- Propiedades Grado 50 A572Документ2 страницыPropiedades Grado 50 A572daniel moreno jassoОценок пока нет
- Journal Entries & Ledgers ExplainedДокумент14 страницJournal Entries & Ledgers ExplainedColleen GuimbalОценок пока нет
- Wi FiДокумент22 страницыWi FiDaljeet Singh MottonОценок пока нет
- 15 - 5 - IoT Based Smart HomeДокумент6 страниц15 - 5 - IoT Based Smart HomeBhaskar Rao PОценок пока нет
- System: Boehringer Mannheim/Hitachi AnalysisДокумент20 страницSystem: Boehringer Mannheim/Hitachi Analysismaran.suguОценок пока нет
- Thin Film Deposition TechniquesДокумент20 страницThin Film Deposition TechniquesShayan Ahmad Khattak, BS Physics Student, UoPОценок пока нет
- SEG Newsletter 65 2006 AprilДокумент48 страницSEG Newsletter 65 2006 AprilMilton Agustin GonzagaОценок пока нет
- ISO 9001:2015 Explained, Fourth Edition GuideДокумент3 страницыISO 9001:2015 Explained, Fourth Edition GuideiresendizОценок пока нет
- Rounded Scoodie Bobwilson123 PDFДокумент3 страницыRounded Scoodie Bobwilson123 PDFStefania MoldoveanuОценок пока нет
- DELcraFT Works CleanEra ProjectДокумент31 страницаDELcraFT Works CleanEra Projectenrico_britaiОценок пока нет
- UTP3-SW04-TP60 Datasheet VER2.0Документ2 страницыUTP3-SW04-TP60 Datasheet VER2.0Ricardo TitoОценок пока нет
- Multiple Choice: CH142 Sample Exam 2 QuestionsДокумент12 страницMultiple Choice: CH142 Sample Exam 2 QuestionsRiky GunawanОценок пока нет
- En dx300lc 5 Brochure PDFДокумент24 страницыEn dx300lc 5 Brochure PDFsaroniОценок пока нет
- Intro To Gas DynamicsДокумент8 страницIntro To Gas DynamicsMSK65Оценок пока нет
- ServiceДокумент47 страницServiceMarko KoširОценок пока нет
- Exp 8 - GPG - D12B - 74 PDFДокумент4 страницыExp 8 - GPG - D12B - 74 PDFPRATIKSHA WADIBHASMEОценок пока нет
- Sharp Ar5731 BrochureДокумент4 страницыSharp Ar5731 Brochureanakraja11Оценок пока нет
- Resume of Deliagonzalez34 - 1Документ2 страницыResume of Deliagonzalez34 - 1api-24443855Оценок пока нет
- Hindustan Motors Case StudyДокумент50 страницHindustan Motors Case Studyashitshekhar100% (4)