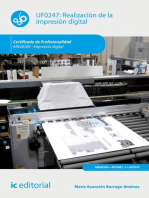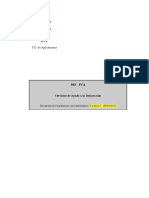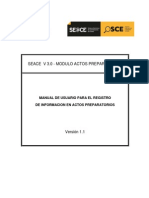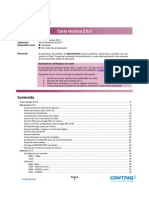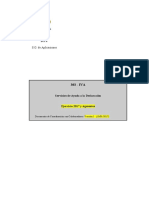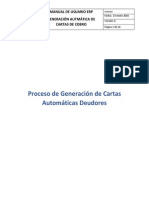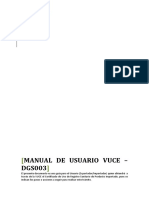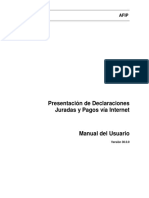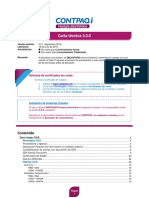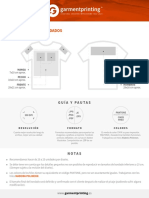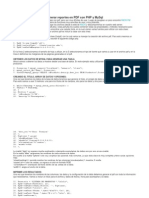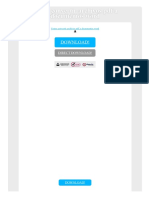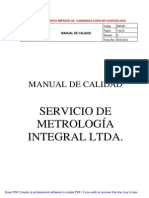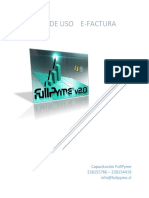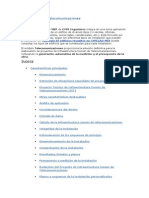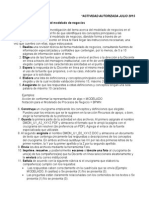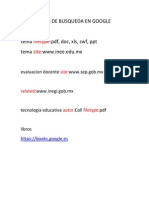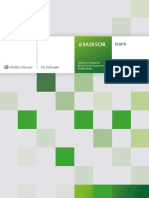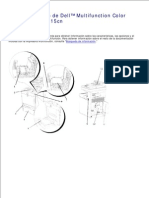Академический Документы
Профессиональный Документы
Культура Документы
Manual-Sinoe - SALAS PDF
Загружено:
JOEОригинальное название
Авторское право
Доступные форматы
Поделиться этим документом
Поделиться или встроить документ
Этот документ был вам полезен?
Это неприемлемый материал?
Пожаловаться на этот документАвторское право:
Доступные форматы
Manual-Sinoe - SALAS PDF
Загружено:
JOEАвторское право:
Доступные форматы
Gerencia de Informtica
MANUAL DE USUARIO SINOE PJ
Con Firma Digital
MCVS-O1-3160 Manual de Usuario Final
SALAS SUPERIORES
Versin 1.0
ABRIL 2015
Poder Judicial, 2015
MCVS-O1-3160 Manual de Usuario Final
1. HISTORIAL DEL DOCUMENTO
NOMBRE
Elaborado
CARGO
Ral Daz Vargas
Analista
Revisin
Carmela Martnez Surez
Aprobacin
Carmela Martnez Surez
EDICION
1.0
REVISION
FECHA
29 de Abril de 2015
Coordinadora
29 de abril de 2015
Coordinadora
29 de abril de 2015
FECHA
FIRMA
DESCRIPCION
AUTOR
29 de Abril de 2015
Fecha de Actualizacin: 30/04/2015
Preparado por: Implantacin
Versin: 2.0
Pgina : 2 de 53
MCVS-O1-3160 Manual de Usuario Final
INDICE
1.
HISTORIAL DEL DOCUMENTO......................................................................................... 2
2.
OBJETIVO DEL SISTEMA ................................................................................................... 4
3.
DESCRIPCION GENERAL DEL SISTEMA ....................................................................... 4
4.
FUNCIONALIDAD DEL SISTEMA ...................................................................................... 5
4.1
Asignacin de Certificados Digitales ................................................................................. 5
4.1
Ingreso del Expediente por mesa de partes. ........................................................................ 9
4.1.1
DIGITALIZACIN DE EXPEDIENTES EN MESA DE PARTES ............................ 10
4.1.2
PROCESAMIENTO DEL EXPEDIENTE DIGITALIZADO EN EL SISTEMA ........ 11
4.1.3
INGRESO A OPERACIN CON EXPEDIENTES VERIFICAR LA
VISUALIZACIN DEL EXPEDIENTE. ................................................................................... 14
4.2
Ingreso del expediente a SALA para la elaboracin de la resolucin y cdula de
notificacin ................................................................................................................................... 15
4.2.1
INGRESO A OPERACIN CON EXPEDIENTES ................................................... 15
4.2.2
GENERACIN DE RESOLUCIN JUDICIAL ....................................................... 15
4.2.3
ENVIAR PROYECTO DE RESOLUCIN A DESPACHO ....................................... 17
4.3
Aprobar o Desaprobar el Proyecto de Resolucin ............................................................ 19
4.4
Dar Visto Bueno a Resolucin Aprobada o Corregir Resolucin Observada .................. 26
4.4.1
CORREGIR RESOLUCIN OBSERVADA .............................................................. 26
4.4.2
DAR VISTO A RESOLUCIN APROBADA............................................................. 26
...................................................................................................................................................... 29
4.5
Listado de Expediente....................................................................................................... 29
4.6
Llenar Formato de Resolucin.......................................................................................... 30
4.7
Llenar Formato de Resolucin.......................................................................................... 32
4.8
Digitalizacin de Anexos de las Cdulas de Notificacin ................................................ 35
4.9
Asociar los Anexos Digitalizados con las Cdulas de Notificacin Electrnica .............. 35
4.10 Seleccionar Anexos Digitalizados por el Secretario de Sala o Escribano ........................ 38
4.11 Seleccionar Escritos Digitalizados por Mesa de Partes .................................................... 40
En el caso de generarse la cdula de notificacin y no se gener la firma digital ni la
conversin de formato. ................................................................................................................. 41
4.12 Buscar Cdula de Notificacin Electrnica ...................................................................... 45
4.13 Entregar Cdula de Notificacin Electrnica ................................................................... 47
4.14 Obtener Gua de Entregar Cdula de Notificacin Electrnica ........................................ 48
4.15 Seguimiento del Expediente ............................................................................................. 50
5.
GLOSARIO DE TRMINOS................................................................................................ 51
6.
PERFILES ............................................................................................................................... 51
7.
NDICE DE FIGURAS .......................................................................................................... 52
Fecha de Actualizacin: 30/04/2015
Preparado por: Implantacin
Versin: 2.0
Pgina : 3 de 53
MCVS-O1-3160 Manual de Usuario Final
2. OBJETIVO DEL SISTEMA
Facilitar la obtencin y uso de su interrelacin en el proceso de notificaciones
electrnicas del poder judicial.
Permite el acceso de las resoluciones judiciales a los litigantes de manera rpida sin
intervencin de personas ajenas al proceso, cumpliendo as el debido proceso de
manera eficaz y rpida.
3. DESCRIPCION GENERAL DEL SISTEMA
El Sistema de Notificacin Electrnica del Poder Judicial SINOE PJ es aquel
espacio virtual mediante el cual los rganos Jurisdiccionales remiten un archivo de
formato de Documento Porttil - PDF, que contiene una resolucin judicial, escrito y
anexos (que son firmadas mediante el certificado digital), segn corresponda, en la
casilla electrnica consignada como domicilio procesal de la parte o tercero
interviniente en el proceso judicial.
Fecha de Actualizacin: 30/04/2015
Preparado por: Implantacin
Versin: 2.0
Pgina : 4 de 53
MCVS-O1-3160 Manual de Usuario Final
4. FUNCIONALIDAD DEL SISTEMA
4.1 Asignacin de Certificados Digitales
El primer paso para el trabajo con el SINOE es registrar los certificados digitales
en el SIJ que han sido asignados a Jueces Superiores, Relatores, Secretarios de
Sala y Escribanos.
Para registrar un certificado digital se ingresa al botn Certificado de la Barra
de Herramientas, para ello de acuerdo a los perfiles antes mencionado se
procede a ingresar al sistema SIJ DE EXPEDIENTE.
Figura 1 Botn de Asignacin de Certificados Digitales
El Sistema nos muestra la ventana de Asignacin de Certificados Digitales
Figura 2 Ventana de Asignacin de Certificados Digitales
Fecha de Actualizacin: 30/04/2015
Preparado por: Implantacin
Versin: 2.0
Pgina : 5 de 53
MCVS-O1-3160 Manual de Usuario Final
Para asignar el certificado se hace clic en el botn Nuevo. A continuacin el
sistema nos muestra la ventana de Tipo de Certificacin. Se selecciona una de
las siguientes opciones:
Lista de Confianza, se selecciona esta opcin cuando el usuario va a
registrar el archivo del certificado digital que est alojado en la PC.
Figura 3 Ventana de Seleccin de Tipo de Certificados
Seguidamente se selecciona el Certificado Digital:
Figura 4 Ventana de seleccin del certificado digital
A continuacin el sistema nos muestra la ventana de validacin del certificado,
en donde el usuario debe ingresar la clave que registro en la pgina de la
RENIEC. Se ingresa la clave y se hace clic en el Botn Siguiente, luego
finalizar:
Fecha de Actualizacin: 30/04/2015
Preparado por: Implantacin
Versin: 2.0
Pgina : 6 de 53
MCVS-O1-3160 Manual de Usuario Final
Figura 5 Ventana de Validacin del Certificado Fsico
A continuacin el sistema valida el certificado. De ser conforme el sistema nos
muestra la ventana confirmacin con el nombre del titular del certificado y la
fecha lmite de vigencia. Para finalizar el proceso hacemos clic en el botn
Finalizar
Figura 6 Ventana Confirmar los datos para asignar el Certificado
A continuacin el sistema nos pide confirmar la asignacin del Certificado
Digital. Si la informacin es conforme se hace clic en el botn Si. Se hace clic
en el Botn Salir para finalizar la operacin
Fecha de Actualizacin: 30/04/2015
Preparado por: Implantacin
Versin: 2.0
Pgina : 7 de 53
MCVS-O1-3160 Manual de Usuario Final
Figura 7 Ventanas de Confirmacin de Asignacin
De Certificados Digitales
Fecha de Actualizacin: 30/04/2015
Preparado por: Implantacin
Versin: 2.0
Pgina : 8 de 53
MCVS-O1-3160 Manual de Usuario Final
4.1 Ingreso del Expediente por mesa de partes.
Personal de mesa de partes comienza a registrar la demanda en el Sistema
(ingresando la informacin solicitada), el aplicativo otorga el nmero de
expediente donde en forma aleatoria se agrega en una instancia.
Figura 8 Ventanas de Ingreso en SALA
Damos clic en el cargo, donde se visualiza en la parte superior derecha el
nmero de digitalizacin, en la estructura que muestra indica el nmero, ao,
ingreso (EXP), instancia y especialidad.
Fecha de Actualizacin: 30/04/2015
Preparado por: Implantacin
Versin: 2.0
Pgina : 9 de 53
MCVS-O1-3160 Manual de Usuario Final
Este cdigo es muy importante debido a que el expediente fsico registrado en
mesa de parte permita ser digitalizado por un equipo scanner, donde el
almacenamiento del archivo en PDF con OCR ser direccionado a una carpeta
compartida llamada escrito ubicada en la unidad d:\. Del servidor FTP.
Figura 9 Cdigo de Digitalizacin
4.1.1 DIGITALIZACIN DE EXPEDIENTES EN MESA DE PARTES
Consiste en las operaciones para digitalizar los escritos y su procesamiento
(vinculacin) en el SIJ, para ello iniciamos la digitalizacin del expediente
con el equipo scanner.
*******
Fecha de Actualizacin: 30/04/2015
Preparado por: Implantacin
Versin: 2.0
Pgina : 10 de 53
MCVS-O1-3160 Manual de Usuario Final
4.1.2 Procesamiento del Expediente digitalizado en el sistema
El Sistema SIJ DE EXPEDIENTES cuenta con mdulos para realizar
alguna funcionalidad, en este caso utilizaremos el mdulo Digitalizacin de
Escritos, para realizar el Procesamiento en el Sistema:
Luego que se realiza la digitalizacin. Ingresar al Mdulo de
Digitalizacin de Escritos <
> del Sistema, Este muestra un
mensaje donde indica i los expedientes a procesar han sido generado
con el Scanner, de sea as se da clic en el botn SI, caso contrario
pulsamos clic en el botn NO, como por ejemplo si la digitalizacin del
expediente ha sido realizado en un equipo multifuncional; para esta parte
del manual pulsaremos SI.
Figura 10: Consulta del Sistema
Como se visualiza el Sistema muestra todas las digitalizacin realizadas
y que pueden ser ubicadas en la carpeta compartida mencionada
anteriormente, para poder procesar.
Figura 11: Listado de Escritos Digitalizados
Antes de procesar existen 02 botones que permite visualizar, el expediente
digitalizado en mesa de partes y el contenido del registro
Fecha de Actualizacin: 30/04/2015
Preparado por: Implantacin
Versin: 2.0
Pgina : 11 de 53
MCVS-O1-3160 Manual de Usuario Final
Visualizar la demanda
digitalizada
Contenido del
registro digitalizado
Figura 12: Contenido de Bandeja
Para procesar los escritos se selecciona todos los registros mostrados para
luego elegir la opcin Procesar <
> de la Barra de Herramientas. Con esa
opcin se procesa todos los escritos digitalizados en el sistema.
Figura 13: Procesamiento de Escritos Digitalizados.
Figura 14: Confirmacin de Operacin vlida.
Fecha de Actualizacin: 30/04/2015
Preparado por: Implantacin
Versin: 2.0
Pgina : 12 de 53
MCVS-O1-3160 Manual de Usuario Final
En la parte superior de la pantalla se muestra un men con las siguiente
opciones:
<Actualizar>, esto actualiza los nuevos documentos procesados.
<Procesar>, procesa todos documentos escaneados en el Sistema.
<Quitar>, Elimina el o los documentos escaneados seleccionados.
Fecha de Actualizacin: 30/04/2015
Preparado por: Implantacin
Versin: 2.0
Pgina : 13 de 53
MCVS-O1-3160 Manual de Usuario Final
4.1.3 INGRESO A OPERACIN CON EXPEDIENTES VERIFICAR LA
VISUALIZACIN DEL EXPEDIENTE.
Para verificar el expediente digitalizado, procedemos a listar el expediente
utilizado utilizando el mdulo <
>, luego listamos el expediente, en
la barra de men seleccionamos la opcin <revisar
Cada vez que se procede a procesar el expediente digitalizado, se activa la
pestaa < documentos digitalizados >, se puede verificar el documento
digitalizado, para se ello se pulsa clic en el botn que se selecciona a
continuacin
Clic
para
visualizar el
expediente
Se visualiza el ingreso digitalizado:
Fecha de Actualizacin: 30/04/2015
Preparado por: Implantacin
Versin: 2.0
Pgina : 14 de 53
MCVS-O1-3160 Manual de Usuario Final
4.2 Ingreso del expediente a SALA para la elaboracin de la
resolucin y cdula de notificacin
Para realizar una notificacin electrnica debemos ingresar al SIJ Expedientes,
una vez enviado el expediente a la SALA, el RELATOR o SECRETARIO DE
SALA inicia el procedimiento en OPERACIN EXPEDIENTES
4.2.1 INGRESO A OPERACIN CON EXPEDIENTES
Procedemos a listar el expediente utilizado utilizando el mdulo <
una vez listado el expediente procedemos a recibir el expediente
>,
Figura 15 Recibir expediente
4.2.2 GENERACIN DE RESOLUCIN JUDICIAL
Ingresamos al editor de resoluciones, haciendo clic en el botn EDITOR.
Figura 16: Seleccionamos opcin Editor
Fecha de Actualizacin: 30/04/2015
Preparado por: Implantacin
Versin: 2.0
Pgina : 15 de 53
MCVS-O1-3160 Manual de Usuario Final
Elegimos la opcin Crear documento en blanco.
Figura 17: Proyeccin de Resolucin desde documento en blanco.
Automticamente se carga el MS Word, en donde se elabora el nuevo
proyecto de resolucin. Finalmente salimos del MS WORD, se puede pulsar el
botn < Grabar> o puede salir sin grabar, el Sistema est preparado para que
lo guarde automticamente.
Figura 18: Ventana de Word donde se redacta la Resolucin Judicial.
Fecha de Actualizacin: 30/04/2015
Preparado por: Implantacin
Versin: 2.0
Pgina : 16 de 53
MCVS-O1-3160 Manual de Usuario Final
Se registra el proyecto de resolucin en el sistema, consignando su Nro. de
Resolucin, Sumilla, Estado y Tipo de Acto Procesal (Todos los actos estn
configurados para ser trabajados por el SINOE) y finalmente aceptamos.
Figura 19: Consignacin de datos de la Resolucin (Nro., Sumilla Estado, tipo de Acto procesal) y de
proveerse algn escrito pendiente se deber seleccionar.
El sistema avisa que la grabacin ha sido exitosa.
Figura 20: Grabacin satisfactoria.
4.2.3 ENVIAR PROYECTO DE RESOLUCIN A DESPACHO
Una vez que hemos redactado el proyecto de resolucin se debe enviar
para que sea revisado por el Juez Superior (Presidente de Sala o Juez
Ponente y Jueces Superiores), para sus aprobaciones o correccin.
Este proceso se realiza por sistema a travs del siguiente
procedimiento:
Fecha de Actualizacin: 30/04/2015
Preparado por: Implantacin
Versin: 2.0
Pgina : 17 de 53
MCVS-O1-3160 Manual de Usuario Final
a) Ingresamos al editor de resoluciones, haciendo clic en el botn
EDITOR; elegimos la opcin Abrir documento existente
Figura 21: Ingreso a la ventana de resoluciones Existentes
b) Seleccionamos el registro del proyecto de resolucin, con un check en la
casilla de verificacin y lo enviamos al despacho del Juez Superior
haciendo clic en el botn Enviar a Despacho para Aprobacin, se
debe de tener en cuenta que se muestra una leyenda mostrando con
descripcin en distintos colores, el que muestra el estado actual de la
Resolucin:
Figura 22: Envo de proyecto de Resolucin al despacho del Juez Superior para su revisin/aprobacin
Fecha de Actualizacin: 30/04/2015
Preparado por: Implantacin
Versin: 2.0
Pgina : 18 de 53
MCVS-O1-3160 Manual de Usuario Final
c) Confirmamos la operacin de envo, haciendo clic en el botn SI.
Figura 23: Mensaje de confirmacin
d) Si la operacin se realiz con xito, el sistema nos informa de esto
mediante un mensaje.
El indicador de estado del proyecto de resolucin cambia a color amarillo
cuando se encuentra en el despacho del Juez Superior.
Figura 24: Proyecto de Resolucin enviado a Despacho del Juez para su aprobacin.
4.3 Aprobar o Desaprobar el Proyecto de Resolucin
Si uno de los Jueces Superiores aprueba el proyecto de resolucin,
automticamente pasa al siguiente Juez Superior y as completar las firmas
digitales, al firmar digitalmente el indicador de estado del registro del proyecto
de resolucin en la bandeja, cambia a color Naranja. El color del registro
cambia a amarillo para el siguiente Juez Superior; caso contrario;
Fecha de Actualizacin: 30/04/2015
Preparado por: Implantacin
Versin: 2.0
Pgina : 19 de 53
MCVS-O1-3160 Manual de Usuario Final
Si alguno de los Jueces Superiores devuelve el proyecto al Secretario o
Relator para su correccin (el indicador de estado del registro del proyecto de
resolucin en la bandeja, cambia a color Rojo).
e) Ingresamos con usuario o perfil del JUEZ SUPERIOR al Editor de
resoluciones, haciendo clic en el botn EDITOR; elegimos la opcin
Abrir documento existente
Figura 25: Ingreso a la ventana de resoluciones Existentes
f)
Seleccionamos el registro del proyecto de resolucin, con un check en la
casilla de verificacin y se activa las opciones Firmar Proyecto de
Resolucin y Devolver Proyecto de Resolucin, se debe de tener en
cuenta que se muestra una leyenda mostrando con descripcin en distintos
colores, el que muestra el estado actual de la Resolucin.
Figura 26: Proyecto de Resolucin para firma del Juez Superior.
Fecha de Actualizacin: 30/04/2015
Preparado por: Implantacin
Versin: 2.0
Pgina : 20 de 53
MCVS-O1-3160 Manual de Usuario Final
De aprobarse la resolucin por el Juez Superior el sistema le pedir la clave
encriptado que es la misma que registro en la pgina de la RENIEC al registrar
su certificado digital. Cuando se concluye el proceso el archivo cambia a
formato PDF (imagen digital).
Figura 27: Ventana de Ingreso de contrasea de clave encriptado del Juez Superior
Para la firma de la resolucin.
Figura 28: Mensaje de Proceso exitoso
Fecha de Actualizacin: 30/04/2015
Preparado por: Implantacin
Versin: 2.0
Pgina : 21 de 53
MCVS-O1-3160 Manual de Usuario Final
Figura 29: La resolucin ya ha sido firmada por el Juez Superior
Figura 30: La resolucin ha sido convertida a formato pdf
Fecha de Actualizacin: 30/04/2015
Preparado por: Implantacin
Versin: 2.0
Pgina : 22 de 53
MCVS-O1-3160 Manual de Usuario Final
g) En esta etapa con la que se cuenta con la firma digital de uno de los
Jueces Superiores, pudiese existir observacin a la resolucin, para ello
con la opcin Devolver Proyecto de Resolucin, se revierte la
conversin de formato Pdf a Word, devolviendo la resolucin a quien la
elabor (Secretario o Relator), para correccin respectiva.
Figura 31: Devolver Proyecto de Resolucin
Se emitir el mensaje siguiente:
Seguidamente del sistema emerge la ventana siguiente para indicar el
motivo de devolucin:
Fecha de Actualizacin: 30/04/2015
Preparado por: Implantacin
Versin: 2.0
Pgina : 23 de 53
MCVS-O1-3160 Manual de Usuario Final
A continuacin se visualiza que ha retornado la resolucin y se ha revertido la
conversin del formato PDF a Word; con ello se puede acceder y realizar las
correcciones respectivas:
Figura 32: Reversin de PDF a WORD.
h) En caso de NO DEVOLVER para correccin y la resolucin y siendo
conforme, continuar con las firmas digitales de los siguientes Jueces
Superiores.
Se ingresa con el siguiente Juez Superior al editor de resoluciones,
haciendo clic en el botn EDITOR; elegimos la opcin Abrir documento
existente
El Editor mostrar al siguiente Juez que se encuentra pendiente de su
aprobacin, conforme a la leyenda, y se le activan los botones Firmar
Proyecto de Resolucin y Devolver Proyecto de Resolucin:
Figura 33: Firma Digital de Juez Superior.
Fecha de Actualizacin: 30/04/2015
Preparado por: Implantacin
Versin: 2.0
Pgina : 24 de 53
MCVS-O1-3160 Manual de Usuario Final
Se repiten los mismos pasos para aadir la firma digital de los siguientes Jueces
hasta completar las firmas.
Al trmino de las firmas se muestra de acuerdo a la siguiente imagen:
Figura 34: Resolucin en PDF con Firmas Digitales
Fecha de Actualizacin: 30/04/2015
Preparado por: Implantacin
Versin: 2.0
Pgina : 25 de 53
MCVS-O1-3160 Manual de Usuario Final
4.4 Dar Visto Bueno a Resolucin Aprobada o Corregir Resolucin
Observada
Con el proyecto de resolucin aprobada por los Jueces Superiores, el
Secretario o Relator aadir su firma digitalmente con la opcin en el botn
Firmar Proyecto de Resolucin. En caso contrario deber ser corregido
para luego ser nuevamente enviado a los despacho para su aprobacin.
El secretario sabr el estado de la resolucin (aprobado/desaprobado) por el
indicador del estado del proyecto (rojo o verde)
4.4.1
CORREGIR RESOLUCIN OBSERVADA
El Secretario o Relator debe seleccionar y recibe el expediente sobre el
cual estaba trabajando y corregir el proyecto de resolucin y nuevamente
enviar el proyecto de resolucin al despacho de los Jueces Superiores
para su aprobacin (Repetir pasos 4.2.3).
4.4.2
DAR VISTO A RESOLUCIN APROBADA
Si el proyecto fue aprobado por los Jueces Superiores, el Secretario o
Relator debe firmar el proyecto de resolucin.
Acceder al editor de resoluciones, haciendo clic en el botn EDITOR;
elegimos la opcin Abrir documento existente con un clic en la opcin
Firmar Proyecto de Resolucin.
Figura 35: Firma Digital del Secretario o Relator
Fecha de Actualizacin: 30/04/2015
Preparado por: Implantacin
Versin: 2.0
Pgina : 26 de 53
MCVS-O1-3160 Manual de Usuario Final
Figura 36: Confirmacin para insertar firma digital
El usuario debe de ingresar su password con el que registro el certificado
digital en la pgina de la RENIEC para proceder a firmar de manera digital la
resolucin.
Figura 37: Validacin de firma electrnica
El proyecto de resolucin se convierte en resolucin con cuatro firmas
digitales; el icono de estado del registro del proyecto de resolucin cambia a
color verde, lo cual nos indica que esta resolucin ya puede ser descargada:
Resoluciones para Descargo
Fecha de Actualizacin: 30/04/2015
Preparado por: Implantacin
Versin: 2.0
Pgina : 27 de 53
MCVS-O1-3160 Manual de Usuario Final
Figura 38: Ventana del Editor mostrando el cambio de estado
De la resolucin firmada por el Secretario o Relator
La resolucin final firmada por Jueces Superiores y Secretario o Relator se va
a mostrar de la siguiente manera, en el sector superior derecho la firma digital
del Presidente de Sala o Juez Ponente (quien realice la primera firma), y el
margen izquierdo los siguientes Jueces Superiores y del Relator o Secretario
de Sala:
Figura 39: Resolucin convertida a formato PDF con firma electrnica del Jueces.
Fecha de Actualizacin: 30/04/2015
Preparado por: Implantacin
Versin: 2.0
Pgina : 28 de 53
MCVS-O1-3160 Manual de Usuario Final
Asimismo al realizar un click en el cono que se encuentra al lado del icono del
PDF, se muestra el historial de la resolucin desde que se realiz el proyecto
hasta el momento que se han completado las firmas.
Figura 40: Historial de la resolucin.
4.5 Listado de Expediente
Para realizar el descargo de la resolucin se lista en el buscador, luego debe
seleccionar y recepcionar el expediente relacionado a la resolucin a
descargar.
Figura 41: Barra de herramientas principal.
Fecha de Actualizacin: 30/04/2015
Preparado por: Implantacin
Versin: 2.0
Pgina : 29 de 53
MCVS-O1-3160 Manual de Usuario Final
4.6 Llenar Formato de Resolucin
Ingresamos al descargo de resoluciones, haciendo clic en el botn
DESCARGO.
Luego dar clic en el botn con los puntos suspensivos para jalar de la ventana
del editor la resolucin a descargar.
Figura 42: Descargo de resolucin
Se colocan los datos de la resolucin, as como tambin se actualiza el estado
del expediente de ser necesario y el hito estadstico.
Figura 43: Consignacin de datos de la resolucin durante el descargo
Fecha de Actualizacin: 30/04/2015
Preparado por: Implantacin
Versin: 2.0
Pgina : 30 de 53
MCVS-O1-3160 Manual de Usuario Final
Finalmente grabamos y el sistema nos mostrara los mensajes
para
seleccionar al juez encargado de ver el expediente y posteriormente la
Actualizacin Satisfactoria.
Figura 44: Selecciona el Juez Ponente
Figura 45: Mensaje de actualizacin satisfactoria
Una vez realizado el descargo la resolucin se encuentra lista para generarle
cdulas de notificacin u posteriormente ser notificada.
Fecha de Actualizacin: 30/04/2015
Preparado por: Implantacin
Versin: 2.0
Pgina : 31 de 53
MCVS-O1-3160 Manual de Usuario Final
4.7 Llenar Formato de Resolucin
Para generar las cdulas de notificacin puede realizarse con el perfil del
ESCRIBANO o SECRETARIO DE SALA, se procede a listar el expediente e ir
al mdulo notificacin.
Figura 46: Men para generacin de cdulas electrnicas
Una vez hecho esto, se deber seleccionar la resolucin a notificar e ir a la
pestaa Notificacin.
Figura 47: Listado de resoluciones listas para generacin de cedulas de notificacin.
Fecha de Actualizacin: 30/04/2015
Preparado por: Implantacin
Versin: 2.0
Pgina : 32 de 53
MCVS-O1-3160 Manual de Usuario Final
Invocamos a la ventana de Direcciones, haciendo clic en el botn con puntos
suspensivos e indicamos la direccin de Casilla Electrnica:
Figura 48: Ingresar el N de Casilla Electrnica
Consignamos el nmero de la casilla electrnica y aceptamos.
Seguidamente ingresamos los datos solicitados (nmero de fojas y anexos)
para la cedula de notificacin y damos clic en Grabar
Figura 49: Grabacin de las cdulas de notificacin
El sistema solicita autenticarse, ingresando su password; con ello se firma de
manera digital las cedulas que se convierte en Cdula Electrnica y estas se
convierten tambin en formato digital (PDF).
Fecha de Actualizacin: 30/04/2015
Preparado por: Implantacin
Versin: 2.0
Pgina : 33 de 53
MCVS-O1-3160 Manual de Usuario Final
Figura 50: Firma Digital de las cdulas de notificacin
Luego en la pestaa resolucin aparecer un cono de PDF, donde haciendo
doble clic se realizar la apertura de una ventada donde se podr apreciar la
cdula de notificacin.
Figura 51: Cdula electrnica
Fecha de Actualizacin: 30/04/2015
Preparado por: Implantacin
Versin: 2.0
Pgina : 34 de 53
MCVS-O1-3160 Manual de Usuario Final
Dentro de la cdula de notificacin se puede apreciar la firma del usuario que
elabor la cdula electrnica y la validacin respectiva, as como el cdigo de
digitalizacin.
Figura 52: Cdula electrnica convertida a formato PDF
4.8 Digitalizacin de Anexos de las Cdulas de Notificacin
4.9
El Secretario o Escribano realizan la digitalizacin de los anexos en el equipo
multifuncional, ingresando el cdigo de digitalizacin de las cedulas de
notificacin electrnicas.
Asociar los Anexos Digitalizados con las Cdulas de
Notificacin Electrnica
El Secretario de Sala o Escribano luego de escanear los documentos debe de
ingresar al mdulo de DIGITALIZACION DE ANEXOS.
Fecha de Actualizacin: 30/04/2015
Preparado por: Implantacin
Versin: 2.0
Pgina : 35 de 53
MCVS-O1-3160 Manual de Usuario Final
Figura 53: Mdulo para realizar la digitalizacin de anexos que van a notificarse junto con la resolucin
Figura 54: aparece el mensaje si se va a procesar los anexos digitalizados por el scaner.
Se debe seleccionar los anexos digitalizados para ser asociados a la cedula
de notificacin electrnica haciendo un clic en el botn PROCESAR.
Fecha de Actualizacin: 30/04/2015
Preparado por: Implantacin
Versin: 2.0
Pgina : 36 de 53
MCVS-O1-3160 Manual de Usuario Final
Figura 55: Ventana de anexos digitalizados
Figura 56: Ventana de anexos digitalizados
Luego para visualizar lo procesado se da clip en el cono de la carpeta ubicado
en la parte derecha.
Figura 57: documento procesado como anexo
Fecha de Actualizacin: 30/04/2015
Preparado por: Implantacin
Versin: 2.0
Pgina : 37 de 53
MCVS-O1-3160 Manual de Usuario Final
4.10 Seleccionar Anexos Digitalizados por el Secretario de Sala o
Escribano
Se ingresar al mdulo NOTIFICACION ELECTRONICA debe buscar la
resolucin, seleccionando el rgano jurisdiccional, especialidad e instancia de
las lista desplegables, luego seleccionar la resolucin que se va a notificar en
la pestaa RESOLUCIONES
Figura 58: Ventana para seleccionar los anexos que van a ser notificados junto con la resolucin
En las pestaa Cedulas Electrnicas, debe confirmar cul de los anexos que
anteriormente digitalizado, sern adjuntados a las cedulas electrnicas.
Fecha de Actualizacin: 30/04/2015
Preparado por: Implantacin
Versin: 2.0
Pgina : 38 de 53
MCVS-O1-3160 Manual de Usuario Final
Figura 59: Carga de anexos
Invocar la lista de archivos escaneados haciendo clic en el botn con puntos
suspensivos (control button), de esta lista seleccionar con un check en la
casilla de verificacin los anexos escaneados que queremos que sean
enviados con las cedulas de notificacin.
Figura 60: Seleccin de anexos que van a notificarse
Fecha de Actualizacin: 30/04/2015
Preparado por: Implantacin
Versin: 2.0
Pgina : 39 de 53
MCVS-O1-3160 Manual de Usuario Final
Guardar los cambios, haciendo clic en el botn GUARDAR.
4.11 Seleccionar Escritos Digitalizados por Mesa de Partes
En la pestaa Cedulas Electrnicas, invocar la lista de todos los anexos y
escritos digitalizados, tanto por el secretario o asistente judicial como por el
asistente de mesa de partes, haciendo clic en el botn Ver todos los
Anexos.
Seleccionar en la lista de la parte derecha que anexos o escritos se desea
anexar a la cedula de notificacin.
Figura 61: Ventana donde vamos a seleccionar lo anexos que hayan ingresado por mesa de partes
Pasar anexos o escritos seleccionados a la lista izquierda, haciendo clic en el
botn AGREGAR DOCUMENTO.
Fecha de Actualizacin: 30/04/2015
Preparado por: Implantacin
Versin: 2.0
Pgina : 40 de 53
MCVS-O1-3160 Manual de Usuario Final
Figura 62: Seleccin de anexos a notificarse
Invocar la lista de archivos escaneados haciendo clic en el botn con puntos
suspensivos (control button), de esta lista seleccionar con un check en la
casilla de verificacin los anexos escaneados que queremos que sean
enviados con las cedulas de notificacin.
Guardar los cambios, haciendo clic en el botn GUARDAR
En el caso de generarse la cdula de notificacin y no se gener
la firma digital ni la conversin de formato.
Se selecciona la resolucin a notificar, y se llenan los datos que solicita el
sistema.
Fecha de Actualizacin: 30/04/2015
Preparado por: Implantacin
Versin: 2.0
Pgina : 41 de 53
MCVS-O1-3160 Manual de Usuario Final
Figura 63: generacin de la cdula de notificacin
Se graba y no se realizar la conversin al formato PDF y no se solicita la clave
para la conversin.
Figura 64: se generaron las cdulas de notificacin sin el formato PDF
Fecha de Actualizacin: 30/04/2015
Preparado por: Implantacin
Versin: 2.0
Pgina : 42 de 53
MCVS-O1-3160 Manual de Usuario Final
Para poder generar la cdula de notificacin electrnica vamos al mdulo de
Notificacin Electrnica.
Figura 65: se generaron las cdulas de notificacin sin el formato PDF
Seleccionamos la opcin FIRMAR y aparecern las cdulas que no han sido
convertidas al formato PDF, se seleccionan las que se notificarn
electrnicamente y se da click en la opcin de FIRMAR que se encuentra en la
segunda fila.
Figura 66: Opcin de FIRMAR cdulas pendientes
Fecha de Actualizacin: 30/04/2015
Preparado por: Implantacin
Versin: 2.0
Pgina : 43 de 53
MCVS-O1-3160 Manual de Usuario Final
Figura 67: de la lista se seleccionan las cdulas a firmar digitalmente.
Se hace el ingreso de la clave.
Figura 68: ingreso de la clave para la firma digital
Fecha de Actualizacin: 30/04/2015
Preparado por: Implantacin
Versin: 2.0
Pgina : 44 de 53
MCVS-O1-3160 Manual de Usuario Final
.
Figura 69: confirmacin de las firmas digitales
4.12 Buscar Cdula de Notificacin Electrnica
Ingresar al mdulo Administrador de Distribucin
Figura 70: Mdulo Administrador de distribucin donde vamos a realizar la notificacin electrnica
Seguidamente ingresamos a la opcin Cdulas
Figura 71: Mdulo cdulas
Fecha de Actualizacin: 30/04/2015
Preparado por: Implantacin
Versin: 2.0
Pgina : 45 de 53
MCVS-O1-3160 Manual de Usuario Final
Cargar la ventana de Cedulas, en la ventana de bsqueda emergente
podemos buscar por nmero de cedula o por lote:
Figura 72: Filtro de bsqueda de cdulas
Se debe consignar la fecha de las cedulas, el especialista y el responsable del
diligenciamiento: NOTIFICACION ELECTRONICA. Finalmente el Secretario
o Escribanol debe iniciar la bsqueda, haciendo clic en el botn ACEPTAR
Figura 73: Ventana de bsqueda por lote
Fecha de Actualizacin: 30/04/2015
Preparado por: Implantacin
Versin: 2.0
Pgina : 46 de 53
MCVS-O1-3160 Manual de Usuario Final
Al aceptar en la parte posterior se mostrar las cedulas electrnicas a
notificarse cerramos la ventana emergente.
.
Figura 74: Cdula electrnica a notificarse
4.13 Entregar Cdula de Notificacin Electrnica
El Secretario de Sala o Escribano selecciona la o las cedulas que sern
enviadas a la casilla electrnica del abogado, dando un check en el recuadro
en blanco de la columna ENVIAR FUERA DEL MODULO. Finalmente, para
remitir las cedulas debe hacer clic en el botn ENTREGAR.
Fecha de Actualizacin: 30/04/2015
Preparado por: Implantacin
Versin: 2.0
Pgina : 47 de 53
MCVS-O1-3160 Manual de Usuario Final
Figura 75: Entrega de cdula de notificacin electrnica
El sistema responde con mensaje de xito, si todo se realiz correctamente, el
secretario recibe el mensaje, haciendo clic en el botn ACEPTAR.
Figura 76: Confirmacin de envo satisfactorio
4.14 Obtener Gua de Entregar Cdula de Notificacin Electrnica
En seguida el sistema muestra una ventana con el nmero de entrega de la
gua de salida. Haciendo clic en el icono IMPRESORA, podemos obtener la
versin imprimible de la gua de entrega de las cedulas.
Fecha de Actualizacin: 30/04/2015
Preparado por: Implantacin
Versin: 2.0
Pgina : 48 de 53
MCVS-O1-3160 Manual de Usuario Final
Figura 77: Gua de entrega
Versin imprimible de la gua de entrega de la cedulas de notificacin
electrnica.
Figura 78: Cargo de entrega de notificacin electrnica
Fecha de Actualizacin: 30/04/2015
Preparado por: Implantacin
Versin: 2.0
Pgina : 49 de 53
MCVS-O1-3160 Manual de Usuario Final
4.15 Seguimiento del Expediente
Finalmente si vamos al seguimiento del expediente se podr verificar
que el estado de la resolucin y cdulas es notificado.
Figura 79: Seguimiento del expediente donde se muestra el estado de la notificacin: NOTIFICADO
Fecha de Actualizacin: 30/04/2015
Preparado por: Implantacin
Versin: 2.0
Pgina : 50 de 53
MCVS-O1-3160 Manual de Usuario Final
5. GLOSARIO DE TRMINOS
Cdigo digitalizacin: empleado por el secretario judicial o asistente para
realizar las digitalizaciones de los anexos de las cdulas de notificacin.
Gua entrega: documento generado al enviar las cdulas de notificacin
electrnica mediante el sistema, es el cargo de envo a las casillas
electrnicas de los litigantes.
Cargar: Procedimiento mediante el cual los anexos digitalizados se cargan a
las cdulas de notificacin electrnica.
6. PERFILES
SECRETARIO o RELATOR
JUEZ SUPERIOR
ESCRIBANO
Fecha de Actualizacin: 30/04/2015
Preparado por: Implantacin
Versin: 2.0
Pgina : 51 de 53
MCVS-O1-3160 Manual de Usuario Final
7. NDICE DE FIGURAS
Figura 1 Botn de Asignacin de Certificados Digitales ..................................................... 5
Figura 2 Ventana de Asignacin de Certificados Digitales ................................................. 5
Figura 3 Ventana de Seleccin de Tipo de Certificados ..................................................... 6
Figura 4 Ventana de seleccin del certificado digital .......................................................... 6
Figura 5 Ventana de Validacin del Certificado Fsico ....................................................... 7
Figura 6 Ventana Confirmar los datos para asignar el Certificado ...................................... 7
Figura 7 Ventanas de Confirmacin de Asignacin ............................................................ 8
Figura 8 Ventanas de Ingreso en SALA ............................................................................. 9
Figura 9 Cdigo de Digitalizacin ..................................................................................... 10
Figura 10: Consulta del Sistema ...................................................................................... 11
Figura 11: Listado de Escritos Digitalizados ..................................................................... 11
Figura 12: Contenido de Bandeja ..................................................................................... 12
Figura 13: Procesamiento de Escritos Digitalizados. ........................................................ 12
Figura 14: Confirmacin de Operacin vlida. .................................................................. 12
Figura 15 Recibir expediente ........................................................................................... 15
Figura 16: Seleccionamos opcin Editor .......................................................................... 15
Figura 17: Proyeccin de Resolucin desde documento en blanco. ................................. 16
Figura 18: Ventana de Word donde se redacta la Resolucin Judicial. ............................ 16
Figura 19: Consignacin de datos de la Resolucin (Nro., Sumilla Estado, tipo de Acto
procesal) y de proveerse algn escrito pendiente se deber seleccionar. ................. 17
Figura 20: Grabacin satisfactoria. ................................................................................... 17
Figura 21: Ingreso a la ventana de resoluciones Existentes ............................................. 18
Figura 22: Envo de proyecto de Resolucin al despacho del Juez Superior para su
revisin/aprobacin ................................................................................................... 18
Figura 23: Mensaje de confirmacin................................................................................. 19
Figura 24: Proyecto de Resolucin enviado a Despacho del Juez para su aprobacin. ... 19
Figura 25: Ingreso a la ventana de resoluciones Existentes ............................................. 20
Figura 26: Proyecto de Resolucin para firma del Juez Superior. .................................... 20
Figura 27: Ventana de Ingreso de contrasea de clave encriptado del Juez Superior ...... 21
Figura 28: Mensaje de Proceso exitoso ........................................................................... 21
Figura 29: La resolucin ya ha sido firmada por el Juez Superior .................................... 22
Figura 30: La resolucin ha sido convertida a formato pdf ............................................... 22
Figura 31: Devolver Proyecto de Resolucin.................................................................... 23
Figura 32: Reversin de PDF a WORD. ........................................................................... 24
Figura 33: Firma Digital de Juez Superior. ....................................................................... 24
Figura 34: Resolucin en PDF con Firmas Digitales ........................................................ 25
Figura 35: Firma Digital del Secretario o Relator .............................................................. 26
Figura 36: Confirmacin para insertar firma digital ........................................................... 27
Figura 37: Validacin de firma electrnica ........................................................................ 27
Figura 38: Ventana del Editor mostrando el cambio de estado......................................... 28
Figura 39: Resolucin convertida a formato PDF con firma electrnica del Jueces. ......... 28
Figura 40: Historial de la resolucin. ................................................................................ 29
Figura 41: Barra de herramientas principal....................................................................... 29
Figura 42: Descargo de resolucin ................................................................................... 30
Figura 43: Consignacin de datos de la resolucin durante el descargo .......................... 30
Figura 44: Selecciona el Juez Ponente ............................................................................ 31
Figura 45: Mensaje de actualizacin satisfactoria ............................................................ 31
Figura 46: Men para generacin de cdulas electrnicas............................................... 32
Fecha de Actualizacin: 30/04/2015
Preparado por: Implantacin
Versin: 2.0
Pgina : 52 de 53
MCVS-O1-3160 Manual de Usuario Final
Figura 47: Listado de resoluciones listas para generacin de cedulas de notificacin. ..... 32
Figura 48: Ingresar el N de Casilla Electrnica ............................................................... 33
Figura 49: Grabacin de las cdulas de notificacin ........................................................ 33
Figura 50: Firma Digital de las cdulas de notificacin ..................................................... 34
Figura 51: Cdula electrnica........................................................................................... 34
Figura 52: Cdula electrnica convertida a formato PDF ................................................. 35
Figura 53: Mdulo para realizar la digitalizacin de anexos que van a notificarse junto con
la resolucin .............................................................................................................. 36
Figura 54: aparece el mensaje si se va a procesar los anexos digitalizados por el scaner.
.................................................................................................................................. 36
Figura 55: Ventana de anexos digitalizados ..................................................................... 37
Figura 56: Ventana de anexos digitalizados ..................................................................... 37
Figura 57: documento procesado como anexo................................................................. 37
Figura 58: Ventana para seleccionar los anexos que van a ser notificados junto con la
resolucin ................................................................................................................. 38
Figura 59: Carga de anexos ............................................................................................. 39
Figura 60: Seleccin de anexos que van a notificarse ...................................................... 39
Figura 61: Ventana donde vamos a seleccionar lo anexos que hayan ingresado por mesa
de partes ................................................................................................................... 40
Figura 62: Seleccin de anexos a notificarse ................................................................... 41
Figura 63: generacin de la cdula de notificacin .......................................................... 42
Figura 64: se generaron las cdulas de notificacin sin el formato PDF........................... 42
Figura 65: se generaron las cdulas de notificacin sin el formato PDF ........................... 43
Figura 66: Opcin de FIRMAR cdulas pendientes .......................................................... 43
Figura 67: de la lista se seleccionan las cdulas a firmar digitalmente. ............................ 44
Figura 68: ingreso de la clave para la firma digital............................................................ 44
Figura 69: confirmacin de las firmas digitales ................................................................. 45
Figura 70: Mdulo Administrador de distribucin donde vamos a realizar la notificacin
electrnica ................................................................................................................ 45
Figura 71: Mdulo cdulas ............................................................................................... 45
Figura 72: Filtro de bsqueda de cdulas ........................................................................ 46
Figura 73: Ventana de bsqueda por lote ........................................................................ 46
Figura 74: Cdula electrnica a notificarse....................................................................... 47
Figura 75: Entrega de cdula de notificacin electrnica.................................................. 48
Figura 76: Confirmacin de envo satisfactorio................................................................. 48
Figura 77: Gua de entrega .............................................................................................. 49
Figura 78: Cargo de entrega de notificacin electrnica ................................................... 49
Figura 79: Seguimiento del expediente donde se muestra el estado de la notificacin:
NOTIFICADO ......................................................................................................... 50
Fecha de Actualizacin: 30/04/2015
Preparado por: Implantacin
Versin: 2.0
Pgina : 53 de 53
Вам также может понравиться
- Auditoría a los sistemas de información de costos y presupuestosОт EverandAuditoría a los sistemas de información de costos y presupuestosОценок пока нет
- Realización de la impresión digital. ARGI0209От EverandRealización de la impresión digital. ARGI0209Оценок пока нет
- Manual Sinoe Juzgados PDFДокумент43 страницыManual Sinoe Juzgados PDFsaulОценок пока нет
- Manualde Usodela Herramienta Gratuitade Facturacion V2Документ59 страницManualde Usodela Herramienta Gratuitade Facturacion V2edwinalb0% (1)
- Manual Seace 2.0Документ36 страницManual Seace 2.0Ruth HualpaОценок пока нет
- A.E.A.T. D.I.T.: S.G. de AplicacionesДокумент53 страницыA.E.A.T. D.I.T.: S.G. de Aplicacionessack 1902Оценок пока нет
- Manual de Usuario SITRADOC - Caja Tramite v2 1-RДокумент19 страницManual de Usuario SITRADOC - Caja Tramite v2 1-RNicole Lagua CabreraОценок пока нет
- Itd - Levantamiento de Soporte TecnicoДокумент7 страницItd - Levantamiento de Soporte TecnicoENRIQUE CANDELARIOОценок пока нет
- Manual Firma DigitalДокумент9 страницManual Firma DigitalSan TejadaОценок пока нет
- Propuesta Tecnica C&J A4Документ33 страницыPropuesta Tecnica C&J A4Diego Quintana QuintanaОценок пока нет
- Carta Tecnica Factura Electronica 410Документ11 страницCarta Tecnica Factura Electronica 410Rodolfo AnayaОценок пока нет
- Modulo de Actos PreparatoriosДокумент68 страницModulo de Actos PreparatoriosJorge Luis Adanque PoiconОценок пока нет
- CISnergia-Instructivo Uso de WS Caja Externa - V5.2Документ57 страницCISnergia-Instructivo Uso de WS Caja Externa - V5.2Pablito JapaОценок пока нет
- Carta Tecnica Factura Electronica 200Документ32 страницыCarta Tecnica Factura Electronica 200anon_912243503Оценок пока нет
- Actividades Desarrollo Eje2Документ22 страницыActividades Desarrollo Eje2Laura Valentina Alvarez SanchezОценок пока нет
- Manual de Usuario Facturador Electr Nico Gratuito OfflineДокумент101 страницаManual de Usuario Facturador Electr Nico Gratuito OfflineLuis ReyesОценок пока нет
- IVA303 CoordColabora - 2017 5.00Документ48 страницIVA303 CoordColabora - 2017 5.00gurpo cОценок пока нет
- Mecanismo Digital DIAN (FIrma Digital)Документ26 страницMecanismo Digital DIAN (FIrma Digital)Jose ArevaloОценок пока нет
- Cartas de Cobro FIДокумент16 страницCartas de Cobro FIMynor ParadaОценок пока нет
- DGS003 Certificado Uso Registro Sanitario Producto ImportadoДокумент63 страницыDGS003 Certificado Uso Registro Sanitario Producto ImportadoLuisa ZacaryОценок пока нет
- INSTRUCTIVO PROCEDIMIENTO PARA EL REGISTRO ANTE LA VUCE DEF 31ago2022Документ36 страницINSTRUCTIVO PROCEDIMIENTO PARA EL REGISTRO ANTE LA VUCE DEF 31ago2022Rocio CarrascalОценок пока нет
- Ficha Tecnica Comprobantes Electronicos SRIДокумент61 страницаFicha Tecnica Comprobantes Electronicos SRIdanilob1983Оценок пока нет
- Manual de Publicación de Facturas - ProveedoresДокумент6 страницManual de Publicación de Facturas - ProveedoresRaffo TrucíosОценок пока нет
- Interfaz WS FACe - ProveedoresДокумент48 страницInterfaz WS FACe - Proveedoresjag_iniОценок пока нет
- Manual SeaceДокумент28 страницManual SeaceJulio ParedesОценок пока нет
- Diagrama de Secuencia FinalДокумент20 страницDiagrama de Secuencia FinalVeronica MuñozОценок пока нет
- Manual de Usuario SENSE-CAДокумент46 страницManual de Usuario SENSE-CApaulsadress100% (2)
- Manual de Proveedor Efactura BuzonДокумент14 страницManual de Proveedor Efactura BuzonpeterОценок пока нет
- Manual de Usuario FACTURACIÓN ELECTRONICA Dyn365 COLДокумент51 страницаManual de Usuario FACTURACIÓN ELECTRONICA Dyn365 COLHECMAN_DJОценок пока нет
- Ficha Tecnica Comprobantes Electronicos Versi-N 1.6Документ62 страницыFicha Tecnica Comprobantes Electronicos Versi-N 1.6John ZumbaОценок пока нет
- GuiaWEB NCTS5V1.7Документ350 страницGuiaWEB NCTS5V1.7Alfonso RodríguezОценок пока нет
- Informe Técnico e-CF v1.0Документ50 страницInforme Técnico e-CF v1.0Yeimi LaraОценок пока нет
- MVVA 0160 Electronic P El Diagnost Del VAДокумент36 страницMVVA 0160 Electronic P El Diagnost Del VAMecanica Automotriz Tecnificada IОценок пока нет
- Guia Habilitación DIANДокумент10 страницGuia Habilitación DIANAndres MolinaОценок пока нет
- Ficha Tecnica Sri Cambio Marzo2015Документ69 страницFicha Tecnica Sri Cambio Marzo2015Paul QuindeОценок пока нет
- Sistema Gestor de Ticket S en La Web para Una Empresa ComercializadoraДокумент102 страницыSistema Gestor de Ticket S en La Web para Una Empresa ComercializadoraLOURDES GISELE LOPEZ RAMIREZОценок пока нет
- Manual Uso Digital Workplace V 1.1Документ12 страницManual Uso Digital Workplace V 1.1Katherine Faba AltamiranoОценок пока нет
- Manual Operaciones Generales TNSДокумент56 страницManual Operaciones Generales TNSOrtiz DavidОценок пока нет
- Manual de Usuario RegistradorДокумент31 страницаManual de Usuario RegistradorDario J JimenezОценок пока нет
- Tesis 2-1Документ83 страницыTesis 2-1RAMONОценок пока нет
- M OFC IWS 202008 v1.43Документ106 страницM OFC IWS 202008 v1.43Sergio Andres Cardona GarciaОценок пока нет
- Manual de Usuario OsTicket UMAДокумент7 страницManual de Usuario OsTicket UMAMIGUEL ANGEL BOLIVAR BARRERAОценок пока нет
- CF MU Presentacion Declaraciones Juradas y PagosДокумент95 страницCF MU Presentacion Declaraciones Juradas y PagosruiznelsonОценок пока нет
- Slidex - Tips - Documento Tecnico Fase de Construccion Version Paginas PDFДокумент218 страницSlidex - Tips - Documento Tecnico Fase de Construccion Version Paginas PDF??Оценок пока нет
- Manual de Responsable de Soporte Técnico de FD-PUC-V2.0-MODERNIZACIONДокумент40 страницManual de Responsable de Soporte Técnico de FD-PUC-V2.0-MODERNIZACIONmaximiliano granjaОценок пока нет
- Formato Envio CP ElectronicoДокумент14 страницFormato Envio CP Electronicocsalas71Оценок пока нет
- Carta Tecnica Contpaq I Factura Electronica 260Документ12 страницCarta Tecnica Contpaq I Factura Electronica 260Guillermo LopezОценок пока нет
- Manual v12Документ68 страницManual v12jcplanos3858Оценок пока нет
- Manual UsuarioДокумент15 страницManual UsuarioFiorella Edelmira Diaz RocaОценок пока нет
- Manual Compras MM SAPДокумент162 страницыManual Compras MM SAPDavid Román Quintana100% (4)
- FICHA TECNICA COMPROBANTES ELECTRO NICOS OfflineДокумент99 страницFICHA TECNICA COMPROBANTES ELECTRO NICOS OfflineKAREN MATEHUSОценок пока нет
- Carta Tecnica CONTPAQ I FACTURA ELECTRONICA 300Документ14 страницCarta Tecnica CONTPAQ I FACTURA ELECTRONICA 300Kirikase HiyamaОценок пока нет
- Ficha Tecnica Comprobantes EcuadorДокумент113 страницFicha Tecnica Comprobantes EcuadorCesarVeleОценок пока нет
- Sinco Software Manual Usuario PDFДокумент47 страницSinco Software Manual Usuario PDFIvonne Lozano RОценок пока нет
- Menor Cuantía Obras EntidadДокумент63 страницыMenor Cuantía Obras EntidadDarwin LozadaОценок пока нет
- (VE) ACLAS CR2050 - Manual de Operaciones V10002Документ41 страница(VE) ACLAS CR2050 - Manual de Operaciones V10002PedroОценок пока нет
- Manual Quadrivium TEC2013 FinalДокумент28 страницManual Quadrivium TEC2013 FinalPedro MorenoОценок пока нет
- Asistente para Presupuestos KNX. v1.0Документ44 страницыAsistente para Presupuestos KNX. v1.0Il Capo CavallieriОценок пока нет
- Carta Tecnica Cti Factura Electronica 305Документ16 страницCarta Tecnica Cti Factura Electronica 305Julio Cesar Nuñez HernandezОценок пока нет
- Manual Usuario Declaracio RentasДокумент57 страницManual Usuario Declaracio RentaseuricoОценок пока нет
- Venta Inmobilbiaria OnlineДокумент24 страницыVenta Inmobilbiaria OnlineAlberto Machado CadenaОценок пока нет
- Como Decodificar Un Archivo PDFДокумент2 страницыComo Decodificar Un Archivo PDFDanny0% (1)
- Guia de Pautas y Tamanos de Impresion TextilДокумент7 страницGuia de Pautas y Tamanos de Impresion TextilThoni ZagaLaОценок пока нет
- Manual PrepsДокумент384 страницыManual PrepsLupeGomes100% (1)
- Como Abrir Archivos PDF en Windows 7Документ2 страницыComo Abrir Archivos PDF en Windows 7ChristinaОценок пока нет
- Generar Reportes en PDF Con PHP y MySqlДокумент2 страницыGenerar Reportes en PDF Con PHP y MySqlJorge ColacionОценок пока нет
- Generar PDF Con PHP y MySQLДокумент2 страницыGenerar PDF Con PHP y MySQLĜonzalo MartinezОценок пока нет
- Huai NanziДокумент14 страницHuai NanziBani BolañosОценок пока нет
- Como Convertir Archivos PDF A Documentos WordДокумент2 страницыComo Convertir Archivos PDF A Documentos WordAmandaОценок пока нет
- Spaceport America CupДокумент21 страницаSpaceport America CupjoseОценок пока нет
- Manual de Calidad - Rev6Документ33 страницыManual de Calidad - Rev6Guillermo FuentesОценок пока нет
- Manual de Uso e Factura 2Документ39 страницManual de Uso e Factura 2Erick Antonio CardemilОценок пока нет
- Como Desbloquear Un PDFДокумент2 страницыComo Desbloquear Un PDFStephanieОценок пока нет
- Evaluacion 360 Grados PDFДокумент2 страницыEvaluacion 360 Grados PDFChadОценок пока нет
- Especificaciones Tecnicas Software 1287082832419Документ2 страницыEspecificaciones Tecnicas Software 1287082832419Johan ParraОценок пока нет
- Manual de CYPECAD MEPДокумент12 страницManual de CYPECAD MEPnameistakenОценок пока нет
- Como Construir Parrillas PDF GratisДокумент2 страницыComo Construir Parrillas PDF GratisRodney100% (1)
- Guia Rápida Dialux (Josfel)Документ8 страницGuia Rápida Dialux (Josfel)ac030476Оценок пока нет
- Unidad I. Actividad 1. Importancia Del Modelo de NegociosДокумент3 страницыUnidad I. Actividad 1. Importancia Del Modelo de NegociosAlex EstañolОценок пока нет
- Búsqueda de Información Confiable en Internet y Citas en ApaДокумент9 страницBúsqueda de Información Confiable en Internet y Citas en ApajuanОценок пока нет
- Tutorial Patronde Impresióny Jasper ReportДокумент11 страницTutorial Patronde Impresióny Jasper ReportJosé Luis B DiegoОценок пока нет
- Formulario IberescenaДокумент10 страницFormulario IberescenaArmando SolanoОценок пока нет
- Guia de Usuario A3BankДокумент53 страницыGuia de Usuario A3BankFernando ÁlvarezОценок пока нет
- Tupa 04-02-2015Документ27 страницTupa 04-02-2015Gilbert Everth Aguilar MonjaОценок пока нет
- Como Copiar Texto de Un PDF Protegido en MacДокумент2 страницыComo Copiar Texto de Un PDF Protegido en MacDerrickОценок пока нет
- Manual PDFДокумент12 страницManual PDFhijitus_800% (1)
- Documents To Go Palm OsДокумент6 страницDocuments To Go Palm OsCarlos CRОценок пока нет
- Instruncciones para Ponencias PDFДокумент4 страницыInstruncciones para Ponencias PDFMarco PerezОценок пока нет
- Dell-3115cn - User's Guide - Es-Mx PDFДокумент613 страницDell-3115cn - User's Guide - Es-Mx PDFX007Оценок пока нет
- Manual Producto ProntoFormsДокумент59 страницManual Producto ProntoFormsJosé Ignacio Fuentes100% (1)