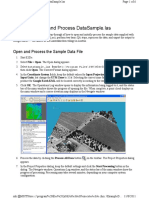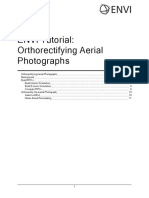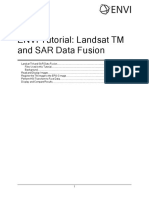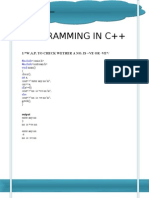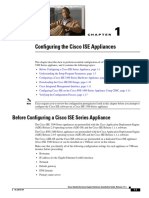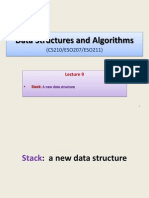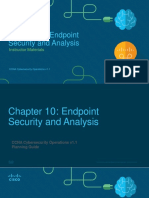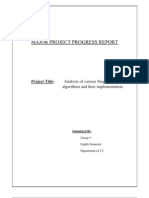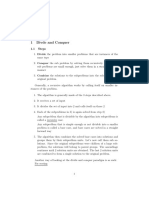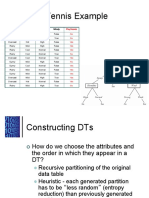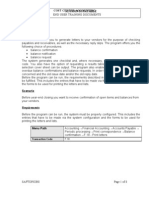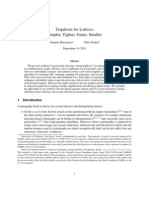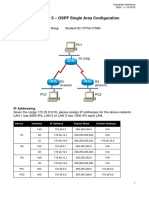Академический Документы
Профессиональный Документы
Культура Документы
ENVI Tutorial: Image Georeferencing and Registration
Загружено:
Partha GhoshОригинальное название
Авторское право
Доступные форматы
Поделиться этим документом
Поделиться или встроить документ
Этот документ был вам полезен?
Это неприемлемый материал?
Пожаловаться на этот документАвторское право:
Доступные форматы
ENVI Tutorial: Image Georeferencing and Registration
Загружено:
Partha GhoshАвторское право:
Доступные форматы
ENVI Tutorial: Image
Georeferencing and
Registration
Image Georeferencing and Registration
Files Used in this Tutorial
Background
Opening and Displaying Georeferenced Data
Viewing Map Info in the ENVI Header
Displaying the Cursor Location and Value
Image to Image Registration
Starting Image Registration and Loading Ground Control Points
Working With GCPs
Warping Images
Image to Map Registration
Opening and Displaying a SPOT Image File
Opening and Displaying a Landsat TM Image File
Selecting Image-to-Map Registration and Restoring GCPs
Adding Map GCPs Using Vector Display of DLGs
RST and Cubic Convolution Warping
Displaying and Evaluating Results
2
2
2
4
4
5
6
6
7
8
10
10
10
10
10
12
12
ENVI Tutorial: Image Georeferencing and Registration
Image Georeferencing and Registration
This tutorial provides basic information about georeferenced images in ENVI and provides a starting
point for conducting image-to-image and image-to-map registration using ENVI. It assumes that you are
already familiar with general image-registration and resampling concepts. This tutorial is designed to be
completed in about 1 to 2 hours.
Files Used in this Tutorial
ENVI Resource DVD: Data\bldr_reg
File
Description
bldr_sp.img (.hdr) Boulder SPOT georeferenced image subset
bldr_tm.img (.hdr) Non-georeferenced Boulder TM data
bldr_tm.pts
GCPs for TM-SPOT image-to-image registration
bldrtm_m.pts
GCPs for TM-Map registration
bldr_rd.dlg
Boulder roads DLG
File
Description
bldr_tm1.wrp (.hdr) Image-to-image result using RST and nearest neighbor
bldr_tm2.wrp (.hdr) Image-to-image result using RST and bilinear interpolation
bldr_tm3.wrp (.hdr) Image-to-image result using RST and cubic convolution
bldr_tm4.wrp (.hdr) Image-to-image result using 1st degree polynomial and cubic convolution
bldr_tm5.wrp (.hdr) Image-to-image result using Delaunay triangulation and cubic convolution
bldrtm_m.img (.hdr) Image-to-map result using RST and cubic convolution for the Boulder TM
data
bldrtmsp.img (.hdr) Boulder TM/SPOT sharpening result using HSV sharpening, 10 meter
pixels
Background
ENVI provides full support for georeferenced images in numerous predefined map projections including
UTM and State Plane. In addition, ENVIs user-configurable map projections allow construction of
custom map projections utilizing 30 standard projection types. In addition to the projections listed in
Table D-8, ENVI also reads any projection type from a geodatabase or ESRI layer file. See ArcGIS
Help for a full list of supported projections, or refer to the Tech Tip ESRI Projection Engine
Reference v1.0 on the ITT Visual Information Solutions website.
ENVI map projection parameters are stored in an ASCII text file map_proj.txt that you can edit or
modify using ENVI map projection utilities. The information in this file is used in the ENVI header files
associated with each image and allows simple association of a reference pixel location with known map
projection coordinates. Selected ENVI functions can then use this information to work with the image in
georeferenced data space.
ENVI Tutorial: Image Georeferencing and Registration
ENVIs image registration and geometric correction utilities allow you to reference pixel-based images
to geographic coordinates and/or correct them to match base image geometry. Ground control points
(GCPs) are selected using the Image and Zoom windows for both image-to-image and image-to-map
registration. Coordinates are displayed for both base and uncorrected image GCPs, along with error
terms for specific warping algorithms. Next GCP point prediction allows simplified selection of GCPs.
Warping is performed using resampling, scaling and translation (RST), polynomial functions (of order 1
through n), or Delaunay triangulation. Resampling methods supported include nearest-neighbor, bilinear
interpolation, and cubic convolution. Comparison of the base and warped images using ENVIs multiple
dynamic overlay capabilities allows quick assessment of registration accuracy.
The following sections provide examples of some of the map-based capabilities built into ENVI. Consult
ENVI Help for additional information.
ENVI Tutorial: Image Georeferencing and Registration
Opening and Displaying Georeferenced Data
Before attempting to start the program, ensure that ENVI is properly installed as described in the
Installation Guide that shipped with your software.
1. From the ENVI main menu bar, select File > Open Image File.
2. Navigate to the Data\bldr_reg directory, select the file bldr_sp.img from the list, and
click Open. The Available Bands List appears.
3. From the Available Bands List, select the Georeferenced SPOT band from the list and click
Load Band to load the image into a new display group.
Viewing Map Info in the ENVI Header
1. In the Available Bands List, right click on the Map Info icon and select Edit Map Information.
The Edit Map Information dialog appears.
This dialog lists the basic map information used by ENVI in georeferencing. The image
coordinates correspond to a reference pixel used by ENVI as the starting point for the map
coordinate system. Because ENVI knows the map projection, pixel size, and map projection
parameters based on this header information and the map projection text file, it can calculate the
geographic coordinates of any pixel in the image. You can enter coordinates in either map
coordinates or geographic (latitude/longitude) coordinates.
ENVI Tutorial: Image Georeferencing and Registration
2. Click on the projection field toggle button
to display the latitude/longitude coordinates for the
UTM Zone 13 North map projection. Note that ENVI makes this conversion on-the-fly.
3. Click the DDEG button then click the DMS button to toggle between degrees-minutes-seconds,
and decimal degrees, respectively.
4. Click Cancel to exit the Edit Map Information dialog.
Displaying the Cursor Location and Value
You can choose to display the location of your mouse cursor, screen value (RGB color), and the data
value of the pixel underneath the crosshair cursor using the Cursor Location/Value dialog. When several
display groups are open, this dialog specifies which display groups location and value are being
reported.
1. To display the cursor location and value, select Window > Cursor Location/Value from either
the ENVI main menu bar or the Display group menu bar. You can also double-click inside the
Image window.
2. Move the mouse cursor over the Image, Scroll, or Zoom windows to display location and value
information in the Cursor Location/Value dialog. Note that the coordinates are given in both pixels
and georeferenced coordinates for this georeferenced image. Also note the relation between map
coordinates and latitude/longitude.
3. From the Cursor Location/Value menu bar, select File > Cancel to close the dialog.
4. Keep the display group open for the next exercise.
ENVI Tutorial: Image Georeferencing and Registration
Image to Image Registration
This section of the tutorial takes you step-by-step through Image to Image Registration. The
georeferenced SPOT image will be used as the base image, and a pixel-based Landsat TM image will
be warped to match the SPOT.
1. From the ENVI main menu bar, select File > Open Image File.
2. Navigate to the Data\bldr_reg directory, select the file bldr_tm.img from the list, and
click Open. The Available Bands List appears and the RGB image is automatically loaded into a
new display group.
3. Double-click in the Image window to display the Cursor Location/Value tool.
4. Move the mouse cursor over the Image, Scroll, or Zoom windows to display location and value
information in the Cursor Location/Value dialog. Note that the coordinates are given in pixels
since this is a pixel-based image rather than a georeferenced image like the SPOT data you used
in the previous exercise.
5. From the Cursor Location/Value menu bar, select File > Cancel to close the dialog.
Starting Image Registration and Loading Ground Control Points
1. From the ENVI main menu bar, select Map > Registration > Select GCPs: Image to Image.
The Image to Image Registration dialog appears.
2. In the Base Image field, select Display #1 (the SPOT image). In the Warp Image field, select
Display #2 (the TM image)
3. Click OK to start the registration. The Ground Control Points Selection dialog appears.
4. You can add individual ground control points (GCPs) by positioning the cursor in the two images
to the same ground location. In the Base field, type 753 for the x location and 826 for the y
location. Press the Enter key after typing each value, to move the cursor in the SPOT image. In
the Warp field, type 331 for the x location and 433 for the y location to move the cursor in the
TM image.
5. Examine the locations in the two Zoom windows and adjust the locations if necessary by clicking
the left mouse button in each Zoom window at the desired locations. Note that sub-pixel
ENVI Tutorial: Image Georeferencing and Registration
positioning is supported in the Zoom windows. The larger the zoom factor, the finer the
positioning capabilities.
6. In the Ground Control Points Selection dialog, click Add Point to add the GCP to the list. Click
Show List to view the GCP list. Try this for a few points to get a feel for selecting GCPs. Note
the list of actual and predicted points in the dialog. Once you have at least four points, the RMS
error is reported.
7. From the Ground Control Points Selection dialog menu bar, select Options > Clear All Points to
clear all of your points.
8. From the Ground Control Points Selection dialog menu bar, select File > Restore GCPs from
ASCII.
9. Navigate to the Data\bldr_reg directory, select the file bldr_tm.pts from the list, and
click Open. Previously saved GCP parameters are loaded into the dialog.
10. Try positioning the cursor at a new location in the Image window containing the SPOT image.
Click the Predict button to move the cursor position in the TM image to match its predicted
location based on the warp model.
11. The exact position can now be interactively refined by moving the pixel location slightly in the
TM data.
12. Click Add Point in the Ground Control Points Selection dialog to add the new GCP to the list.
Working With GCPs
The following image provides descriptions of the features and functions available in the Image to Image
GCP List. Click Show List to view the GCP list. Click on individual GCPs in the Image to Image GCP
List dialog and examine the locations of the points in the two images, the actual and predicted
coordinates, and the RMS error. Resize the dialog to observe the total RMS Error listed in the Ground
Control Points Selection dialog.
ENVI Tutorial: Image Georeferencing and Registration
Warping Images
Images can be warped from the displayed band, or multiband images can be warped all bands at once.
For this exercise you will warp only the displayed band.
1. From the Ground Control Points Selection dialog menu bar, select Options > Warp Displayed
Band. The Registration Parameters dialog appears.
2. Click the Method drop-down list and select RST.
3. Ensure the Resampling drop-down list has the Nearest Neighbor option selected.
4. In the Enter Output Filename field, type bldr_tm1.wrp as the new filename and click OK.
The warped image is listed in the Available Bands List when the warp is completed.
5. From the Ground Control Points Selection dialog menu bar, select Options > Warp Displayed
Band. The Registration Parameters dialog appears.
6. Click the Method drop-down list and select RST.
7. Click the Resampling drop-down list and select Bilinear.
8. In the Enter Output Filename field, type bldr_tm2.wrp as the new filename and click OK.
The warped image is listed in the Available Bands List when the warp is completed.
9. Repeat steps 5 8 using the RST method and Cubic Convolution resampling, then name the
output file bldr_tm3.wrp.
10. Repeat steps 5 8 using the Polynomial method and Cubic Convolution resampling, then name
the output file bldr_tm4.wrp.
11. Repeat steps 5 8 using the Triangulation method and Cubic Convolution resampling, then
name the output file bldr_tm5.wrp.
Comparing Warp Results
Now you will use dynamic overlays to compare your warp results:
1. In the Available Bands List, click once to select the bldr_tm.img file, then select File >
Close Selected File from the menu bar. In the subsequent ENVI warning dialog, click Yes to
close the associated display group.
2. In the Available Bands List, select the bldr_tm1.wrp file, click the Display # drop-down
button, select New Display, then click Load Band to load the file into the new display.
3. Right-click in the Image window and select Link Displays. The Link Displays dialog appears.
4. Click OK in the Link Displays dialog to link the SPOT and the registered TM image.
5. Compare the SPOT and the TM images using the dynamic overlay by clicking the left mouse
button in the Image window of the TM image.
6. Load bldr_tm2.wrp and bldr_tm3.wrp into new display groups and use the image linking
and dynamic overlays to compare the effect of the three different resampling methods: nearest
neighbor, bilinear interpolation, and cubic convolution. Note how jagged the pixels appear in the
nearest neighbor resampled image. The bilinear interpolation image looks much smoother, but the
cubic convolution image is the best result, smoother, but retaining fine detail.
ENVI Tutorial: Image Georeferencing and Registration
7. Close the bldr_tm1.wrp and bldr_tm2.wrp display groups (select File > Cancel from the
associated Display group menu bars).
8. Load bldr_tm4.wrp and bldr_tm5.wrp into new display groups, and use the image linking
and dynamic overlays to compare to bldr_tm3.wrp (RST Warp).
9. Note the effect of the three different warping methods: RST, 1st degree Polynomial, and
Delaunay Triangulation on the image geometry.
10. Use dynamic overlay to compare to the georeferenced SPOT data.
11. To display the Cursor Location/Value tool, double-click in the Image window.
12. Browse the georeferenced datasets and note the effect of the different resampling and warp
methods on the data values.
13. From the Display group menu bar, select File > Cancel to close the dialog.
14. From the ENVI main menu bar, select File > Close All Files to close all of the data files. Click
Yes on the corresponding warning dialog.
ENVI Tutorial: Image Georeferencing and Registration
Image to Map Registration
This section of the tutorial will take you step-by-step through an Image to Map registration. Many of the
procedures are similar to Image to Image registration and will not be discussed in detail. The map
coordinates picked from the georeferenced SPOT image and a vector Digital Line Graph (DLG) will be
used as the base image, and the pixel-based Landsat TM image will be warped to match the map data.
Opening and Displaying a SPOT Image File
1. From the ENVI main menu bar, select File > Open Image File.
2. Navigate to the Data\bldr_reg directory, select the file bldr_sp.img from the list, and
click Open. The Available Bands List appears.
3. Select Georeferenced SPOT under bldr_sp.img, and click Load Band. The georeferenced
SPOT image appears in a new display group.
Opening and Displaying a Landsat TM Image File
1. From the ENVI main menu bar, select File > Open Image File.
2. Navigate to the Data\bldr_reg directory, select the file bldr_tm.img from the list, and
click Open. A Landsat TM RGB image is automatically loaded into a new display group.
Selecting Image-to-Map Registration and Restoring GCPs
1. From the ENVI main menu bar, select Map > Registration > Select GCPs: Image to Map. The
Image to Map Registration dialog appears.
2. From the Display #1 drop-down menu, select Display #2. You will warp the Landsat TM image
(in Display #2) to match the georeferenced SPOT image.
3. Ensure UTM is selected as the projection.
4. Type 13 in the Zone field.
5. Enter 10.0 in the X/Y Pixel Size fields. SPOT data have a spatial resolution of 10m.
6. Click OK to start the registration. The Ground Control Points Selection dialog appears.
7. From the Ground Control Points Selection dialog menu bar, select File > Restore GCPs from
ASCII.
8. Navigate to the Data\bldr_reg directory, select the file bldrtm_m.pts from the list, and
click Open. Previously saved ground control point parameters are loaded into the dialog.
9. In the Ground Control Points Selection dialog, click Show List. The Image to Map GCP List
dialog appears. Examine the base map coordinates, the actual and predicted image coordinates,
and the RMS error.
Adding Map GCPs Using Vector Display of DLGs
1. From the ENVI main menu bar, select File > Open Vector File.
2. From the Files of type drop-down list, select USGS DLG.
10
ENVI Tutorial: Image Georeferencing and Registration
3. Navigate to the Data\bldr_reg directory, select the file bldr_rd.dlg from the list, and
click Open. The Import Vector Files Parameters dialog appears.
4. In the Import Vector Files Parameters dialog, click the Memory radio button, then click OK to
read the DLG data. The Available Vectors List dialog appears.
5. Select the ROADS AND TRAILS: BOULDER, CO file, then click Load Selected.
6. Select Display #1 and click OK. The Vector Parameters: Cursor Query dialog appears.
7. Return to the Load Vector dialog. From The Available Vectors List dialog, select the ROADS
AND TRAILS: BOULDER, CO file, then click Load Selected.
8. Select New Vector Window, and click OK. This loads the vectors into a new vector window.
9. Click and drag the mouse in the vector window to activate a crosshair cursor. The map
coordinates of the cursor will be listed at the bottom of the vector window.
10. From the Display group menu bar in the TM image, select Tools > Pixel Locator.
11. Type 402 in the Sample field and 418 in the Line field, then click Apply to place the cursor on
the road intersection. Note that sub-pixel positioning accuracy is again available in the Zoom
window.
12. In the Vector window, position the vector cursor at the road intersection at approximately
477593.74, 4433240.0 (40 3' 3" N, -105 15' 45" W) by clicking and dragging with the left mouse
button and releasing when the circle at the crosshair intersection overlays the intersection of
interest.
13. Right-click in the vector window and select Export Map Location. The new map coordinates
will appear in the Ground Control Points Selection dialog.
11
ENVI Tutorial: Image Georeferencing and Registration
14. In the Ground Control Points Selection dialog, click Add Point to add the map-coordinate/image
pixel pair and observe the change in RMS error.
RST and Cubic Convolution Warping
1. From the Ground Control Points Selection dialog menu bar, select Options > Warp File. The
Input Warp Image dialog appears.
2. Select the bldr_tm.img file, and click OK to select all six TM bands for warping. The
Registration Parameters dialog appears.
3. Click the Method drop-down list, and select RST.
4. Click the Resampling drop-down list, and select Cubic Convolution.
5. In the Background field, type 255.
6. In the Enter Output Filename field, type bldrtm_m.img as the new filename, and click OK.
The warped image is listed in the Available Bands List and automatically loaded into a new
display group when the warp is completed.
7. Note the skew of the image resulting from removal of the Landsat TM orbit direction. This image
is georeferenced, but at 30 meter resolution versus the 10 meter resolution provided by the SPOT
image.
Displaying and Evaluating Results
1. From the ENVI main menu bar, select File > Open Image File.
2. Navigate to the Data\bldr_reg directory, select the file bldr_sp.img from the list, and
click Open. The Available Bands List appears.
3. From the Available Bands List, select the Georeferenced SPOT band from the list, click the
Display # drop-down button, and select New Display.
4. Click Load Band to load the SPOT image into a new display group.
5. Compare the image geometries and scale.
6. From the Ground Control Points Selection dialog menu bar, select File > Cancel to close that
dialog. Save the GCPs if desired. Now that you have learned how to perform Image to Image and
Image to Map registration, refer to the Map Composition tutorial for guidance on adding grid lines
and creating image maps in ENVI.
7. You can quit your ENVI session by selecting File > Exit from the ENVI main menu bar.
12
Вам также может понравиться
- E3De TutorialДокумент6 страницE3De TutorialPartha GhoshОценок пока нет
- ENVI Quick Start PDFДокумент17 страницENVI Quick Start PDFPartha GhoshОценок пока нет
- Adv Hyper Spectral AnalysisДокумент28 страницAdv Hyper Spectral AnalysisJuanОценок пока нет
- ENVI MosaickingДокумент13 страницENVI MosaickingFernando AlmeidaОценок пока нет
- ENVI Tutorial: Decision Tree ClassificationДокумент11 страницENVI Tutorial: Decision Tree ClassificationYudi AswandiОценок пока нет
- ENVI Tutorial: Orthorectifying Aerial PhotographsДокумент12 страницENVI Tutorial: Orthorectifying Aerial PhotographsPartha GhoshОценок пока нет
- ENVI Tutorial: Introduction To ENVI Plot FunctionsДокумент7 страницENVI Tutorial: Introduction To ENVI Plot FunctionsPartha GhoshОценок пока нет
- ENVI Tutorial: Basic Hyperspectral AnalysisДокумент10 страницENVI Tutorial: Basic Hyperspectral AnalysisPartha GhoshОценок пока нет
- ENVI Tutorial: Map CompositionДокумент17 страницENVI Tutorial: Map CompositionPartha GhoshОценок пока нет
- Unit 1 PDFДокумент22 страницыUnit 1 PDFPartha GhoshОценок пока нет
- ENVI Tutorial: Landsat TM and SAR Data FusionДокумент6 страницENVI Tutorial: Landsat TM and SAR Data FusionPartha GhoshОценок пока нет
- ENVI Tutorial: Orthorectifying Aerial PhotographsДокумент12 страницENVI Tutorial: Orthorectifying Aerial PhotographsPartha GhoshОценок пока нет
- Classification Methods ENVIДокумент25 страницClassification Methods ENVIRodrigo Moura PereiraОценок пока нет
- Area/ Statistics of ClassificationДокумент3 страницыArea/ Statistics of ClassificationPartha GhoshОценок пока нет
- ENVI Quick StartДокумент17 страницENVI Quick StartPartha GhoshОценок пока нет
- Classification Methods ENVIДокумент25 страницClassification Methods ENVIRodrigo Moura PereiraОценок пока нет
- Introduction To Management PPT at Bec Doms Bagalkot MbaДокумент34 страницыIntroduction To Management PPT at Bec Doms Bagalkot MbaBabasab Patil (Karrisatte)Оценок пока нет
- The Subtle Art of Not Giving a F*ck: A Counterintuitive Approach to Living a Good LifeОт EverandThe Subtle Art of Not Giving a F*ck: A Counterintuitive Approach to Living a Good LifeРейтинг: 4 из 5 звезд4/5 (5794)
- The Little Book of Hygge: Danish Secrets to Happy LivingОт EverandThe Little Book of Hygge: Danish Secrets to Happy LivingРейтинг: 3.5 из 5 звезд3.5/5 (399)
- A Heartbreaking Work Of Staggering Genius: A Memoir Based on a True StoryОт EverandA Heartbreaking Work Of Staggering Genius: A Memoir Based on a True StoryРейтинг: 3.5 из 5 звезд3.5/5 (231)
- Hidden Figures: The American Dream and the Untold Story of the Black Women Mathematicians Who Helped Win the Space RaceОт EverandHidden Figures: The American Dream and the Untold Story of the Black Women Mathematicians Who Helped Win the Space RaceРейтинг: 4 из 5 звезд4/5 (894)
- The Yellow House: A Memoir (2019 National Book Award Winner)От EverandThe Yellow House: A Memoir (2019 National Book Award Winner)Рейтинг: 4 из 5 звезд4/5 (98)
- Elon Musk: Tesla, SpaceX, and the Quest for a Fantastic FutureОт EverandElon Musk: Tesla, SpaceX, and the Quest for a Fantastic FutureРейтинг: 4.5 из 5 звезд4.5/5 (474)
- Never Split the Difference: Negotiating As If Your Life Depended On ItОт EverandNever Split the Difference: Negotiating As If Your Life Depended On ItРейтинг: 4.5 из 5 звезд4.5/5 (838)
- Devil in the Grove: Thurgood Marshall, the Groveland Boys, and the Dawn of a New AmericaОт EverandDevil in the Grove: Thurgood Marshall, the Groveland Boys, and the Dawn of a New AmericaРейтинг: 4.5 из 5 звезд4.5/5 (265)
- The Emperor of All Maladies: A Biography of CancerОт EverandThe Emperor of All Maladies: A Biography of CancerРейтинг: 4.5 из 5 звезд4.5/5 (271)
- The Hard Thing About Hard Things: Building a Business When There Are No Easy AnswersОт EverandThe Hard Thing About Hard Things: Building a Business When There Are No Easy AnswersРейтинг: 4.5 из 5 звезд4.5/5 (344)
- Team of Rivals: The Political Genius of Abraham LincolnОт EverandTeam of Rivals: The Political Genius of Abraham LincolnРейтинг: 4.5 из 5 звезд4.5/5 (234)
- The Unwinding: An Inner History of the New AmericaОт EverandThe Unwinding: An Inner History of the New AmericaРейтинг: 4 из 5 звезд4/5 (45)
- The World Is Flat 3.0: A Brief History of the Twenty-first CenturyОт EverandThe World Is Flat 3.0: A Brief History of the Twenty-first CenturyРейтинг: 3.5 из 5 звезд3.5/5 (2219)
- The Gifts of Imperfection: Let Go of Who You Think You're Supposed to Be and Embrace Who You AreОт EverandThe Gifts of Imperfection: Let Go of Who You Think You're Supposed to Be and Embrace Who You AreРейтинг: 4 из 5 звезд4/5 (1090)
- The Sympathizer: A Novel (Pulitzer Prize for Fiction)От EverandThe Sympathizer: A Novel (Pulitzer Prize for Fiction)Рейтинг: 4.5 из 5 звезд4.5/5 (119)
- FortiGate Example SOHO 01-30006-0062-20080310Документ54 страницыFortiGate Example SOHO 01-30006-0062-20080310Bijay ShakyaОценок пока нет
- A Note On Goldberg and Rao Algorithm For The Maximum Flow ProblemДокумент9 страницA Note On Goldberg and Rao Algorithm For The Maximum Flow ProblemthangmleОценок пока нет
- Visual Studio 6.0: Object-Oriented Computer Language Microsoft's Visual Basic Backward CompatibilityДокумент3 страницыVisual Studio 6.0: Object-Oriented Computer Language Microsoft's Visual Basic Backward CompatibilityMary JansiОценок пока нет
- Chapter 5 RtsДокумент30 страницChapter 5 RtsNazrul AjarОценок пока нет
- Introduction I Eee 1471Документ16 страницIntroduction I Eee 1471Ljupco TrajkovskiОценок пока нет
- C++ Programming Examples for BeginnersДокумент33 страницыC++ Programming Examples for Beginnersmvakhil1700Оценок пока нет
- Wincc Oa User Days 2016 Communication Drivers ProtocolsДокумент13 страницWincc Oa User Days 2016 Communication Drivers ProtocolsKijo SupicОценок пока нет
- Configuring The Cisco ISE AppliancesДокумент18 страницConfiguring The Cisco ISE AppliancesNakpane SonhayeОценок пока нет
- Data Structures and Algorithms: (CS210/ESO207/ESO211)Документ12 страницData Structures and Algorithms: (CS210/ESO207/ESO211)Moazzam HussainОценок пока нет
- Information Storage and Management StudentGuide v3 2015 PDFДокумент713 страницInformation Storage and Management StudentGuide v3 2015 PDFDavid GiriОценок пока нет
- jBASE ToolsДокумент88 страницjBASE ToolsGbadamosi OluwatosinОценок пока нет
- d2 Impact That File Formats Compression Techniques Image Resolution and Colour Depth Have On File Size and Image QualityДокумент6 страницd2 Impact That File Formats Compression Techniques Image Resolution and Colour Depth Have On File Size and Image Qualityapi-300823967Оценок пока нет
- EztДокумент78 страницEztdheeraj agrawalОценок пока нет
- Genetic Algorithms For Optimal PlacementДокумент2 страницыGenetic Algorithms For Optimal PlacementnelsdainОценок пока нет
- Visual Programming: Session: 4 Selva Kumar SДокумент36 страницVisual Programming: Session: 4 Selva Kumar Sxerses_pashaОценок пока нет
- IDUG 2013 Sheryl Larsen Performance Tuning SQLДокумент112 страницIDUG 2013 Sheryl Larsen Performance Tuning SQLkotmaniОценок пока нет
- Chapter 10: Endpoint Security and Analysis: Instructor MaterialsДокумент48 страницChapter 10: Endpoint Security and Analysis: Instructor MaterialsH BurtonОценок пока нет
- Steganography SynopsisДокумент10 страницSteganography Synopsistrisshh100% (1)
- Creating A WebForm To Initiate A Workflow in Livelink 9 PDFДокумент4 страницыCreating A WebForm To Initiate A Workflow in Livelink 9 PDFSrabani MohantyОценок пока нет
- Divide and Conquer Algorithm Design MethodДокумент3 страницыDivide and Conquer Algorithm Design MethodEbmesem100% (1)
- Help List CommandsДокумент2 страницыHelp List CommandsNeenaad DhumalОценок пока нет
- Nutanix Spec Sheet July16Документ9 страницNutanix Spec Sheet July16Han MyoОценок пока нет
- Play Tennis Example: Outlook Temperature Humidity WindyДокумент29 страницPlay Tennis Example: Outlook Temperature Humidity Windyioi123Оценок пока нет
- Introduction to UML - Visual Modeling Language for Software DesignДокумент22 страницыIntroduction to UML - Visual Modeling Language for Software DesignEk Rah100% (1)
- Omap l138Документ287 страницOmap l138Pritesh MandaviaОценок пока нет
- Vendor Bal ConfermationДокумент8 страницVendor Bal ConfermationSri KanthОценок пока нет
- Trapdoors For Lattices: Simpler, Tighter, Faster, Smaller: Daniele Micciancio Chris Peikert September 14, 2011Документ41 страницаTrapdoors For Lattices: Simpler, Tighter, Faster, Smaller: Daniele Micciancio Chris Peikert September 14, 2011kr0465Оценок пока нет
- Lab6 DangVietHung ITITIU17046Документ10 страницLab6 DangVietHung ITITIU17046TướcОценок пока нет
- A Complete Chapter Quiz: Error Detection and CorrectionДокумент4 страницыA Complete Chapter Quiz: Error Detection and CorrectionJaneОценок пока нет
- Image Generation From CaptionДокумент10 страницImage Generation From CaptionijscaiОценок пока нет