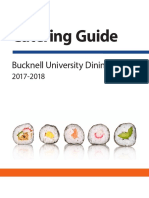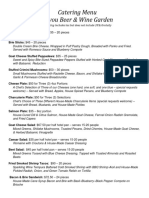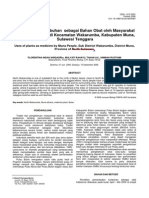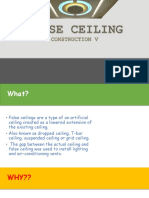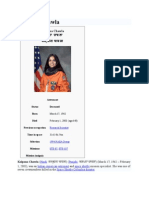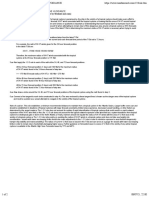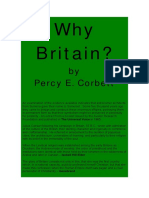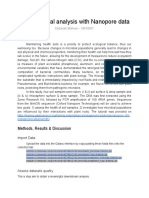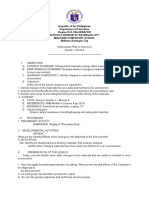Академический Документы
Профессиональный Документы
Культура Документы
Atoll 3.1.0 UMTS HSPA Platform PDF
Загружено:
Terry SiagianОригинальное название
Авторское право
Доступные форматы
Поделиться этим документом
Поделиться или встроить документ
Этот документ был вам полезен?
Это неприемлемый материал?
Пожаловаться на этот документАвторское право:
Доступные форматы
Atoll 3.1.0 UMTS HSPA Platform PDF
Загружено:
Terry SiagianАвторское право:
Доступные форматы
Atoll 3.1.
0 Training Exercise Book
: Atoll :
General Features
(UMTS HSPA Platform)
Creating an Atoll document
Importing geographic data
Creating a new station
Grouping and filtering radio data
Creating a computation zone
Calculating coverage predictions
Atoll Training Courses
www.forsk.com
Atoll 3.1.0 Training Exercise Book
Exercise 1: Creating an Atoll document
Objectives:
o Creating an Atoll document from a database
o Using the Explorer
1. Launch Atoll.
2. Create from an existing database a 3GPPMulti-RAT document that will support GSM, UMTS
and LTE:
Select File New From an Existing Database
In the Selection of a Database dialogue box, choose the Access database that is
located at:
Material_for_exercises\Brussels\MultiRAT\Network_Data\Brussels_MultiRAT.m
db
In the Data to Load dialogue box, click OK.
In the 3GPP Multi-RAT dialogue box, select the three access technologies GSM,
UMTS and LTE and click OK.
3. Check the content of the Network Explorer:
Expand the Sites folder.
Right-click on one of the sites and select Centre in Map Window.
Collapse back the Sites folder.
4. Right-click on the GSM Transmitters folder and select Properties.
Select the Display tab.
In the Display type field, select the Unique option.
Click on the symbol displayed and choose to give it the Colour Yellow and the Size
30, and then click OK.
Click OK to apply your changes and close the Transmitters Properties dialogue.
5. Do the same for the UMTS Transmitters:
Right-click on the UMTS Transmitters folder and select Properties.
Select the Display tab.
In the Display type field, select the Unique option.
Click on the symbol displayed and choose to give it the Colour Blue and the Size 25,
and then click OK.
Click OK to apply your changes and close the Transmitters Properties dialogue.
6. Do the same for the LTE Transmitters:
Right-click on the LTE Transmitters folder and select Properties.
Select the Display tab.
In the Display type field, select the Unique option.
Click on the symbol displayed and choose to give it the Colour Red and the Size 20,
and then click OK.
Click OK to apply your changes and close the Transmitters Properties dialogue.
7. Save the document in a personal folder:
Create a personal folder in the Atoll_Training folder provided.
Save your document in this folder under the name Atoll_MultiRAT.atl by selecting
File Save or Save As...
Information: If you want to redo the exercises after the training and want to create some MultiRAT
documents, make sure you only select the technologies (GSM, UMTS and/or LTE) that you have the
licence key for.
Atoll Training Courses
www.forsk.com
Atoll 3.1.0 Training Exercise Book
Exercise 2: Importing geographic data
Objectives:
o Importing geographic data files
o Importing a user configuration file
1. Check the content of the Geo Explorer.
Information: You can import your geographic files either manually or automatically.
MANUAL IMPORT:
2. Import the following geographic data files by selecting File Import:
The DTM (Digital Terrain Model) file located at:
"Geo_Data\Brussels\Height_(DTM)\Brussels_Altitudes_(DTM).bil"
In the File Import dialogue box choose Altitudes (DTM) as the Data type
then click Import.
The Clutter Classes file located at:
"Geo_Data\Brussels\Clutter_Classes\Brussels_Clutter_Classes.bil"
In the File Import dialogue box choose Clutter Classes as the Data type
then click Import.
The Vector file located at:
"Geo_Data\Brussels\Vectors\Belgium_Districts.mif"
Select the Geo option in the Import to field to specify that you want the vector
to be placed in the Geo Explorer, then click Import.
AUTOMATIC IMPORT:
3. Import a User Configuration file that will automatically import all the geographic files by
selecting Tools User Configuration Load...
The User Configuration file is located at:
Material_for_exercises\Brussels\MultiRAT\User_Configuration\Brussels_Geo_
MultiRAT.geo
Leave the Delete Existing Geo Data and Geographic Data Set ticked and click OK.
Warning: The User Configuration file is pointing to geographic files that need to be placed at
the following location: C:\Atoll_Training\Geo_Data\Brussels
Information: After the import of the User Configuration file you can see that several maps are now
available in your Geo Explorer:
3 Vector files (Brussels_Transportation_Ways, Belgium_Districts and Belgium_Municipalities)
1 Clutter Heights file (Brussels_Clutter_Heights)
1 Clutter Classes file (Brussels_Clutter_Classes)
1 Digital Terrain Model file (Brussels_Altitudes_(DTM))
1 Image (Brussels_Ortho_Image)
1 Population file (Brussels_Population)
4. Change the order of the maps or uncheck the visibility boxes of some of them to display the
information you are most interested in.
Information: To change the order of the maps you need to select a map and drag it above or below
the other maps.
5. Save the document.
Atoll Training Courses
www.forsk.com
Atoll 3.1.0 Training Exercise Book
Exercise 3: Creating a new station
Objectives:
o Using station templates
o Using the Find on Map tool
Information: The goal of this exercise is to create a new Multi-RAT station in the district of Krosf
1. In the Geo Explorer, uncheck all the visibility boxes.
2. Tick the visibility box of the Belgium_Districts geographic file.
3. Use the Find on Map tool to locate the district called Krosf:
You can access the Find on Map tool by clicking on the icon
or by using the
shortcut CTRL+F.
In the Find field, select Vector.
In the Field field, select NAME.
Type Krosf in the white box below
Zoom around the Krosf district (by double-clicking in the district, you can display its
properties to make sure you are looking at the Krosf district).
4. In the Radio Planning toolbar, expand the Station Templates drop-down list:
Select the UMTS: Urban 900 station template from the list.
Click on the New Transmitter or Station icon
and drop the station in the Krosf
district.
Double-click on this newly created site to open its Properties and update the following
fields:
In the General tab rename the site to Krosf.
Set the sites Position as follows: X: 597 870 m and Y: 5 632 010 m.
In the Other properties tab set the RNC field to RNC9, the BSC field to
BSC3, the SAE Gateway to SAE-GW1 and the Manufacturer to TBD
Then click OK.
5. Go back to the Station Templates drop-down list to now select the UMTS: Urban station
template.
Click again on the New Transmitter or Station icon and drop this new station exactly
on the Krosf Site (when you are exactly above it, the site will get highlighted).
6. Go back to the Station Templates drop-down list to now select the LTE: Urban station
template.
Click again on the New Transmitter or Station icon and drop this new station exactly
on the Krosf Site also.
7. Click on the Refresh icon
display getting updated.
(or F5) to refresh the map display and see the Krosf stations
8. Close the Find on Map tool.
9. Save the document.
Atoll Training Courses
www.forsk.com
Atoll 3.1.0 Training Exercise Book
Exercise 4: Grouping and filtering radio data
Objectives:
o Using Atoll grouping functions
o Using Atoll filtering functions
GROUPING:
1. In the Network Explorer, right-click on the Sites folder and select Group by RNC
Expand the Sites folder to notice the new data organisation.
Right-click on one of the subfolders and select Open Table to access the parameters
of the Sites that belong to this group
Close the table.
Information: Grouping used at the folder level can only be based on one parameter. Grouping used
at the folder properties level can be based on several parameters.
2. To group the Sites according to 2 fields, you need to do it through the Sites Properties
dialogue box:
Right-click on the Sites folder and select Properties.
In the General tab, click on the Group By... button.
In the Available fields box, select the Manufacturer parameter, press the
button
and then click OK.
Click OK to apply your changes and close the Sites Properties dialogue box.
Expand the Sites folder and notice the new data organisation (the Sites are grouped
by RNC and by Manufacturer now).
FILTERING:
3. Right-click on the Sites folder and select Properties
In the General tab, click on the Filter... button.
In the Field drop-down list, select RNC.
Remove the RNC1 as a value to include and then click OK.
Click OK to apply your changes and close the Sites Properties dialogue box.
Notice the filter symbol
on the Sites folder. Also notice that is no more Sites
belonging to RNC1 in the Explorer or on the map.
4. To remove the filtering, go back to the General tab of the Sites Properties and click on the
Filter... button:
Click the Clear all button and then click OK.
Click OK to apply your changes and close the Sites Properties dialogue box.
Notice that the Sites belonging to RNC1 have reappeared in the Explorer and on
the map, and that the filter symbol on the Sites folder has also disappeared.
5. Save the document.
Atoll Training Courses
www.forsk.com
Atoll 3.1.0 Training Exercise Book
Exercise 5: Creating a computation zone
Objectives:
o Creating a computation zone
1. In the Geo Explorer, expand the Zones folder to see the Computation Zone.
2. Right-click on the Computation Zone and select Draw.
Click several times on the map to create each point defining the Computation zone
and double-click to finish creating it.
3. Right-click on the border of the Computation Zone on the map, and select Insert Point
Click on the inserted point to move it and place it where you want.
4. Right-click on the border of the Computation Zone on the map, and select Move
Move the zone to place it where you want.
5. In the Geo Explorer, right-click on the Computation Zone and select Fit Zone to Map
Window
A rectangular Computation Zone that surrounds the current view of your map is
created (you can zoom out to see it better)
6. Right-click on the Computation Zone and select Import
Import the file that is located at
Material_for_exercises\Brussels\MultiRAT\Computation_Zone\Brussels_Comp
utation_Zone.mif
In the Vector Import dialogue box, make sure that the Computation Zone is selected
in the Import to field, and then click Import.
7. Save the document.
Atoll Training Courses
www.forsk.com
Atoll 3.1.0 Training Exercise Book
Exercise 6: Calculating coverage predictions
Objectives:
o Calculating coverage predictions
1. In the Network Explorer, group the UMTS Transmitters by Site.
2. Display the properties of the transmitters and select the Propagation tab.
Under "Main Matrix", select Standard Propagation Model 2100 MHz as the main
Propagation Model, set the Radius to 5000 m and the Resolution to 20 m.
Click Apply.
Click OK.
3. Save the document.
4. In the Geo Explorer, tick the visibility box of the Belgium_Districts.
Use the Find on Map tool to locate the district called Krosf by putting Vector in the
Find field, NAME in the Field field and Krosf in the white box below.
Right-click in the Krosf district and select Use As Focus Zone.
Close the Find on Map tool.
Expand the Zones folder and tick the visibility box of the Focus Zone to see your
newly created zone.
5. Clear the visibility boxes of the Focus Zone and the Belgium_Districts.
6. In the Network Explorer, right-click on the Predictions folder and select New.
Under the Standard Predictions UMTS, select Coverage by Signal Level.
In the General tab, rename the study UMTS Prediction 1: Coverage by Signal
Level.
In the Display tab, select Actions Shading... and set the following parameters:
o First break : -75
o Last break : -105
o Interval : -5
o Then click OK.
Click Calculate to calculate the prediction.
7. Right-click on the UMTS Prediction 1: Coverage by Signal Level prediction and select
Generate Report.
Select the following Columns to be Displayed:
2
o Surface (km )
o % of Covered Area
o % Focus Zone
o % Computation Zone
Then click OK.
Do not close this report.
Information: You can notice that the statistical report is only based on the Focus zone (no
information is available in the "% Computation zone" column)
8. In the Geo Explorer, right-click on the Focus Zone folder and select Delete Zone.
9. In the Network Explorer, right-click on the UMTS Prediction 1: Coverage by Signal Level
and select Generate report.
Select the following Columns to be Displayed:
2
o Surface (km )
o % of Covered Area
o % Focus Zone
o % Computation Zone
Atoll Training Courses
www.forsk.com
Atoll 3.1.0 Training Exercise Book
Then click OK.
Compare this report with the one you made previously.
Information: You can now notice that the statistical report is based on the Computation zone (no
information is available in the "% Focus zone" column)
10. Close both reports.
11. Save the document.
12. Clear the visibility boxes of the GSM Transmitters and the LTE Transmitters to only keep
the UMTS Transmitters displayed on the map.
13. Right-click on the UMTS Transmitters folder and select Properties.
Select the Display tab.
In the Display type field, select the Automatic option.
Click OK to apply your changes and close the Transmitters Properties dialogue.
14. Right-click on the Predictions folder and select New.
Under the Standard Predictions UMTS, select Coverage by Transmitter.
In the General tab, rename the study UMTS Prediction 2: Coverage by
Transmitter (Best Server-Null Margin).
Set the margin to 0 dB.
Click OK.
15. Right-click on the Predictions folder and select New.
Under the Standard Predictions UMTS, select Coverage by Transmitter.
In the General tab, rename the study UMTS Prediction 3: Coverage by
Transmitter (Best Server- Positive Margin).
Set the margin to 4 dB.
Click OK.
16. On the Radio Planning toolbar click on the Calculate icon
predictions.
(or F7) to calculate both
17. Right-click on the prediction UMTS Prediction 1: Coverage by Signal Level, select Split
in Cells and choose the prediction UMTS Prediction 2: Coverage by Transmitter (Best
Server-Null Margin).
Click OK.
Information: Atoll has created a prediction named Splitting in Cells (UMTS Prediction 1:
Coverage by Signal Level-UMTS Prediction 2: Coverage by Transmitter (Best Server-Null
Margin)) enabling you to see the transmitter's coverage zone and the distribution of the signal
strength levels inside of the coverage zone at the same time.
18. Save the document.
19. From the Menu bar, select Tools Point Analysis.
Select the UMTS - Reception tab.
Move the point analysis icon
surrounding Transmitters.
Close the Point Analysis tool.
on the map to examine the contribution of the
20. In the Network Explorer, expand the UMTS Transmitters folder.
Right-click on the Krosf site and select Calculations Create a New Prediction...
Select a Coverage by Signal Level prediction
Atoll Training Courses
www.forsk.com
Atoll 3.1.0 Training Exercise Book
Rename the prediction UMTS Prediction 4: Coverage by Signal Level Krosf
only.
Click Calculate.
21. Expand the UMTS Transmitters folder.
Right-click on the Krosf site and select Open Table.
Set the Height (m) of all the antennas to 40 m.
Close the table.
22. Right-click on the UMTS Transmitters and select Properties.
In the Propagation tab, notice that the path loss matrices of the Krosf transmitters
are no longer valid. Why?
23. Right-click on the prediction UMTS Prediction 4: Coverage by Signal Level Krosf only
and select Duplicate.
Rename the duplicated prediction to UMTS Prediction 5: Coverage by Signal
Level Krosf only 40 m.
Calculate this new prediction.
24. Tick the visibility boxes of the UMTS Prediction 4 and the UMTS Prediction 5 only.
25. Right-click on the Predictions folder and select Generate Report.
Select the following Columns to be Displayed:
2
o Surface (km )
o % of Covered Area
o % Focus Zone
o % Computation Zone
Then click OK.
Which prediction is showing better results? Why?
Close the report.
Information: Atoll will generate a comparative report for both predictions. It is then easier to look for
differences.
26. From the Menu bar, select Edit Select Area... to define a zone on the map that you want to
export as an image.
From the Menu bar, select File Save Image As... to export your selection.
Save your image as a TIFF file under the name Krosf_ExportImage.tif.
27. Expand the UMTS Transmitters folder.
Right-click on the Krosf site and select Open Table.
Set the Height (m) of all the antennas back to 30 m.
Close the table.
28. Save the document.
Atoll Training Courses
10
www.forsk.com
Вам также может понравиться
- Dipilih PDFДокумент14 страницDipilih PDFHarisPurnamaPutraОценок пока нет
- Pattern and Determined Factors of Local Foods Consumption of SIKKATO in Kendari City Southeast SulawesiДокумент7 страницPattern and Determined Factors of Local Foods Consumption of SIKKATO in Kendari City Southeast SulawesiTerry SiagianОценок пока нет
- PDFДокумент2 страницыPDFceca89Оценок пока нет
- Catering GuideДокумент42 страницыCatering GuideTerry SiagianОценок пока нет
- SEARHGI - Catering Menu PDFДокумент20 страницSEARHGI - Catering Menu PDFTerry SiagianОценок пока нет
- Catering Menu Bayou Beer & Wine GardenДокумент6 страницCatering Menu Bayou Beer & Wine GardenTerry SiagianОценок пока нет
- DGHDHGGDDДокумент7 страницDGHDHGGDDYan Zenatra D'ocolbioverОценок пока нет
- Catering Menu Bayou Beer & Wine GardenДокумент6 страницCatering Menu Bayou Beer & Wine GardenTerry SiagianОценок пока нет
- PSKD 95Документ3 страницыPSKD 95Terry SiagianОценок пока нет
- Ulverston International Music Festival Brochure 2016Документ20 страницUlverston International Music Festival Brochure 2016Terry SiagianОценок пока нет
- Green City Action Plan KendariДокумент69 страницGreen City Action Plan KendariTerry SiagianОценок пока нет
- 01 - Ira 119 124 PDFДокумент6 страниц01 - Ira 119 124 PDFTerry SiagianОценок пока нет
- WHO Diabetes Definition and DiagnosisДокумент50 страницWHO Diabetes Definition and DiagnosisDavidОценок пока нет
- 00 RBS 6000 Overview - Additional SlidesДокумент2 страницы00 RBS 6000 Overview - Additional SlidesTerry SiagianОценок пока нет
- 2ms and URA NW QualityДокумент12 страниц2ms and URA NW QualityTerry SiagianОценок пока нет
- BJK24 OutputДокумент172 страницыBJK24 OutputTerry SiagianОценок пока нет
- GSM Radio Network Statistics: L L L L L L L L L L L LДокумент4 страницыGSM Radio Network Statistics: L L L L L L L L L L L LTerry SiagianОценок пока нет
- MOSHELL COMMANDSДокумент11 страницMOSHELL COMMANDSsaavedra_nic282% (11)
- The Subtle Art of Not Giving a F*ck: A Counterintuitive Approach to Living a Good LifeОт EverandThe Subtle Art of Not Giving a F*ck: A Counterintuitive Approach to Living a Good LifeРейтинг: 4 из 5 звезд4/5 (5783)
- The Yellow House: A Memoir (2019 National Book Award Winner)От EverandThe Yellow House: A Memoir (2019 National Book Award Winner)Рейтинг: 4 из 5 звезд4/5 (98)
- Never Split the Difference: Negotiating As If Your Life Depended On ItОт EverandNever Split the Difference: Negotiating As If Your Life Depended On ItРейтинг: 4.5 из 5 звезд4.5/5 (838)
- The Emperor of All Maladies: A Biography of CancerОт EverandThe Emperor of All Maladies: A Biography of CancerРейтинг: 4.5 из 5 звезд4.5/5 (271)
- Hidden Figures: The American Dream and the Untold Story of the Black Women Mathematicians Who Helped Win the Space RaceОт EverandHidden Figures: The American Dream and the Untold Story of the Black Women Mathematicians Who Helped Win the Space RaceРейтинг: 4 из 5 звезд4/5 (890)
- The Little Book of Hygge: Danish Secrets to Happy LivingОт EverandThe Little Book of Hygge: Danish Secrets to Happy LivingРейтинг: 3.5 из 5 звезд3.5/5 (399)
- Team of Rivals: The Political Genius of Abraham LincolnОт EverandTeam of Rivals: The Political Genius of Abraham LincolnРейтинг: 4.5 из 5 звезд4.5/5 (234)
- Devil in the Grove: Thurgood Marshall, the Groveland Boys, and the Dawn of a New AmericaОт EverandDevil in the Grove: Thurgood Marshall, the Groveland Boys, and the Dawn of a New AmericaРейтинг: 4.5 из 5 звезд4.5/5 (265)
- A Heartbreaking Work Of Staggering Genius: A Memoir Based on a True StoryОт EverandA Heartbreaking Work Of Staggering Genius: A Memoir Based on a True StoryРейтинг: 3.5 из 5 звезд3.5/5 (231)
- Elon Musk: Tesla, SpaceX, and the Quest for a Fantastic FutureОт EverandElon Musk: Tesla, SpaceX, and the Quest for a Fantastic FutureРейтинг: 4.5 из 5 звезд4.5/5 (474)
- The Hard Thing About Hard Things: Building a Business When There Are No Easy AnswersОт EverandThe Hard Thing About Hard Things: Building a Business When There Are No Easy AnswersРейтинг: 4.5 из 5 звезд4.5/5 (344)
- The Unwinding: An Inner History of the New AmericaОт EverandThe Unwinding: An Inner History of the New AmericaРейтинг: 4 из 5 звезд4/5 (45)
- The World Is Flat 3.0: A Brief History of the Twenty-first CenturyОт EverandThe World Is Flat 3.0: A Brief History of the Twenty-first CenturyРейтинг: 3.5 из 5 звезд3.5/5 (2219)
- The Gifts of Imperfection: Let Go of Who You Think You're Supposed to Be and Embrace Who You AreОт EverandThe Gifts of Imperfection: Let Go of Who You Think You're Supposed to Be and Embrace Who You AreРейтинг: 4 из 5 звезд4/5 (1090)
- The Sympathizer: A Novel (Pulitzer Prize for Fiction)От EverandThe Sympathizer: A Novel (Pulitzer Prize for Fiction)Рейтинг: 4.5 из 5 звезд4.5/5 (119)
- Presentation 1Документ26 страницPresentation 1Vaibhav Hireraddi100% (1)
- 28 2001 04 0007Документ1 страница28 2001 04 0007Fernando FanteОценок пока нет
- 7 Must Have Equipment Items For Your Church Safety TeamДокумент7 страниц7 Must Have Equipment Items For Your Church Safety TeamhmareidОценок пока нет
- CQ B TECHNIQUESДокумент37 страницCQ B TECHNIQUESeddie6355100% (3)
- TOEFL Module 1 - ReadingДокумент65 страницTOEFL Module 1 - ReadingImam NurviyantoОценок пока нет
- Explore the Precambrian EraДокумент3 страницыExplore the Precambrian EraArjay CarolinoОценок пока нет
- World Ranking For Industrial Trucks DHF 2015Документ2 страницыWorld Ranking For Industrial Trucks DHF 2015MA TotalforkliftОценок пока нет
- Kalpana ChawlaДокумент5 страницKalpana Chawlanoor.md100% (2)
- Science Technologyand International RelationsДокумент20 страницScience Technologyand International RelationsMuhammad HussainОценок пока нет
- 2008 Company Performance 2008 Company Performance & 2009 Business Outlook & 2009 Business OutlookДокумент30 страниц2008 Company Performance 2008 Company Performance & 2009 Business Outlook & 2009 Business OutlookKakasОценок пока нет
- Crusher Type Part Number Description Weight (KG)Документ3 страницыCrusher Type Part Number Description Weight (KG)Juvenal CorreiaОценок пока нет
- 123 Rule For TRS MMD DG ShippingДокумент2 страницы123 Rule For TRS MMD DG ShippingGurjit SinghОценок пока нет
- Raise The Limits: Eppendorf Research PlusДокумент12 страницRaise The Limits: Eppendorf Research PlusZahia Slama Ep AchourОценок пока нет
- Feasibility Analysis of ORC Systems for Flexible DesignДокумент227 страницFeasibility Analysis of ORC Systems for Flexible DesignAwais SalmanОценок пока нет
- Why Britain Had Christianity EarlyДокумент47 страницWhy Britain Had Christianity EarlyChris WoodОценок пока нет
- Simple LED Flasher CircuitsДокумент5 страницSimple LED Flasher CircuitsVivek BОценок пока нет
- AIA Design Development Deliverable ListДокумент8 страницAIA Design Development Deliverable Listpeterhwilliams100% (1)
- Fischer Carbene Complexes in Organic SynthesisДокумент9 страницFischer Carbene Complexes in Organic SynthesisNorah AltayyarОценок пока нет
- Answer Example Source Questio N Type Topic: Glish/Doanddoeshasandhave/Bjgd /post - HTMДокумент92 страницыAnswer Example Source Questio N Type Topic: Glish/Doanddoeshasandhave/Bjgd /post - HTMFarhan HakimiОценок пока нет
- Ahmed 2022Документ20 страницAhmed 2022Mariela Estefanía Marín LópezОценок пока нет
- Galaxy NanoporeДокумент11 страницGalaxy NanoporeDeborah ShirleenОценок пока нет
- Estudio CarmenaДокумент11 страницEstudio CarmenaAlfredo BalcázarОценок пока нет
- SynopsisДокумент13 страницSynopsisharivijay ranmaleОценок пока нет
- B. WoolworthsДокумент5 страницB. WoolworthsNjabulo Shakes NtuliОценок пока нет
- JAN LOHFELDT vs. NEDBANK LTD - Cape Town High Court Judge Goliath (24.02.2014) & Judge Zondi (25.02.2014)Документ24 страницыJAN LOHFELDT vs. NEDBANK LTD - Cape Town High Court Judge Goliath (24.02.2014) & Judge Zondi (25.02.2014)willОценок пока нет
- Lab 7 Activities Sheet Winter 2020Документ7 страницLab 7 Activities Sheet Winter 2020Mareline MendietaОценок пока нет
- RUDDER PLATING DIAGRAMДокумент1 страницаRUDDER PLATING DIAGRAMMuhammad Ilham AlfiansyahОценок пока нет
- Djoko The Indonesian Mineral Mining Sector Prospects and ChallengesДокумент42 страницыDjoko The Indonesian Mineral Mining Sector Prospects and ChallengesUmesh ShanmugamОценок пока нет
- DLP Science Week 6 Day 5Документ3 страницыDLP Science Week 6 Day 5John Carlo DinglasanОценок пока нет
- English 6 Action Research Contextualized Materials ProposalДокумент41 страницаEnglish 6 Action Research Contextualized Materials ProposalJake YaoОценок пока нет