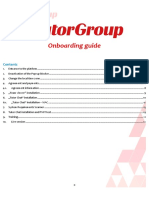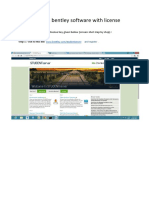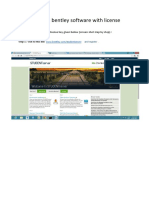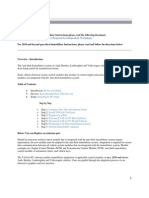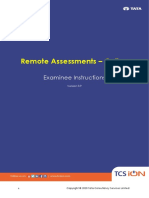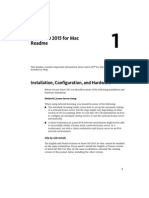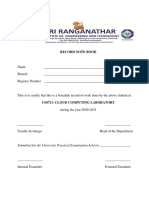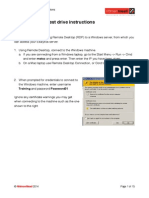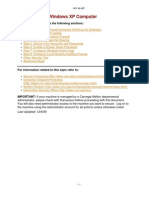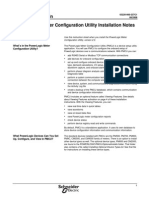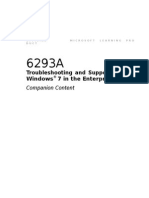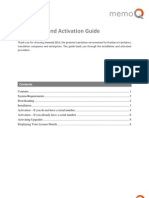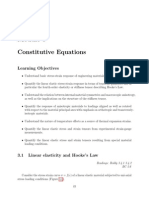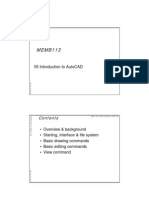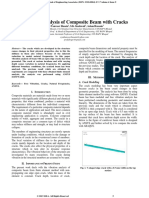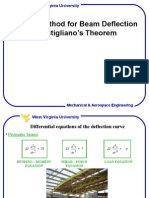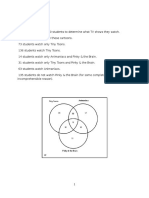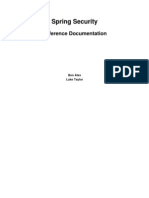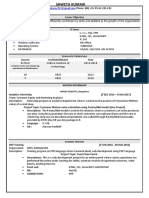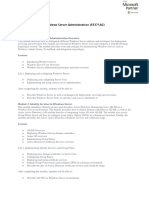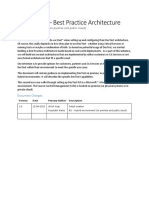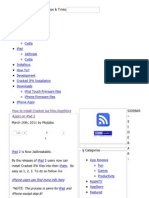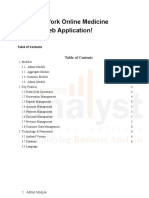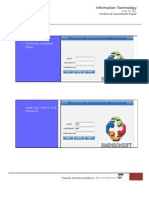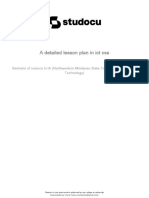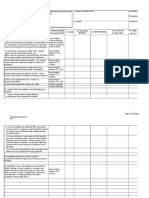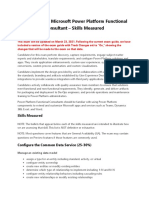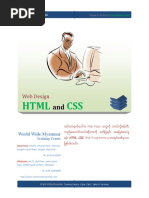Академический Документы
Профессиональный Документы
Культура Документы
SETUP FOR ONLINE EXAMS (WINDOWS
Загружено:
Shkelzen Shabani0 оценок0% нашли этот документ полезным (0 голосов)
48 просмотров2 страницыhow to setup certiport for test
Оригинальное название
QRG - Online Exam Setup for Windows
Авторское право
© © All Rights Reserved
Доступные форматы
PDF, TXT или читайте онлайн в Scribd
Поделиться этим документом
Поделиться или встроить документ
Этот документ был вам полезен?
Это неприемлемый материал?
Пожаловаться на этот документhow to setup certiport for test
Авторское право:
© All Rights Reserved
Доступные форматы
Скачайте в формате PDF, TXT или читайте онлайн в Scribd
0 оценок0% нашли этот документ полезным (0 голосов)
48 просмотров2 страницыSETUP FOR ONLINE EXAMS (WINDOWS
Загружено:
Shkelzen Shabanihow to setup certiport for test
Авторское право:
© All Rights Reserved
Доступные форматы
Скачайте в формате PDF, TXT или читайте онлайн в Scribd
Вы находитесь на странице: 1из 2
QRG SETUP FOR ONLINE EXAMS (WINDOWS ONLY)
Blank
Guide Summary
Creating the Desktop Shortcut
A Certiport Online Exam shortcut must be added to
the desktop of each computer that will be used to
deliver any of the following exams or practice tests:
MTA, MCE, MOS (One Note & SharePoint only),
Autodesk, ACE, ACA, IC3, QuickBooks, and HP
Accredited Technical Associate (ATA). Before
installing, click here to review Certiports Technical
Requirements. Click here for the Mac setup guide.
Scroll down the page to Step 1 and click the Create
Shortcut to Launch Online Exams button which will
open another window on a new tab:
5.
When completed, you will
now have a shortcut on your
desktop that is labeled
Certiport Online Exams.
Installing Browser Lockdown
The complete Online Exam setup also requires the
installation of our lockdown software.
Online Setup Page
Note: The following should be performed as a full,
Windows Admin so the software is available to all Users.
1.
1.
2.
3.
Log in to www.certiport.com. If you do not have
a login, Register on our website, then obtain the
appropriate role rights from your Admin.
Select the Organization Administrator or
Organization Member role.
Mouse over the Training & Tools tab and click
Online Exam Setup - Windows.
Follow the steps on this page to generate the link:
1. STEP 1: Verify the correct CATC is shown.
2. STEP 2: Select the UI default language.
3. STEP 3: Click the Generate Link button.
4. STEP 4: Click and drag the blue shortcut button
for Windows onto an open area of the desktop
(you may have to resize your browser window).
2.
First, ensure that both Microsoft .Net 3.5 click
here and .Net 4.0 click here* are installed on the
computer (both required). Install .NET prior to
installing Browser Lockdown.
After .Net is installed, return to the setup page
for Windows, scroll down to Step 2 and click the
green link to begin the download.
Tip: To avoid changing your default browser association,
ensure that you only create the desktop shortcut from a
supported version of Internet Explorer.
3.
4.
Note: The shortcut is created manually and will not be
placed on the desktop with the installation of Browser
Lockdown (next step) because it must establish a direct link
with your Certiport Authorized Testing Center (CATC). This
relationship facilitates the proper debiting of inventory or
Site Licenses, and also creates the association to the Test
Candidate's exam results.
PRODUCT TRAINING FEBRUARY 2016
5.
Perform a Save As and save the file to your
desktop do not run the file from the browser.
After the download is complete, run the file to
begin the installation.
Follow the on-screen prompts to complete the
installation.
*This link installs Microsoft .Net Framework 4 Client Profile and
Microsoft .Net Framework 4 Extended. Both are required in
addition to .Net 3.5 to run Browser Lockdown 3.
QRG SETUP FOR ONLINE EXAMS (WINDOWS ONLY)
Adding Certiport as a Trusted
Site to Internet Explorer
The Certiport domain and all sub-domains will
need to be blanket-added to your Trusted Sites list
as part of secure browser exam delivery. To cover
them all we will employ the use of a wildcard:
1.
2.
3.
4.
5.
6.
Open Internet Explorer's Internet Options.
Select the Security tab.
Select the green check for Trusted Sites.
Click Sites.
Uncheck the Require server verification (https:)
for all sites in this zone box.
In the Add this website to the zone field, enter
*.certiport.com and click Add. The entry
should look like the example below.
Disabling Pop-up Blockers
Running the Diagnostics Check
Contacting Support
When all of the steps in this guide have been
completed, you may run the Certiport Online Exams
Diagnostics Check to verify that a Windows
computer meets some of the baseline requirements
necessary to run an online exam.
Certiport Support: 888.999.9830
Customerservices@certiport.com
Completing this check without error is only one
facet of successful exam delivery - please ensure
that all Online Technical Requirements have been
met.
1.
2.
3.
4.
An additional element of secure browser delivery is
to allow pop-ups to occur. This includes any pop-up
blocking features that may be installed with thirdparty toolbars such as Google, Yahoo, or Bing.
1.
2.
3.
4.
Open Internet Explorer's Internet Options.
Select the Privacy tab.
Uncheck the box for the Pop-up Blocker.
Disable all pop-up blocking features in other
toolbars or completely uninstall them.
PRODUCT TRAINING FEBRUARY 2016
5.
Return to the setup page for Windows, and
scroll down to Step 4 at the bottom of the page.
Click the Run the Certiport Online Exams
Diagnostics Check button.
A new page on a new tab will open. Select your
CATC and then click Run Configuration Check.
The computer will enter lockdown mode just
like an actual exam. (Loading this screen could
take up to 60 seconds.) When loaded, you will
see a yellow timer counting down and a blue
Start Tests button. Click the button to
proceed.
The diagnostics will perform some baseline
checksums against the testing computer and
return a report. View the report, check for red
flags and when done click Finished. (It may also
take up to 60 seconds to exit lockdown mode.)
Technical Support: 888.999.9830
Escalations to Technical Support are facilitated by
Customer Service
Technicalsupport@certiport.com
Вам также может понравиться
- EFH - Guide - TestCandidate OnDemandДокумент10 страницEFH - Guide - TestCandidate OnDemandjose nunezОценок пока нет
- Exams From Home - Test Candidate: Guide SummaryДокумент10 страницExams From Home - Test Candidate: Guide SummaryNezer VergaraОценок пока нет
- BEACON SAP GUI Installation ProcedureДокумент16 страницBEACON SAP GUI Installation ProcedureAnonymous zSbF57Оценок пока нет
- ITutorGroup Onboarding InstructionДокумент24 страницыITutorGroup Onboarding InstructionAndrei Gabriel67% (3)
- AERMOD View Installation Notes Web License v.9Документ10 страницAERMOD View Installation Notes Web License v.9Jorge TrujilloОценок пока нет
- Guide To Downloading and Installing The Webmethods Free Trial VersionДокумент13 страницGuide To Downloading and Installing The Webmethods Free Trial Versionsatheesh_vpsОценок пока нет
- Workstation Installation ChecklistДокумент13 страницWorkstation Installation ChecklistSSAS76Оценок пока нет
- DGFT IndiaДокумент33 страницыDGFT IndiaKarthik RedОценок пока нет
- Bentley Installation GuideДокумент15 страницBentley Installation GuideToribioGomezОценок пока нет
- Bentley Installation GuideДокумент14 страницBentley Installation GuideDedi MulyadiОценок пока нет
- How To Install Bentley Software With LicenseДокумент14 страницHow To Install Bentley Software With LicenseMCano8921Оценок пока нет
- Bentley Installation Guide PDFДокумент14 страницBentley Installation Guide PDFVidya MishraОценок пока нет
- VUTES Overseas V2.1 Installation GuideДокумент14 страницVUTES Overseas V2.1 Installation GuideEhtisham SaleemОценок пока нет
- AutoCAD Civil 3D 2014 Standalone InstallationДокумент8 страницAutoCAD Civil 3D 2014 Standalone InstallationRenukadevi RptОценок пока нет
- VW Immobilizer Reprogramming InstructionsДокумент18 страницVW Immobilizer Reprogramming Instructionsgheorghe250% (2)
- iON Remote Assessments-Examinee InstructionsДокумент26 страницiON Remote Assessments-Examinee Instructionsmanish guptaОценок пока нет
- Wa1684 Websphere Portal V6.1 Administration and DeploymentДокумент35 страницWa1684 Websphere Portal V6.1 Administration and DeploymentdharmareddyrОценок пока нет
- Autocad 2015 For Mac Readme: Installation, Configuration, and HardwareДокумент10 страницAutocad 2015 For Mac Readme: Installation, Configuration, and Hardwarecoman cristianОценок пока нет
- Immobilizer-Reprogramming-Instructions VW PDFДокумент15 страницImmobilizer-Reprogramming-Instructions VW PDFFernando TolentinoОценок пока нет
- Online Testing TroubleshootingДокумент2 страницыOnline Testing TroubleshootingAlejandro OsorioОценок пока нет
- CS8711 - Cloud Computing RecordДокумент89 страницCS8711 - Cloud Computing RecordMathioli SenthilОценок пока нет
- Install and license Mathcad 15.0 student editionДокумент2 страницыInstall and license Mathcad 15.0 student editionMcLemiОценок пока нет
- Bentley Software Installation and Activation GuideДокумент2 страницыBentley Software Installation and Activation GuideSaifur RahmanОценок пока нет
- Web LCT Installation Guide: 4 Step ProcessДокумент10 страницWeb LCT Installation Guide: 4 Step ProcessJennis Sherano FernandoОценок пока нет
- BIWA Exalytics Test Drive InstructionsДокумент15 страницBIWA Exalytics Test Drive InstructionsGautham SampathОценок пока нет
- Win XP PDFДокумент15 страницWin XP PDFRajkamal KannanОценок пока нет
- Download & Install Remote Assessment Launcher for AndroidДокумент59 страницDownload & Install Remote Assessment Launcher for AndroidSaloni MaggoОценок пока нет
- Tally Certification Guid LineДокумент21 страницаTally Certification Guid LineAkansha kachhawahОценок пока нет
- PMCU Install Notes PDFДокумент6 страницPMCU Install Notes PDFJuan Jose RodriguezОценок пока нет
- SoftwareONE MAP QuickstartДокумент7 страницSoftwareONE MAP QuickstartJairo MejiaОценок пока нет
- Memoq Installation and Activation Guide: Page 1 of 8Документ8 страницMemoq Installation and Activation Guide: Page 1 of 8Danang TamtamaОценок пока нет
- 100 Windows7 ShortcutsДокумент25 страниц100 Windows7 Shortcutssanthosh pcОценок пока нет
- Motorola SiteScanner v13.1 Quick Start GuideДокумент21 страницаMotorola SiteScanner v13.1 Quick Start GuideAdvantec SrlОценок пока нет
- CP E80.50 EPSVPNWindows UserGuideДокумент16 страницCP E80.50 EPSVPNWindows UserGuideSeto JoselesОценок пока нет
- Codeware Interface 2018 Installation GuideДокумент20 страницCodeware Interface 2018 Installation GuideRaul GonzaloОценок пока нет
- CP E80.50 SecuRemoteClient UserGuideДокумент16 страницCP E80.50 SecuRemoteClient UserGuideGabino PampiniОценок пока нет
- Microsoft Exam-Test GuideДокумент9 страницMicrosoft Exam-Test GuideIshita ThakurОценок пока нет
- 6293a Enu CompanionДокумент107 страниц6293a Enu CompanionStephanie DominguezОценок пока нет
- End PointДокумент3 страницыEnd PointShibu VargheseОценок пока нет
- Examinee Instructions - v3Документ28 страницExaminee Instructions - v3gunda prashanthОценок пока нет
- Install and activate memoQ translation softwareДокумент8 страницInstall and activate memoQ translation softwaresakana66Оценок пока нет
- Freelance Quickstart FAQ 3BDD015139 Rev AДокумент12 страницFreelance Quickstart FAQ 3BDD015139 Rev ADauødhårø DeivisОценок пока нет
- 1 Lab 1.3 Prerequisite Install Required SoftwareДокумент19 страниц1 Lab 1.3 Prerequisite Install Required SoftwareManigandan SivarajОценок пока нет
- Contribute CS3 Read MeДокумент4 страницыContribute CS3 Read MeMikkel JensenОценок пока нет
- Smart Application Install ManualДокумент27 страницSmart Application Install ManualCherinet dubaleОценок пока нет
- Wizcon Quick GuideДокумент98 страницWizcon Quick GuideJonDyson32Оценок пока нет
- Lab Setup Guide 98 367Документ9 страницLab Setup Guide 98 367Morfeo MunitaОценок пока нет
- Pedestrian Dynamics Installation GuideДокумент12 страницPedestrian Dynamics Installation GuideMohamed El AmeliОценок пока нет
- Ready Reckoner Remote Assessment v.1.0 TCSДокумент6 страницReady Reckoner Remote Assessment v.1.0 TCSC.CHANDRA MURALIОценок пока нет
- Online Documentation For Altium Products - CircuitMaker - ( (FAQs) ) - 2016-03-10Документ27 страницOnline Documentation For Altium Products - CircuitMaker - ( (FAQs) ) - 2016-03-10Eddie M. KaufmannОценок пока нет
- Install CiscoView in MinutesДокумент10 страницInstall CiscoView in MinutesArturo SeijasОценок пока нет
- Click Link To Download Sab (Take From Home)Документ13 страницClick Link To Download Sab (Take From Home)Abhishek BeraОценок пока нет
- Install Web Intelligence R3 ClientДокумент17 страницInstall Web Intelligence R3 Clientశివకుమార్ వైకుంటంОценок пока нет
- WWW - tcs-CA - Tcs.co - in Index - JSP LeftHtml HTML Faqsleft - HTДокумент9 страницWWW - tcs-CA - Tcs.co - in Index - JSP LeftHtml HTML Faqsleft - HTsumitsemwalОценок пока нет
- Installing Operations ManagerДокумент11 страницInstalling Operations ManagerAbi ChandranОценок пока нет
- c07-678978-00 Cisco Prime Lan MGT Sol 4 GuideДокумент15 страницc07-678978-00 Cisco Prime Lan MGT Sol 4 Guideeliza_estherОценок пока нет
- CP Appliances Quick Start GuideДокумент7 страницCP Appliances Quick Start GuidecarlospapalardoОценок пока нет
- Security Appliances R80.10: Quick Start GuideДокумент7 страницSecurity Appliances R80.10: Quick Start GuideLuis MunguiaОценок пока нет
- Evaluation of Some Android Emulators and Installation of Android OS on Virtualbox and VMwareОт EverandEvaluation of Some Android Emulators and Installation of Android OS on Virtualbox and VMwareОценок пока нет
- Module 3 With SolutionsДокумент31 страницаModule 3 With SolutionsGovind GauravОценок пока нет
- ANSYS 2 2DBeam BendingДокумент21 страницаANSYS 2 2DBeam BendingShkelzen ShabaniОценок пока нет
- Autocad 2Документ24 страницыAutocad 2Shkelzen ShabaniОценок пока нет
- Some Turkish EnglishДокумент1 страницаSome Turkish EnglishShkelzen ShabaniОценок пока нет
- FGM For L/L1 0.2 N 10 A/b 0.2 A/b 0.4 A/b 0.6 A/b 0.8 A/b 0Документ7 страницFGM For L/L1 0.2 N 10 A/b 0.2 A/b 0.4 A/b 0.6 A/b 0.8 A/b 0Shkelzen ShabaniОценок пока нет
- 05 Introduction To AutoCADДокумент28 страниц05 Introduction To AutoCADmanslikeОценок пока нет
- Vibration Analysis of Beam With Varying Crack Location: AbstractДокумент10 страницVibration Analysis of Beam With Varying Crack Location: AbstractShkelzen ShabaniОценок пока нет
- Vibration Analysis of Composite Beams Wi PDFДокумент4 страницыVibration Analysis of Composite Beams Wi PDFShkelzen ShabaniОценок пока нет
- 7 - Energy MethodДокумент8 страниц7 - Energy MethodJameel MalikОценок пока нет
- Elastic Buckling Behavior of Beams: CE579 - Structural Stability and DesignДокумент45 страницElastic Buckling Behavior of Beams: CE579 - Structural Stability and DesignjcpolicarpiОценок пока нет
- Venn DiagramsДокумент14 страницVenn DiagramsShkelzen ShabaniОценок пока нет
- WVU Explains Diffusion in MetalsДокумент27 страницWVU Explains Diffusion in MetalsShkelzen ShabaniОценок пока нет
- 4 - Structure of Metals HomeworkДокумент1 страница4 - Structure of Metals HomeworkShkelzen ShabaniОценок пока нет
- Subtitle 2Документ1 страницаSubtitle 2Shkelzen ShabaniОценок пока нет
- WVU Tensile Test Guide - Measure Material PropertiesДокумент19 страницWVU Tensile Test Guide - Measure Material PropertiesShkelzen ShabaniОценок пока нет
- WVU Tensile Test Guide - Measure Material PropertiesДокумент19 страницWVU Tensile Test Guide - Measure Material PropertiesShkelzen ShabaniОценок пока нет
- Venn DiagramsДокумент14 страницVenn DiagramsShkelzen ShabaniОценок пока нет
- Spring SecurityДокумент182 страницыSpring SecurityRaul AramayoОценок пока нет
- Iloveyou Virus PresentationДокумент15 страницIloveyou Virus PresentationJeys TVОценок пока нет
- Digital Portfolio Platform for Creatives SRSДокумент12 страницDigital Portfolio Platform for Creatives SRSsakchi2103Оценок пока нет
- Netsuite TricksДокумент205 страницNetsuite TricksJennifer Wagner100% (1)
- Lotus Domino Mock Test - AdministrationДокумент10 страницLotus Domino Mock Test - AdministrationLotusLearnsОценок пока нет
- SiteMinder 12 52 Platform SupportДокумент37 страницSiteMinder 12 52 Platform SupportJose RosarioОценок пока нет
- Shweta Kumari ResumeДокумент2 страницыShweta Kumari ResumeGaurav RanjanОценок пока нет
- Course Outline: Windows Server Administration (55371AC)Документ6 страницCourse Outline: Windows Server Administration (55371AC)ogtОценок пока нет
- Windows 7 SP1 Ultimate X64 Incl Office14 en-US APRIL 2019 (Gen2)Документ1 страницаWindows 7 SP1 Ultimate X64 Incl Office14 en-US APRIL 2019 (Gen2)alexmОценок пока нет
- DevTest - Architecture Best Practices - Use Case#2Документ18 страницDevTest - Architecture Best Practices - Use Case#2Sumit KumarОценок пока нет
- M 0 NkrusДокумент2 страницыM 0 NkrusGuran MaricioОценок пока нет
- Angular 6 CRUD Example - MEAN Stack TutorialДокумент39 страницAngular 6 CRUD Example - MEAN Stack TutorialEstebanRodriguezОценок пока нет
- NotesHub Android App DownloadДокумент29 страницNotesHub Android App DownloadTanmay GautamОценок пока нет
- How To Install Cracked Ipa Files (AppStore Apps) On Ipad 2Документ7 страницHow To Install Cracked Ipa Files (AppStore Apps) On Ipad 2aungtutuОценок пока нет
- Deployment of Application On Wls11gДокумент15 страницDeployment of Application On Wls11gsopan sonarОценок пока нет
- FortiEDR 4.2 Course Description-OnlineДокумент2 страницыFortiEDR 4.2 Course Description-OnlineMOhamedОценок пока нет
- Docker For PHP Developers BasicДокумент179 страницDocker For PHP Developers BasicJohn LeedacheОценок пока нет
- Scope of Work Online Medicine Delivery Web ApplicationДокумент9 страницScope of Work Online Medicine Delivery Web ApplicationAnurag DholeОценок пока нет
- Meisei 1.3 MSX Emulator GuideДокумент5 страницMeisei 1.3 MSX Emulator Guidepicolo789Оценок пока нет
- Information Technology: Technical Consultant PanelДокумент4 страницыInformation Technology: Technical Consultant PanelmjmacrohonОценок пока нет
- Online Assessment OverviewДокумент2 страницыOnline Assessment OverviewSubhashree DashОценок пока нет
- Mobile Marketing: Reach Customers on Their DevicesДокумент44 страницыMobile Marketing: Reach Customers on Their Devicesmasterlinh2008Оценок пока нет
- Cloud Computing MCQ Quiz: Key Concepts ExplainedДокумент14 страницCloud Computing MCQ Quiz: Key Concepts Explainedjaveeed0401Оценок пока нет
- A Detailed Lesson Plan in Ict Css - 2Документ4 страницыA Detailed Lesson Plan in Ict Css - 2Unard YlosoОценок пока нет
- Facebook QuestionnaireДокумент5 страницFacebook QuestionnaireShafia YasmeenОценок пока нет
- National Inventory Records Form - BlankДокумент10 страницNational Inventory Records Form - BlankAlgen S. GomezОценок пока нет
- HiloveДокумент2 страницыHilovejaviersolisОценок пока нет
- Getting Started With Approval ProcessesДокумент6 страницGetting Started With Approval ProcessesPriya JuligantiОценок пока нет
- Exam PL 200 Microsoft Power Platform Functional Consultant Skills MeasuredДокумент9 страницExam PL 200 Microsoft Power Platform Functional Consultant Skills MeasuredWaqas AhmedОценок пока нет
- Vdocuments - MX HTML Css MyanmarДокумент197 страницVdocuments - MX HTML Css MyanmarNan Eaindra HtunОценок пока нет