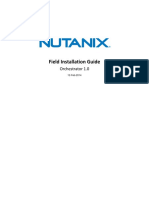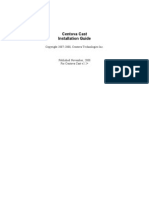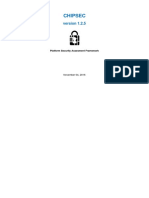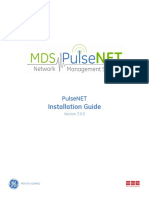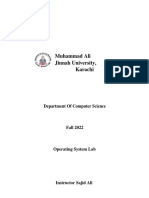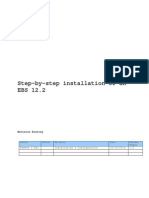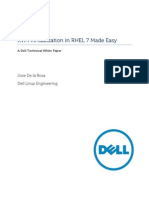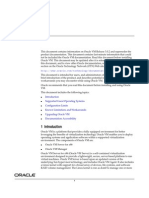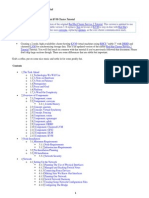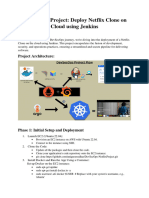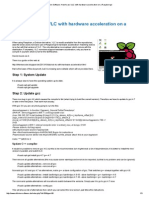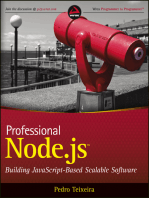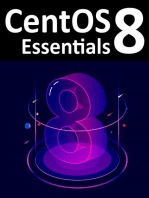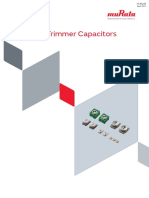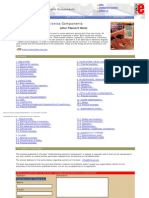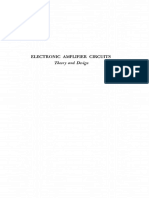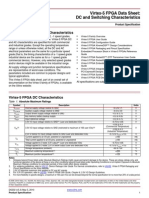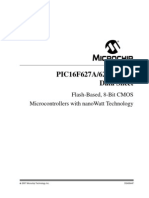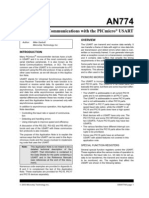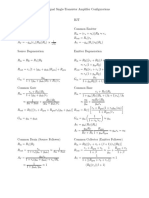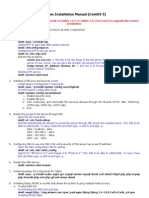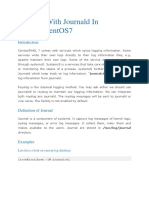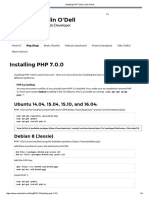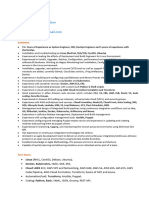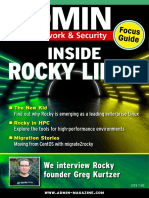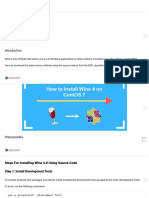Академический Документы
Профессиональный Документы
Культура Документы
Open CVR User Manual
Загружено:
darkschneider666Оригинальное название
Авторское право
Доступные форматы
Поделиться этим документом
Поделиться или встроить документ
Этот документ был вам полезен?
Это неприемлемый материал?
Пожаловаться на этот документАвторское право:
Доступные форматы
Open CVR User Manual
Загружено:
darkschneider666Авторское право:
Доступные форматы
Table
of Contents
Introduction
1.1
Installing Software
1.2
Software Overview
1.3
Configuration overview
1.4
Config Stor
1.4.1
Config Client
1.4.2
Config Camera
1.4.3
LiveView
1.5
View
1.5.1
Emap
1.6
Playback
1.7
Export
1.8
Dashboard
1.9
Introduction
0. About OpenCVR
OpenCVR is Cloud based Network Video Recorder, it support Winodws and Linux.
OpenCVR include OpenCVRStor(server) and OpenCVRClient(client)
Installing Software
1. Installing Software
Server Requirements
Hardware Requirements
Hardware decoding on Windows TODO
Hardware decoding on Linux TODO
Operating System Requirements
Linux Ubuntu 14.04
ubuntu: sudo apt-get install libx11-dev yasm libxext-dev libgl1-mesa-dev zlib1g-dev
"^libxcb.*" libx11-xcb-dev libglu1-mesa-dev libxrender-dev libxi-dev
CentOS 7: sudo yum install nasm xorg-x11-server-devel zlib-devel
Software Installation
http://www.veyesys.com/ Download Page
The server and client is in one package.
Server Software Start
Windows you can direct start the OpenCVRClient.exe and OpenCVRStor.exe
Linux you should Start the startstor.sh and startclient.sh
Default user is admin
Default password is admin
Run OpenCVRStor as service
Windows
Run the regservice.bat and unregservice.bat for the OpenCVRStor
Ubuntu (14.04)
3
Installing Software
1. Create an user for the desired service
2. Ensure the created user has full access to the binary you want to set up
3. Copy the service/opencvr-ubuntu.conf to the /etc/init/opencvr.conf
4. Adjust the APPDIR in /etc/init.d/opencvr.conf
5. sudo start opencvr
CentOS (CentOS 7)
1. Create an user for the desired service
2. Ensure the created user has full access to the binary you want to set up
3. Copy the service/opencvr-centos to the /etc/init.d/opencvr
4. Adjust the APPDIR in /etc/init.d/opencvr
5. Make sure the script is marked as executable:
chmod +x /etc/init.d/opencvr
6. Enable the config in in runlevels 2, 3, 4, and 5:
chkconfig opencvr on
7.
service opencvr start
Debian(Include Ubuntu)
1. Create an user for the desired service
2. Ensure the created user has full access to the binary you want to set up
3. Copy the service/opencvr-debian to the /etc/init.d/opencvr
4. Adjust the APPDIR in /etc/init.d/opencvr
5. Make sure the script is marked as executable:
chmod +x /etc/init.d/opencvr
6. Enable the daemon with:
update-rc.d opencvr defaults
7.
service opencvr start
Software Overview
3. OpenCVR Software Overview
Client/Server Architecture
OpenCVR software is based on a client/server architecture, OpenCVR client can manage
multiple OpenCVR Server, a Server also can be manged by multiple Client.
The Server name is OpenCVRStor, the Client name is OpenCVRClient
Main pages
Live view
Playback and Search
Setting
Configuration overview
4. Configuration overview
Double Click the item in the Configurations tree.
Config Stor
Config Stor
Double Click the Stor add and New a stor, the IP address is the OpenCVRStor running host
IP.
*Notes:
Make sure start the Stor, if the Stor is not started, the Stor node in the Configurations
tree is gray.*
The Stor port is 9080, not 9100. The 9100 port is Stor debug port.
Config Disk
Double Click the Disk, and then Select the disk you want to record video.
Notes: If you want record Video, you first need Config the Disk.
Config Client
Config Client
Double Click the Client node in the Configurations tree.
Config Camera
Camera Config
Camera add and delete
Double Click the Cam add and New a Cam.
ONIVF: Input the IPaddress and port, user name & password.
RTSP: Input the user and password and full rtsp URL.
File: Input the full path of the File
Camera Config
Config Camera
Double Click the camera in the Camera add
10
LiveView
5. LiveView
11
View
View
Add View
First drop the camera to the live view, Then Click the
The layout will be saved.
Delete View
Go to the Configuration page, then double click the view, then can delete view
Apply View
Drag or double click the view to apply the view
12
Emap
6. Emap
First add the Emap in the Configuation page.Then go to the double click the map.
Note: Load the map file, drag the camera to the map.
13
Playback
7. Playback
Click the
Right click on the live view, you can enter the single playback window.
Note: You can drop the camera the playback view, the playback support the select the
date that have view.
14
Export
8.Export
Click the
in playback mode, you can export the video file to the
c:\vidstor\export\video(Win32) or c:\vidstor64\export\video(Win64) or the
ve/vidstor/export/video(Linux)
Use the VLC to play the mp4 file.Current only export H264 video.
Check the export status in the dashboard
15
Dashboard
9. Dashboard
Dashboard will show the current task such as the export.
16
Вам также может понравиться
- 02 NetNumen U31 Software Installation - 54PДокумент54 страницы02 NetNumen U31 Software Installation - 54PAppolenaire Alexis86% (7)
- SW 7 0 X To 7 1 1 Stealthwatch Update Guide DV 2 0Документ62 страницыSW 7 0 X To 7 1 1 Stealthwatch Update Guide DV 2 0Andrei MateiОценок пока нет
- Installing Oracle Application Server 10g Release 2 On CentOSДокумент10 страницInstalling Oracle Application Server 10g Release 2 On CentOSNguyen Quoc Huy100% (3)
- Oracle E Business R12 2 Step by Step Installation Guide PDFДокумент17 страницOracle E Business R12 2 Step by Step Installation Guide PDFMohamed Shanab100% (2)
- Open CVR User ManualДокумент21 страницаOpen CVR User ManualTesteОценок пока нет
- OSSEC Architecture: Manager (Or Server)Документ25 страницOSSEC Architecture: Manager (Or Server)Aung AungОценок пока нет
- Opencl Runtime 14.2 Release NotesДокумент10 страницOpencl Runtime 14.2 Release NotesjuzverОценок пока нет
- Getting Started With Xtion and Beagle BoardДокумент11 страницGetting Started With Xtion and Beagle BoardKevin Keyun LinОценок пока нет
- Step-By-Step Install Guide CentOS-5 On Proxmox VEДокумент12 страницStep-By-Step Install Guide CentOS-5 On Proxmox VEKefa Rabah100% (1)
- 11 2installation Rhel6Документ8 страниц11 2installation Rhel6Pandian BОценок пока нет
- Oracle Installation From Oracle-BaseДокумент57 страницOracle Installation From Oracle-BasekdrrОценок пока нет
- OpenStack Installation Checklist 1.1Документ72 страницыOpenStack Installation Checklist 1.1srikanthreddymadhiraОценок пока нет
- Install Guide Ubuntu 10.04 Lucid Lynx On Proxmox VE ServerДокумент12 страницInstall Guide Ubuntu 10.04 Lucid Lynx On Proxmox VE ServerKefa RabahОценок пока нет
- Nodejs Appliances On EmbeddedLinuxДокумент45 страницNodejs Appliances On EmbeddedLinuxArslan CoskunОценок пока нет
- Field Installation GuideДокумент35 страницField Installation GuideBrazinhoОценок пока нет
- WinAVR User ManualДокумент21 страницаWinAVR User ManualOieMarioОценок пока нет
- Oracle 12c 2 Nodes RAC Environment On Laptop Version 1.0: Short IntroductionДокумент44 страницыOracle 12c 2 Nodes RAC Environment On Laptop Version 1.0: Short IntroductionmsbyahooОценок пока нет
- Vcloud Director Installation Part 1 - Database: This Is Part 1 of The VCD 9.0 Installation GuideДокумент15 страницVcloud Director Installation Part 1 - Database: This Is Part 1 of The VCD 9.0 Installation GuideprakashОценок пока нет
- Remote VNC AccessДокумент13 страницRemote VNC Accessbharath_mv7-1Оценок пока нет
- OpenStack Installation Checklist 1.1Документ85 страницOpenStack Installation Checklist 1.1Adithyananda NathОценок пока нет
- Cent Ova Cast - Installation GuideДокумент31 страницаCent Ova Cast - Installation GuideAlexandre OliveiraОценок пока нет
- Enabling OpenFlow v1 0 On Mikrotik RouteДокумент24 страницыEnabling OpenFlow v1 0 On Mikrotik RouteIsaak ToviessiОценок пока нет
- Book Sle Deployment Color enДокумент312 страницBook Sle Deployment Color enAndrio GonçalvesОценок пока нет
- Ids CenterДокумент40 страницIds CentermvondoОценок пока нет
- 732 Upgrade Downgrade Doc ncs5500Документ23 страницы732 Upgrade Downgrade Doc ncs5500Gautier MarsotОценок пока нет
- Installing Oracle Application Server 11g R1 On CentOSДокумент13 страницInstalling Oracle Application Server 11g R1 On CentOSNguyen Quoc Huy100% (3)
- Chipsec ManualДокумент41 страницаChipsec ManualAnonymous LOcT0gjqdSОценок пока нет
- CentOS - Redhat - Install KVM Virtualization Software PDFДокумент10 страницCentOS - Redhat - Install KVM Virtualization Software PDFSuhaimi MieОценок пока нет
- 05-6138A01 PulseNET-Install Guide 3.0.0Документ37 страниц05-6138A01 PulseNET-Install Guide 3.0.0yogeunysОценок пока нет
- OS Lab1Документ16 страницOS Lab1M AsgharОценок пока нет
- Discoverer Installation and Integration With EBSДокумент25 страницDiscoverer Installation and Integration With EBSRajendra PrasadОценок пока нет
- Ocelot Installation ManualДокумент10 страницOcelot Installation ManualnfwuОценок пока нет
- Installation and Configuration GuideДокумент23 страницыInstallation and Configuration GuideEddy SantosaОценок пока нет
- Linux Boot Process PDFДокумент10 страницLinux Boot Process PDFB Joseph ParhusipОценок пока нет
- Oracle E-Business R12.2 Step by Step Installation GuideДокумент17 страницOracle E-Business R12.2 Step by Step Installation GuideRajОценок пока нет
- Webcam Setup - ArchWiki PDFДокумент8 страницWebcam Setup - ArchWiki PDFAlina OtellОценок пока нет
- NV Install GuideДокумент36 страницNV Install Guideaustinfru7Оценок пока нет
- KVM Virtualization in RHEL 7 Made EasyДокумент15 страницKVM Virtualization in RHEL 7 Made Easysanchetanparmar100% (1)
- Oracle9i (9.2.0.4.0) Installation On Red Hat Enterprise Linux 4.1 (RHEL4) and Centos 4.1Документ19 страницOracle9i (9.2.0.4.0) Installation On Red Hat Enterprise Linux 4.1 (RHEL4) and Centos 4.1Vijender ReddyОценок пока нет
- Installing OpenCV On LinuxДокумент3 страницыInstalling OpenCV On LinuxrajendrasoloniОценок пока нет
- Configuring VNC or XVFB As The X Server For Applications 11i (Doc ID 181244.1)Документ7 страницConfiguring VNC or XVFB As The X Server For Applications 11i (Doc ID 181244.1)Aqeel NawazОценок пока нет
- 02 Netnumen U31 Software Installation54pДокумент54 страницы02 Netnumen U31 Software Installation54pstefadmar adinetОценок пока нет
- 01 VXVM InstallationДокумент4 страницы01 VXVM InstallationSanjay KumarОценок пока нет
- Acte Technical Training: Netpolicy Provisioner (NPP)Документ46 страницActe Technical Training: Netpolicy Provisioner (NPP)malaga45Оценок пока нет
- DE1SOC OpenCL v02Документ29 страницDE1SOC OpenCL v02Hadji MhamedОценок пока нет
- Rapid V Ms User ManualДокумент26 страницRapid V Ms User ManualEddy SantosaОценок пока нет
- Endpoint Protector Virtual and Hardware Appliance-User Manual enДокумент58 страницEndpoint Protector Virtual and Hardware Appliance-User Manual enMauricio Niño AvellaОценок пока нет
- Oracle® VM: Release Notes Release 3.0.2 For x86Документ16 страницOracle® VM: Release Notes Release 3.0.2 For x86thangbom8008Оценок пока нет
- 2 Node Cluster With Rhel-6 KVMДокумент182 страницы2 Node Cluster With Rhel-6 KVMSandeep RohillaОценок пока нет
- FAQ and Interview Questions:: An OverviewДокумент11 страницFAQ and Interview Questions:: An OverviewVikram KumarОценок пока нет
- Dev Sec OpsДокумент19 страницDev Sec OpsSarthak Singh ChandelОценок пока нет
- Steps To Install Oracle Developer Suit 10g On LinuxДокумент7 страницSteps To Install Oracle Developer Suit 10g On LinuxAnkit ModiОценок пока нет
- How To Use VLC With Hardware Acceleration On A RaspberrypiДокумент3 страницыHow To Use VLC With Hardware Acceleration On A RaspberrypiArch GloomОценок пока нет
- Configure High Availability Cluster in Centos 7 (Step by Step Guide)Документ9 страницConfigure High Availability Cluster in Centos 7 (Step by Step Guide)HamzaKhanОценок пока нет
- Red Hat Enterprise Linux 9 Essentials: Learn to Install, Administer and Deploy RHEL 9 SystemsОт EverandRed Hat Enterprise Linux 9 Essentials: Learn to Install, Administer and Deploy RHEL 9 SystemsОценок пока нет
- Professional Node.js: Building Javascript Based Scalable SoftwareОт EverandProfessional Node.js: Building Javascript Based Scalable SoftwareОценок пока нет
- CentOS 8 Essentials: Learn to Install, Administer and Deploy CentOS 8 SystemsОт EverandCentOS 8 Essentials: Learn to Install, Administer and Deploy CentOS 8 SystemsОценок пока нет
- CentOS Stream 9 Essentials: Learn to Install, Administer, and Deploy CentOS Stream 9 SystemsОт EverandCentOS Stream 9 Essentials: Learn to Install, Administer, and Deploy CentOS Stream 9 SystemsОценок пока нет
- LINUX SECURITY AND ADMINISTRATION: Safeguarding Your Linux System with Proactive Administration Practices (2024 Guide for Beginners)От EverandLINUX SECURITY AND ADMINISTRATION: Safeguarding Your Linux System with Proactive Administration Practices (2024 Guide for Beginners)Оценок пока нет
- Evaluation of Some Intrusion Detection and Vulnerability Assessment ToolsОт EverandEvaluation of Some Intrusion Detection and Vulnerability Assessment ToolsОценок пока нет
- AM Series UserMan 651217400F 092214Документ16 страницAM Series UserMan 651217400F 092214darkschneider666Оценок пока нет
- Animation by Preston BlairДокумент35 страницAnimation by Preston BlairMega Charge50% (2)
- Trimmers MDДокумент32 страницыTrimmers MDdarkschneider666Оценок пока нет
- Understanding Electronic Components 2006Документ114 страницUnderstanding Electronic Components 2006Karo Pand FloresОценок пока нет
- ELASTIX 2 Installation GuideДокумент20 страницELASTIX 2 Installation GuidetonifieraruОценок пока нет
- Understanding Electronics ComponentsДокумент101 страницаUnderstanding Electronics Componentsnamemamun50% (4)
- 6502 RTL CompleteДокумент1 страница6502 RTL Completedarkschneider666Оценок пока нет
- Electronic Amplifier Circuits - Theory and DesignДокумент340 страницElectronic Amplifier Circuits - Theory and DesignDiego Ruiz BarbozaОценок пока нет
- Ds 202Документ91 страницаDs 202vishwabrОценок пока нет
- P-Cad 2004 PCB TutorialДокумент51 страницаP-Cad 2004 PCB Tutorialdarkschneider666Оценок пока нет
- PIC16F628AДокумент178 страницPIC16F628AEmanuele100% (1)
- Programming The Nintendo Game Boy Advance: The Unofficial GuideДокумент444 страницыProgramming The Nintendo Game Boy Advance: The Unofficial Guidetaurus19100% (1)
- Lesson 15 Overview of FAThpfs and NTFSДокумент12 страницLesson 15 Overview of FAThpfs and NTFSdarkschneider666Оценок пока нет
- APMV12Документ87 страницAPMV12Bogdan BarbuОценок пока нет
- APMV12Документ87 страницAPMV12Bogdan BarbuОценок пока нет
- Asynchronous Communications With The Picmicro UsartДокумент28 страницAsynchronous Communications With The Picmicro UsartBrankoObradovicОценок пока нет
- SACDДокумент11 страницSACDGrimaldi AhuatziОценок пока нет
- An Introduction To Digital Filters - IntersilДокумент10 страницAn Introduction To Digital Filters - IntersilRox AlfaroОценок пока нет
- Dither ExplainedДокумент14 страницDither ExplainedRoland PianeОценок пока нет
- FormulasДокумент1 страницаFormulasdarkschneider666Оценок пока нет
- Ug1144 Petalinux Tools Reference Guide 15p2Документ109 страницUg1144 Petalinux Tools Reference Guide 15p2Mitun VishwaОценок пока нет
- Zabbix Installation Manual (Centos 5)Документ6 страницZabbix Installation Manual (Centos 5)Anil KumarОценок пока нет
- Configure Audit Service To Send Audit Messages To Another ServerДокумент24 страницыConfigure Audit Service To Send Audit Messages To Another Serveriftikhar ahmedОценок пока нет
- Zenoss Resource Manager Installation 25-122012-4.2-V04Документ69 страницZenoss Resource Manager Installation 25-122012-4.2-V04Gabriel CortésОценок пока нет
- Install Ntopng Network Traffic Monitoring Tool On CentOS 7Документ6 страницInstall Ntopng Network Traffic Monitoring Tool On CentOS 7anirudhas100% (1)
- DevOps Pre-Requisites-as PDFДокумент268 страницDevOps Pre-Requisites-as PDFpuramganeshОценок пока нет
- Daily Learned CommandsДокумент10 страницDaily Learned CommandsreddybathinaОценок пока нет
- Gyrfalcon 2.0: User's GuideДокумент27 страницGyrfalcon 2.0: User's GuideLorenzoVaniaОценок пока нет
- Install MySQL Database Using Yum Group InstallДокумент4 страницыInstall MySQL Database Using Yum Group InstallvdhruvОценок пока нет
- Installing PHP 7.0Документ4 страницыInstalling PHP 7.0Samuel PilayОценок пока нет
- Quick Installation FreeSwitch ASTPPДокумент6 страницQuick Installation FreeSwitch ASTPPyimbi2001Оценок пока нет
- PacketFence Installation GuideДокумент294 страницыPacketFence Installation Guidereptyl45Оценок пока нет
- Linux Setup For LiberoДокумент27 страницLinux Setup For LiberoSam100% (1)
- Marat Gilmutdinov - SRE Lead EngineerДокумент6 страницMarat Gilmutdinov - SRE Lead Engineerwarkhursheed788Оценок пока нет
- HDP To CDP DC In-Place UpgradeДокумент76 страницHDP To CDP DC In-Place UpgradeFaraz AkhtarОценок пока нет
- Docs Jasminsms Com en LatestДокумент117 страницDocs Jasminsms Com en LatestmajdiОценок пока нет
- SMS Gate WayДокумент115 страницSMS Gate WayMinovaОценок пока нет
- Guacamole - HTML5 Based RDP Connection - Deviant Engineer - Deviant EngineerДокумент7 страницGuacamole - HTML5 Based RDP Connection - Deviant Engineer - Deviant EngineerlicafeОценок пока нет
- Install Firefox in Redhat 8 PDFДокумент3 страницыInstall Firefox in Redhat 8 PDFzenithОценок пока нет
- Qoriq SDK v2.0-1703 Documentation 5-20-2020Документ29 страницQoriq SDK v2.0-1703 Documentation 5-20-2020aka zizОценок пока нет
- Configuring Linux and Macs To Use Active Directory For Users-Groups-Kerberos Authentication and Even Group PolicyДокумент15 страницConfiguring Linux and Macs To Use Active Directory For Users-Groups-Kerberos Authentication and Even Group PolicynicolepetrescuОценок пока нет
- Installing Ubiquiti Unifi Controller On CentOS 6Документ6 страницInstalling Ubiquiti Unifi Controller On CentOS 6Diego FernandoОценок пока нет
- CHAPTER 1 - Introduction To Linux: 1.2 Linux Evolution and Popular Operating SystemsДокумент11 страницCHAPTER 1 - Introduction To Linux: 1.2 Linux Evolution and Popular Operating SystemsSofОценок пока нет
- Rocky Linux Focus GuideДокумент24 страницыRocky Linux Focus GuideJudson BorgesОценок пока нет
- Logsene Brochure PDFДокумент24 страницыLogsene Brochure PDFRamkumarОценок пока нет
- Charon Linux Toolkit 1.48 - Users GuideДокумент120 страницCharon Linux Toolkit 1.48 - Users GuideJoeОценок пока нет
- Eset File Security For Linux 7 EnuДокумент58 страницEset File Security For Linux 7 Enudownload wfhОценок пока нет
- How To Install PHP 7.4 On CentOS 7 - ComputingForGeeksДокумент7 страницHow To Install PHP 7.4 On CentOS 7 - ComputingForGeeksOnliners TNОценок пока нет
- Venkat.G Mobile No: +91-Mail Id: Career Vision: VmwareДокумент3 страницыVenkat.G Mobile No: +91-Mail Id: Career Vision: VmwarechowdaryОценок пока нет
- How To Install Wine 4.0 On CentOS (Tutorial With Screenshots)Документ18 страницHow To Install Wine 4.0 On CentOS (Tutorial With Screenshots)Fco Jose RodriguezОценок пока нет