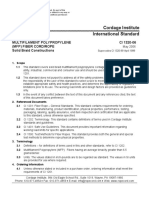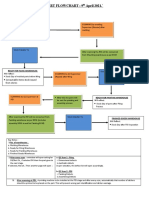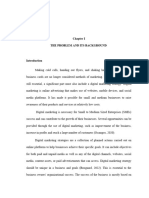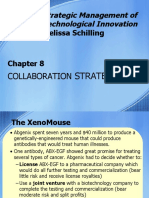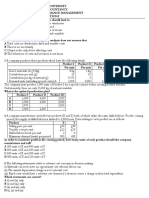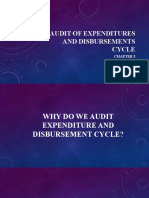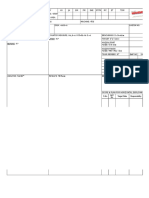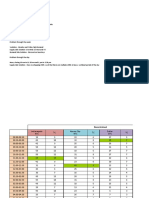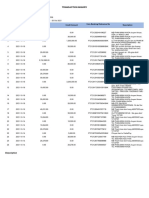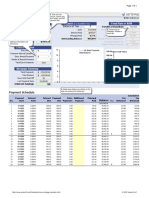Академический Документы
Профессиональный Документы
Культура Документы
Google Spreadsheets Quick Reference Guide11
Загружено:
Jeleghnya AmeelАвторское право
Доступные форматы
Поделиться этим документом
Поделиться или встроить документ
Этот документ был вам полезен?
Это неприемлемый материал?
Пожаловаться на этот документАвторское право:
Доступные форматы
Google Spreadsheets Quick Reference Guide11
Загружено:
Jeleghnya AmeelАвторское право:
Доступные форматы
Supported browsers - The two most recent version of:
Internet Explorer Safari
Google Sheets
Quick Reference Guide
Firefox
Google Chrome
http://rebelmail.unlv.edu/drive
http://drive.google.com/a/unlv.nevada.edu
1. Search Drive: Enter your search text and click on the
Search icon to find your files. Select the folder first if you
would like to search within a specific folder.
2. Create & Upload: Click Create and choose from the list of
documents, presentations, or spreadsheets you can create
using Google Drive. Click the Upload icon to upload and
store up to 5 GB of files.
3. My Drive: The section of Google Drive on the web that
syncs to your computer. Any time you modify a file or folder in My Drive, these changes will be mirrored in the local
version of your Google Drive folder.
4. Navigation Panel: Links to your starred items and trash.
Shared with me lets you view files, folders, and Google Docs
that others have shared with you.
5. Download Google Drive: Download and install the Google
Drive Client for your Mac/PC to sync files from your computer to Google Drive on the web.
6. Details Pane: Here you can see a preview of the selected
file, when it was last modified and by whom, update the
files sharing settings, and organize it into folders.
Google Drive Homepage Overview
Upload Files and Folders into Google Drive
You can upload and convert existing Microsoft Excel spreadsheets, Comma-Separated-Value files (.csv), or plain text files (.txt) into Google Drive
for online editing and sharing. Spreadsheets converted into the Google Spreadsheets format cannot exceed 20MB in size.
To Upload Files:
1. From your Google Drive homepage, click the Upload button at the top sidebar and select Files from the drop-down menu.
2. Select one or more files to upload and click Open.
3. If you wish to convert your files into Google Docs format so that you can edit them online, make sure to check Convert documents, presentations, spreadsheets, and drawings to the corresponding Google Docs format.
4. Click Start Upload. The uploaded files appear under My Drive.
To Upload Folders: (Google Chrome users can skip to step 3)
1. From your Google Drive homepage, click the Upload button at the top sidebar and select Enable folder upload from the drop-down menu.
2. Click Install applet. When the applet is installed successfully, you will see the message Java Applet installed at the top of the page.
3. From your Google Drive homepage, click the Upload button at the top sidebar and select Folder from the drop-down menu.
4. Select a folder and click Open.
5. If you wish to convert your documents into Google Docs format so that you can edit them online, make sure to check Convert documents,
presentations, spreadsheets, and drawings to the corresponding Google Docs format.
6. Click Start Upload. All sub-folders and files within that folder will be uploaded to My Drive.
Download a Local Copy to Your Computer
Google Drive is an application that requires you to be online and signed-in, but you can download a local copy of your spreadsheets to your computer and work on them offline. To do this, open your spreadsheet, click File and select Download as from the drop down menu. Select from one
of these file types: CSV, HTML, Text, Excel, OpenOffice, PDF, and plain text and click OK to download the spreadsheet to your computer.
AutoSave
Revision History
Spreadsheets edited in Google Drive are automatically saved every time changes are made. See when your
spreadsheet was last saved by looking at the save
status at the upper right corner of the screen.
Every time Google Drive saves a spreadsheet, a revision history is kept so that you can
revert to an earlier version. To revert a spreadsheet to an earlier version, do the following:
1. Open your spreadsheet, click File and select See revision history.
2. A list of your spreadsheet's revisions is displayed on the right. Changes are color-coded
based on each collaborator.
3. Locate the version youd like to revert to and click Restore this revision. Now when you
or your collaborators open it, they will see the version that you have restored.
Create New Spreadsheet
Organize Your Files
1. From your Drive homepage, click Create and select Spreadsheet.
2. A new untitled spreadsheet will appear in your browser. Click
Untitled spreadsheet at the top to rename the spreadsheet.
Now it is ready for editing.
Folders allow you to organize your files and documents in
a meaningful way. To create a Folders, do the following:
1. From your Google Drive homepage, click Create and
select Folder from the drop-down menu.
2. Enter a name for your folder and click OK. The folder
you created now appears under the My Drive section.
Source: http://drive.google.com/support/
University of Nevada, Las Vegas Office of Information Technology http://oit.unlv.edu
Share Your Spreadsheets
One of the best feature offered by Google Drive is the ability to share your spreadsheets with others. Collaborators can then edit the same
spreadsheet at the same time. To share your spreadsheets, open the spreadsheet you wish to share and click the Share button in the top right
corner of the spreadsheet to bring up the Sharing settings window. From here, you have the following options:
Share with Individuals or Google Groups:
Under Add people, enter the Rebelmail or Google Groups addresses of the people you want to
share the spreadsheet with and choose their level of access. An e-mail invitation will be sent out
to new invitees inviting them to view or edit your spreadsheet. Here are the settings:
Can edit: Invitees can add and edit content in your spreadsheet.
Can view: People can access a read-only version of the spreadsheet. They can print the
spreadsheet but cannot make any changes.
Share with Everyone:
You can share your spreadsheets with a large group of people by changing their visibility
settings. Click on the Change link under Permissions and select from one of five visibility options (see left screenshot) that best suits your
need. Make sure the checkbox is checked
under Edit access if you would like to grant
editing access.
Once you have shared your spreadsheet, you will see a URL at the top of window that you can
share with others. Depending on the visibility option you have selected, people accessing the
spreadsheet may need to sign-in to their Rebelmail account.
Collaborate on Your Spreadsheets
Google Drive enables multiple people in different locations to work on the same spreadsheet simultaneously. All changes made to the spreadsheet are in real-time, so all of the collaborators can see them and respond to them immediately. Before collaborators can work on a spreadsheet
together, all collaborators need to have editing access to the spreadsheet.
To start collaborating on a spreadsheet together, just open the same spreadsheet from each
individual's Google Drive. Keep these three features in mind as you are collaborating on a
spreadsheet with others.
When you and another collaborator are viewing or editing the same spreadsheet at the
same time, a box with the name of the collaborators appears at the top of the screen.
You wont be able to edit a cell that is being modified by another collaborators, but you
can view their edits in real-time.
Use the built-in chat window to communicate with your collaborators in real-time.
Note: You can share a spreadsheet with up to 200 people. A maximum of 50 people can edit a spreadsheet at the same time.
Basic Formatting
Format As
Currency
Format As
Percent
Paint Number
Undo Redo Format Format
Bold
Font
Type
Font
size
Italic
Strikethrough Text
Color
Add and Delete Rows or Columns
1. Right click on the column letter or the row number.
2. A menu appears allowing you to insert and delete rows or columns.
Insert Images:
1. Click Insert and select Image from the drop-down menu.
2. Select from one of the following:
Upload: Click Browse to select an image from your computer.
Take a snapshot: Take an image of yourself.
By URL: Paste an image URL you have found on the web.
Your Albums: Select an image from your web album.
Search: Search for an image on the web.
Insert Formulas:
Start by typing an equal sign (=) in any cell followed by the name of the
function. Enter the first few characters of the formula you want to use and
a list of the most relevant formulas appear below the cell. Click on the formula to insert it into your cell.
Source: http://drive.google.com/support/
Text
background
color
Merge Cells
Borders
Vertical
Align Wrap Text Insert Chart
Horizontal
Align
Insert
Comment
Filter Functions
Insert Charts:
1. Select the cells with data that you wish to include in your chart.
2. Click Insert and select Chart from the drop-down menu.
3. In the Start tab, you can edit the range of cells, select basic layout, and view recommended charts.
4. Click the Charts tab to select a new chart type.
5. Click Insert to add the chart to your spreadsheet.
Insert Gadget:
A gadget is a mini program that interacts with the content of your
spreadsheet.
1. Click Insert and select Gadget from the drop-down menu.
2. Select from a list of gadgets created by Google or by the public.
3. To add the gadget to your spreadsheet, click Add to spreadsheet.
Printing: Click File and select Print. A PDF opens up ready for
printing. Click File and select Print settings to add page number.
University of Nevada, Las Vegas Office of Information Technology http://oit.unlv.edu
Вам также может понравиться
- Hidden Figures: The American Dream and the Untold Story of the Black Women Mathematicians Who Helped Win the Space RaceОт EverandHidden Figures: The American Dream and the Untold Story of the Black Women Mathematicians Who Helped Win the Space RaceРейтинг: 4 из 5 звезд4/5 (895)
- Never Split the Difference: Negotiating As If Your Life Depended On ItОт EverandNever Split the Difference: Negotiating As If Your Life Depended On ItРейтинг: 4.5 из 5 звезд4.5/5 (838)
- The Yellow House: A Memoir (2019 National Book Award Winner)От EverandThe Yellow House: A Memoir (2019 National Book Award Winner)Рейтинг: 4 из 5 звезд4/5 (98)
- The Subtle Art of Not Giving a F*ck: A Counterintuitive Approach to Living a Good LifeОт EverandThe Subtle Art of Not Giving a F*ck: A Counterintuitive Approach to Living a Good LifeРейтинг: 4 из 5 звезд4/5 (5794)
- Devil in the Grove: Thurgood Marshall, the Groveland Boys, and the Dawn of a New AmericaОт EverandDevil in the Grove: Thurgood Marshall, the Groveland Boys, and the Dawn of a New AmericaРейтинг: 4.5 из 5 звезд4.5/5 (266)
- The Little Book of Hygge: Danish Secrets to Happy LivingОт EverandThe Little Book of Hygge: Danish Secrets to Happy LivingРейтинг: 3.5 из 5 звезд3.5/5 (400)
- Elon Musk: Tesla, SpaceX, and the Quest for a Fantastic FutureОт EverandElon Musk: Tesla, SpaceX, and the Quest for a Fantastic FutureРейтинг: 4.5 из 5 звезд4.5/5 (474)
- A Heartbreaking Work Of Staggering Genius: A Memoir Based on a True StoryОт EverandA Heartbreaking Work Of Staggering Genius: A Memoir Based on a True StoryРейтинг: 3.5 из 5 звезд3.5/5 (231)
- The Emperor of All Maladies: A Biography of CancerОт EverandThe Emperor of All Maladies: A Biography of CancerРейтинг: 4.5 из 5 звезд4.5/5 (271)
- The Unwinding: An Inner History of the New AmericaОт EverandThe Unwinding: An Inner History of the New AmericaРейтинг: 4 из 5 звезд4/5 (45)
- The Hard Thing About Hard Things: Building a Business When There Are No Easy AnswersОт EverandThe Hard Thing About Hard Things: Building a Business When There Are No Easy AnswersРейтинг: 4.5 из 5 звезд4.5/5 (345)
- Team of Rivals: The Political Genius of Abraham LincolnОт EverandTeam of Rivals: The Political Genius of Abraham LincolnРейтинг: 4.5 из 5 звезд4.5/5 (234)
- The Gifts of Imperfection: Let Go of Who You Think You're Supposed to Be and Embrace Who You AreОт EverandThe Gifts of Imperfection: Let Go of Who You Think You're Supposed to Be and Embrace Who You AreРейтинг: 4 из 5 звезд4/5 (1090)
- The World Is Flat 3.0: A Brief History of the Twenty-first CenturyОт EverandThe World Is Flat 3.0: A Brief History of the Twenty-first CenturyРейтинг: 3.5 из 5 звезд3.5/5 (2259)
- The Sympathizer: A Novel (Pulitzer Prize for Fiction)От EverandThe Sympathizer: A Novel (Pulitzer Prize for Fiction)Рейтинг: 4.5 из 5 звезд4.5/5 (121)
- English Application Form 2024Документ8 страницEnglish Application Form 2024Lulu AlbertynОценок пока нет
- A Role of Foreign Banks in IndiaДокумент6 страницA Role of Foreign Banks in Indiaalishasoni100% (1)
- Cordage Institute International Standard - The Cordage InstituteДокумент4 страницыCordage Institute International Standard - The Cordage InstituteOscar CassoОценок пока нет
- Guideline-SMEDefinition UpdatedДокумент13 страницGuideline-SMEDefinition UpdatedMohd JannahОценок пока нет
- Consumable Items Stock Issued From StoresДокумент1 страницаConsumable Items Stock Issued From StoresvidushiОценок пока нет
- Empowerment TechnologyДокумент71 страницаEmpowerment TechnologyEarl RinandОценок пока нет
- Latest-Digital-Marketing-Strategies-of-SMEs-in-Capas-Tarlac (Research Sample)Документ35 страницLatest-Digital-Marketing-Strategies-of-SMEs-in-Capas-Tarlac (Research Sample)paulmackelziecordovaОценок пока нет
- Asif Mahmud Rayhan - INTL - OFFER LETTER PDFДокумент3 страницыAsif Mahmud Rayhan - INTL - OFFER LETTER PDFatlest munniОценок пока нет
- 2 Industrial Attachment Final DraftДокумент185 страниц2 Industrial Attachment Final DraftGolam Rabbi Sagor0% (1)
- Process Map For EPC Construction ContractorДокумент2 страницыProcess Map For EPC Construction Contractorrahul nandananОценок пока нет
- Strategic Management of Technological Innovation: Melissa SchillingДокумент12 страницStrategic Management of Technological Innovation: Melissa Schillingrobin ogrОценок пока нет
- MIT DST SamplePaper Notes and GKДокумент14 страницMIT DST SamplePaper Notes and GKvct64677Оценок пока нет
- PM Revision Questions 2021Документ8 страницPM Revision Questions 2021Ivy NjorogeОценок пока нет
- Charles Lyell Vol 3 Principles of Geology PDFДокумент559 страницCharles Lyell Vol 3 Principles of Geology PDFBrock BarnesОценок пока нет
- Tugas Kelas Besar Supply Chain Performance MeasureДокумент6 страницTugas Kelas Besar Supply Chain Performance MeasuretalithaОценок пока нет
- Nature and Regulation of Companies: Associate Professor Parmod Chand Macquarie University, Sydney, AustraliaДокумент40 страницNature and Regulation of Companies: Associate Professor Parmod Chand Macquarie University, Sydney, AustraliaSunila DeviОценок пока нет
- Vijay Vaitheeswaran & Iain Carson - Zoom. The Global Race To Fuel The Car of The Future (S)Документ355 страницVijay Vaitheeswaran & Iain Carson - Zoom. The Global Race To Fuel The Car of The Future (S)ChuchoEstradaОценок пока нет
- Test Bank For Excellence in Business Communication 10 e 10th Edition 0133034070Документ14 страницTest Bank For Excellence in Business Communication 10 e 10th Edition 0133034070Peter Fleming100% (32)
- Audit of Expenditures and Disbursements CycleДокумент15 страницAudit of Expenditures and Disbursements CycleiceeabaigarОценок пока нет
- The Dynamics of Industrial Capitalism Perspectives On AlfredДокумент29 страницThe Dynamics of Industrial Capitalism Perspectives On AlfredSujith GopinathanОценок пока нет
- MyPath (202203090947023322090)Документ8 страницMyPath (202203090947023322090)Mahadev KmannaОценок пока нет
- How Brand Communication Works Cibc Case Assignment Coaching'Документ17 страницHow Brand Communication Works Cibc Case Assignment Coaching'jasmeetОценок пока нет
- Kaizen Sheet - Tamil & EngДокумент6 страницKaizen Sheet - Tamil & EngkrixotОценок пока нет
- Megacard CorporationДокумент6 страницMegacard CorporationJanit SethiОценок пока нет
- Air Cargo Tracking and NewsДокумент3 страницыAir Cargo Tracking and NewsMarcello Aires RomãoОценок пока нет
- Unit 9 - Small BusinessДокумент5 страницUnit 9 - Small BusinessRosemary PaulОценок пока нет
- Transaction HistoryДокумент1 страницаTransaction HistoryKhoa Phan MinhОценок пока нет
- Home Mortgage CalculatorДокумент1 страницаHome Mortgage Calculatorpweaver1973Оценок пока нет
- Patliputra University, PatnaДокумент2 страницыPatliputra University, PatnaMithilesh KumarОценок пока нет
- Business Mathematics IДокумент3 страницыBusiness Mathematics IKushalОценок пока нет