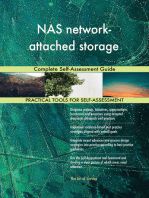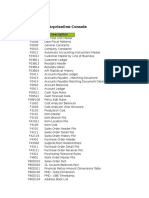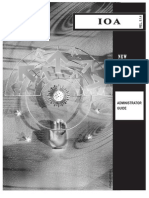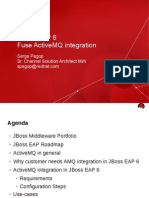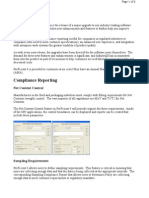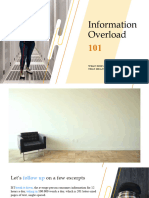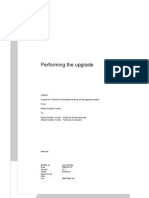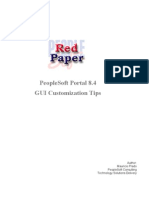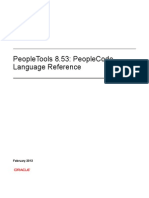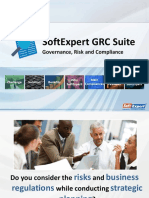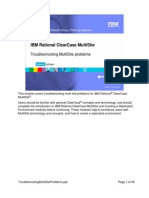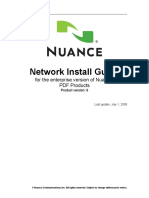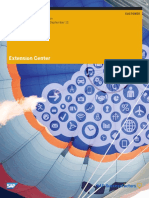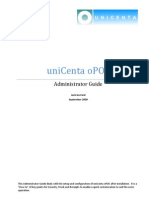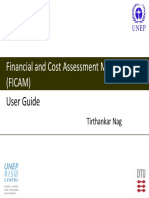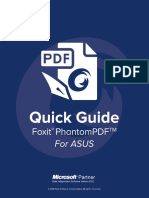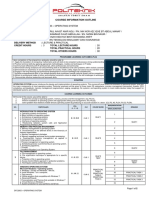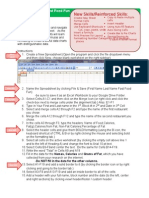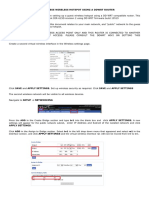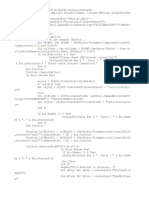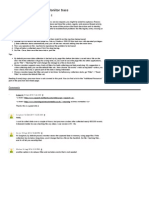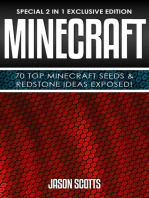Академический Документы
Профессиональный Документы
Культура Документы
Foxit PhantomPDF - Quick Guide
Загружено:
arthuropОригинальное название
Авторское право
Доступные форматы
Поделиться этим документом
Поделиться или встроить документ
Этот документ был вам полезен?
Это неприемлемый материал?
Пожаловаться на этот документАвторское право:
Доступные форматы
Foxit PhantomPDF - Quick Guide
Загружено:
arthuropАвторское право:
Доступные форматы
Foxit PhantomPDF for Asus
Quick Guide
Quick Guide
1
Foxit PhantomPDF for Asus
Quick Guide
Foxit PhantomPDF Quick Guide
This guide gives you a brief introduction to the main features of Foxit PhantomPDF. For detailed
instructions, please refer to our user manual.
Foxit PhantomPDF Overview
Foxit PhantomPDF, small and fast, provides various advanced features, allowing you to produce
great looking PDF documents and forms quickly, affordably, and securely. Foxit PhantomPDF comes
in two editions: Foxit PhantomPDF Express to fit the different basic needs of home/home offices,
with features such as PDF viewing, creating, commenting, etc.; and Foxit PhantomPDF
Standard/Business to fit large enterprises, with features like object editing, PDF security, GPO,
creating interactive forms, JavaScript, etc.
Feature Comparison Sheet
Foxit
PhantomPDF
Express
Foxit PhantomPDF
Standard/Business
Create PDF from Microsoft Word, Excel and
PowerPoint, blank page, printer
Create PDF from a scanner
Provides PDF creation by converting emails to PDF
directly from the Microsoft Outlook application
Convert PDF to Microsoft Office, RTF, HTML, text, and
image formats
Read and search PDF portfolios
Read out loud
Bundled PDF IFilter for desktop systems, allowing PDF
documents to be searched with Windows search
technologies
Add, edit, delete and manage document hyperlinks,
bookmarks, image and multimedia annotations
Compare documents
Paragraph edit with automatic reflow and reformat
Foxit PhantomPDF for Asus
Quick Guide
Add, edit, delete and manage text, image and path
objects
OCR text recognition to create searchable and
selectable documents
Add, manage, view, navigate, Import/Export, and
summarize document comments
PDF optimizer
Form filling, Import/Export form data, reset form fields
Form field recognition and Form designer assistant
Enables
2D
barcode
generation
Ultraforms enabled fillable PDF forms
from
JavaScript support
Draw and edit form controls (text fields, buttons, dropdown lists, check boxes, radio buttons and digital
signature fields)
PDF Sign - Add, edit, delete and manage an image of
your signatures to PDF files
Add, edit, delete and manage digital signatures to PDF
files
Validate digital signature
Add, edit, delete and manage passwords and
certifications secure encryption and permission
controls to PDF files
Microsoft Active Directory Rights Management Service
Encryption
(Business
Edition only)
Redaction
(Business
Edition only)
Removes undesired information from your document
before publishing, like metadata, comments, hidden
data from previous saves, hidden layers, overlapping
objects, and more
SharePoint PDF file checkout and check-in
Participate in a Shared Review initiated by Foxit
PhantomPDF Business
3
Foxit PhantomPDF for Asus
Quick Guide
Initiate a Shared Review to include PhantomPDF, Foxit
Reader, and MobilePDF users through email, a network
folder, or a SharePoint workspace.
(Business
Edition only)
Installation, Activation and Uninstallation
How to Install
The installer format of Foxit PhantomPDF is EXE. Please download the installer to your computer,
and then do the following (Take Business Edition for example):
1.
Double click the installation package file, and you will see the setup wizard pop up. Click Next
to continue.
2.
There are two installation setup types for Foxit PhantomPDF. The user has the ability to
change the installation directory or to keep the default settings.
Typical Installs all features by default, which requires more disk space.
Custom Allows users to choose which program features will be installed.
Foxit PhantomPDF for Asus
Quick Guide
3.
4.
After selecting the appropriate setting, click Install to start the installation.
When the process is complete, a dialog box will notify the user that Foxit PhantomPDF is
installed. You can choose to check the Launch Foxit PhantomPDF box to run the application
right after installation. Click Finish to complete the installation.
Activating Foxit PhantomPDF Standard/Business
After successful installation, you have 30 days free trial period of Foxit PhantomPDF Business.
When the trial period expires, you can choose to purchase the Standard/Business edition or
downgrade to the free Express edition.
Purchase Foxit PhantomPDF
To purchase Standard/Business edition, please go to HELP/HOME tab and choose Purchase to
5
Foxit PhantomPDF for Asus
Quick Guide
purchase a perpetual license in the online Foxit store.
For users who just want to use the product for a month or a year, please click Subscribe to quickly
purchase a non-perpetual license (or renew the subscription if the previous one ends). Full
features will be allowed but will expire after the subscription term. One subscribed license can be
authorized on up to three machines. The licensee has the rights to manage the authorized
machines by clicking Manage to disable current activation(s). The licensee can click Renew to
renew a subscription if the current will expire soon or has already expired.
Activate Foxit PhantomPDF
After purchasing Foxit PhantomPDF Standard/Business you will receive the license key. Please click
HELP/HOME tab and choose Activate to activate Foxit PhantomPDF Standard/Business.
1. After clicking Activate, the activation wizard will prompt you to install the key or input the
registration key code. Then click Next to continue.
2. Type the user information in the User Name field shown in the example below. Then click
Activate Now to activate.
Foxit PhantomPDF for Asus
Quick Guide
3. If the activation is successful, a message box will pop up. Click OK.
4. You should restart the application for the changes to take effect. To restart it now, please click
OK; or click Cancel to restart later.
Uninstalling Foxit PhantomPDF
How to Uninstall
Please do one of the following:
Click Start > Control Panel > Programs and Features > Select Foxit PhantomPDF and click
Uninstall.
7
Foxit PhantomPDF for Asus
Quick Guide
Double click the file uninstall.exe under the Foxit PhantomPDF installation directory drive
name: \...\Foxit Software\Foxit PhantomPDF\.
Command-line Parameters Installation and Uninstallation
Install commands are as shown below:
1) /help: shows the help information.
2) /extract <path>: extracts the content in the package to the specified path. If no path is
specified, the content will be extracted to the current existing directory.
3) /quiet: executes silent installation.
4) /lang <en|de|es|fr|zh-hk|it|jp|ko|nl|pt|ru|zh-tw|zh>: chooses a language for the
application.
5) /force: forces overwriting of existing installation.
6) /shortcut: creates a desktop shortcut (not a default).
7) /log <path>: creates a log file.
8) /repair: repairs the installation.
Add uninstall commands as shown below:
1) /uninstall: uninstalls the application.
2) /log <path>: creates a log file. The default path is %temp% and the name of the log file is
foxit_setup.log.
3) /quiet: executes silent uninstallation.
4) /clean: executes with the command /uninstall, removing all of the registry and data.
Getting Started
Open the File menu
Move around the documents and select things
See all the different tools
Standards Validation and Creation
Bundle with Foxit PDF IFilter
Open the File menu
The functions Open, Save, Print and other basic tools can be accessed by clicking the FILE menu,
and then selecting them from the drop-down menu. To check the document properties, select the
file menu and go to Properties. To change Program settings select Preferences.
Foxit PhantomPDF for Asus
Quick Guide
(Express Edition)
Move around the documents and select text or annotations
The four most useful tools for navigating and interacting with PDFs are the Hand Tool, Select Text
Tool, Select Annotation tool, and Zoom tool. The Hand tool lets you scroll through the PDF, respond
to links, fill in forms, and play multimedia files. The Select Annotation tool allows you to select
multiple annotations and then move, resize, or align them together. The Select Text tool lets you
select text to copy, add annotations, and manage bookmarks. The Zoom tool lets you zoom in or
out the page easily for better reading experiences.
See all the different tools
(Express Edition)
Click the buttons in the ribbon under different tabs to switch between different tools. Also, the
tooltip appears when the pointer is held above each tool. For instance, there are Tools, View,
9
Foxit PhantomPDF for Asus
Quick Guide
Comment, Convert and Protect groups that are all most frequently used under the HOME tab. You
can use these text and annotation tools to move around and interact with PDFs, zoom in/out pages,
make comments, place signatures, and perform other basic functions.
Standards Validation and Creation
(Standard/Business Edition)
With the feature Industry Standard of Foxit PhantomPDF Standard/Business, you can detect and
fix problems to obtain higher quality PDF documents. Foxit PhantomPDF Standard/Business has
the PDF/A, PDF/E and PDF/X compliance validation as the industry standards. Click the button
in the Compliance group, and select one of the compliances and click Analyze or Analyze and Fix
in the pop-up dialog box. You can also create standard compliant PDFs by saving as PDF/X, PDF/A
or PDF/E with Foxit PhantomPDF Business.
Bundle with Foxit PDF IFilter
Foxit PhantomPDF has been bundled with Foxit PDF IFilter for Desktop that allows users to index a
large amount of PDF documents and then quickly find text within these documents on a desktop
system. You can trigger Foxit PDF IFilter in the installation directory of Foxit PhantomPDF.
Document Views
Go to Specified pages
Click the First Page, Last Page, Previous Page and Next Page in the Go To group under the
VIEW tab or in the status bar to view your PDF file. You can also input the specific page number
to go to that page. The Previous View lets you return to the previous view and Next View
goes to the next view.
10
Foxit PhantomPDF for Asus
Quick Guide
To jump to a topic using bookmarks, click the Bookmark button
on the left Navigation
pane. And then click the bookmark or right-click the bookmark and choose Go to Bookmark.
Click the plus (+) or minus (-) signs to expand or collapse the bookmark contents.
To jump to a page with page thumbnails, click the Page Thumbnails button
on the left
Navigation pane and click its thumbnail. To move to another location on the current page,
drag and move the red box in the thumbnail. To resize a page thumbnail, right-click on the
thumbnail and choose Enlarge Page Thumbnails or Reduce Page Thumbnails.
Change the way the document is displayed
Page Display Tools (Express Edition)
Foxit PhantomPDF offers a number of different ways to view the pages of a PDF, customized to your
preference. Under the VIEW tab, you can choose the following page layouts: Single Page, Facing,
Continuous, Continuous Facing, Split, and Separate Cover Page.
11
Foxit PhantomPDF for Asus
Quick Guide
Adjust the page magnification
Click HOME tab and choose the tools in the View group.
1.
2.
3.
Click the Zoom In tool
or Zoom Out
tool to increase or decrease the
magnification of the document.
Click Fit Page to see an entire page on screen, Fit Width to make the page fill the width
of the screen, Fit Visible to fit only the visible area of the page, and Actual Size to return
the page to its actual size.
Click Rotate Right/Left to rotate the page view clockwise/counterclockwise in 90-degree
increments.
Under the VIEW tab, you may choose the following tools in the Assistant group:
1.
Click the Marquee Zoom tool
to enlarge an entire page. Click and drag this tool to
enlarge an area of the page.
2.
Click the Loupe tool
and move it to the location on the page you want to view, and
you will see that specific location amplified or diminished in the Loupe Tool dialog box.
3.
Click and move around the Magnifier tool
Magnifier
to easily magnify areas of the PDF.
Fisheye Magnifier
12
Foxit PhantomPDF for Asus
Quick Guide
Note:
To switch between Magnifier and Fisheye Magnifier, press the left mouse button.
To change the size of the Magnifier window, press the right mouse button.
To turn off the Magnifier, press the Esc key on the keyboard.
Create & Export
Foxit PhantomPDF gives you almost unlimited options to create PDFs. In the CONVERT tab, you can
directly create PDFs from specific files, a blank page, a scanner, or from the clipboard. With Foxit
PhantomPDF Standard/Business, you can also create portfolios, as well as export PDFs to images,
MS office, HTML and more.
The Create Group under CONVERT Tab in Express Edition
The Export Group under CONVERT Tab in Standard/Business Edition
Create PDF with one-click
Create PDF from Microsoft Office
Create PDF from other applications
Create a PDF using Scanner (Standard/Business Edition Only)
Create PDF Portfolios (Standard/Business Edition Only)
Export PDF all images (Standard/Business Edition Only)
Export PDF to Image, MS Office, HTML and others (Standard/Business Edition Only)
Create PDF with one-click
To create a PDF with one click:
Drag the document you want to convert onto the Foxit PhantomPDF desktop icon
.
13
Foxit PhantomPDF for Asus
Quick Guide
If the Foxit PhantomPDF is open, drag the file directly into the application window.
Right click the document icon you want to convert and choose Convert to PDF in Foxit
PhantomPDF.
Foxit PhantomPDF allows you to create PDFs from blank pages, the scanner, or the clipboard.
Create PDF from Microsoft Office
Foxit PhantomPDF enables you to create professional and secure PDF files directly from Microsoft
Office applications (Word, Excel, PPT and Outlook). Creating PDFs from Microsoft Word
automatically retains bookmarks, links, outlines, and other settings during conversion. Take this
Microsoft Word file conversion as an example:
Foxit PDF tab in Microsoft Word (Business Edition)
Create PDF from Windows Notepad, Internet Explorer and Outlook
Express
1.
2.
3.
Open the file.
Select File > Print from the main menu.
Select Foxit PhantomPDF Printer from the Printer list.
Create a PDF using Scanner (Standard/Business Edition Only)
Create PDF from Scanner (Standard/Business Edition Only)
Foxit PhantomPDF allows you to create a PDF directly from a paper document using your scanner.
14
Foxit PhantomPDF for Asus
Quick Guide
You can scan a document to PDF directly with custom settings or by using preset preferences that
you configured before.
To scan a document to PDF with custom settings, use the following options: 1) FILE > Create >
From Scanner > the From Scanner button, 2) Choose CONVERT > Create > From Scanner, or 3)
Choose HOME tab > Convert group > Scan button > Scan command.
To scan a paper document to PDF using a configured preset, select a preset to scan documents
under the HOME tab > Convert group > Scan button.
Foxit PhantomPDF supports size optimization of scanned PDFs during PDF creation from a scanner,
also by choosing FILE > Optimize Scanned PDF in an existing scanned or image-based PDF.
Create PDF Portfolios (Standard/Business Edition Only)
Create PDF Portfolios (Standard/Business Edition Only)
Foxit PhantomPDF Standard/Business lets you quickly create a new PDF portfolio with existing files
or folders by choosing CONVERT > Create > PDF Portfolio > Create new PDF Portfolio, or by
creating a blank PDF portfolio and adding files or folders by selecting Create blank PDF Portfolio.
Export all images in the PDFs (Standard/Business Edition Only)
With one click of Export All Images, Foxit PhantomPDF Standard/Business enables you to export
all images in your document to separate image files. Please click CONVERT > Export > Export All
Images, and configure the settings before exporting via the Export to Images dialog box.
Export PDF to Image, MS Office, HTML and others (Standard/Business
Edition Only)
1. Click CONVERT tab.
2. Select the To Image, To MS Office, To HTML, or the To Other button to convert PDFs to the
format desired.
3. You can click Settings in the Save As dialog box to change the page range and layout
preferences. Then click the Setting Language button to select the language you want to export
15
Foxit PhantomPDF for Asus
Quick Guide
the file with.
Comment
The COMMENT Tab
With Foxit PhantomPDF, you can add annotations or draw shapes to PDF files as you do to a paper
document using the commenting, markup, and drawing tools. When you are done, all comments
will be organized automatically, and can then be exported for convenient review.
Note: With the Hand tool
, Select Annotation tool
or the corresponding tool selected,
right-click a comment and you can choose to set properties, set statuses, reply to comments, and
more. You can export and import comment data and summarize comments in the Manage
Comments group.
With Foxit PhantomPDF Standard/Business, you can even compare two documents and generate
a result of comparison, which is useful for verifying what changes have been made.
See comments and attachments
Foxit PhantomPDF keeps organized listing of all comments and attachments in a PDF for easy
reference. These are hidden by default to give you the largest possible view of your PDF document.
To make them visible, click the Comments or Attachments buttons on the left Navigation pane.
Edit
You can use general editing features to create bookmarks, add links, attach files, add images, play
16
Foxit PhantomPDF for Asus
Quick Guide
and insert multimedia files, undo and redo previous actions, and more. You can go to EDIT tab
directly to use the editing features.
Insert Images, Links and More
Edit Text Paragraphs and Objects (Standard/Business Edition Only)
Insert Images, Links and More
The EDIT Tab of Foxit PhantomPDF Express
Foxit PhantomPDF provides general editing features to add links, attach files, add images, and play
and insert multimedia files, etc.
Edit Text Paragraphs and Objects (Standard/Business Edition Only)
The EDIT Tab of Foxit PhantomPDF Business
Foxit PhantomPDF Standard/Business provides advanced features to add and edit text content
including font settings (font, font size, color, underline, etc.), paragraph settings (align
let/center/right, character spacing, character horizontal scale, line spacing). You can also resize,
arrange, rotate and delete objects, and more. Foxit PhantomPDF Business enables you to add and
edit objects including image, path and shading objects.
When you use object editing tools, like the Edit Text tool and Edit Object tool, and click on text or
an object, an ARRANGE tab appears for more editing features.
Adding objects Click Add Text
, Add Images
(Business Only), Add Shapes
(Business Only) tools to add objects to the PDFs and change settings if needed.
Paragraph editing click Edit Text tool
and select the paragraph you want to edit. You
can start a new line by pressing Enter. The text wraps automatically when the text being
typed flows to the margin of the paragraph box. Also, the text within the paragraph box can
reflow automatically and the paragraph box will then automatically rescale.
17
Foxit PhantomPDF for Asus
Quick Guide
Object editing click Edit Object tool
and select the object you want to edit. It allows
you to change the font, font size/color, and others of the text object. You may also move,
resize, delete, or rotate the objects you selected. When you edit image, path or shading
objects, the corresponding format tabs will appear.
Clipping Clip objects to make desired shapes of objects visible.
Object ARRANGE Tab
Arrange you can align the PDF content in your PDF file, or arrange them in the center of the
page.
Tip: You can do more actions by right-clicking an object with the Edit Object tool.
Organize (Standard/Business Edition Only)
The ORGANIZE Tab in Business Edition
Foxit PhantomPDF Standard/Business enables you to directly organize PDF files by
inserting/deleting pages, moving/extracting pages, splitting documents, merging pages, rearranging pages, and composing page outlines. You may also add watermarks, backgrounds,
change the header and footer, add bates numbering, and other page marks from the ORGANIZE
tab. Also, you can drag and drop page thumbnails in the page thumbnail panel to assemble pages
in different documents. You can even drag the page thumbnails to the blank areas to extract the
selected page(s) as a new PDF file.
Forms
PDF forms streamline the way you receive and submit information. Foxit PhantomPDF allows you
to fill in, reset, create, save and submit forms, and more.
Fill in PDF forms
Comment on forms
18
Foxit PhantomPDF for Asus
Quick Guide
Work on form data
Create and edit forms (Standard/Business Edition Only)
Form recognition (Standard/Business Edition Only)
Set calculation order (Standard/Business Edition Only)
About running JavaScript (Standard/Business Edition Only)
Fill in PDF forms
Foxit PhantomPDF supports Interactive PDF Form (Acro Form and XFA Form) and Non-interactive
PDF Form. You can fill in Interactive forms with the Hand Tool
you can use the Typewriter tool
. For non-interactive PDF forms,
; or you can have Foxit PhantomPDF recognize form fields with
the Run Form Field Recognition tool
, and then fill in the forms with the Hand Tool.
Foxit PhantomPDF supports the auto-complete feature, which enables you to fill in PDF forms
quickly and easily. It will store the history of your form inputs, and then suggest matches when you
fill out other forms in the future. The matches will be displayed in a pop-up menu.
Note: To use the auto-complete feature while filling in PDF forms, click FILE > Preferences > Forms,
and check Enable Autocomplete. You can also choose to clear the history of your form inputs.
Comment on forms
You can comment on PDF forms, just like any other PDFs. You can add comments only when the
form creator has extended these rights to the users. See also Comment.
Work on form data
Click the Import button
or Export button
in the Form Data group to import/export form
data of your PDF file. This is similar to the way of importing and exporting comment data. You can
also export form data to append to an existing CSV file or combine multiple PDF forms to a CSV file.
However, this function will only work for PDF interactive forms. Foxit PhantomPDF provides users
with the Reset Form tool to reset the form. In addition, for PDF forms with Ultraform technology,
Foxit PhantomPDF Standard/Business enables users to create and display 2D barcode that contains
form data.
19
Foxit PhantomPDF for Asus
Quick Guide
Create and edit forms (Standard/Business Edition Only)
With Foxit PhantomPDF Standard/Business, you can create interactive forms. You are able to add
push buttons, text fields, check boxes, combo boxes, list boxes, or radio buttons to create an
interactive PDF form and specify their properties.
A PDF Form
Creating form fields
Here take the Push Button as an example. You can create this button by selecting it in the Form
Fields group. You can move, resize, and delete the Push button by selecting the Select Annotation
20
Foxit PhantomPDF for Asus
Quick Guide
tool
. You can set the button properties to determine the button appearance, actions and
behaviors, and other form field settings.
Note: For the radio buttons in a group, they should have the same form field name but with
different export values. This ensures that the radio buttons toggle and that the correct values will
be collected in the database.
Form Recognition (Standard/Business Edition Only)
Foxit PhantomPDF Standard/Business provides Semi-Automated PDF Form Design features for
users to easily develop interactive PDF forms. Normally, users need a way to define the form fields
directly in their design layout or scanned file. Run Form Field Recognition is an important tool and
can save the users time in creating interactive PDF forms.
1.
Run Form Field Recognition
Open the PDF file in Foxit PhantomPDF Standard/Business. Click FORM tab and select Run
Form Field Recognition. Foxit PhantomPDF looks for boxes, underlines, and other cues in your
file that indicate a place to enter information and changes them into text fields and check
boxes.
21
Foxit PhantomPDF for Asus
Quick Guide
Before Recognition
After Recognition
Note: Click FILE > Preferences > Forms, check the option Run form recognition when creating
PDF in PhantomPDF application.
2.
Inspect and correct the form results with Designer Assistant
Because the recognition process is not always perfect, youll need to clean up your forms, add
missed fields, adjust default font settings, and other general clean up duties to correct any
errors. With the Designer Assistant and other Form Field tools, you can easily complete all
the operations above because the Designer Assistant tool can inspect corresponding form
fields and change the settings automatically. You can modify the name directly in the pop-up
box and click All Properties to change the settings. See also: Creating form fields.
Note: Click FILE > Preferences > Forms, check the option Open simple property box after
creating field.
Set calculation order (Standard/Business Edition Only)
When you define two or more calculations in a form, the order in which they are carried out is the
order in which you set the calculations. If you want to use the results obtained from calculating
two form fields to calculate the value of a third form field, the first two form fields must be
calculated together first to obtain the correct results. Click the Calculation Order
button
under the FORM tab.
22
Foxit PhantomPDF for Asus
Quick Guide
About running JavaScript (Standard/Business Edition Only)
With Foxit PhantomPDF Standard/Business, you can invoke JavaScript code using actions
associated with documents, bookmarks, links, and pages. Foxit PhantomPDF Standard/Business
provides three options: Document JavaScript, Document Action and JavaScript Console. The
Document JavaScript lets you create or access document level scripts in Foxit PhantomPDF
Standard/Business. The Document Action lets you create document-level JavaScript actions that
apply to the entire document. The JavaScript Console provides an interactive and convenient
interface for testing portions of JavaScript code and experimenting with object properties and
methods.
Optional Database connectivity to Windows ODBC
The Optional Database Connectivity plug-in is a JavaScript object inside Foxit PhantomPDF
Standard/Business, allowing you to connect to Windows ODBC (Open Database Connectivity) data
sources. Also, developers can create document level-scripts to connect to a database for the
purposes of inserting new data, updating information, and deleting database entries.
OCR (Standard/Business Edition Only)
Optical Character Recognition (OCR) is a software process that enables images of printed text to
be translated into machine-readable text. OCR is most commonly used when scanning paper
documents to create electronic copies, but can also be performed on existing electronic documents
(e.g. PDF). With Foxit PhantomPDF Standard/Business, you can scan paper documents directly to
PDF, and run OCR to make the scanned documents searchable and editable.
OCR Suspects - Foxit PhantomPDF Standard/Business can detect the suspected and mark them in
OCR results and allows you to edit the recognition results to improve the accuracy of OCR results.
Click Suspect Results under the HOME/CONVERT tab and select First Suspect/All Suspects from
the pull-down menu. The Find OCR Suspects dialog box shows both the original document text and
the OCR text. You can edit text in the OCR text box directly if needed. If the highlighted text is
incorrectly identified, click Not Text. Click Find Next to find the next suspect or click Accept and
23
Foxit PhantomPDF for Asus
Quick Guide
Find to accept the suspect and find next.
Share PDFs
SHARE Tab in Business Edition
Foxit PhantomPDF enables users to send PDFs as attachments to others with one-click. SharePoint
Integration lets users share documents on SharePoint servers or SharePoint network drivers with
Foxit PhantomPDF. Moreover, with Foxit PhantomPDF Business document authors can also send a
document to others and gather feedback and comments from reviewers through internal servers,
Foxit Cloud, emails and SharePoint.
SharePoint Integration
Review Documents
SharePoint Integration
Foxit PhantomPDF allows users to open/save as PDF files in a SharePoint repository, no matter
whether the SharePoint repository is SharePoint online or on-premise.
For example, lets open PDFs in an online SharePoint repository. Run Foxit PhantomPDF and choose
FILE > Open > Add a place
> SharePoint
. Sign in to the SharePoint site, open or check
out PDFs you want. Likewise, its easy to save your local PDFs to your SharePoint repository by
choosing FILE > Save As > Add a place
> SharePoint
.
24
Foxit PhantomPDF for Asus
Quick Guide
You can also open PDFs in a SharePoint network driver from FILE > Open > choose a SharePoint
network folder to open and check out PDFs.
Review Documents
Review Group in Business Edition
Shared Review allows document authors to share a document on an internal server or on Foxit
Cloud. After receiving the invitation from the review initiator, reviewers can mark-up PDFs using a
full set of commenting tools. They will be notified if others add new comments, in which they can
reply to these comments. Comments from both the initiator and reviewers will be automatically
collected on the internal server or on Foxit Cloud, and then synchronized by Foxit PhantomPDF on
a regular interval.
Email Review is useful when reviewers dont have access to a common server or initiators dont
need collaborative reviews. In an Email Review, the initiator sends PDFs to reviewers as
attachments and can view comments only after receiving the commented PDFs back from
reviewers. Also, the reviewers can only send back the PDFs after adding comments, without access
to viewing comments made by others.
To send a PDF for review, please choose SHARE > Review > Send for Shared Review or Send for
Email Review. (Business Only)
The review Tracker can help review initiators or reviewers track all comments and manage the
whole review process in real time.
Sign & Secure (Standard/Business Edition Only)
Foxit PhantomPDF offers the validation of digital signatures and enables you to create your selfsigned signatures quickly. Foxit PhantomPDF offers powerful protection for PDF content. You can
encrypt and secure PDF files to prevent unauthorized access, restrict sensitive operations, apply
digital signature, and more.
Quick PDF Signature
Validate Digital Signatures
Sign and Certify
Secure document
Manage security policies
25
Foxit PhantomPDF for Asus
Quick Guide
RMS Protector (Business Edition Only)
Redaction (Business Edition Only)
Sanitize Document
Generate Redacted and RMS-protected PDFs (Business Edition Only)
Quick PDF Signature
Quick PDF Sign enables you to create your self-signed signatures and add the signatures to the
page directly. You dont need to create different signatures for different roles.
To create your own handwritten signature and sign a PDF, follow these steps.
1.
2.
Choose PROTECT > Protect > PDF Sign > Create Signature.
In the Create Signature dialog box, you can choose to draw a signature, import an image, or
copy from the clipboard to create a signature.
3.
(Optional) If you choose Draw Signature, click Draw to draw your signature in Draw Signature
box, and click OK.
4. If you choose Import Image, then click Browse. Choose the image and click Open. You can
preview the image in the Preview box.
TIP: You can sign your signature on a clean white sheet of paper using a black pen, and scan it to
an image file. To create the best signature, it is suggested to scan your signature in
monochrome at 600 DPI.
5. You can set your name as your signature.
6. To add a password to your signature, check the item Require password to use the signature.
Specify a password and users will be required to type the password when they sign the
26
Foxit PhantomPDF for Asus
Quick Guide
document with the signature. Enter the password again to confirm it.
Click Save. The cursor will be changed into a rectangle showing the preview of the signature.
Place the cursor to the place you want to sign. You can resize it by clicking it and dragging the
handle. You can also move it by dragging it to other places. To remove it, select the signature,
and press Delete.
9. To apply the signature to the document, double-click the signature or right-click the signature
and select Apply signature. Select Place on Multiple Pages, and then you can specify the
page(s) you want to place the signature to. Select Apply All Signatures from the right-click
menu or from PROTECT > Protect > PDF Sign to apply all signatures.
Note: Once applied, the signature can no longer be edited or deleted.
7.
8.
To manage the signature, do the following:
Choose PROTECT > Protect > PDF Sign > Manage Signature. In the Manage Signature dialog box,
click Create to create a signature. Select a signature you created, click Edit and you can change
your signature. You can preview the signature after you edit it. To delete a signature, select the
signature and click Delete.
Validate Digital Signatures
A digital signature acts as a traditional handwritten signature that can be used to authenticate the
identity of a user as well as the document content. It stores information about the signer along
with the date, time, and state of the document when it was signed. If you are distributed a digital
ID that is used to decrypt or unlock data that is encrypted, you can validate the validity of the
signature to judge whether a document has been modified or not.
To validate a signature
1. Open the PDF containing a digital signature, do one of the followings:
Choose PROTECT > Protect > Validate.
Right-click the signature with Hand tool, choose Validate Signature from context menu.
Select Hand tool on toolbar and click the signature.
2. Pop-up a Signature Validation Status message box which describes the validity of a signature.
The icons that appear in signature fields become the corresponding icons which indicate
different signature statuses.
The signature statuses include:
The question mark icon
The check mark icon
The icon
indicates the signature is not validated.
indicates that the signature is valid.
indicates that the signature is invalid. The document has been altered or
corrupted since the signature was applied.
27
Foxit PhantomPDF for Asus
Quick Guide
The caution triangle icon
indicates the document was modified after signature was
added; however, the signature is valid.
The icon
indicates the signature validity is unknown because the signers certificate isnt
in your list of trusted identities.
Sign and Certify
Digital IDs are usually protected by password; you can store it on computer in PKCS#12 file format,
or in the Windows Certificate Store. Now Foxit PhantomPDF Standard/Business enables you to
create self-signed digital ID, and you can refer to the following steps:
Click Sign & Certify > Place Signature in the Protect ribbon, click and drag a signature area.
In the Sign Document dialog box, select New ID to create a new one from the dropdown list
from Sign As.
Choose the location to store your self-signed digital ID.
Enter your identity information when generating the self-signed certificate.
Enter a file location and password for your new digital ID file.
28
Foxit PhantomPDF for Asus
Quick Guide
Signing documents
Before you sign a document, you need to draw a signature field where the signature is placed, get
a digital ID, and create the signature look for your signature.
You can click Sign & Certify > Place Signature in the PROTECT tab and finish signing.
A PDF is signed to indicate your approval. The signature will not be resized and moved when you
sign the document. Multiple people can sign a PDF more than once. When you sign a document,
your digital signature appears in the signature field. The appearance of the signature depends on
your preferences.
Certifying a PDF (Business Edition Only)
Only the author can certify his/her own PDF documents. The author can specify what changes can
be made to the file after certifying. Whenever approved changes are made, the certificate remains
valid. If a reader tries to make changes you haven't allowed, the certificate is invalidated and any
subsequent users will be notified that the document was tampered with.
Secure document
With Foxit PhantomPDF Standard/Business, you can apply two types of security to control who
can access your files, what actions they can perform once they receive them, and who can open a
protected document: Password Protect and Certificate Protect. Foxit PhantomPDF Business also
supports Microsoft Windows Rights Management Services Encrypt (See also RMS Protector).
Password Protect: Passwords allow you to limit access and restrict certain features, such as
printing, copying and editing.
Open password: Users must type to open the document.
Permission password: Lock particular functionality when a user opens your file. For example,
you can prevent recipients from modifying or printing your document.
Certificate Protect: The advantage of securing documents with certificates is that authors can
specify unique permissions for each person. For example, authors can permit a person to fill in
forms and comment in the document, and permit another person to edit text or delete pages.
29
Foxit PhantomPDF for Asus
Quick Guide
To view the security in a file, click FILE > Properties > Security, or click the Security Properties
in the PROTECT tab.
Manage security polices
If you often apply the same security settings to multiple PDFs, you can save your settings as a policy
that you can apply to other PDFs. Security policies include the security method, encryption
password, permission settings, and other security settings. To manage this, click the Security
Policies
in the Protect ribbon.
RMS Protector (Business Edition Only)
Foxit PhantomPDF RMS protector provides seamless integration with Microsofts Windows Rights
Management Services to protect PDF documents and manage policy templates. If you are
authorized you can use Foxit PhantomPDF to open an RMS-Protected document to improve
information security and meet compliance requirements. Once installed, Foxit PhantomPDF will
extend all Microsoft AD RMS services to all PDF files.
RMS Encryption
1. Click PROTECT > AD RMS Protect > Restricted Access.
2. Choose the template to add RMS encryption. You can also create custom templates. See
Template Creation.
3. If you do not want to use templates, please click Restricted Access.
Type your account name and password when you login to the RMS server for the first time.
Click the icon
to add users who you want to authorize the reading permission.
(If you have an Outlook Email Client, the contact list of Outlook will pop up when you click the
icon
. Then you can go to the More Options Step.)
30
Foxit PhantomPDF for Asus
Quick Guide
(Optional) Click More Options in the Permission dialog box. The users you selected now will
be shown on the text box. You can also add or delete users as needed here. Specify the
permissions as needed and click OK.
Click OK and save the changes. The document will be protected by the permissions you just
31
Foxit PhantomPDF for Asus
Quick Guide
set.
Template Creation and Editing
To create a custom template, please see the following steps:
1. Choose PROTECT > Settings > Custom Templates.
2. Click Create to open the Create Custom Rights Policy Template dialog box. (If you want to edit
the existing template, please click Edit.) Do the custom permission settings in the four steps during
template creation.
To create a security watermark in the fourth step (Specify Extended Policy), please refer to
Security Watermark.
Security Watermark
32
Foxit PhantomPDF for Asus
Quick Guide
Creating Profile
Before adding a watermark, you should create a profile first. You can only choose a profile but not
a certain watermark to add to one PDF in the same profile.
Choose PROTECT > Settings > Security Watermark.
Click New Profile to create a profile and name it.
Fill in the watermarks content in the text box and set the font, size, color, underline, and
alignment.
Note: you can only set text as watermarks.
Choose the Dynamic Text. When any PDF reader opens the file, the watermark will show the
current document information dynamically. You can use multiple dynamic texts at the same
time.
Set the appearance by choosing the rotation degree and the opacity. You also have the option
to make the scale relative to the target page.
Set the vertical and horizontal distance between the target page and the watermark.
Choose the page range to apply the watermark. You can select the different page range
options by selecting from the subset list.
33
Foxit PhantomPDF for Asus
Quick Guide
Preview the watermark in the right pane.
Click OK to finish it.
Foxit Configuration Tool
Foxit PhantomPDF RMS protector provides a handy configuration tool for administrators to better
modify the protection settings on an RMS server. Administrators can directly edit the extended
policy of templates and security watermarks, dynamically revoke permissions, audit logs, and set
valid network printers.
Redaction (Business Edition Only)
Redaction feature allows you to remove sensitive information from your document prior to making
it available to others. You are able to mark the text or graphics for Redaction first, and then apply
the redaction.
Note: This operation cannot be undone and the selected content will be removed permanently
when you select Apply. It is recommended that you save a backup copy of the document before
you apply redaction.
34
Foxit PhantomPDF for Asus
Quick Guide
Sanitize Document
Foxit PhantomPDF Standard/Business supports the removal of hidden information that is private
or sensitive for users from their PDFs, generally including metadata, embedded content, attached
files, and scripts.
To remove hidden information from PDFs, please go to PROTECT > Hidden Data > Sanitize
Document.
Generate Redacted and RMS-protected PDFs (Business Edition Only)
Foxit PhantomPDF Business enables users to generate a redacted and RMS-protected PDF from an
existing PDF. Authorized users are granted access to view the full document while unauthorized
users are only able to view the redacted document, which allows for improved sharing of nonsensitive information within a protected document.
To generate a redacted and RMS-protected PDF, please do the following:
Mark the text for redaction.
Click PROTECT > Redaction > Protect Redactions
, log on your RMS server and then
choose an RMS template to encrypt the document.
35
Foxit PhantomPDF for Asus
Quick Guide
Get Help
Ticket Support
By creating a support ticket you can send bug reports, usage problems, suggestions, and
comments directly to Foxits customer support center. To create a support ticket, choose HELP
tab > Help group > Report Error.
Technical Support
Foxits customer support center is staffed with product experts round the clock to provide you
with fast and efficient answers to all of your technical questions. Feel free to contact us should
you need any information or have any problems with our products.
Email
Foxit4ASUS@foxitsoftware.com
Telephone
+1-866-MYFOXIT or +1-866-693-6948 (24/7)
36
Вам также может понравиться
- Quick Reference GuideДокумент21 страницаQuick Reference Guidegutornelas100% (1)
- Central Authentication Service CAS Complete Self-Assessment GuideОт EverandCentral Authentication Service CAS Complete Self-Assessment GuideОценок пока нет
- PeopleSoft Installation GuideДокумент95 страницPeopleSoft Installation GuideBobby YaОценок пока нет
- BP Eternus cs200c Inst Conf Guide WW en PDFДокумент56 страницBP Eternus cs200c Inst Conf Guide WW en PDFJinu Varghese100% (1)
- Crystal Report Cross TabДокумент13 страницCrystal Report Cross Tabiqbal85Оценок пока нет
- NAS network-attached storage Complete Self-Assessment GuideОт EverandNAS network-attached storage Complete Self-Assessment GuideОценок пока нет
- SRSДокумент35 страницSRSSohaibDanishОценок пока нет
- HL7 Engine: Administration and Configuration GuideДокумент43 страницыHL7 Engine: Administration and Configuration GuidePascal van NispenОценок пока нет
- JDE TablesДокумент3 страницыJDE TablesRaul Islas Tapia0% (1)
- MenuCreationDoc 626489.1Документ8 страницMenuCreationDoc 626489.1PSK100% (1)
- Group G: Hamid Zaib (2527) Hassan Shahzad (2584) Asif Hussain (2606) Mujahid Ramzan (-) Youtube UrlДокумент19 страницGroup G: Hamid Zaib (2527) Hassan Shahzad (2584) Asif Hussain (2606) Mujahid Ramzan (-) Youtube UrlMujahid Malik ArainОценок пока нет
- 8th Integration Technologies of Peoplesoft Enterprise - 061804Документ25 страниц8th Integration Technologies of Peoplesoft Enterprise - 061804Sanket BhabadОценок пока нет
- Fluid Navigation StandardsДокумент37 страницFluid Navigation StandardsKarthik SrmОценок пока нет
- XML Publisher TutorialДокумент16 страницXML Publisher TutorialSri_kum123Оценок пока нет
- AdministrationGuide Ioa514agДокумент1 018 страницAdministrationGuide Ioa514agLuis140108Оценок пока нет
- Evodion JBoss EAP6 AMQ IntgerationДокумент23 страницыEvodion JBoss EAP6 AMQ IntgerationAnonymous gqSpNAmlWОценок пока нет
- Guia SPC ProficientДокумент6 страницGuia SPC ProficientCIMGRОценок пока нет
- Information OverloadДокумент10 страницInformation OverloadClaus Augustus CorbettОценок пока нет
- Avsim CTD GuideДокумент16 страницAvsim CTD GuideUlrid YamnarmОценок пока нет
- Opencart - InspireUI SupportДокумент6 страницOpencart - InspireUI SupportAbdul HaiОценок пока нет
- DFINSDOSДокумент26 страницDFINSDOSademirbolОценок пока нет
- How To Use EfaxДокумент115 страницHow To Use EfaxRosalinda RepaniОценок пока нет
- Performing The UpgradeДокумент23 страницыPerforming The Upgrademaricon18Оценок пока нет
- DEM Creation in BAANДокумент25 страницDEM Creation in BAANGurudev NaikОценок пока нет
- Jade Programming TutorialДокумент20 страницJade Programming TutorialChu Văn NamОценок пока нет
- Ent Portal 84 GuiДокумент39 страницEnt Portal 84 GuimdfazulОценок пока нет
- pt853 LanguagereferenceДокумент778 страницpt853 LanguagereferenceSergio CruzОценок пока нет
- VPN Client Installation and Configuration Guide - For Dialog UsersДокумент3 страницыVPN Client Installation and Configuration Guide - For Dialog UsersBineet PalОценок пока нет
- People Soft FAQ'sДокумент45 страницPeople Soft FAQ'sHidayathulla MohammedОценок пока нет
- Complete File Management System Source Code Using PHP - MySQLi Version 1.1 - Free Source Code, Projects & TutorialsДокумент3 страницыComplete File Management System Source Code Using PHP - MySQLi Version 1.1 - Free Source Code, Projects & TutorialsDani Adugna100% (1)
- Demo SOFTEXPERT GRC PDFДокумент59 страницDemo SOFTEXPERT GRC PDFMba NaniОценок пока нет
- Troubleshooting Multi Site ProblemsДокумент45 страницTroubleshooting Multi Site ProblemsDOORS_user100% (1)
- StuffIt Expander Read MeДокумент10 страницStuffIt Expander Read Mephoto-boothОценок пока нет
- Export XML From PDFДокумент2 страницыExport XML From PDFJonОценок пока нет
- Network Install GuideДокумент26 страницNetwork Install Guidebrv1980Оценок пока нет
- PeopleTools 8.53 XML PublisherДокумент96 страницPeopleTools 8.53 XML PublisherNEKRO100% (1)
- Extension CenterДокумент94 страницыExtension CenterkrismmmmОценок пока нет
- CI ExcelДокумент34 страницыCI ExcelRaghu NandepuОценок пока нет
- Training System Users GuideДокумент36 страницTraining System Users GuideslusafОценок пока нет
- Rapid Developer - Module 4 Add DataДокумент36 страницRapid Developer - Module 4 Add DatajunemrsОценок пока нет
- OffCAT v2.2 ReadMe - Full VersionДокумент99 страницOffCAT v2.2 ReadMe - Full VersionRandi Zanu100% (1)
- HPE iLO 5 v3.00 Release Notes - Sd00003830en - Us - 2024-01 - v01Документ11 страницHPE iLO 5 v3.00 Release Notes - Sd00003830en - Us - 2024-01 - v01Franck JOLYОценок пока нет
- Em EditorДокумент11 страницEm EditorCrazyManijakОценок пока нет
- Annotation ProjectДокумент11 страницAnnotation ProjectWinterDiaryОценок пока нет
- PeopleSoft Tree Manager (Introduction To Tree Manager)Документ9 страницPeopleSoft Tree Manager (Introduction To Tree Manager)Naveen Kumar NaiduОценок пока нет
- ADempiere UserManualPartB enДокумент20 страницADempiere UserManualPartB enwong.dОценок пока нет
- Manual V1.0 20200731Документ84 страницыManual V1.0 20200731Aminee MojahidОценок пока нет
- Tech Notes KyoceraДокумент25 страницTech Notes KyoceraDaveОценок пока нет
- uniCenta oPOS Administrator Guide SetupДокумент7 страницuniCenta oPOS Administrator Guide Setuparep79026Оценок пока нет
- Ax2012 Enus Devi 01Документ26 страницAx2012 Enus Devi 01Tunde ObaОценок пока нет
- FICAM User Guide Financial and Cost Assessment ModelДокумент45 страницFICAM User Guide Financial and Cost Assessment ModelAlfredo CaguaoОценок пока нет
- Advantages and Disadvantages of PHPДокумент6 страницAdvantages and Disadvantages of PHPdilip kodmourОценок пока нет
- Iface SDK ManualДокумент86 страницIface SDK ManualSergio Dominguez100% (1)
- Peoplesoft Upgrade AssistantДокумент314 страницPeoplesoft Upgrade Assistantmacastro2009Оценок пока нет
- Foxit PhantomPDF For HP - Quick GuideДокумент31 страницаFoxit PhantomPDF For HP - Quick GuideGuill HerОценок пока нет
- Foxit PhantomPDF - Quick GuideДокумент37 страницFoxit PhantomPDF - Quick GuidexОценок пока нет
- Foxit PhantomPDF For HP - Quick GuideДокумент30 страницFoxit PhantomPDF For HP - Quick Guidescribdknox100% (1)
- Course Outline DFC 2063 Operating SystemДокумент2 страницыCourse Outline DFC 2063 Operating SystemFaizal Akhtar AzharОценок пока нет
- SCRДокумент8 страницSCRKUSHAL SARASWATОценок пока нет
- Srs Srs Document On QuoraДокумент13 страницSrs Srs Document On QuoraNarravula Jayanth ReddyОценок пока нет
- AllinOne UM V1.1 EN N0204 N2200 N2200PLUSДокумент106 страницAllinOne UM V1.1 EN N0204 N2200 N2200PLUSConstantinescu DragosОценок пока нет
- The Complete National Geographic Quick Start GuideДокумент2 страницыThe Complete National Geographic Quick Start GuidebenciuiuliaОценок пока нет
- Activity One Fast Fod Fun ExcelДокумент2 страницыActivity One Fast Fod Fun Excelapi-242532170Оценок пока нет
- Elec4633 Lab 1Документ9 страницElec4633 Lab 1billОценок пока нет
- Cummins Insite setup manual chapter guideДокумент49 страницCummins Insite setup manual chapter guideDiego PreciadoОценок пока нет
- EDU 220 81 B Mod07 AdministrativeAccounts 636736804075439000Документ25 страницEDU 220 81 B Mod07 AdministrativeAccounts 636736804075439000Net RunnerОценок пока нет
- STMSДокумент9 страницSTMSkrishnaОценок пока нет
- FNDCPGSC166584Документ22 страницыFNDCPGSC166584Naveen Kumar RudhraОценок пока нет
- 4G Identity Solutions Pvt. LTD: Test PlanДокумент6 страниц4G Identity Solutions Pvt. LTD: Test PlanBhanu PrasadОценок пока нет
- All 2023 Quiz MergedДокумент59 страницAll 2023 Quiz Mergedsuryakant kambleОценок пока нет
- Microsoft Virtual Labs: Biztalk Server 2009: Building Your First Biztalk Server SolutionДокумент18 страницMicrosoft Virtual Labs: Biztalk Server 2009: Building Your First Biztalk Server SolutionpsycopathaОценок пока нет
- DX DiagДокумент36 страницDX DiagabdeldjalildaraniunivОценок пока нет
- KVM/arm64 Architectural EvolutionsДокумент14 страницKVM/arm64 Architectural EvolutionsPaolo BonziniОценок пока нет
- Vista Plus Windows Client Users GuideДокумент295 страницVista Plus Windows Client Users Guideparvathi12100% (1)
- Multibeam Auto Processing Examples PDFДокумент7 страницMultibeam Auto Processing Examples PDFRaka AnandaОценок пока нет
- (Guide) HD4600-Hdmi Audio (DSDT or SSDT) v2.1.3Документ12 страниц(Guide) HD4600-Hdmi Audio (DSDT or SSDT) v2.1.3Robin XuОценок пока нет
- Setup a Guest Wireless Hotspot Using DD-WRTДокумент3 страницыSetup a Guest Wireless Hotspot Using DD-WRTJM TSRОценок пока нет
- Antivirus32r64bitinstallationtest VbsДокумент5 страницAntivirus32r64bitinstallationtest VbsVamsiОценок пока нет
- Install and Configure Windows Server 2019 - Problem ScenarioДокумент4 страницыInstall and Configure Windows Server 2019 - Problem ScenarioMohanie DatualiОценок пока нет
- Infrastructure Device AccessДокумент34 страницыInfrastructure Device Accessmps1255Оценок пока нет
- Installing Visual Basic 6 On Windows 10Документ15 страницInstalling Visual Basic 6 On Windows 10Jo Fel GarciaОценок пока нет
- FAG Top-Laser INLINE Setup GuideДокумент17 страницFAG Top-Laser INLINE Setup Guidejimmy_bikerОценок пока нет
- How To Capture A Process Monitor TraceДокумент1 страницаHow To Capture A Process Monitor TraceNavneetMishraОценок пока нет
- En Guide CrossGridder 1.4.1Документ16 страницEn Guide CrossGridder 1.4.1tom100% (1)
- Introduction to Computer Software Types and CategoriesДокумент27 страницIntroduction to Computer Software Types and CategoriesVisitantuly PilysonОценок пока нет
- NotesДокумент5 страницNotesAngela MurrayОценок пока нет
- The Different Types of Virtualization in Cloud Computing - ExplainedДокумент6 страницThe Different Types of Virtualization in Cloud Computing - ExplainedFahm AnsariОценок пока нет
- Excel Essentials: A Step-by-Step Guide with Pictures for Absolute Beginners to Master the Basics and Start Using Excel with ConfidenceОт EverandExcel Essentials: A Step-by-Step Guide with Pictures for Absolute Beginners to Master the Basics and Start Using Excel with ConfidenceОценок пока нет
- Music Production for Beginners: How to Make Professional Electronic Dance Music, The Ultimate 3 in 1 Bundle for Producers (Synthesizer Explained, The Ultimate Melody Guide & Mixing EDM Music)От EverandMusic Production for Beginners: How to Make Professional Electronic Dance Music, The Ultimate 3 in 1 Bundle for Producers (Synthesizer Explained, The Ultimate Melody Guide & Mixing EDM Music)Оценок пока нет
- Skulls & Anatomy: Copyright Free Vintage Illustrations for Artists & DesignersОт EverandSkulls & Anatomy: Copyright Free Vintage Illustrations for Artists & DesignersОценок пока нет
- How to Create Cpn Numbers the Right way: A Step by Step Guide to Creating cpn Numbers LegallyОт EverandHow to Create Cpn Numbers the Right way: A Step by Step Guide to Creating cpn Numbers LegallyРейтинг: 4 из 5 звезд4/5 (27)
- Learn Power BI: A beginner's guide to developing interactive business intelligence solutions using Microsoft Power BIОт EverandLearn Power BI: A beginner's guide to developing interactive business intelligence solutions using Microsoft Power BIРейтинг: 5 из 5 звезд5/5 (1)
- Generative Art: A practical guide using ProcessingОт EverandGenerative Art: A practical guide using ProcessingРейтинг: 4 из 5 звезд4/5 (4)
- The Designer’s Guide to Figma: Master Prototyping, Collaboration, Handoff, and WorkflowОт EverandThe Designer’s Guide to Figma: Master Prototyping, Collaboration, Handoff, and WorkflowОценок пока нет
- Windows 11 for Beginners: The Complete Step-by-Step User Guide to Learn and Take Full Use of Windows 11 (A Windows 11 Manual with Useful Tips & Tricks)От EverandWindows 11 for Beginners: The Complete Step-by-Step User Guide to Learn and Take Full Use of Windows 11 (A Windows 11 Manual with Useful Tips & Tricks)Рейтинг: 5 из 5 звезд5/5 (1)
- Google Certification: Learn strategies to pass google exams and get the best certifications for you career real and unique practice tests includedОт EverandGoogle Certification: Learn strategies to pass google exams and get the best certifications for you career real and unique practice tests includedОценок пока нет
- 2022 Adobe® Premiere Pro Guide For Filmmakers and YouTubersОт Everand2022 Adobe® Premiere Pro Guide For Filmmakers and YouTubersРейтинг: 5 из 5 звезд5/5 (1)
- A History of Video Games in 64 ObjectsОт EverandA History of Video Games in 64 ObjectsРейтинг: 4.5 из 5 звезд4.5/5 (26)
- Blender 3D Basics Beginner's Guide Second EditionОт EverandBlender 3D Basics Beginner's Guide Second EditionРейтинг: 5 из 5 звезд5/5 (1)
- iPhone X Hacks, Tips and Tricks: Discover 101 Awesome Tips and Tricks for iPhone XS, XS Max and iPhone XОт EverandiPhone X Hacks, Tips and Tricks: Discover 101 Awesome Tips and Tricks for iPhone XS, XS Max and iPhone XРейтинг: 3 из 5 звезд3/5 (2)
- Blender 3D for Jobseekers: Learn professional 3D creation skills using Blender 3D (English Edition)От EverandBlender 3D for Jobseekers: Learn professional 3D creation skills using Blender 3D (English Edition)Оценок пока нет
- Minecraft : 70 Top Minecraft Seeds & Redstone Ideas Exposed!: (Special 2 In 1 Exclusive Edition)От EverandMinecraft : 70 Top Minecraft Seeds & Redstone Ideas Exposed!: (Special 2 In 1 Exclusive Edition)Оценок пока нет
- WordPress For Beginners - How To Set Up A Self Hosted WordPress BlogОт EverandWordPress For Beginners - How To Set Up A Self Hosted WordPress BlogОценок пока нет